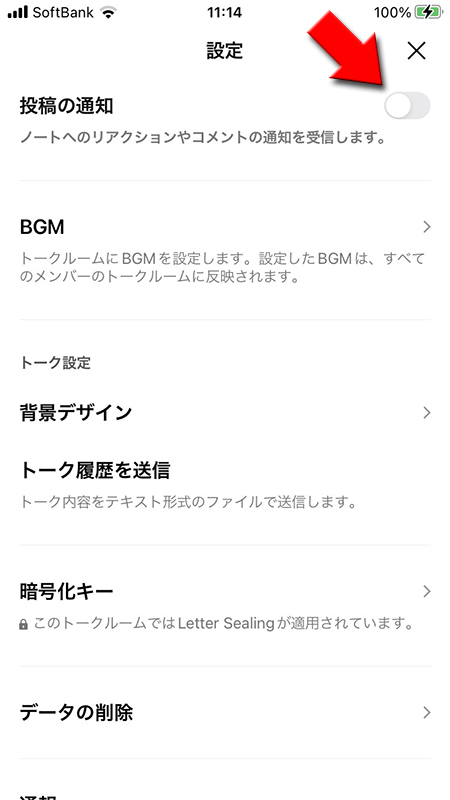LINE(ライン)の使い方 » トーク » ノートの使い方~編集や作成方法~
ノートの使い方~編集や作成方法~
LINEのノートの作成方法から写真、動画、位置情報やテキストのノートへの投稿方法や編集、独自の機能、便利な利用方法など解説しています。
2014-05-02
2023-11-10
2023-11-10
解説
ノートとは?基本
ノートの基本的な投稿方法基本
ノートにテキストを投稿する基本
ノートにスタンプを投稿する基本
ノートに画像を投稿する基本
ノートに動画を投稿する基本
メッセージをノートにそのまま保存する応用
ノートにLINE MUSICを投稿する応用
ノートに位置情報を投稿する基本
ノートの投稿を編集する・削除する基本
ノートにコメント、いいねをつける基本
ノートの表示の違い基本
ノート内を検索する解説
ノートに関する通知の説明・設定ノートとは?
トークルームの会話は、新しいメッセージが投稿されるたびにどんどん上に流れてしまいます。あとで過去の発言を振り返ろうと思っても、さかのぼるのに苦労することになりがちです。流されてしまっては困る大事な話し合いなどには、「ノート」を使いましょう。
LINEのノート機能は、いわばトークルームに設置する掲示板です。あるテーマについて、みんなの発言をまとめることができるので、遊びや旅行の予定を話し合ったり、画像や地図の共有、多数決を取りたい議題があったりする場合には、このノートを利用するのがおすすめです。
また、グループに途中から参加した場合は、グループのトークの履歴は最初から見れず自分が参加したときからになりますが、ノートは参加以前のものも確認可能です。グループで大切なことを共有するのにも大変便利です。
LINEのノート機能は、いわばトークルームに設置する掲示板です。あるテーマについて、みんなの発言をまとめることができるので、遊びや旅行の予定を話し合ったり、画像や地図の共有、多数決を取りたい議題があったりする場合には、このノートを利用するのがおすすめです。
また、グループに途中から参加した場合は、グループのトークの履歴は最初から見れず自分が参加したときからになりますが、ノートは参加以前のものも確認可能です。グループで大切なことを共有するのにも大変便利です。

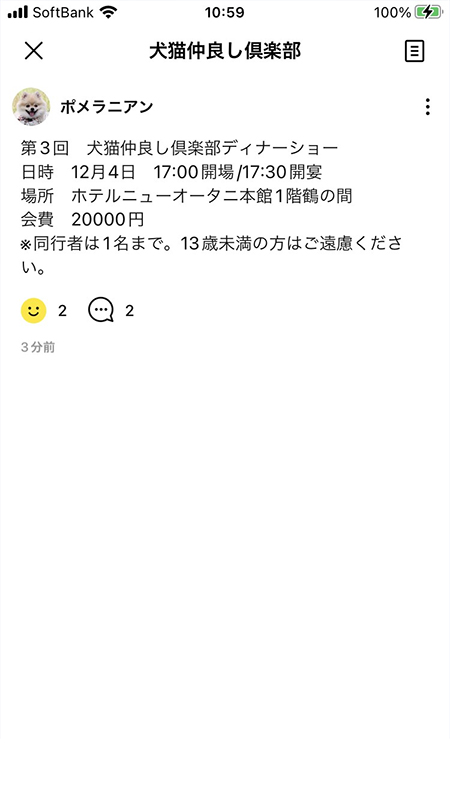
ノートへの投稿は永久保存
トークでやりとりした写真や動画は一定期間経過すると削除されてしまいますが、ノートには保存期限はありません。
テキストやスタンプ、画像、位置情報、アルバムには追加できない
ただし、PDFなどのファイルは投稿することはできませんのでご注意ください。
テキストやスタンプ、画像、位置情報、アルバムには追加できない
動画
が投稿(保存)できるので大変便利です。またLINE MUSICと連携した音楽の投稿(曲が聞けます)もできます。ただし、PDFなどのファイルは投稿することはできませんのでご注意ください。

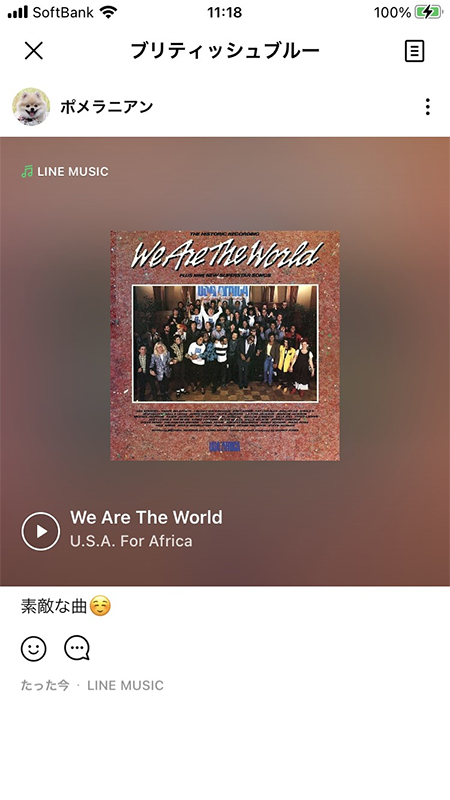
ノートへの投稿は共同編集できない
ノートはトークルームの投稿だけではなく、トークのノート一覧からすべての投稿内容が確認できます。
トークルームメンバーはノートを自由に閲覧できますが、投稿したものを編集や削除できるのは「投稿者」のみです。投稿者以外のメンバーは編集、削除できませんのでご注意ください。
トークルームメンバーはノートを自由に閲覧できますが、投稿したものを編集や削除できるのは「投稿者」のみです。投稿者以外のメンバーは編集、削除できませんのでご注意ください。
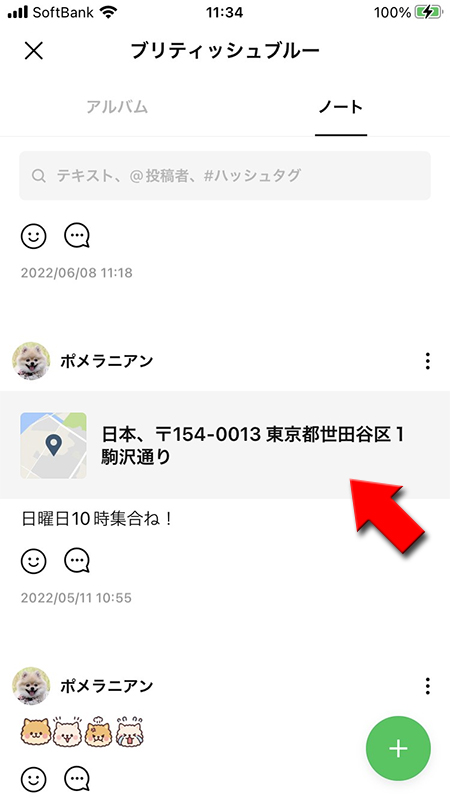
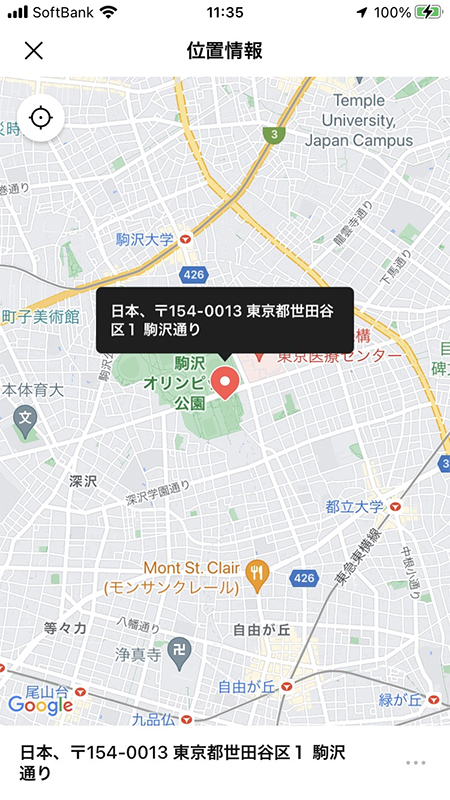
ノートの基本的な投稿方法
ノートは各トークルームに1つしかありません。投稿することによって利用することができます。
トークルームからノートに移動する
トークルームの
を押して、表示されるメニューから
ノート
を選択してください。
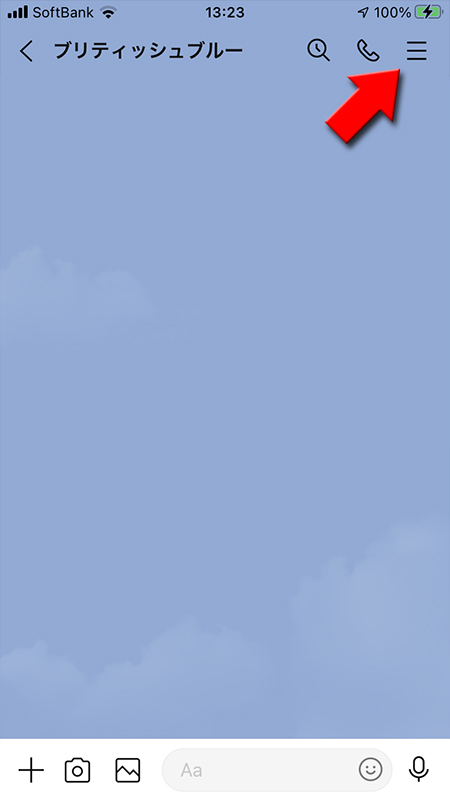
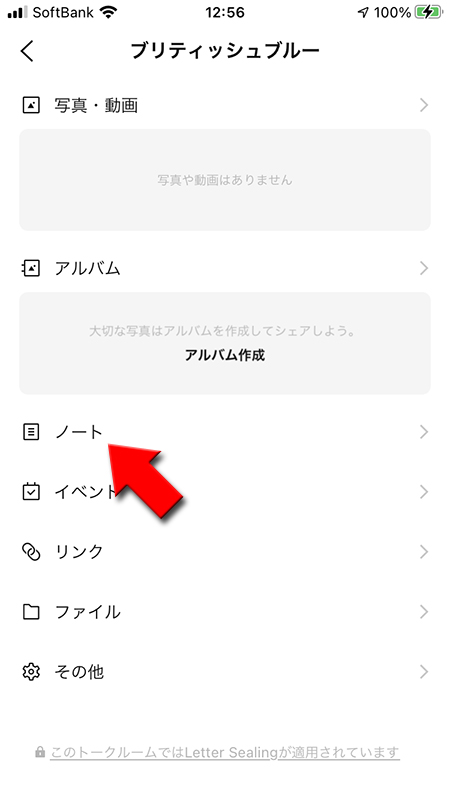
ノートの作成方法を選択する
ノートに記事が一つもない場合はノートを作成する必要があります。
作成画面では、
(プラスボタン)
を押してください。次にノートの作成方法を聞かれますのでもう一度投稿
を押してください。作成画面では、
投稿
・カメラ
を選択することができます。投稿
は通常の投稿、テキストや画像・動画、位置情報やスタンプなどを投稿するページに移動します。カメラ
はそのままカメラモードに切り替わって、その場で撮影した画像が投稿できるようになります。トークルームで投稿する際のカメラと同じが流れです。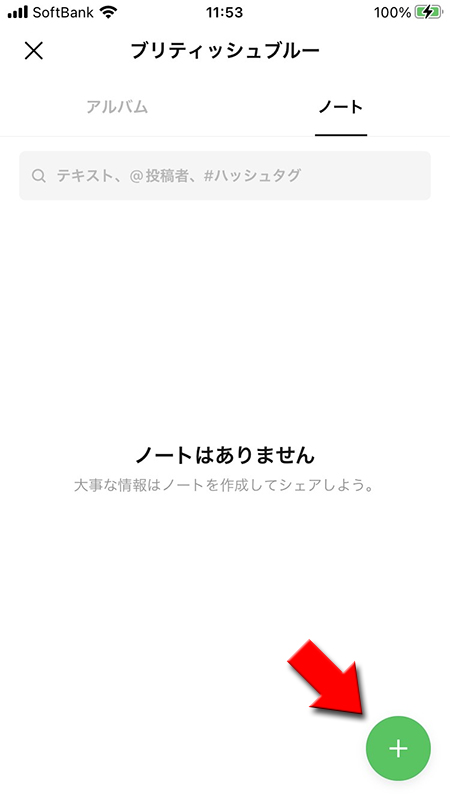
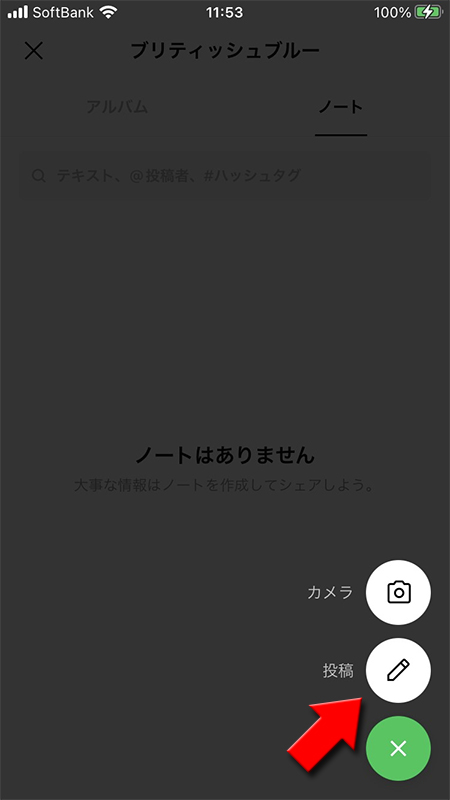
ノート投稿の最初の画面
ノート投稿を押したら、画像の投稿を選択している状態になっていますが、「今なにしてる?」やその他のスペースを押せば何も選択していない状態になります。
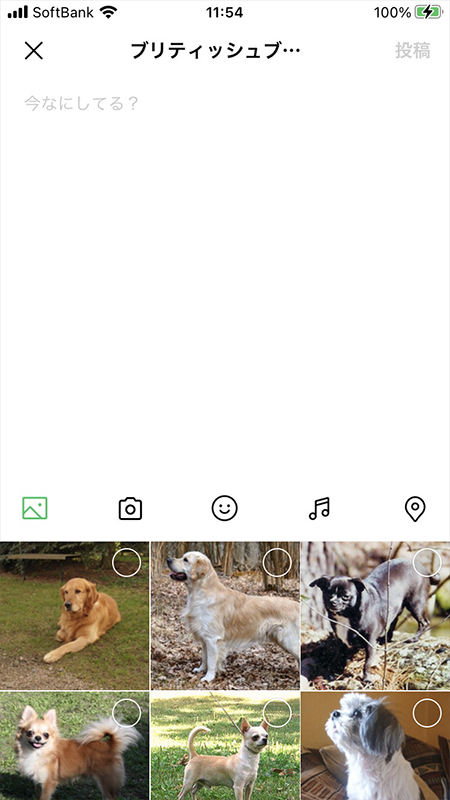
ノートに投稿する
テキスト入力部分を選択し、
内容を入力
したら右上の投稿
を押してください。
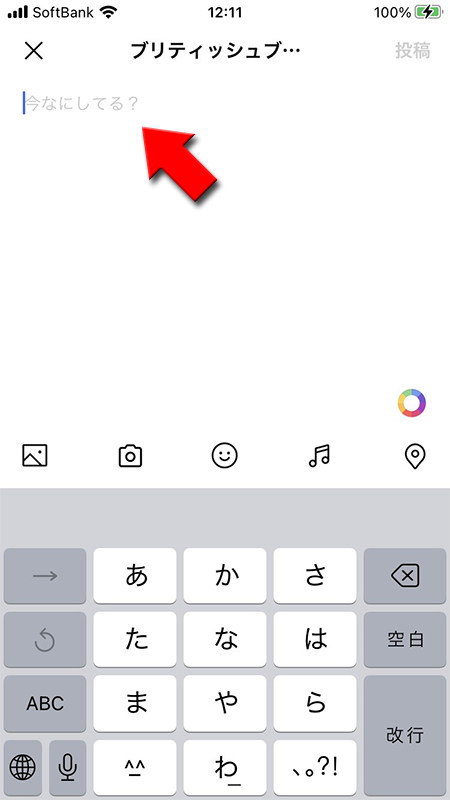
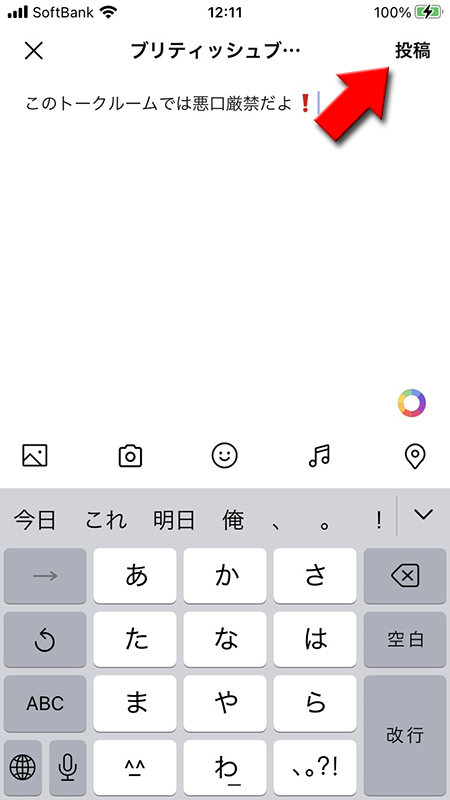
ノート投稿完了
ノートに投稿が完了しました。
トークルームにノート作成の通知がされます。トークルームに投稿されたノートを押せばノートページに移動できます。
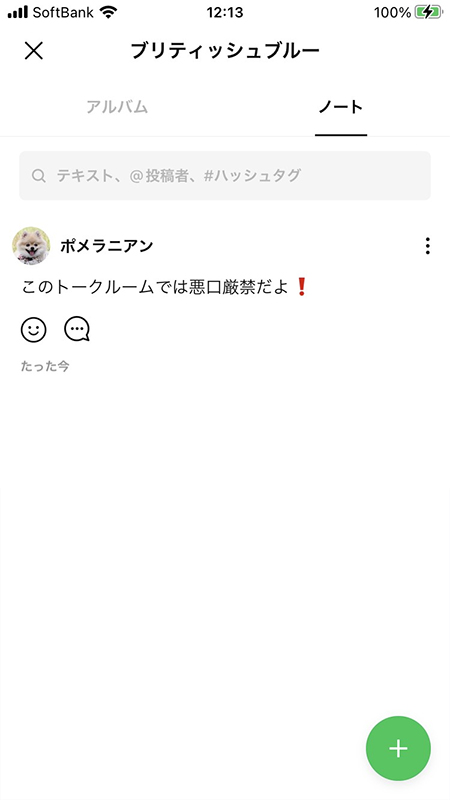
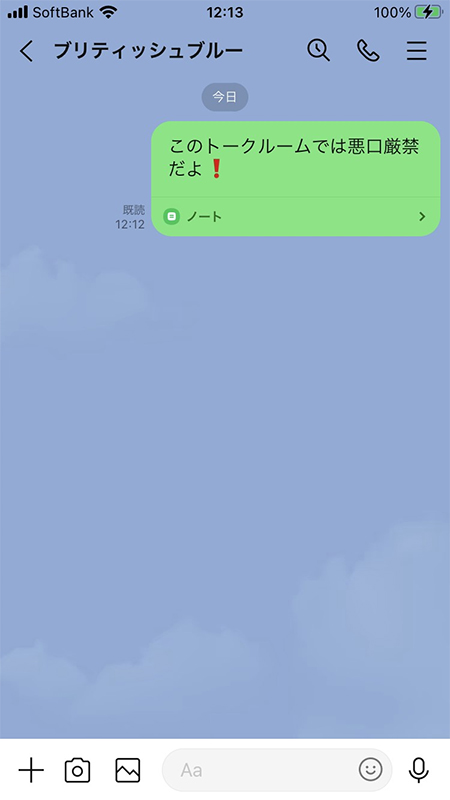
ノートの投稿が二回目以降の場合
ノートの投稿が二回目以降の場合は画面右下の
+マーク
を押して、投稿
カメラ
から好きなものを選んでください。
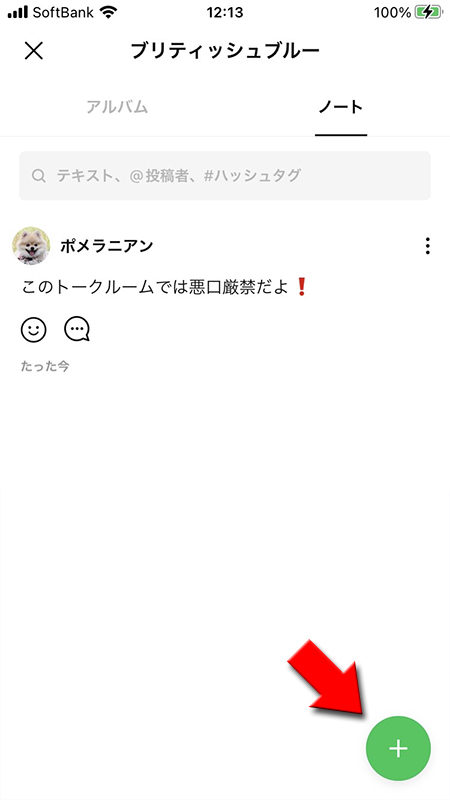
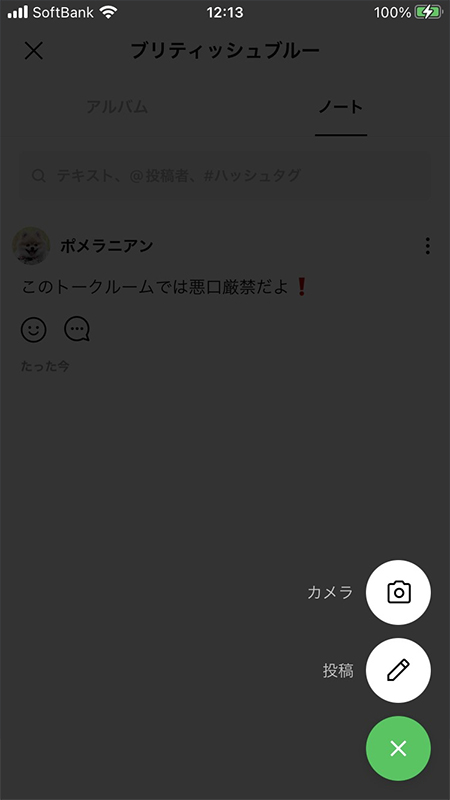
プッシュ通知
トークルームのプッシュ通知が有効になっている場合には、
ノートの作成(投稿)
が作成された際に、プッシュ通知
が届きます。※
プッシュ通知の設定は、あくまで自分の端末にのみ有効
ですので、プッシュ通知をOFFに設定していても、ONにしている他の参加者には通知される
点にご注意ください。
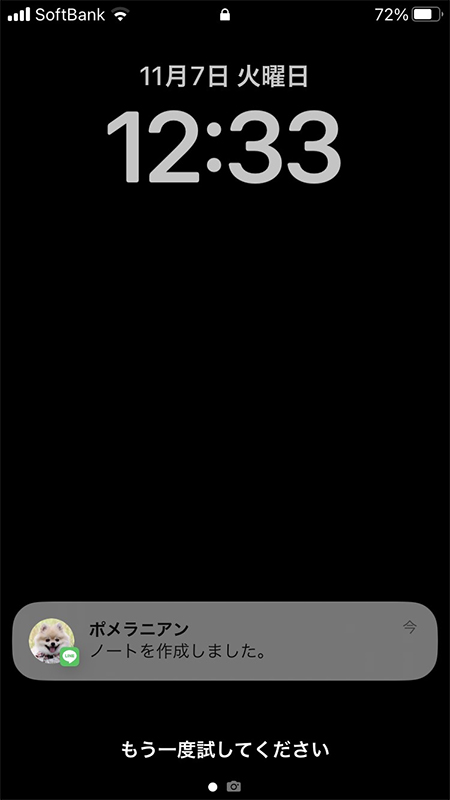
ノートにテキストを投稿する
ノートにテキストを投稿する際には背景色や表示パターンを選ぶことができます。
カラーマークを選ぶ
投稿ページからテキスト欄にコメント入力後、
カラーマーク
を押してください。
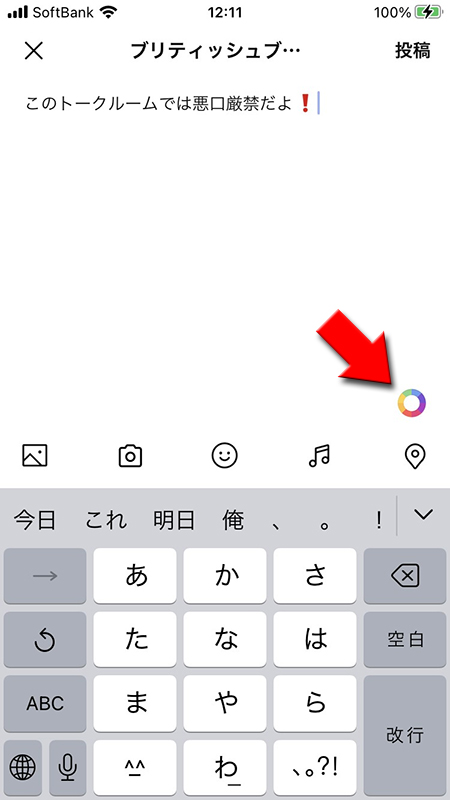
背景色と表示アニメーションを設定する
カラーマークを押すとテキストの背景色と表示アニメーションパターンが設定できます。
表示されている
設定が完了したら
表示されている
カラーパレット
を押せば背景色が変更できます。また左の(再生マーク)
を押せば文字の表示アニメーションパターンが選べます。設定が完了したら
投稿
を押してください。テキストがノートに投稿されます。
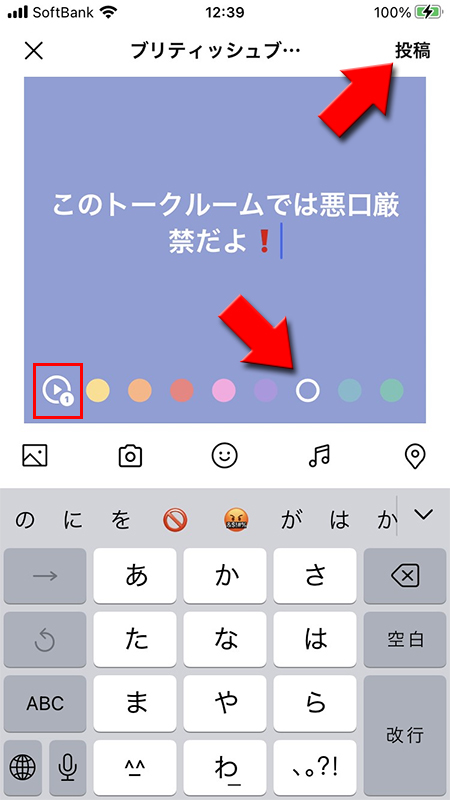
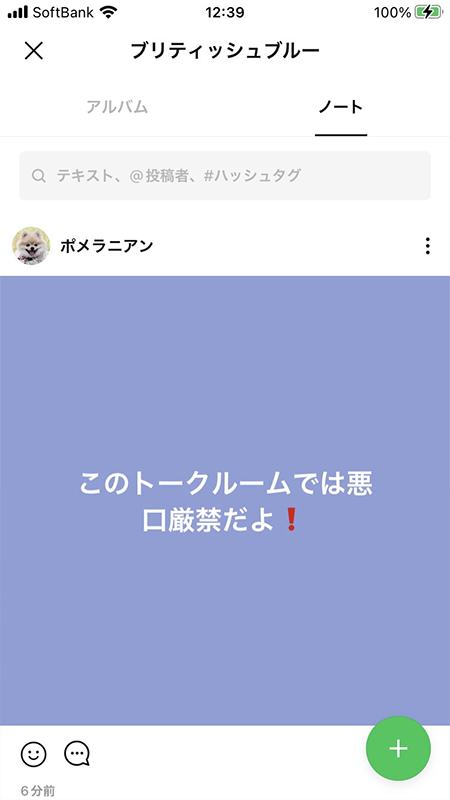
ノートにスタンプを投稿する
ノートにスタンプを投稿することができ、スタンプの背景色を選ぶことができます。
スタンプを選ぶ
投稿ページから
選んだスタンプが投稿画面に表示されます。投稿前ならスタンプは何度も選び直すことができますので確認しながらスタンプを選ぶことができます。
(笑顔マーク)
を押して、投稿したいスタンプを選んでください。選んだスタンプが投稿画面に表示されます。投稿前ならスタンプは何度も選び直すことができますので確認しながらスタンプを選ぶことができます。
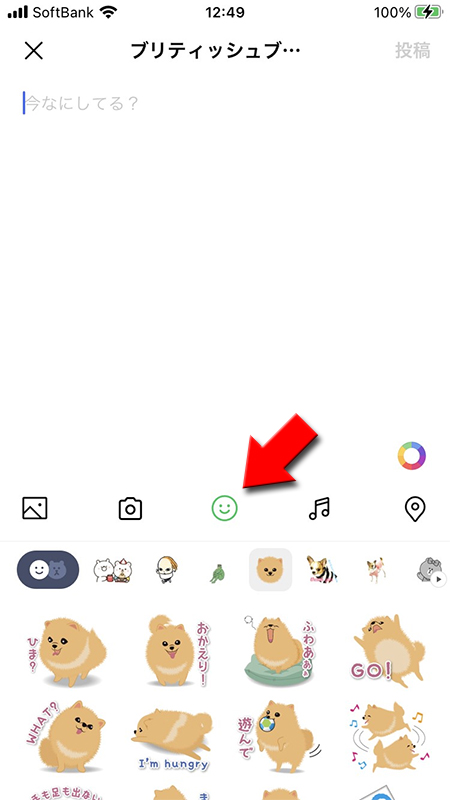
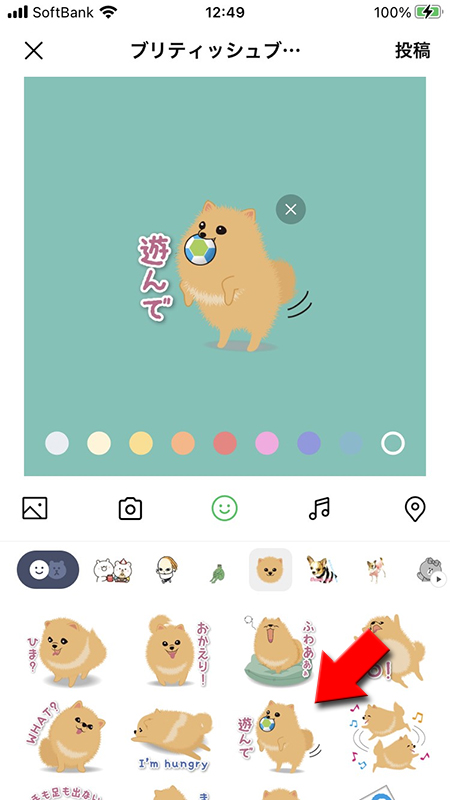
背景色を設定する
スタンプも背景色の設定が行えます。
カラーパレット
を押して背景色を設定して、投稿
を押してください。スタンプがノートに投稿されます。
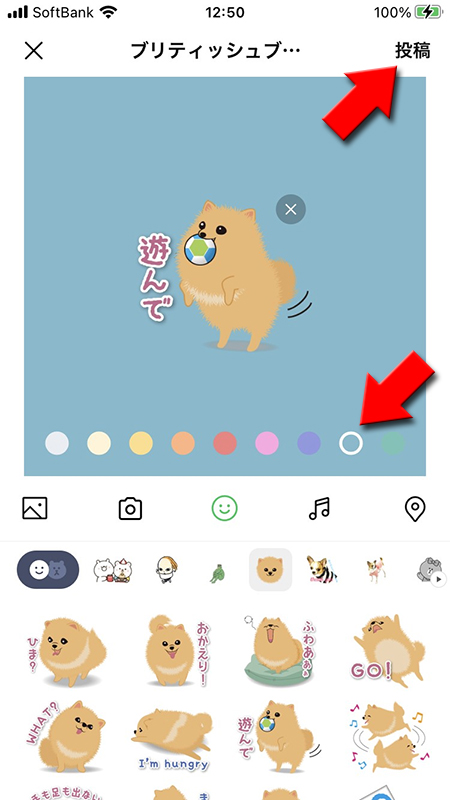
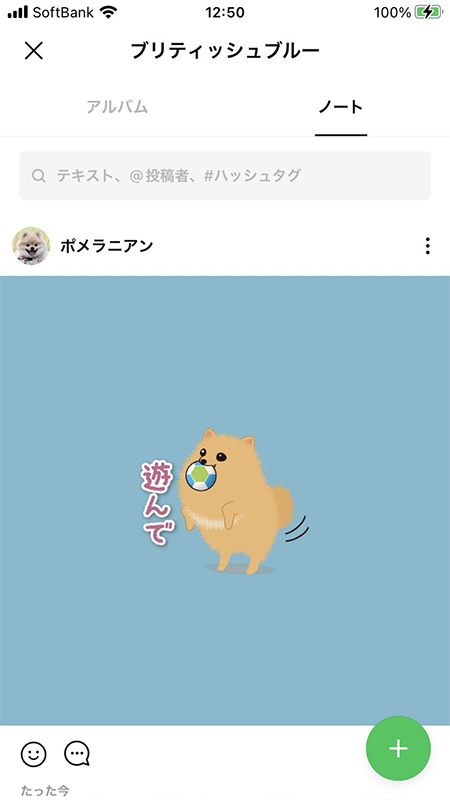
ノートに画像を投稿する
ノートに画像を投稿することができ、コメントも入れられます。
画像を選ぶ
投稿ページから
トークでの画像投稿と同様に画像右上の
(画像マーク)
を押して、投稿したい画像を選んでください。トークでの画像投稿と同様に画像右上の
「〇」
を押してください。画像は複数選べます。画像本体を押せば画像加工ができます。※
画像の装飾や加工のやり方は画像加工・編集をご確認してください。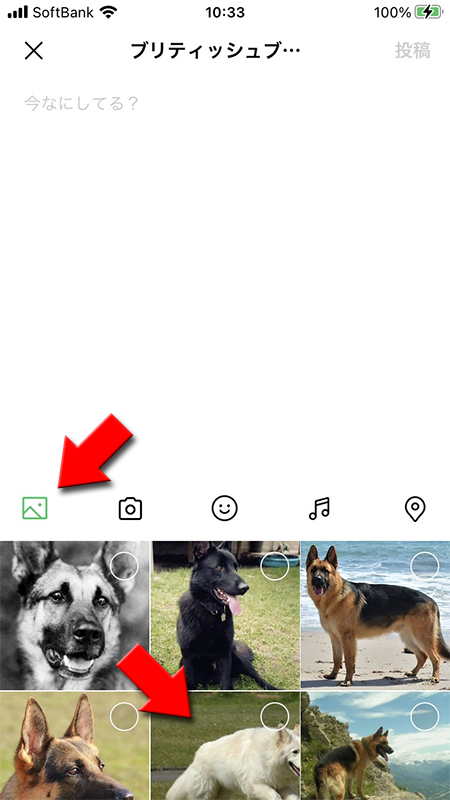
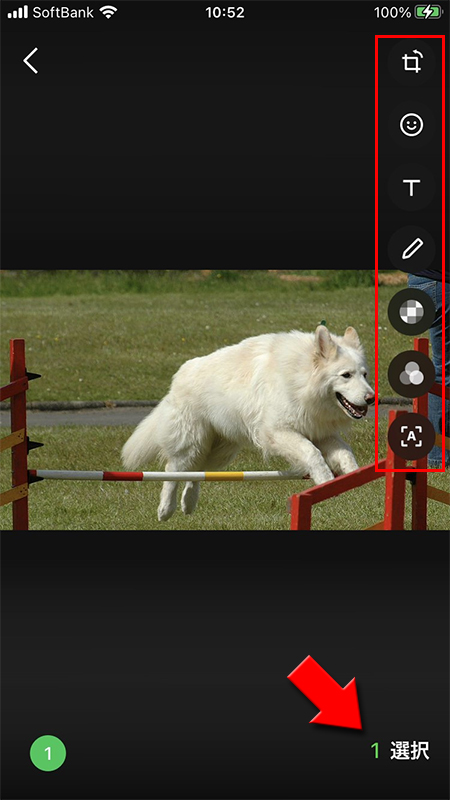
画像一覧から選択する
画像表示エリアから
上にスワイプ
すれば画像や動画が画面一覧で確認できます。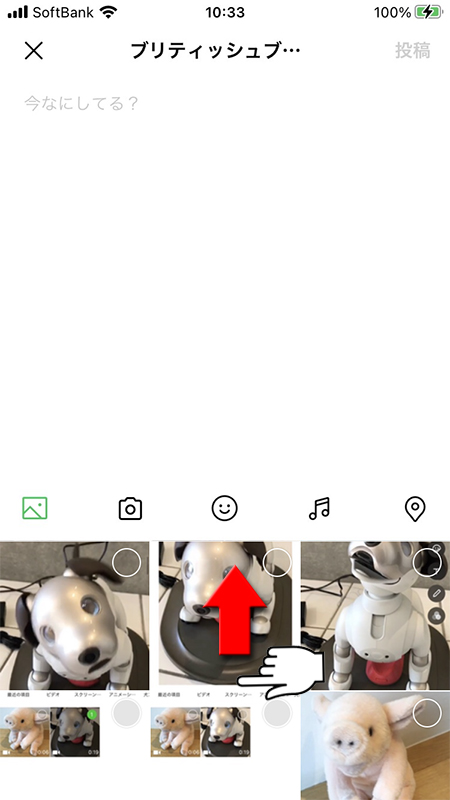
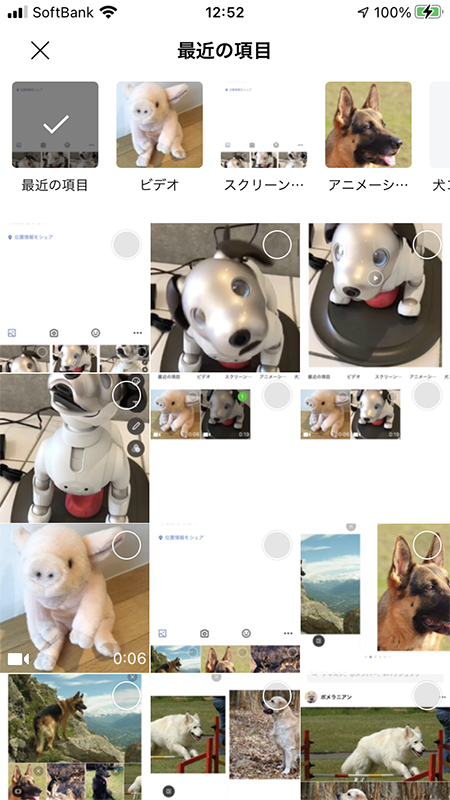
画像を複数投稿する場合
画像を複数投稿する場合は「アイコンで一覧表示パターン」か表示する画像は1枚で「横にスワイプして複数表示するパターン」か選択できます。見せたい方式をボタンを押して変更してください。
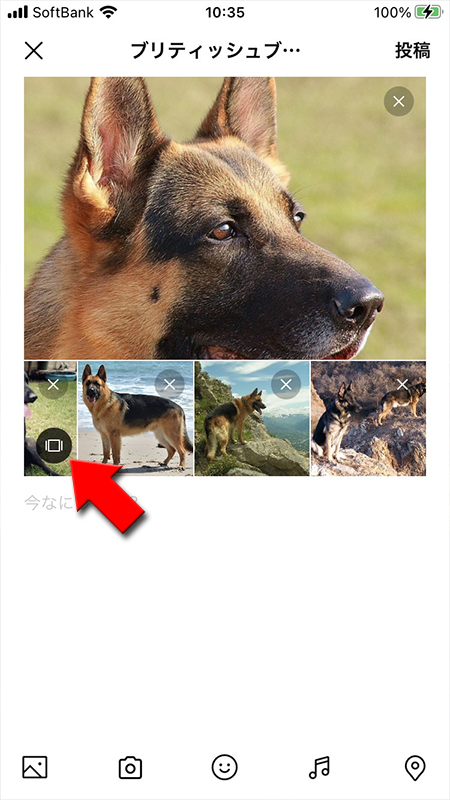
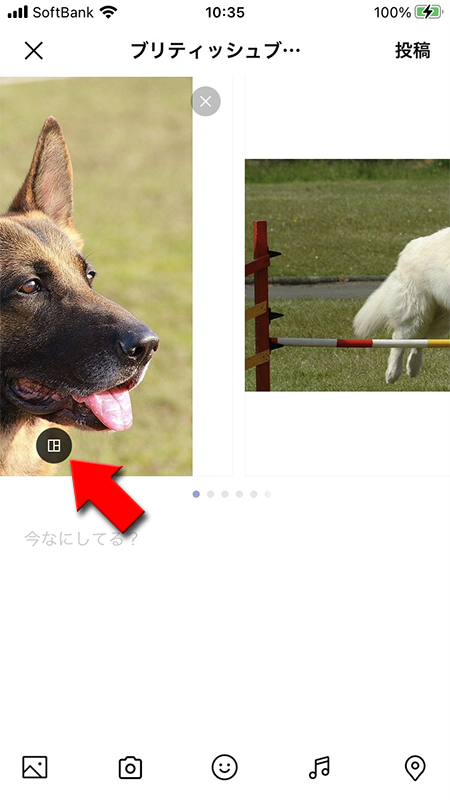
コメントを設定する
テキスト欄にコメント入力後、
投稿
を押してください。画像がノートに投稿されます。
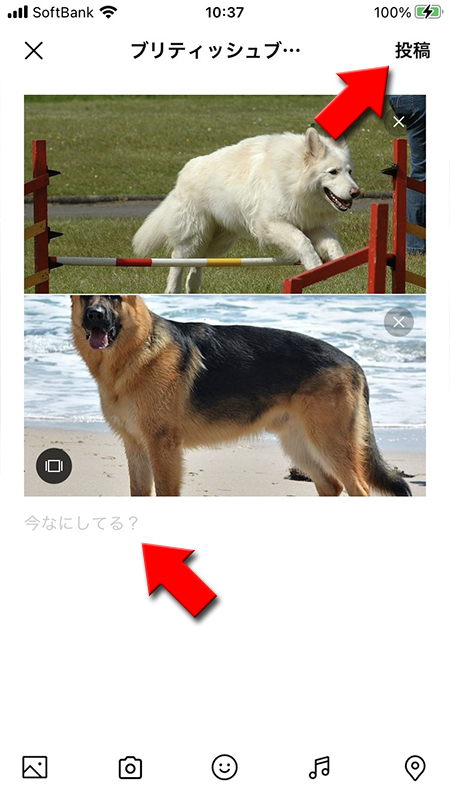
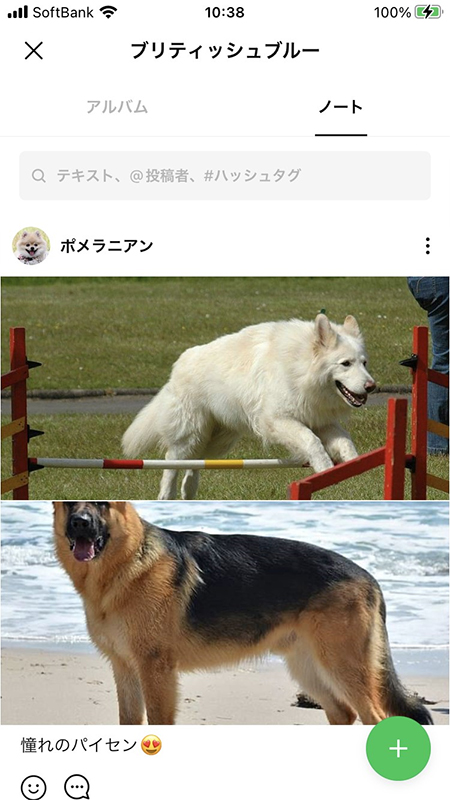
ノートに動画を投稿する
トークルームに投稿した動画は一定期間を過ぎると削除されます。画像はアルバム機能で保存することが可能ですが動画はアップできません。
ノートは動画の投稿も可能ですので動画の保存用としてノートを利用するもの良いでしょう。
ノートは動画の投稿も可能ですので動画の保存用としてノートを利用するもの良いでしょう。
動画を選ぶ
投稿ページから
トークでの画像投稿と同様に画像右上の
(画像マーク)
を押して、投稿したい動画を選んでください。※
画像表示部分から上にスワイプすれば画像や動画を一覧で確認できます。詳細はノートに画像を投稿するをご確認ください。トークでの画像投稿と同様に画像右上の
「〇」
を押してください。動画は複数選べますが、最大5分のものしか投稿できません。
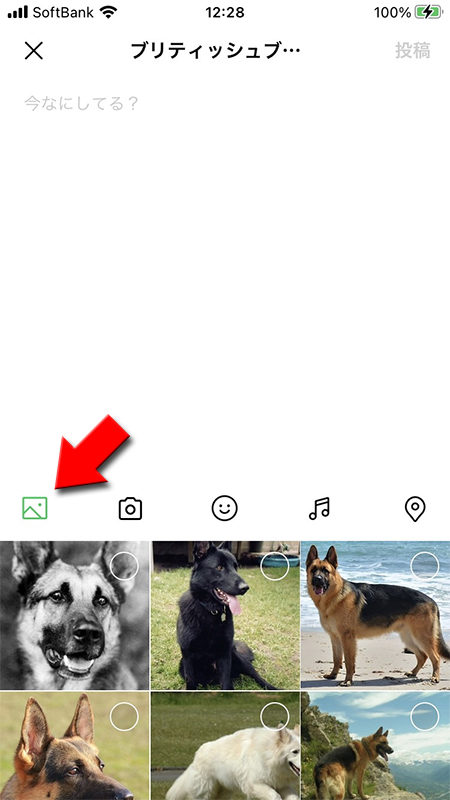
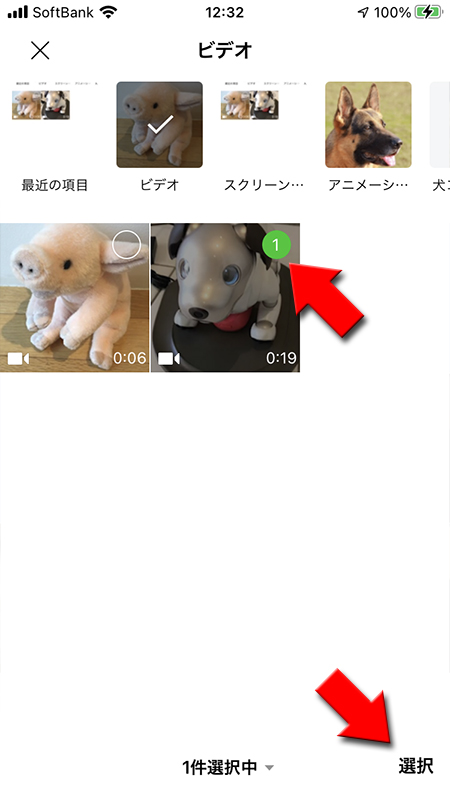
動画を編集する
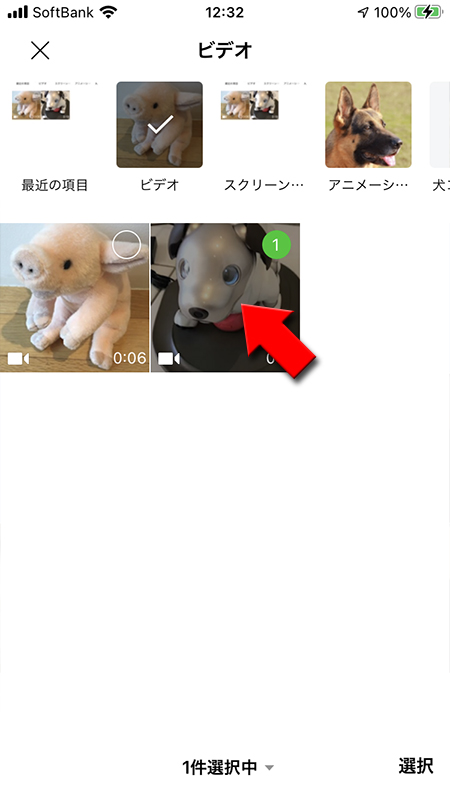
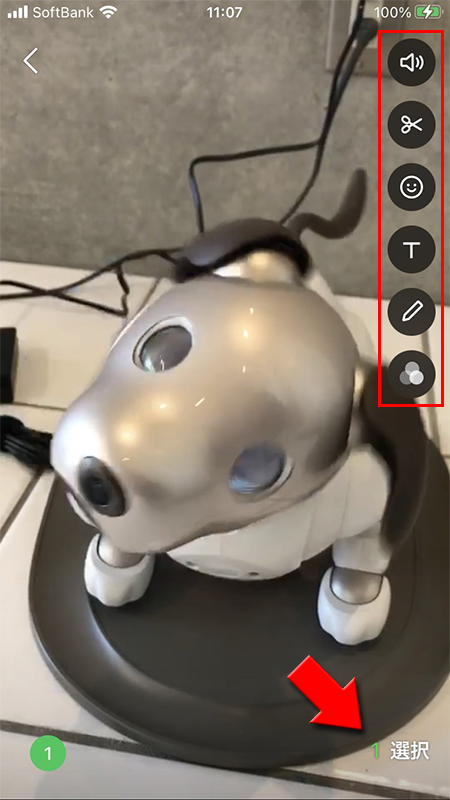
動画を投稿する
テキスト欄にコメント入力後、
投稿
を押してください。動画がノートに投稿されます。
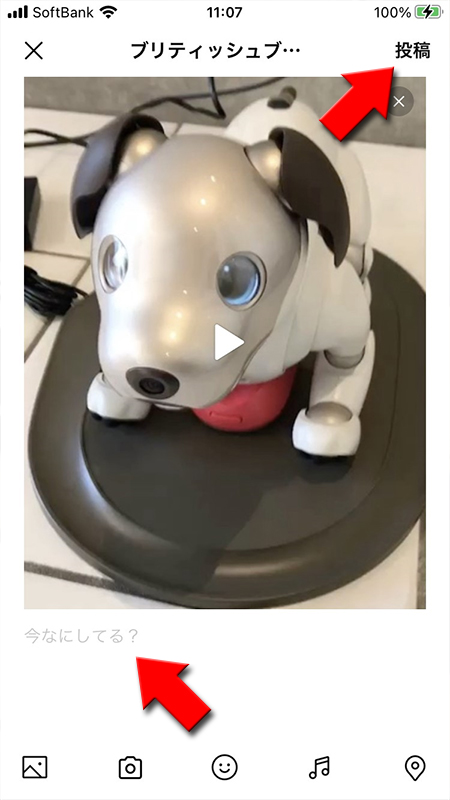
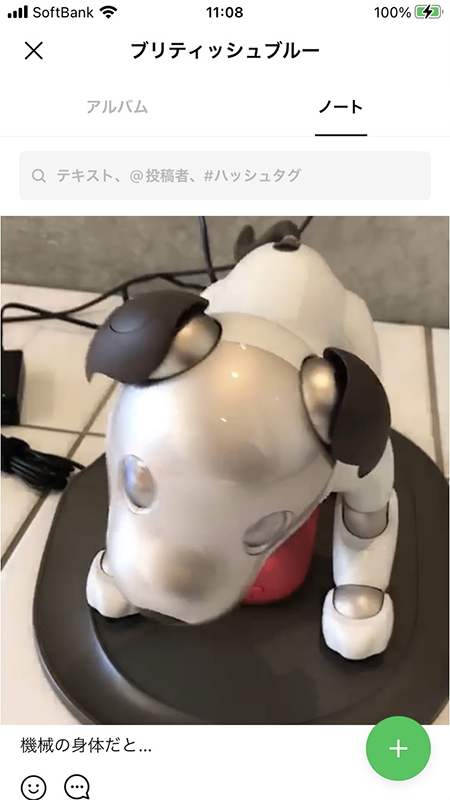
メッセージをノートにそのまま保存する
トークルームでやりとりされたメッセージや写真や動画をノートにそのまま保存することができます。
大切な情報など後で見返す必要があるものなどはノートに保存してあとで確認しましょう。
大切な情報など後で見返す必要があるものなどはノートに保存してあとで確認しましょう。
トークルームからノートを選ぶ
トークルームで
保存したいやりとり(メッセージや写真、動画)
の上で画面を長押し
して表示されるメニューからノート
を選んでください。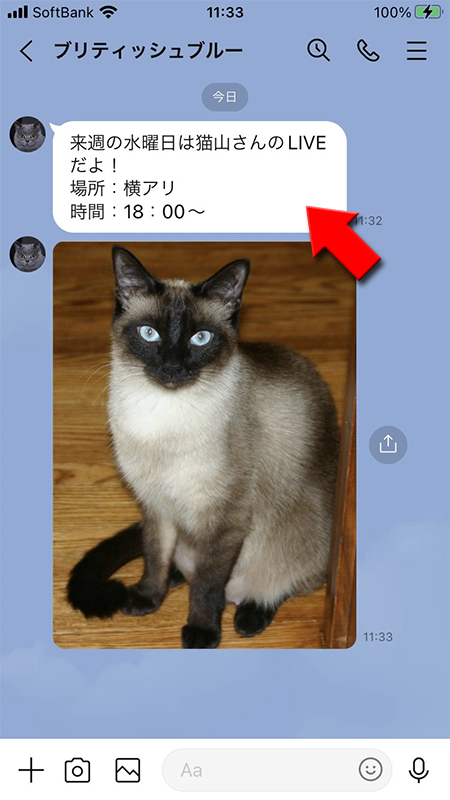
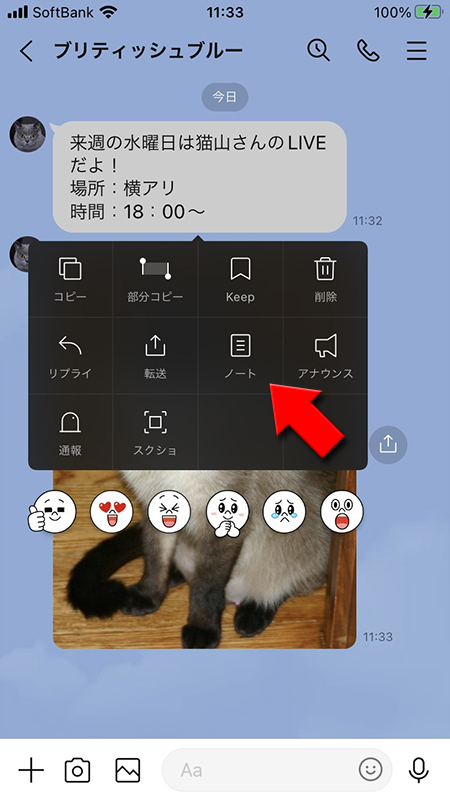
ノートに投稿したい内容を選んで投稿する
ノートに投稿したいものを選んで
ノート投稿画面に移動しますので、文言など編集可能です。問題なければ
ノート
を押してください。複数選べばまとめて投稿されます。ノート投稿画面に移動しますので、文言など編集可能です。問題なければ
投稿
を押してください。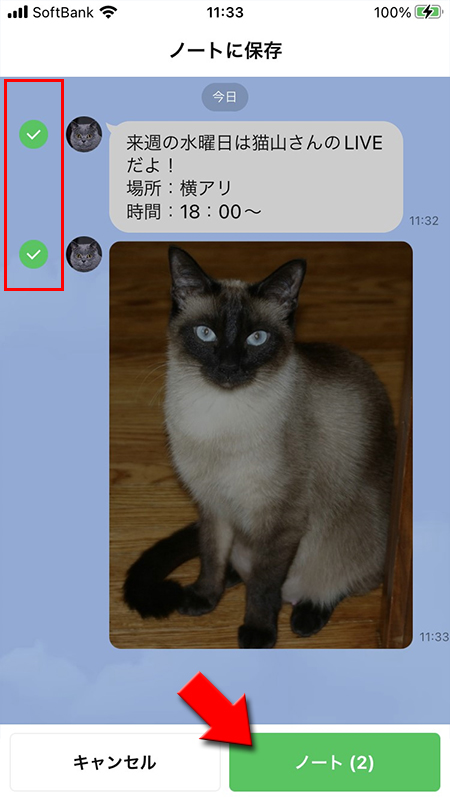
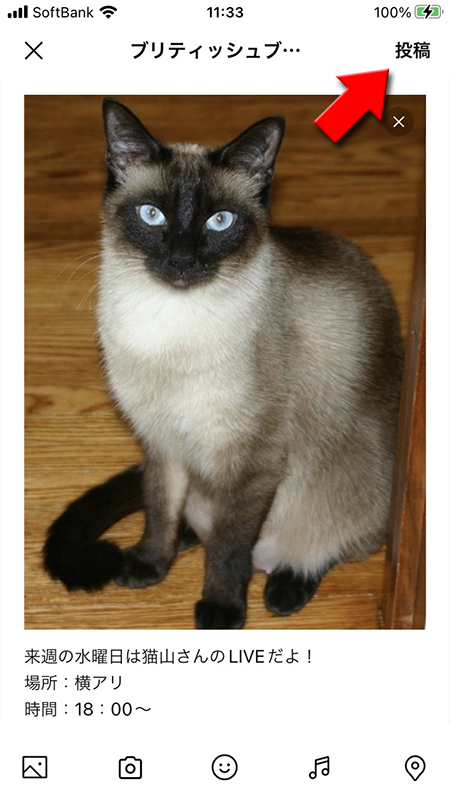
トークルームの内容をノートに投稿完了
トークルームに投稿通知され、トークルームの内容がノートに投稿されました。
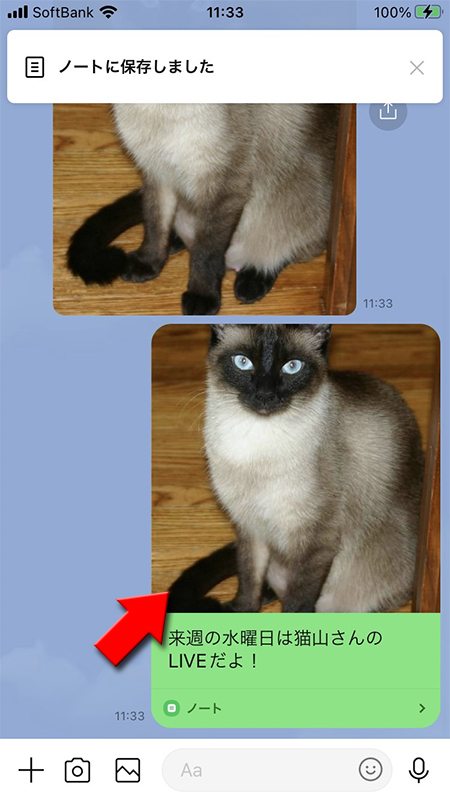
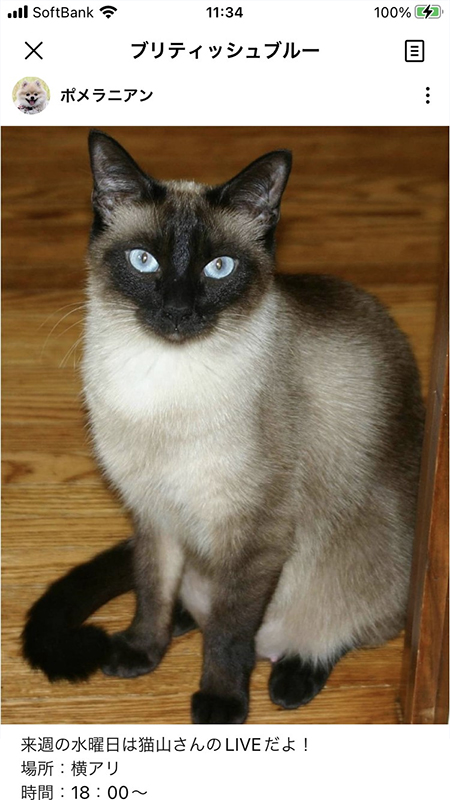
ノートにLINE MUSICを投稿する
ノートにLINE MUSICの投稿ができます。
※
LINE MUSICアプリはあらかじめインストールしていることを前提に進めています。無料で利用することが可能です。
音楽を選ぶ
投稿ページから
LINE MUSICに移動します。
(音楽)
を押してください。LINE MUSICに移動します。
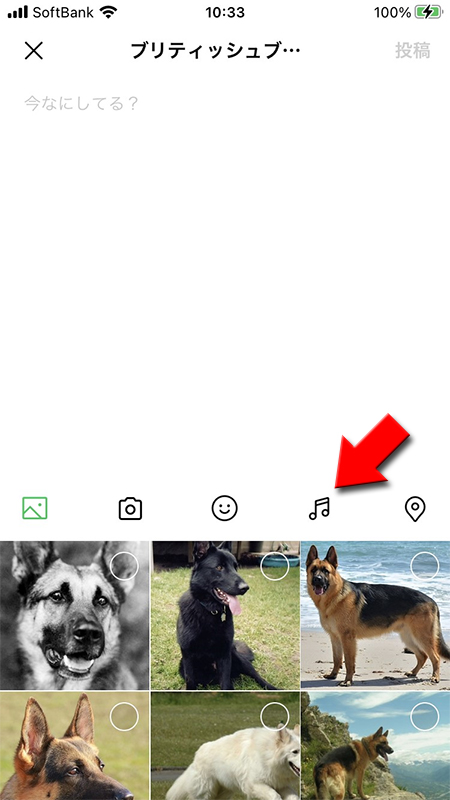
投稿したい音楽を選ぶ
LINE MUSICから
投稿したい曲
を選んで押してください。投稿したい曲の横にあるを押してください。
※
投稿したい曲は「ランキング」「いいねした曲」「プレイリスト」の曲以外にも検索などで見つかられます。「いいね」したりプレイリストに入れておくとすぐに見つかって便利です。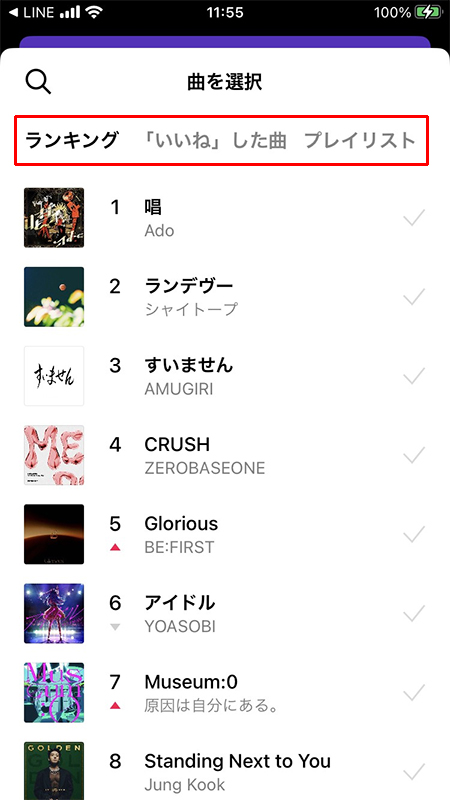
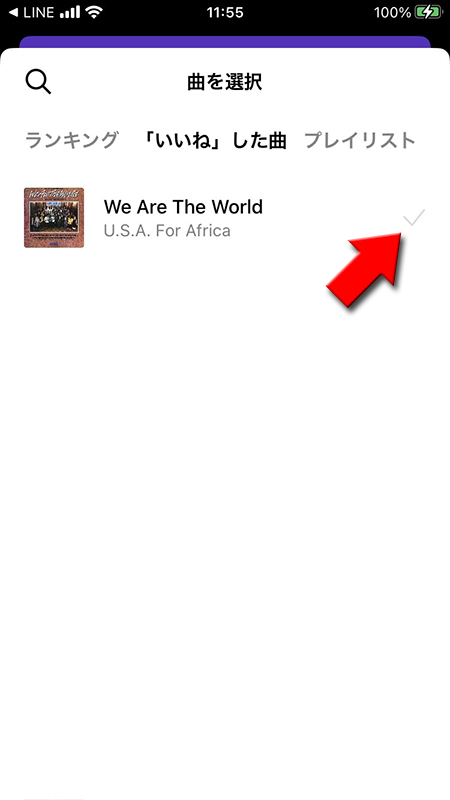
LINE MUSIC投稿完了
投稿時にはコメントを入力することもできます。
ノートに音楽(LINE MUSIC)が投稿されました。
投稿
を押してください。ノートに音楽(LINE MUSIC)が投稿されました。
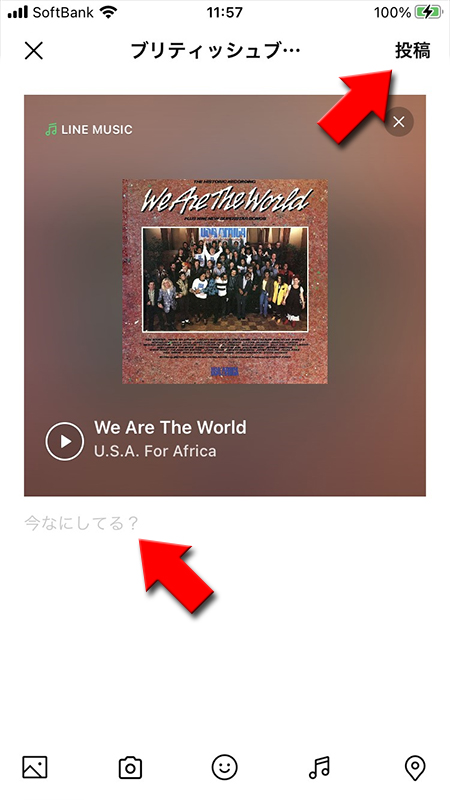
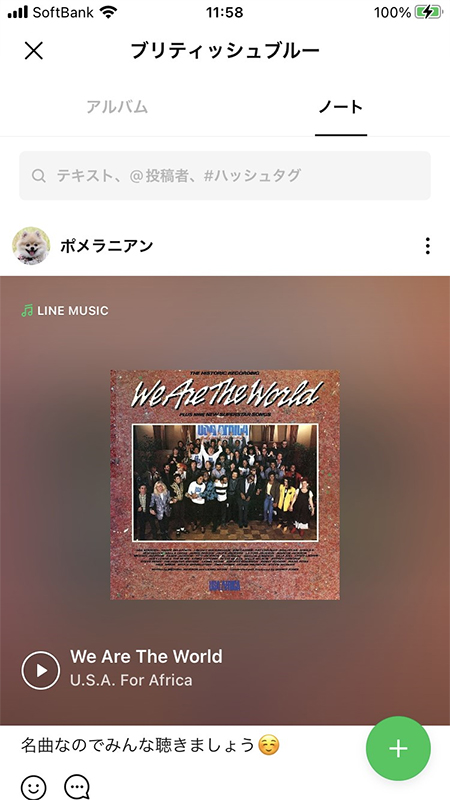
ノートに位置情報を投稿する
ノートに位置情報が投稿できます。待ち合わせの場所など情報共有するのに大変便利です。
詳しい投稿方法は位置情報の便利な使い方をご確認ください。
詳しい投稿方法は位置情報の便利な使い方をご確認ください。
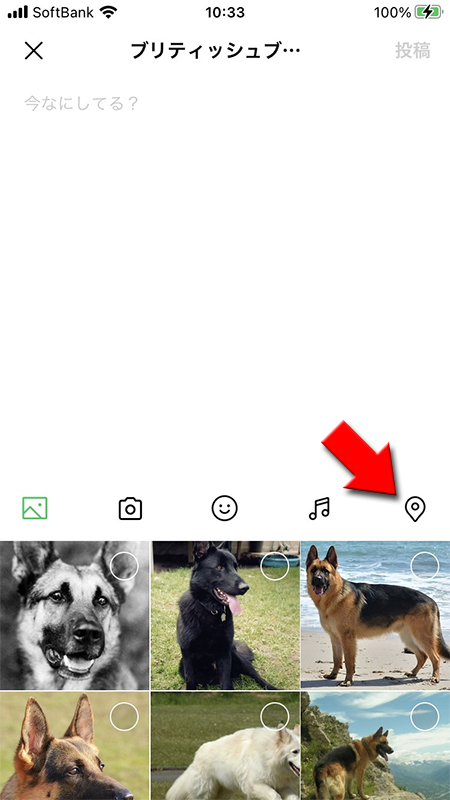
ノートの投稿を編集する・削除する
LINEノートに投稿した内容は、
自分で投稿したもの
であれば編集・削除ができます。
ノートの投稿を編集する
編集したいノートの投稿を修正を選択
修正したいノートの投稿の
(メニュー)
を押して、表示されるメニューから編集
を押してください。
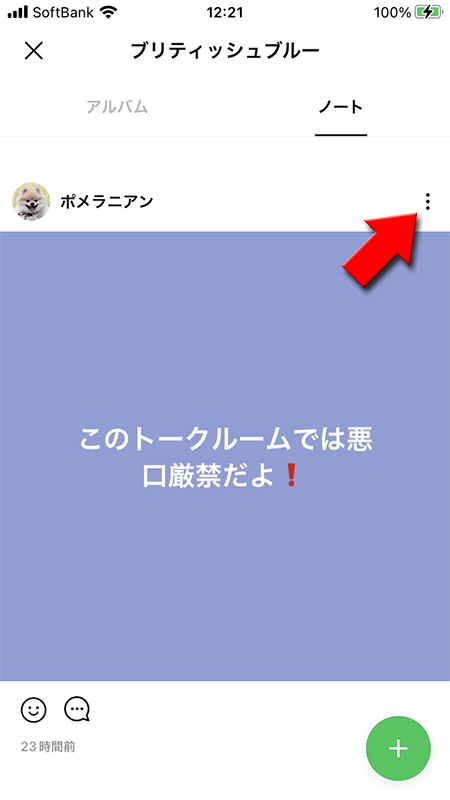
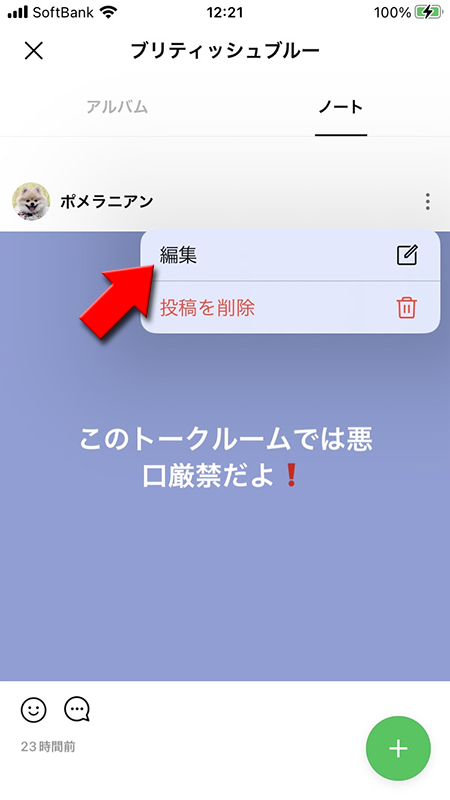
ノートを修正する
投稿内容を修正して
投稿
を押してください。修正された内容が投稿されます。※
ノートの修正した投稿の場合はトークルームに通知はされません。
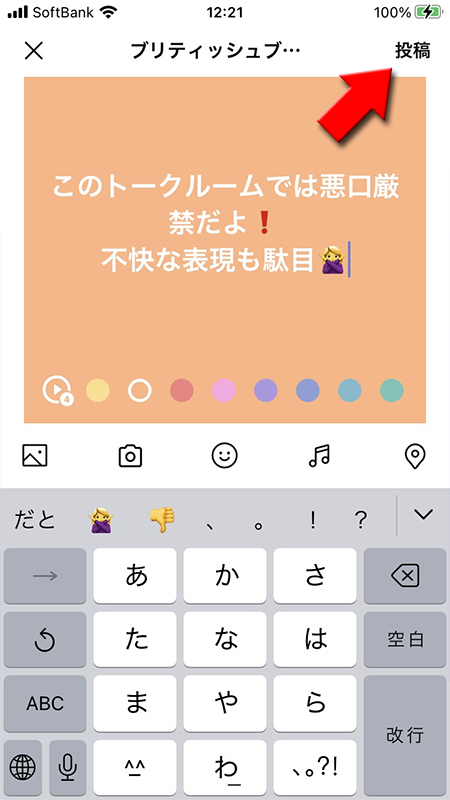

ノートの投稿を削除する
編集したいノートの投稿を削除を選択
削除したいノートの投稿の
(メニュー)
を押して、表示されるメニューから投稿を削除
を押してください。
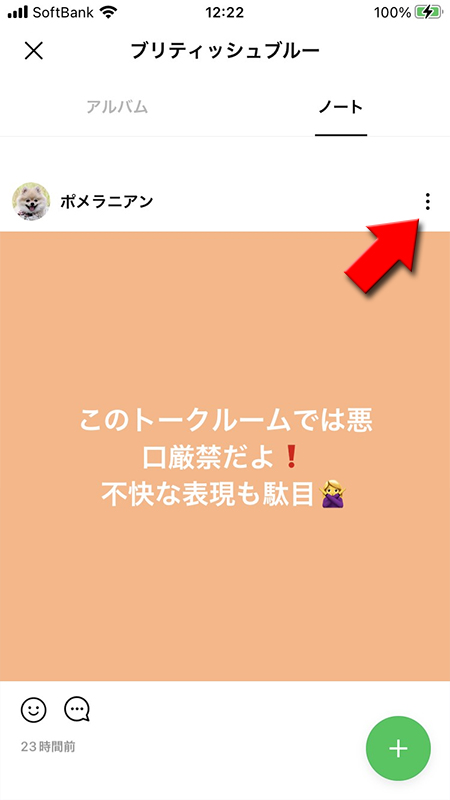
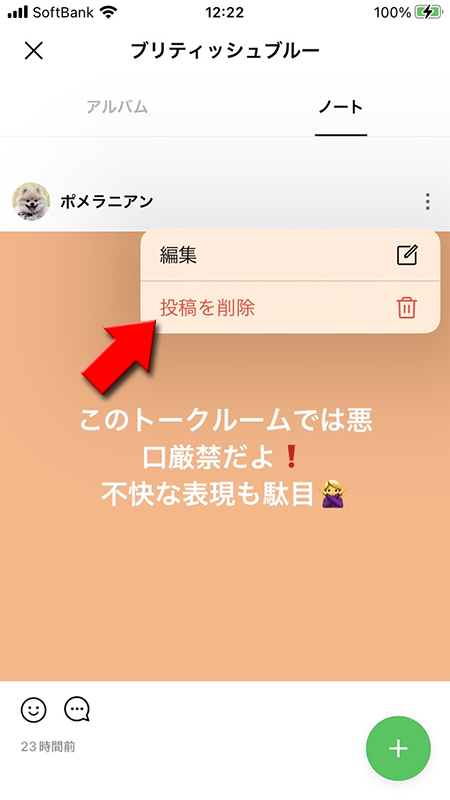
ノートの投稿削除完了
確認画面が表示されますので
OK
を押してください。ノートの投稿が削除され、投稿に対する「いいね」や「コメント」も削除されます。
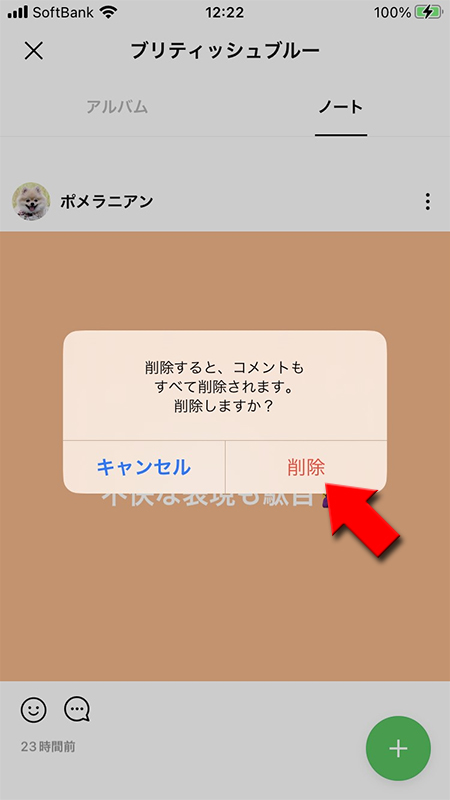
ノートにいいね、コメントをつける
ノートにいいねやコメントのつけ方や削除方法を解説します。
ノートにいいねをつける
ノートに「いいね」マークをつけることができます。ノートのテーマに対して好評や賛同を示したりするのに活用できます。いいね自体は一度つけると削除できませんが、顔の種類の変更はおこなえます。
(笑顔マーク)を押す
「いいね」したいノートの投稿の
いろいろな表情の顔が表示されます。
(笑顔マーク)
を長押し
してください。※
長押ししない場合でもいいねはできますが、表情の選択ができません。いろいろな表情の顔が表示されます。
自分の「いいね」の感情にあった顔
を押してください。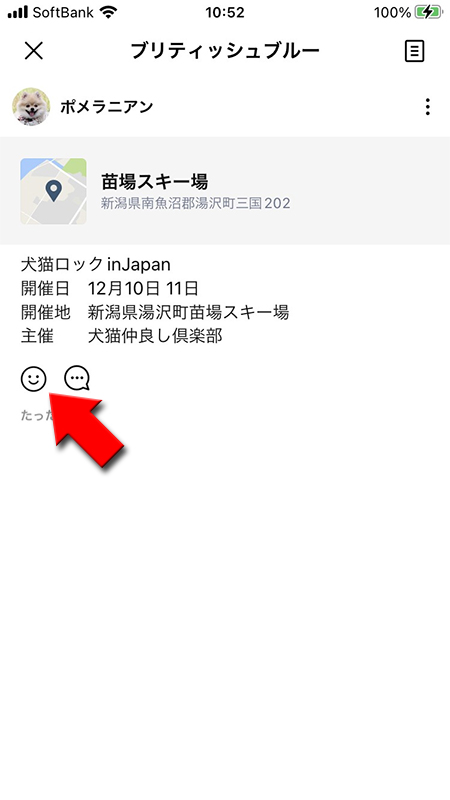
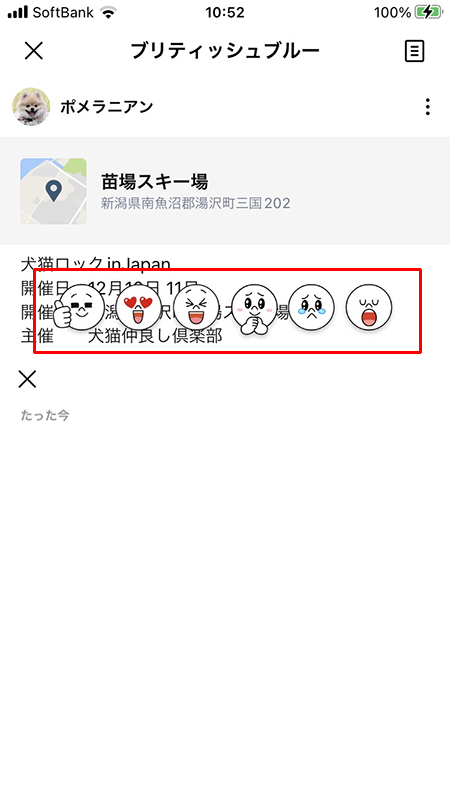
いいね投稿完了
選んだ顔の画面が表示され、いいねが反映されました。
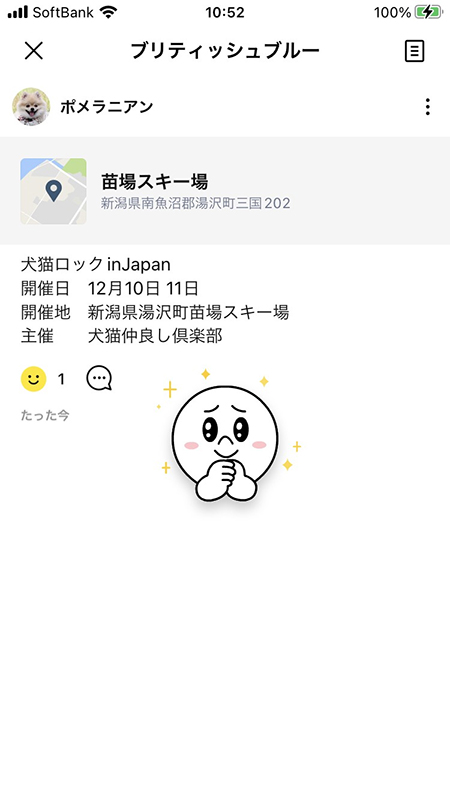
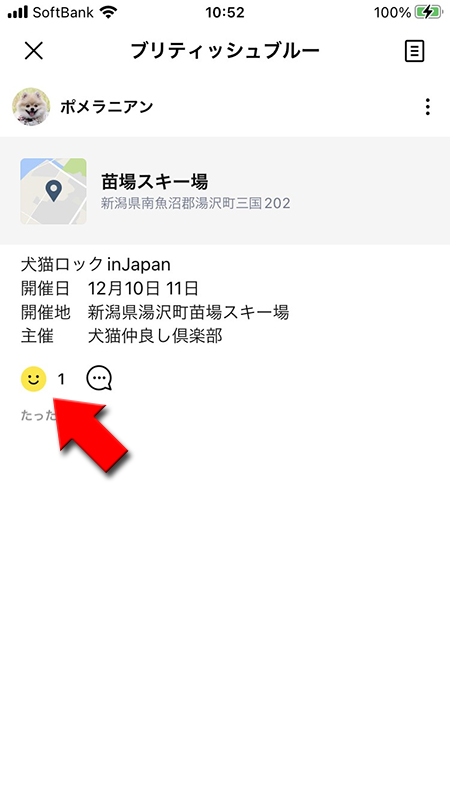
いいねの取り消し
いいねを取り消す場合は、黄色になっている
(笑顔マーク)
を押してください。いいねの取り消しができます。再び(笑顔マーク)
を押せば、再度いいねができます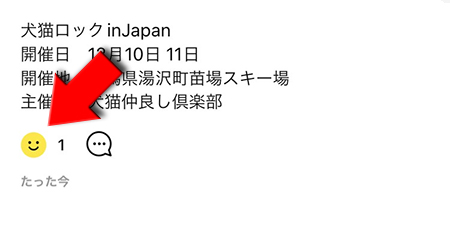
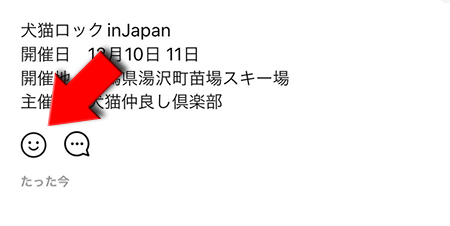
いいねの確認
(コメントマーク)を押す
投稿された「いいね」は誰がどんな顔を選んで投稿した一覧で確認できます。
(コメントマーク)
を押してください。
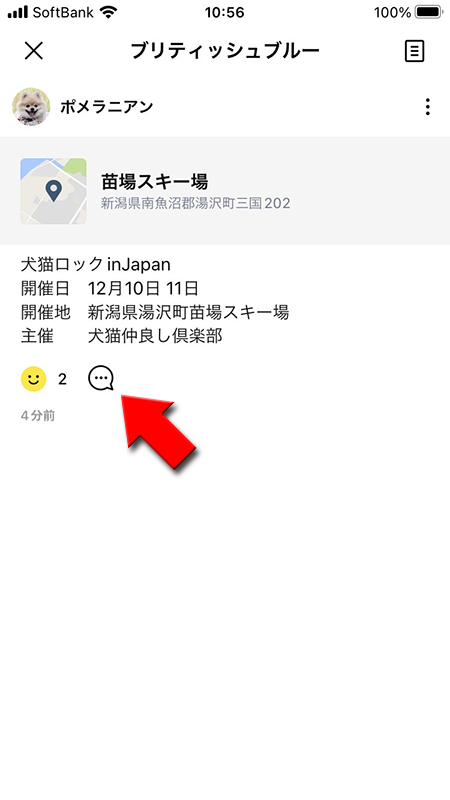
いいねを確認する
コメントの入力画面が立ち上がりますので、
いいねした友だちといいねの顔が確認できます。
いいねタブ
を押してください。いいねした友だちといいねの顔が確認できます。
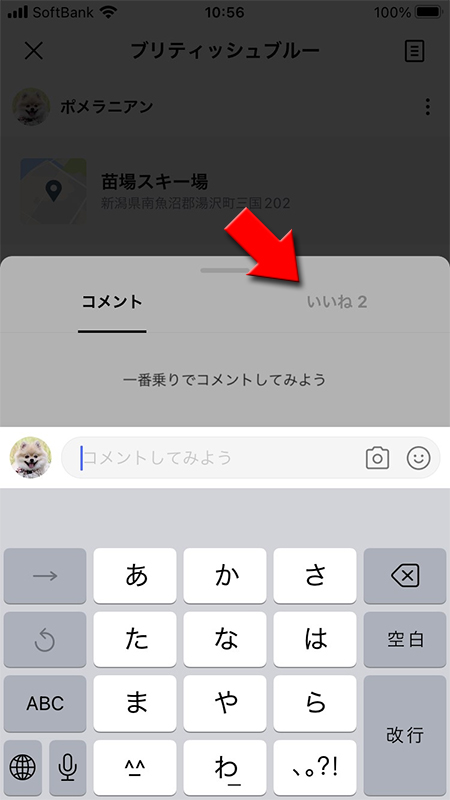
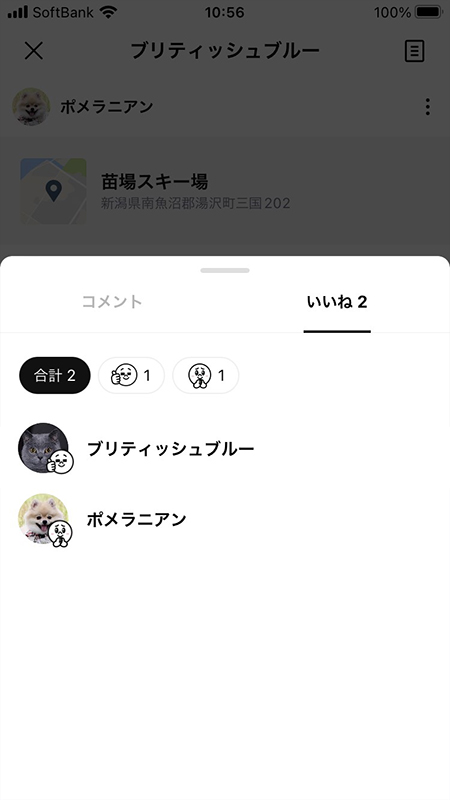
ノートにコメントをつける
コメントを入力する
(コメントマーク)
を押してください。メッセージを入力画面が立ち上がりますので、コメントを入力して
送信(紙飛行機マーク)
ください。ノートにコメントが反映されます。
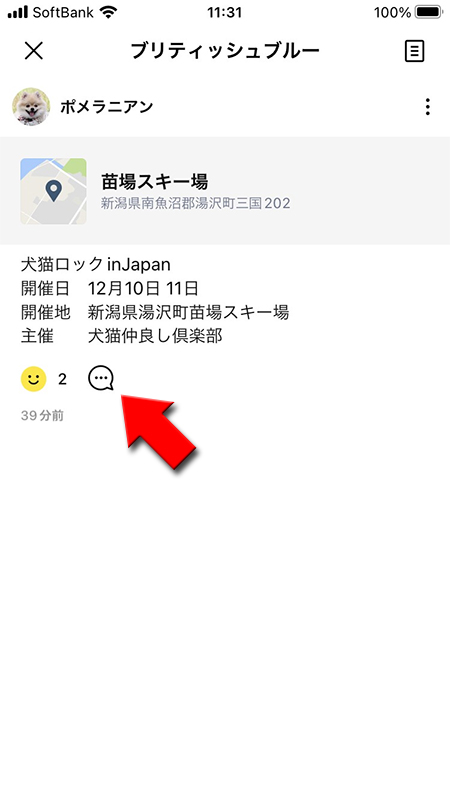
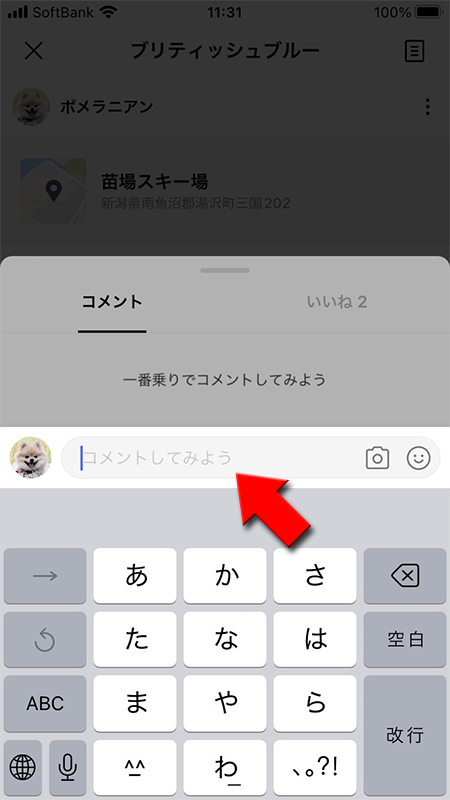
コメントを確認する
ノートの
コメントは写真やスタンプも投稿できます。もちろん写真やスタンプにコメントを追加することも可能です。
(コメントマーク)
を押せば、コメントが確認できます。コメントは写真やスタンプも投稿できます。もちろん写真やスタンプにコメントを追加することも可能です。
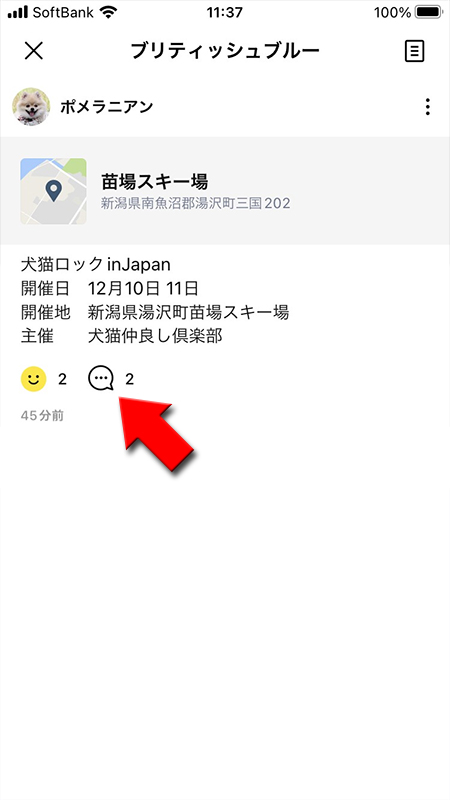
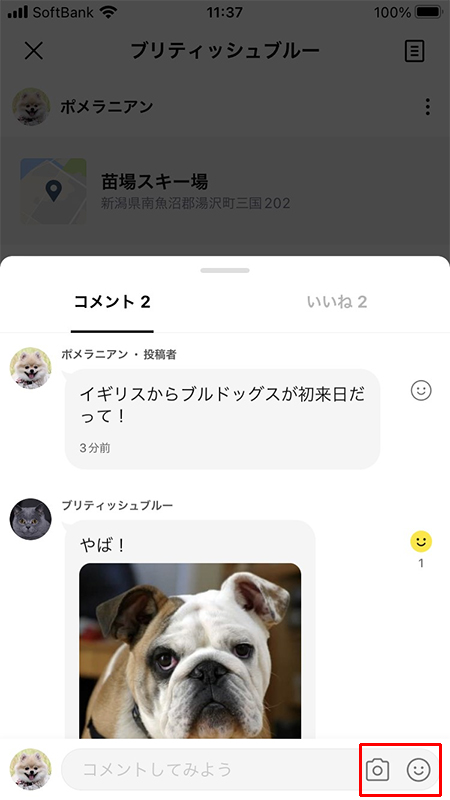
コメント欄を大きくする
コメント欄は大きくすることができます。
コメント欄の上部を上にドラッグすることにより、全画面にコメント欄が表示されますので、複数のコメントがある場合に確認しやすくなります。
コメント欄の上部を上にドラッグすることにより、全画面にコメント欄が表示されますので、複数のコメントがある場合に確認しやすくなります。
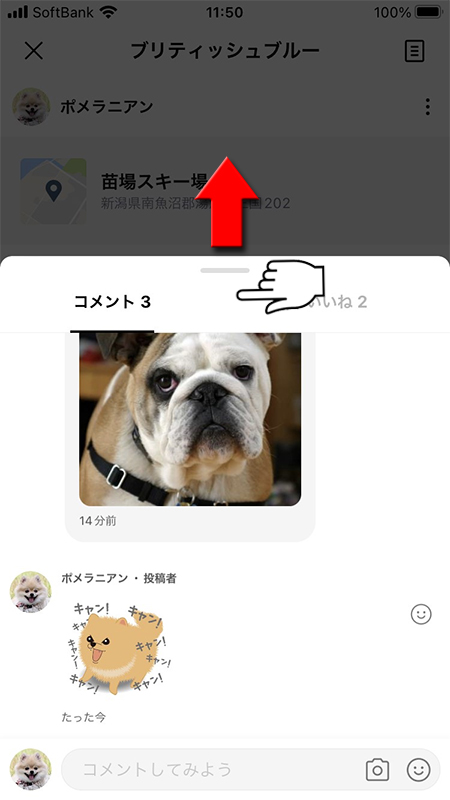
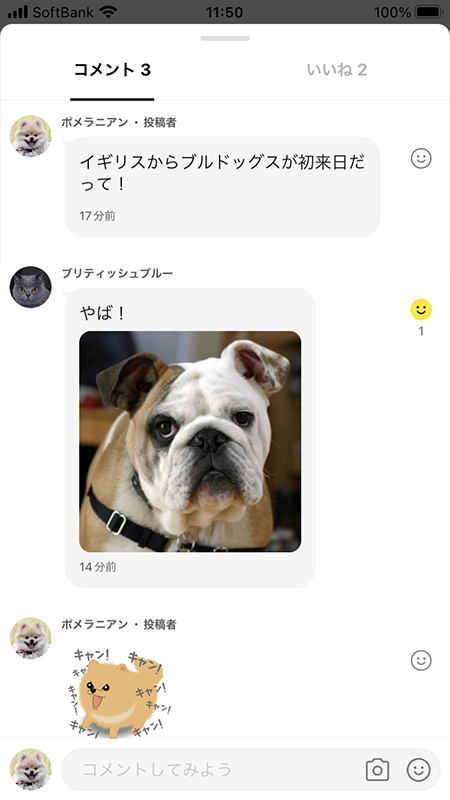
ノートのコメントを削除する
コメントを削除する場合は、コメント部分で左にスワイプしてください(Androidの場合はコメント部分で長押し)。削除メニューが表示されますので、
削除
を選んでください。
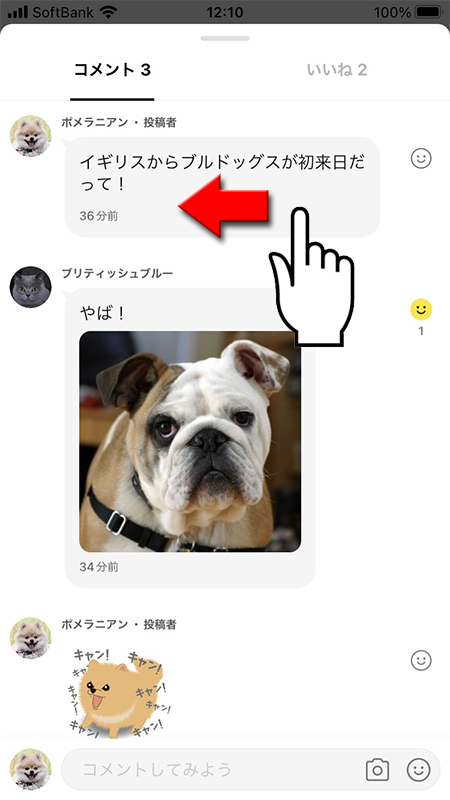
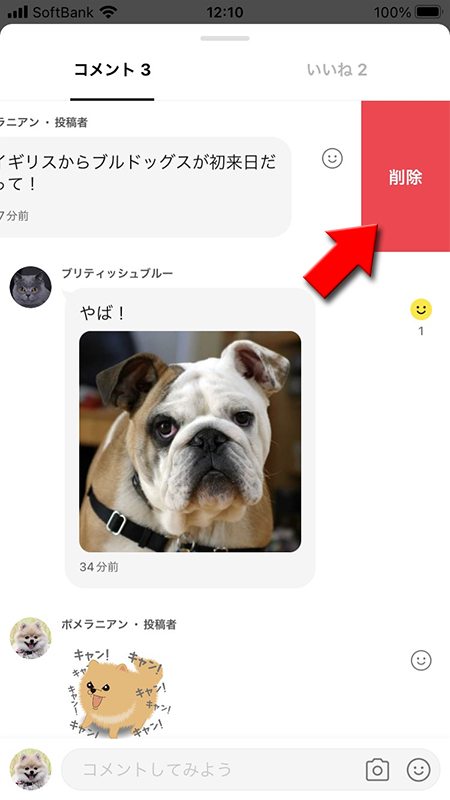
ノートの表示の違い
ノートは作成した際のトークルームお知らせから確認する方法とトークルームの編集画面から確認する方法があります。
どちらからでも編集・削除可能です。
どちらからでも編集・削除可能です。
トークルームから確認
トークルームの通知から確認すると対象のノートの記事のみ表示されます。
トークルームの通知から確認すると右上
トークが流れてしまった場合は下記のノートのメニューから確認しましょう。
(ノート一覧のリンク)
が表示されます。押すとノートの投稿一覧に移動できます。トークが流れてしまった場合は下記のノートのメニューから確認しましょう。
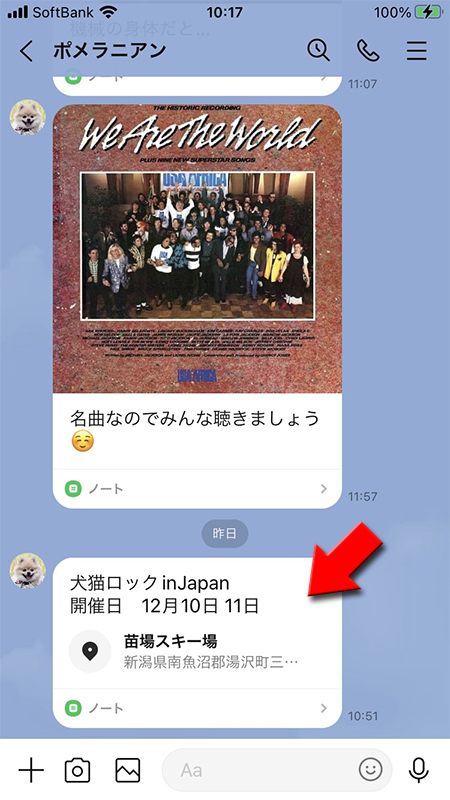
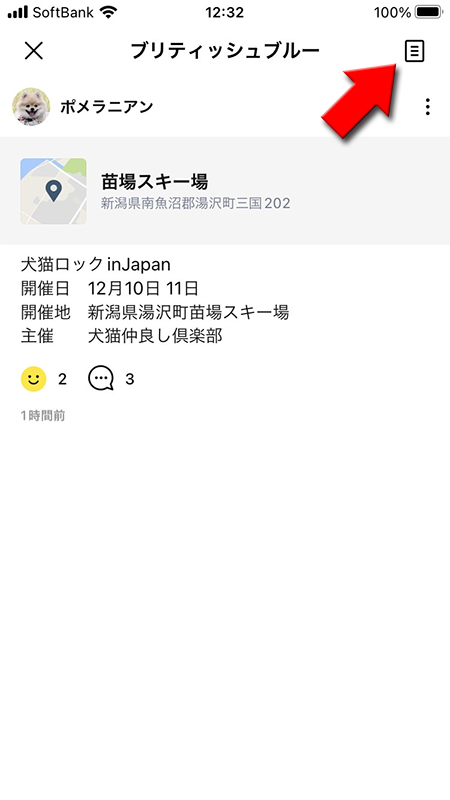
ノートのメニューから確認
トークルームのメニューからノートを確認するとノート記事一覧が表示されます。
ノートの長い文章は省力されていますが「もっと見る」を押せば全文確認できます。
ノートの長い文章は省力されていますが「もっと見る」を押せば全文確認できます。
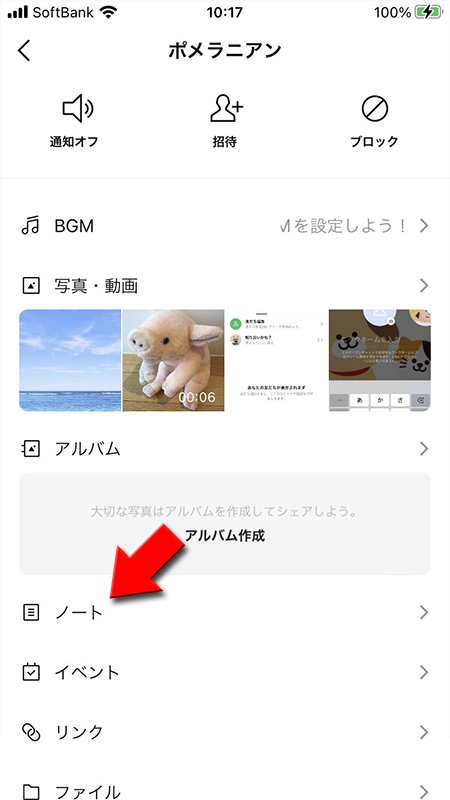
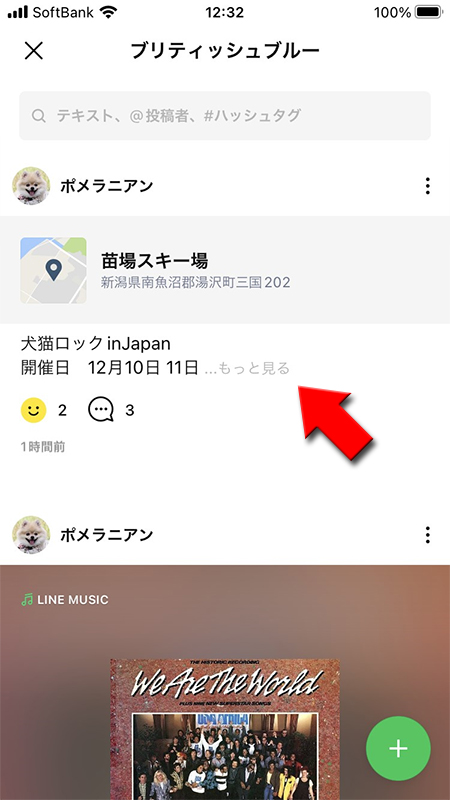
ノート内を検索する
ノートの投稿内容を「テキスト」「投稿者」「ハッシュタグ」で検索することができます。
検索結果には検索したキーワードがハイライトで表示されわかりやすくなっています。
検索結果には検索したキーワードがハイライトで表示されわかりやすくなっています。
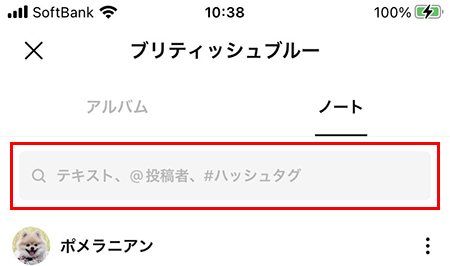
テキスト検索する
ノートの投稿内容のテキスト部分で検索します。ノートで文章を記載する際に「今なにしてる?」と表示される部分です。
あくまで投稿内容の検索なのでノートに投稿されたコメントは検索結果に反映されません。
あくまで投稿内容の検索なのでノートに投稿されたコメントは検索結果に反映されません。
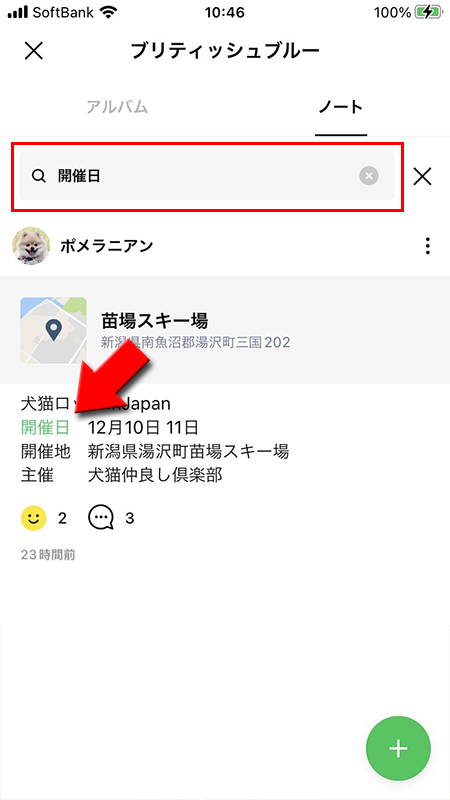
投稿者検索する
ノートの投稿者で検索します。
検索するときに
該当するメンバーが作成したノートが一覧で表示されますので投稿者を整理して確認したいときなど便利です。
検索するときに
@
と入力してください。下部にトークルームに参加するメンバーが表示されますので、検索したいメンバーを選んでください。該当するメンバーが作成したノートが一覧で表示されますので投稿者を整理して確認したいときなど便利です。
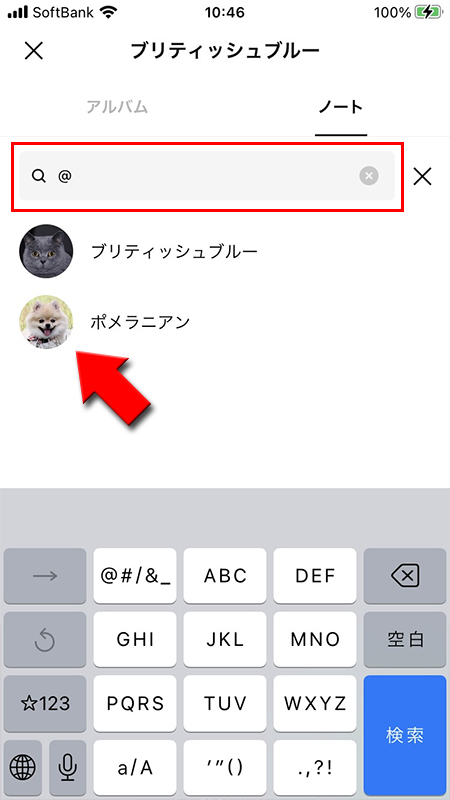
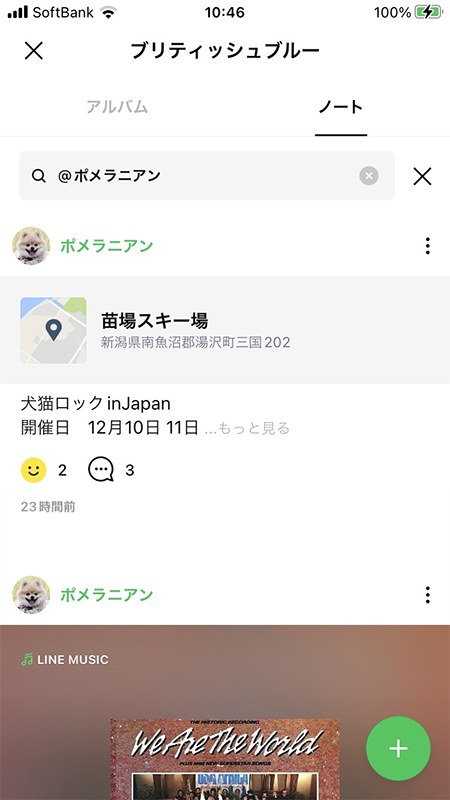
ハッシュタグで検索する
ノートの投稿にはハッシュタグを入力することができます。検索するときに「#キーワード」で検索してください。該当するハッシュタグの投稿が表示されます。
当然ですがハッシュタグ投稿していないと検索結果にはひっかかりません。
ノートの投稿が多くなることが予想される場合は日ごろから決まった(共通した)ハッシュタグを入れて投稿すると、後から検索する際に大変便利です。
当然ですがハッシュタグ投稿していないと検索結果にはひっかかりません。
ノートの投稿が多くなることが予想される場合は日ごろから決まった(共通した)ハッシュタグを入れて投稿すると、後から検索する際に大変便利です。
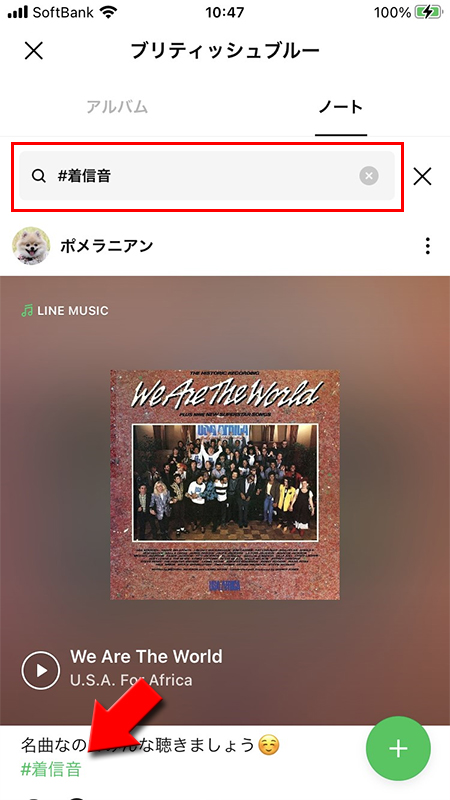
ノートに関する通知の説明・設定
ノートの投稿、いいねやコメントなどに関する通知の設定などを解説します。
ノートの投稿の通知をオフにしたい
現在のところ、ノートの投稿の通知だけオフにする設定はありません。
トークルームの通知を全てオフしてもよい(メッセージがきた場合でも通知しない)はトークルームの通知をオフにしてください。
トークルームの通知を全てオフしてもよい(メッセージがきた場合でも通知しない)はトークルームの通知をオフにしてください。
※
ただし、ノートで自分が投稿した内容に対して「いいね」やコメントが付いたときの通知を消す方法はございます。
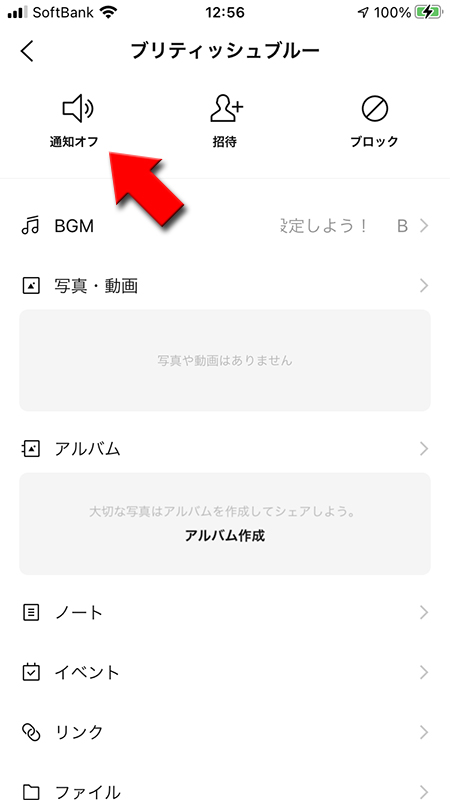
ノートの投稿に対するいいねやコメントの通知をオフにする
トークルームのその他へ移動する
ノートの投稿に対するいいねやコメントの通知をオフにする方法です。
設定したいトークルームの
設定したいトークルームの
を押して、表示されるメニューから
設定
を押してください。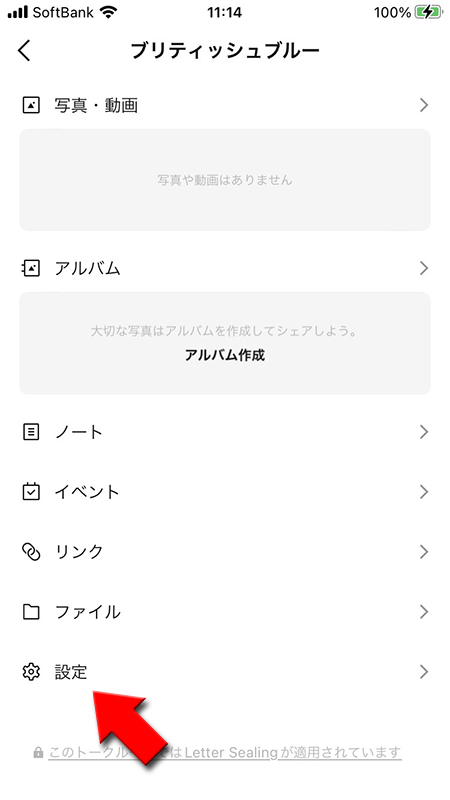
通知をオフにする
ノートの投稿に対するいいねやコメントの通知をオフにする方法です。
iPhone・Androidの場合両方とも
ノートへのいいねやコメントの通知がなくなります。
iPhone・Androidの場合両方とも
投稿の通知
をオフ
にしてください。ノートへのいいねやコメントの通知がなくなります。