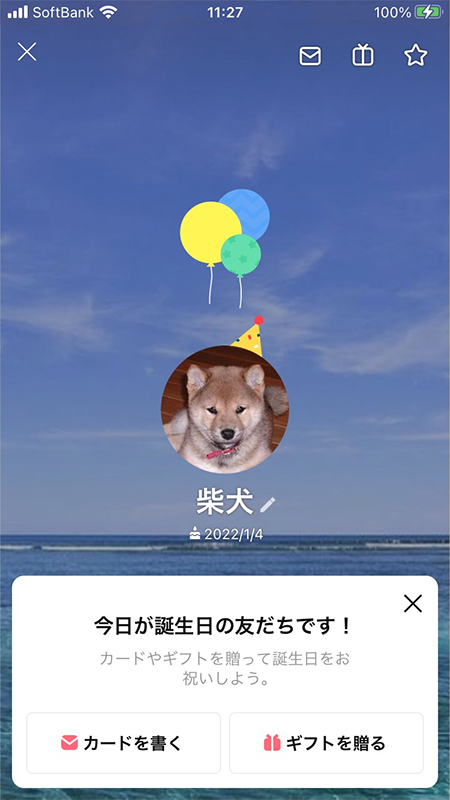LINE(ライン)の使い方 » アカウント » アイコン・プロフィール設定
アイコン・プロフィール設定
LINEアプリのアイコンをはじめ、名前などプロフィールでは色々な設定ができます。
プロフィールには他にも背景画像やステータスメッセージの設定、アイコンのテキストや動画を設定したり、プロフィール画面のBGMや誕生日の設定も可能です。
プロフィールには他にも背景画像やステータスメッセージの設定、アイコンのテキストや動画を設定したり、プロフィール画面のBGMや誕生日の設定も可能です。
2012-12-03
2024-01-22
2024-01-22
解説
プロフィール設定ページへのアクセス基本
アイコン(画像)を設定する基本
アイコン(画像)を撮影して設定する応用
アイコンに動画を設定する応用
アイコンにテキストを設定する基本
LINEの名前を変更する基本
背景(画像)を設定する解説
アイコンのショートカット基本
ステータスメッセージを設定する基本
BGMを設定する基本
誕生日を設定するプロフィール設定ページのアクセス
頻繁に変更することが多い人も多いため、プロフィール設定ページには2通りの行き方があります。
設定ページへ移動する
設定ページからプロフィールページへ移動する
設定からプロフィールを選択します。
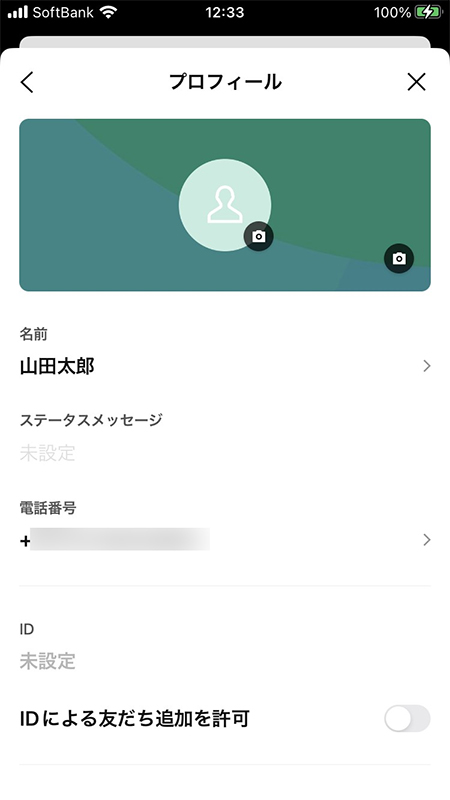
もう一つのプロフィールページへの移動
ホームタブから
プロフィール画面が表示されますので、
自分のアイコン
を押してください。プロフィール画面が表示されますので、
(設定)
を押して移動することも可能です。
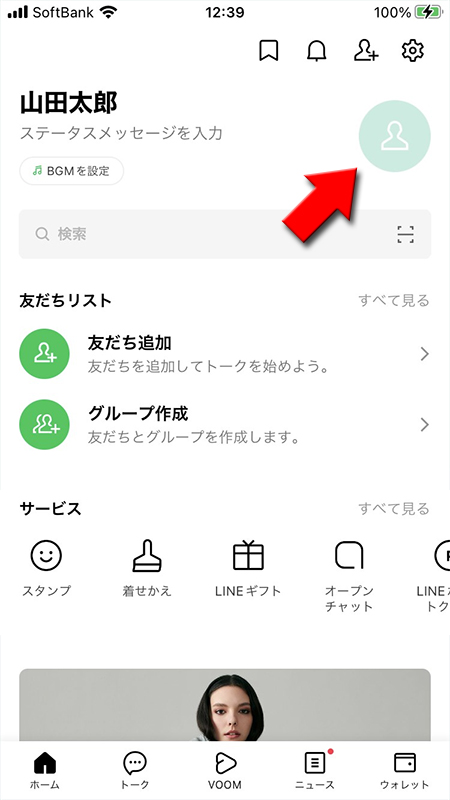
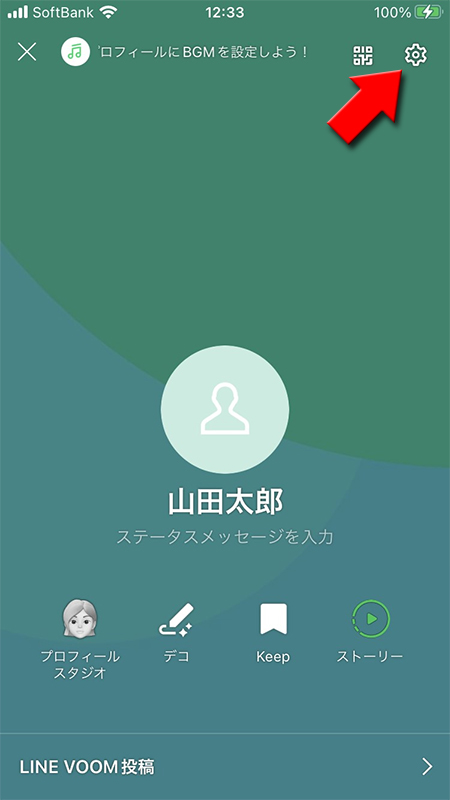
アイコン(画像)を設定する
プロフィールで設定する写真は、友だちリストやトーク画面など、LINEのあらゆる場所で表示されるあなたの
顔
です。自分の顔写真を使う人が多いほか、ペットの写真や芸能人、アニメのキャラなどの画像を使う人もいます。また、TwitterやFacebookをやっている人は、それらで使用している画像と同じものを使っている場合も多いです。
いずれにしてもプロフィール写真には自分らしい
画像を選ぶのがおすすめです。友だちが見て、一目であなたとわかるような画像を設定しましょう。
設定ページへ移動する
アイコン設定画面へ移動する
設定からプロフィールを選択します。
人物イラストの横の
人物イラストの横の
(カメラマーク)
を押してください。
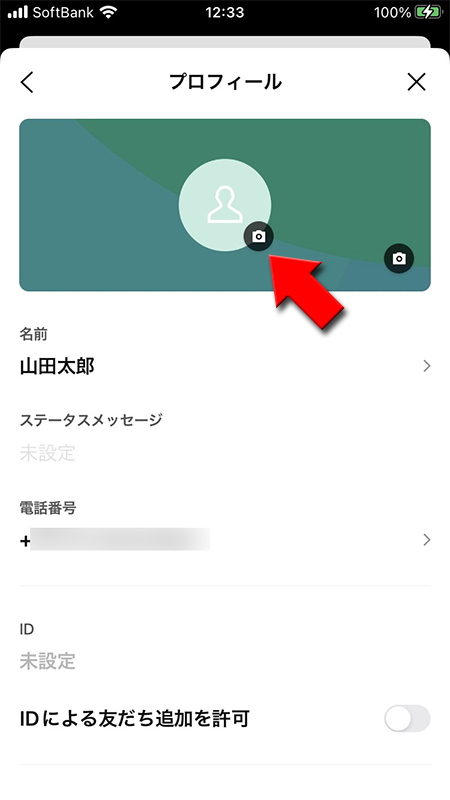
設定したい画像を選択する
プロフィール画像に設定した画像を選びます。また画像はその場にで撮影することも可能です。
今回は一番利用度の高い、スマホの保存している画像を使う
今回は一番利用度の高い、スマホの保存している画像を使う
写真または動画を選択
を選びます。※
カメラで撮影はアイコン(画像)を撮影して設定するをご確認ください。
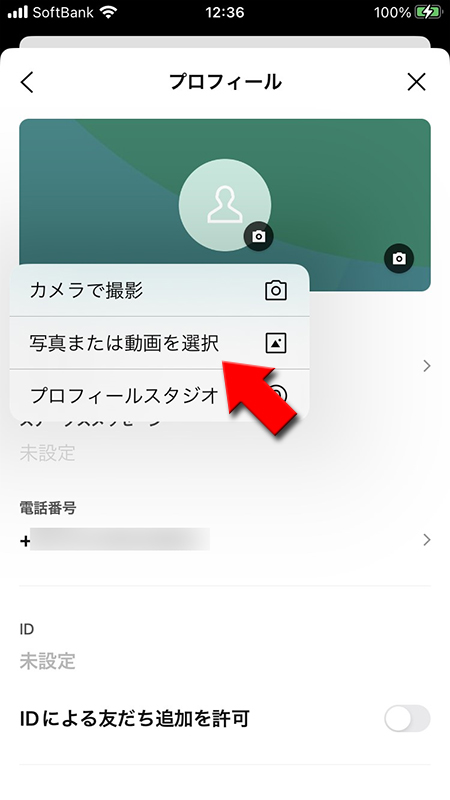
LINEの写真への許可
LINEから初めてスマホ内の画像にアクセスする際にLINEにアクセスを許可するかどうか確認される場合があります。
許可や設定すれば次回以降に確認されることはありません。便利なので設定しておきましょう。
許可や設定すれば次回以降に確認されることはありません。便利なので設定しておきましょう。
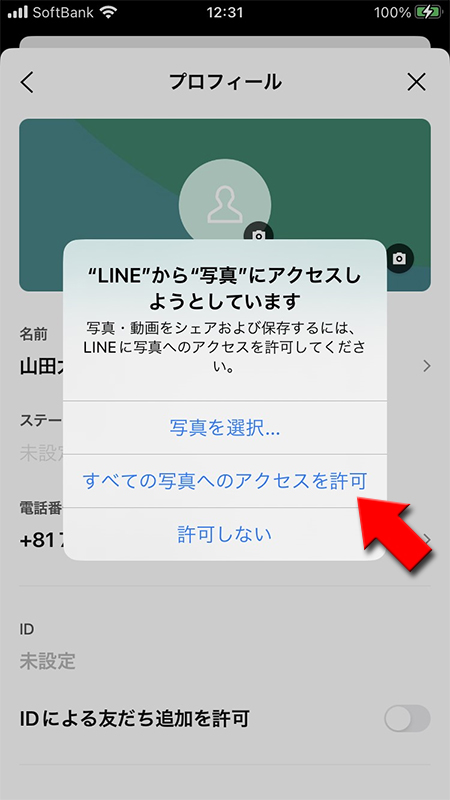
画像を選択する
アイコンに設定したい画像を選んでください。
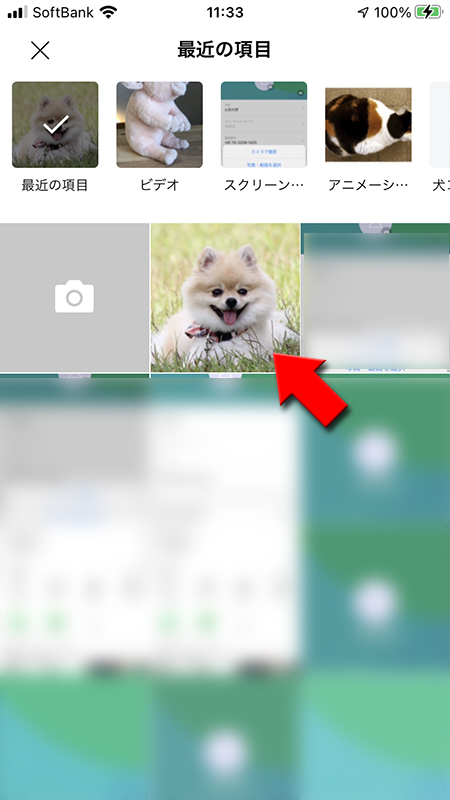
画像の角度を調整する
90°
を押すと画像が90°回転します。再度押せば+90°回転します。

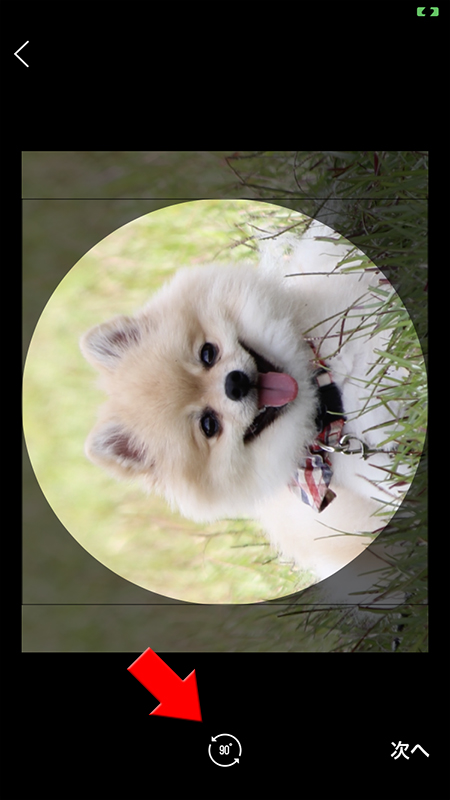
画像の大きさを調整する
画像の大きさの調整は一番よく使われる機能です。選択した画像をスマホのピンチイン/ピンチアウト(指をつかって画像を拡大、縮小する)つかって調整できます。
円の枠にちょうど良い大きさに指定ください。角度、大きさが調整したら
円の枠にちょうど良い大きさに指定ください。角度、大きさが調整したら
次へ
を押してください。
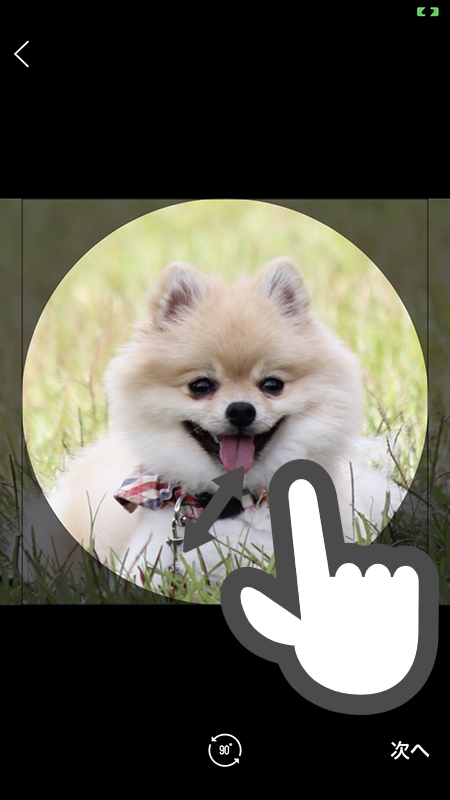
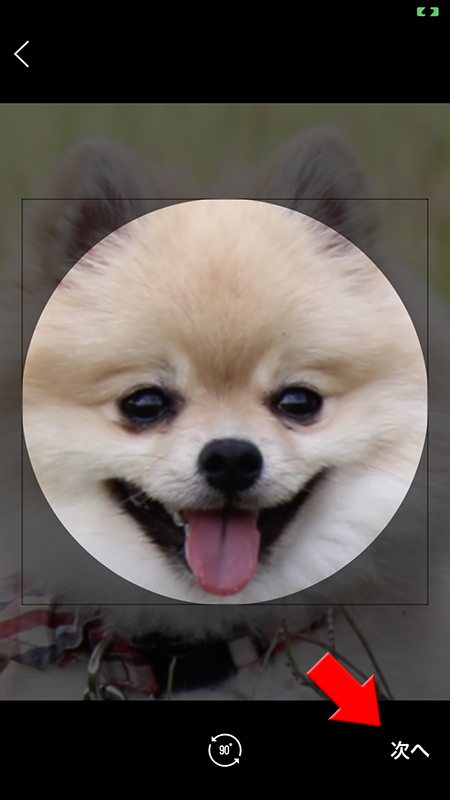
画像を装飾する
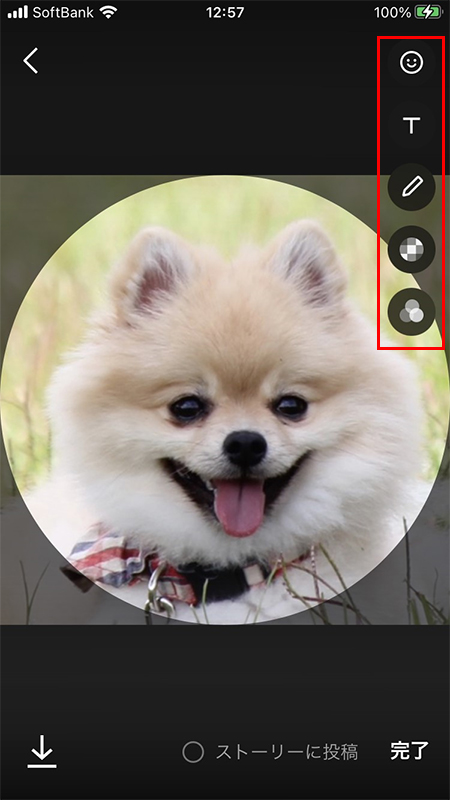
アイコンの画像調整完了
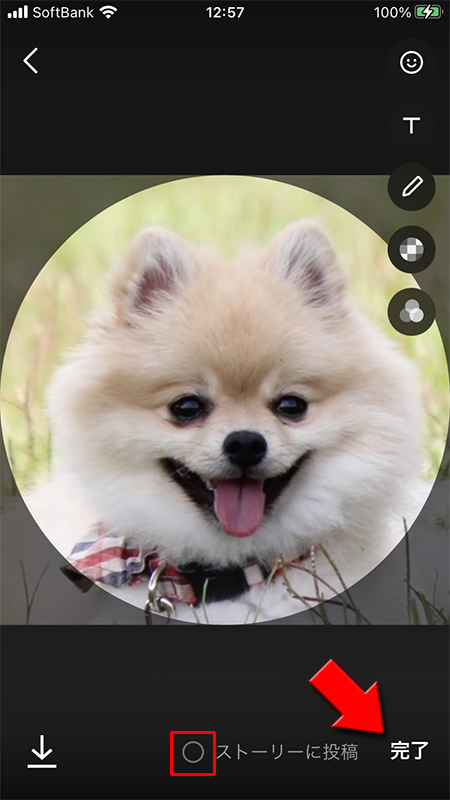
アイコンの設定完了
プロフィールにアイコンの設定が完了しました。
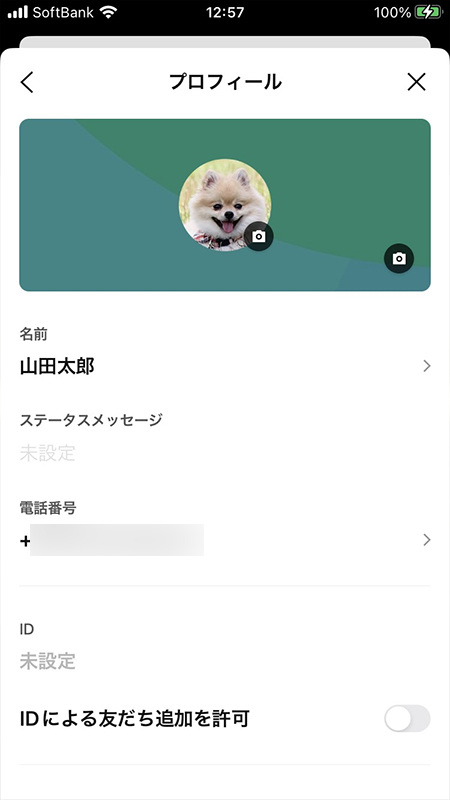
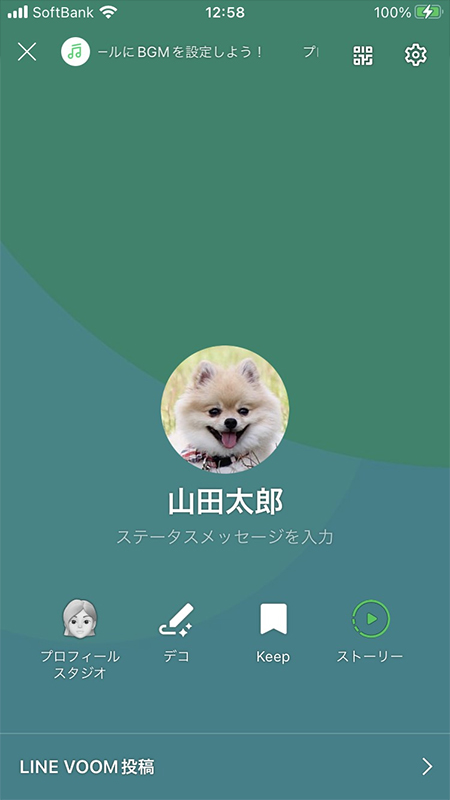
アイコンの削除
アイコンを削除したい(最初の状態)場合は
カメラアイコン
を押して削除
を選んでください。画像が削除されます。
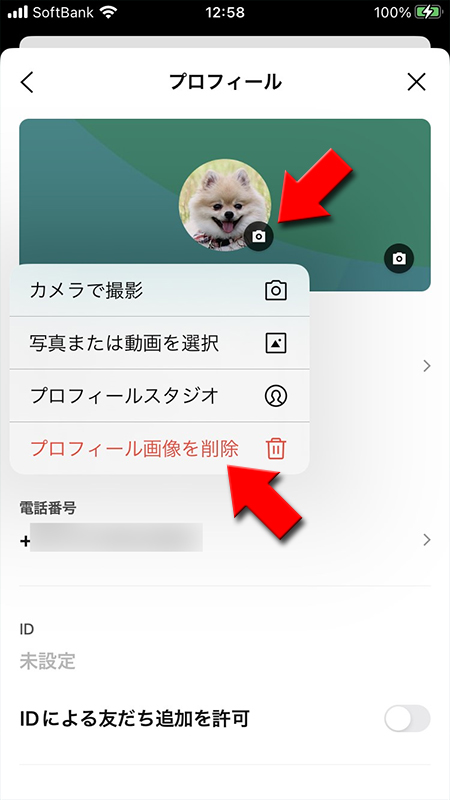
アイコン(画像)を撮影して設定する
LINEのアイコンはその場で撮影したものを設定できます。
カメラで撮影を選択
人物イラストの横の
(カメラマーク)
を押して、カメラで撮影
を選択してください。
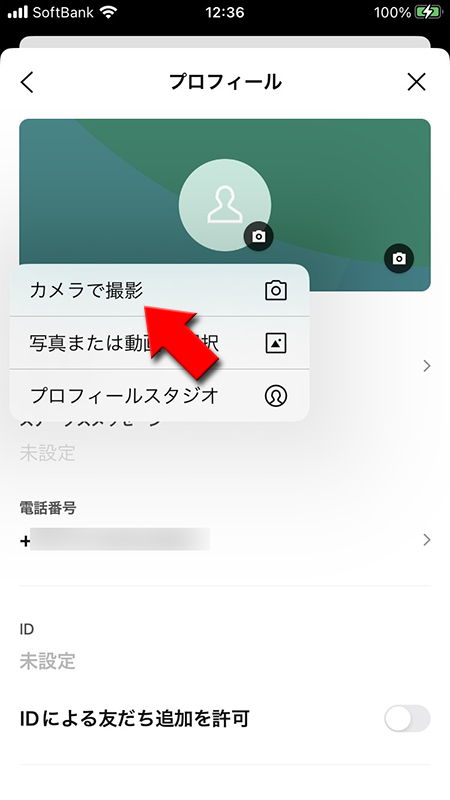
LINEのカメラへの許可
LINEから初めてスマホのカメラにアクセスする際にLINEにアクセスを許可するかどうか確認される場合があります。
許可や設定すれば次回以降に確認されることはありません。便利なので設定しておきましょう。
許可や設定すれば次回以降に確認されることはありません。便利なので設定しておきましょう。
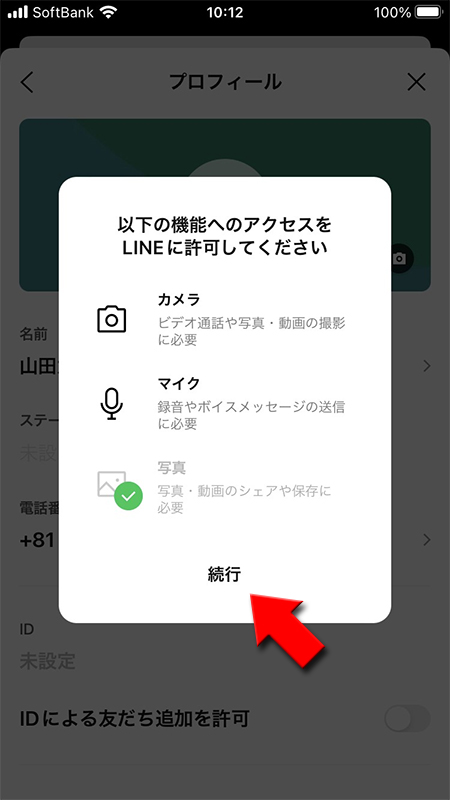
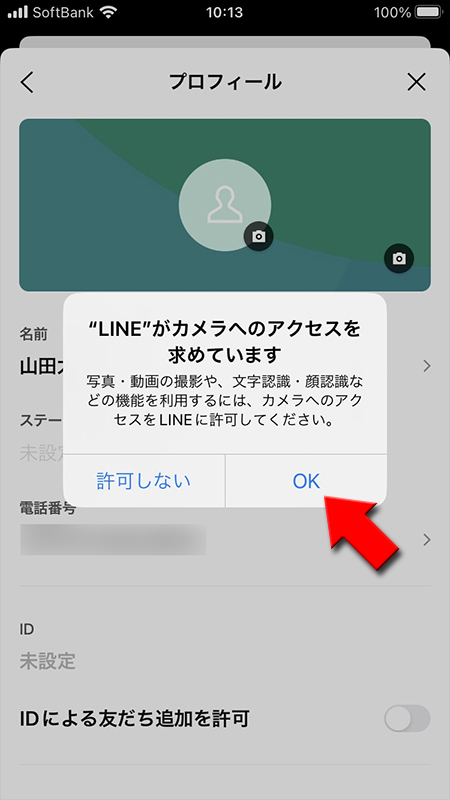
アイコンに設定する写真を撮影する
アイコンに設定する写真を撮影します。
紙飛行機マーク
を押してください。撮影した画像がアイコンに設定されます。※
LINEのカメラを使った写真や動画の撮影はLINEアプリのカメラの使い方をご確認してください。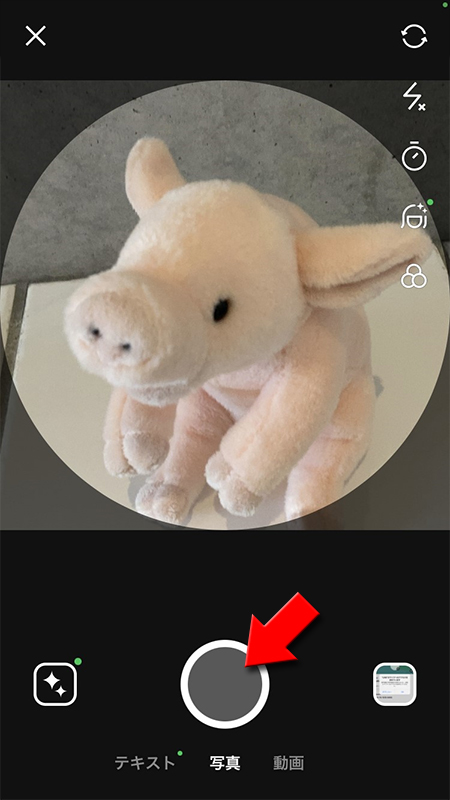
撮影のフィルター
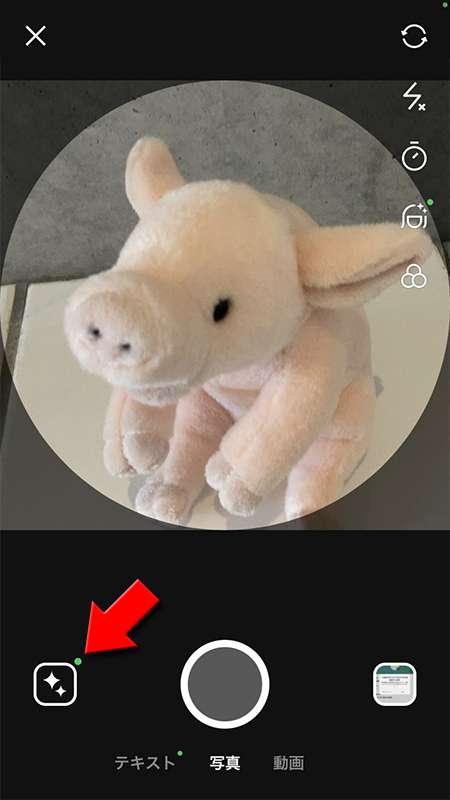
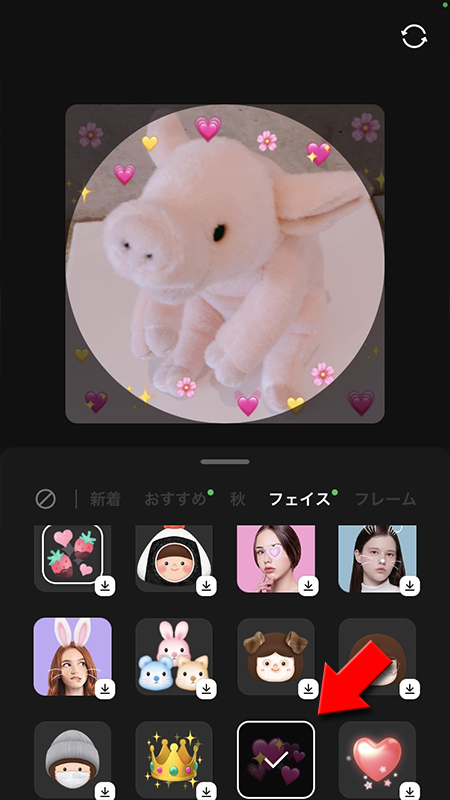
アイコンに設定する写真を撮影する
撮影した写真は文字やスタンプの挿入など装飾可能です。装飾は終了したら
撮影した画像がアイコンに設定されます。
完了
を押してください。撮影した画像がアイコンに設定されます。
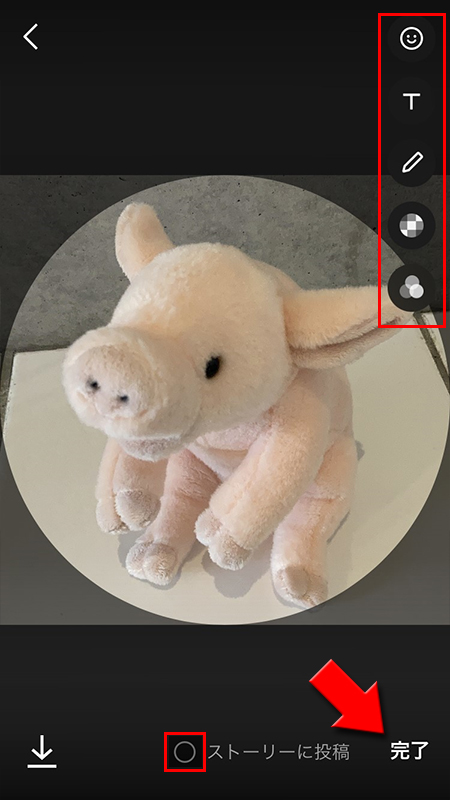
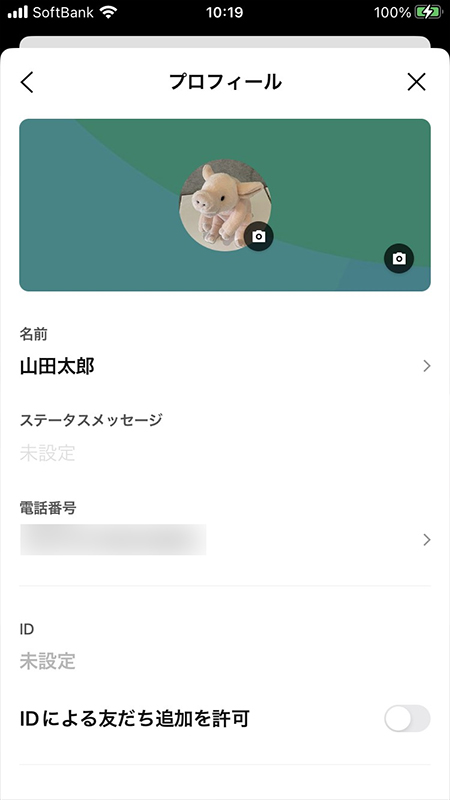
アイコンに動画を設定する
LINEのアイコンには静止画だけではなく動画の設定が可能です。設定の流れは静止画とほぼ一緒です。
アイコン設定画面へ移動する
人物イラストの横の
(カメラマーク)
を押してください。
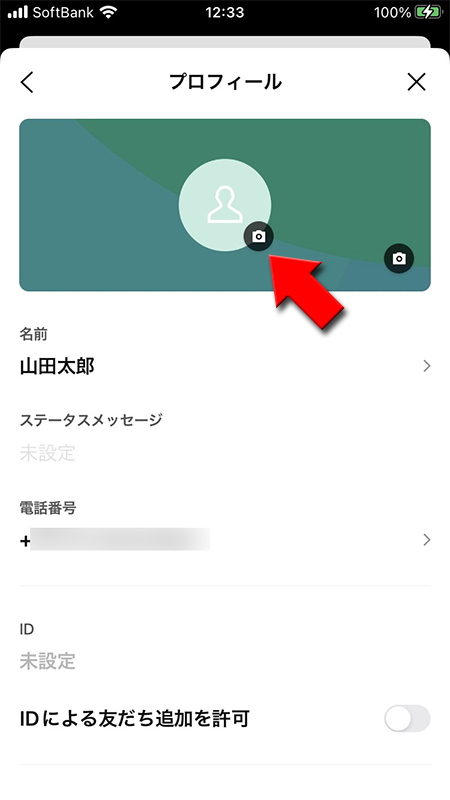
設定したい画像を選択する
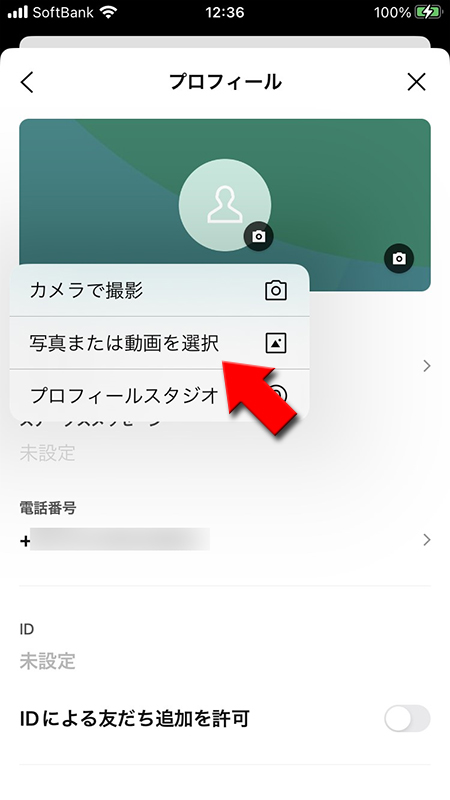
設定したい動画を選択する
設定したい動画を選択してください。
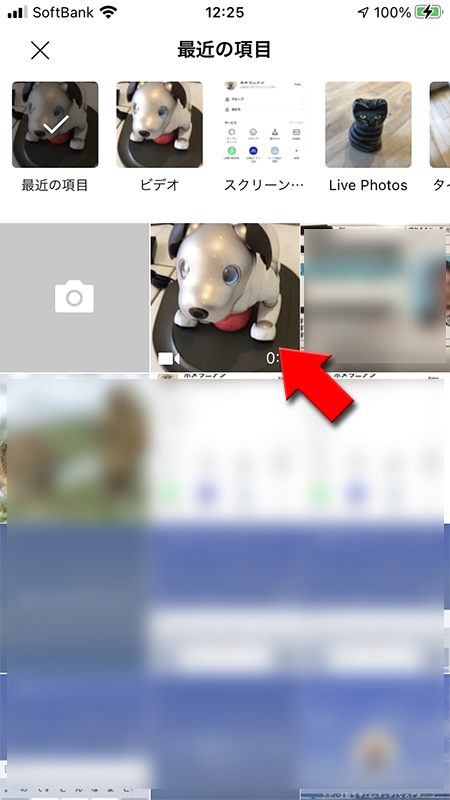
動画を編集する
選んだ動画のを編集します。設定できる動画は
最大6秒間
になりますので、下部に表示されている画像をスクロールしてスタート箇所を設定してください。またボリュームマーク押せば消音
にすることもできます。※
動画の装飾や加工のやり方は動画加工・編集をご確認してください。
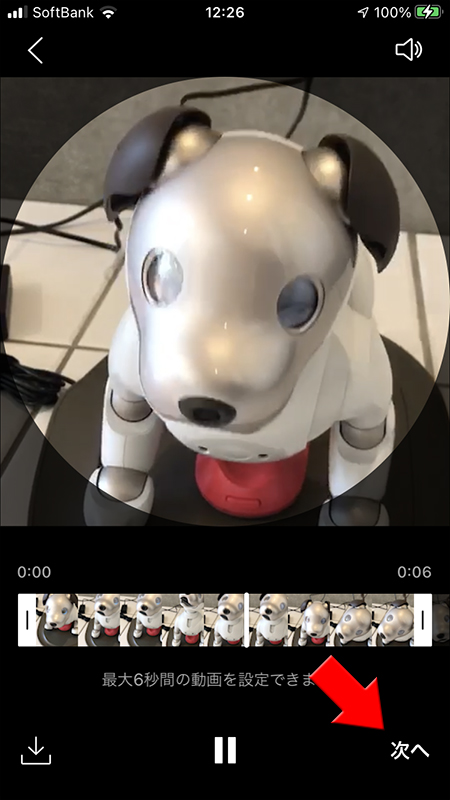
動画を設定する
環境によってはうまく再生できない場合があります。動画が表示されるない場合に表示される画像を選んでください。
アイコンを選んだら
アイコンを選んだら
完了
を押してください。アイコンに動画が設定されます。※
ストーリーに投稿のチェックは外しておいた方が良いでしょう。詳しいことはストーリー機能の使い方を参照してください。
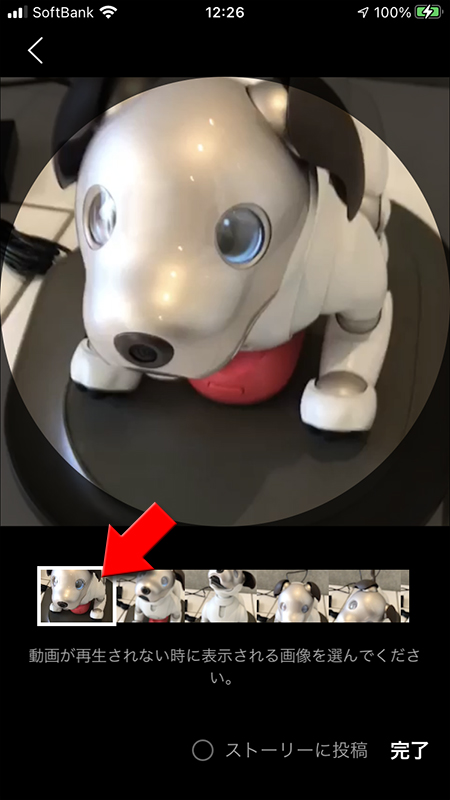
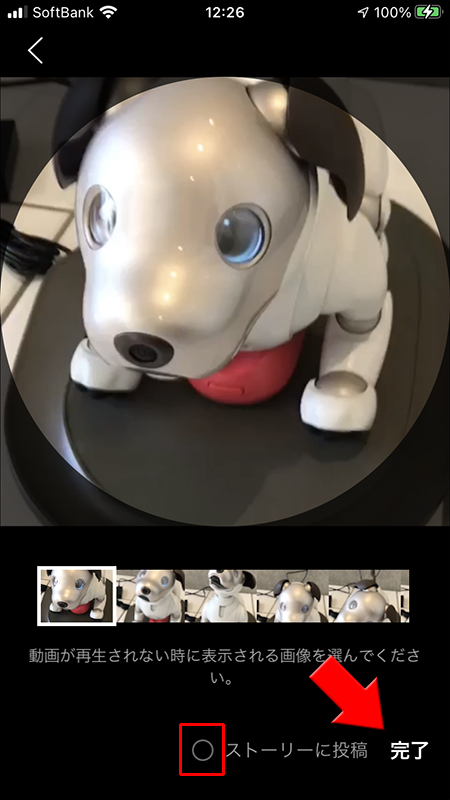
アイコンに動画の設定完了
プロフィールにアイコンに動画の設定が完了しました。プロフィール画面やトークリストなどアイコンが表示される場所は動画がリピート再生されますので、人によっては迷惑かもしれません。
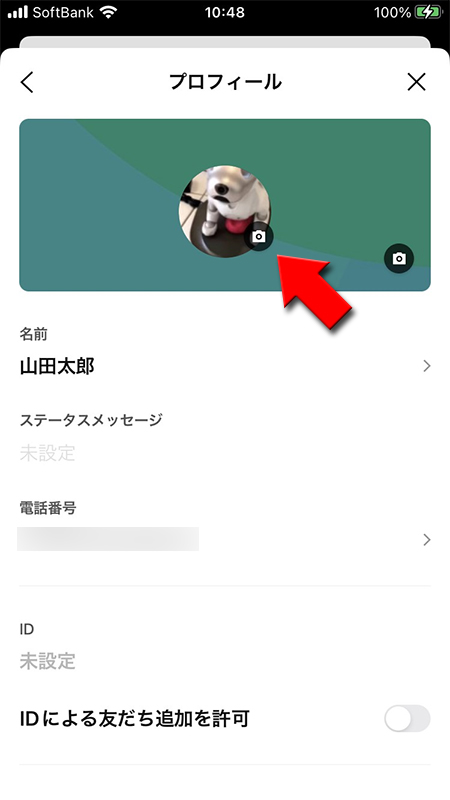
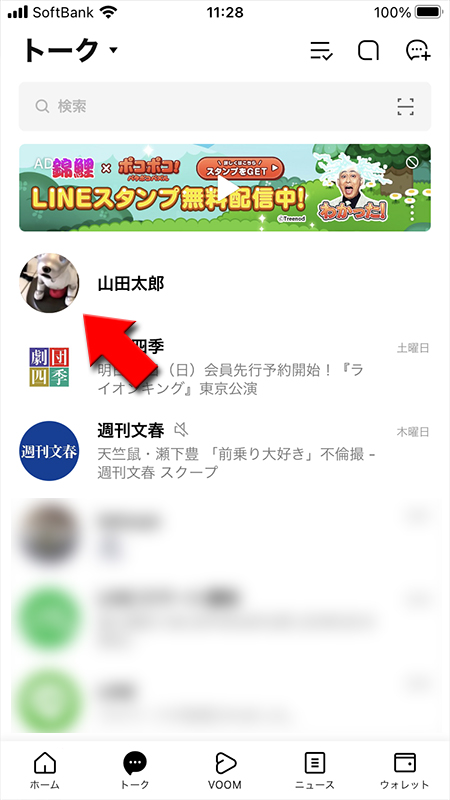
実際にアイコンに動画を設定した場合
どの環境でも閲覧できるようにGIFアニメにしていますので画像が粗くなっています。実際はクリアな映像で滑らかに表示されます。
アイコンにテキストを設定する
LINEのプロフィールのアイコンには画像だけでなくテキスト(正確にはテキストを入力した画像)を表示することができます。文字色やフォントなど選ぶことが可能です。
元々PC版だけに提供されていましたが、スマホ版でも出来るようにになりました。スマホとPCではやり方が違いますのでご注意ください。
元々PC版だけに提供されていましたが、スマホ版でも出来るようにになりました。スマホとPCではやり方が違いますのでご注意ください。
スマホでアイコンにテキストを設定する
カメラで撮影を選択
人物イラストの横の
(カメラマーク)
を押して、カメラで撮影
を選択してください。
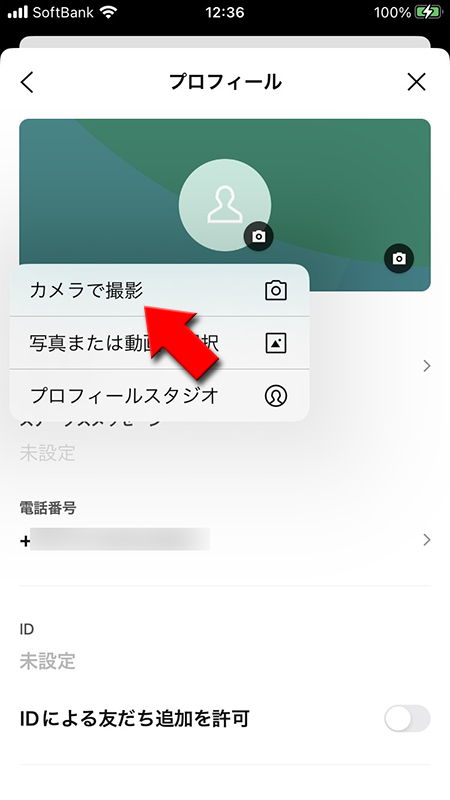
テキストを選択
カメラが立ち上がりますので、下のメニューで
テキスト
を選択してください。

テキストを入力する
タップして入力
を押してアイコンに設定したいテキストを入力してください。
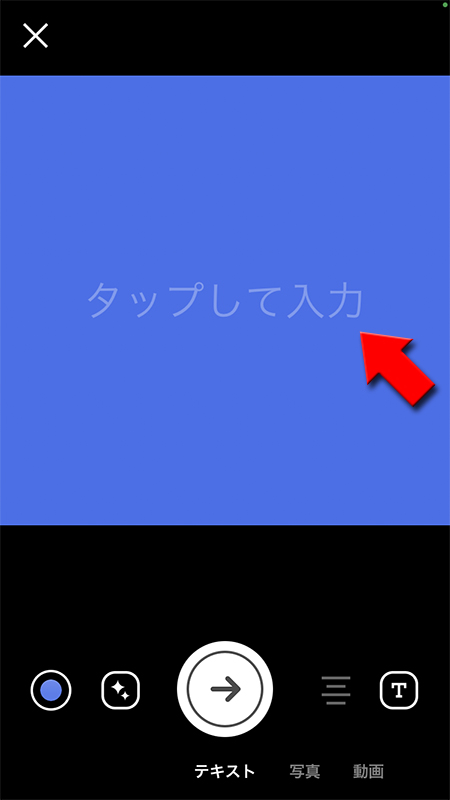
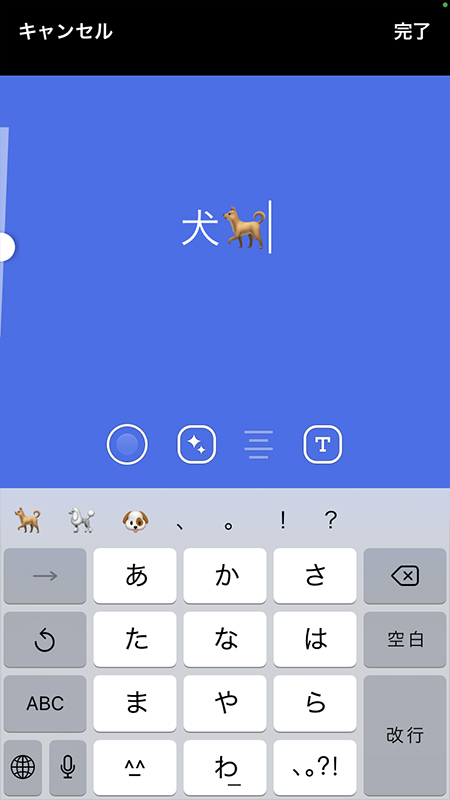
テキストサイズを変更する
テキスト入力後、左側のバーを上下に動かすことでテキストサイズの大きさが変更できます。
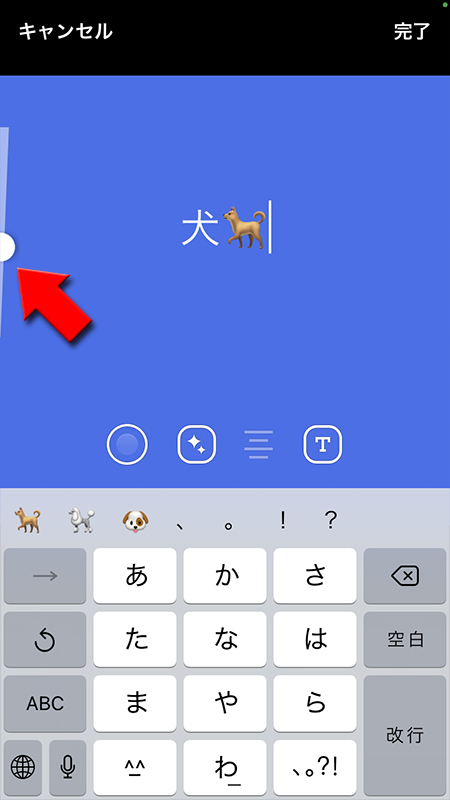
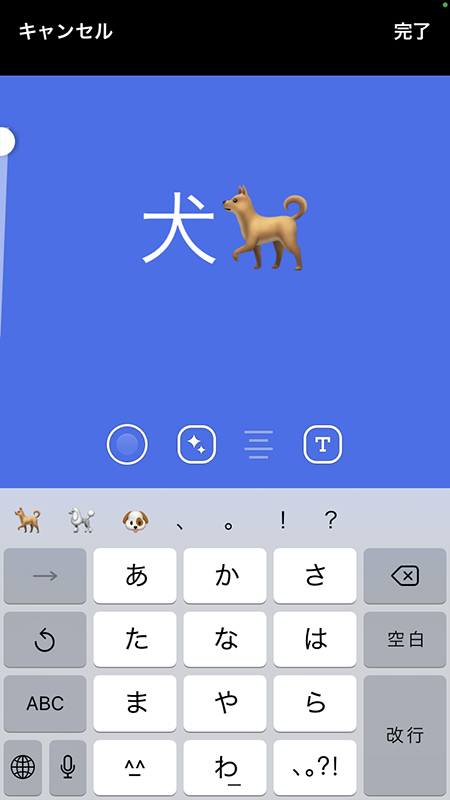
背景色を変更する
背景色ボタンを押すたびに背景色が変更できます。
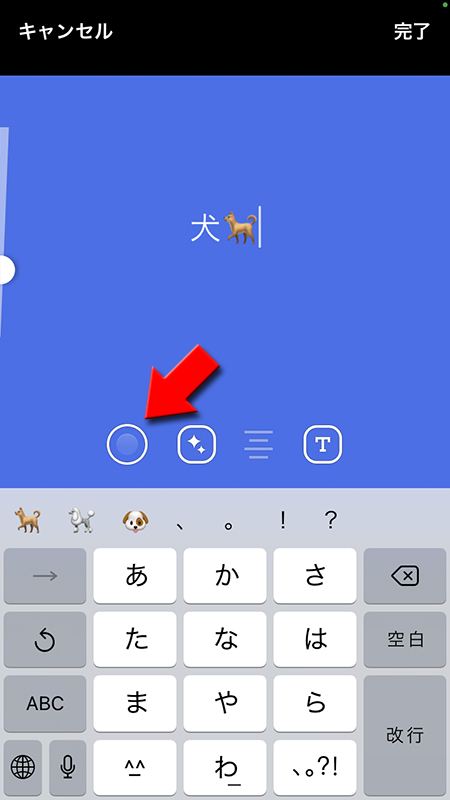
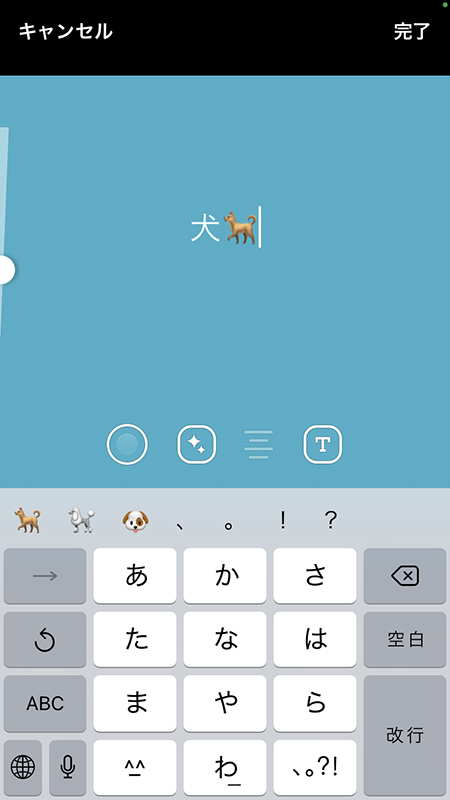
テキストフォントを変更する
テキストフォントボタンを押して、好きなフォンストスタイルを選べばフォントが変更できます。
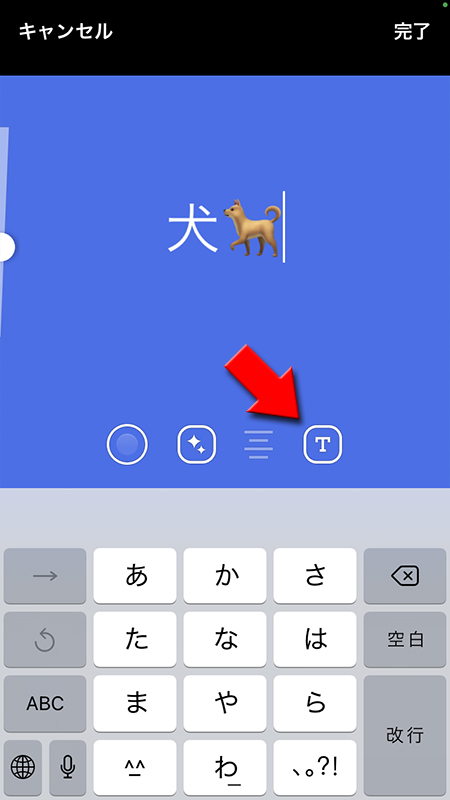
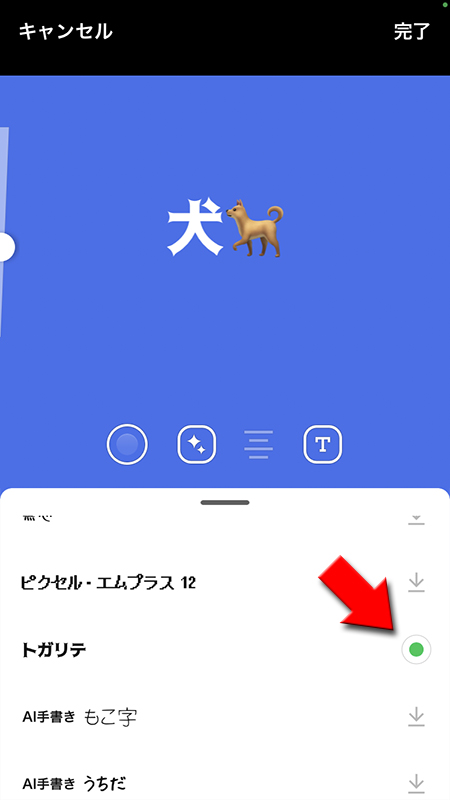
テキストスタイルを変更する
テキストスタイルを押すたびにテキストスタイルが変更できます。
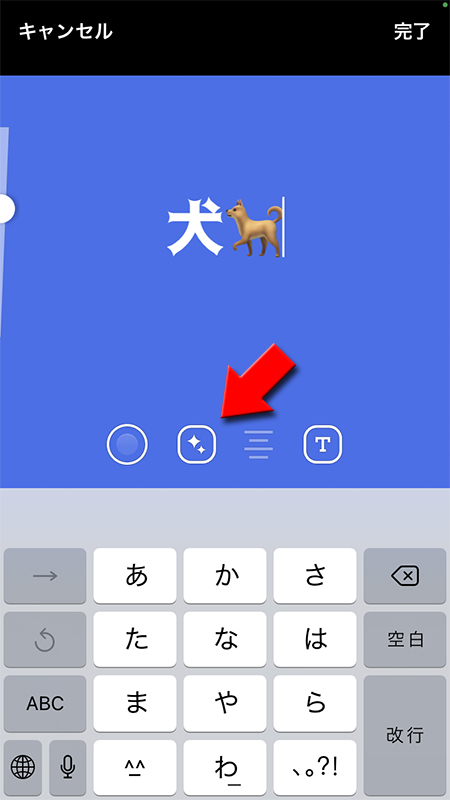
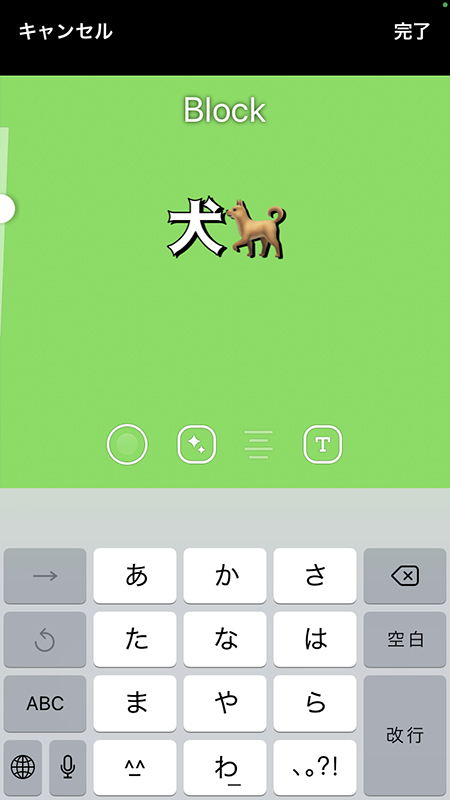
テキストレイアウトを変更する
テキストレイアウトを押すたびに「中央寄せ」「右寄せ」「左寄せ」に変更できます。
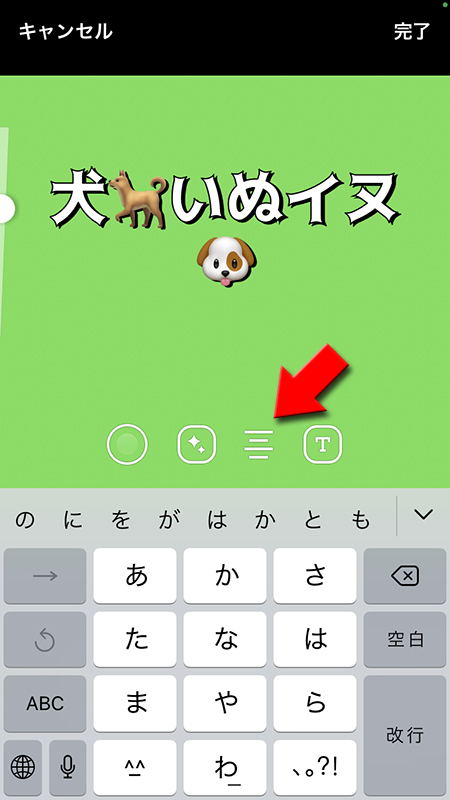
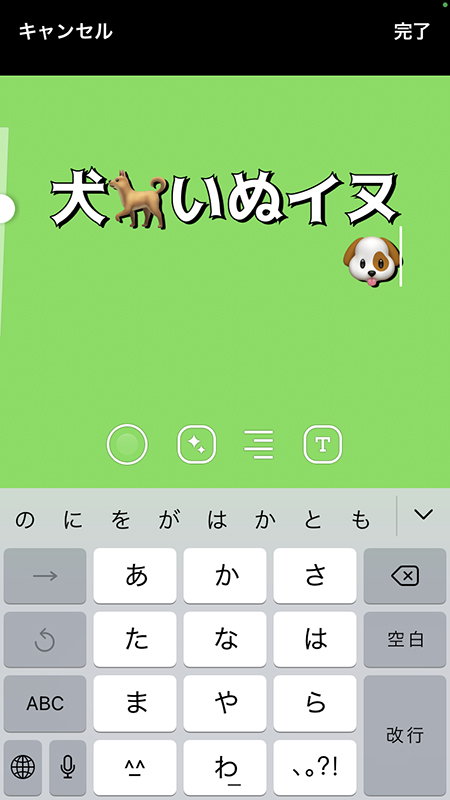
テキストの装飾をする
テキストの編集が終わりましたら
設定したテキストには文字やスタンプの挿入など装飾可能です。またテキストはピンチ・アウトで大きさや角度を変更したり、文字の編集も行えます。
→(決定ボタン)
を押してください。設定したテキストには文字やスタンプの挿入など装飾可能です。またテキストはピンチ・アウトで大きさや角度を変更したり、文字の編集も行えます。
※
画像の装飾や加工のやり方は画像加工・編集をご確認してください。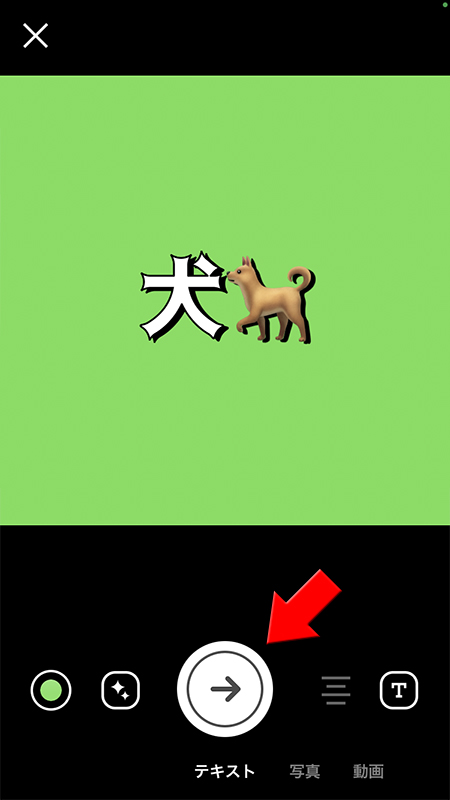
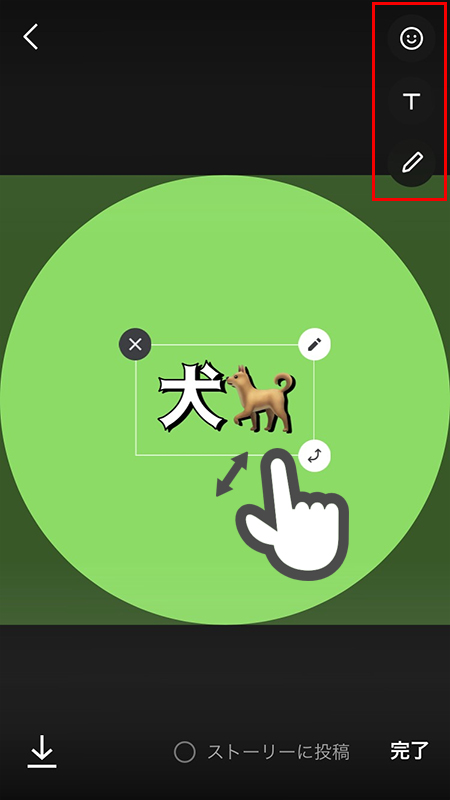
アイコンにテキストの設定完了
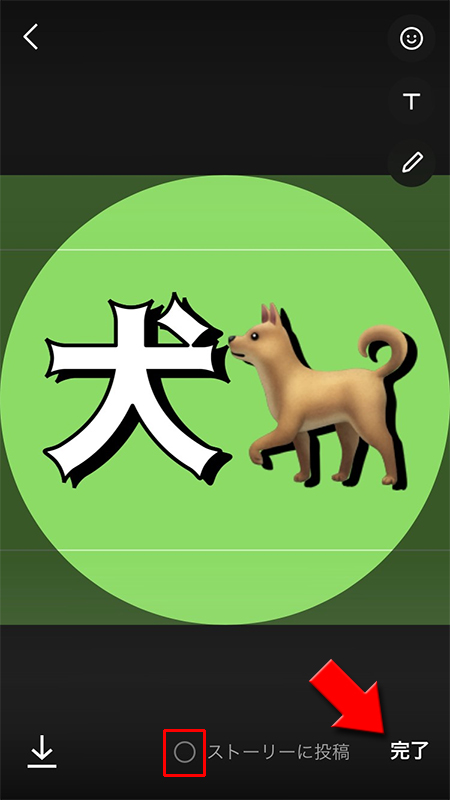
プロフィールにテキストアイコンが反映される
プロフィールページや友だちリストに設定したテキストアイコンが反映されます。
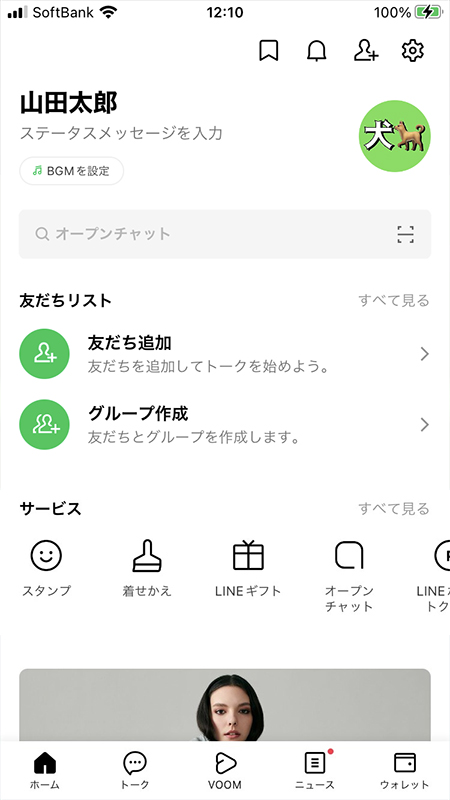
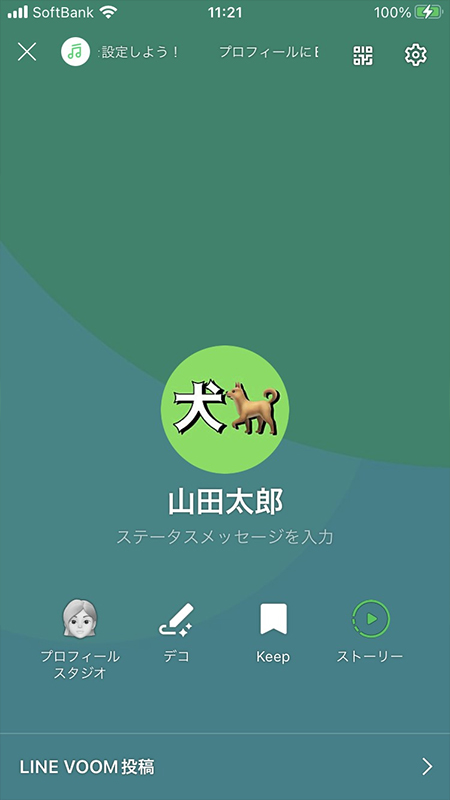
PCでアイコンにテキストを設定する
PC版LINEにログインする
PC版ログインには
電話番号ログイン
、メールアドレスログイン
、QRログイン
があります。お好きな方法でPC版LINEにログインしてください。
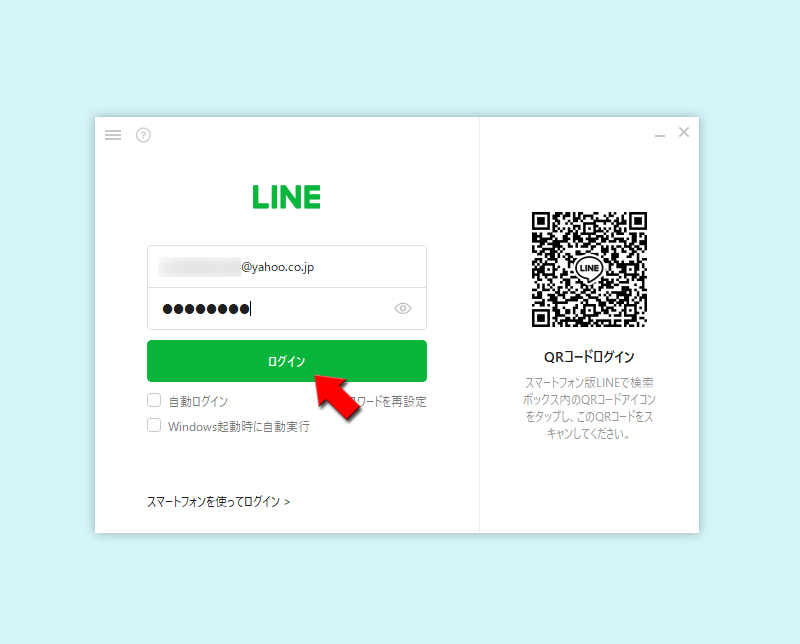
設定ページに移動する
画面下の
…
を選択し、設定
を押してください。
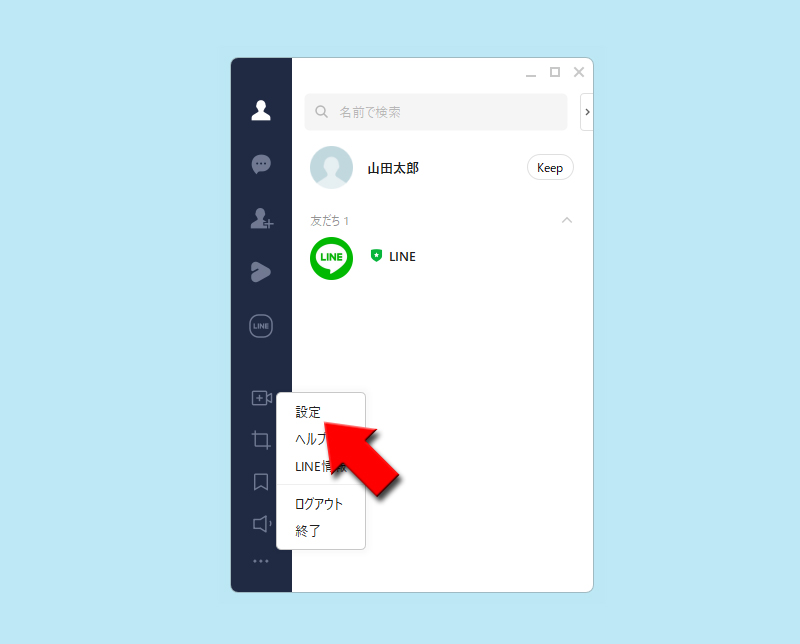
テキストプロフィールに移動する
アイコン右下の
カメラ画像
を押して、テキストプロフィール
を押してください。
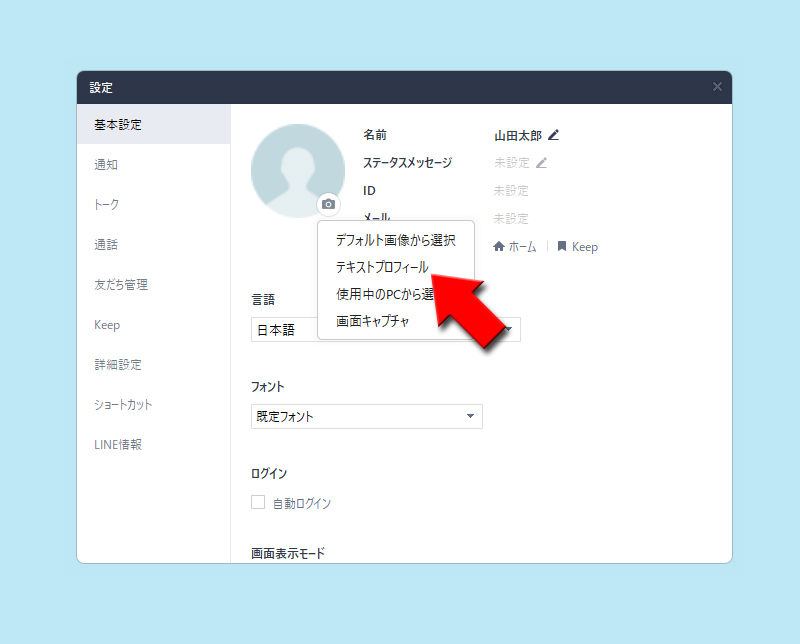
テキストを入力する
○部分がプロフィール画像部分になります。こちらに表示したいテキストを入力します。
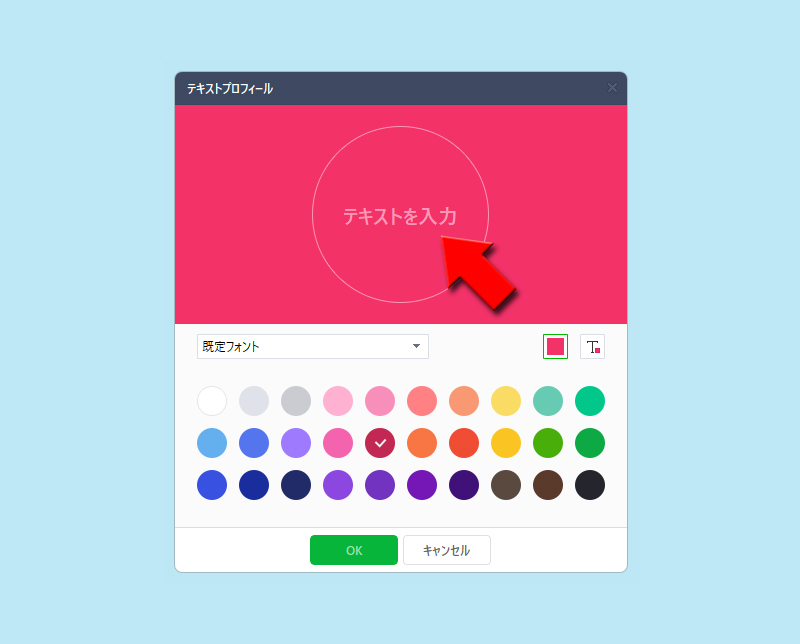
フォントを選ぶ
テキストプロフィールに表示されるフォントを選ぶ事ができます。好きなフォントを選択してください。
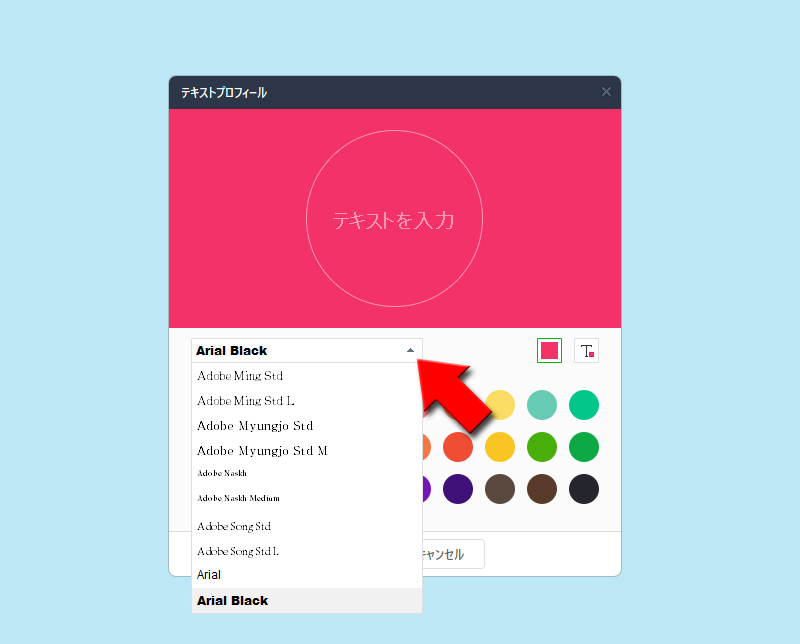
文字色・背景色を選ぶ
Tと表示されている方が
文字色
、何もない方が背景色
の設定ができます。色を選んだら確認
を押してください。
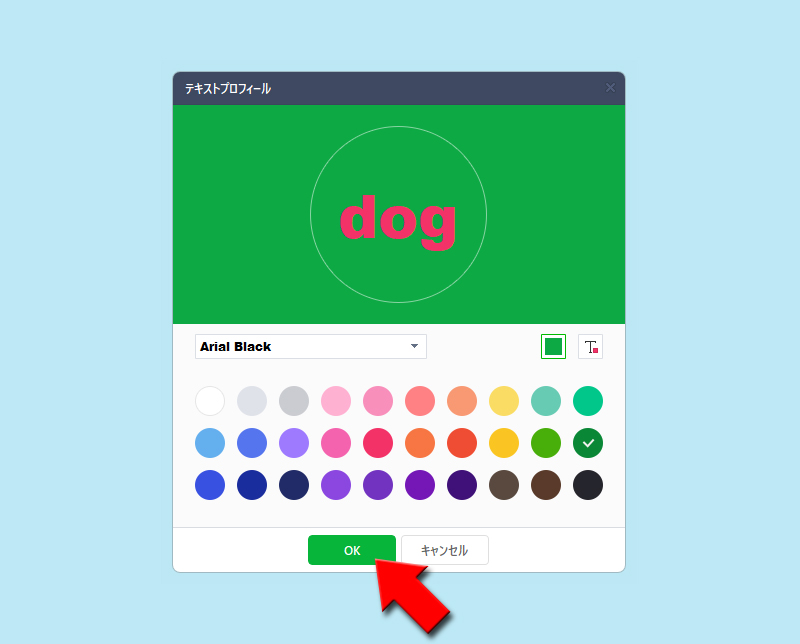
テキストプロフィール設定完了
テキストプロフィールの設定が完了しました。
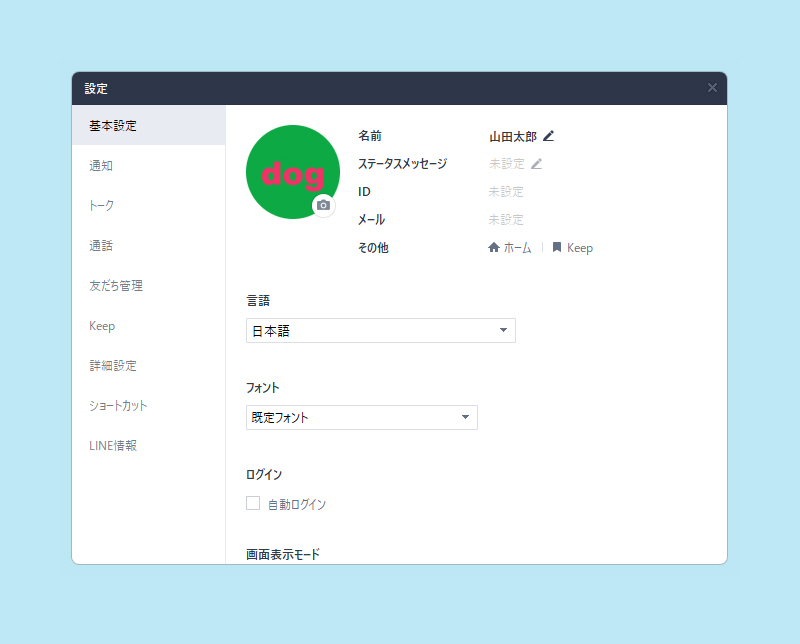
スマホでのテキストプロフィール画像の表示の見え方
テキストプロフィール画像のスマートフォンで表示した場合です。
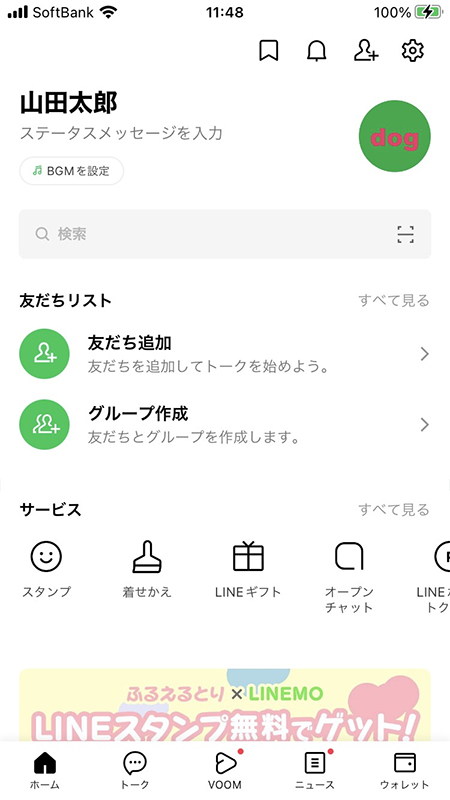
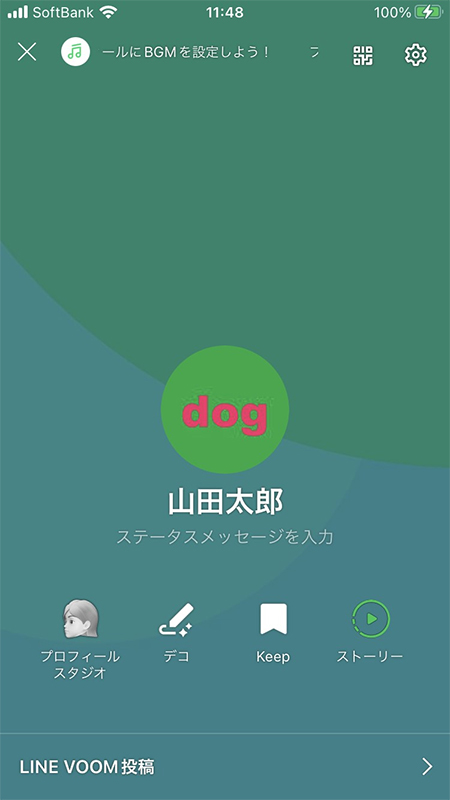
LINEの名前を変更する
プロフィールでは、LINEで使用する
相手のアドレス帳にあなたの電話番号が登録されていない場合、またはアドレス帳とLINEが連携していない場合では、プロフィールで設定した名前が、相手の
名前
を変更することができます。相手のアドレス帳にあなたの電話番号が登録されていない場合、またはアドレス帳とLINEが連携していない場合では、プロフィールで設定した名前が、相手の
友だち
に表示されるあなたの名前になります。変更が相手のLINEにも反映されることになりますので、名前を本名以外に変える際には、だれだかわからなくならないように注意してください。
設定ページへ移動する
設定ページからプロフィールページへ移動する
プロフィールページへ移動したら
設定している名前
を押してください。
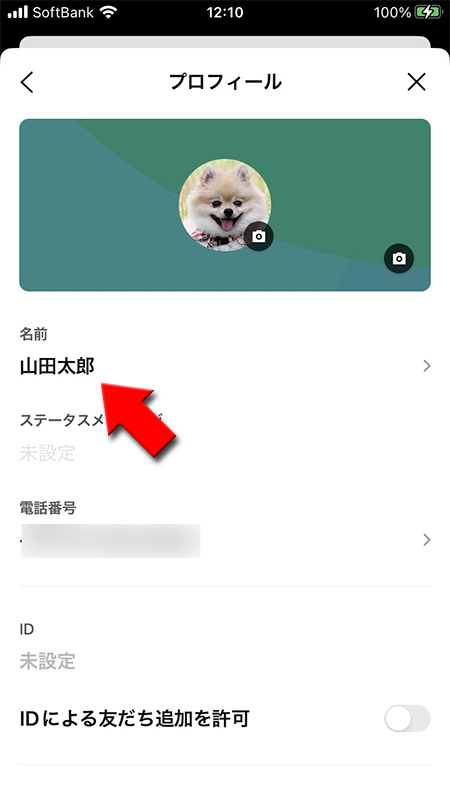
名前を入力する
名前を入力して
保存
を押してください。
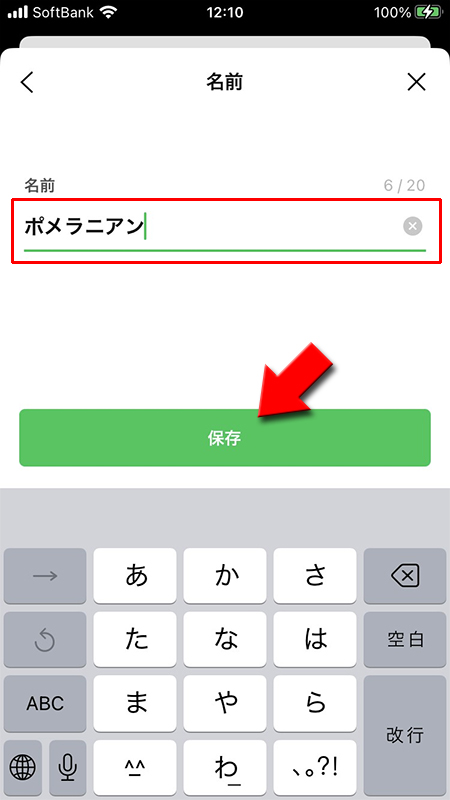
名前の変更完了
LINEの名前の変更が完了いたしました。
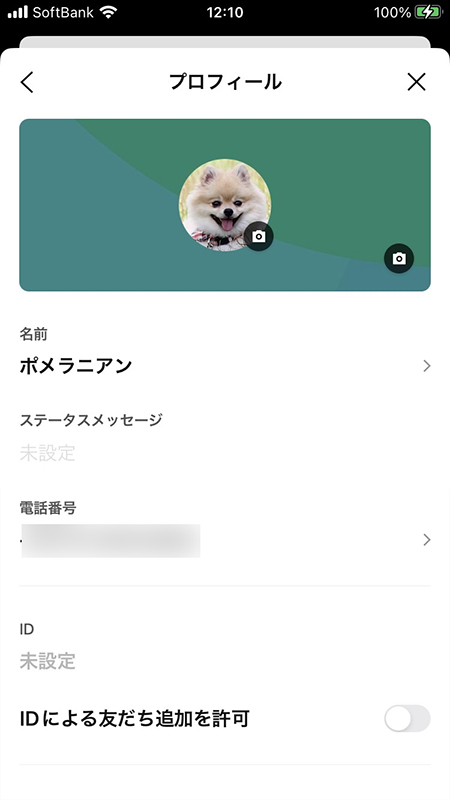
背景(画像)を設定する
プロフィールのアイコンと同様に背景画像も変更できます。詳しいやり方はプロフィール背景設定をご確認ください。
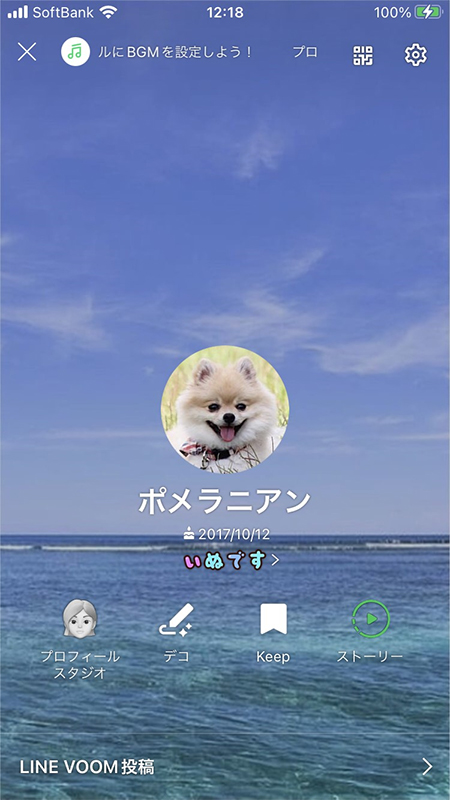
アイコンのショートカット
アイコンの設定はプロフィール設定ページに移動しなくてもできます。
アイコン設定のショートカット
アイコン部分を指で
設定しているアイコン画像のみが表示されますので
押し
てください。設定しているアイコン画像のみが表示されますので
右上の編集ボタン
を押せば編集可能です。
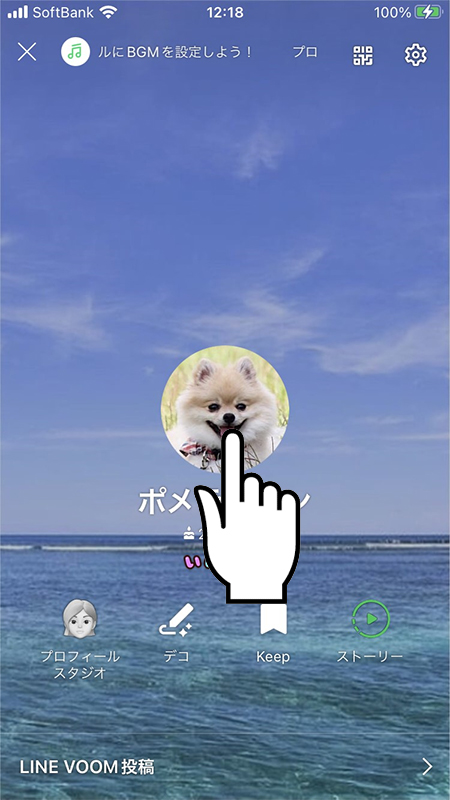

Androidの場合
Androidの場合もiPhone同様にアイコン画像を指で押せば(長押しではない)編集可能です。
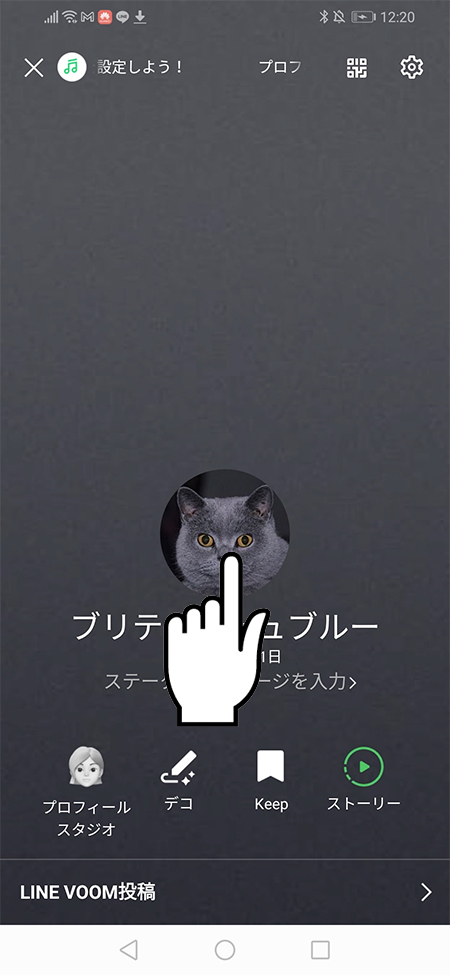
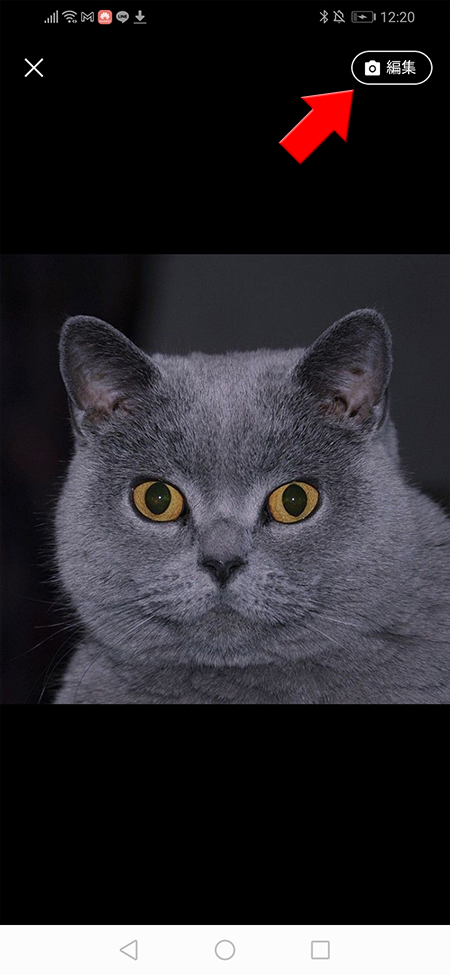
(カメラマーク)以外から設定する
プロフィールアイコンはプロフィール設定ページの(カメラマーク)以外からも設定できます。
プロフィール画像・背景画像を設定
を押すとそれぞれの画像の設定が可能です。
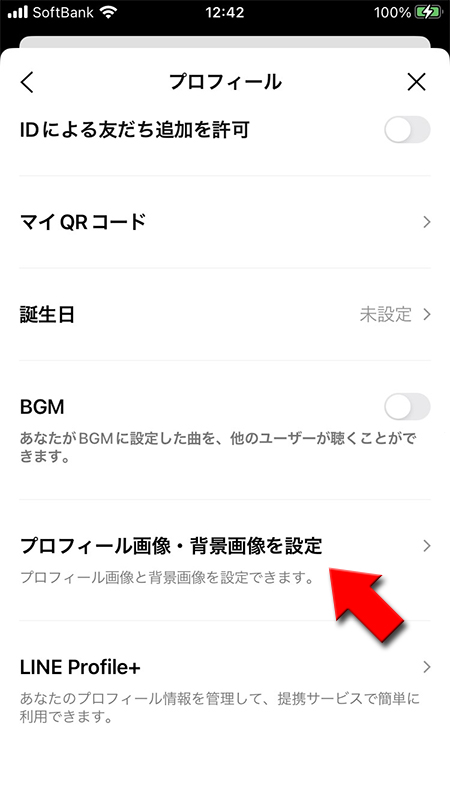
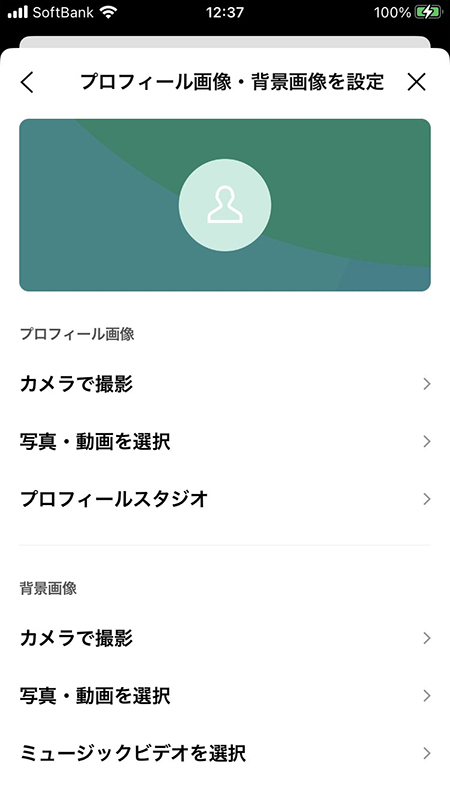
ステータスメッセージを設定する
ステータスメッセージは、現在の自分の状態を友だち全員に伝えることができる機能です。
「つかれたー」や「いまヒマだよ!」など、現在の気分や状況をみんなに教えてコミュニケーションのきっかけを作ったり、「おいしいラーメン屋ない?」など、情報をつのって生活に役立てたり、「通話は22時以降で!」など、自分のLINE利用条件を告知したりと、便利に活用してみましょう。
詳しい使い方やアレンジ方法などはステータスメッセージの設定のやり方をご確認ください。
「つかれたー」や「いまヒマだよ!」など、現在の気分や状況をみんなに教えてコミュニケーションのきっかけを作ったり、「おいしいラーメン屋ない?」など、情報をつのって生活に役立てたり、「通話は22時以降で!」など、自分のLINE利用条件を告知したりと、便利に活用してみましょう。
詳しい使い方やアレンジ方法などはステータスメッセージの設定のやり方をご確認ください。
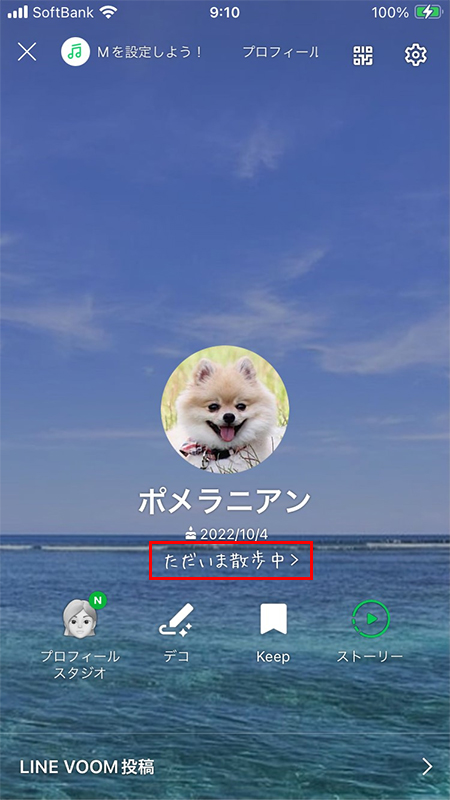
BGMを設定する
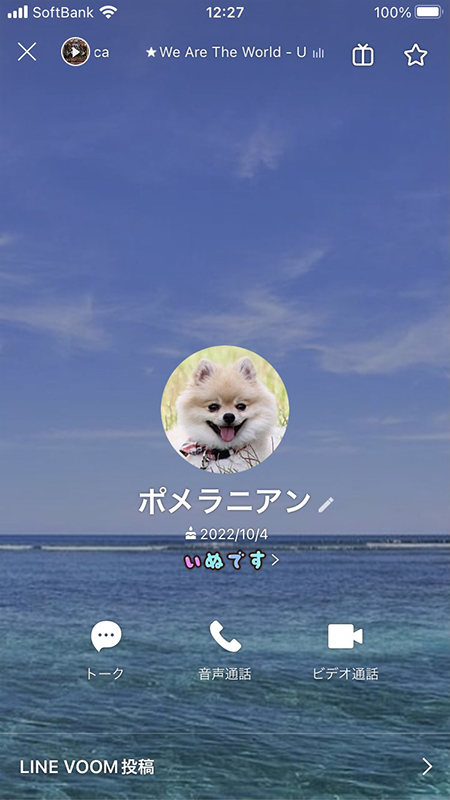
誕生日を設定する
誕生日を設定すると、友だちに誕生日のお知らせが通知されバースデーカードなどが貰えます。誕生日設定は設定しても誕生日自体を非公開にすることも可能です。
詳細は 誕生日の解説~風船やカードの送り方~をご確認ください。
詳細は 誕生日の解説~風船やカードの送り方~をご確認ください。