LINE(ライン)の使い方 » VOOM » LINE VOOMの使い方
LINE VOOMの使い方
LINEのVOOMの説明から投稿のやり方、公開範囲の設定、コメントの返信やメンション機能・ハッシュタグ検索、広告の消し方などを解説します。
2012-09-03
2023-08-28
2023-08-28
解説
VOOMとは?基本
VOOMの投稿を見る基本
VOOMに投稿する基本
VOOMの投稿を編集/削除/公開設定変更基本
VOOMの投稿にいいね・コメントする基本
VOOMの投稿を共有(シェア)する解説
ストーリーを投稿する解説
VOOM「おすすめ」の使い方基本
VOOMの公開範囲設定する基本
VOOMのフォロー・フォロワー基本
VOOM関連の通知をオフにする応用
VOOMの公式アカウント応用
VOOMの#ハッシュタグ投稿応用
VOOMに表示された広告を非表示にするVOOMとは?
LINEの「タイムライン」の代わりに登場した動画プラットフォームです。
LINEアプリの友だちやグループとは切り離した世界でTwitterやInstagramといったSNSに似た機能を持つ自分専用のスペースです。
特にVOOMではTikTokのような
VOOMに投稿したものは、LINEの友だちやグループの人ではないでも閲覧することができ、またフォローするこよによって
もちろんVOOMへの投稿は公開範囲が設定でき、LINENの友だちだけや、特定のフォロワー限定公開や自分だけ見れる投稿も可能なので、投稿する内容によって見せる相手を選ぶことができるのでプライバシーは守られます。
また動画プラットフォーム銘打っていますが、Twitterの「つぶやき」のように現在の自分の気持ちなどを投稿できるほか、プロフィール画像の変更やノートへの投稿など一部LINE上での行動も投稿されます。
LINEアプリの友だちやグループとは切り離した世界でTwitterやInstagramといったSNSに似た機能を持つ自分専用のスペースです。
特にVOOMではTikTokのような
ショート動画
が多く表示されますので、ざっくりいえばLINEアプリ内のTikTokみたいなものがLINE VOOMです。VOOMに投稿したものは、LINEの友だちやグループの人ではないでも閲覧することができ、またフォローするこよによって
LINEの友だち以外に人とVOOM内で繋がる
ことができます。もちろんVOOMへの投稿は公開範囲が設定でき、LINENの友だちだけや、特定のフォロワー限定公開や自分だけ見れる投稿も可能なので、投稿する内容によって見せる相手を選ぶことができるのでプライバシーは守られます。
また動画プラットフォーム銘打っていますが、Twitterの「つぶやき」のように現在の自分の気持ちなどを投稿できるほか、プロフィール画像の変更やノートへの投稿など一部LINE上での行動も投稿されます。
※
LINEのトークにある「既読」表示や、相手が自分のホームに訪れたことがわかる「足跡機能」などはVOOMにはありません。※
LINE VOOM内で繋がっても(フォロー)LINEの友だちになることはできません。
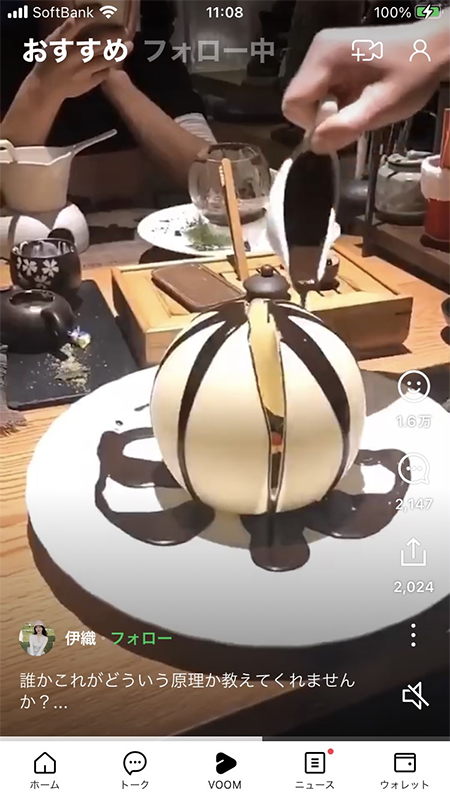
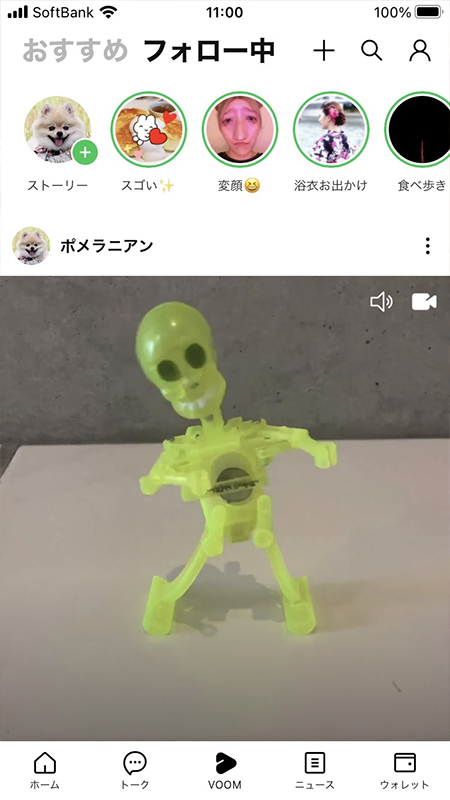
VOOM おすすめ
VOOMタブを押して「おすすめ」を選べば、VOOMに投稿されている動画が表示されます。
人気の投稿やあなたにお勧めの投稿を教えてくれます。動画にいいねやコメントを送ることもできますし、気になる投稿者はフォローすることができます。
人気の投稿やあなたにお勧めの投稿を教えてくれます。動画にいいねやコメントを送ることもできますし、気になる投稿者はフォローすることができます。
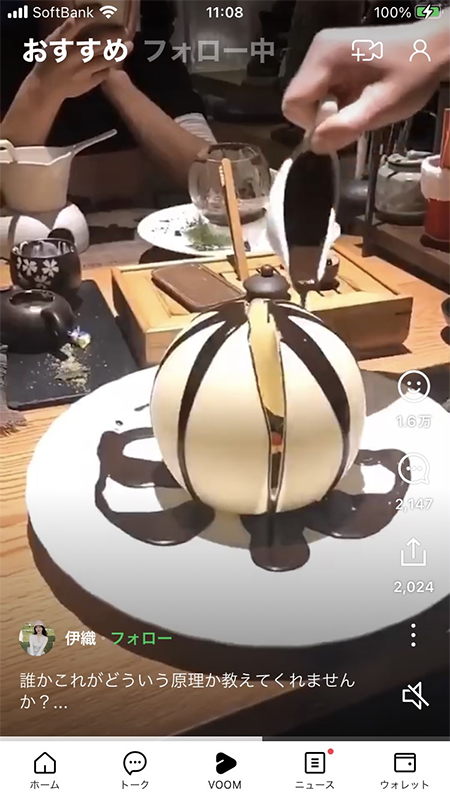
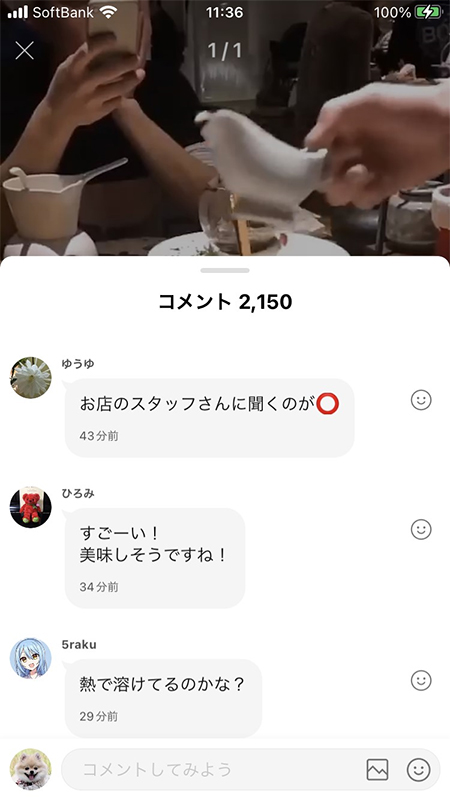
VOOM フォロー中
自分の投稿やフォローしている人の投稿が時系列で表示されるのが「フォロー中」です。フォローしている人の投稿は相手のホームに行く必要はなく、こちらで全て表示されるす。タイムライン機能といえます。
普段は「フォロー中」から投稿を見たり、VOOMへの投稿やストーリーの投稿をしたりと頻繁に利用する機能です。
普段は「フォロー中」から投稿を見たり、VOOMへの投稿やストーリーの投稿をしたりと頻繁に利用する機能です。
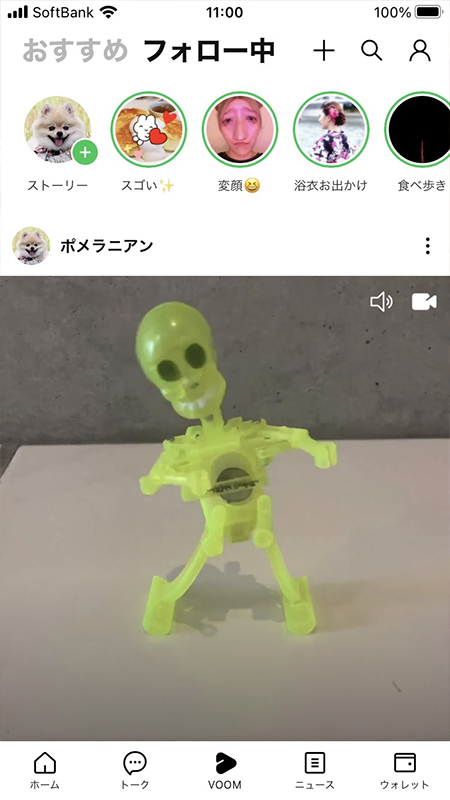
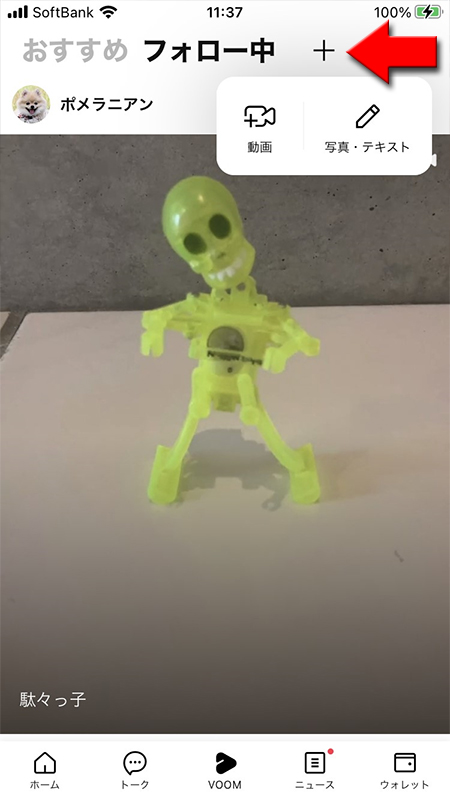
ホーム
ホーム
プロフィール画面から
自分以外のホームでは投稿内容の公開範囲次第で閲覧できる投稿が制限されますので、全ての投稿が閲覧できるわけではありません。
LINE VOOM投稿
を押せばその人だけ
のVOOMの投稿が、全て時系列にまとめられ表示されます。自分以外のホームでは投稿内容の公開範囲次第で閲覧できる投稿が制限されますので、全ての投稿が閲覧できるわけではありません。
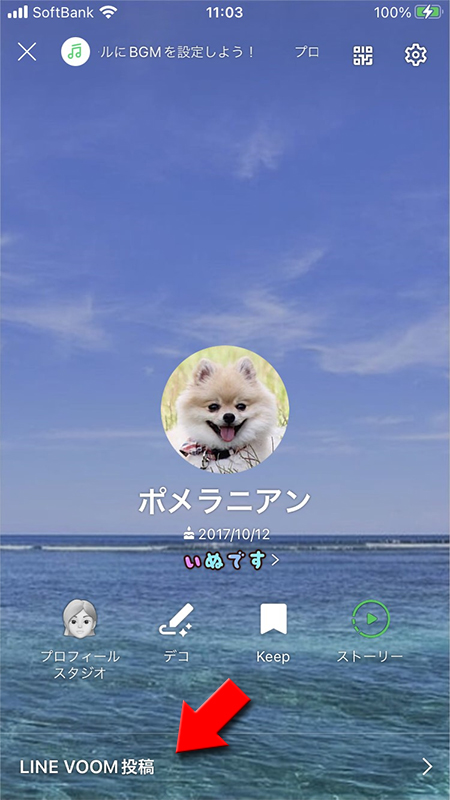
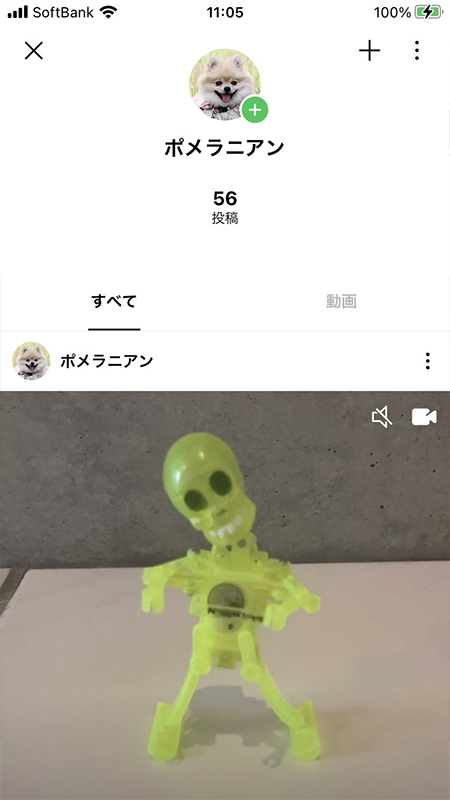
LINEの友だち以外のホーム
LINEの友だち以外はVOOMの投稿のアイコン押せば、相手のVOOMの投稿履歴が閲覧できます。
相手のホームでは投稿内容の公開範囲次第で閲覧できる投稿が制限されます。
※投稿の検索は公開範囲が「全体公開」している投稿しか検索することはできません。
相手のホームでは投稿内容の公開範囲次第で閲覧できる投稿が制限されます。
※投稿の検索は公開範囲が「全体公開」している投稿しか検索することはできません。

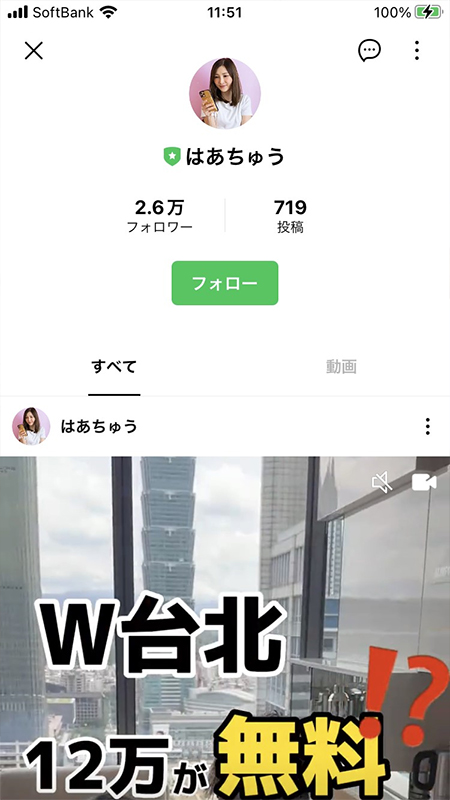
VOOMの投稿を見る
VOOMに投稿を見る基本的な方法を解説します。
VOOMの投稿にはいいねやコメントができます。詳しいやり方はVOOMの投稿にいいね・コメントするをご確認ください。
VOOMの投稿にはいいねやコメントができます。詳しいやり方はVOOMの投稿にいいね・コメントするをご確認ください。
投稿を見る方法
おすすめやフォローから見る
VOOMの投稿は「おすすめ」や「フォロー中」画面に表示されます。
画面上を上方向へスワイプすると、次の動画が表示され違う動画を見ることができます。
また動画には音声がある場合がありますので、音声を聞きたい場合は
画面上を上方向へスワイプすると、次の動画が表示され違う動画を見ることができます。
また動画には音声がある場合がありますので、音声を聞きたい場合は
(音声マーク)
を押してください。
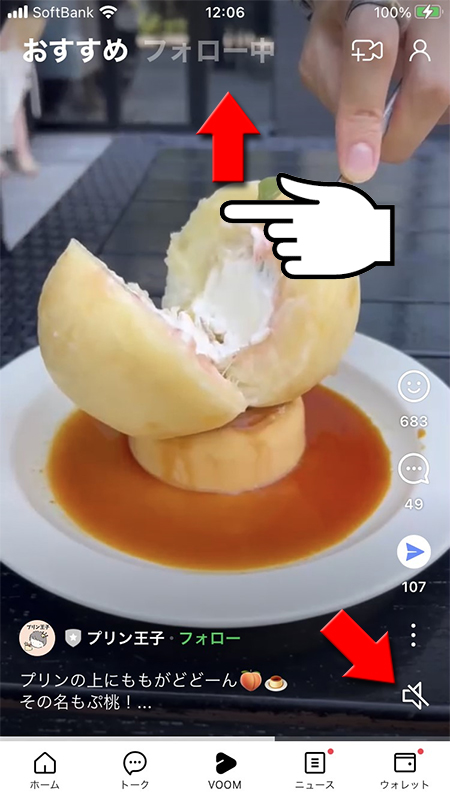
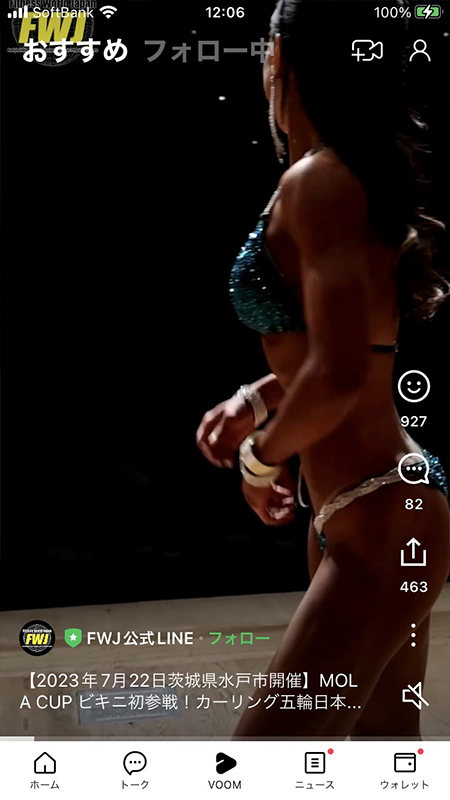
投稿を検索する
VOOMの「フォロー中」に表示される
投稿された画像にはハッシュタグをつけることが可能ですので、見たい動画のハッシュタグを入力して検索しましょう。
(検索マーク)
を押してください。投稿された画像にはハッシュタグをつけることが可能ですので、見たい動画のハッシュタグを入力して検索しましょう。
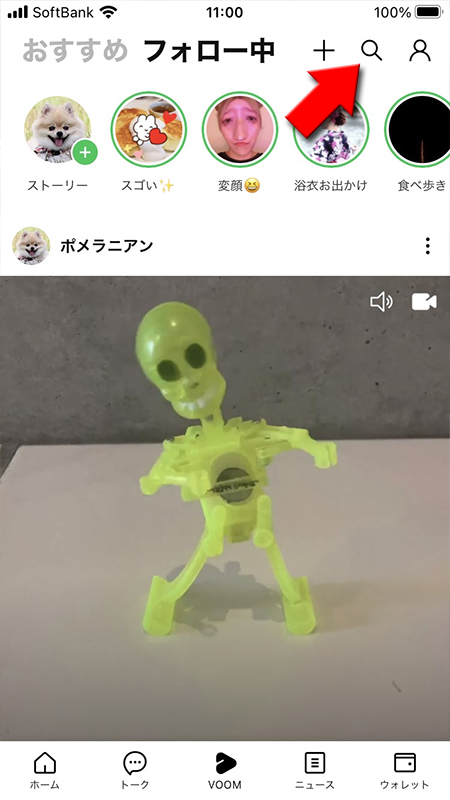
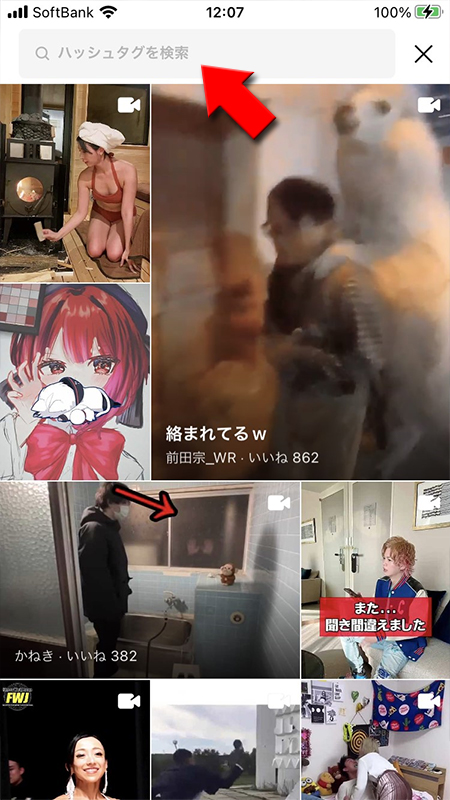
友だちのホームから見る
LINEの友だちの場合、プロフィール画面から
友だちのVOOMの投稿一覧が確認できます。ただし、自分以外のホームでは投稿内容の公開範囲次第で閲覧できる投稿が制限されますので、全ての投稿が閲覧できるわけではありません。
LINEの友だち以外はVOOMの投稿のアイコン押せば、相手のVOOMの投稿履歴が閲覧できます。
LINE VOOM投稿
を押してください。友だちのVOOMの投稿一覧が確認できます。ただし、自分以外のホームでは投稿内容の公開範囲次第で閲覧できる投稿が制限されますので、全ての投稿が閲覧できるわけではありません。
LINEの友だち以外はVOOMの投稿のアイコン押せば、相手のVOOMの投稿履歴が閲覧できます。
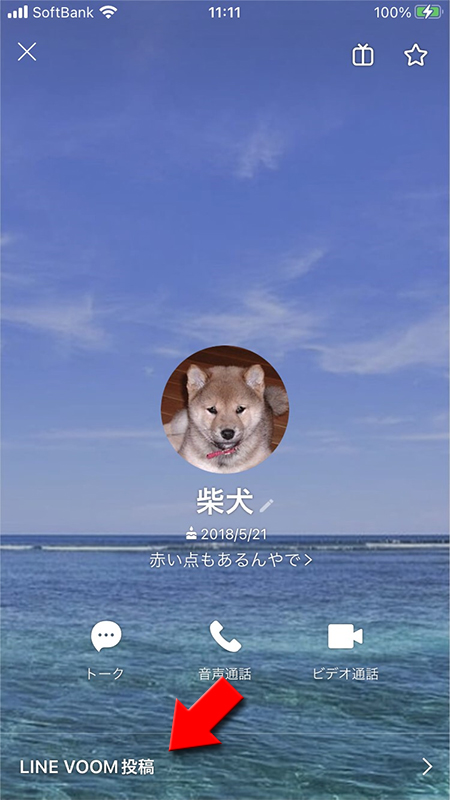
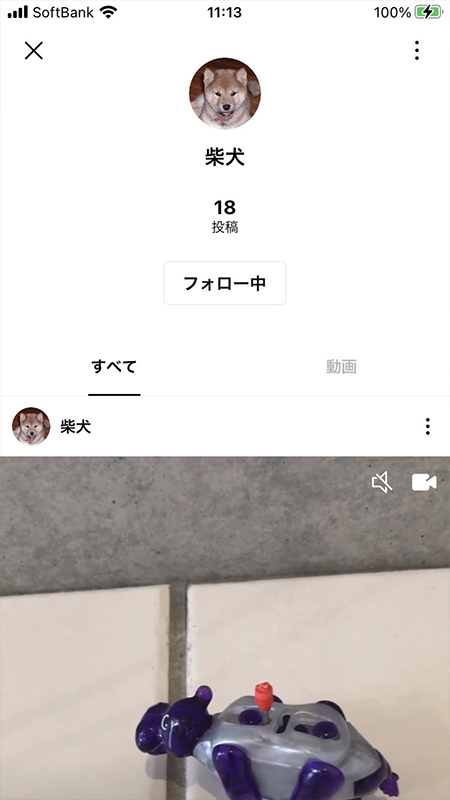
投稿を非表示にする
VOOMのおすすめに興味のない投稿や見たくない投稿がある場合は非表示にしましょう。
投稿単体ではなく、アカウント(投稿者)の投稿すべて非表示にしたい場合はブロックがおすすめです。詳しいやり方はVOOM ブロックの仕方をご確認ください。
投稿単体ではなく、アカウント(投稿者)の投稿すべて非表示にしたい場合はブロックがおすすめです。詳しいやり方はVOOM ブロックの仕方をご確認ください。
興味なしを選択
非表示にしたい動画の
表示されたメニューから
(メニュー)
を押してください。表示されたメニューから
興味なし
を押してください。
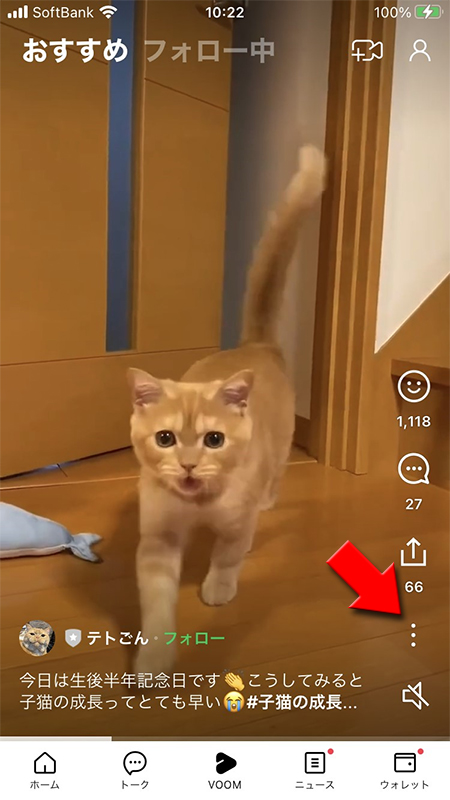
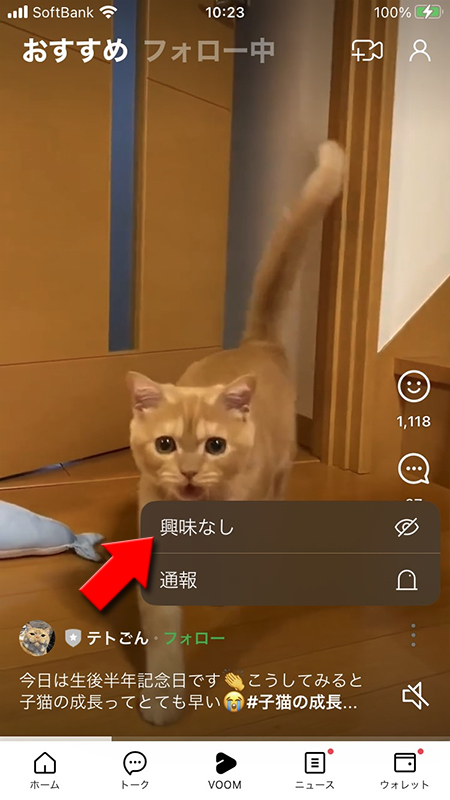
非表示を選択
投稿を非表示にするか確認画面が表示されますので
投稿が非表示になりました。非表示した投稿はおすすめに表示されることはありません。
非表示
を押してください。投稿が非表示になりました。非表示した投稿はおすすめに表示されることはありません。
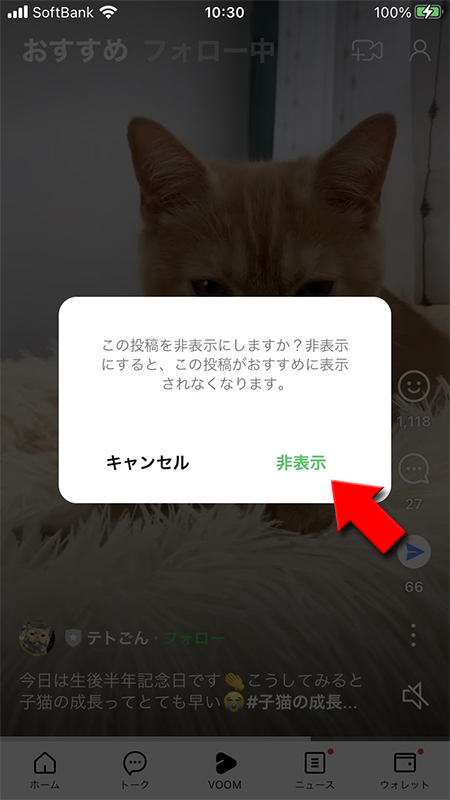
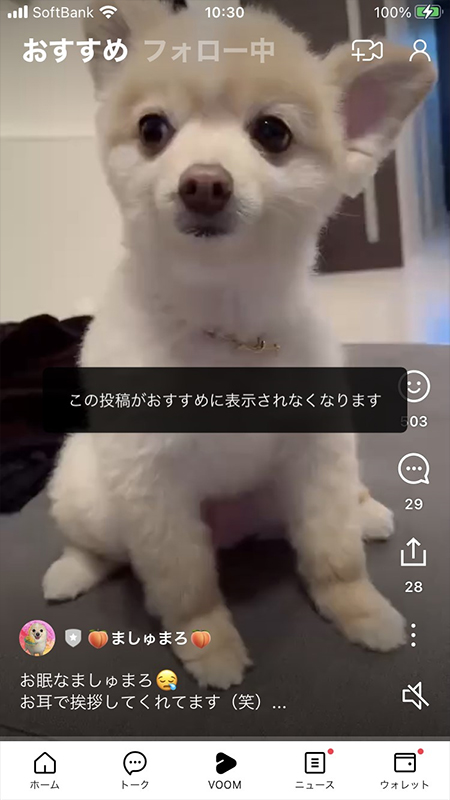
VOOMに投稿する
VOOMに投稿する基本的な方法を解説します。VOOMの投稿は
VOOMの投稿に関しての詳細はVOOMの投稿の仕方をご確認ください。
動画
と写真・テキスト
の2通りの投稿ができます。動画
はVOOMで一番人気があるいわゆるショート動画専用の投稿で長さは1分以内です。写真・テキスト
はテキストや動画などショート動画以外の投稿ができます。VOOMの投稿に関しての詳細はVOOMの投稿の仕方をご確認ください。
※
ショート動画以外の動画は「写真・テキスト」で投稿できます。
動画を投稿する
フォロー中から動画を選択
VOOMの
投稿メニューから
フォロー中
から+ボタン
を押して、投稿方法メニューを表示してください。投稿メニューから
動画
を選択してください。
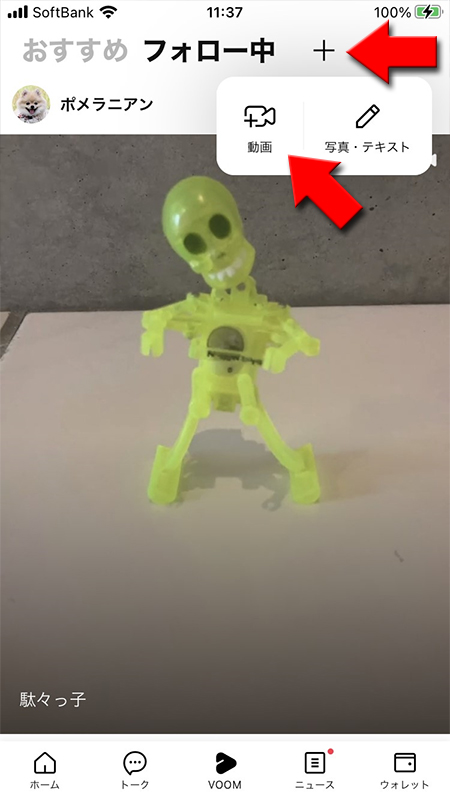
動画の撮影方法を決める
カメラのイン・アウト、フラッシュ、タイマー、撮影スピード、色合いなどの設定ができます。
動画にエフェクトやサウンドを追加することも可能です。オリジナルエフェクトは随時追加され、サウンドは10,000曲以上のあるので好みのサウンドが見つかるでしょう。
動画にエフェクトやサウンドを追加することも可能です。オリジナルエフェクトは随時追加され、サウンドは10,000曲以上のあるので好みのサウンドが見つかるでしょう。
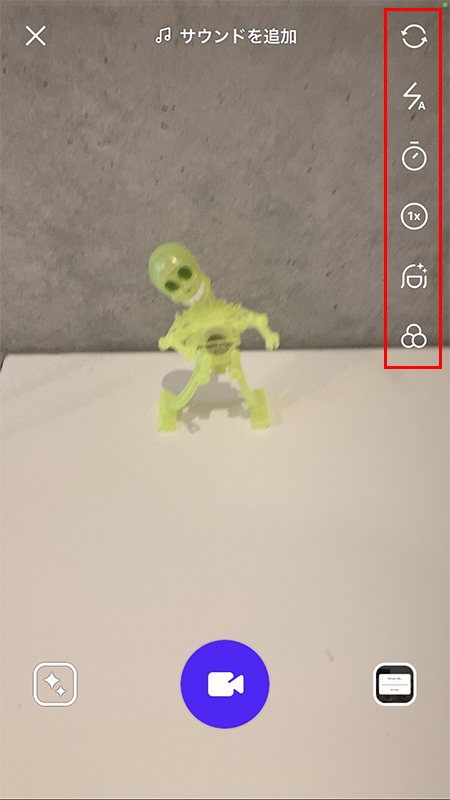
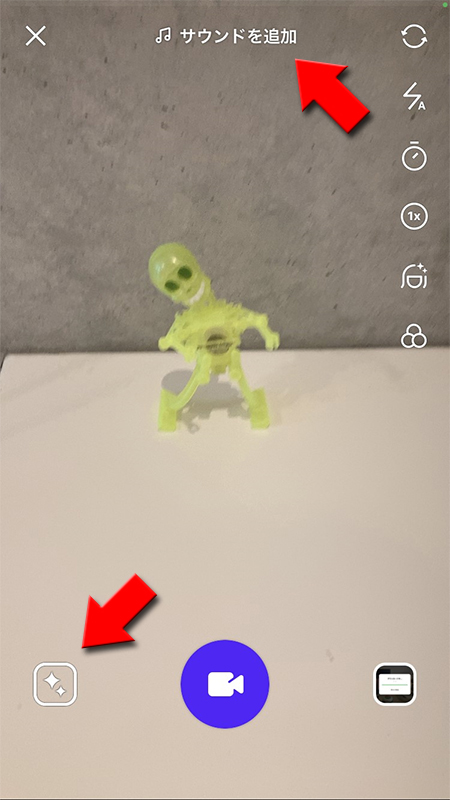
動画撮影する
動画撮影方法が決まりましたらボタンを押して動画を撮影しましょう。もう一度ボタンを押せば撮影が終了します。
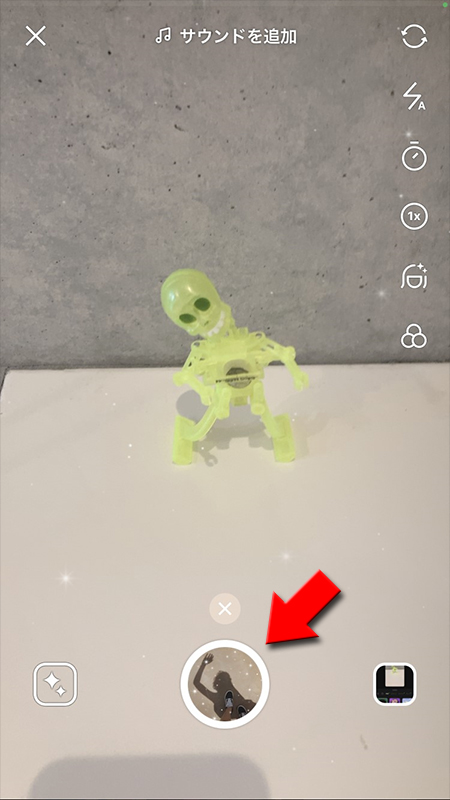
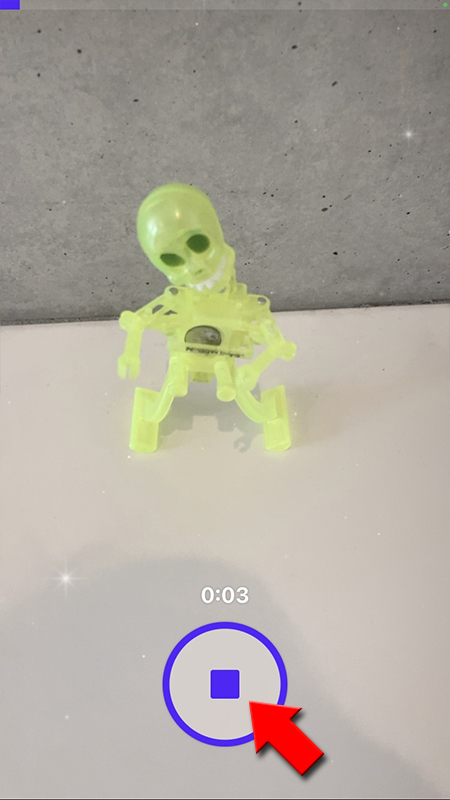
動画撮影終了
動画の撮影が終わりましたら
次へ
を押してください。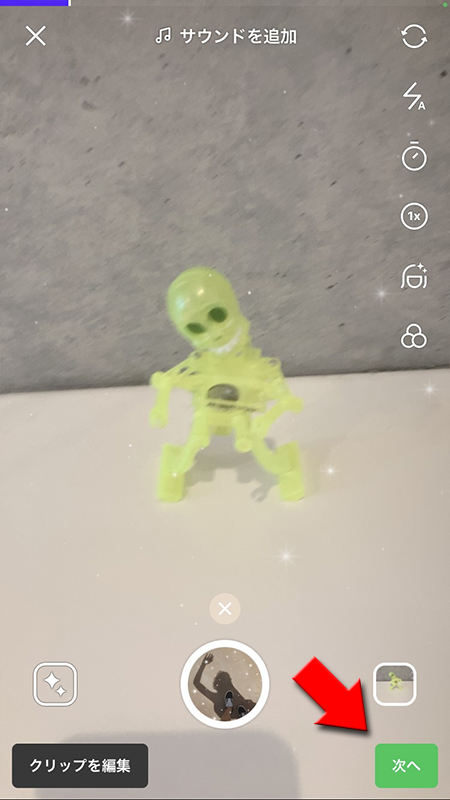
動画を編集する
撮影した動画はサウンドの追加、ボリュームのオンオフ、スタンプやテキスト、フィルターなどの装飾ができます。また「クリップ編集」では動画の長さなどが編集できます。
動画の編集が終わりましたら
動画の編集が終わりましたら
次へ
を押してください。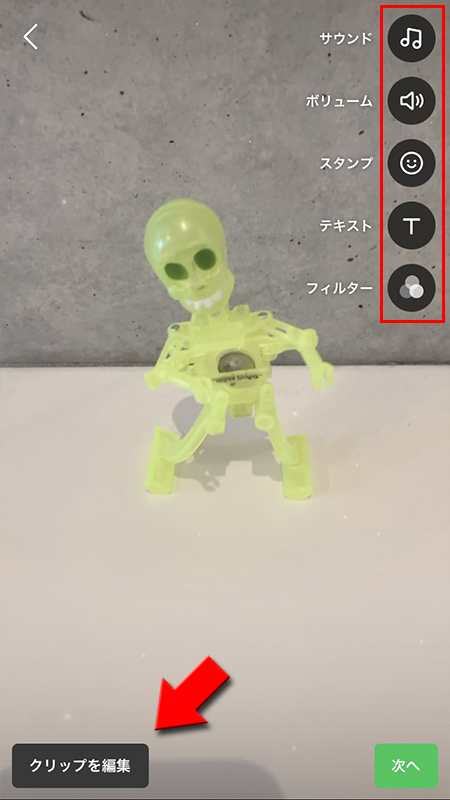
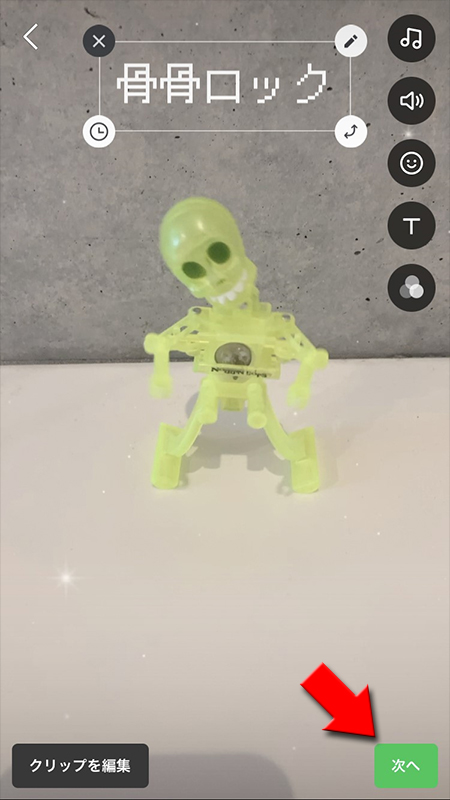
コメントや公開範囲を設定する
動画にコメントを投稿することができます。メッセージやハッシュタグなど入力してください。
公開設定で動画が閲覧できる範囲が設定できます。
公開設定で動画が閲覧できる範囲が設定できます。
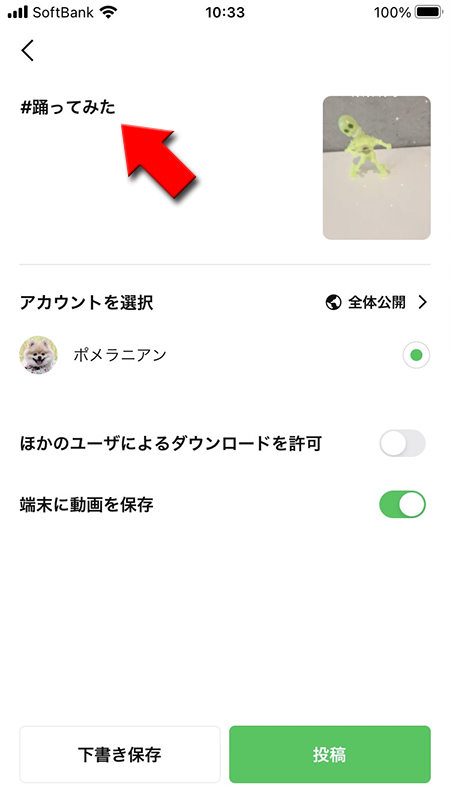
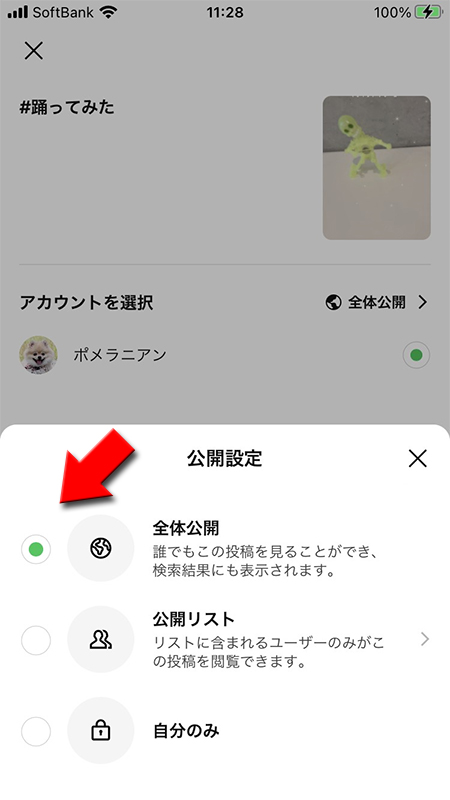
投稿する
「ほかのユーザーによるダウンロードを許可」をオンにすると投稿した動画が他のユーザーにダウンロードされ自由に使われる可能性があるのでオフがおすすめです。「端末に動画を保存」をオンにすれば作成した動画がスマホ端末に保存できます。
全て問題なければ
全て問題なければ
投稿
を押してください。VOOMに投稿されます。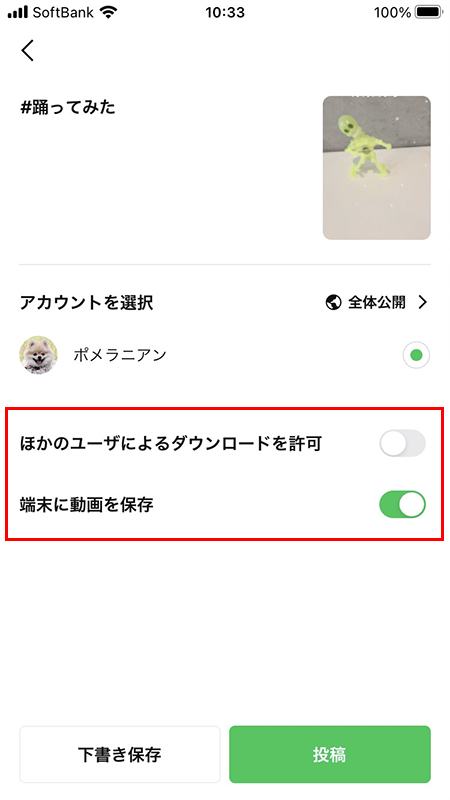
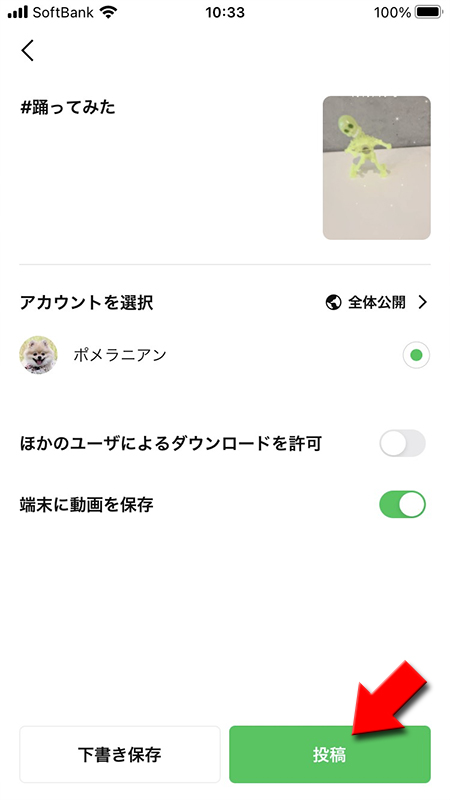
投稿完了
動画がVOOMに投稿されます。動画を押せばフルサイズで動画が確認できます。
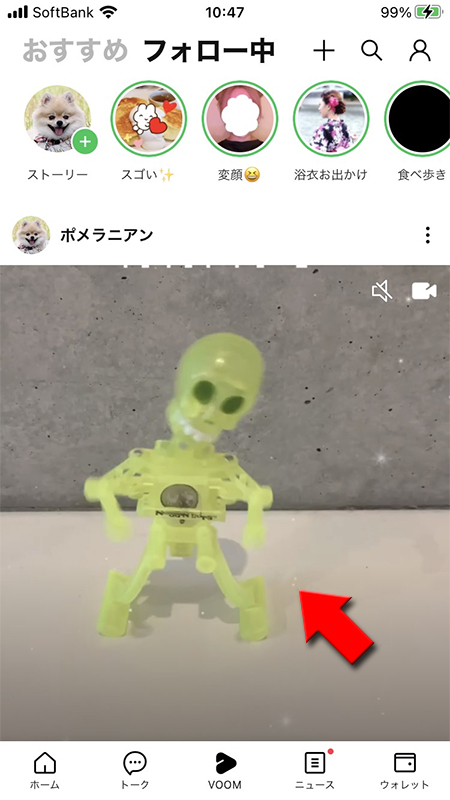
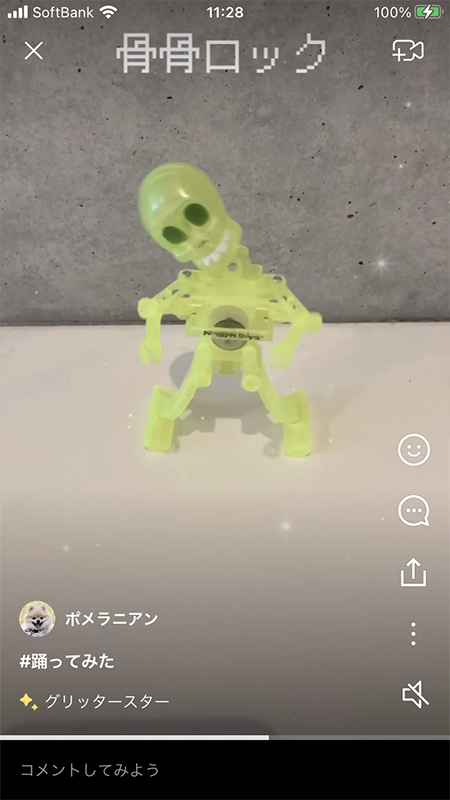
写真・テキストを投稿する
フォロー中から写真・テキストを選択
VOOMの
投稿メニューから
フォロー中
から+ボタン
を押して、投稿方法メニューを表示してください。投稿メニューから
写真・テキスト
を選択してください。
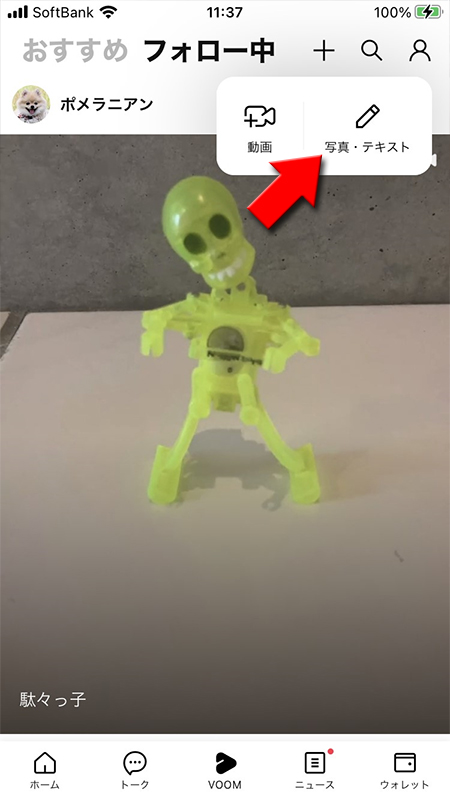
写真・テキストを投稿する
写真・テキストの投稿は通常のテキストや写真だけでなく、動画やスタンプや位置情報、音楽も投稿することができます。
一回の投稿時にまとめて掲載することも可能ですので、画像と位置情報を同時に載せることもできます。
写真・テキストでも公開設定で投稿を見れる範囲も限定できます。写真・テキストの投稿に関しての詳細はVOOMの投稿の仕方をご確認ください。
一回の投稿時にまとめて掲載することも可能ですので、画像と位置情報を同時に載せることもできます。
写真・テキストでも公開設定で投稿を見れる範囲も限定できます。写真・テキストの投稿に関しての詳細はVOOMの投稿の仕方をご確認ください。
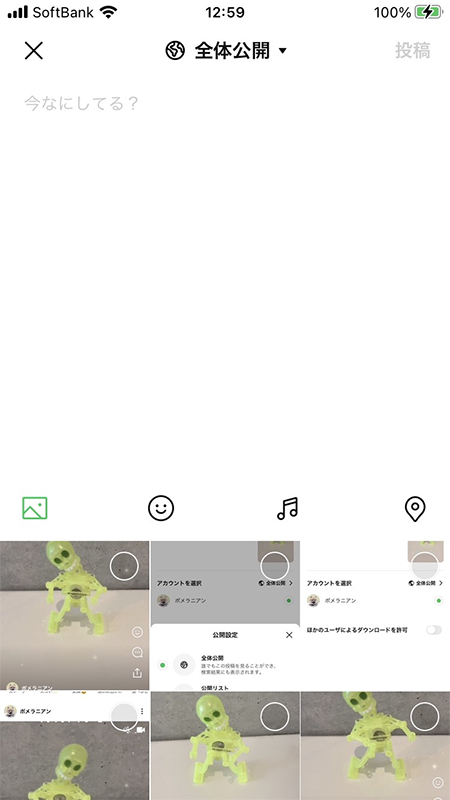
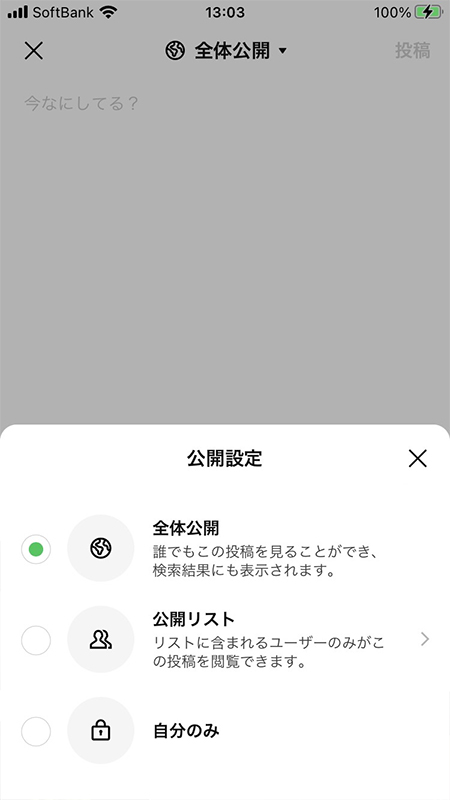
写真・テキストの投稿完了
写真・テキストで入力が完了したら
VOOMに写真・テキストの投稿が完了しました。
投稿
を押してください。VOOMに写真・テキストの投稿が完了しました。
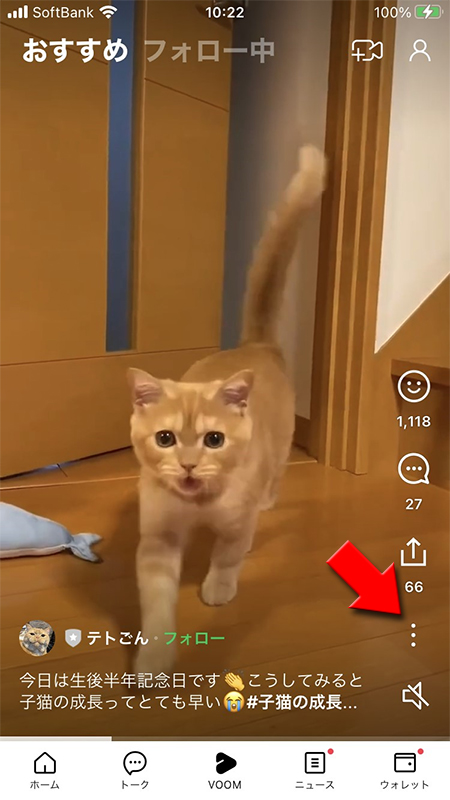
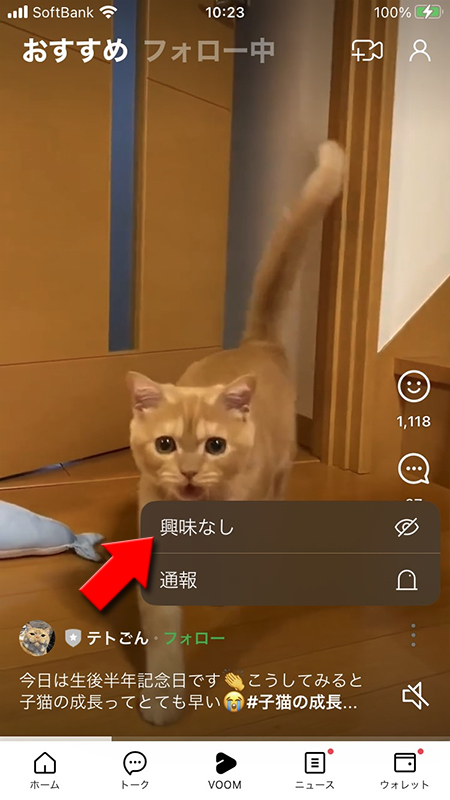
VOOMに投稿できる上限
VOOMに無制限でテキストや画像、動画やスタンプなどが投稿できるわけではありません。それぞれの上限は以下のとおりです。
| コンテンツ | 上限 |
|---|---|
| テキスト | 10,000字 |
| 画像/動画/スタンプ | 合わせて最大20個まで |
| アニメーションスタンプ | 1個(通常のスタンプと一緒に投稿できない) |
| 位置情報 | 1個 |
VOOMの投稿を編集/削除/公開設定変更
自分が投稿した内容は編集や削除することができます。また公開設定も変更可能です。編集が必要な場合や削除したい場合などいつでもできます。
VOOMの投稿の編集/削除/公開設定変更
ホームからでもフォロー中からでも修正したい投稿の
(メニュー)
を押せば投稿の編集や削除等が可能です。
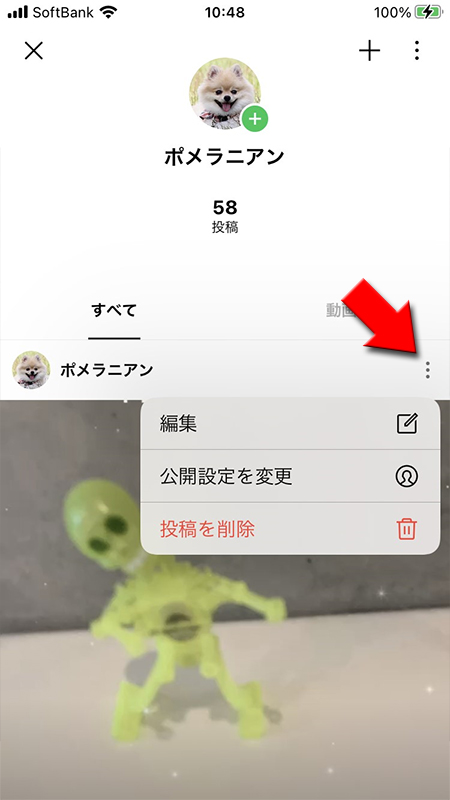
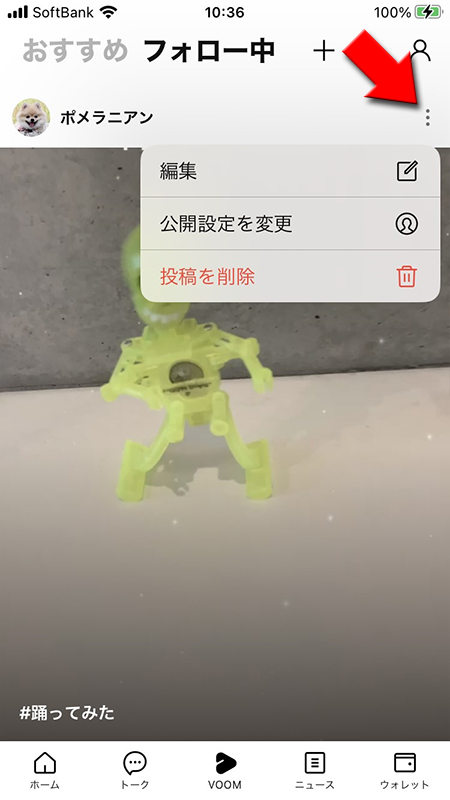
VOOMの投稿を編集する
投稿を編集する
(メニュー)
を押して編集
を押してください。投稿内容を編集して(投稿時とやり方は変わりません)
投稿
を押してください。
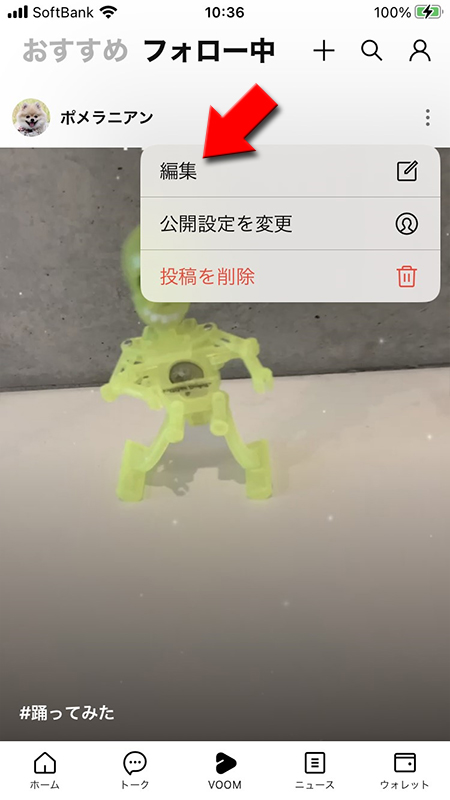
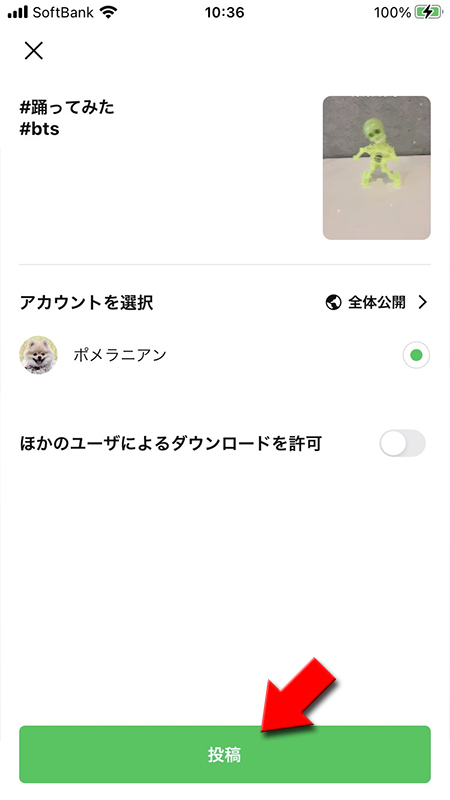
投稿の編集完了
投稿の編集が完了しました。
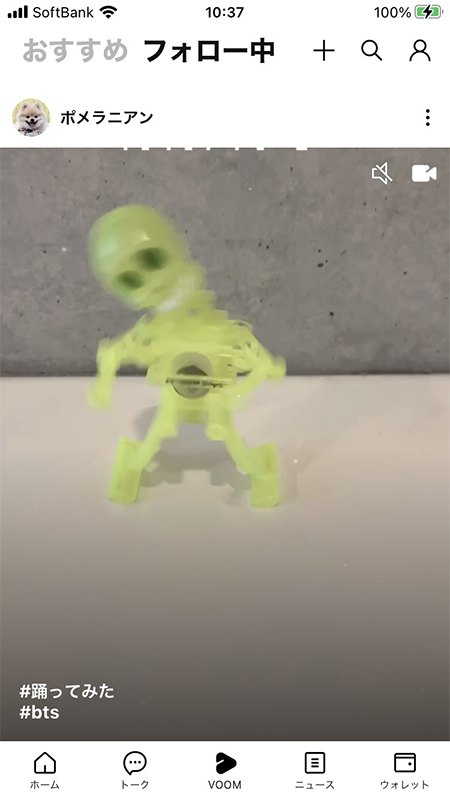
VOOMの投稿を削除する
VOOMの投稿を削除すると投稿内容以外にも投稿記事にされた「いいね」や「コメント」も削除されますのでご注意ください。
投稿を削除する
(メニュー)
を押して投稿を削除
を押してください。「削除すると、コメントもすべて削除されます。削除しますか?」と確認画面が表示されますので
削除
を押してください。※
投稿についたコメントやいいねも削除されますのでご注意ください。
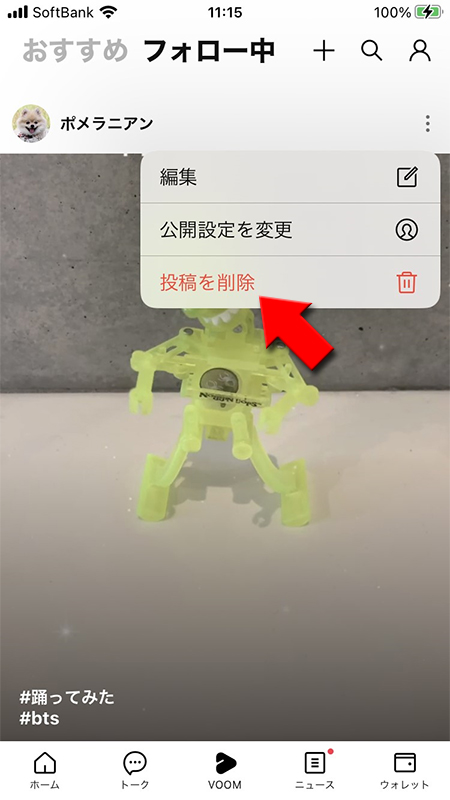
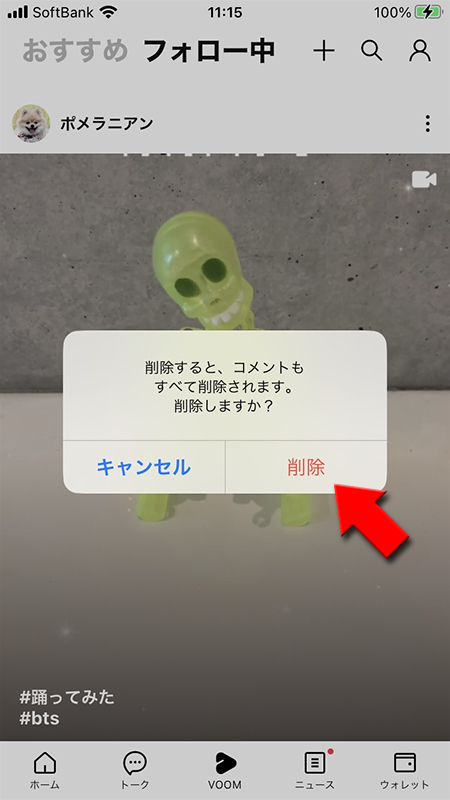
投稿の削除完了
投稿の削除が完了しました。
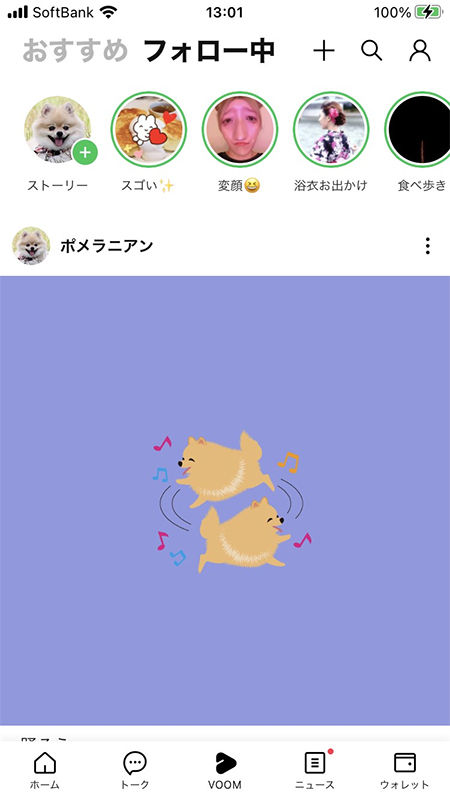
VOOMの公開設定を変更する
VOOMの公開設定を変更することができます。公開設定は変更することによって見れなくなる人が出てきますのでご注意ください。
公開設定を変更する
(メニュー)
を押して公開設定を変更
を押してください。公開設定の変更ができますので希望の公開設定(今回は自分のみに変更)にしたら
投稿
を押してください。
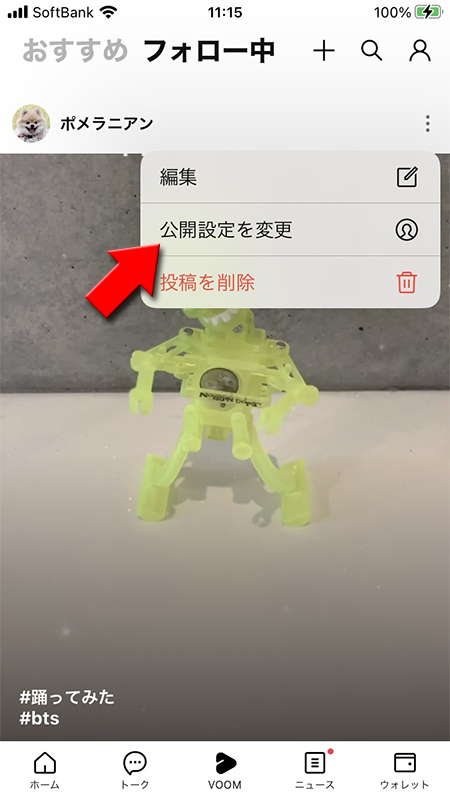
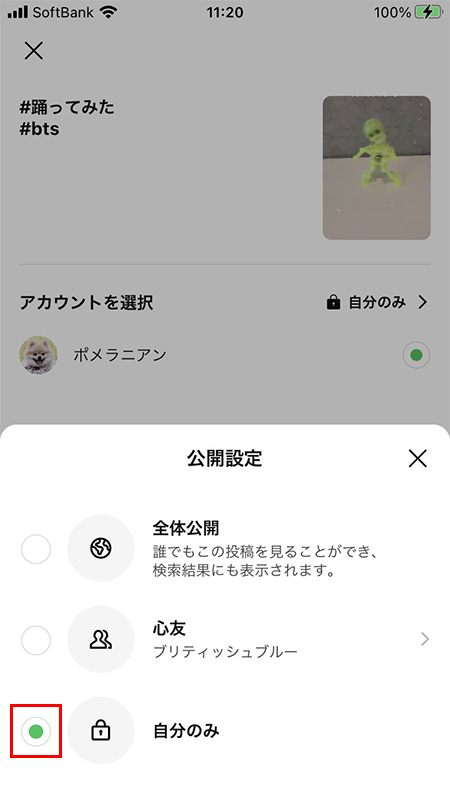
投稿の公開設定変更完了
投稿の公開設定の変更が完了しました。鍵マークがついていますので公開範囲は自分のみになっています。

VOOMの投稿にいいね・コメントする
VOOMの投稿に「いいね」や「コメント」のつけ方、削除方法を解説します。
VOOMにいいねをつける
VOOMに「いいね」マークをつけることができます。VOOMの投稿に対して好評や賛同を示したりするのに活用できます。
ホームでもフォロー中どちらからも可
ホームからでもフォロー中からでも「いいね」はできます。
「いいね」したい投稿の
「いいね」したい投稿の
(笑顔マーク)
を長押し
してください。※
長押ししない場合でもいいねはできますが、表情の選択ができません。


顔を選んでいいねを投稿する
長押しすると、いろいろな表情の顔が表示されます。
自分の「いいね」の感情にあった顔
を押してください。「いいね」が反映されます。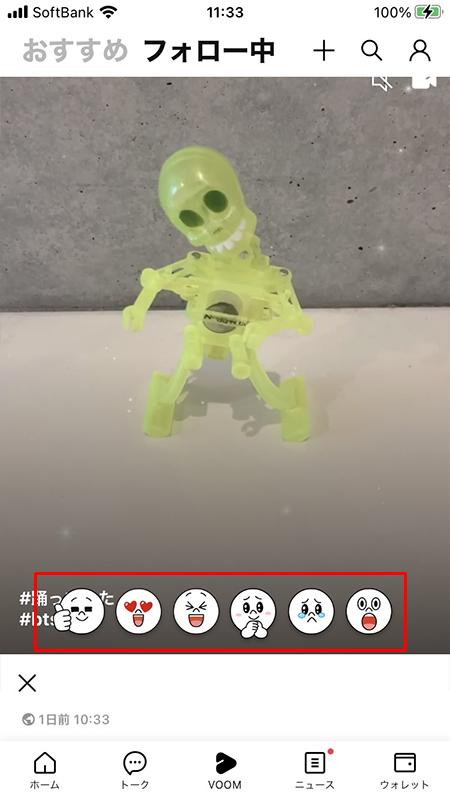
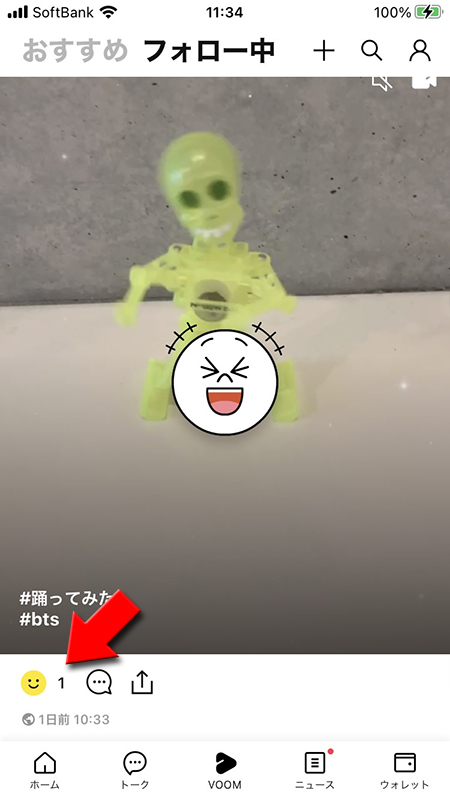
いいねを取り消す
「いいね」を取り消す場合は、黄色になっている
(笑顔マーク)
を押してください。「いいね」の取り消しができます。※
長押しではありません。
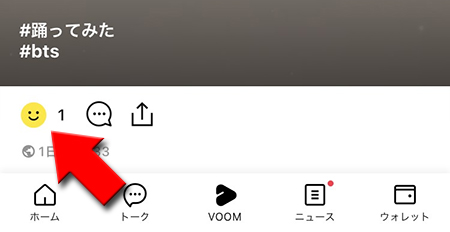
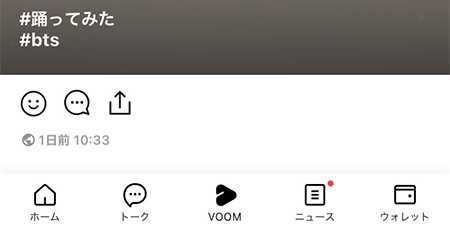
いいねの確認
投稿された「いいね」は誰がどんな顔を選んで投稿した一覧で確認できます。
ホームやフォロー中から
コメント入力画面になりますが、気にせず
「いいね」した友だちのアイコンといいねの種類が一覧で表示されます。
ホームやフォロー中から
(吹き出しマーク)
を押してください。コメント入力画面になりますが、気にせず
いいねタブ
を押してください。「いいね」した友だちのアイコンといいねの種類が一覧で表示されます。
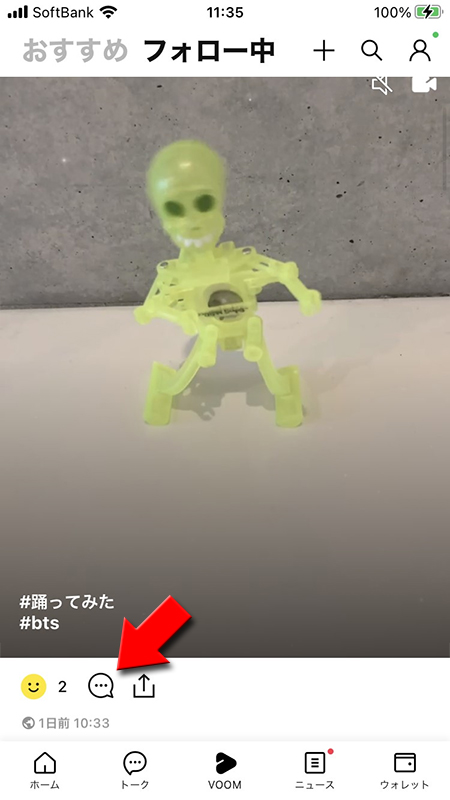
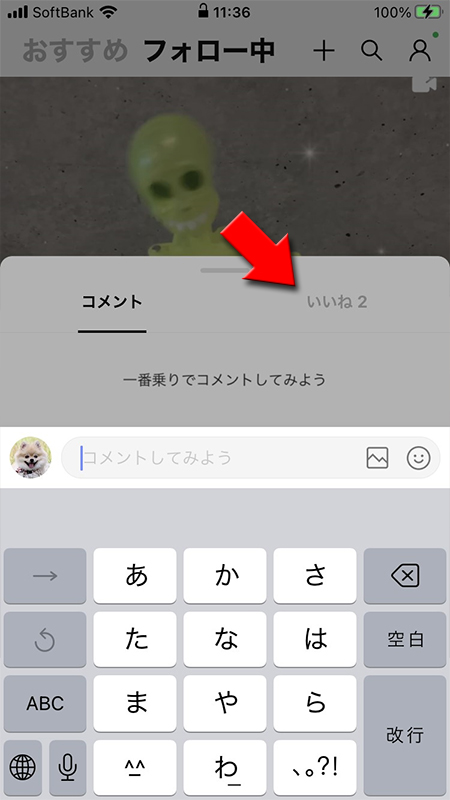
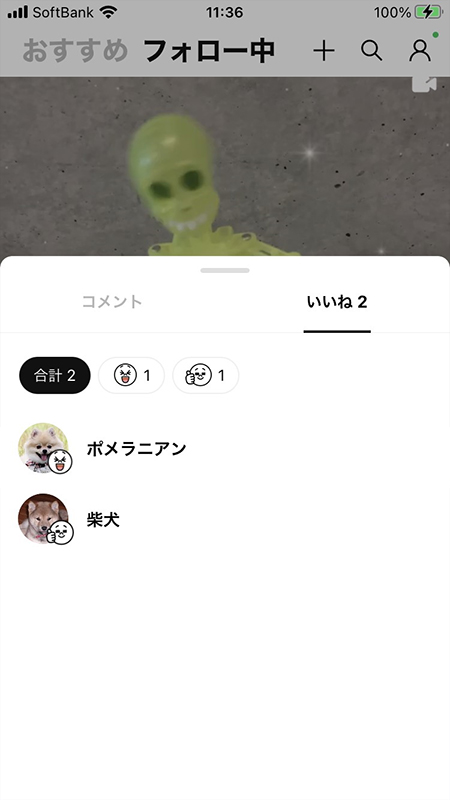
VOOMにコメントをつける
ホーム・フォロー中どちらからでも可
ホームからでもフォロー中からでもコメントしたい投稿の
(吹き出しマーク)
を押してください。
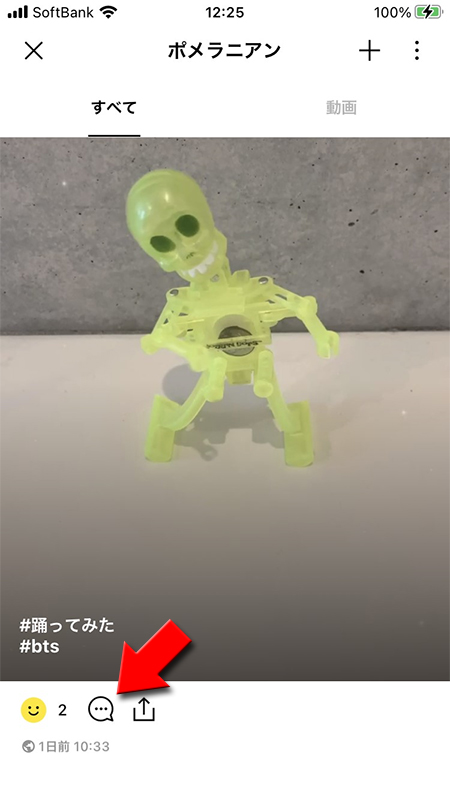

コメントを投稿する
コメント入力部分にメッセージを入力して
紙飛行機ボタン(送信)
を押してください。投稿にコメントが反映されます。
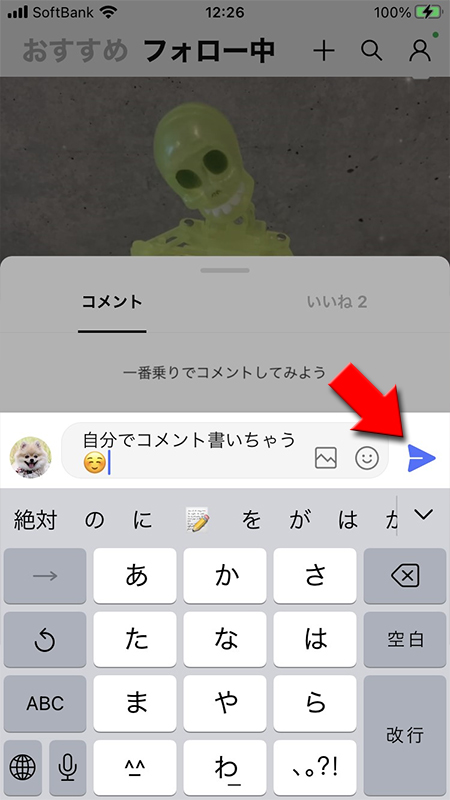
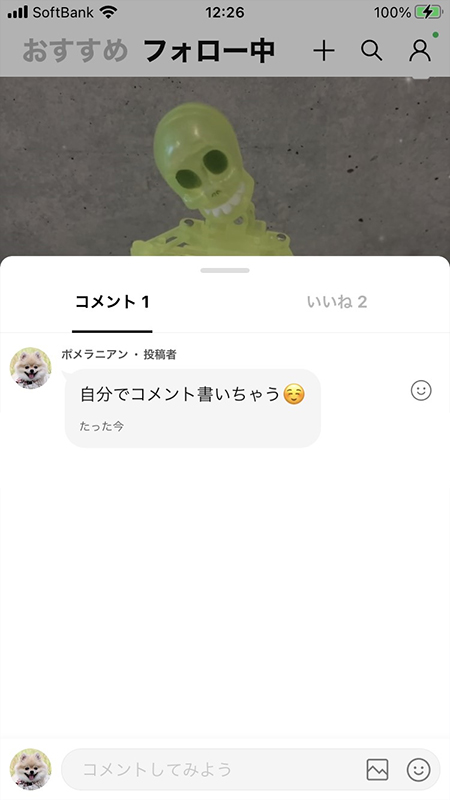
投稿のコメントにいいねをつける
VOOMの投稿のコメントにも「いいね」をつけることができます。ただし、投稿に対する「いいね」と違い、いいねの種類は選べません。
コメントに「いいね」するとコメントの投稿者に「いいね」された通知が届きます(設定で通知をオフにすることも可能)。
コメントに「いいね」するとコメントの投稿者に「いいね」された通知が届きます(設定で通知をオフにすることも可能)。
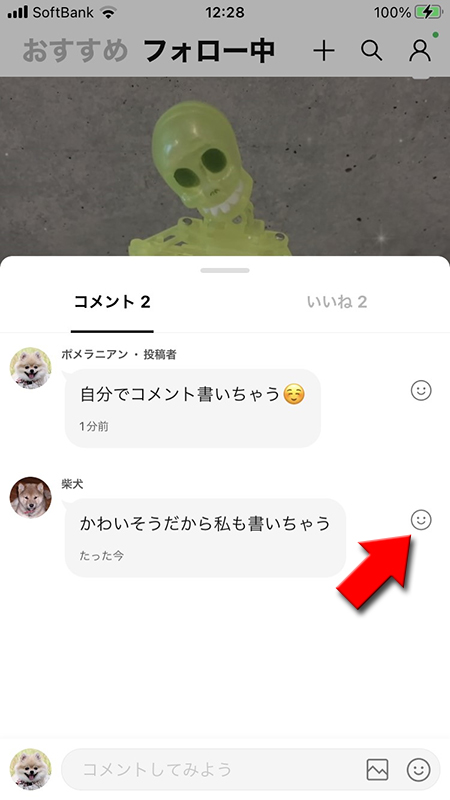

コメントに返信する(メンション機能)
VOOMの投稿に複数人からコメントをもらった場合に、
投稿の内容やコメントによっては個別に返信しないとわかりにくい時など便利です。また、メンション機能をつかった返信をすると相手に返信した
コメントする相手を指定して返信
することができます。投稿の内容やコメントによっては個別に返信しないとわかりにくい時など便利です。また、メンション機能をつかった返信をすると相手に返信した
通知
が届きます。
返信したい友だちの名前を押す
コメント一覧に表示されている返信したい
友だちの名前
を押してください。押した相手の名前がコメント欄「@名前」という形でに挿入されます。
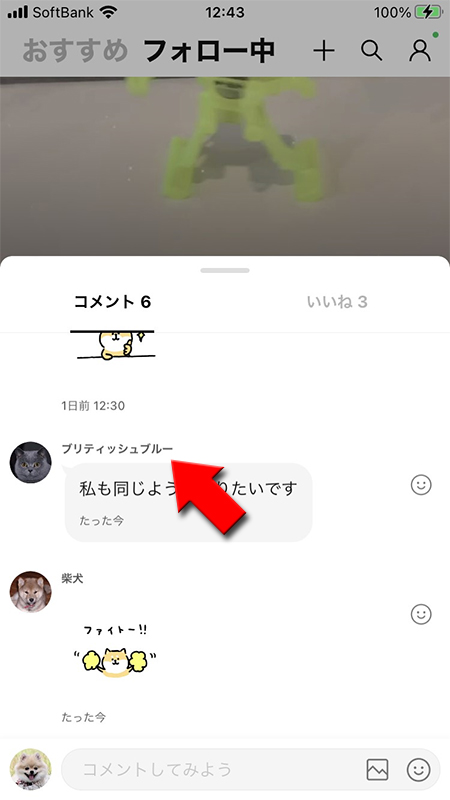
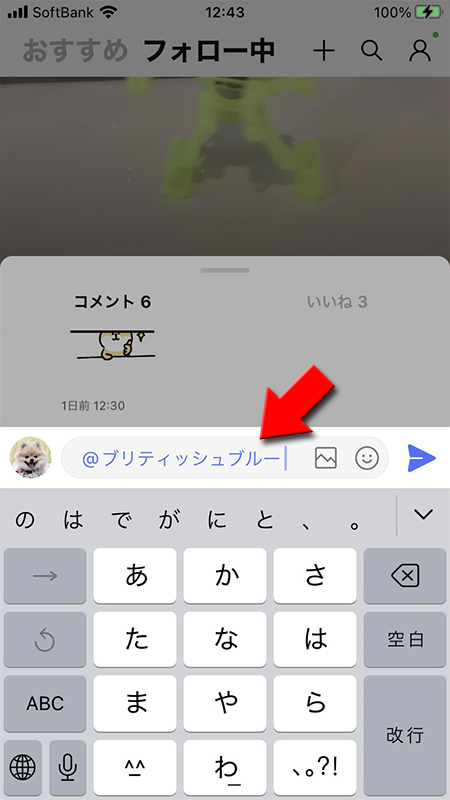
メッセージを送信する
「@名前」の後からメッセージを入力して
紙飛行機の送信ボタン
してください。@マーク付きでコメントが反映されます。
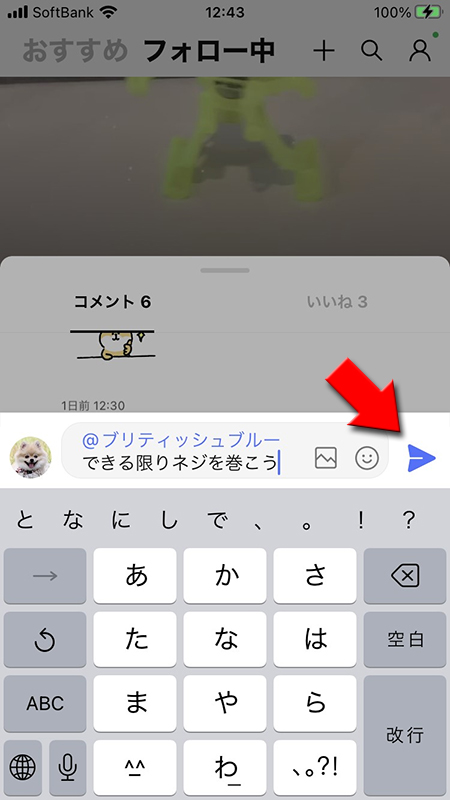
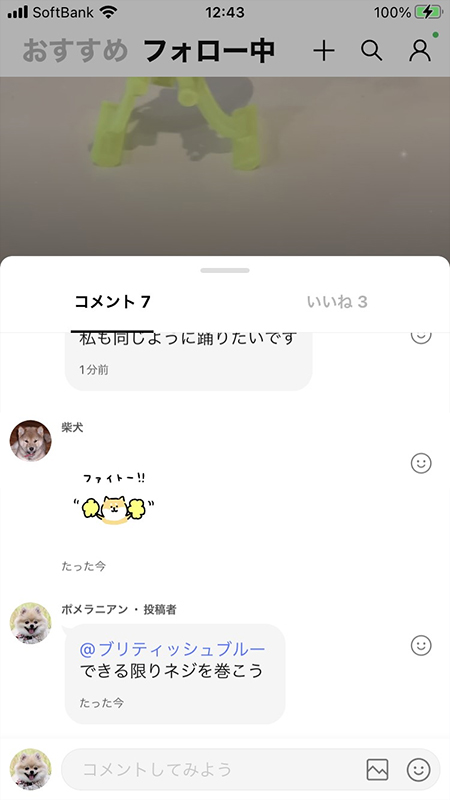
メンションされた通知が届く
この時に返信した相手に
「〇〇が投稿のコメントであなたをメンションしました」
と通知が届きますので、コメントに返信されたことを気づくことができます。
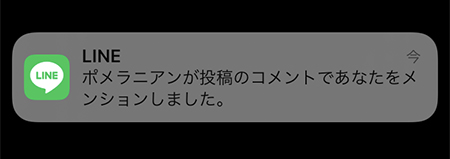
投稿のコメントに画像やスタンプで投稿する
コメント部分には画像やスタンプでの投稿も行えます。投稿方法はVOOMに投稿する場合と一緒です。
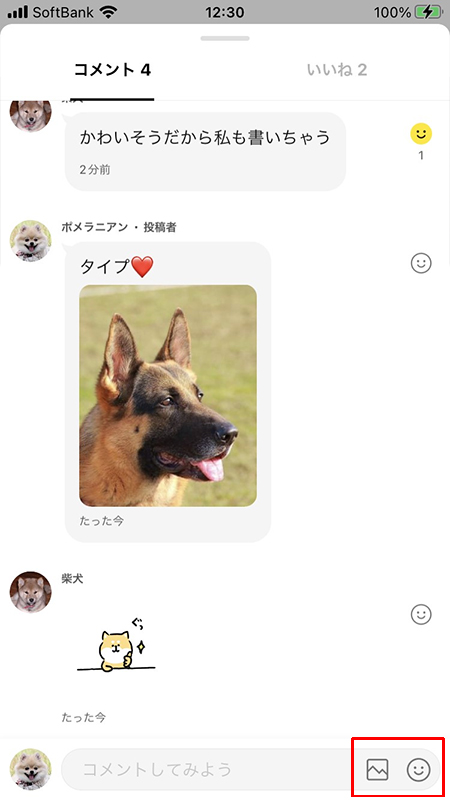
コメントを削除する
自分の投稿につけられたコメントは削除することができます。削除してもコメントを投稿した人に通知などは届きません。
コメントを削除する場合は、削除したいコメントの上で
コメントを削除する場合は、削除したいコメントの上で
左にスワイプ
(Androidの場合は長押し)してください。削除メニューが表示されますので、削除
を選んでください。
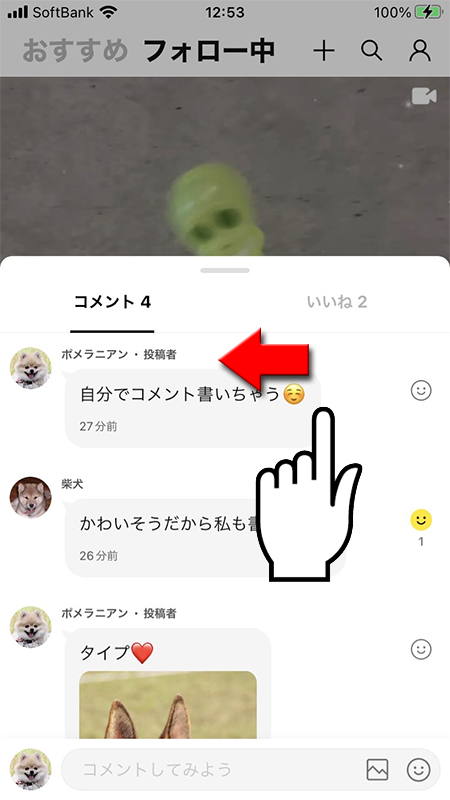
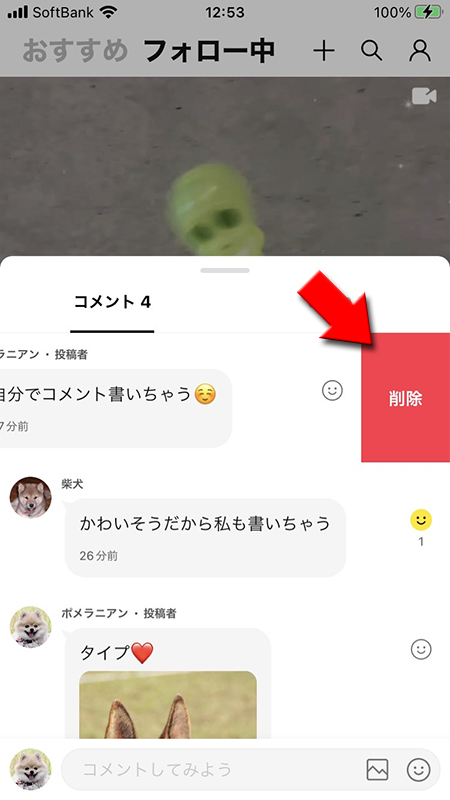
VOOMの投稿をシェアする
「フォロー中」に流れてきたフォローした人の投稿は、「シェア」(共有)することで、VOOMやトークルームに投稿し直して、LINEの友だちや自分のフォロワーに紹介することができます。
ただし、シェアできる投稿は「全体公開」になっている投稿のみです。
ただし、シェアできる投稿は「全体公開」になっている投稿のみです。
VOOMでシェアする
シェアしたい投稿のシェアボタンを選択する
VOOMで共有したい投稿の
表示されるメニューから
(シェアマーク)
を押してください。表示されるメニューから
LINE VOOM
を選んでください。※
シェアできない投稿はシェアマークが表示されません。
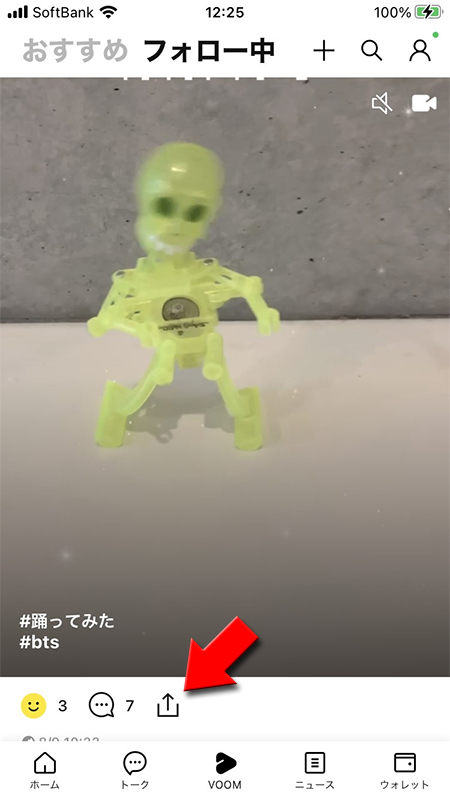
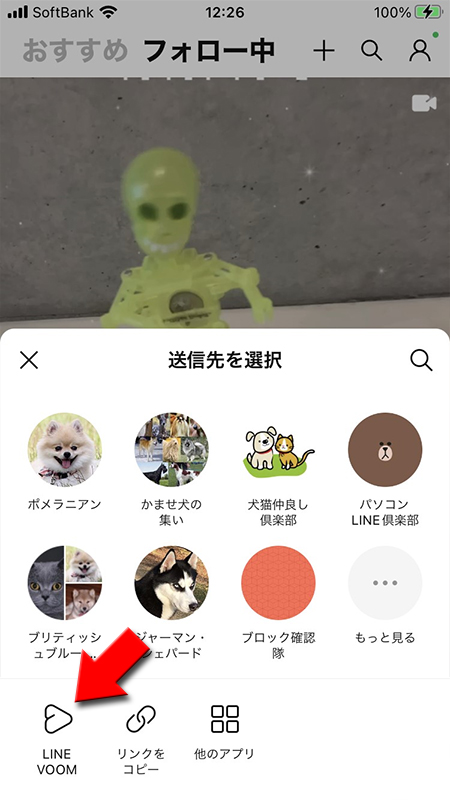
コメントをつけてシェアする
シェアする投稿にコメントをつけることができます。コメントをつけたら
VOOMで共有(シェア)されました。シェアされた回数カウントが増えていきます。シェア回数が多いほど、たくさんの人に見られている可能性が高いです。
投稿
を押してください。VOOMで共有(シェア)されました。シェアされた回数カウントが増えていきます。シェア回数が多いほど、たくさんの人に見られている可能性が高いです。
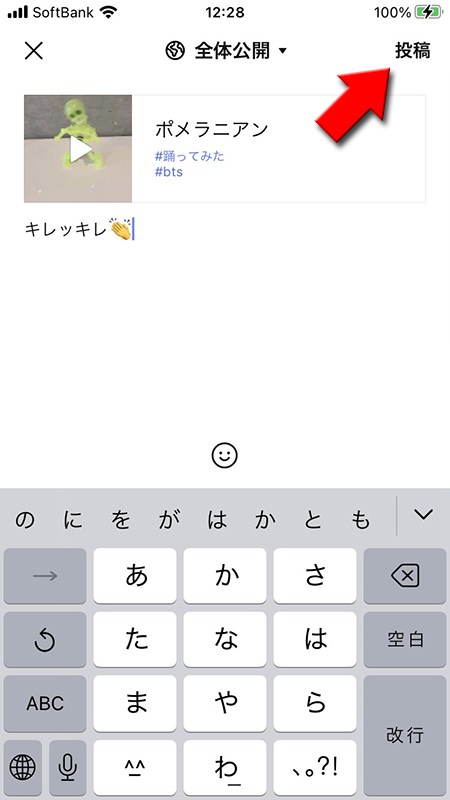
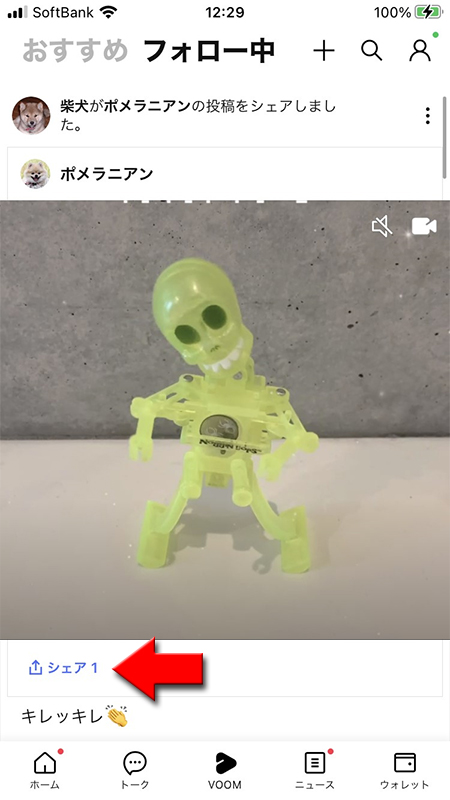
(人型アイコン)
を押して、次のページの(設定マーク)
を押してください。シェアしたユーザーはわかる
フォロー中の画面から
通知欄に誰にシェアされたかメッセージが通知されています。
(人型アイコン
を選んでください。通知欄に誰にシェアされたかメッセージが通知されています。

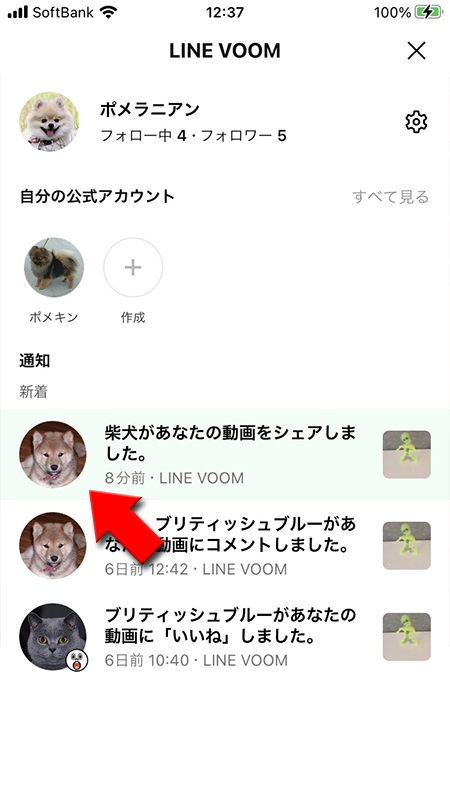
トークルームでシェアする
シェアしたい友だちを選ぶ
シェアボタン
を押したらシェアしたいトーク相手を選んで転送
を押してください。メッセージを入力することもできます。※
画面にシェアしたい友だちがいない場合はもっと見る
を選んでください。
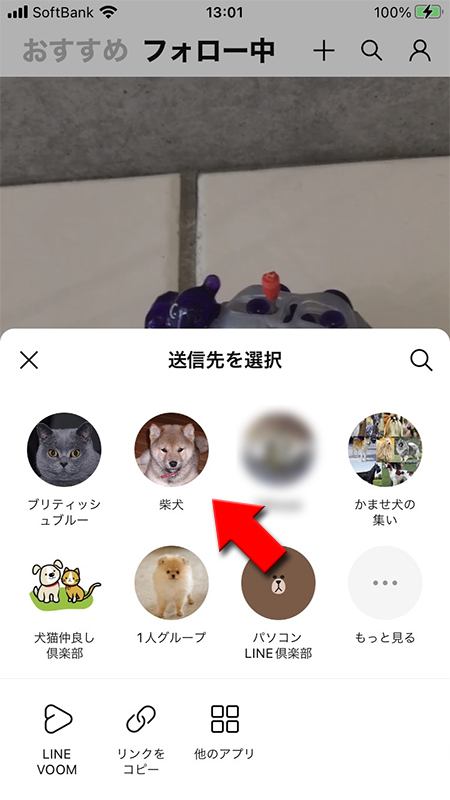
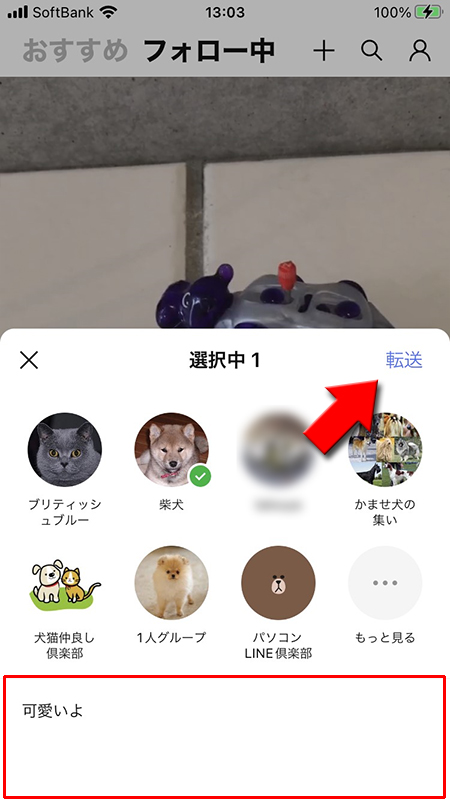
トークルームでシェアする
トークルームに記事が転送されました。トークルームへのシェアでもシェアされた回数はカウントされます。
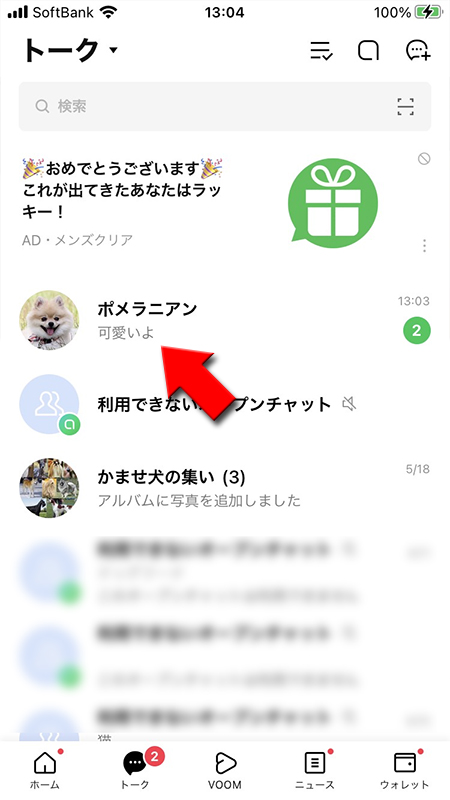
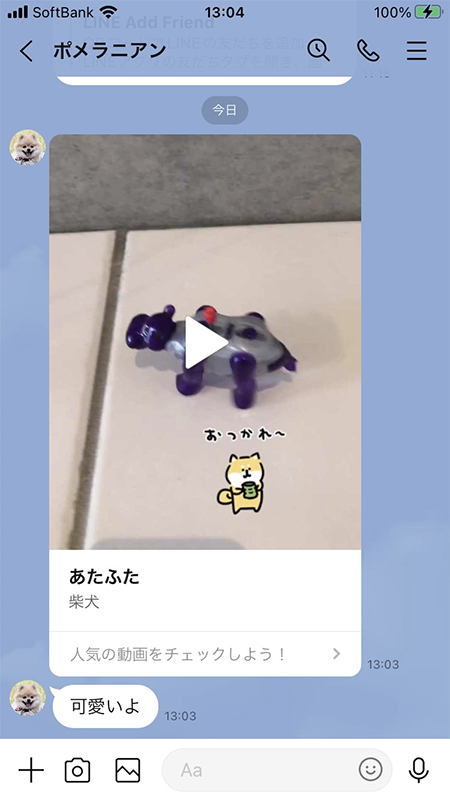
ストーリーを投稿する
LINEのストーリー機能はInstagramのストーリーズと似た機能です。最大の特徴として、ストーリーの投稿は24時間で自動的に投稿が消えるので、気軽に利用でき、その時・その場でしか出会えないリアルタイム性の高い情報を発信できます。
詳細はストーリー機能の使い方をご確認ください。
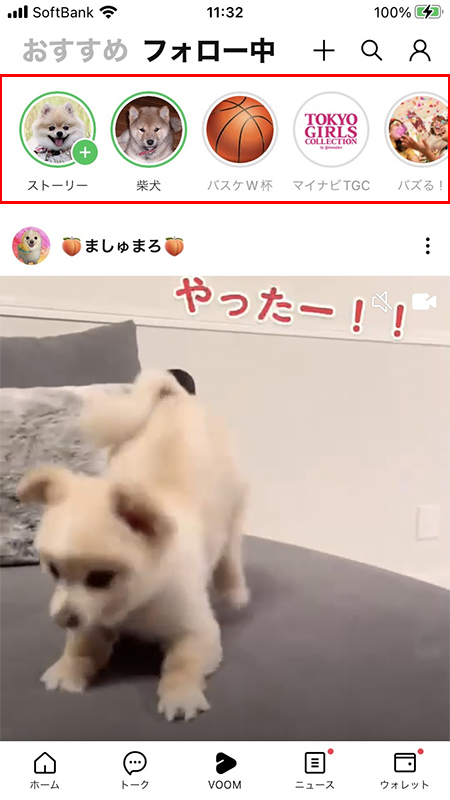

VOOM 「おすすめ」の使い方
VOOMの「おすすめ」は「全体公開」で投稿された「動画」の中からおすすめの動画を教えてくれる機能です。
「全体公開」で投稿したユーザーや企業などの公式アカウントの投稿なので、自分の「フォロー中」では見れない投稿が閲覧できます。
「おすすめ」で見つけた気になる人は「フォロー」できるため、フォロー機能によって毎回投稿がチェックできるようになります。
詳細はVOOMおすすめの使い方をご確認ください。
「全体公開」で投稿したユーザーや企業などの公式アカウントの投稿なので、自分の「フォロー中」では見れない投稿が閲覧できます。
「おすすめ」で見つけた気になる人は「フォロー」できるため、フォロー機能によって毎回投稿がチェックできるようになります。
詳細はVOOMおすすめの使い方をご確認ください。
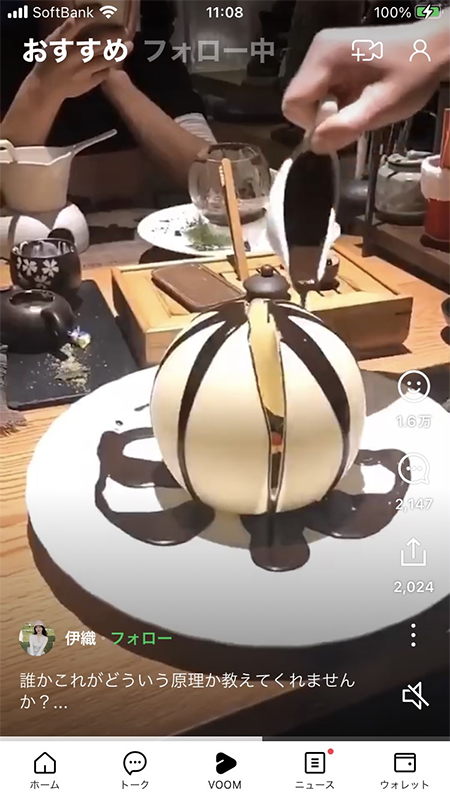
VOOMの公開範囲設定する
VOOMの投稿はどの範囲のフォロワーまでに投稿内容を見せるか
特定のフォロワーに見せたい内容やいろいろな人に見てもらいたい内容など、投稿内容によって公開範囲を設定しましょう。
投稿毎
に公開範囲を設定できます。特定のフォロワーに見せたい内容やいろいろな人に見てもらいたい内容など、投稿内容によって公開範囲を設定しましょう。
公開設定の説明
全体公開
すべての人が閲覧できます。あなたのフォロワーが投稿をシェアした場合やVOOMのおすすめに表示された場合は、フォロワー以外の人にも見られる可能性があります(ただしLINE利用者のみ)。
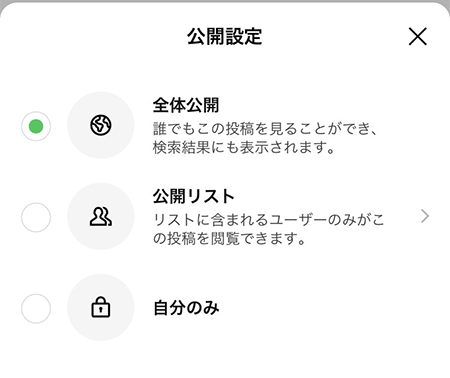
公開リスト
公開するフォロワーをリストを作って管理でできます。リストは複数作成できますので投稿時に選択できます。「フォロワー全体に公開」や、「特定のフォロワーに公開」といったことがリストを使えば簡単にできます。
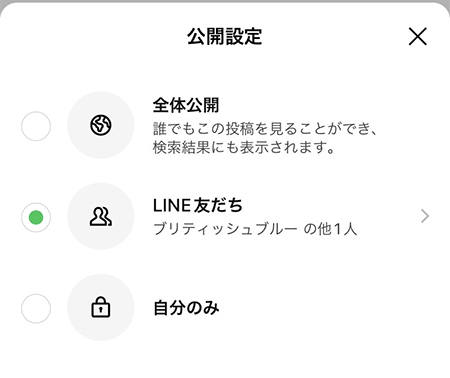
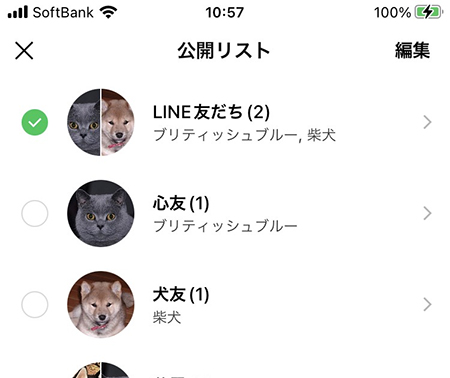
自分のみ
自分以外は閲覧できません。
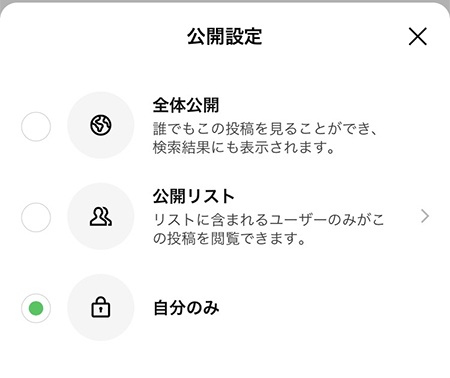
公開リストの作成方法
公開リストいつでも作成・削除が行えます。
リストに追加を押す
VOOM投稿時に
公開リスト
を選択してリストを追加
を押してください。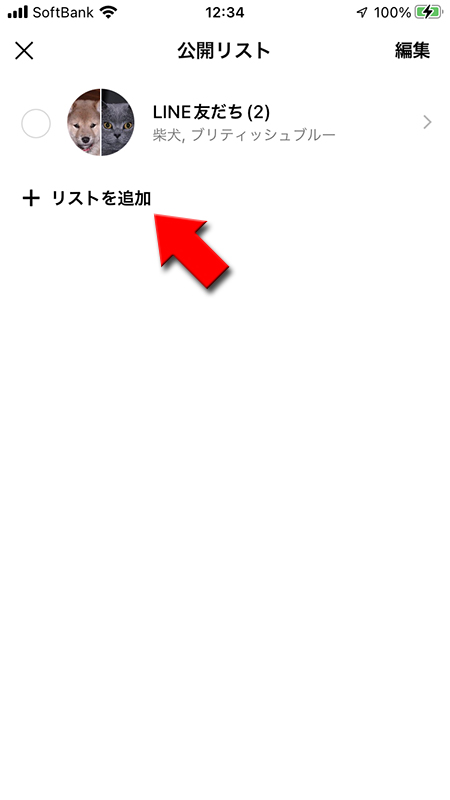
ユーザーを選ぶ
公開リストに入れるユーザーはフォロー・フォロワーの中から選択します。
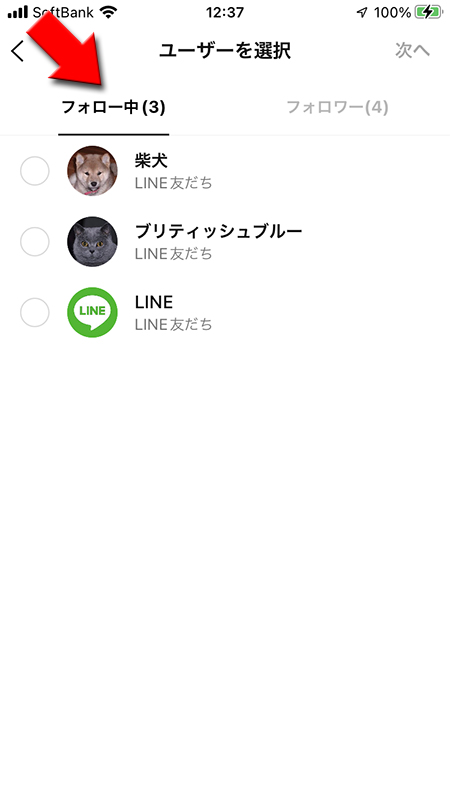
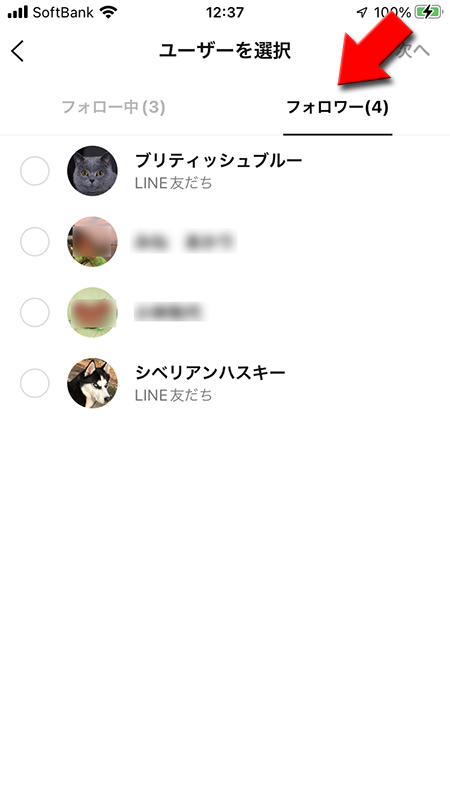
公開リスト名をつける
ユーザーを選んだら
リストに表示される
次へ
を押してください。リストに表示される
公開リスト名
を設定して保存
を押してください。公開リスト名は自分じか閲覧できませんのでわかりやすいリスト名が良いでしょう。
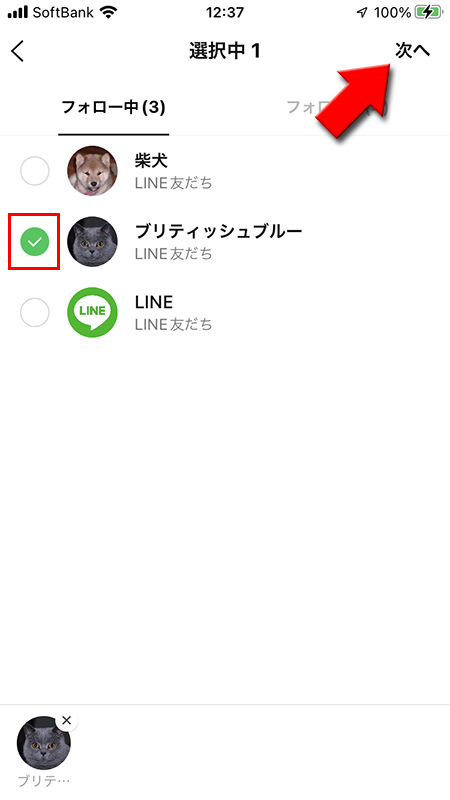
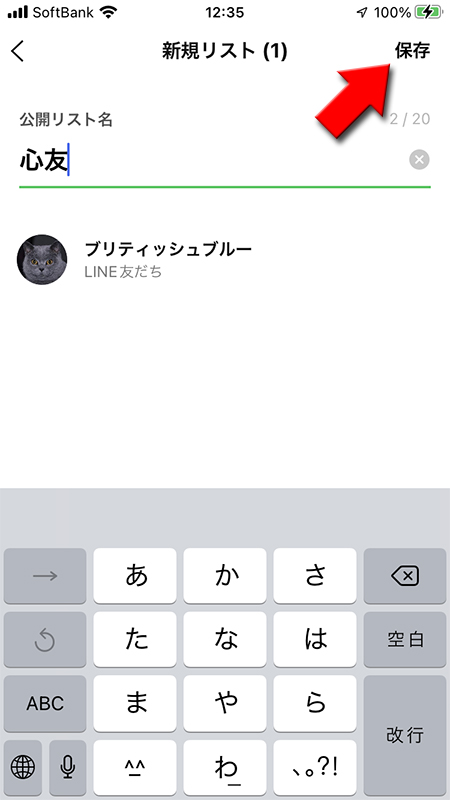
公開リスト作成完了
公開リストの作成が完了しました。
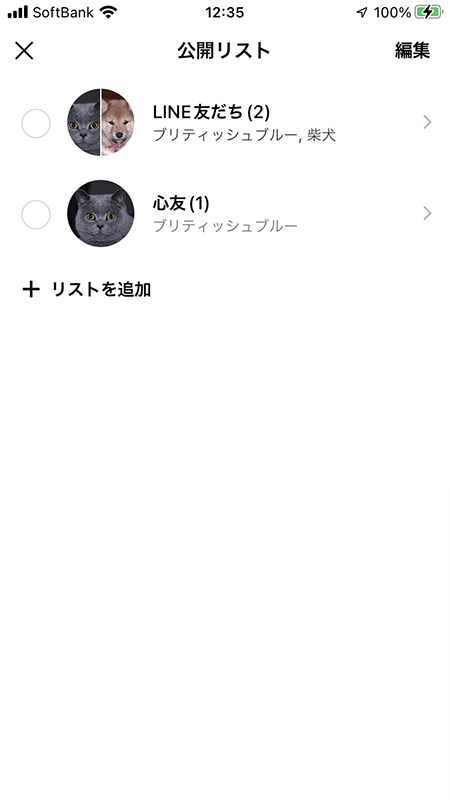
公開リストの順序変更
公開リスト表示順序が変更できます。よく使うリストは上位に表示されるようにしましょう。
公開リストの編集を選択
公開リスト一覧の
編集
を選択してください。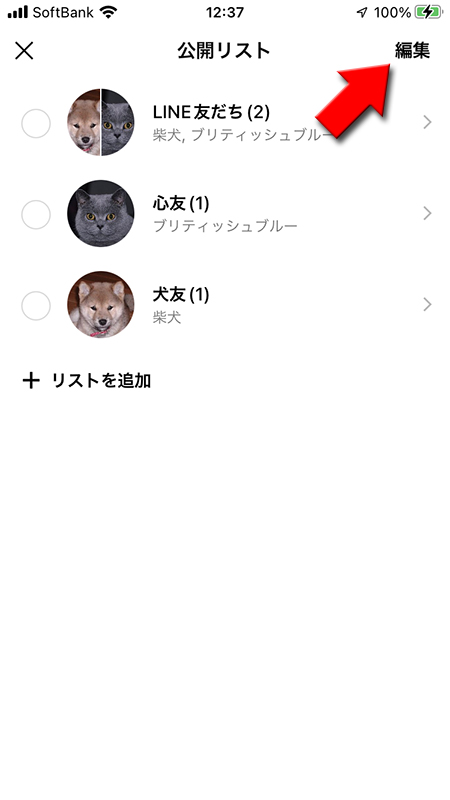
リストの順序を入れ替える
公開リスト名の
右端の横線を押し
ながら上下にドラッグし、好きな順番に並べ替えましょう。よく使うリストほど上位に配置するのがおすすめです。
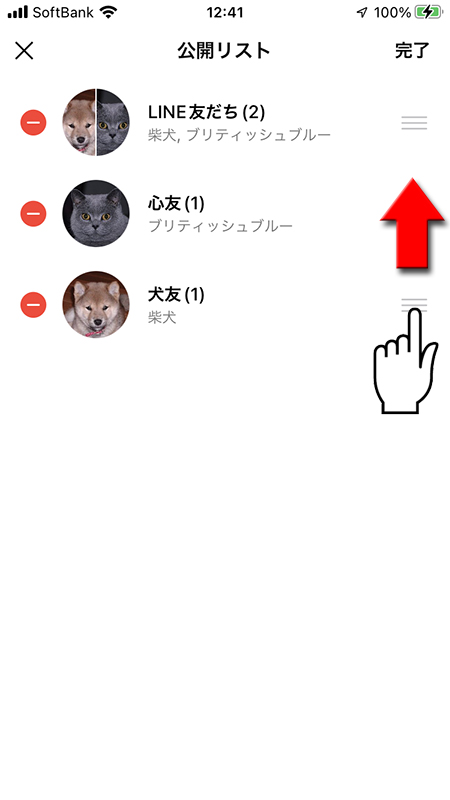
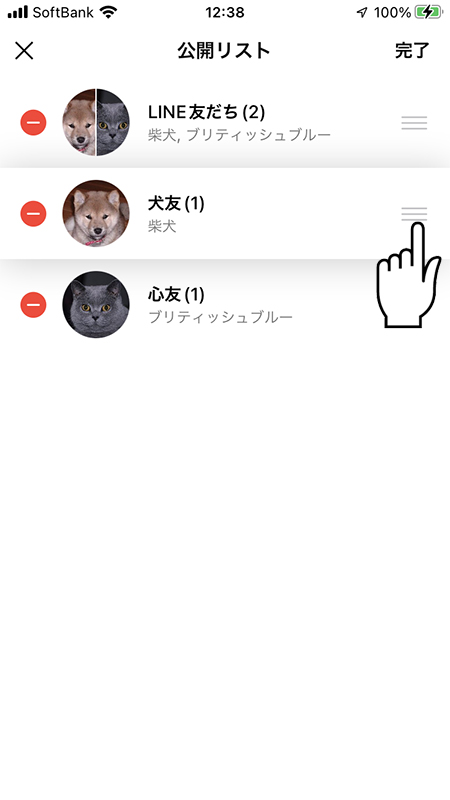
公開リストの削除方法
公開リストは削除のみ可能で編集ができません。複数いるユーザーの特定の人を削除することはできません。
公開リストの編集を選択
公開リスト一覧の
編集
を選択してください。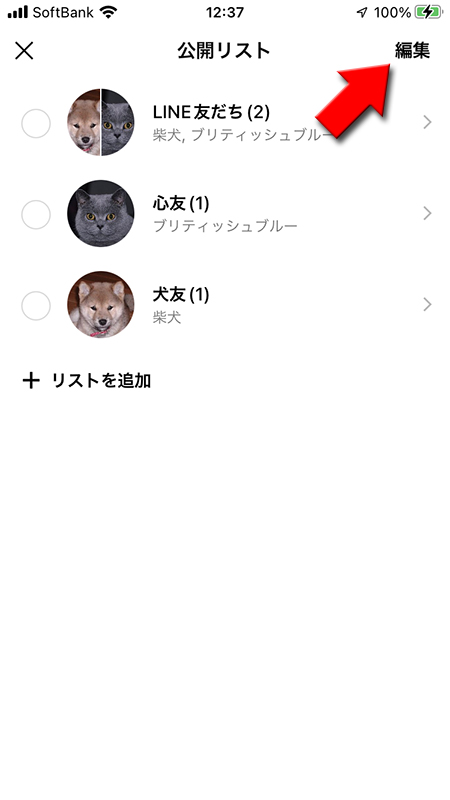
リストを削除する
リスト名の
右端に
(左端のアイコン)
を押してください。右端に
削除
が表示されますので押してください。リストが削除されます。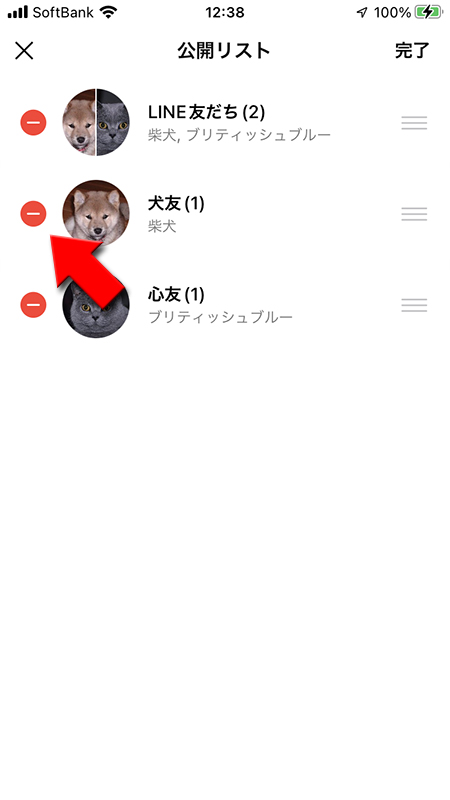
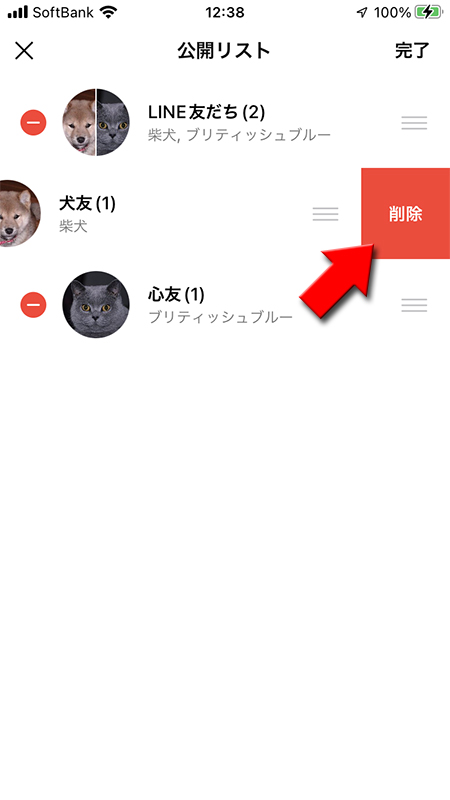
公開設定について
VOOMの投稿の公開設定は勘違いしやすい部分です。
公開範囲を勘違いして投稿して思わぬトラブルになる可能性もありますので、公開設定の詳しい解説はVOOMの投稿の公開範囲をご確認ください。
公開範囲を勘違いして投稿して思わぬトラブルになる可能性もありますので、公開設定の詳しい解説はVOOMの投稿の公開範囲をご確認ください。
VOOMのフォロー・フォロワー
VOOMへの投稿は旧タイムラインとは違いLINEの友だちになると自分のタイムラインに表示されるものではなく、見たいユーザーをフォローする必要があります。
反対に自分の投稿を見たい人はフォロワーになってもらうと見ることができ、TwitterなどのSNSサービスと同じ仕組みです。
フォローするユーザーはVOOMの「おすすめ」から見つけることができます。またLINEの友だちなら「おすすめ」からではなく簡単にフォローできます。
また公式アカウントはフォローだけでなく、友だち追加することが可能です。フォローやフォローのやり方、詳細はVOOMの投稿のフォローやフォローをご確認ください。
反対に自分の投稿を見たい人はフォロワーになってもらうと見ることができ、TwitterなどのSNSサービスと同じ仕組みです。
フォローするユーザーはVOOMの「おすすめ」から見つけることができます。またLINEの友だちなら「おすすめ」からではなく簡単にフォローできます。
※
LINEの友だちならフォローしなくてもVOOMの投稿はホームから閲覧可能です。また公式アカウントはフォローだけでなく、友だち追加することが可能です。フォローやフォローのやり方、詳細はVOOMの投稿のフォローやフォローをご確認ください。

フォローする
VOOMでフォローするやり方を説明します。
フォローする相手を探す
LINE VOOMの「おすすめ」や「検索」から投稿されている動画を見て、フォローした人を探してください。
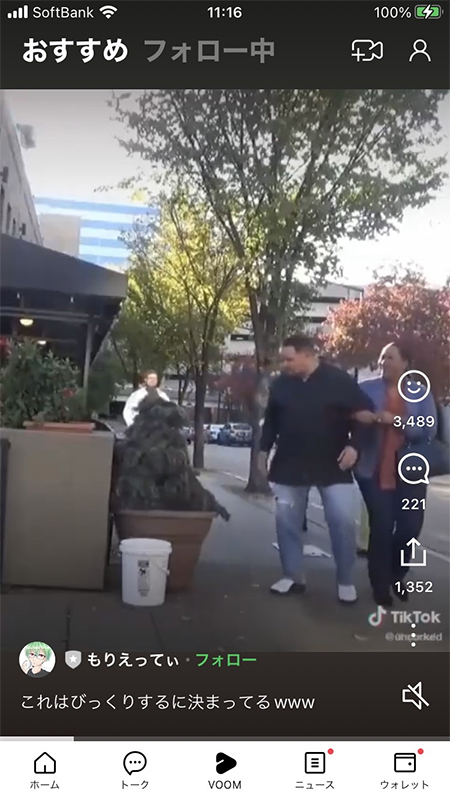
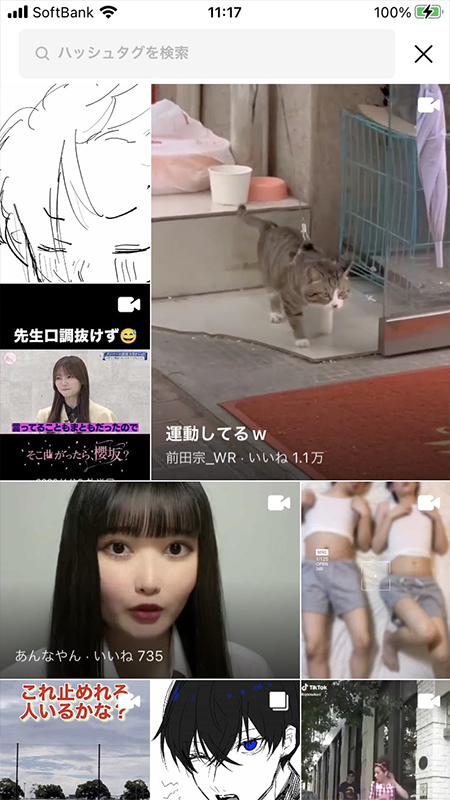
フォローを押す
フォローは簡単です。動画に表示される
フォロー
を押せばフォローできます。間違って押した場合はもう一度押せばフォロー解除できます。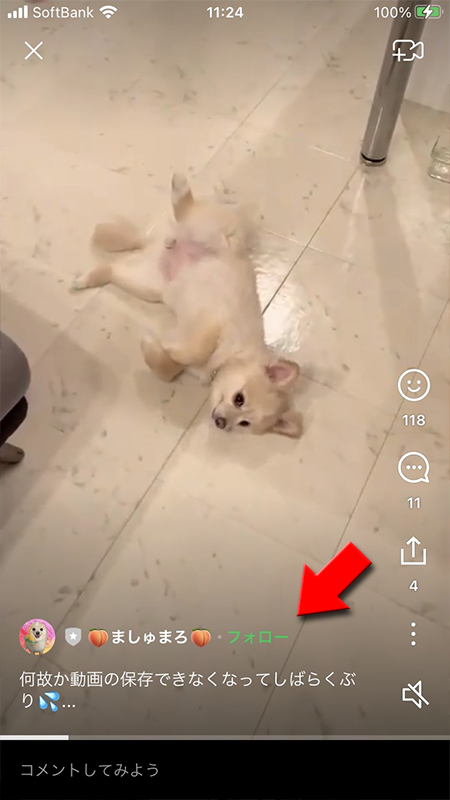
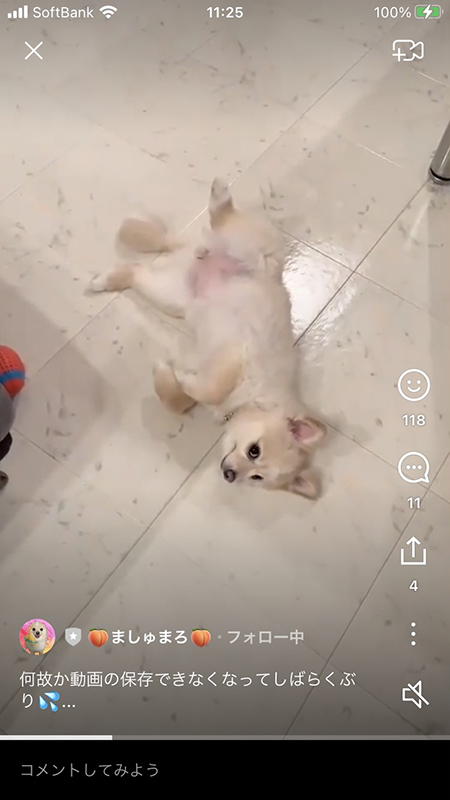
ホームからもフォローできる
投稿者の
アイコン
を押せばホームに移動できます。そこからフォロー
を押せばフォローできます。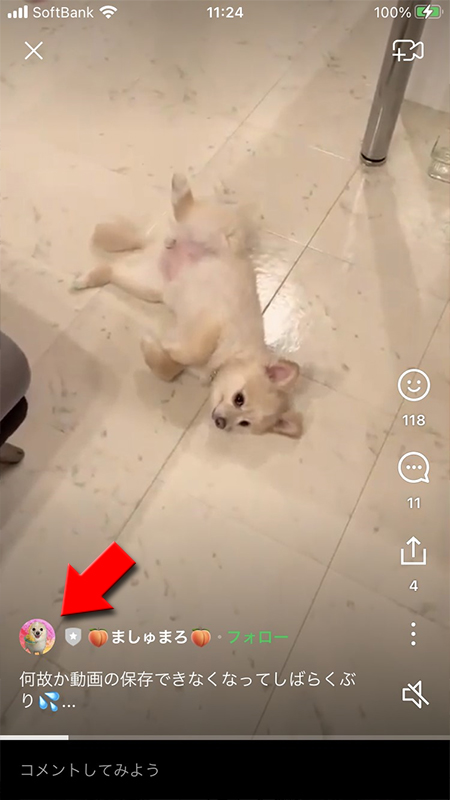
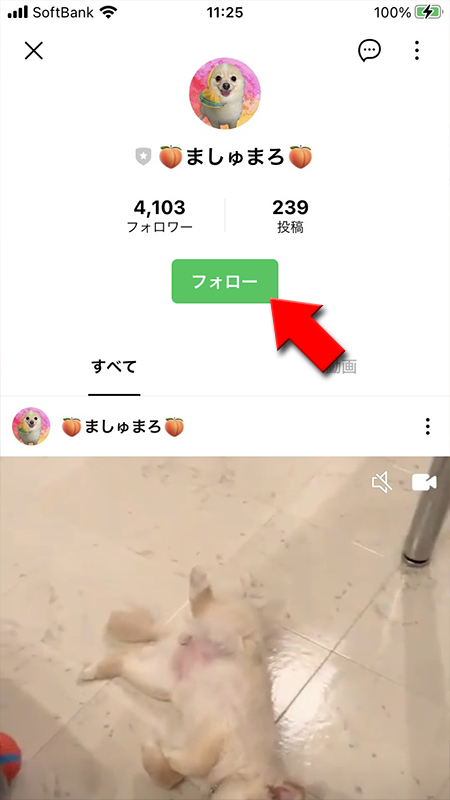
フォローリストに追加される
フォローしたユーザーはフォローリストに追加されます。またLINE VOOMの「フォロー中」に投稿が表示されるようになります。
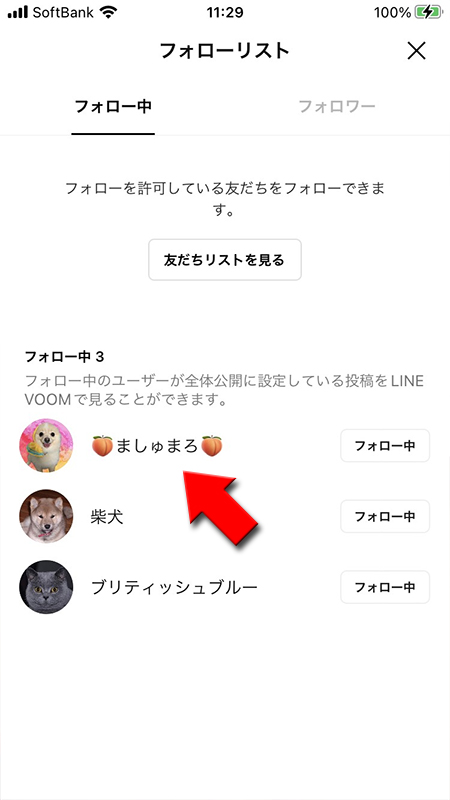
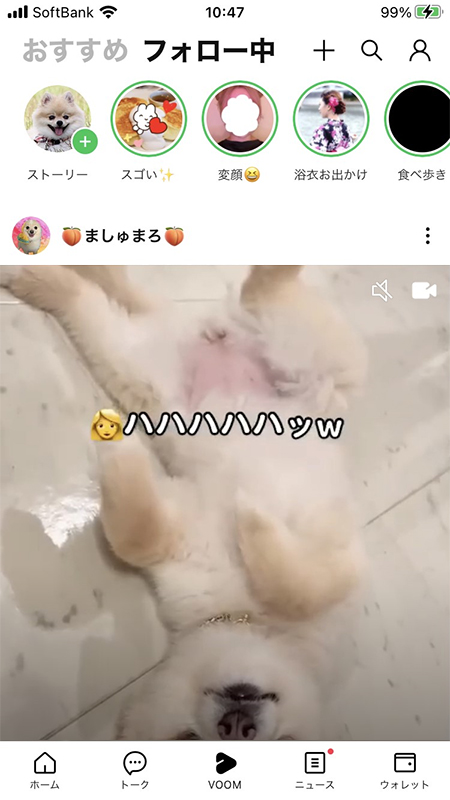
LINEの友だちをフォローする
LINEの友だちをフォローする場合はVOOMの投稿を探す必要はありません。
LINEの友だちでフォローしていない場合は
LINEの友だちでフォローしていない場合は
友だちリストを見る
を押せば、LINEの友だち中でVOOMの投稿をフォローしていない友だち一覧が表示されますので、そこからフォローできます。※
フォローを許可している友だちのみ表示されます。
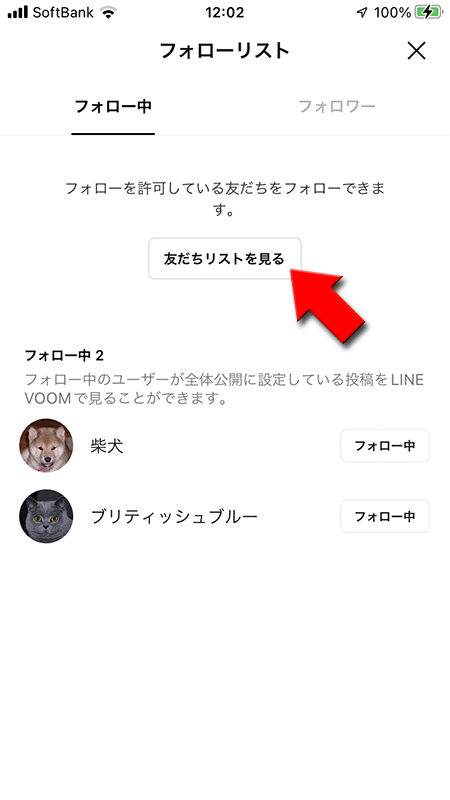
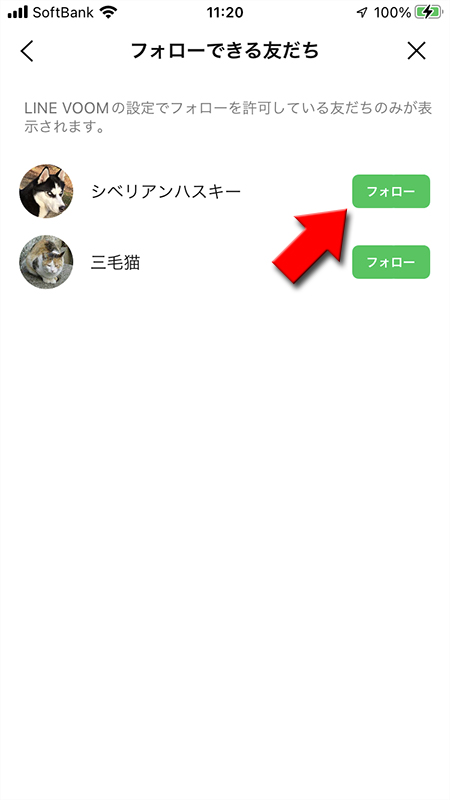
フォロワー
フォロワーは、あなたをフォローしているユーザーで、あなたの全体公開の投稿がLINE VOOMでみることができます。
お互いフォロー(相互フォロー)している場合は
お互いフォロー(相互フォロー)している場合は
フォロー中
と表示され、フォロー
を押せば相手をフォローするこができます。フォロー・フォロー中横の
を押せば、フォロワーを解除することもできます。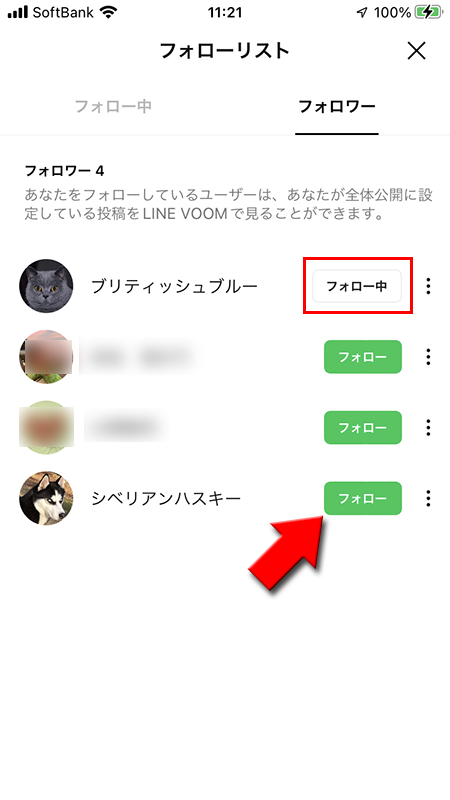
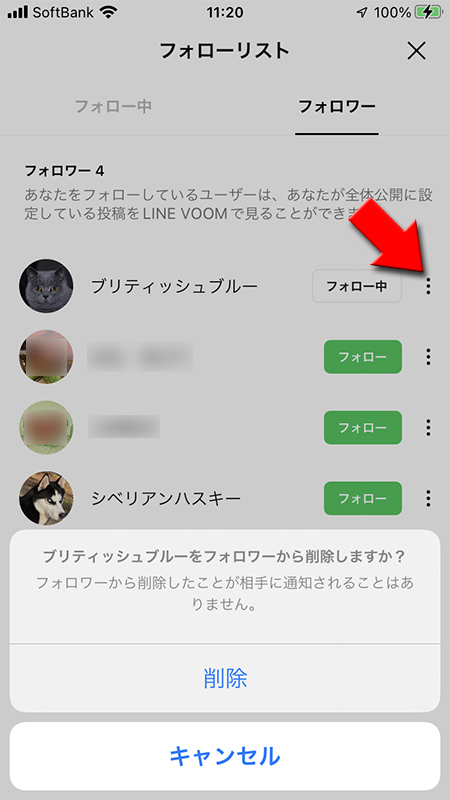
フォローさせない
知らない人からフォローしたくない場合はフォローを不許可の設定にしましょう。
設定の
LINEの友だち以外の人
はフォローすることはできません。設定の
LINE VOOM
からフォロー設定
を選択してください。フォローを許可
をオフ
にしてください。
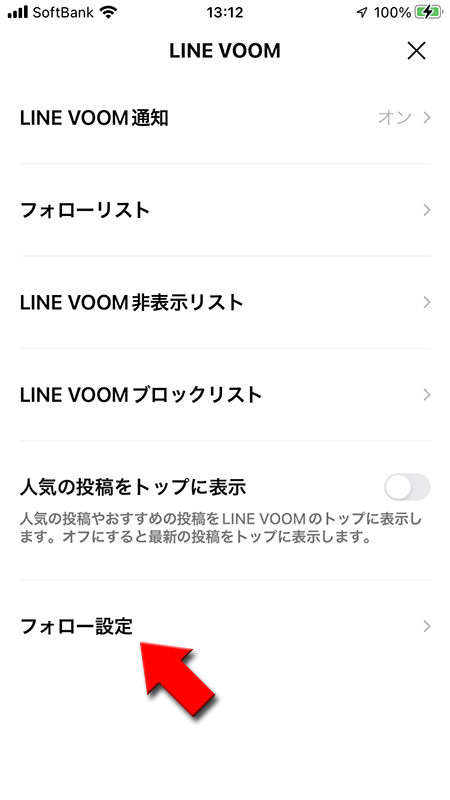
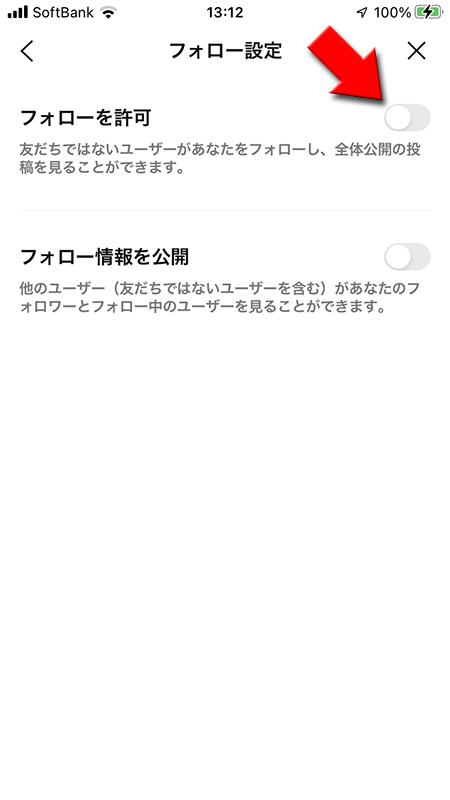
VOOM関連の通知をオフにする
VOOM関連の通知設定ができます。細かく設定できますので必要な通知だけ受け取るようにしましょう。

設定ページへ移動する
設定ページから通知へ移動する
通知
に移動し、LINE VOOMの通知
を押してください。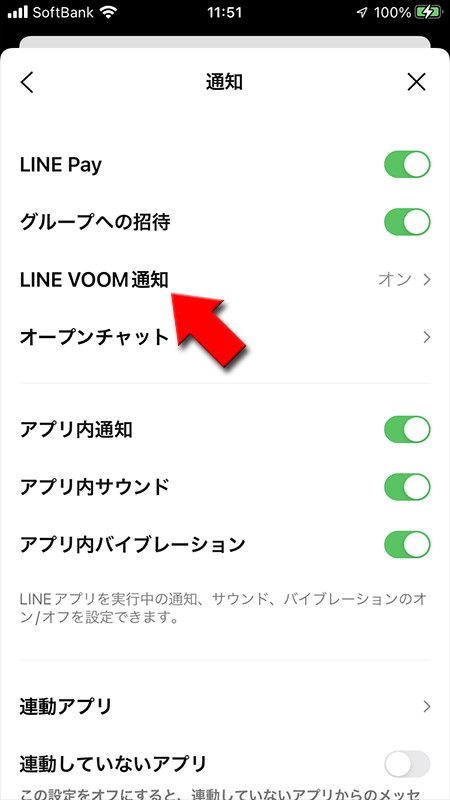
すべてての通知とフォロー通知を設定する
すべての通知
をオフ
にすればVOOMに関連するすべての通知をオフにすることができます。最下部にある
新しいフォロー
はフォローされた通知で教えてくれる設定です。たくさんフォローされると通知がうるさいにオフ
にしても問題ないです。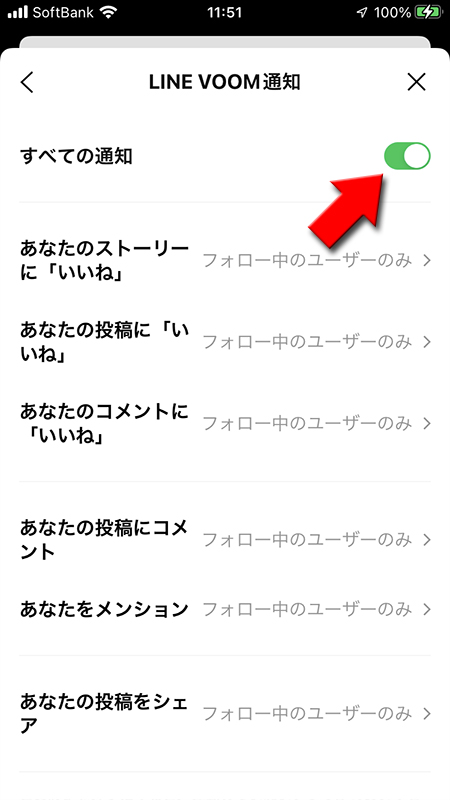
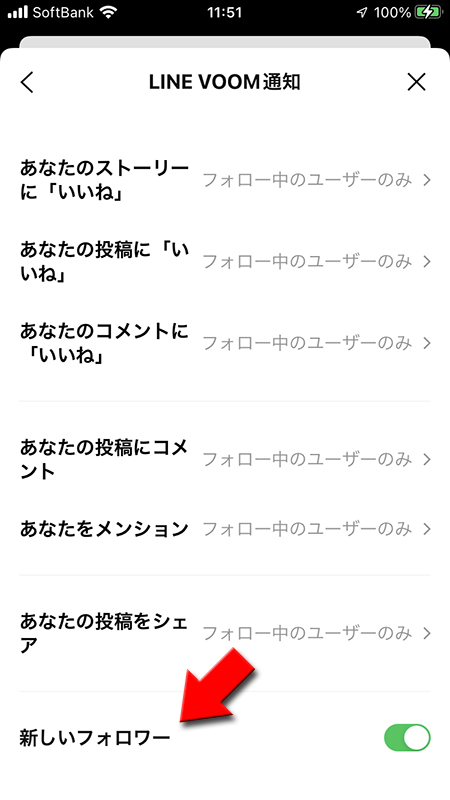
細かい通知の設定をする
自分の投稿したストーリーにいいね
がついた時、自分の投稿にいいね
がついた時、自分のコメントにいいね
、自分の投稿にコメント
がついた時、自分の投稿がシェア
された時の通知設定が行えます。また
通知する対象者
を設定することができるので必要な通知を受け取ることが可能です。
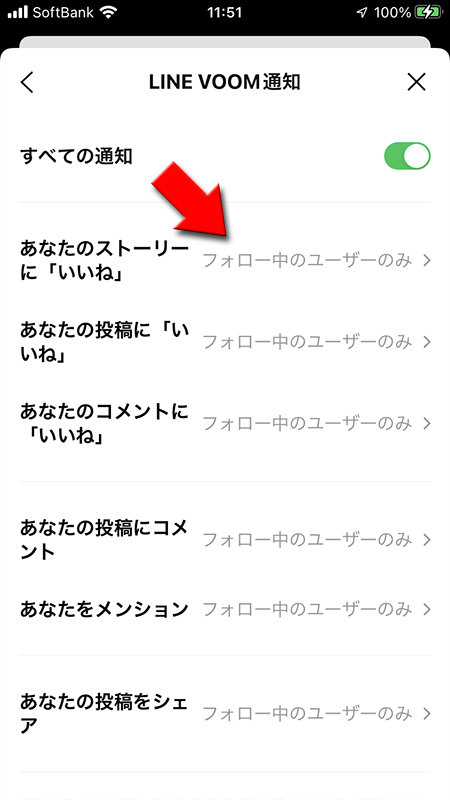
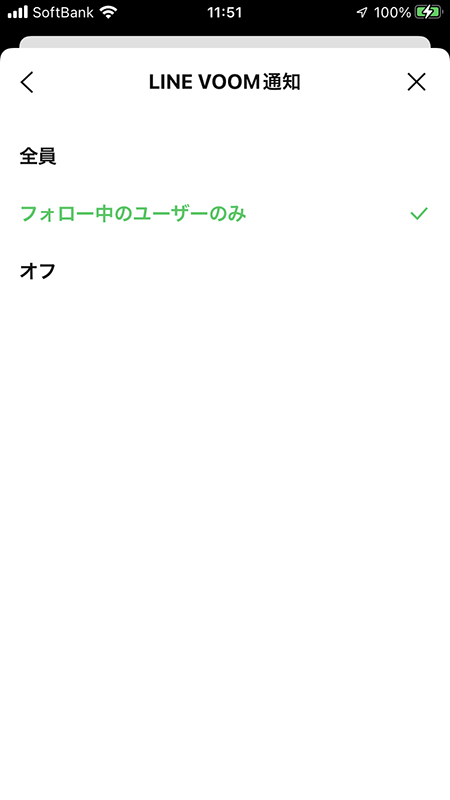
VOOMから設定ページへ移動する
VOOMの設定ページにショートカットで移動できます。
VOOMの
VOOMの
(人型アイコン)
を押して、次のページの(設定マーク)
を押してください。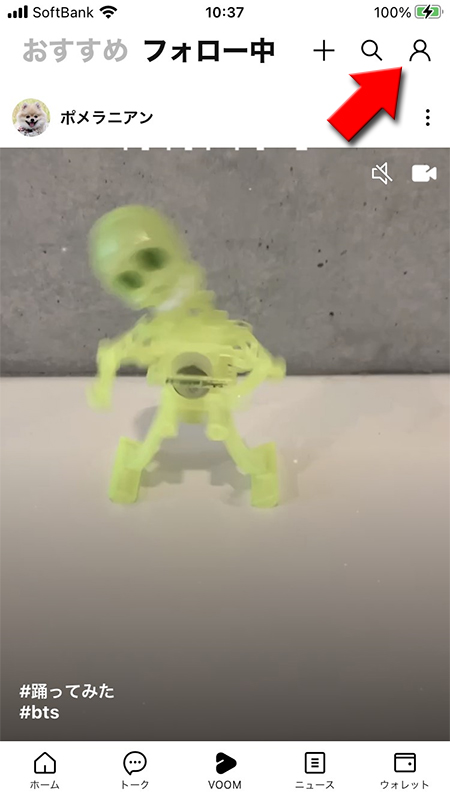
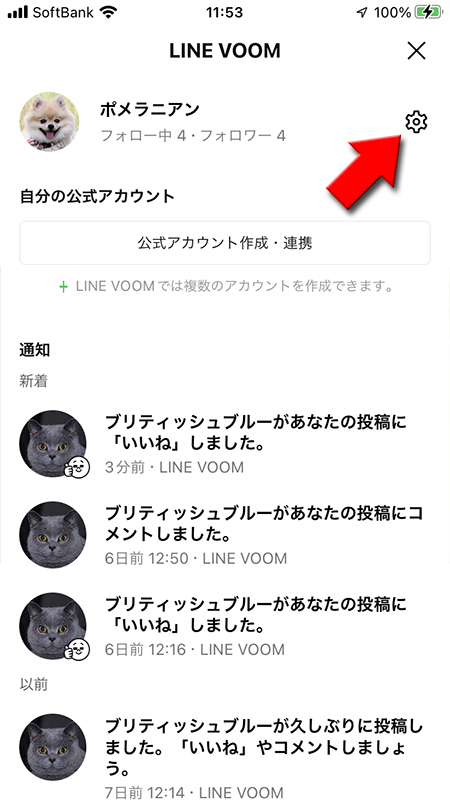
VOOM設定ページ
VOOM設定ページへ移動できました。ホームタブ~設定と移動しなくてよいので便利です。
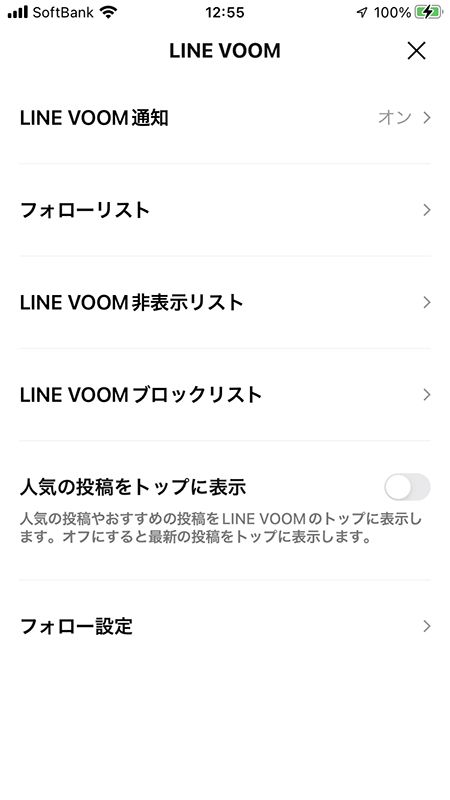
VOOMの公式アカウント
VOOMではアカウントを複数作ることができ、投稿するテーマ毎だったり利用シーンに応じて変更可能です。また人気のアカウントになればVOOMで収益化です。
VOOMの公式アカウントの詳細はVOOMの公式アカウント(作成中)をご確認ください。
VOOMの公式アカウントの詳細はVOOMの公式アカウント(作成中)をご確認ください。
公式アカウントを作成する
VOOMのマイページから
始めて作成する場合は公式カウントの紹介ページが表示されますので、
公式アカウント作成・連携
を押してください。始めて作成する場合は公式カウントの紹介ページが表示されますので、
公式アカウントを作成
を押してください。
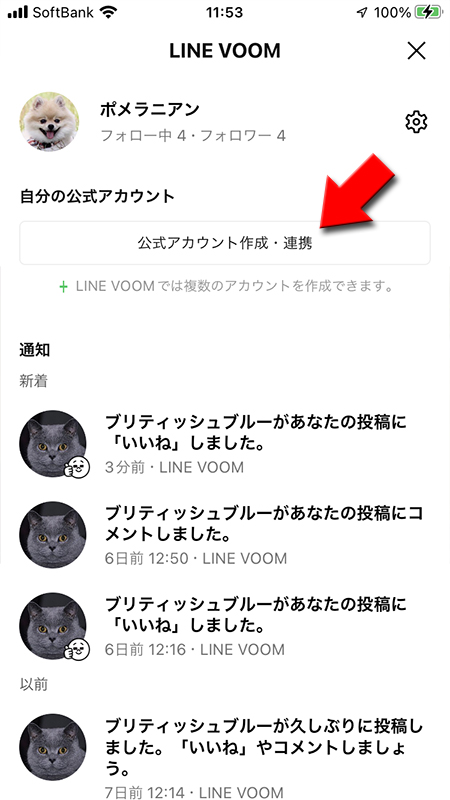

規約に同意する
情報利用について同意を求められますので、
同意する
を押してください。
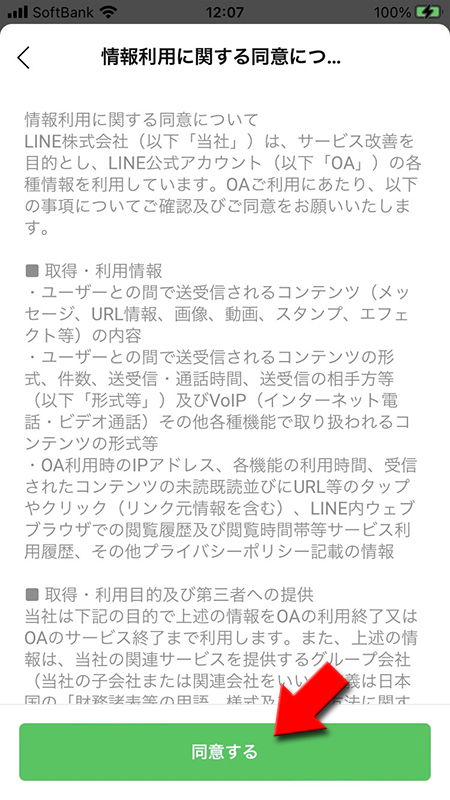

公式アカウント作成完了
公式アカウントの作成完了しました。公式アカウントは複数作成できますので、投稿するテーマによってアカウントを使い分けるのもよいでしょう。
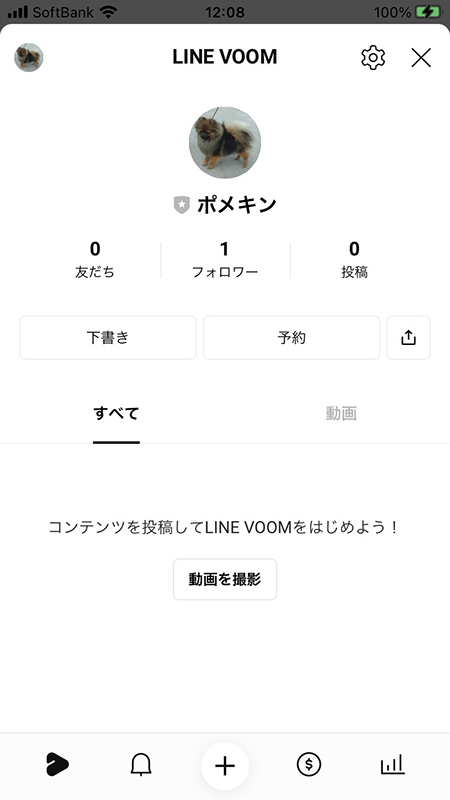
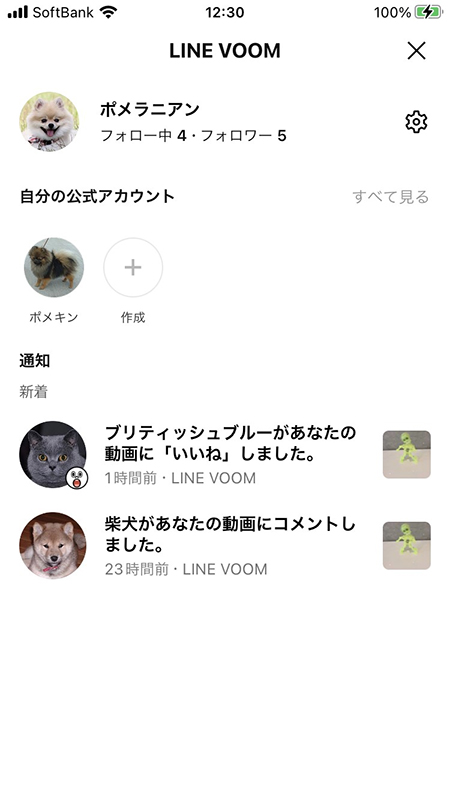
VOOMの#ハッシュタグ投稿
ハッシュタグとは、半角の「#」(シャープ)とキーワードを組み合わせて作られたキーワード的なものです。
ハッシュタグを作成することで、同じハッシュタグがついた他の投稿を探しやすくすることができますので、自分の投稿を友だち以外のたくさんの人に見てもらえるようになります。
ただし、公開範囲を全体公開以外にすると検索対象にならず、あまり意味がないのでご注意ください。
ハッシュタグを作成することで、同じハッシュタグがついた他の投稿を探しやすくすることができますので、自分の投稿を友だち以外のたくさんの人に見てもらえるようになります。
ただし、公開範囲を全体公開以外にすると検索対象にならず、あまり意味がないのでご注意ください。
メッセージの入力後に#を入力する
公開範囲を
メッセージ入力後に「#」半角シャープを入力してください。もちろんハッシュタグのみ入力しても問題ありません。
全体公開
にし、メッセージを入力してください。もちろん画像やスタンプなども投稿可能です。メッセージ入力後に「#」半角シャープを入力してください。もちろんハッシュタグのみ入力しても問題ありません。
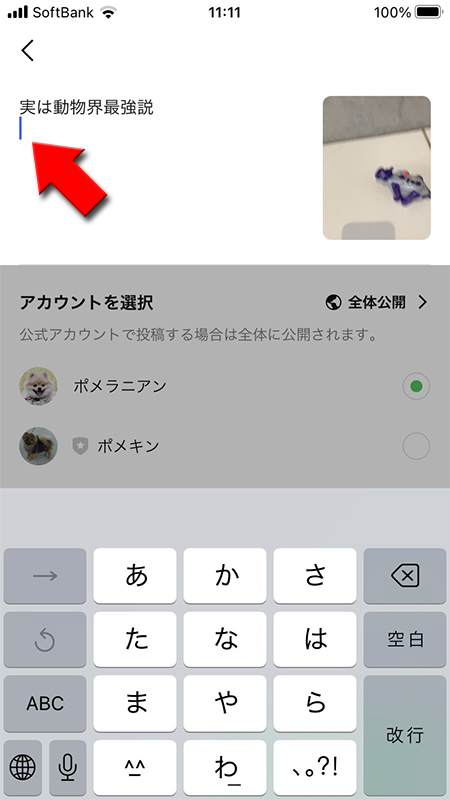
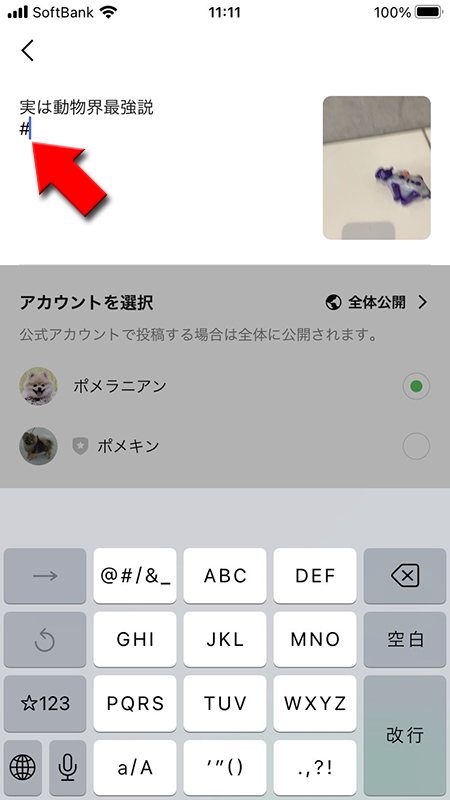
ハッシュタグを設定し投稿する
「#」入力した後に投稿内容にマッチした検索されやすいキーワードを設定してください。
「#」あとに何か文字を入力するととハッシュタグの候補が表示されますのそちらから選んでも良いです。
検索結果にたくさん表示されるには、みんなが使っているハッシュタグを利用した方が表示される回数が多くなってより見られやすくなるので候補から選ぶのはお勧めです。またハッシュタグは複数設定可能です。
ハッシュタグを設定したら
「#」あとに何か文字を入力するととハッシュタグの候補が表示されますのそちらから選んでも良いです。
検索結果にたくさん表示されるには、みんなが使っているハッシュタグを利用した方が表示される回数が多くなってより見られやすくなるので候補から選ぶのはお勧めです。またハッシュタグは複数設定可能です。
ハッシュタグを設定したら
投稿
を押してください。
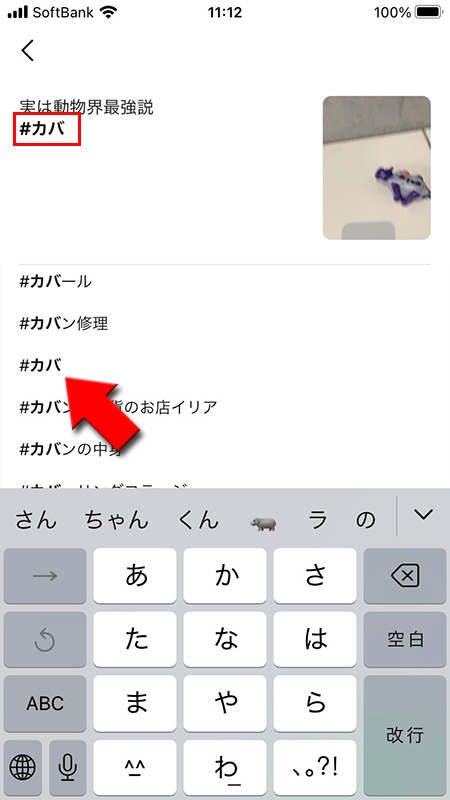
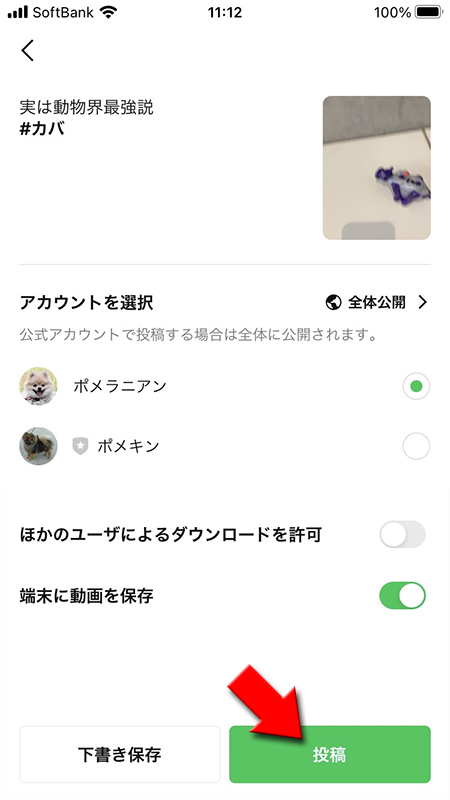
ハッシュタグで検索する
投稿するとハッシュタグ部分はリンクになっています。ハッシュタグを押すと同じハッシュタグで投稿された他のLINEユーザーの投稿が表示されます。

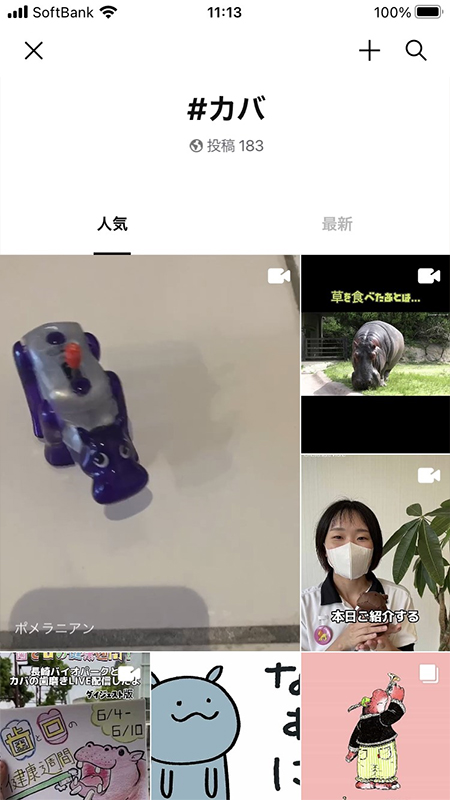
ハッシュタグ検索結果から投稿する
ハッシュタグの検索結果からVOOMの
投稿ボタン(動画または写真・テキスト)
を押すと、検索結果のハッシュタグが挿入されている投稿画面になりますので、ハッシュタグを入れずに投稿することができます。
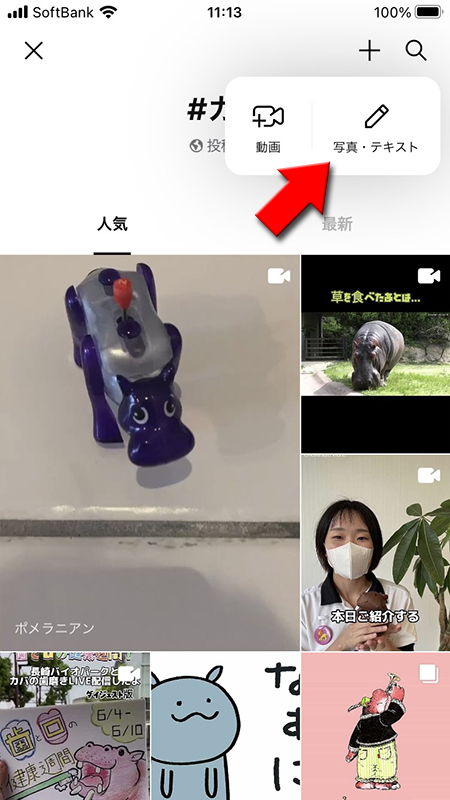
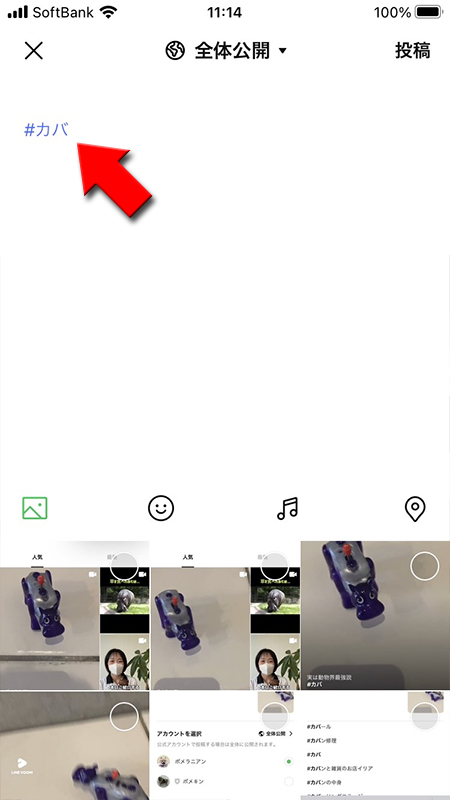
ハッシュタグ検索をする
気になる投稿を見つけやすくなるハッシュタグ検索は大変便利です。
検索欄を選択
VOOMの「フォロー中」に表示される
(検索マーク)
を押してください。検索欄
を選択してください。
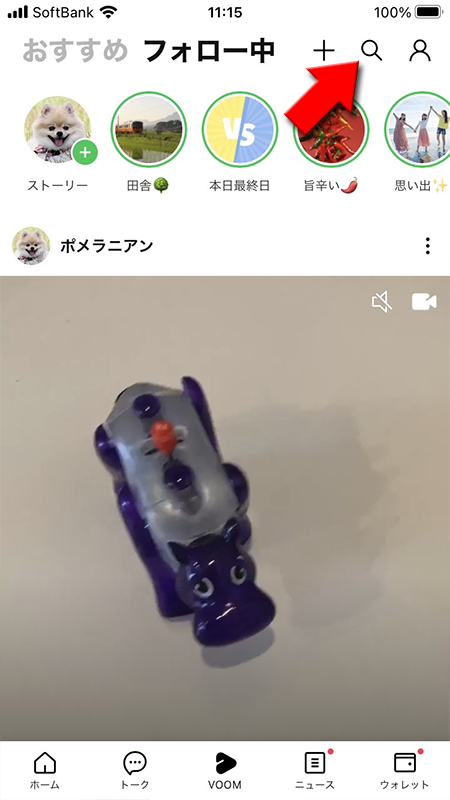
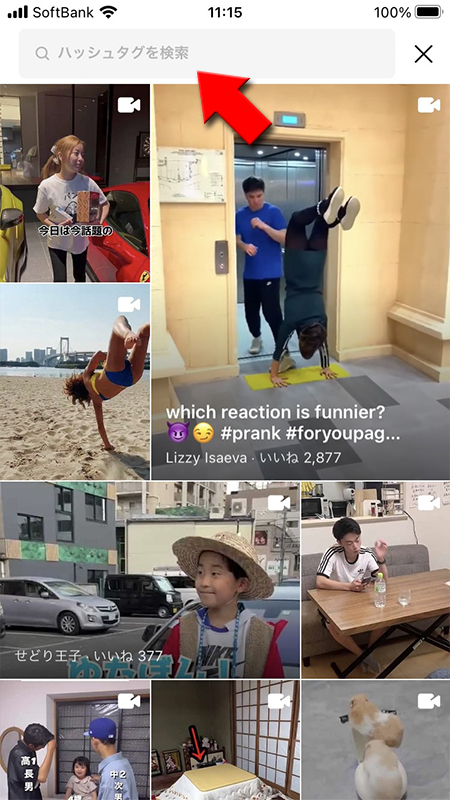
ハッシュタグ検索をする
検索欄にキーワードを入力してください。文字を入力するととハッシュタグの候補が表示されますので気になるハッシュタグを選びましょう。
指定したハッシュタグ検索がついてる投稿のみ表示されます。
指定したハッシュタグ検索がついてる投稿のみ表示されます。
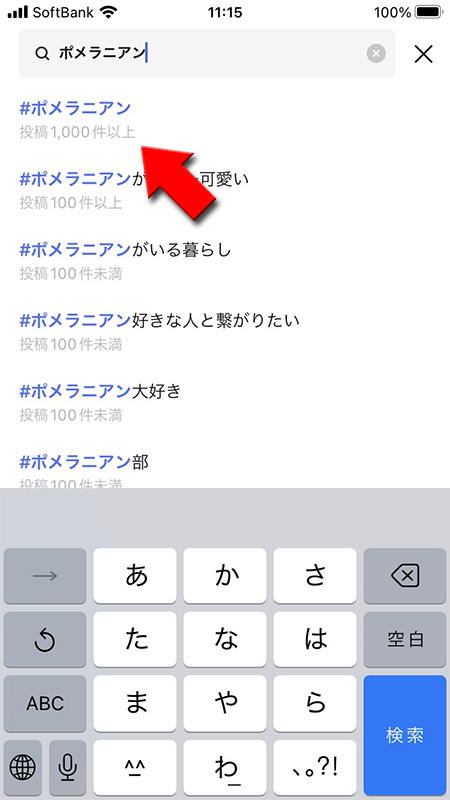
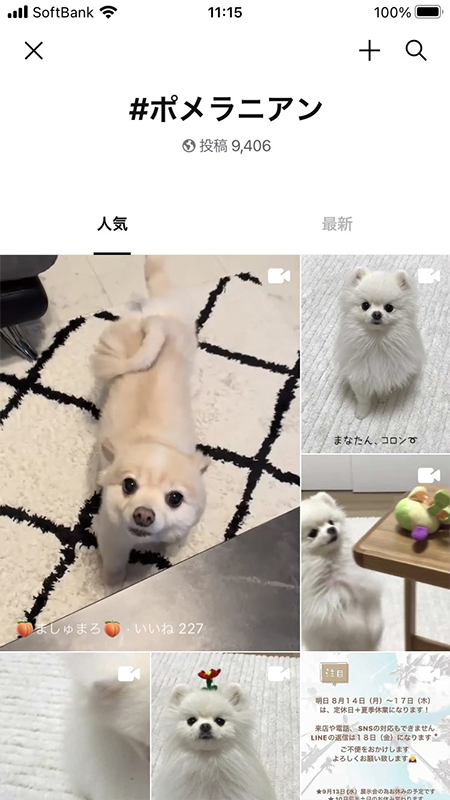
VOOMに表示された広告を非表示にする
VOOMに表示された広告が邪魔で消したいと思うことがあるかと思います。
先に結論をいいますと広告枠を
ただし、興味のない広告を非表示にすることは可能です。非表示にすると「広告が無くなった!」と勘違いされる方も多いのですが、すぐに別の広告が表示されてしまいます。
先に結論をいいますと広告枠を
消すことはできません。
ただし、興味のない広告を非表示にすることは可能です。非表示にすると「広告が無くなった!」と勘違いされる方も多いのですが、すぐに別の広告が表示されてしまいます。
広告の…から非表示を選ぶ
広告の投稿には「AD」と表示されています。
表示される広告の
表示される広告の
(メニュー)
を押してこの広告を非表示
を選択してください。
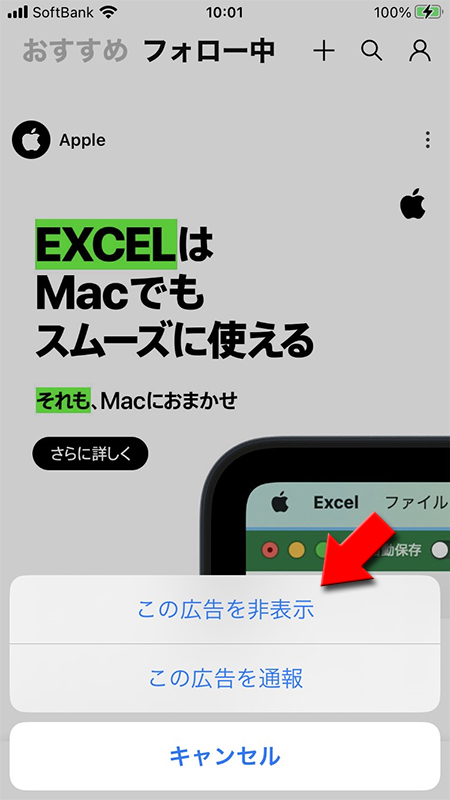
非表示理由を選ぶ
広告を非表示にする理由を聞かれます。「内容に興味がなくなりました」「不適切な内容です」「無関係な内容です」「表示される頻度が高いです」「その他」から選んでください。
選んだ広告は非表示になりますが、別の広告が表示されることになりますのでご注意ください。
選んだ広告は非表示になりますが、別の広告が表示されることになりますのでご注意ください。
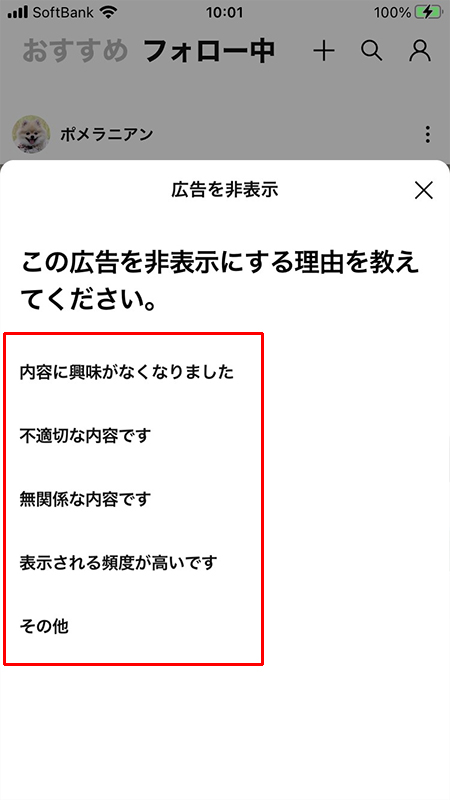
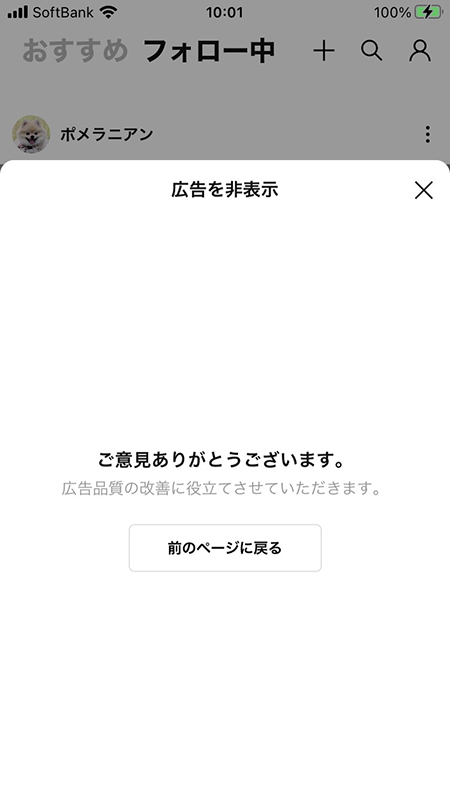
広告にもいいねができる
VOOMに表示される広告にもいいねができます。


