LINE(ライン)の使い方 » アカウント » LINEでパスワードを忘れた場合
LINEでパスワードを忘れた場合
LINEのパスワードを覚えていますか?現在は登録時に設定することになっていますし、昔から使っている方はいつ設定したか覚えていないのではないでしょうか?
普段あまり利用しないパスワードについてどんな場合に必要なのか?忘れたしまった場合はどうすればよいのか?を解説します。
普段あまり利用しないパスワードについてどんな場合に必要なのか?忘れたしまった場合はどうすればよいのか?を解説します。
2018-12-22
2023-07-19
2023-07-19
解説
パスワードが必要なケース解説
パスワード確認方法基本
パスワード再設定方法応用
ログインできていない場合のパスワード再設定方法解説
パスコードとパスワード解説
パスワード設定のよくある質問パスワードが必要なケース
普通にLINEを利用している際にパスワードが必要になってくるときはありません。
LINEのパスワードが必要な主なケースは
それぞれのケースを解説します。
LINEのパスワードが必要な主なケースは
機種変更などのアカウントの引継ぎ
かPC版LINEのログイン
を利用する時です。それぞれのケースを解説します。
機種変更などのアカウントの引継ぎ
現在お使いのスマホを機種変更した場合にLINEの友だちリストやトーク履歴やスタンプなどを引継ぎする際に必要になります。
パスワードがわからないとデータの引継ぎができませんので、全てゼロからやり直しになってしまいます。
パスワードがわからないとデータの引継ぎができませんので、全てゼロからやり直しになってしまいます。
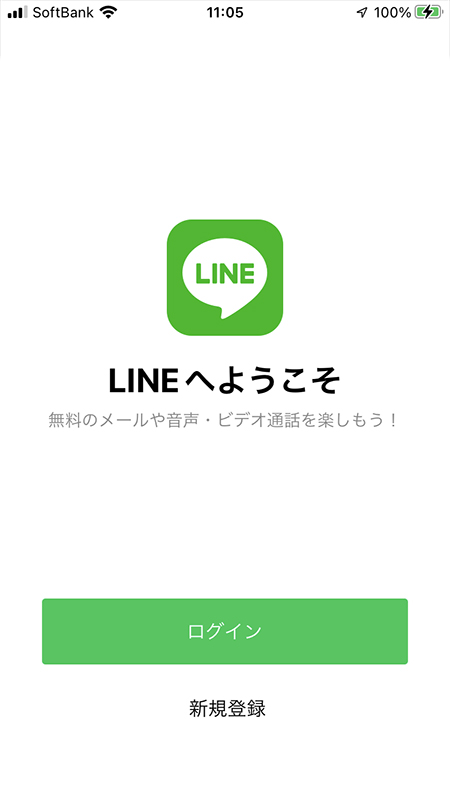
PC版LINEのログイン
PC版のLINEを使う場合はログインする必要があります。その際にはメールアドレスとパスワードが必要になります。
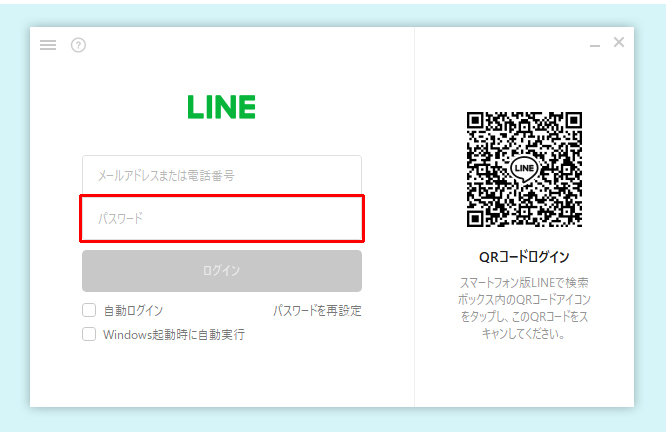
LINEのパスワード確認方法
忘れてしまったパスワードを確認する方法はありません。
のです。
でも大丈夫です。LINEにはパスワードが確認できない代わりに
パスワードを忘れても新しいパスワードが設定できるのです。LINEアプリが使える状態でしたら忘れたパスワードに上書きする形で簡単に再設定できます。
機種変更時にパスワードがわからない場合でもLINEに登録しているメールアドレスを利用して再設定が可能です。
パスワード再設定の流れ
詳細はパスワード再設定方法をご確認ください。
機種変更のなどの流れ
詳細はログインできていない場合のパスワード再設定方法をご確認ください。
LINEにはパスワードを確認する機能は一切ない
でも大丈夫です。LINEにはパスワードが確認できない代わりに
パスワードを再設定する機能
がございます。パスワードを忘れても新しいパスワードが設定できるのです。LINEアプリが使える状態でしたら忘れたパスワードに上書きする形で簡単に再設定できます。
機種変更時にパスワードがわからない場合でもLINEに登録しているメールアドレスを利用して再設定が可能です。
パスワード再設定の流れ
①設定からアカウントを選択
②パスワードを選択
③新しいパスワードを入力
④パスワードの設定完了
詳細はパスワード再設定方法をご確認ください。
機種変更のなどの流れ
①新しい機種にログイン
②パスワードを忘れた場合を選択
③登録しているメールアドレスに再設定のURLが送られる
④パスワードの設定完了
詳細はログインできていない場合のパスワード再設定方法をご確認ください。
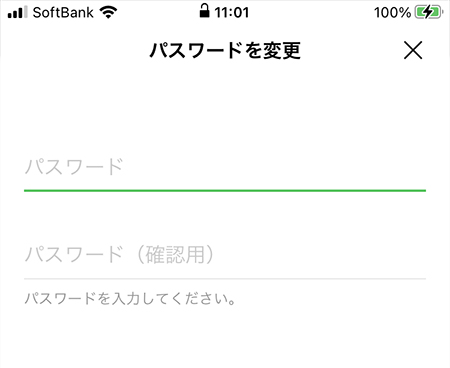
パスワード再設定方法
現在LINEを利用できる状態でパスワードがわからない場合の再設定方法を解説します。これから機種変更を予定しているのにパスワードがわからない方はこちら方法をお試しください。
パスワードは忘れないようにメモしておきましょう。
パスワードは忘れないようにメモしておきましょう。
設定ページへ移動する
設定ページからアカウントをページ移動
設定ページからアカウントを選択してアカウントページに移動してください。
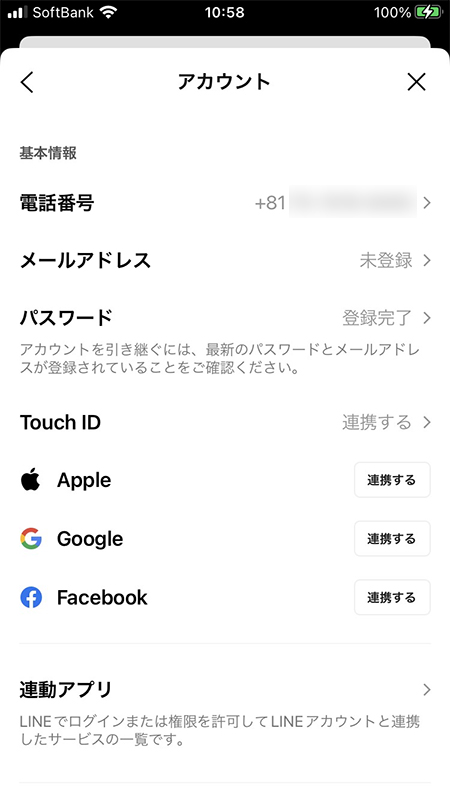
アカウントページからパスワードを選択
パスワード部分に表示されている
登録完了
を押してください。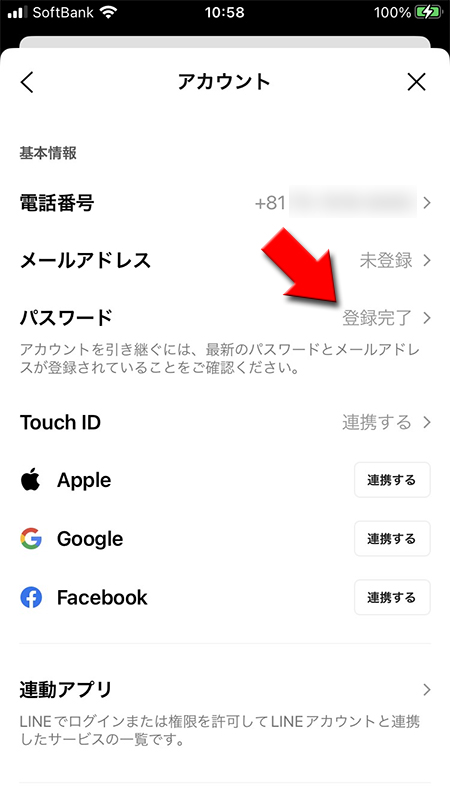
iphoneの場合
iphoneの場合はiphoneの認証アラートが表示されます。iphoneの指紋認証もしくはiphoneのパスワードの入力の必要があります。
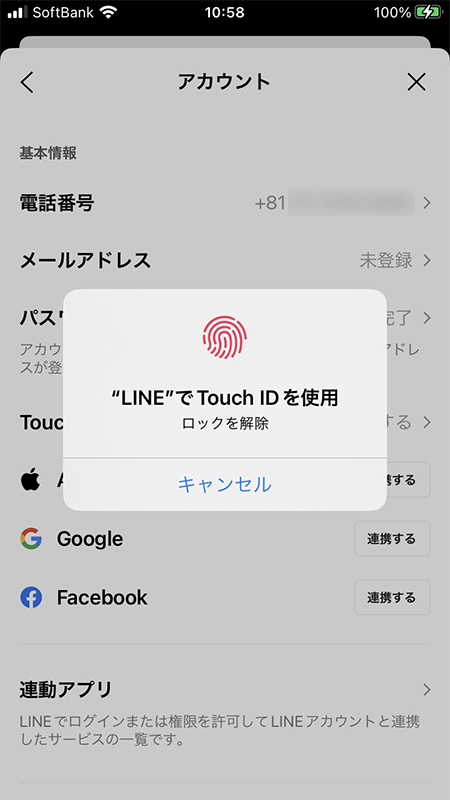
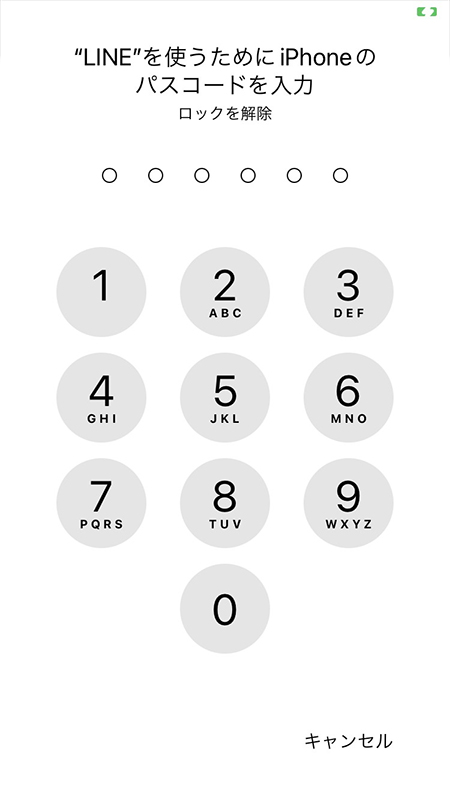
新しくパスワードを入力
設定したい
パスワード
を入力してください。入力完了後に変更
を押してください。※
パスワードには同じ文字や数字を連続して使用せず、半角の英大文字、英小文字、数字、記号のうち、3種類以上を含む8~20文字で登録してください。
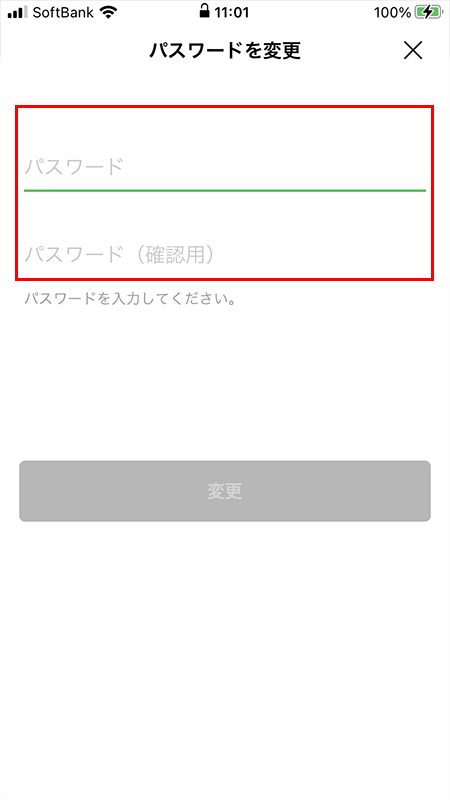
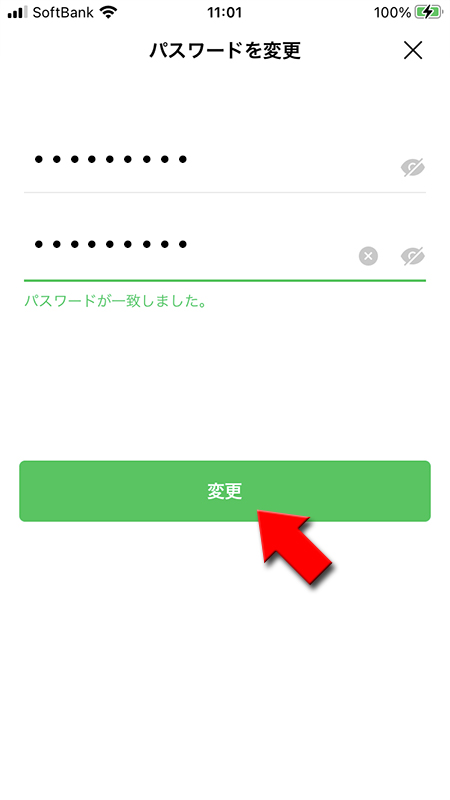
パスワード入力してもエラーになる
LINEパスワードは初期の頃と比べて1234や0000といった安易なパスワードの登録ができなくなりました。
パスワードは
例えば「abc123」は2種類しかありませんので設定できません。「Abc1234」こちらは英大文字、英小文字、数字の3種類の組み合わせなので設定可能です。
記号(「.」「-」など)も使えますので、3種類以上使って設定してください。3種類使わないでエラーになるケースが多いので気を付けてください。
パスワードは
8文字以上
です。また3種類以上
の文字を入力しないといけません。例えば「abc123」は2種類しかありませんので設定できません。「Abc1234」こちらは英大文字、英小文字、数字の3種類の組み合わせなので設定可能です。
記号(「.」「-」など)も使えますので、3種類以上使って設定してください。3種類使わないでエラーになるケースが多いので気を付けてください。
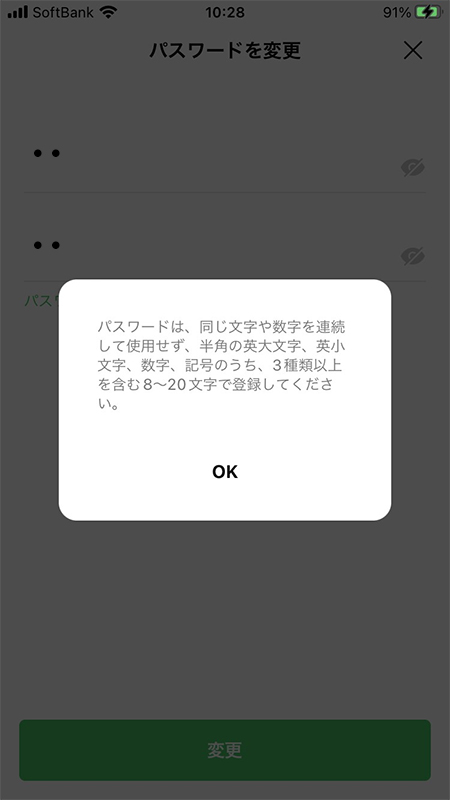
パスワード変更完了
パスワードの変更が完了しました。パスワードの変更が完了すると、LINEの公式アカウントから「パスワードが変更されました」というメッセージが届きます。
再設定できるとはいえ手間になりますので忘れないようにメモなどしてください。
再設定できるとはいえ手間になりますので忘れないようにメモなどしてください。
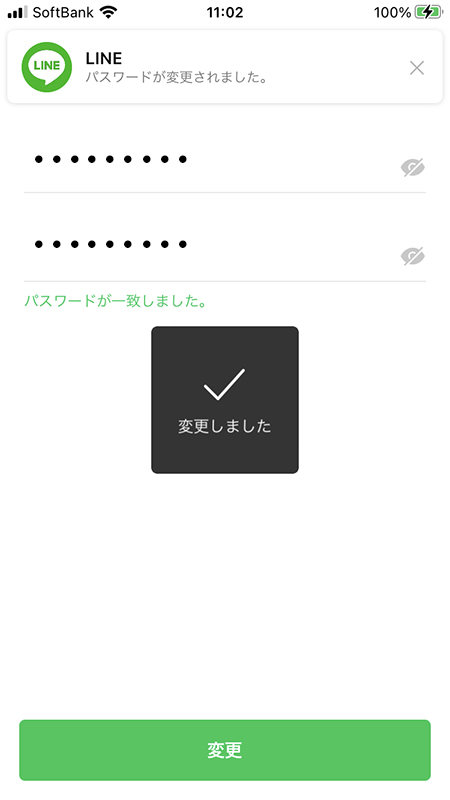
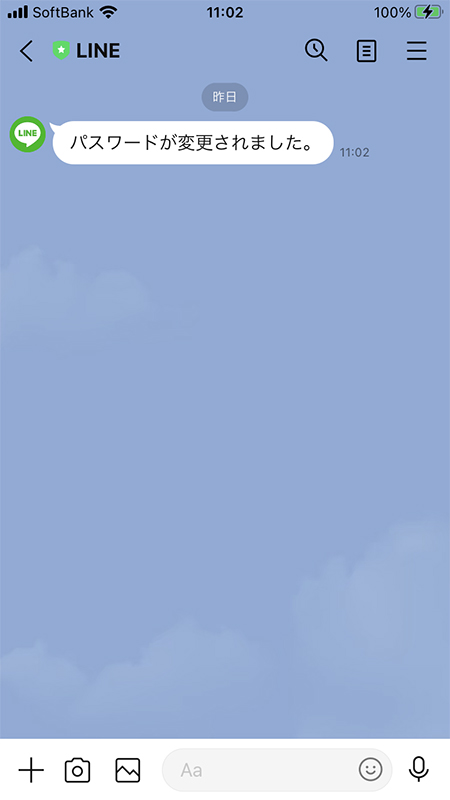
ログインできていない場合のパスワード再設定方法
機種変更をしたばかりで現在LINEが利用できていない(ログインしていない)場合のパスワード再設定方法を解説します。
現在のLINEの仕様ではパスワードなしでログインできるので、ログイン後にパスワードを再設定することが可能です。
現在のLINEの仕様ではパスワードなしでログインできるので、ログイン後にパスワードを再設定することが可能です。
LINEのログインページへ移動
LINEアプリを立ち上げ
ログイン方法を
はじめる
を押してください。ログイン方法を
電話番号でログイン
を洗濯してください。
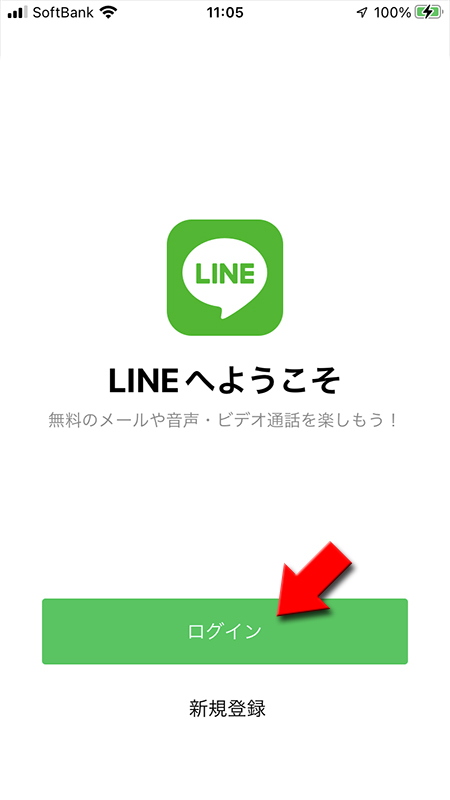
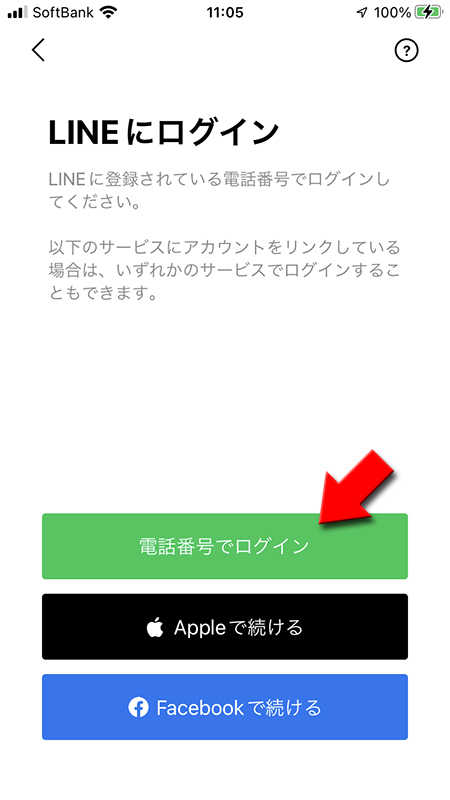
登録している電話番号を入力
LINEに登録している
電話番号を確認して
※ショートメールに認証番号は届きます。届かない場合は
電話番号
を入力してください。電話番号を確認して
送信
を押し、認証番号を知らせるSMSを送ってもらいます。認証番号の有効期限は送信から30分間です。※ショートメールに認証番号は届きます。届かない場合は
認証番号を再送
を押しましょう。
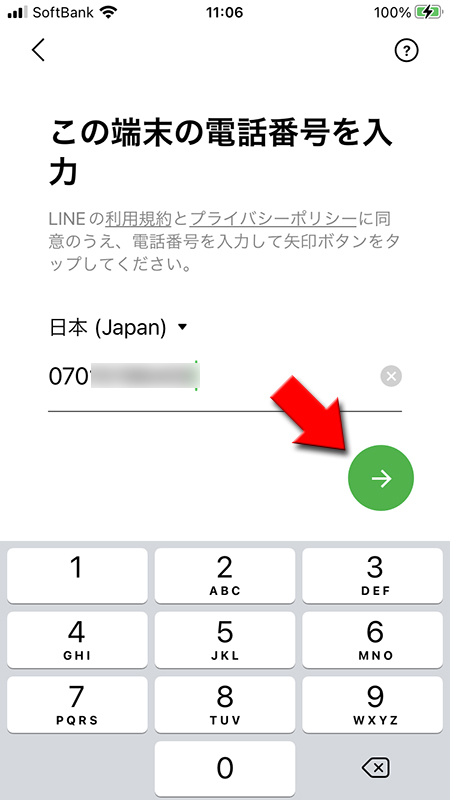
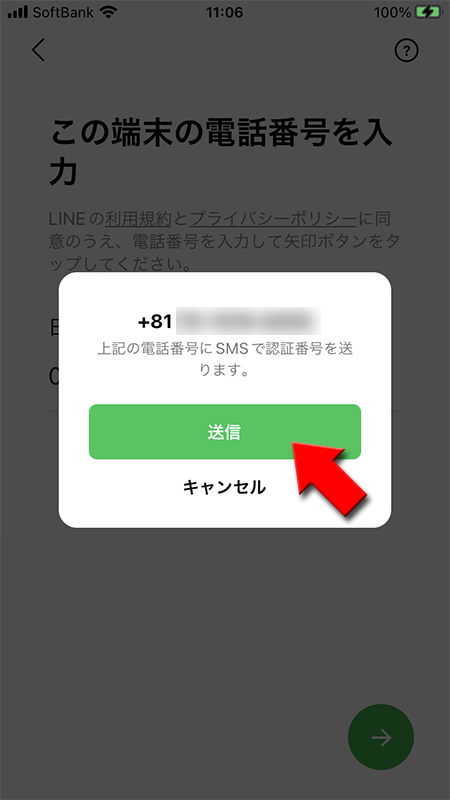
認証番号を入力してログインする
送られてきた認証番号を入力してログインしましょう。
おかえりなさい〇〇とメッセージが表示されますので、
おかえりなさい〇〇とメッセージが表示されますので、
はい、私のアカウントです
を選択してください。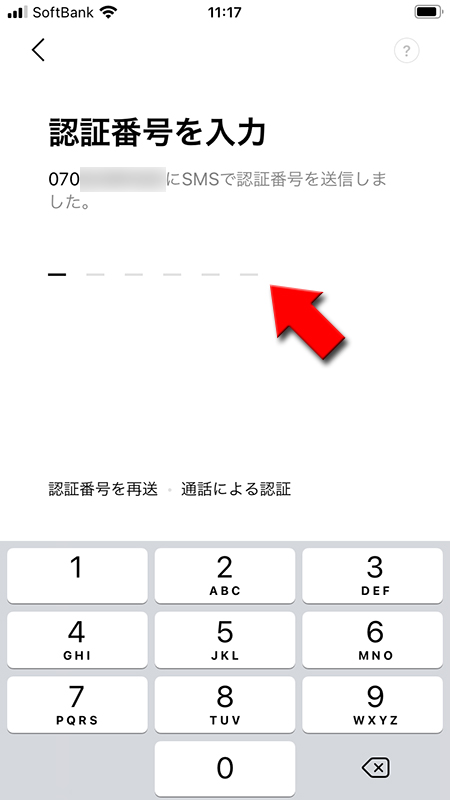
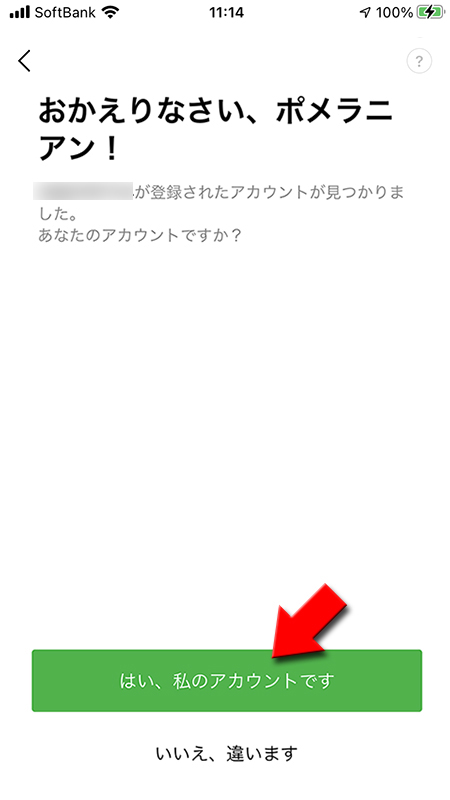
おかえりなさい〇〇が表示されない場合
「おかえりなさい〇〇」と表示されるケースは機種変更してログインする場合に表示されます。
同一機種で再度ログインする場合はパスワードの入力が不要で、トーク履歴の復元画面からはじまります。パスワードを再設定したい場合はトークの復元や通知設定など完了後にパスワード再設定方法をおこなってください。
同一機種で再度ログインする場合はパスワードの入力が不要で、トーク履歴の復元画面からはじまります。パスワードを再設定したい場合はトークの復元や通知設定など完了後にパスワード再設定方法をおこなってください。
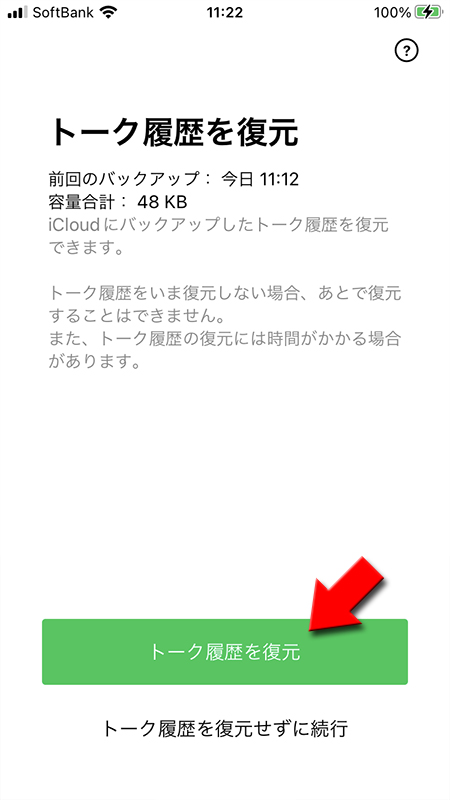
メールアドレスにパスワード再設定のURLを送る
パスワードがわからないので
メールでパスワード再設定のURLが届きます。
パスワードを忘れた場合
を選択してください。メールでパスワード再設定のURLが届きます。
登録済みのメールアドレス
を入力して確認
をタップしてください。
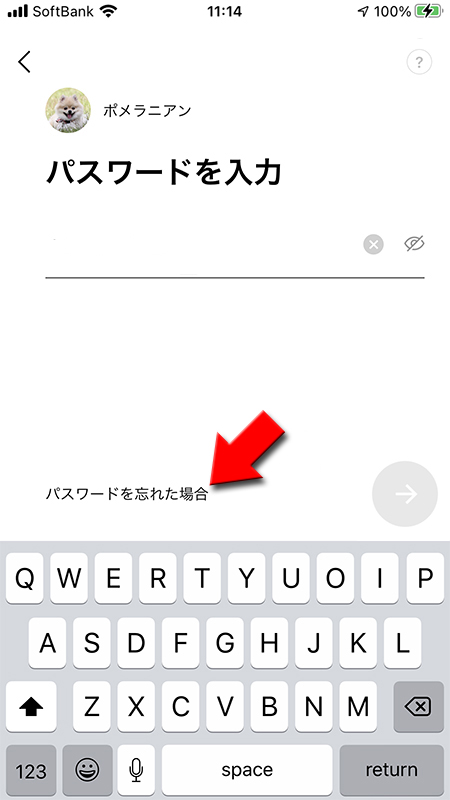
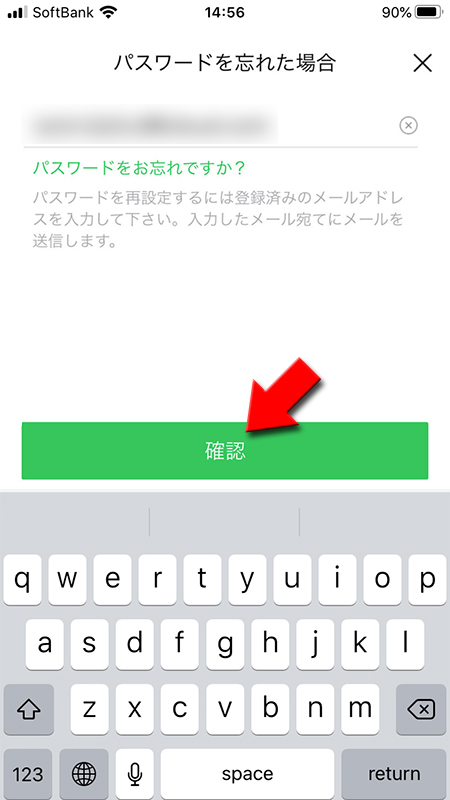
パスワードを再設定する
LINEから再設定のURLが先ほど入力したメールアドレスに届きますので、URLをクリックしてパスワードを再設定してください。
パスワード設定後、再び電話番号でログインし再設定したパスワードを入力すれば、アカウント情報やトーク履歴の復元などが可能になります。
パスワード設定後、再び電話番号でログインし再設定したパスワードを入力すれば、アカウント情報やトーク履歴の復元などが可能になります。
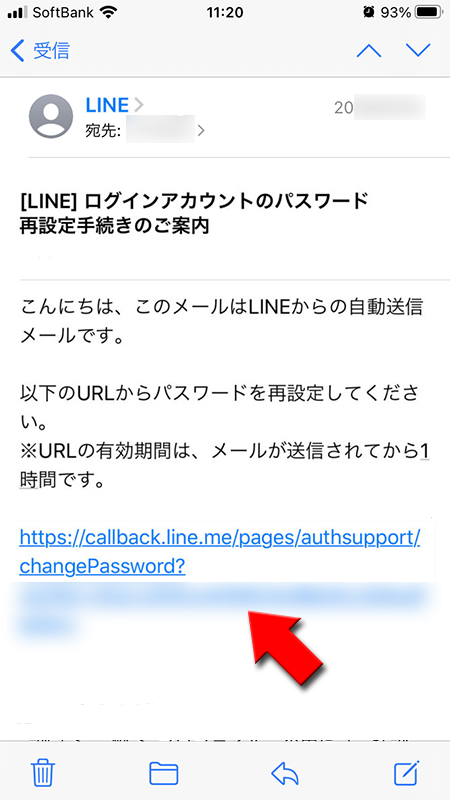
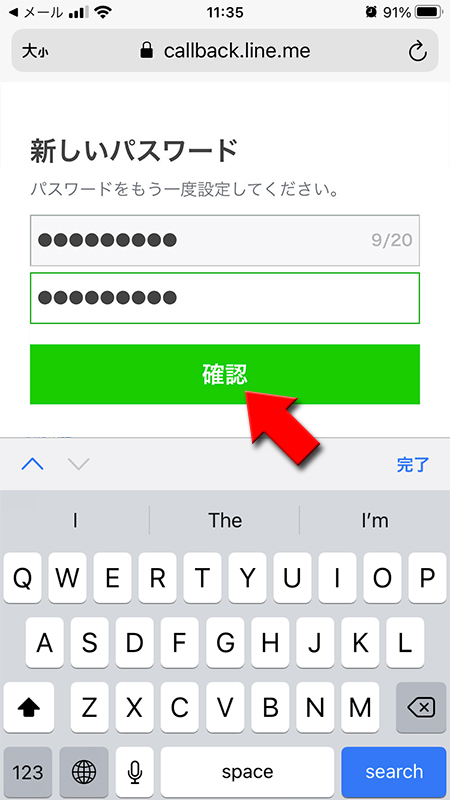
メールが届かない場合
パスワード再設定メールが届かない場合は以下の条件を確認してください。
メールアドレス設定していない
メールアドレスの設定がしていないため、パスワードの設定ができない場合は以前しようしていた端末で設定しましょう。
旧端末のLINEアプリを開いて
旧端末のLINEアプリを開いて
ホームタブ
を押して、ページ上部の(ギアマーク)
押して設定ページ
へ移動してアカウント
から設定してください。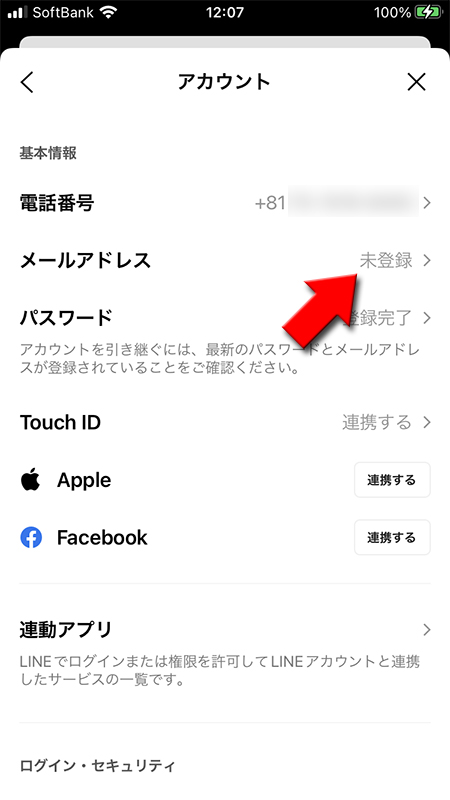
以前しようしていた端末がない場合はパスワードの再設定することができません。
運営会社LINEに問い合わせてみましょう。ただし必ずパスワードの再設定ができるとは限りません。メールアドレスの設定は必ず行うようにしましょう。
運営会社LINEに問い合わせてみましょう。ただし必ずパスワードの再設定ができるとは限りません。メールアドレスの設定は必ず行うようにしましょう。
パスコードとパスワード
パスコードよパスワードを勘違いしている方が多いです。
パスコードはLINEアプリ自体にパスをかける機能でパスコードを入力しないとLINEアプリが開けない機能です。パスコードはつかっていない人も多い機能です。
パスワードはLINEの引継ぎやPCからのログインやLINEストアを利用する際に必要な機能で主に本人確認を目的としたものです。
パスワードにパスコードを入力して「パスワードが合ってない」と勘違いしているケースもありますので混乱しないようにしましょう。
パスコードはLINEアプリ自体にパスをかける機能でパスコードを入力しないとLINEアプリが開けない機能です。パスコードはつかっていない人も多い機能です。
パスワードはLINEの引継ぎやPCからのログインやLINEストアを利用する際に必要な機能で主に本人確認を目的としたものです。
パスワードにパスコードを入力して「パスワードが合ってない」と勘違いしているケースもありますので混乱しないようにしましょう。
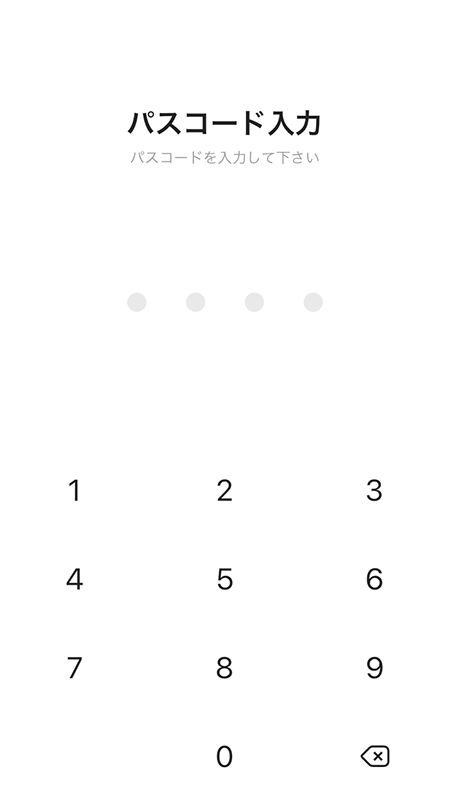
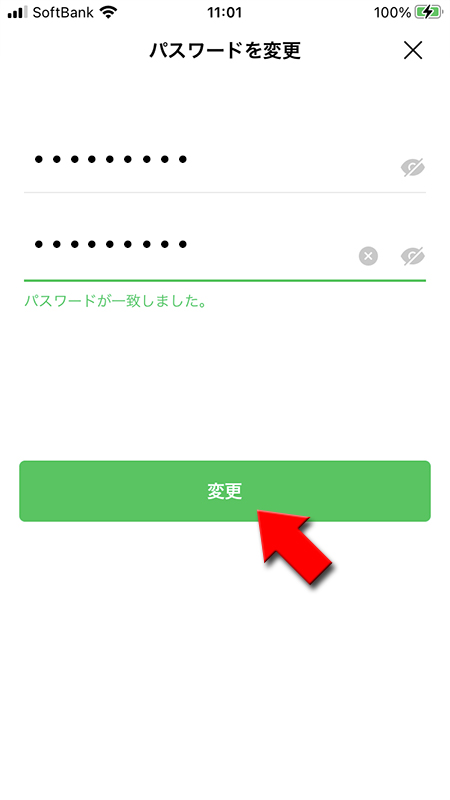
パスワード設定のよくある質問
パスワード設定に関するよくある質問です。
パスワードに使用できる文字は?
設定できるパスワードは半角の英大文字(ABC)、英小文字(abc)、数字(1234)、記号(.-:)です。
パスワードの文字数は?
設定できるパスワードは短すぎても長すぎでも駄目です。8~20文字で設定してください。
パスワードを入力してもエラーが出る
パスワードの入力をよくご確認ください。特に紛らわしい英数字(1とIやOと0など)をご利用の際はよく確認しましょう。
また大文字小文字のミスの場合も少ならからずございます。
どうしてもエラーが表示される場合はパスワードを再設定することをおすすめします。
また大文字小文字のミスの場合も少ならからずございます。
どうしてもエラーが表示される場合はパスワードを再設定することをおすすめします。
