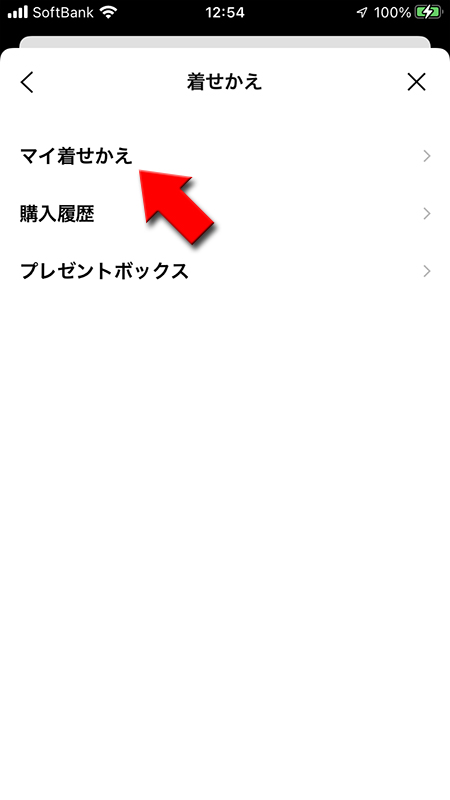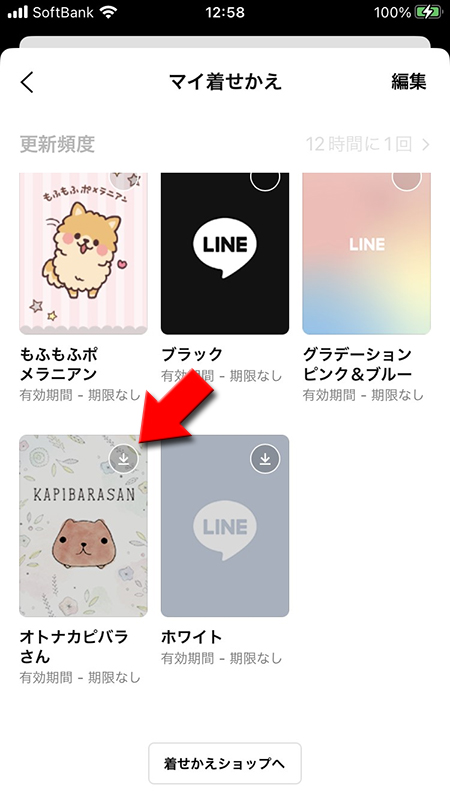LINE(ライン)の使い方 » アカウント » LINE 退会(アカウント削除)する
LINE 退会(アカウント削除)する
LINEを辞めたい、退会したい場合はアカウントを削除する必要があります。
アカウントを削除した場合には
LINEのアカウント削除(退会)方法はじめ、アカウント削除(退会)した場合に友だちにはどのように通知されるのか、今まで利用したトークの履歴やスタンプなどどのようになるのかを解説します。
アカウントを削除した場合には
二度と自分のLINE画面を確認することはできません。
LINEのアカウント削除(退会)方法はじめ、アカウント削除(退会)した場合に友だちにはどのように通知されるのか、今まで利用したトークの履歴やスタンプなどどのようになるのかを解説します。
2012-12-03
2023-08-04
2023-08-04
LINEの退会(アカウント削除)とは?
LINEを一時的な中止ではなく完全に辞めるには、
アカウントを削除すると、友だちやグループ、トークの履歴、スタンプとその購入情報、連動アプリのアカウントなど、LINEのサーバに保存されている一切のデータを消去することになりますので、あとから思い直してアカウントをふたたび作っても、消されたデータを復旧することはできません。
また、友だちのLINEに登録されているあなたの情報も消えます。あとでアカウントを作り直しても以前とは違うアカウントになり、
アカウントの削除は、これらの点を熟慮した上で決断してください。
アカウントを削除
する必要があります。アカウントを削除すると、友だちやグループ、トークの履歴、スタンプとその購入情報、連動アプリのアカウントなど、LINEのサーバに保存されている一切のデータを消去することになりますので、あとから思い直してアカウントをふたたび作っても、消されたデータを復旧することはできません。
また、友だちのLINEに登録されているあなたの情報も消えます。あとでアカウントを作り直しても以前とは違うアカウントになり、
以前のデータは復旧されない
ので、以前連絡先を交換していた友だちや知り合いには、改めて友だち登録してもらうことになります。アカウントの削除は、これらの点を熟慮した上で決断してください。
LINEを退会したら削除される主のデータ
自分のプロフィール情報が消える
設定したアイコンや背景画像、ステータスメッセージなどが全て消えます。
また設定したLINE IDや誕生日のデータも消えます。新規でアカウント作成しても
また設定したLINE IDや誕生日のデータも消えます。新規でアカウント作成しても
同じLINE IDの取得はできません
のでご注意ください。
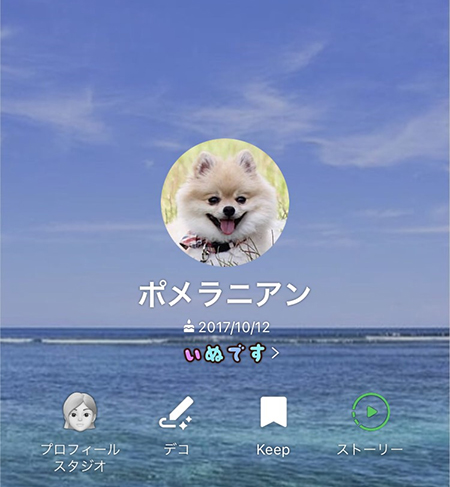

友だちリスト・グループが消える
LINEに追加した友だちやお気に入り参加しているグループのデータは消えます。
新規でアカウント作成しても以前友だちだった人でも改めて友だち登録しないと友だちリストに表示されません。
新規でアカウント作成しても以前友だちだった人でも改めて友だち登録しないと友だちリストに表示されません。
※
連絡先を同期して追加していた友だちは関係なく再度追加されます。
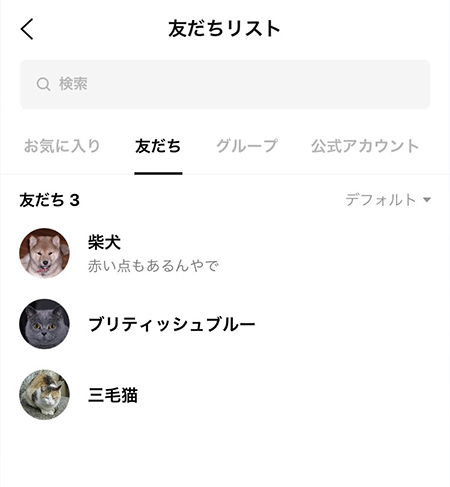
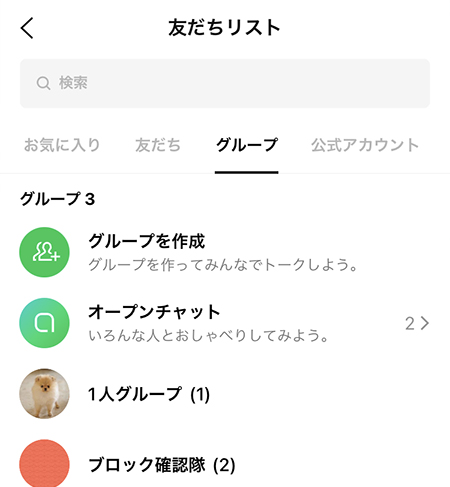
トーク履歴が消える
友だちとのトークルームのやり取りが消えます。アルバムやノートの情報、Keepに保存していたデータも消えます。大切な画像などはスマホ端末等に保存した方がよいでしょう。
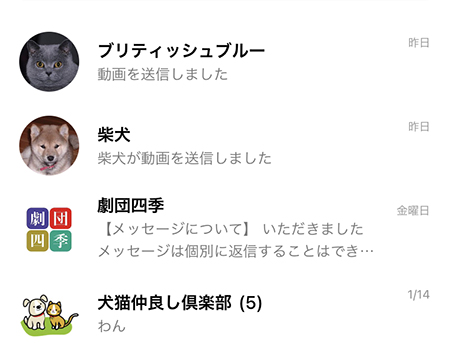

スタンプ・着せかえ・絵文字が消える
購入したスタンプ・着せかえ・絵文字のデータは全て削除されます。新規アカウントを作成しても復活できません。
※
友だち追加など無料で取得したスタンプなどは新規アカウントで友だち追加されば再度利用できます。
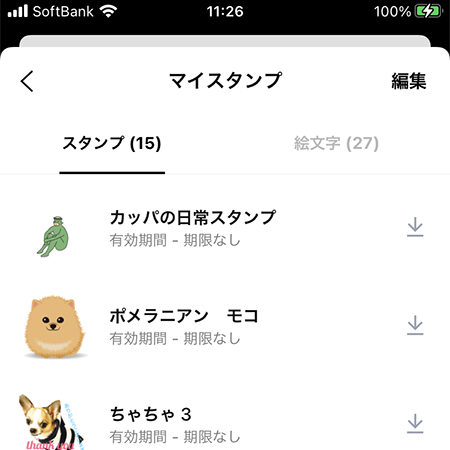
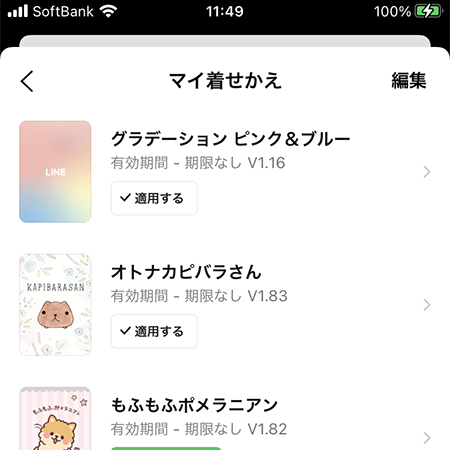
LINEのポイント残高、コインの残高、LINE Outの残高が消える
購入したLINEコインやLINE Out、取得したLINEポイントの残高は削除されます。
アカウント削除前に換金等はできません。また新規アカウントを取得しても以前のコインやポイントは引き続きできません。
アカウント削除前に換金等はできません。また新規アカウントを取得しても以前のコインやポイントは引き続きできません。
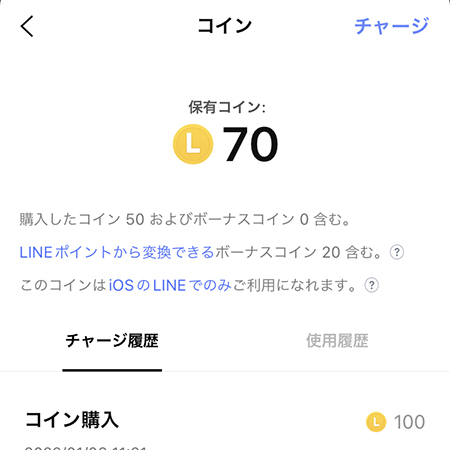
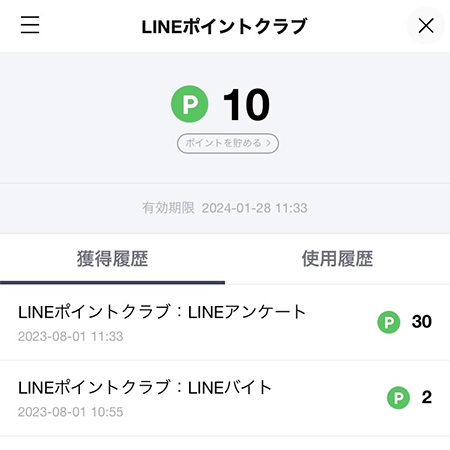
VOOMのデータが消える
投稿していたVOOMのデータが消えます。新規アカウントを取得しても以前の投稿は復元できません。またフォローやフォロワーデータも全てなくなります。
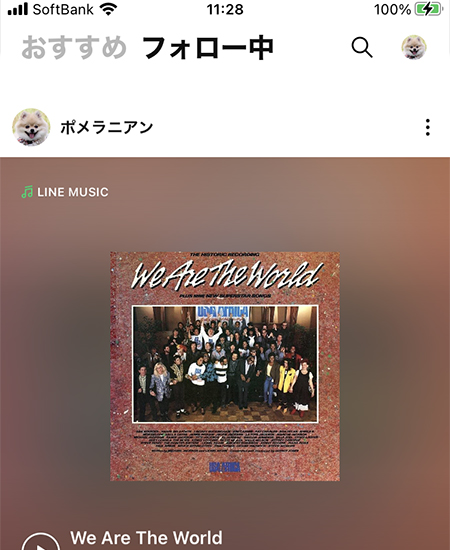
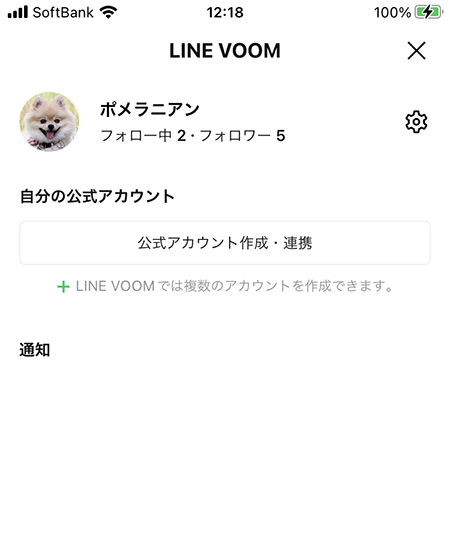
オープンチャットが消える
オープンチャットのデータが消えます。オープンチャット用のプロフィールデータも削除されます。
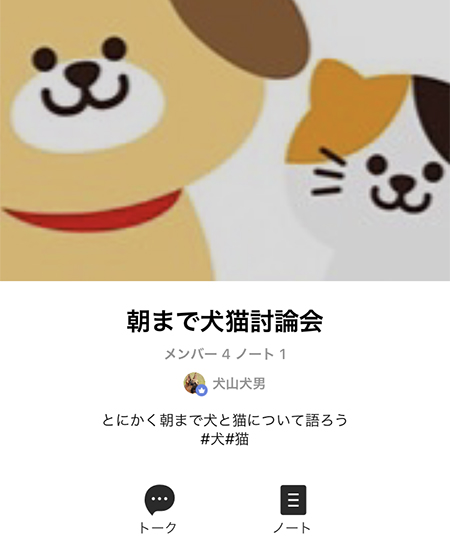

退会すると友だちからどう見える?
LINEを退会するとLINEの画面を確認することはできませんので、自分のLINE退会後どのようになっているのか確認できません。
LINEの退会後はどのようになっているか解説いたします。
LINEの退会後はどのようになっているか解説いたします。
退会した場合のLINE画面
友だちリスト
退会前は友だちリストに表示されていますが、退会後は友だちリストから消えています。
非表示やブロックと同じ挙動ですが、自分では何もしていないで突然友だちリストから消えた形になります。通知等連絡はありません。
非表示やブロックと同じ挙動ですが、自分では何もしていないで突然友だちリストから消えた形になります。通知等連絡はありません。
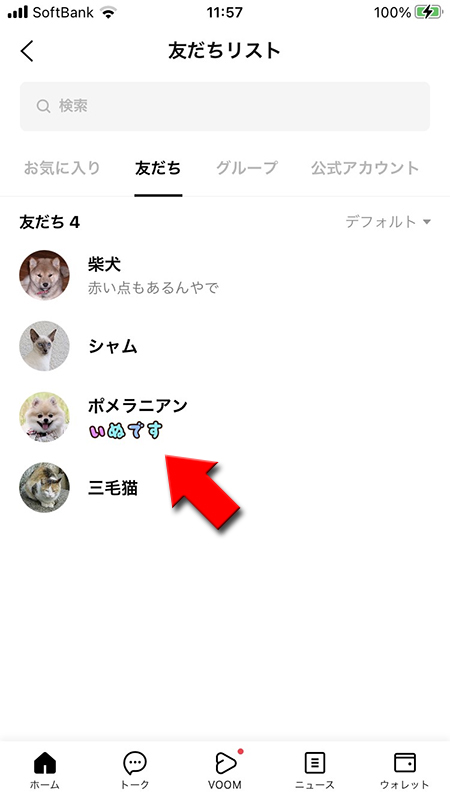
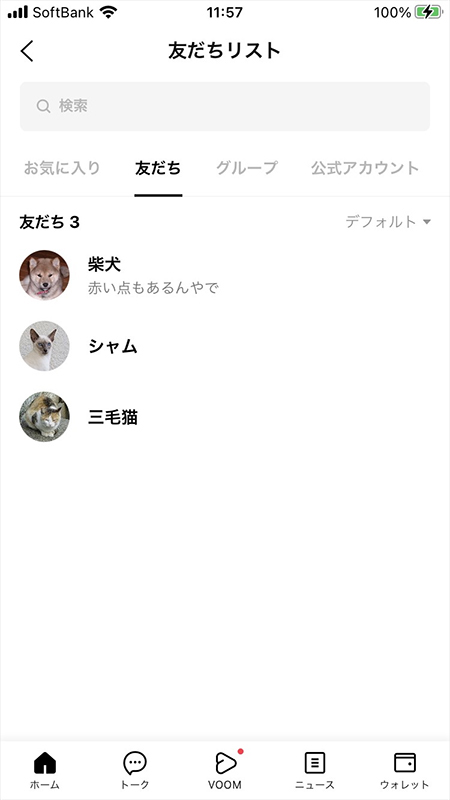
トークルーム
・トークリスト一覧
トークリスト一覧にトークルームとして表示されますが、名前やアイコンはありません。
・トークルーム
「メンバーがいません」と表示され、アイコンや名前がありません。下部には「トーク相手がいません」と表示されメッセージが送れない状態です。
しかし、スタンプやメッセージなど過去の履歴は残ります。アルバムやノートも確認可能です。
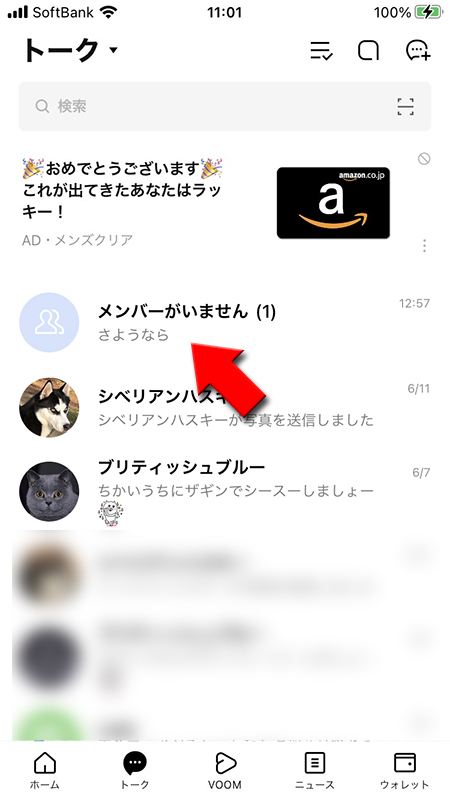
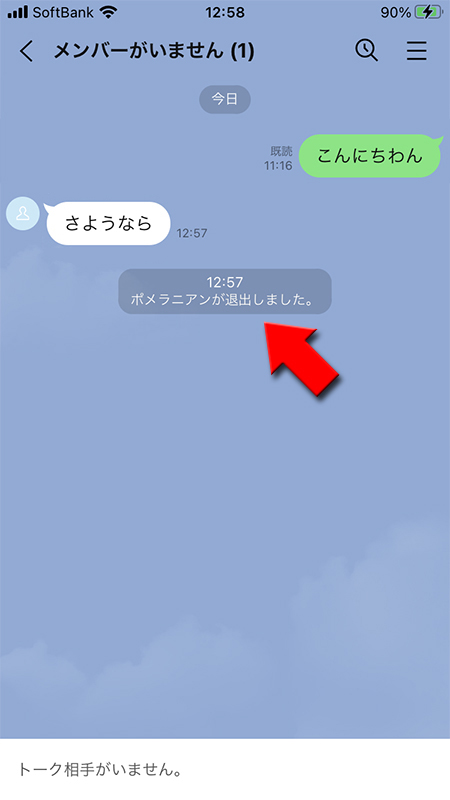
退会したら友だちに通知がいく?
退会しても友だちに
ただ、友だちのLINEの友だちリストに名前やアイコンが表示されなくなりますし、トークルームにもアイコンや名前が消えて
きちんと伝えたい場合は退会前に連絡したり、LINE以外の手段で退会のことを伝えましょう。
通知はいきません
。退会は相手が気づないとわからないです。ただ、友だちのLINEの友だちリストに名前やアイコンが表示されなくなりますし、トークルームにもアイコンや名前が消えて
トーク相手がいません
と表示されるので、気づくタイミングはあります。きちんと伝えたい場合は退会前に連絡したり、LINE以外の手段で退会のことを伝えましょう。

退会したらメッセージも消える?
メッセージをやりとりした友だちのトークルームは消えません。消えるのは名前とアイコンのみです。過去のメッセージやアルバムやノートなども退会後も確認可能です。
メッセージを消したいために退会を考えるている場合は考えなおしましょう。退会しても無意味です。名前とアイコンだけが削除されます。
メッセージを消したいために退会を考えるている場合は考えなおしましょう。退会しても無意味です。名前とアイコンだけが削除されます。
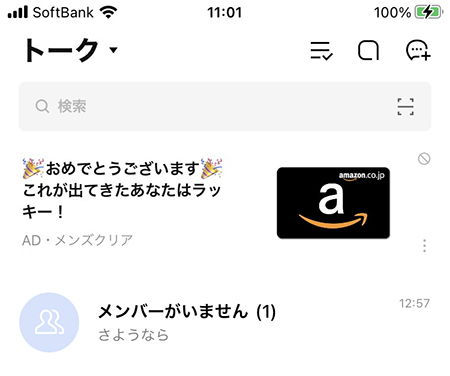
退会したらデータはすぐに消える?
退会した瞬間に名前とアイコンが削除されます。
ちなみに他のサービスで退会手続きをしても何日間が猶予があり、復活することも可能なサービスもありますが、LINEの場合は猶予期間もなく、アカウントの削除、同時データが全て消えて、復活できなくなります。
ちなみに他のサービスで退会手続きをしても何日間が猶予があり、復活することも可能なサービスもありますが、LINEの場合は猶予期間もなく、アカウントの削除、同時データが全て消えて、復活できなくなります。
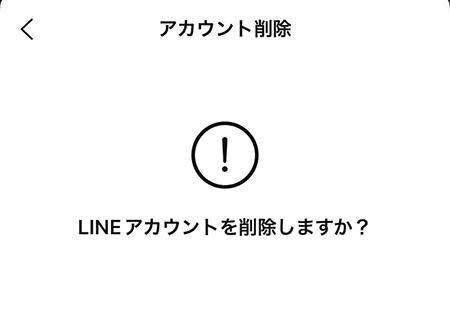
退会はアプリを削除すれば良い?
退会はアカウント削除がの対応が必要です。端末のアプリを削除しただけでは退会にはなりません。
あなたがLINEを見れない(見ない)だけでLINEアプリを削除してもアカウントは存続します。ですので、友だちからはLINEを送っても返答がない、「ブロックされた?」と思われる可能性が高いので、辞める場合はアカウント削除の手続きを行いましょう。
一旦LINEの存在を忘れたいだけでしたらアプリ削除は有効な手段です。
あなたがLINEを見れない(見ない)だけでLINEアプリを削除してもアカウントは存続します。ですので、友だちからはLINEを送っても返答がない、「ブロックされた?」と思われる可能性が高いので、辞める場合はアカウント削除の手続きを行いましょう。
一旦LINEの存在を忘れたいだけでしたらアプリ削除は有効な手段です。
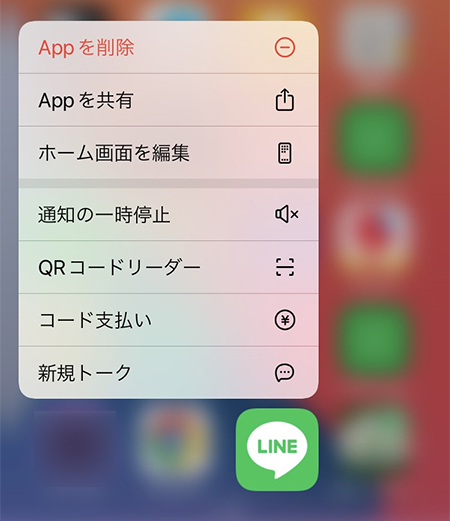
LINEのアカウント削除(退会)する
LINEを退会する場合はアプリを削除すのではなく、LINEのアカウントを削除する必要があります。
設定ページへ移動する
設定ページからアカウントページへ移動する
アカウント削除
を押します。
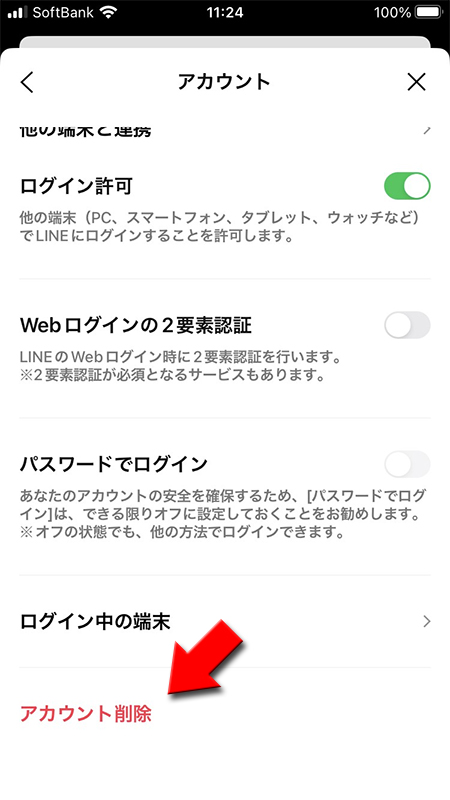
確認アラートを確認する
LINEアカウントを削除すると、そのアカウントにログインできなくなりますので、確認画面が表示されます。
次へ
を押してください。
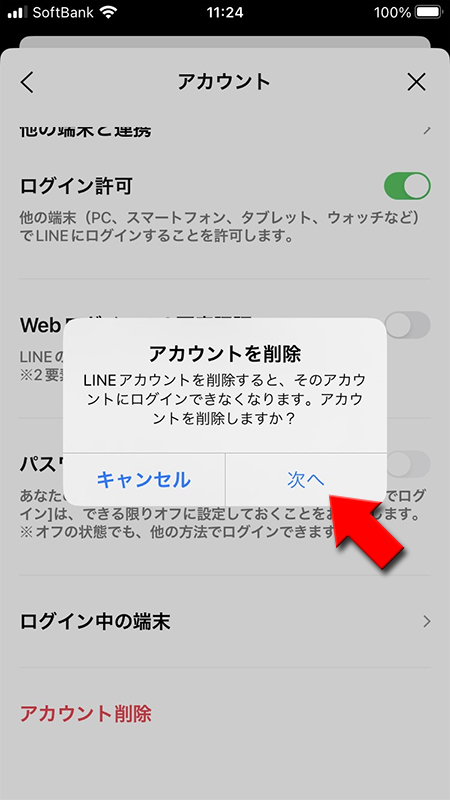
LINEアカウントの削除を確認する
アカウント削除の説明がされます。アカウントを削除すると保有しているコインなどや連動アプリのデータも削除されます。
説明に全て同意して
説明に全て同意して
アカウントを削除
を押してください。
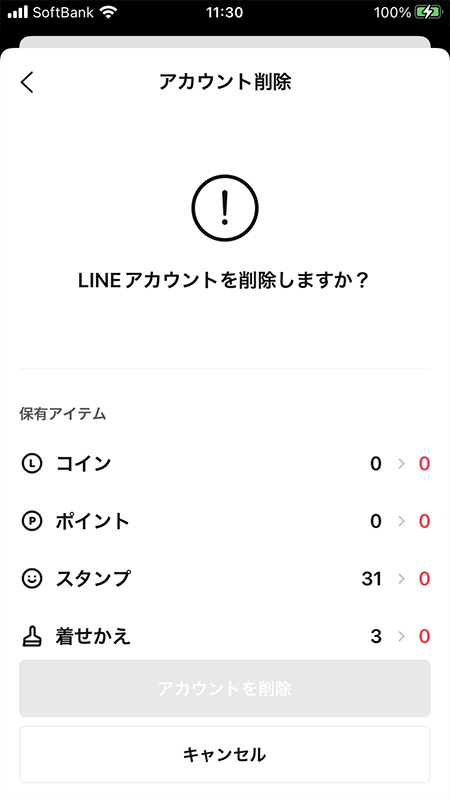
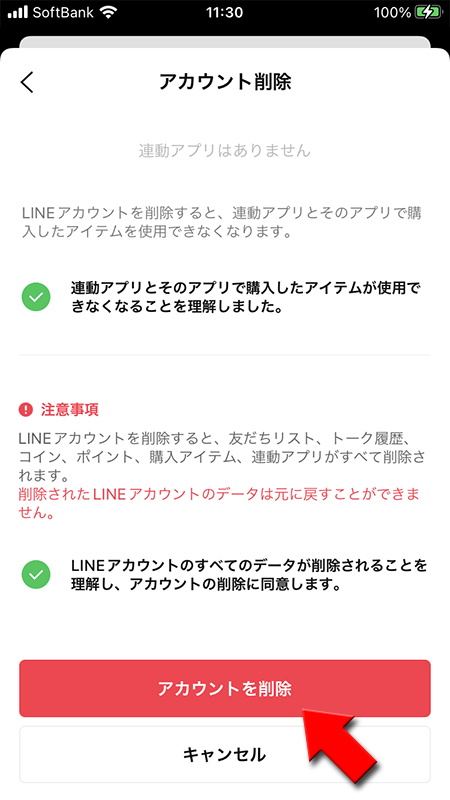
LINEアカウント削除完了
最後に削除の確認画面が表示されます。
削除
を押してください。LINEの退会が完了です。
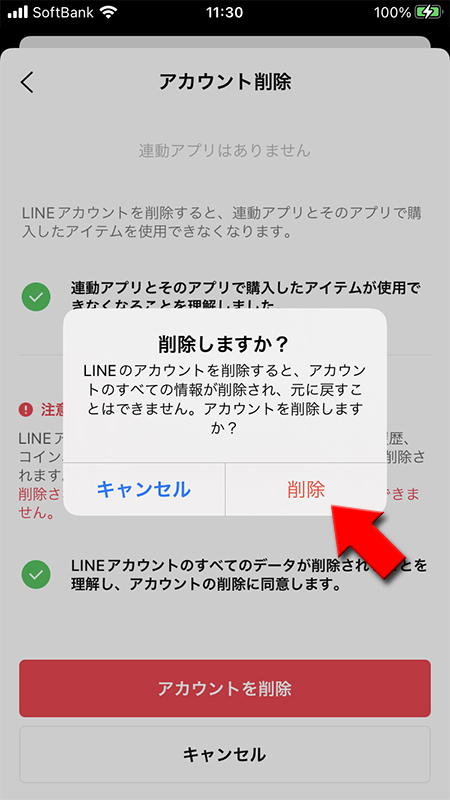
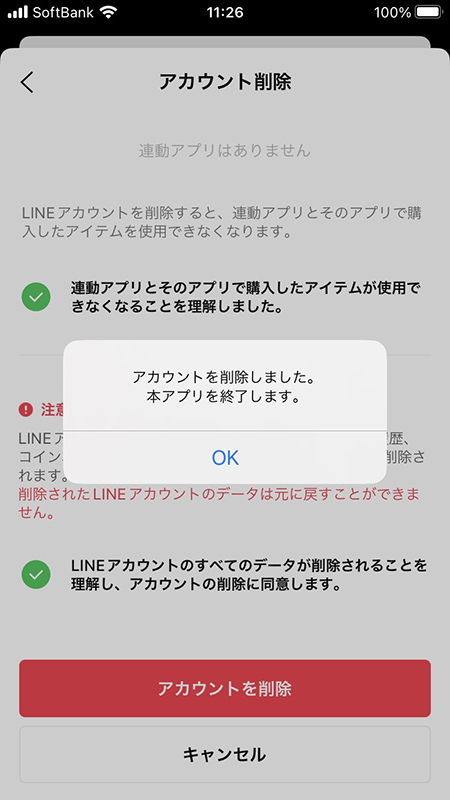
アカウント削除(退会)しないで対処する
さきほども言いましたが退会(アカウントの削除)とは「LINEをやめる」ということなので、これまでのトーク履歴、購入したLINEスタンプ、ゲームなどの連動アプリを含めて、あなたのLINEに関する全てのデータが消えてなくなります。
退会手続きをしたら即データ削除であり、他のSNSサービスにある何日間猶予があって後で復活可能といった機能はありません。
ですので、退会する前に友だちとのトラブルや一時的に連絡やメッセージを見たくない場合はブロックしたり、LINEからの通知をこないようにすすることもできるので、退会をする前に一度検討してみてください。
退会手続きをしたら即データ削除であり、他のSNSサービスにある何日間猶予があって後で復活可能といった機能はありません。
ですので、退会する前に友だちとのトラブルや一時的に連絡やメッセージを見たくない場合はブロックしたり、LINEからの通知をこないようにすすることもできるので、退会をする前に一度検討してみてください。
関連
ブロックする関連
LINEの通知をオフにするLINEを一旦休止にして後で再開する方法
色々な理由で、少しの間LINEをお休みしたいのに、LINEを退会(アカウント削除すると)すると全てのデータが消えてしまいます。また休止として通知オフをオフにしたり、メッセージをみないようにしてもスマホにLINEがあるのは気になるものです。
そういった場合は一旦LINEアプリを削除して、再びLINEをはじめたくなったら再度インストールして再開しましょう。こちらのやり方はLINEを再開する際に、過去の友だちとのやり取りはもちろん、スタンプや絵文字などのも復元可能です。
そういった場合は一旦LINEアプリを削除して、再びLINEをはじめたくなったら再度インストールして再開しましょう。こちらのやり方はLINEを再開する際に、過去の友だちとのやり取りはもちろん、スタンプや絵文字などのも復元可能です。
①LINEアカウントを確認
再開する際には電話番号が同じであれば、アカウントは引継ぎ可能です。ただし念の為、登録しているメールアドレスやパスワードはメモしておきましょう。設定していない方はこの機会に設定することをお勧めします。
メールアドレスの設定
メールアドレスの設定は
ホームタブ
を押して、ページ上部の(ギアマーク)
押して設定ページ
へ移動してください。設定ページ
のアカウント
から設定可能です。
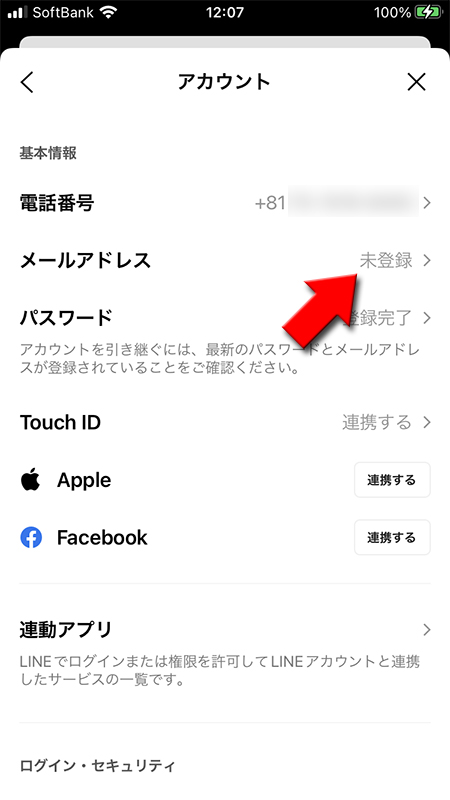
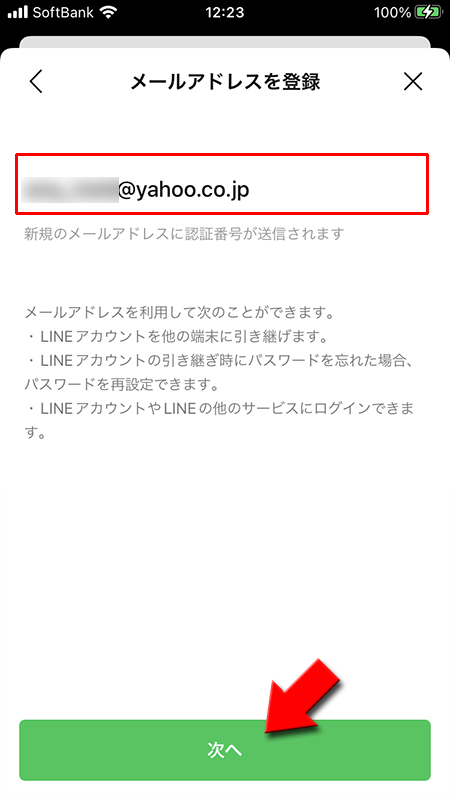
パスワードの設定
LINE登録時にパスワードは設定していますので覚えている方は設定の必要はありません。
ただしLINEのパスワードを忘れてしまっている人は、LINEのパスワードは再確認する方法はありませんので、パスワード再設定する必要があります。
パスワードの設定
ただしLINEのパスワードを忘れてしまっている人は、LINEのパスワードは再確認する方法はありませんので、パスワード再設定する必要があります。
パスワードの設定
ホームタブ
を押して、ページ上部の(ギアマーク)
押して設定ページ
へ移動してください。
設定ページ
のアカウント
から設定可能です。以前のパスワードは必要なく再設定すればそのまま最新のパスワードになります。
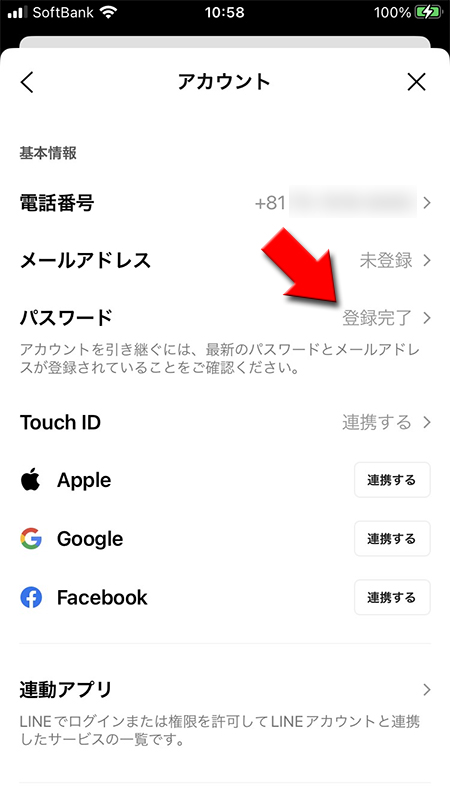
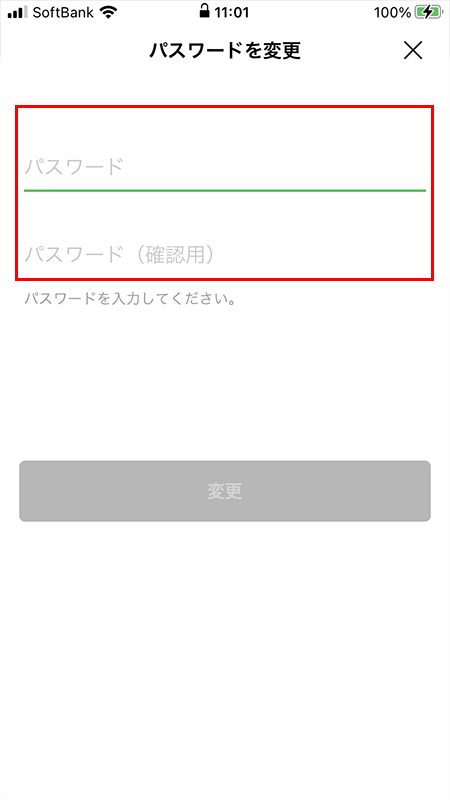
②トーク履歴のバックアップ
LINEを再開した際にトーク履歴が消えていると困りますでの、バックアップを必ずしましょう。
異なるOS間の機種変更
(iPhoneからAndroidもしくはAndroidからiPhone)の場合はトーク履歴を引き継ぐことができません(トークをテキストなどにバックアップすることは可能です)。iPhoneの場合
iPhoneの場合は、トーク履歴を「iCloud」にバックアップして、機種変更後のiPhoneでLINE上に復元します。
「iCloud」を使えば、パソコンを使わずにLINEのトーク履歴が保存、復元可能です。
トーク履歴のバックアップは
「iCloud」を使えば、パソコンを使わずにLINEのトーク履歴が保存、復元可能です。
トーク履歴のバックアップは
ホームタブ
を押して、ページ上部の(ギアマーク)
押して設定ページ
へ移動してください。設定ページ
からトーク
に移動し、トークのバックアップ
押して、トークのバックアップページでを今すぐバックアップ
押してください。
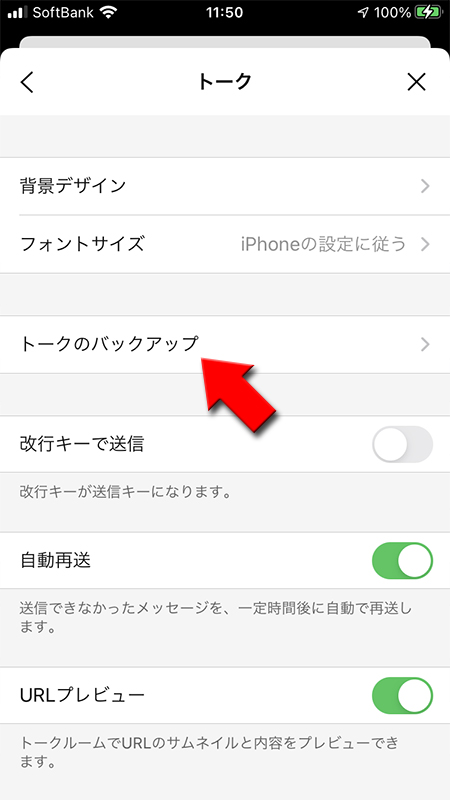
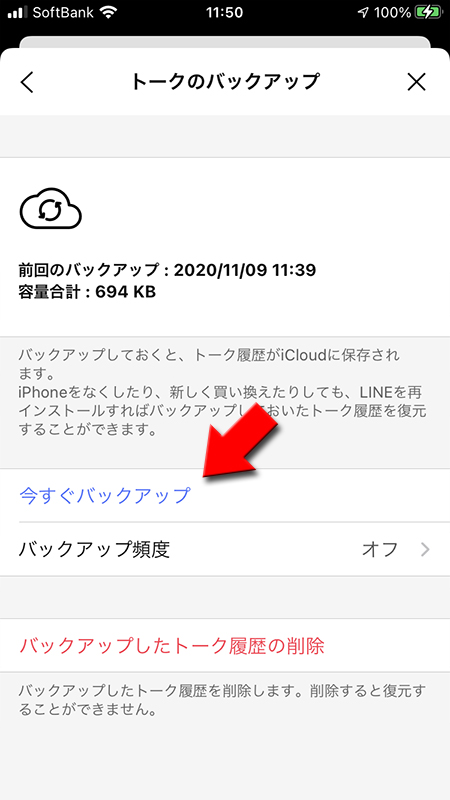
Androidの場合
Androidでトーク履歴をバックアップするにはGoogleのクラウドストレージ
GoogleドライブはGoogleが提供するストレージサービスでiPhoneのiCloudと同じようなサービスです。無料で写真や動画などで15GBまで利用できます。トーク履歴のバックアップでしたら十分の容量です。
AndroidでLINEを利用している方はGoogleアカウントがすでに登録されているので設定、利用はかんたんです。
「Googleドライブ」
を利用しましょう。GoogleドライブはGoogleが提供するストレージサービスでiPhoneのiCloudと同じようなサービスです。無料で写真や動画などで15GBまで利用できます。トーク履歴のバックアップでしたら十分の容量です。
AndroidでLINEを利用している方はGoogleアカウントがすでに登録されているので設定、利用はかんたんです。
Googleアカウントに移動する
Googleアカウントの設定は
友だちタブ
を押して、ページ上部の(ギアマーク)
押して設定ページ
へ移動してください。設定ページ
からトーク
に移動し、トーク履歴のバックアップ・復元
押して、Googleアカウント
押してください。
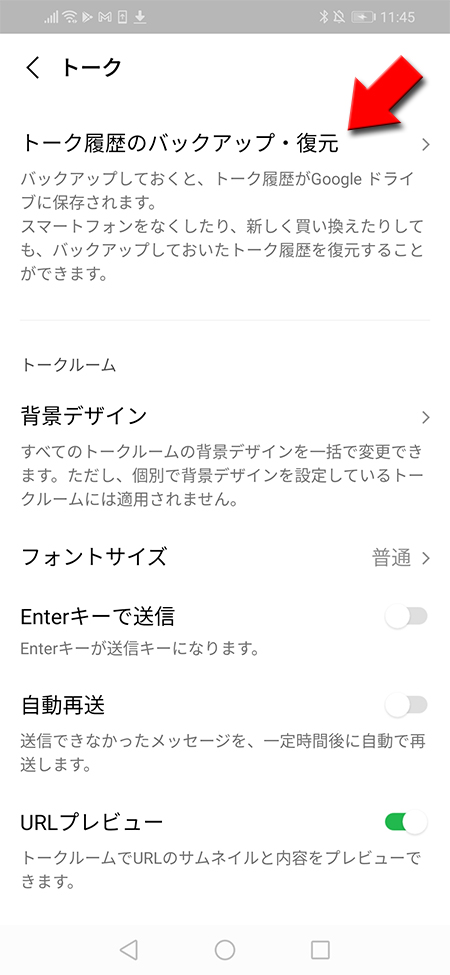
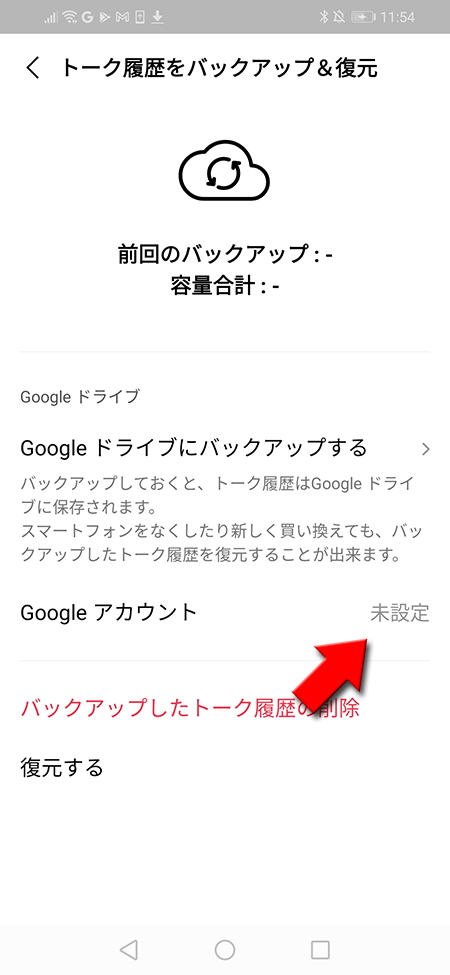
LINEにGoogleアカウントを設定する
LINEアカウントの選択を求められます。Androidのスマホで登録している
LINEによるリクエストが表示されますので
Googleアカウント
を選んでOK
を押してください。※
新規にアカウントを作成したい場合はアカウント追加を選択してください。LINEによるリクエストが表示されますので
許可
を押してください。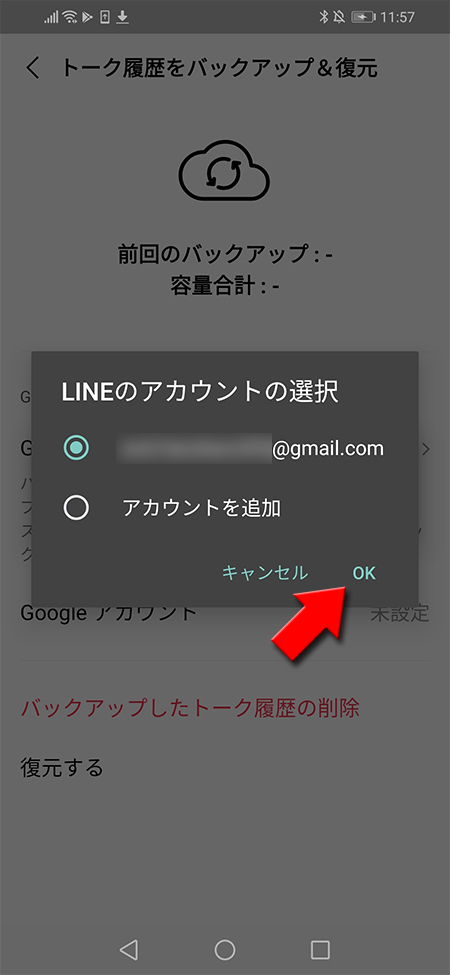
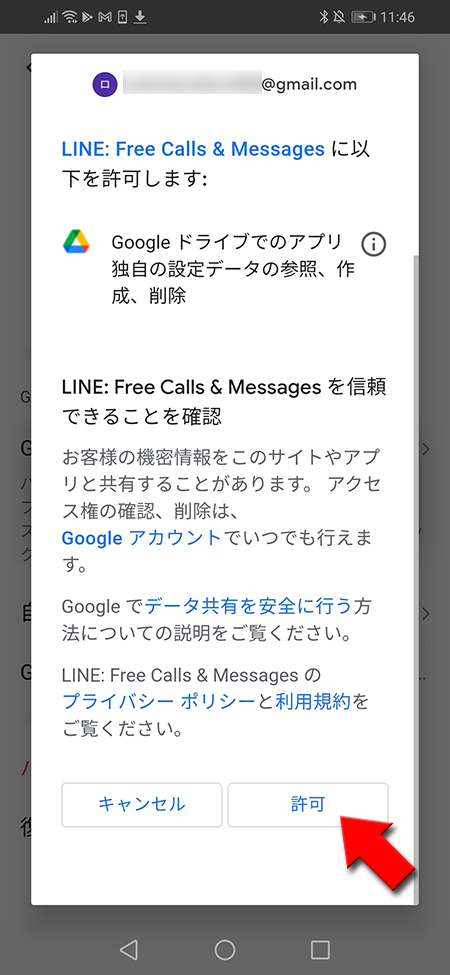
Googleドライブにバックアップする
LINEアプリにGoogleアカウントが設定できたら、トーク履歴をGoogleドライブにバックアップします。
バックアップする際にWi-Fi接続されていないと「モバイルデータを利用して続行しますか?」と確認画面が表示されます。Wi-Fi接続じゃなくてもバックアップは可能ですが通信量が気になる場合はWi-Fi環境でおこないましょう。
バックアップする際にWi-Fi接続されていないと「モバイルデータを利用して続行しますか?」と確認画面が表示されます。Wi-Fi接続じゃなくてもバックアップは可能ですが通信量が気になる場合はWi-Fi環境でおこないましょう。
Googleドライブにバックアップする
を押してください。バックアップが開始されます。バックアップが完了するとバックアップした日付と容量が更新されます。
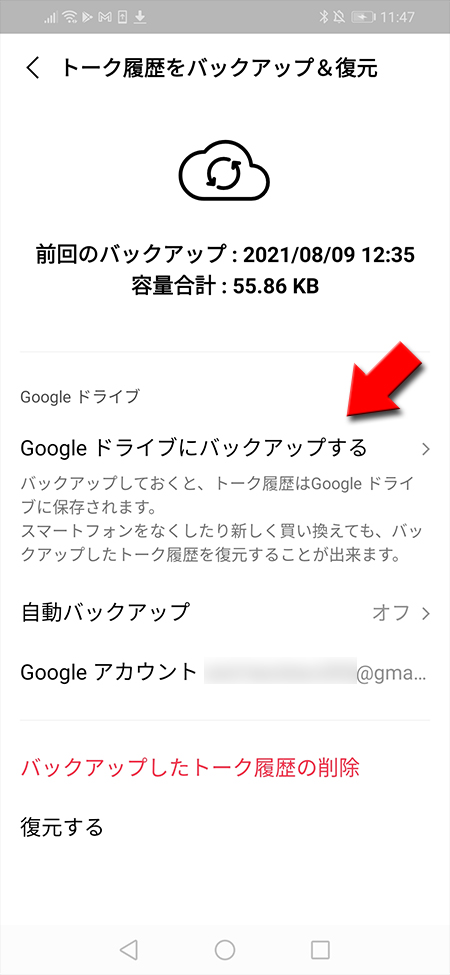
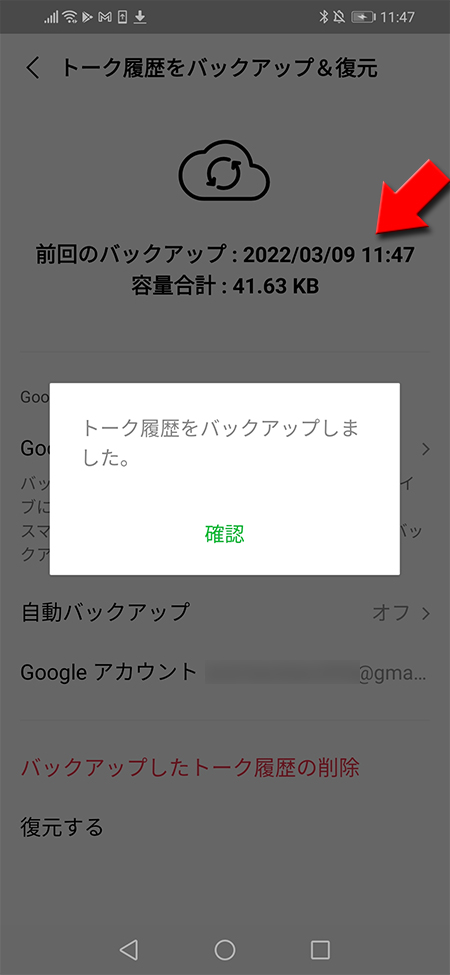
③ステータスメッセージを編集する
LINEを休止することを友だちに知らせるためにステータスメッセージを利用しましょう。ステータスメッセージに休止の旨を記載することによって友だちに知らせることができます。
設定ページ
からプロフィールページ
へ移動し、ステータスメッセージ
を押して休止のメッセージ
を記載してください。
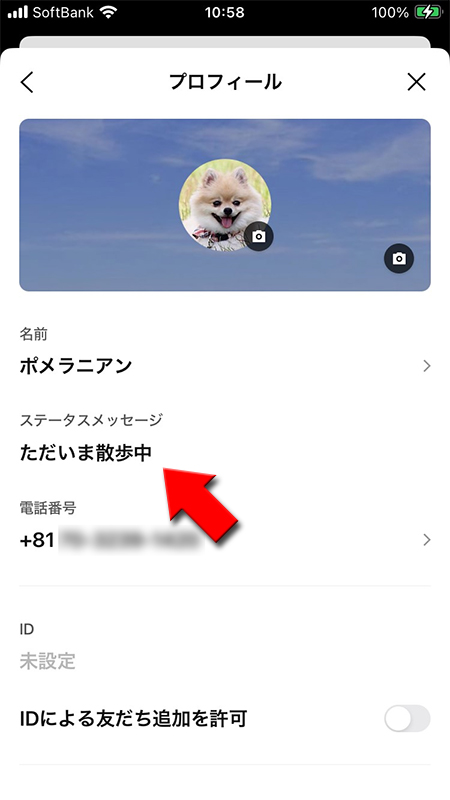
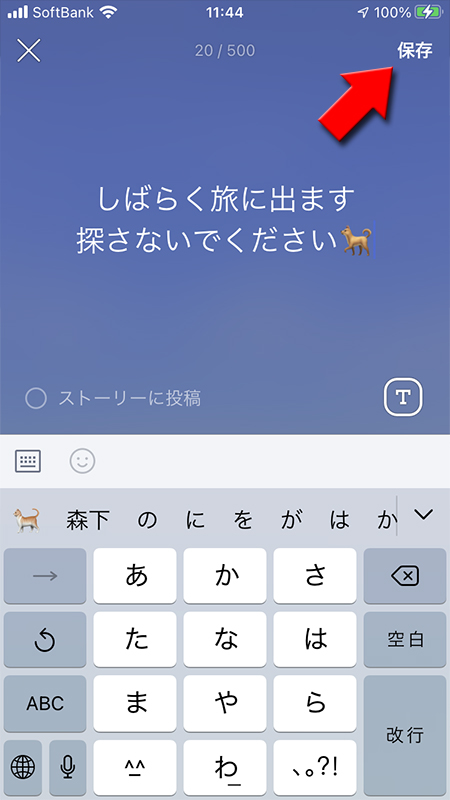
④アプリを削除する
LINEアプリをアンインストールしてください。
アンインストールしたあとでも友だちのLINEアプリにはしっかりと存在しています。アプリは削除していますのでLINEからの通知や着信は一切とどきません。
アンインストールしたあとでも友だちのLINEアプリにはしっかりと存在しています。アプリは削除していますのでLINEからの通知や着信は一切とどきません。
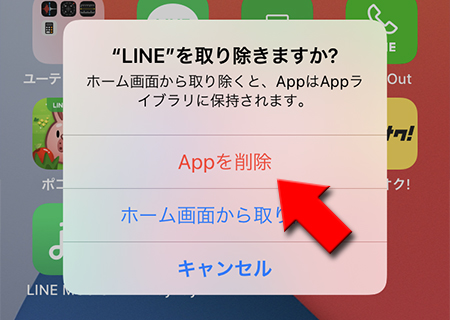
⑤LINEを再インストールする
LINEを
App Store
もしくはGoogle Play
から再インストールしてください。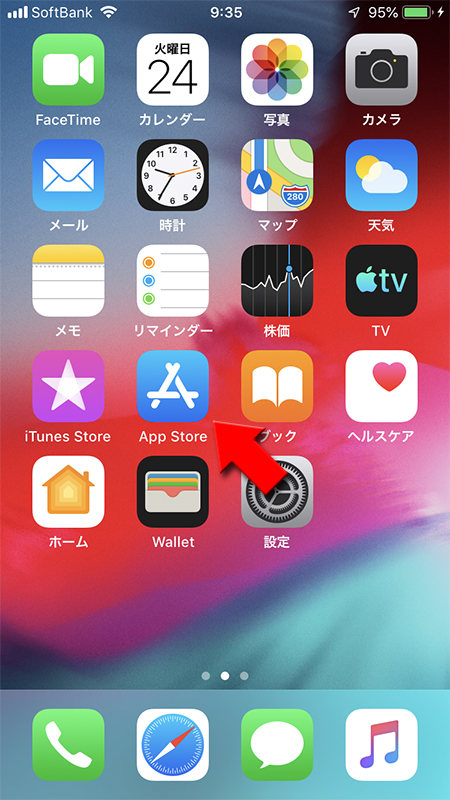
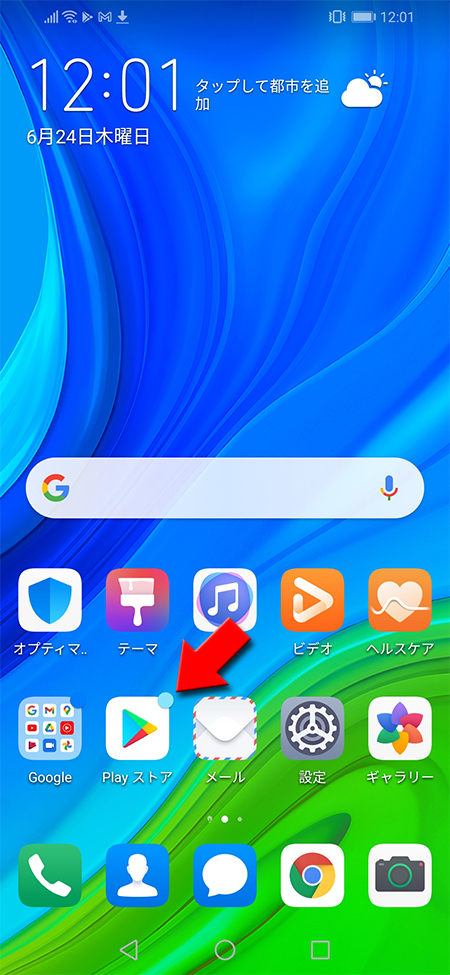
⑥LINEにログインする
インストールしたLINEを起動し、
ログイン
を押して、電話番号でログイン
を選択してください。
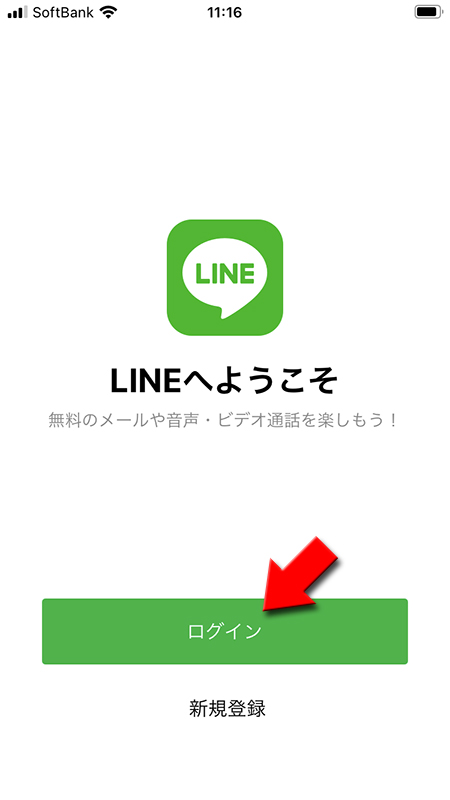
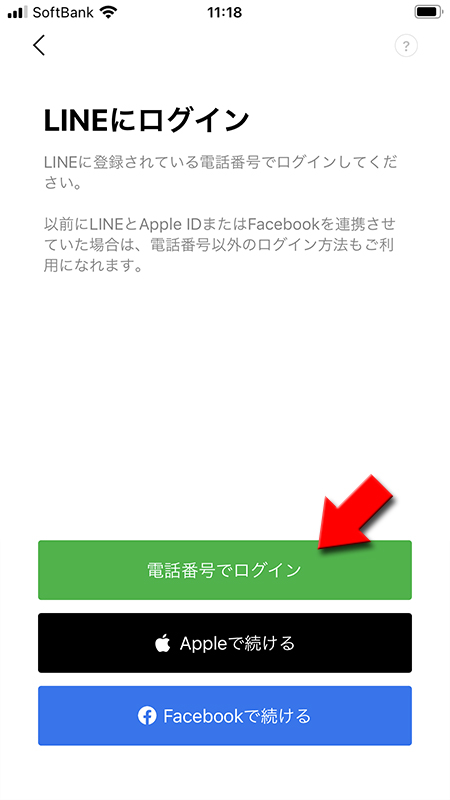
認証番号を入力する
電話番号を入力
し、(矢印マーク)
を押してください。送信されたSMSに記載されている
認証番号
を入力すると自動的に認証されます。30分以内にこのステップを完了させてください。
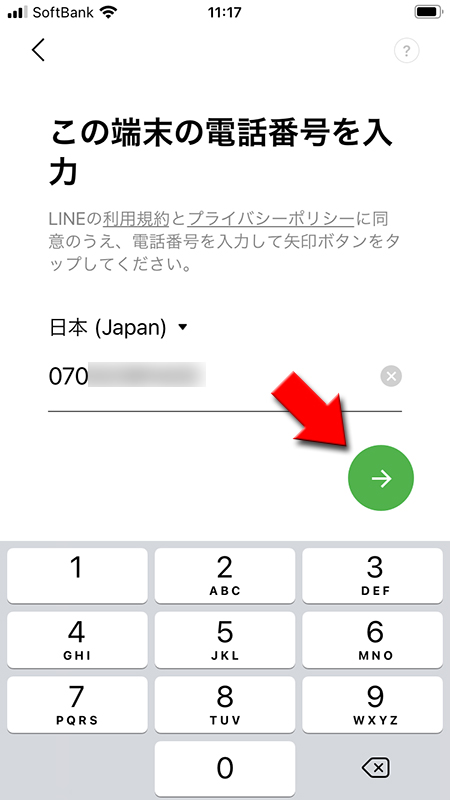
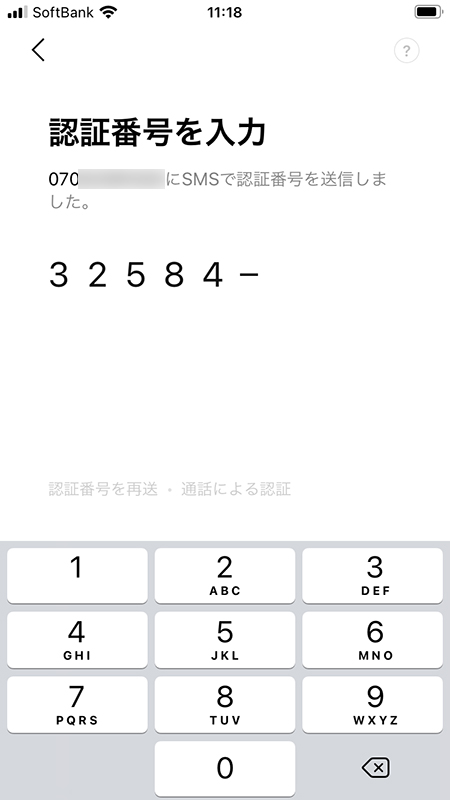
自分のアカウントを選択する
「おかえりなさい〇〇!」と、先ほど入力した電話番号で登録されたアカウント名が表示されます。問題なければ
はい、私のアカウントです
を選択してください。
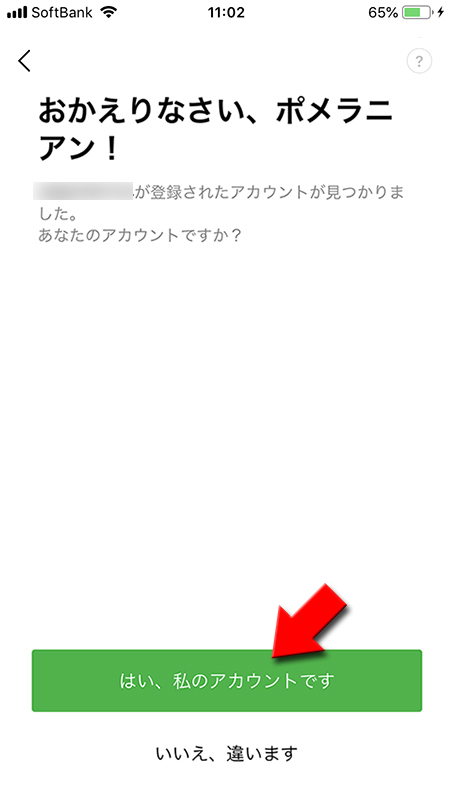
パスワードを入力する
LINEアカウントで設定していた
パスワード
を入力してください。
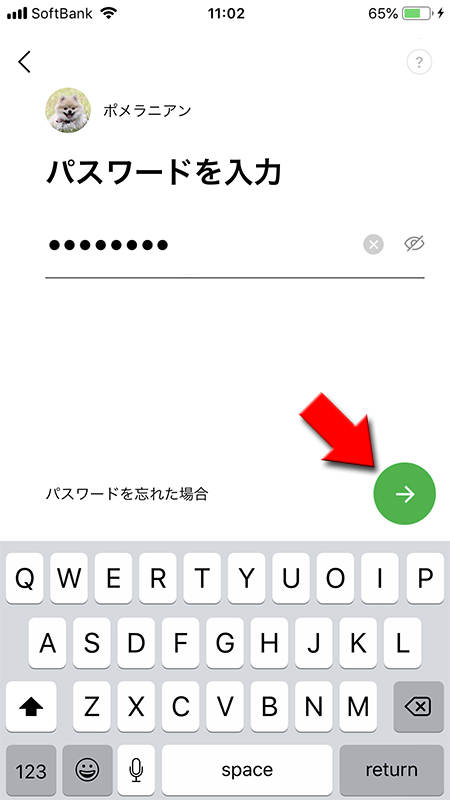
⑦トーク履歴を復元する
iPhone同士の機種変更はiCloudからトーク履歴を復元できます。
iPhoneの場合はトーク履歴の復元はこのステップのみですのでご注意ください。
Androidの場合はトーク履歴を復元をタップを押した後にバックアップ先のGoogleアカウントを選択してください
トーク履歴を復元
を押してください。iPhoneの場合はトーク履歴の復元はこのステップのみですのでご注意ください。
Androidの場合はトーク履歴を復元をタップを押した後にバックアップ先のGoogleアカウントを選択してください
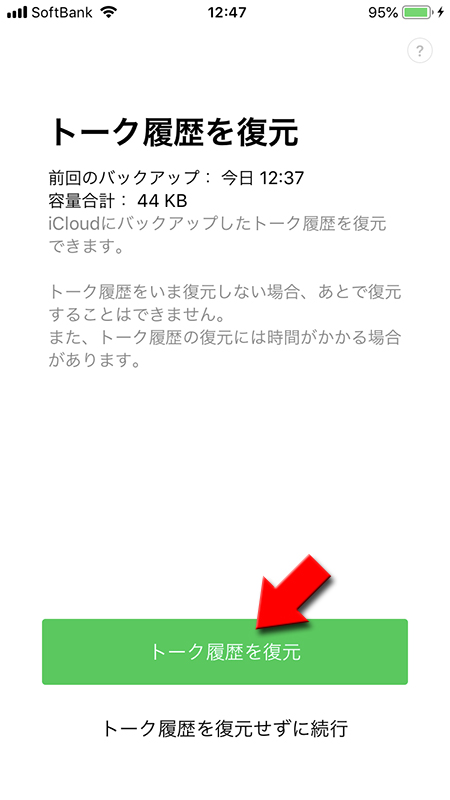
⑧購入したスタンプ・着せかえ等を復元する
最後に旧端末で利用していたスタンプや絵文字、着せかえをダウンロードします。有料はもちろん有効期限内の無料のスタンプも再ダウンロードできます。
スタンプ
スタンプの再ダウンロードはホームタブを押して、ページ上部の(ギアマーク)押して設定ページへ移動してください。
設定ページからスタンプに移動し、マイスタンプからダウンロードできます。
すべてをダウンロードを選べば一気にダウンロードできます。
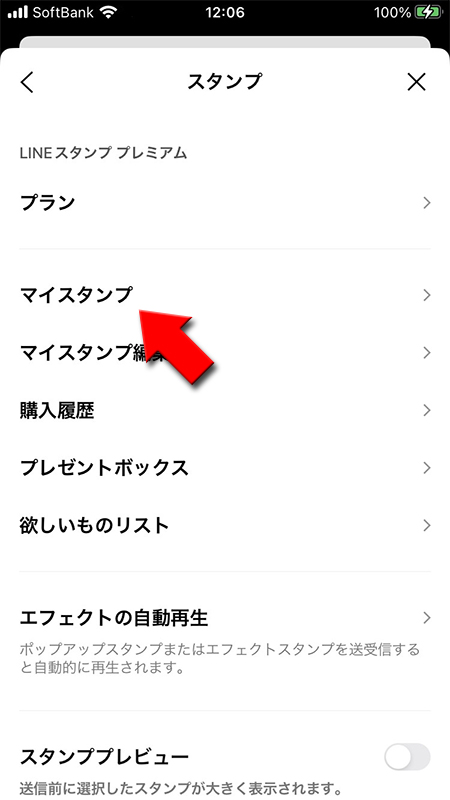
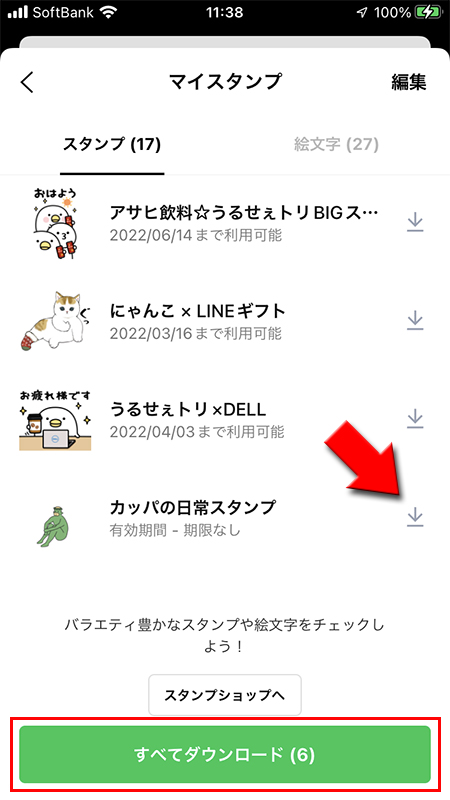
絵文字
絵文字の再ダウンロードはホームタブを押して、ページ上部の(ギアマーク)押して設定ページへ移動してください。
設定ページからスタンプに移動し、マイスタンプから絵文字タブを押してダウンロードできます。
すべてをダウンロードを選べば一気にダウンロードできます。
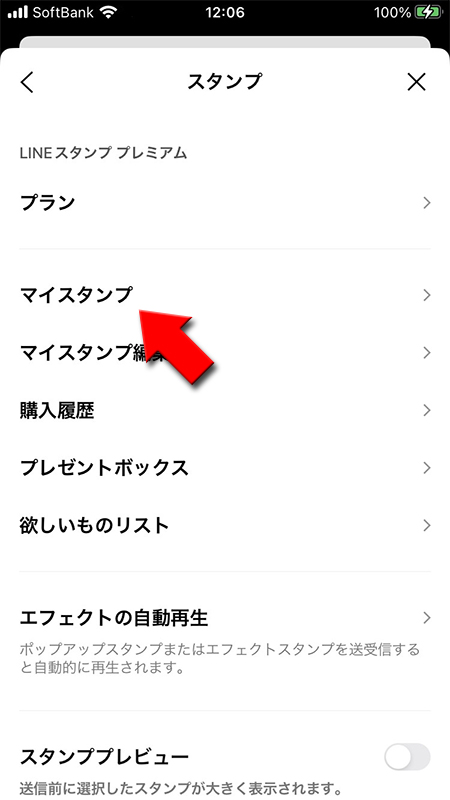
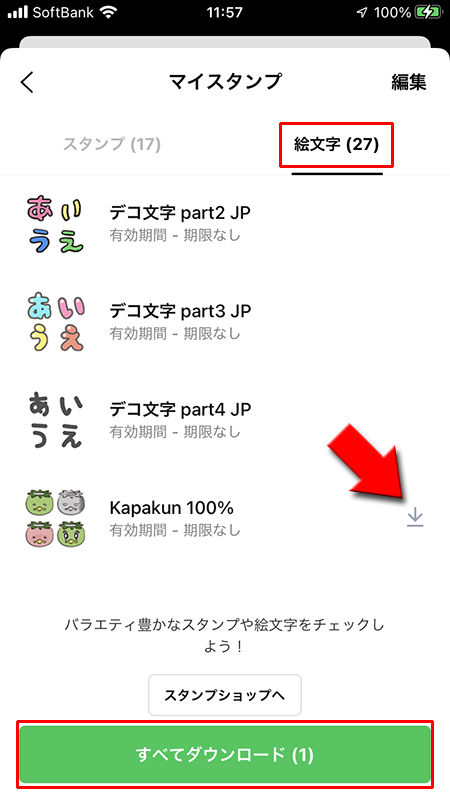
着せかえ
着せかえの再ダウンロードはホームタブを押して、ページ上部の(ギアマーク)押して設定ページへ移動してください。
設定ページから着せかえに移動し、マイ着せかえからダウンロードできます。また着せかえは一つずつしかダウンロードできません。
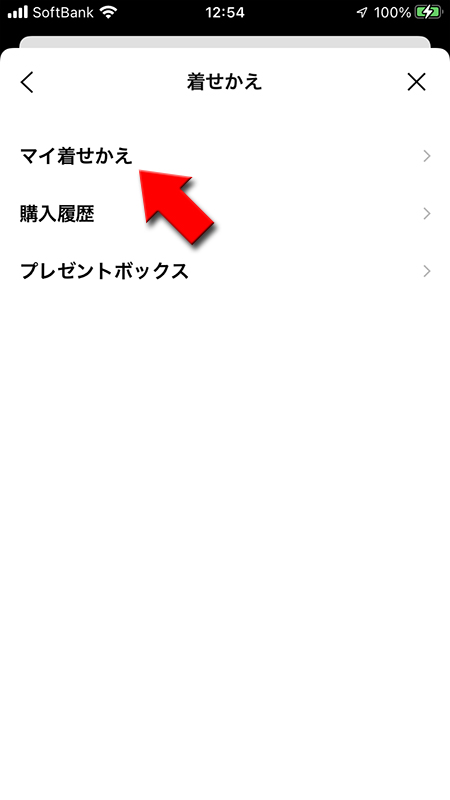
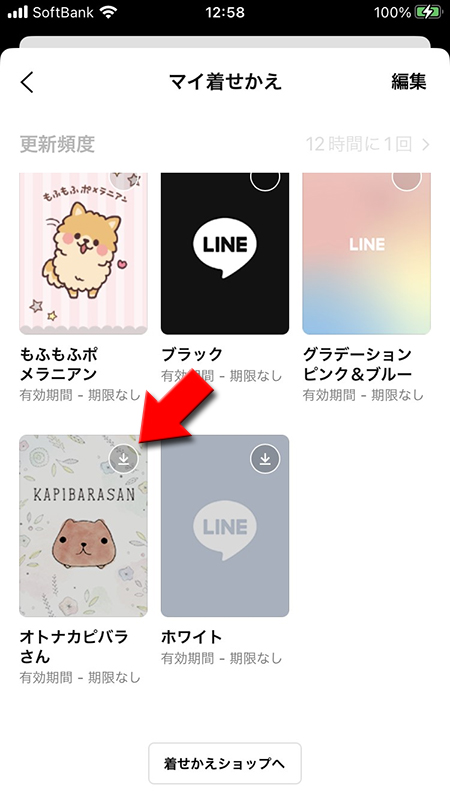
ホームタブ
を押して、ページ上部の(ギアマーク)
押して設定ページ
へ移動してください。
設定ページ
からスタンプ
に移動し、マイスタンプ
からダウンロードできます。
すべてをダウンロード
を選べば一気にダウンロードできます。
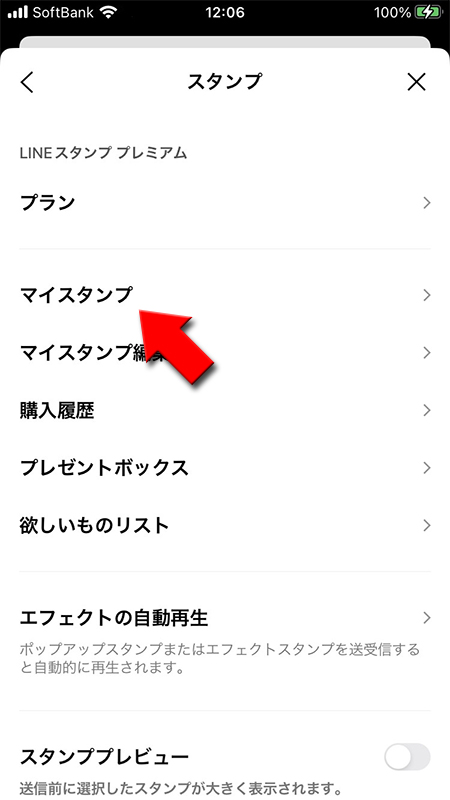
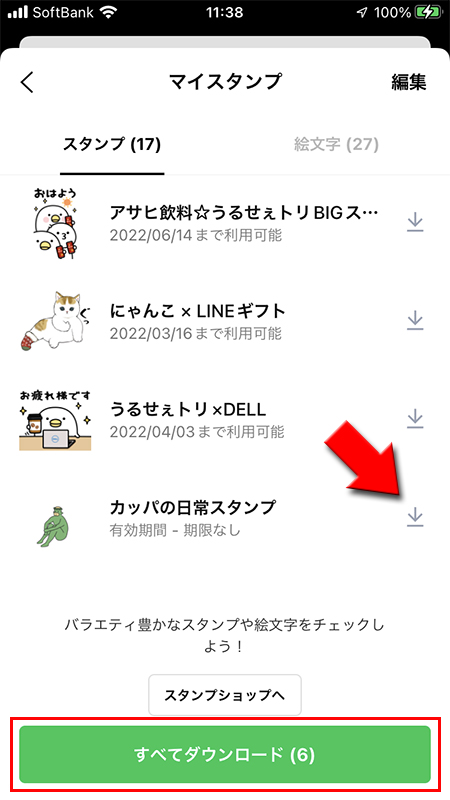
ホームタブ
を押して、ページ上部の(ギアマーク)
押して設定ページ
へ移動してください。
設定ページ
からスタンプ
に移動し、マイスタンプ
から絵文字タブ
を押してダウンロードできます。
すべてをダウンロード
を選べば一気にダウンロードできます。
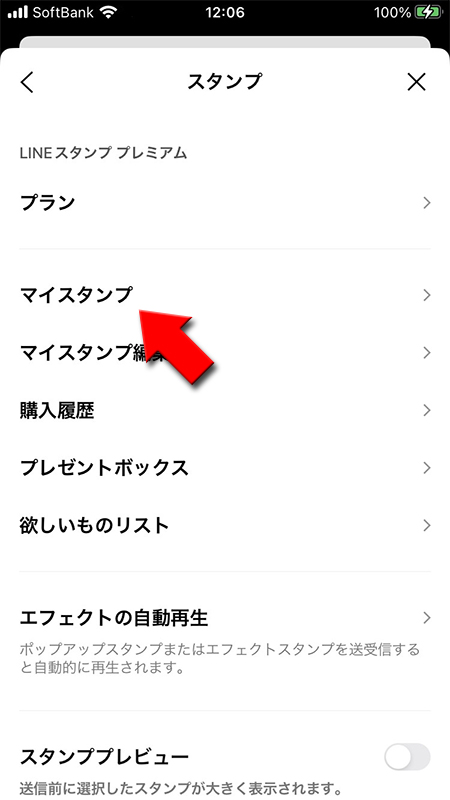
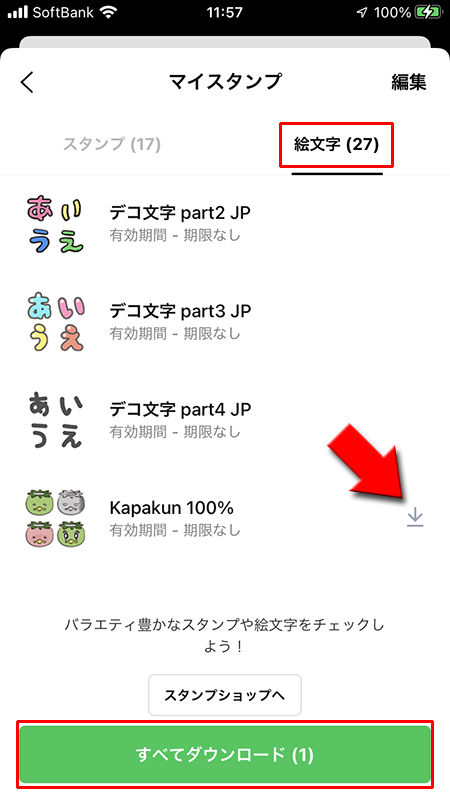
ホームタブ
を押して、ページ上部の(ギアマーク)
押して設定ページ
へ移動してください。
設定ページ
から着せかえ
に移動し、マイ着せかえ
からダウンロードできます。また着せかえは一つずつしかダウンロードできません。