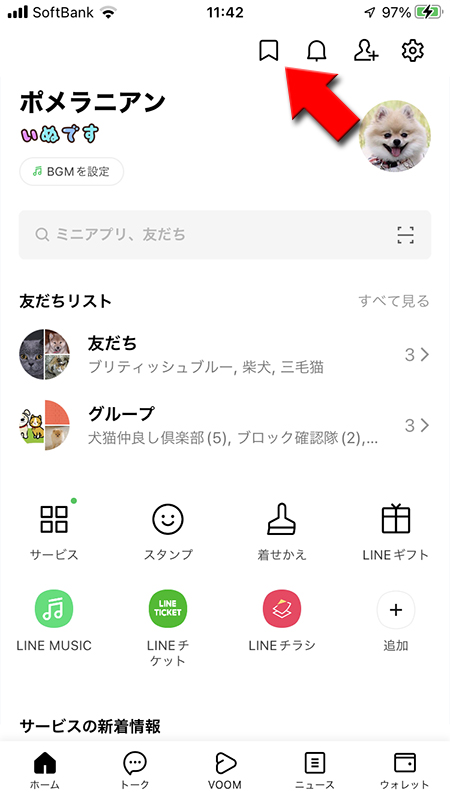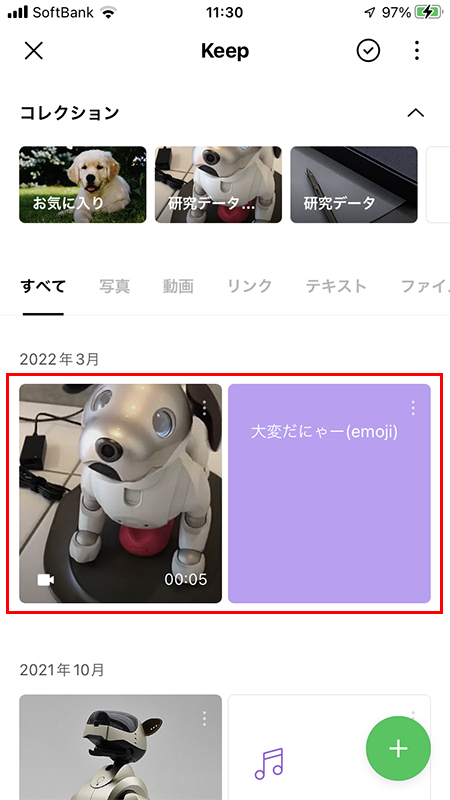LINE(ライン)の使い方 » 機種変更・バックアップ » トーク履歴を保存する・復元する方法
トーク履歴を保存する・復元する方法
スマホの機種変更の時にLINEのトーク履歴は引き継がれませんので、トーク履歴を保存して復元する必要があります。またトーク履歴を保存しておけばスマホを紛失した際にもトーク履歴を復元することができますので安心です。
トーク履歴の保存・復元方法を紹介しますので自分にあったやり方でトーク履歴の保存・復元を行いましょう。
トーク履歴の保存・復元方法を紹介しますので自分にあったやり方でトーク履歴の保存・復元を行いましょう。
2015-03-10
2023-07-17
2023-07-17
iCloudを使ってトーク履歴を保存・復元する(iPhone)
iPhoneを使っている人ならLINEに限らずデータの保存のためにiCloudを利用している人は多いのではないでしょうか?
iCloud(アイクラウド)はiPhoneの製造元Apple社が提供するクラウドサービスで、
スマホのデータ容量が少ない人は写真や動画をiCloudに保存してスマホのデータ容量を抑えている人も多いです。
また、iCloudのデータはインターネット上に保存されているため、機種変更はもちろん、スマホを紛失した際などでもデータの読み込み(復元)が可能です。
iCloud(アイクラウド)はiPhoneの製造元Apple社が提供するクラウドサービスで、
インターネット上に写真や動画、音楽などさまざまなデータを保存する
ことができます。スマホのデータ容量が少ない人は写真や動画をiCloudに保存してスマホのデータ容量を抑えている人も多いです。
また、iCloudのデータはインターネット上に保存されているため、機種変更はもちろん、スマホを紛失した際などでもデータの読み込み(復元)が可能です。
※
トーク履歴の復元は同OS間(iPhoneからiPhone)しかできません。
iCloudを設定する
iCloudは無料で利用できます(有料プランもあり)。iPhoneを利用時にApple IDの設定をしていれば
Apple IDとパスワードはiPhoneでアプリなどをダウンロードするApp Storeなどで利用しているものです。
iCloudがそのまま利用できる
状態です。Apple IDとパスワードはiPhoneでアプリなどをダウンロードするApp Storeなどで利用しているものです。
iPhoneの設定へ移動する
iPhoneの設定を押してください。
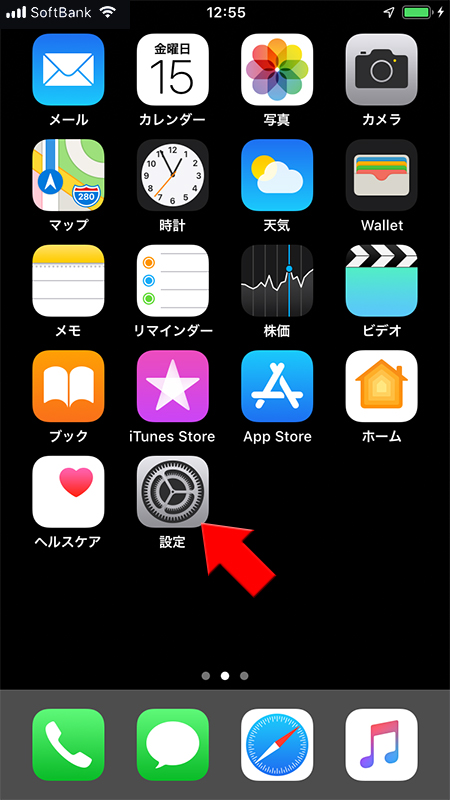
iCloudの状態を確認する
設定画面に
自分の名前
が表示されていれば、iCloudが使用可能な状態になっています。ほとんどの人はiCloudが使用可能な状態になっていると思います。iPhoneにサインイン
と表示されている場合はiCloudが使用可能な状態ではありません。Apple IDの設定を行いましょう。
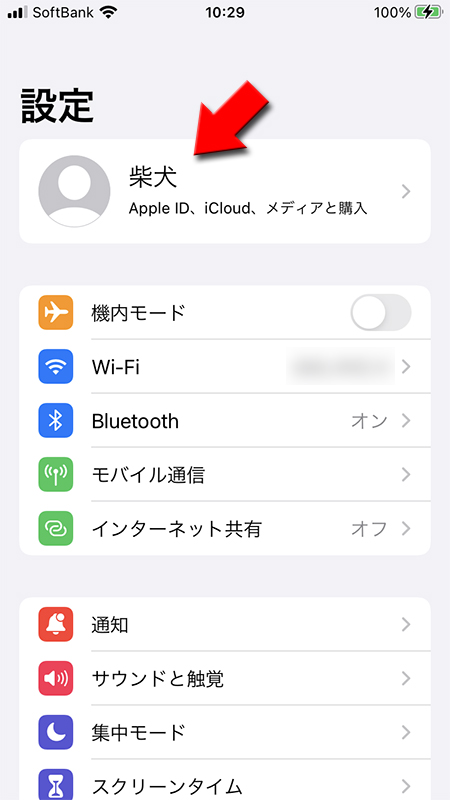
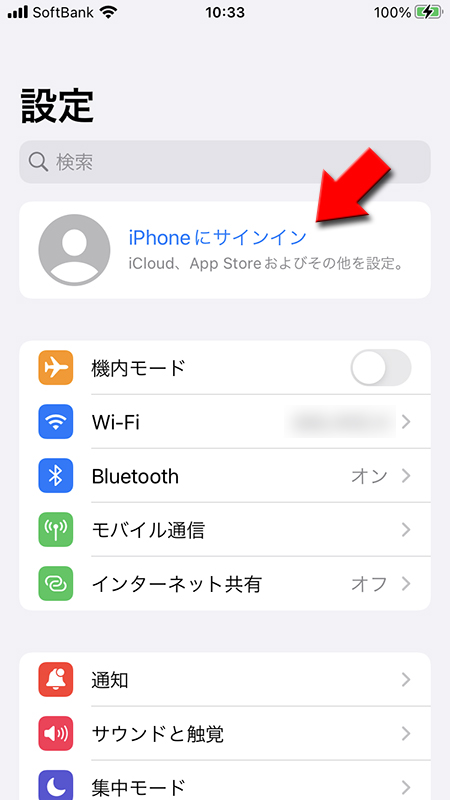
Apple IDが設定されていない場合
iCloudを利用するためにApple IDとパスワードの設定をしましょう。
※
iPhoneの設定で自分の名前が表示されていれば、設定の必要はありません。
Apple IDを設定する
Apple IDとパスワードを入力して
次へ
を選択してください。Apple IDとパスワードはiPhoneでアプリなどをダウンロードするApp Storeなどで利用しているものです。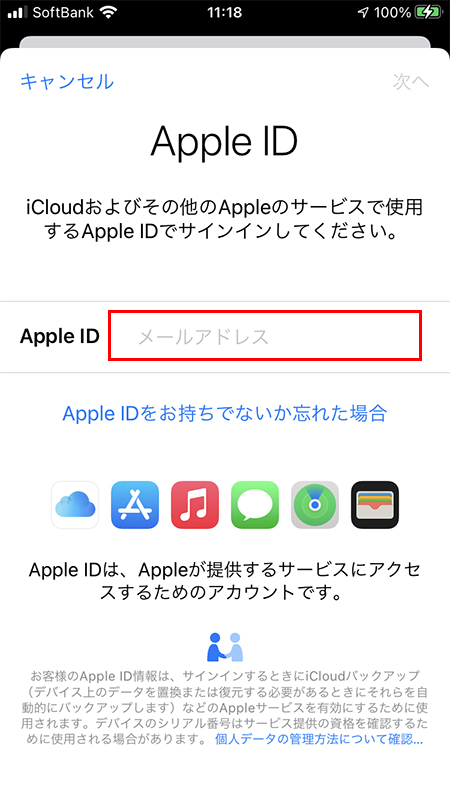
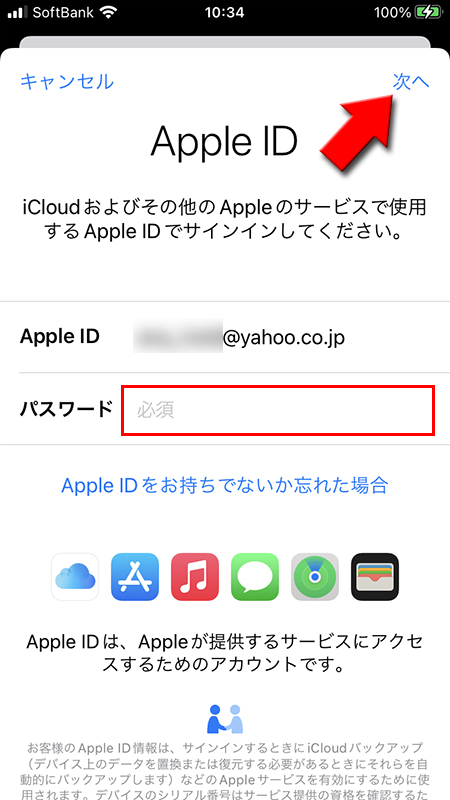
Apple ID確認コード
次にiApple ID確認コードが届きますので、入力してください。
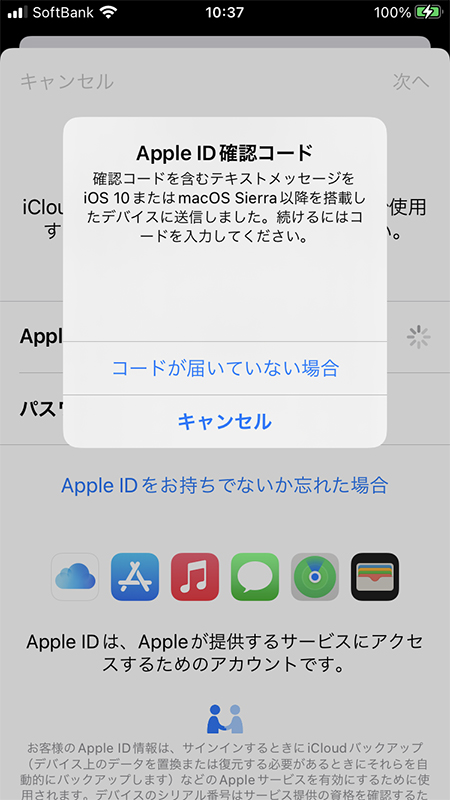
パスコードを入力する
次にiPhoneの
パスコードを入力後、このiPhoneのSafariに保存されているデータをiCloudにアップロードする場合を聞かれますので、
パスコードを入力
してください。パスコードを入力後、このiPhoneのSafariに保存されているデータをiCloudにアップロードする場合を聞かれますので、
結合
を選択してください。こちらの設定はどちらでも大丈夫です。
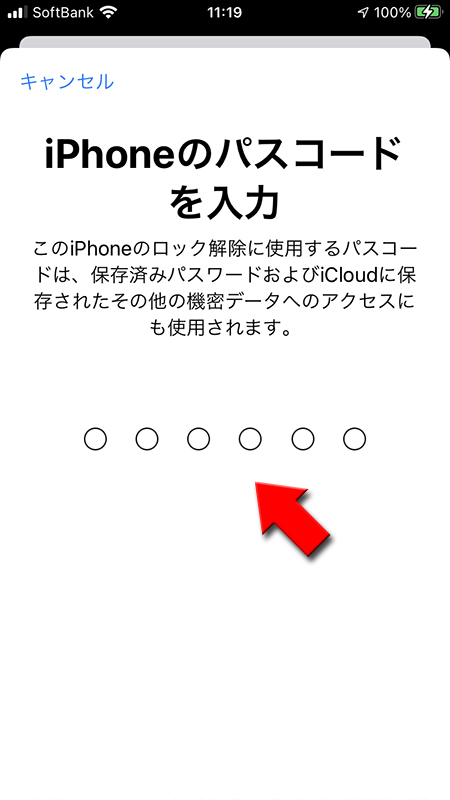
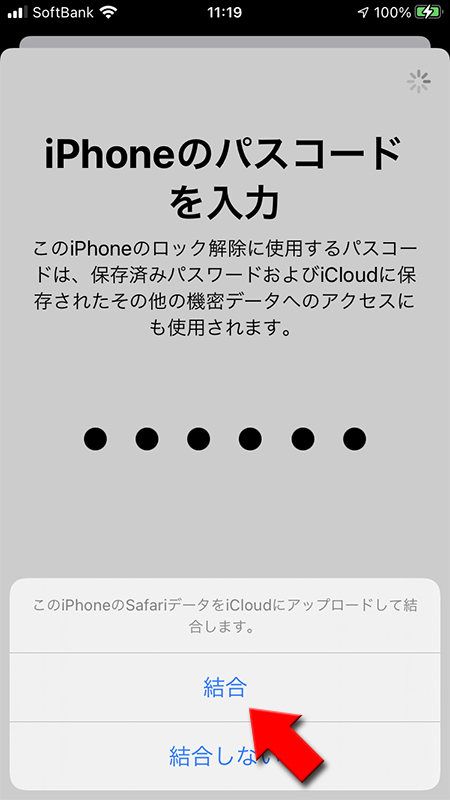
Apple ID設定完了
Apple IDの設定が完了しました。
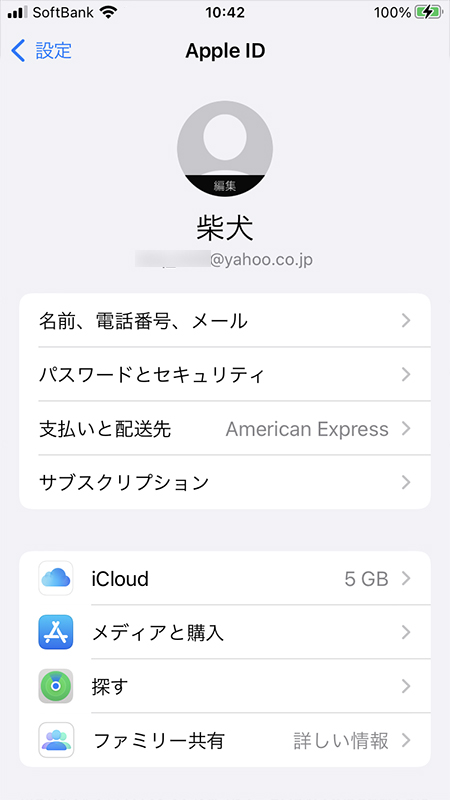
iCloud Driveをオンにする
設定からApple ID(名前等が確認できるところ)のページに移動し、
iCloud Driveを
iCloud
を選択してください。iCloud Driveを
オン
にしてください。
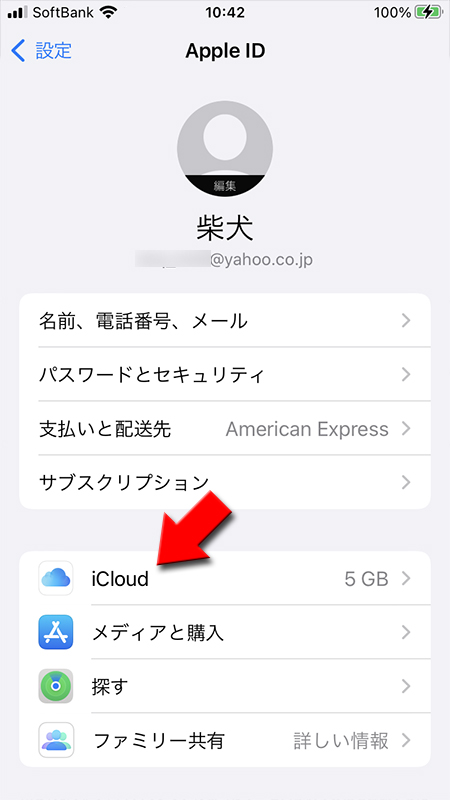
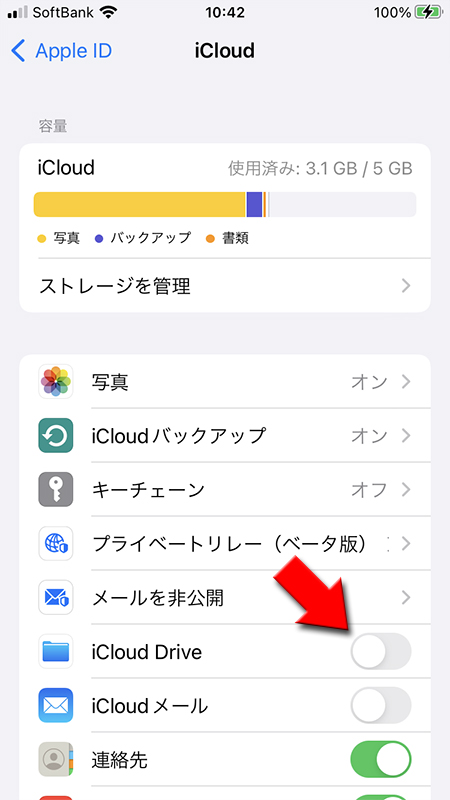
LINEもオンになっていることを確認
iCloud DriveをオンするとLINEの設定も表示されるようになります。この時に表示されるLINEの設定も
オン
になっているか確認してください。
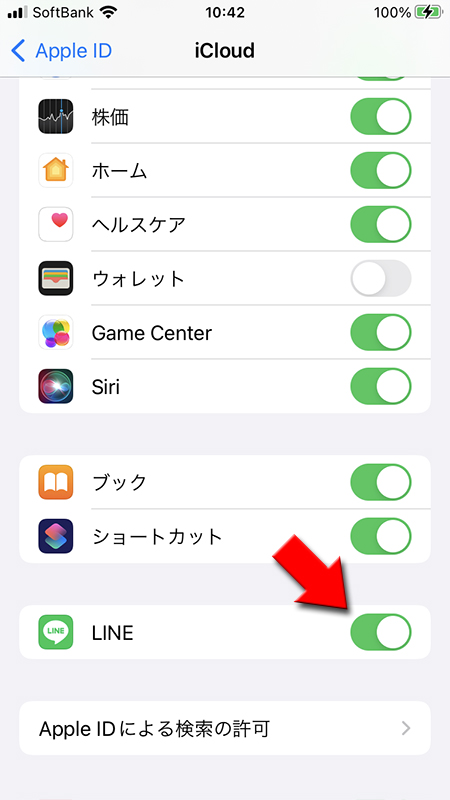
iCloudでトーク履歴を保存する
トーク履歴のバックアップはPINコードを登録することになります。PINコードはバックアップデータ専用のパスワードと思ってください。
PINコードを利用することにより、トーク履歴のバックアップを取っていない場合や、異なるOS間での引き継ぎでも、直近14日間分のトーク履歴の復元ができます。
また、同じOS間でバックアップをとっている場合には、直近14日間分のトーク履歴に加え、バックアップ分のトーク履歴の復元が可能です。
PINコードを利用することにより、トーク履歴のバックアップを取っていない場合や、異なるOS間での引き継ぎでも、直近14日間分のトーク履歴の復元ができます。
また、同じOS間でバックアップをとっている場合には、直近14日間分のトーク履歴に加え、バックアップ分のトーク履歴の復元が可能です。
PINコードを作成を選択
トーク履歴の保存は
初めての方は
友だちタブ
を押して、ページ上部の(ギアマーク)
押して設定ページ
へ移動してください。
設定ページ
からトークのバックアップ
に移動してください。初めての方は
PINコードを作成してトーク履歴をバックアップ
を選択してください。
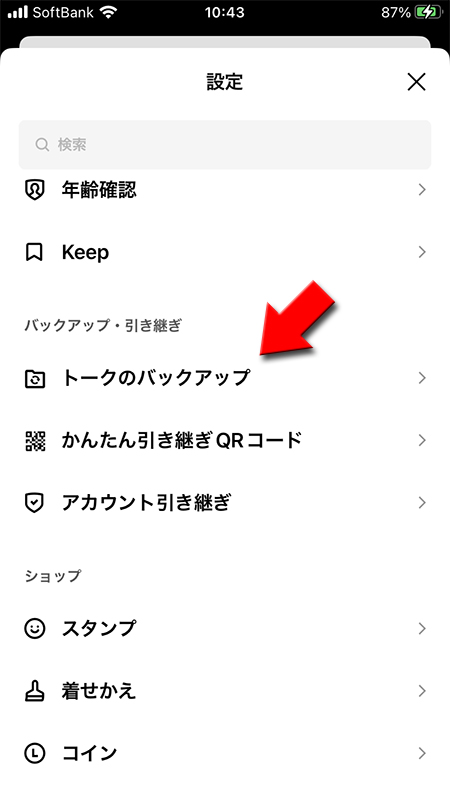
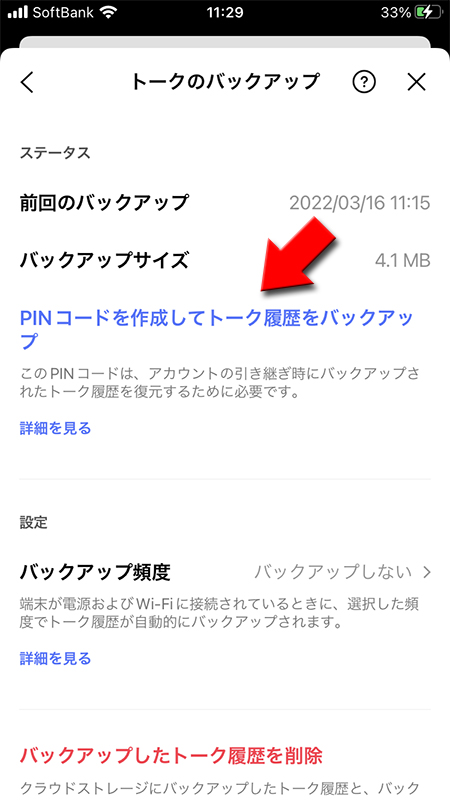
PINコードを作成する
6桁のPINコードを作成してください。PINコードはトークのバックアップを復元するに必要になりますので忘れないでください。
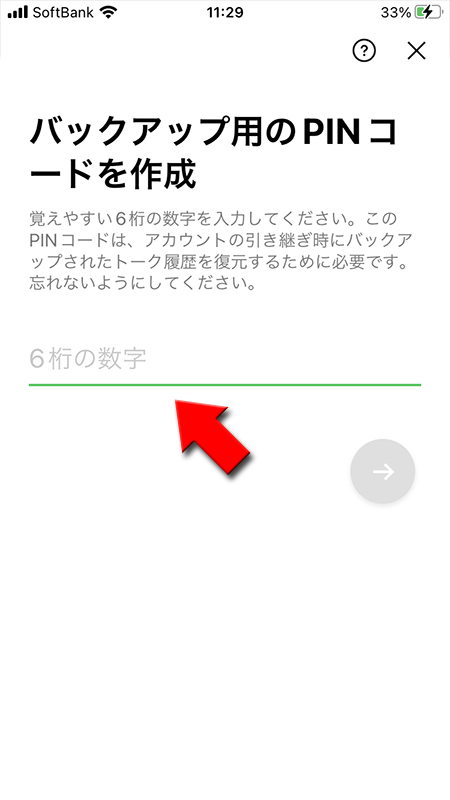
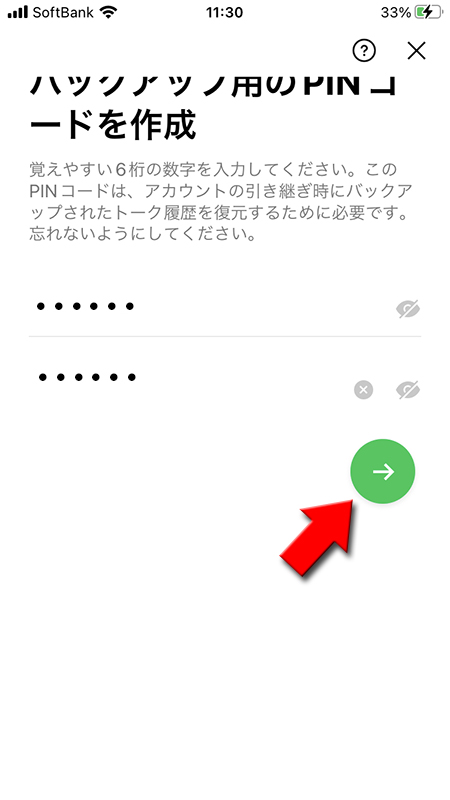
PINコードが安易な場合
PINコードが安易な場合は警告画面が表示されます。そのまま使うことは可能ですがセキュリティ的にあまりよろしくないのでPINコードを変更することをお勧めします。
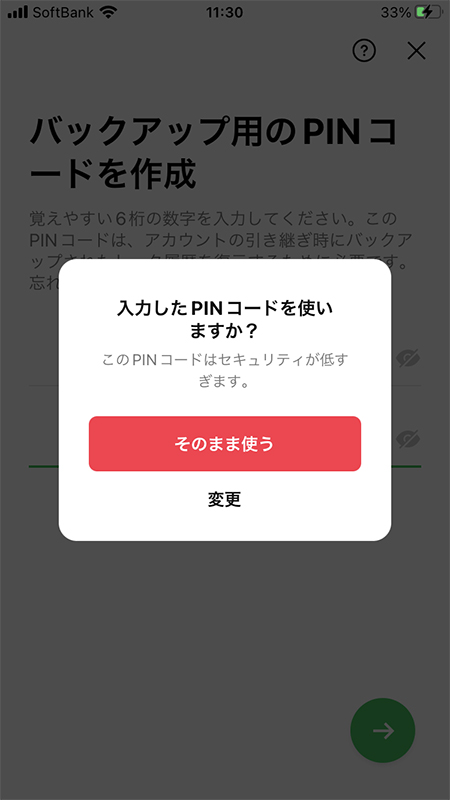
トークのバックアップ完了
6桁のPINコードを作成したら自動的にバックアップされます。
次回以降はPINコードの作成は必要ありませんので、すぐにバックアップしたい場合は
次回以降はPINコードの作成は必要ありませんので、すぐにバックアップしたい場合は
今すぐバックアップ
を選択してください。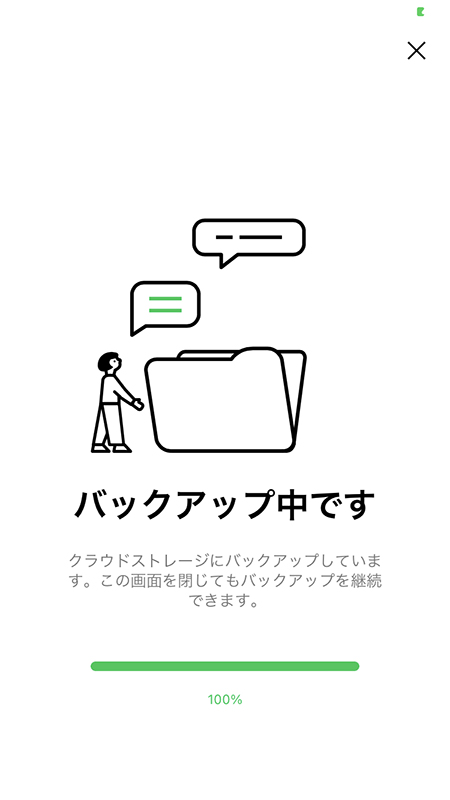
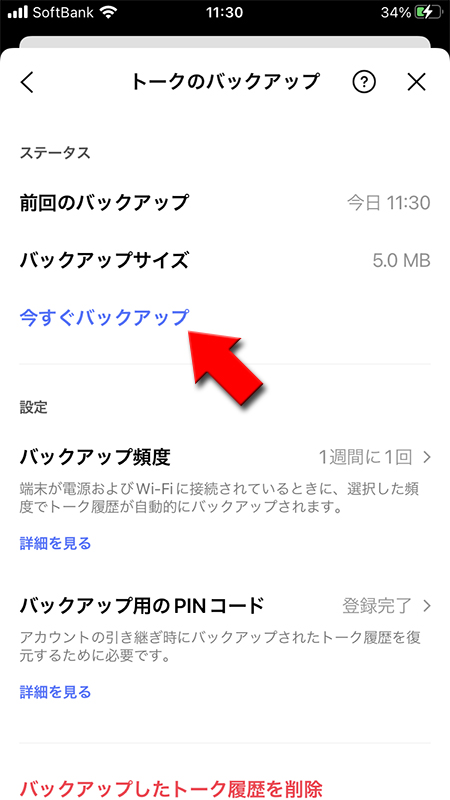
バックアップ頻度を変更する
トークのバックアップは自動化することが可能です。バックアップを取る頻度(バックアップを取らないことも可能)を選べますので、希望の頻度を選択してください。
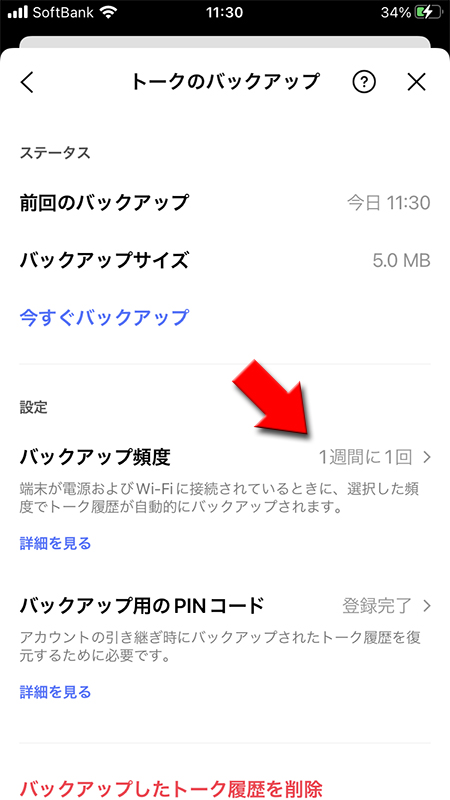
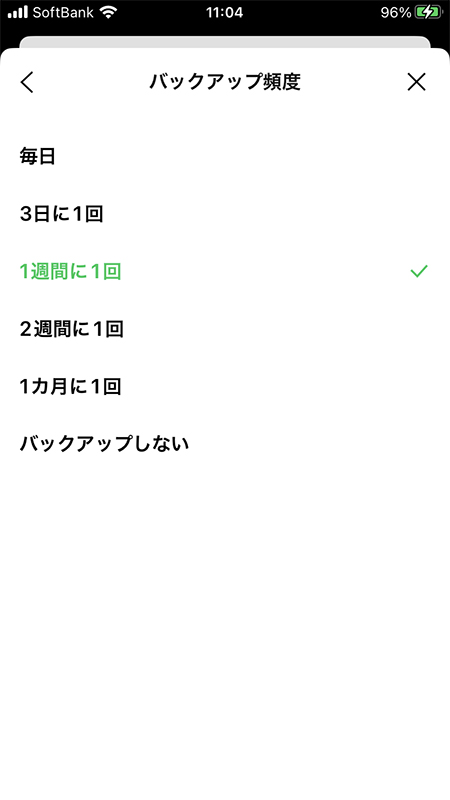
PINコードを確認・変更する
PINコードの確認・変更が可能です。変更する際は端末のパスワード入力が必要になります。
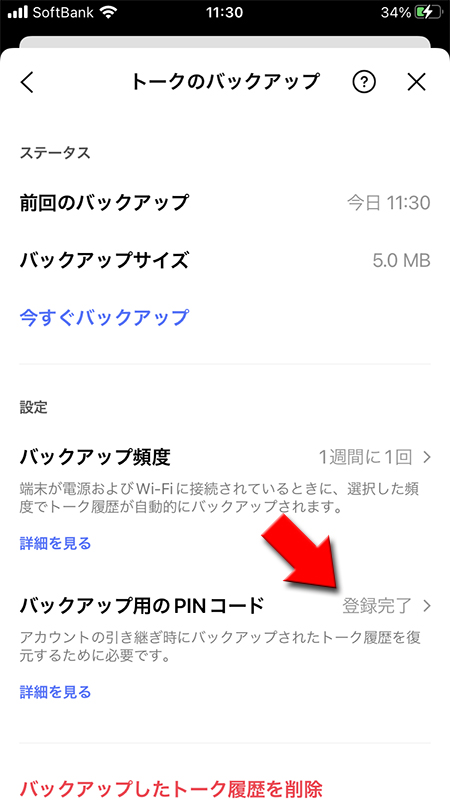
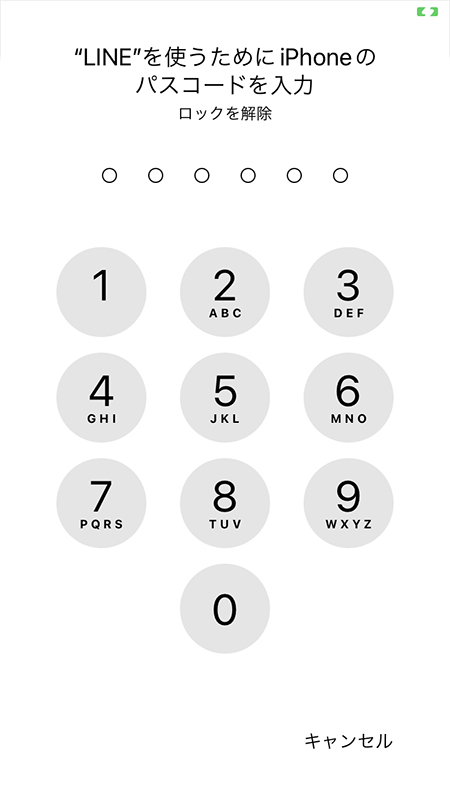
PINコードを変更する
設定したPINコードが表示されます。
変更
を押せばPINコードの再設定が可能です。
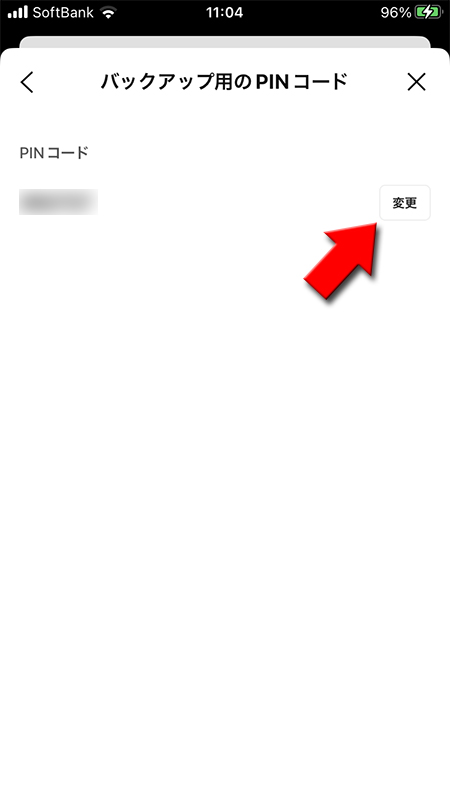
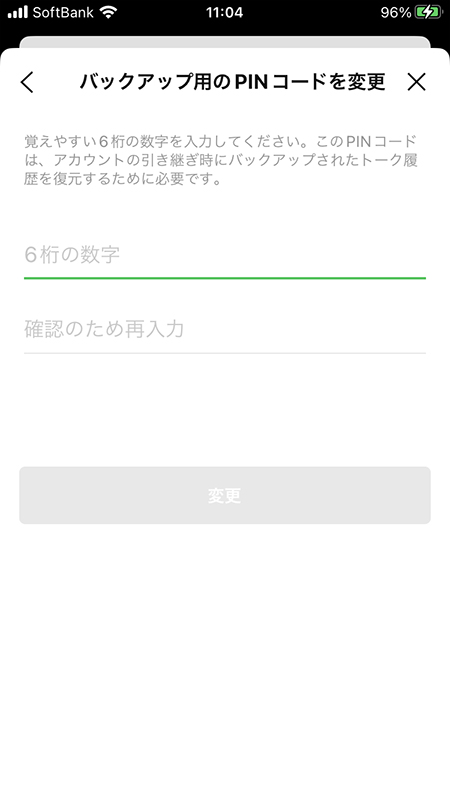
iCloud Driveの設定(iPhone)
LINEアプリから「バックアップの際ですが、不要なデータ通信料が発生しないように、iCloudの設定でモバイルデータ通信をオフにすることをお勧めします。」とアナウンスがあります。
iCloudにバックアップする際はデータ通信量が多くかかりやすいのでWi-Fi環境以外では使用しないようにしましょう。
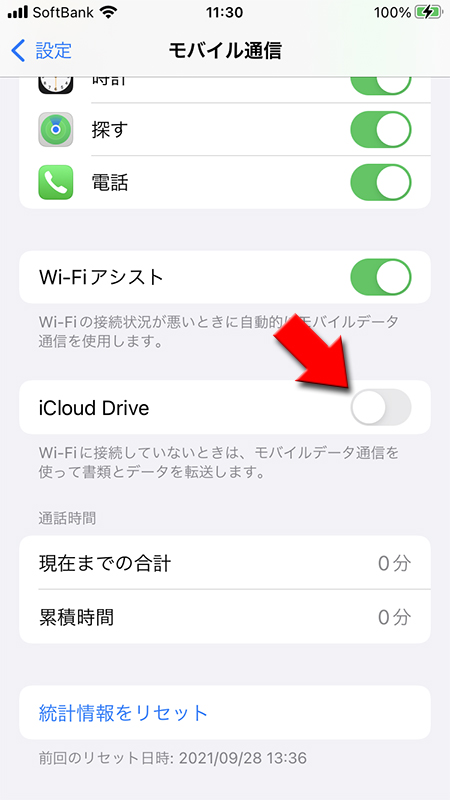
iCloudでトーク履歴を復元する
iCloudのに保存したトーク履歴のバックアップを復元する場合は、iPhone同士の機種変更や新規端末を購入時にデータ引き継ぎ時のタイミングで利用できます。
のでご注意ください。詳細はLINE 機種変更した際の引継ぎのやり方をご確認ください。
引き継ぎのタイミング以外では利用できません
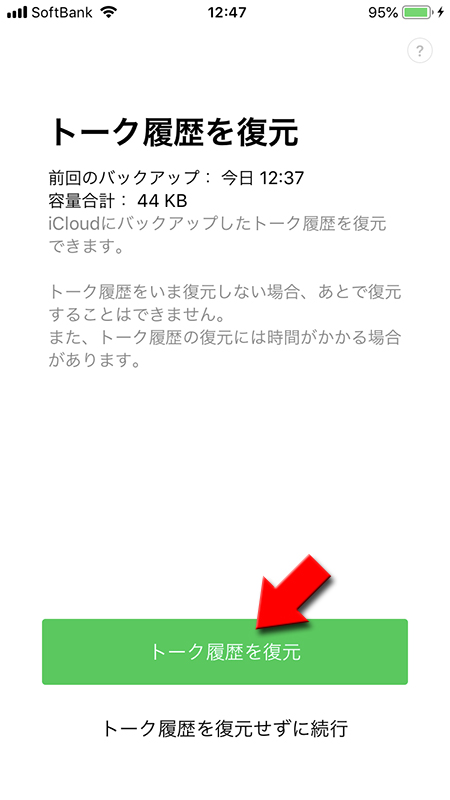
iTunesを使ってトーク履歴を保存・復元する(iPhone)
PCを持っている人はiTunesを利用すればトーク履歴の保存や復元ができます。
iTunesを利用したトーク履歴の保存は、LINEのトーク履歴だけではなくiPhoneに保存している写真や動画、曲、連絡先、LINE以外のアプリの情報などがまとめて保存できます。
トーク履歴を保存するというよりはiPhone自体のバックアップをするといった方が正しいかもしれません。
iTunesをつかった保存と復元は
iTunesを利用したトーク履歴の保存は、LINEのトーク履歴だけではなくiPhoneに保存している写真や動画、曲、連絡先、LINE以外のアプリの情報などがまとめて保存できます。
トーク履歴を保存するというよりはiPhone自体のバックアップをするといった方が正しいかもしれません。
iTunesをつかった保存と復元は
iPhone全データの保存と復元
という形になりますので、場合によっては時間がかかります。それでも機種変更する際は全データが引き続きできますので、PCがある人はiTunesを利用した方が簡単にできますのでおすすめです。
iTunesでトーク履歴を保存する
iPhoneとiTunesを繋ぐ
iPhoneとPCをLightningケーブルで接続してください。iTunesを立ち上げてスマホアイコンをクリックしてください。
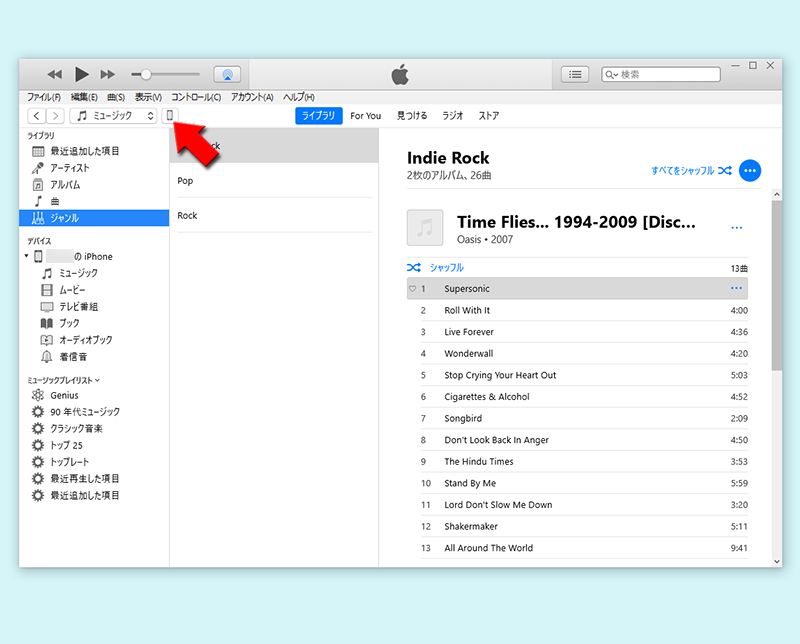
バックアップをPCに選択する
iTunes画面のバックアップ欄にある
このコンピュータ
を押してください。
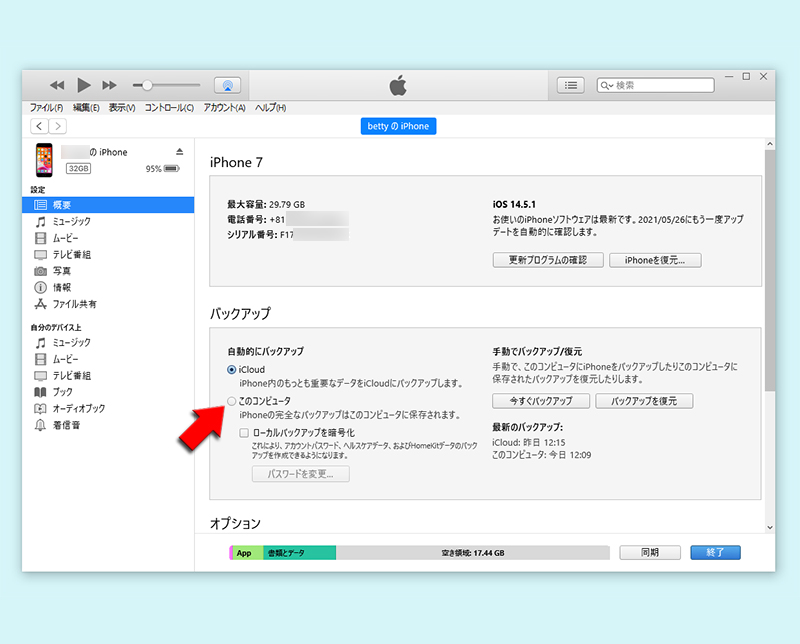
今すぐバックアップを選択する
ローカルバックアップを暗号化
にチェック
を入れてください。最後に
今すぐバックアップ
をクリックしてください。※
セキュリティ上暗号化した方が手間が増えますが安全です。
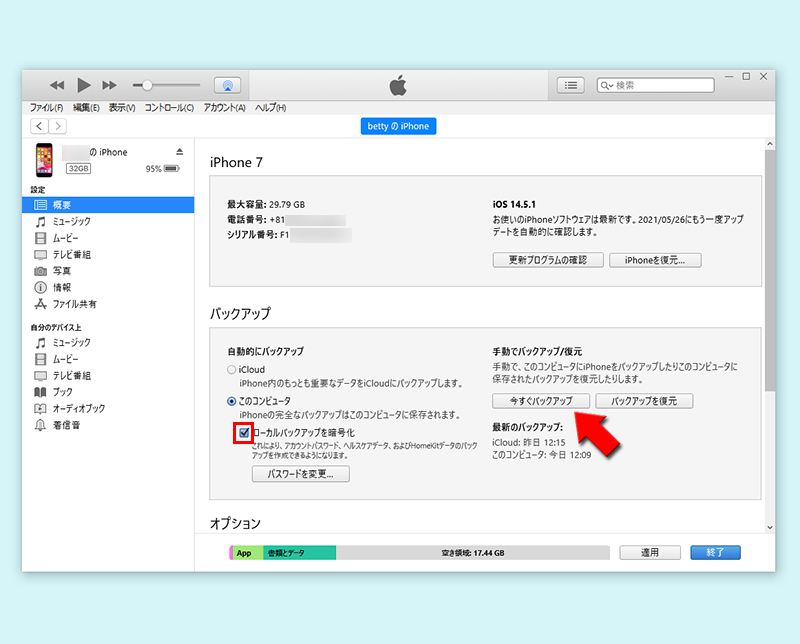
パスワードを設定し、バックアップを開始する
パスワードを設定の画面が表示されます。
このパスワードは
パスワードを入力したら
バックアップ時間はiPhoneのデータ容量次第です。データ容量が多い場合は1時間以上かかります。
このパスワードは
iPhoneのバックアップを暗号化
にチェックをいれたために必要になります。またデータを復元する際に必要になりますので忘れないようにメモした方がよいしょう。パスワードを入力したら
パスワードを設定
をクリックしてください。バックアップが開始されます。バックアップ時間はiPhoneのデータ容量次第です。データ容量が多い場合は1時間以上かかります。
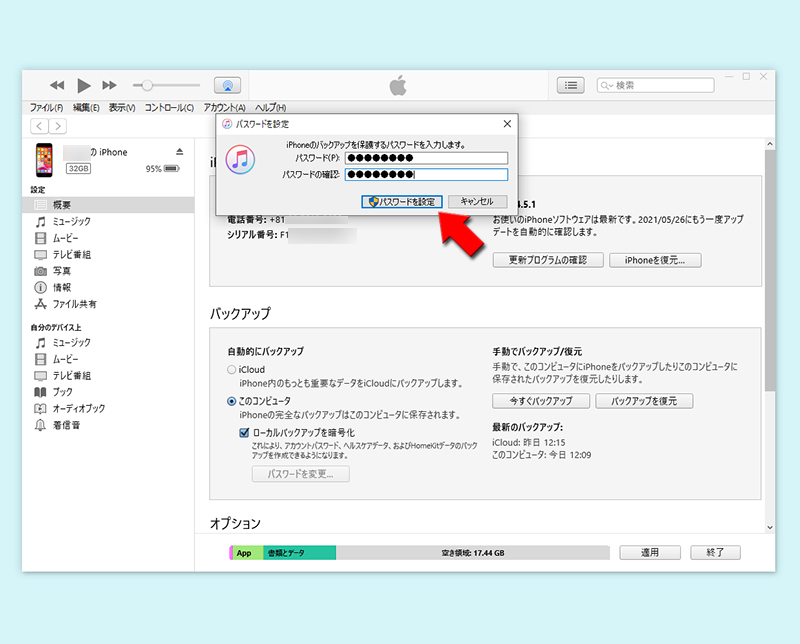
バックアップ完了
トーク履歴や写真、曲やアプリ等のiphoneのデータがiTunesにバックアップできました。
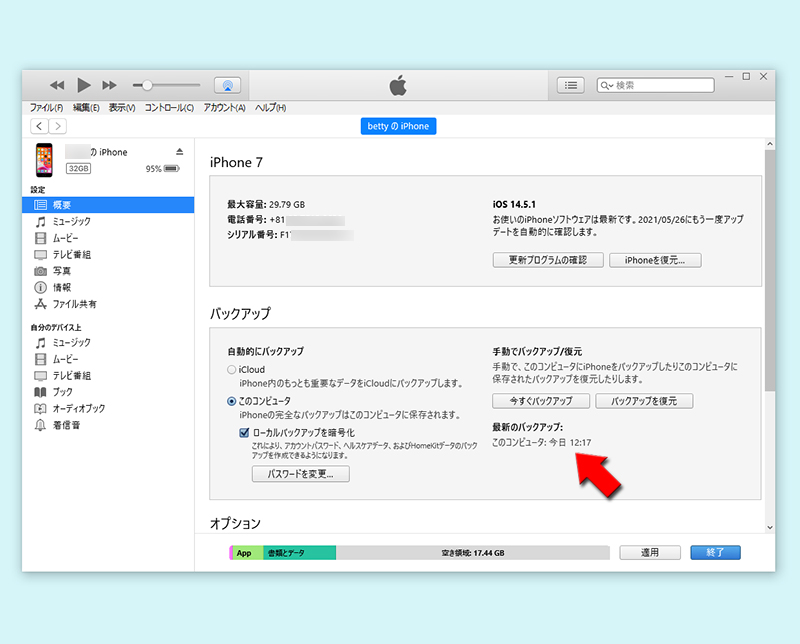
iTunesでトーク履歴を復元する
バックアップを復元を選択
iPhoneとPCをLightningケーブルで接続した状態でiTunesを立ち上げてスマホアイコンをクリックしてください。
iTunes画面のバックアップ欄にある
iTunes画面のバックアップ欄にある
バックアップを復元
を押してください。
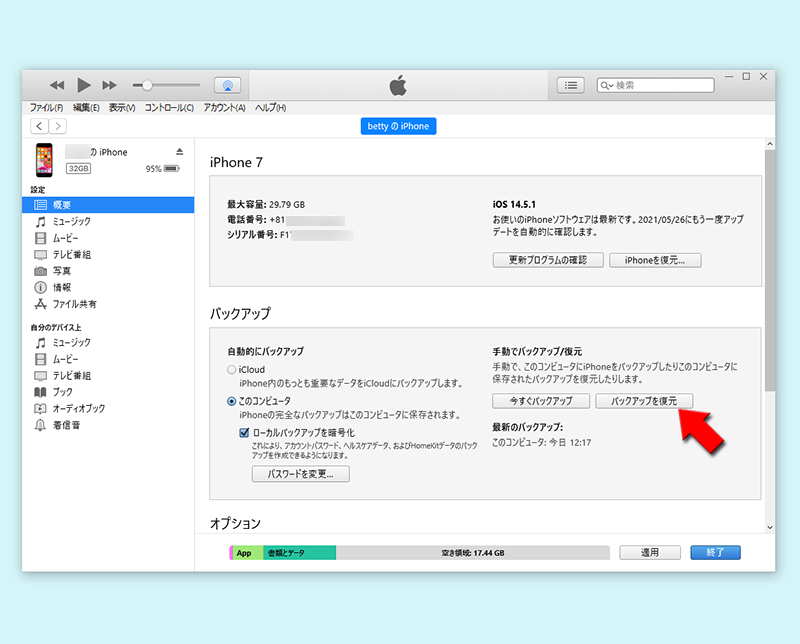
復元するデータを選ぶ
復元したいバックアップデータを選択して
復元
を押してください。
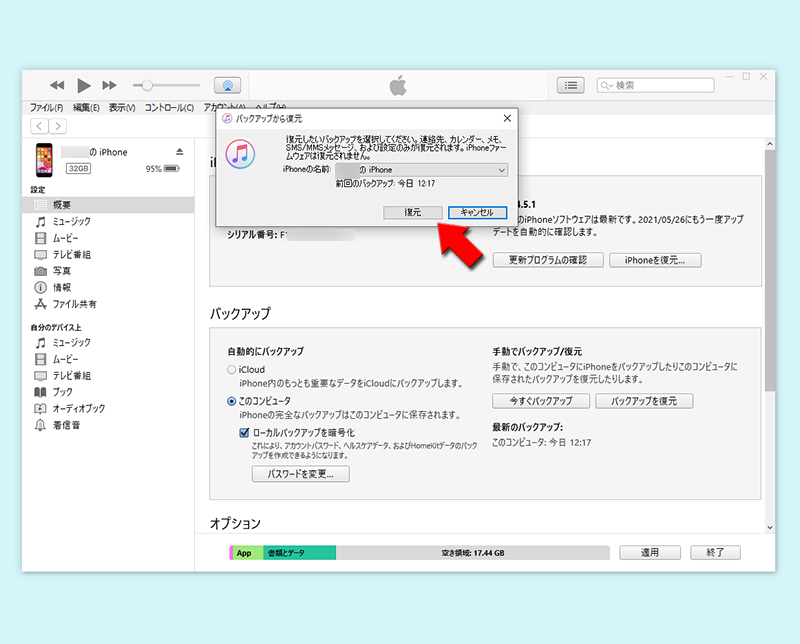
パスワードを入力し復元を開始する
バックアップの時に設定した
パスワードを入力
してOK
を押してください。iPhoneの復元が開始されます。
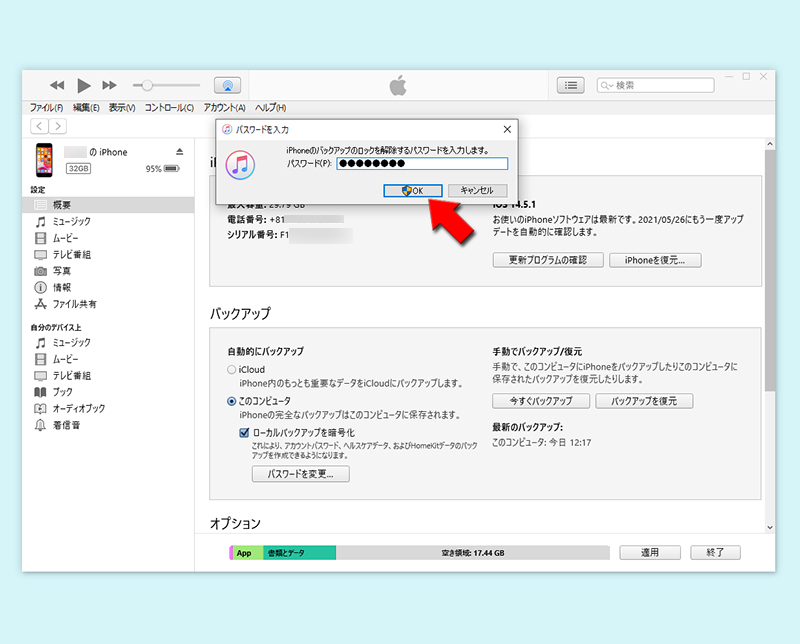
Googleドライブを使ってトーク履歴を保存・復元する(Android)
Androidでトーク履歴を保存、復元するにはGoogleドライブを利用するのが一番良いでしょう。GoogleドライブはiPhoneでいえばiCloudと似たサービスで、Googleが提供するクラウドサービスです。
Gooleアカウントがあれば誰でも無料で利用できます。Googleドライブの利用方法からトーク履歴の保存・復元まで解説します。
インターネット上に写真や動画、音楽などさまざまなデータを保存する
ことができます。Gooleアカウントがあれば誰でも無料で利用できます。Googleドライブの利用方法からトーク履歴の保存・復元まで解説します。
※
トーク履歴の復元は同OS間(AndroidからAndroid)しかできません。
Googleドライブでトーク履歴を保存する
Googleアカウントに移動する
アカウント引き継ぎ設定は
友だちタブ
を押して、ページ上部の(ギアマーク)
押して設定ページ
へ移動してください。設定ページ
からトーク
に移動し、トーク履歴のバックアップ・復元
押して、Googleアカウント
押してください。
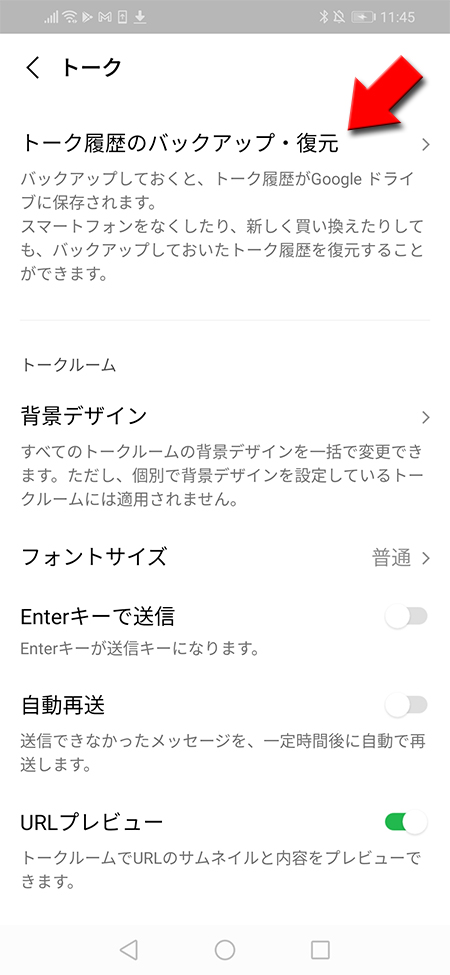
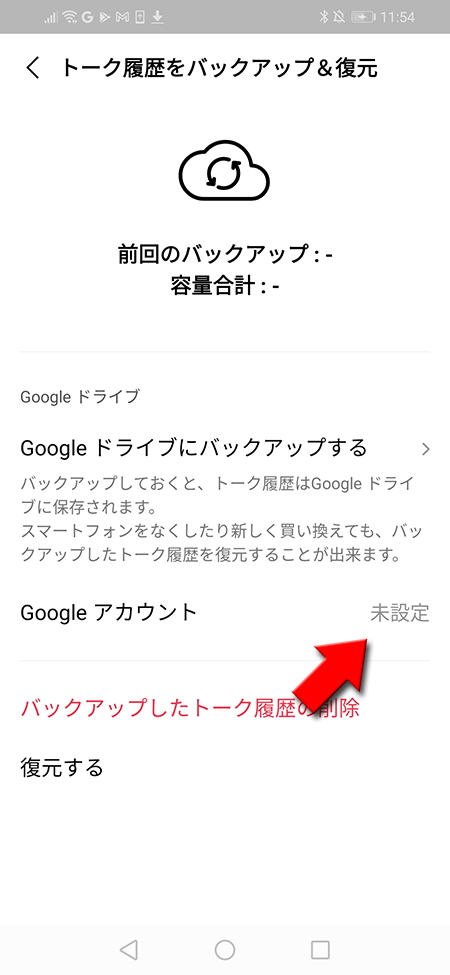
LINEにGoogleアカウントを設定する
連絡先へのアクセスをLINEに許可するか聞かれますので
LINEアカウントの選択を求められます。Androidのスマホで登録している
許可
を押してください。LINEアカウントの選択を求められます。Androidのスマホで登録している
Googleアカウント
を選んでOK
を押してください。※
新規にアカウントを作成したい場合はアカウント追加を選択してください。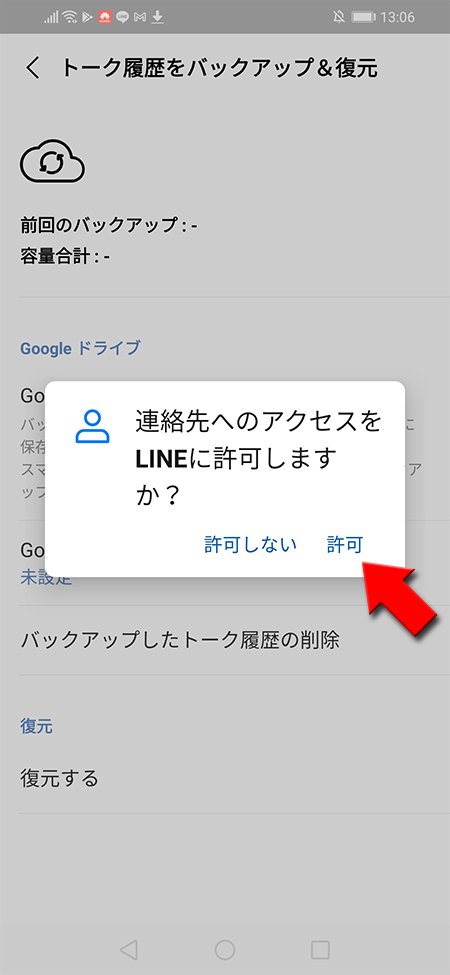
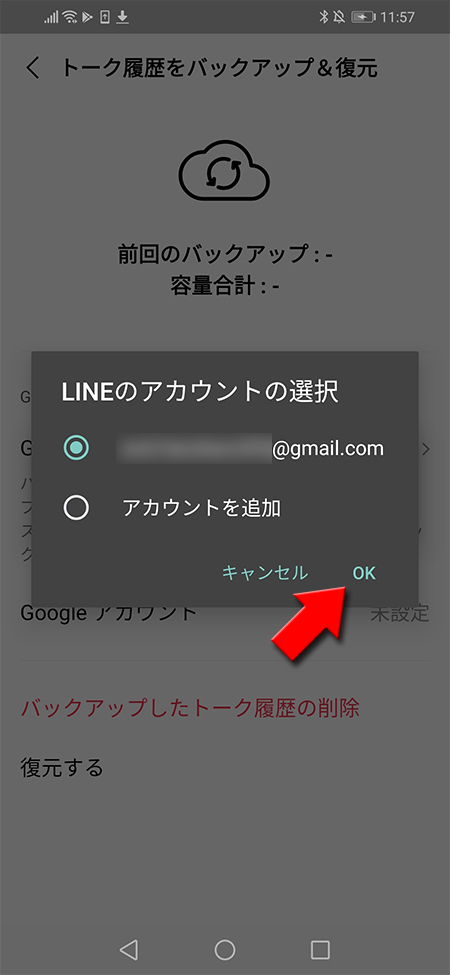
Googleアカウントのリクエストを許可する
Project Default Service AccountがGoogleアカウントへのアクセスをリクエストしますので、
許可
を押してください。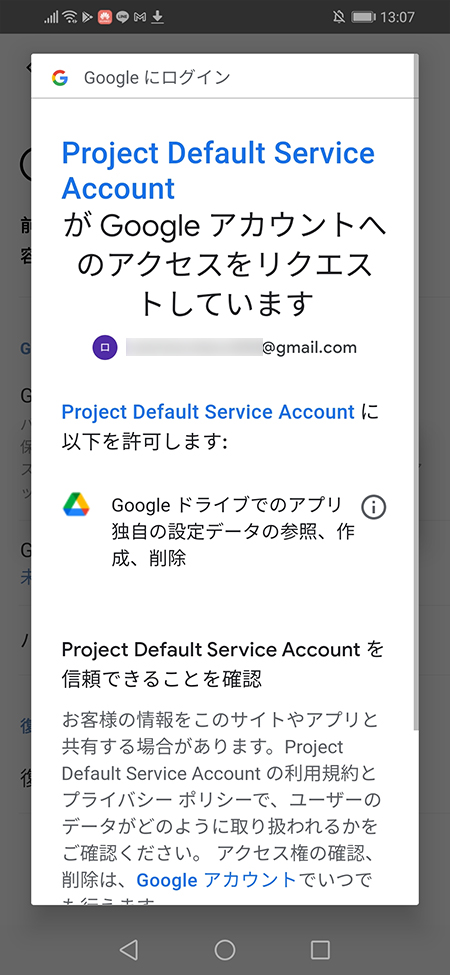
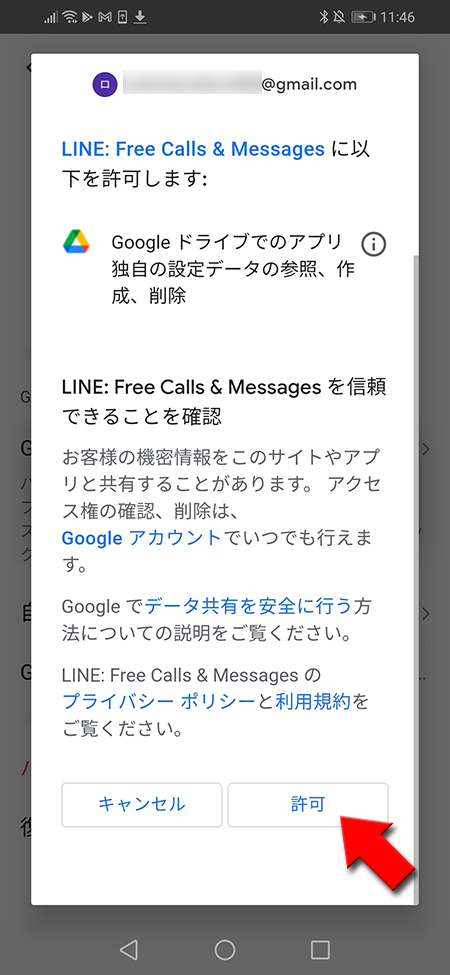
Googleドライブにバックアップする
LINEアプリにGoogleアカウントが設定できたら、トーク履歴をGoogleドライブにバックアップします。
バックアップする際にWi-Fi接続されていないと「モバイルデータを利用して続行しますか?」と確認画面が表示されます。Wi-Fi接続じゃなくてもバックアップは可能ですが通信量が気になる場合はWi-Fi環境でおこないましょう。
トーク履歴のバックアップ・復元
を押してください。バックアップが開始されます。バックアップが完了するとバックアップした日付と容量が更新されます。
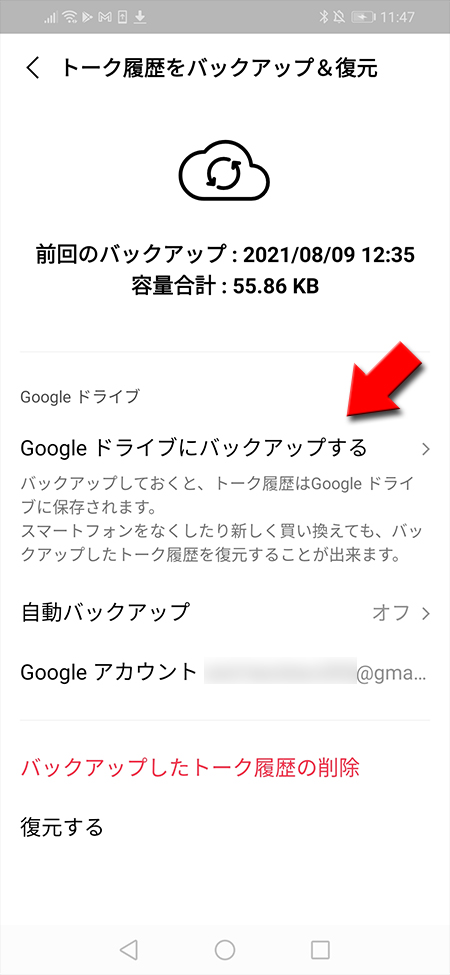
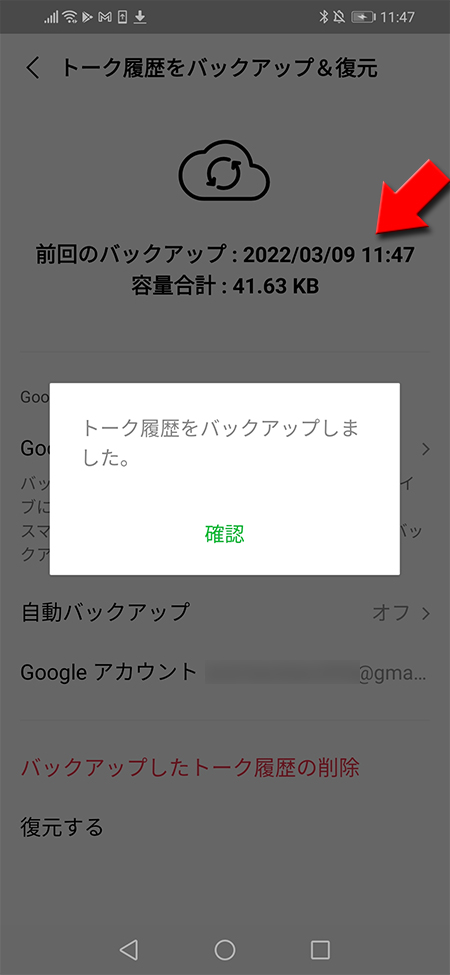
Googleドライブでトーク履歴を復元する
LINEにGoogleアカウントを設定する
アカウント引き継ぎ設定は
友だちタブ
を押して、ページ上部の(ギアマーク)
押して設定ページ
へ移動してください。設定ページ
からトーク
に移動しトーク履歴のバックアップ・復元
押して、Googleアカウント
押してください。
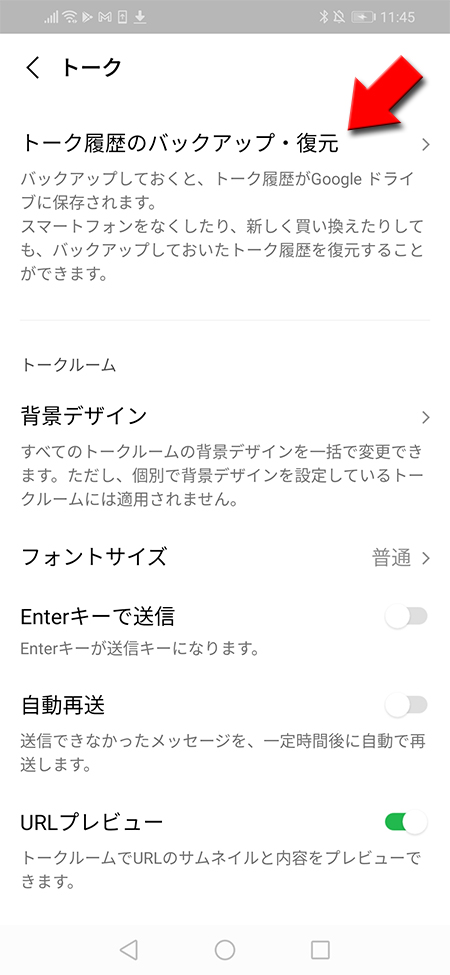
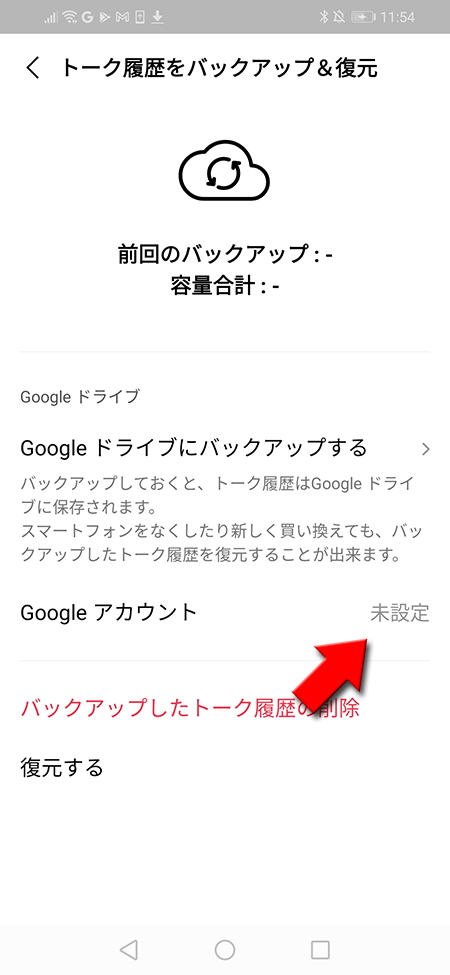
LINEアプリにアカウントを設定する
LINEアカウントの選択を求められます。Androidのスマホで登録している
LINEによるリクエストが表示されますので
Googleアカウント
を選んでOK
を押してください。※機種変更前と同一のアカウントの必要があります。
LINEによるリクエストが表示されますので
許可
を押してください。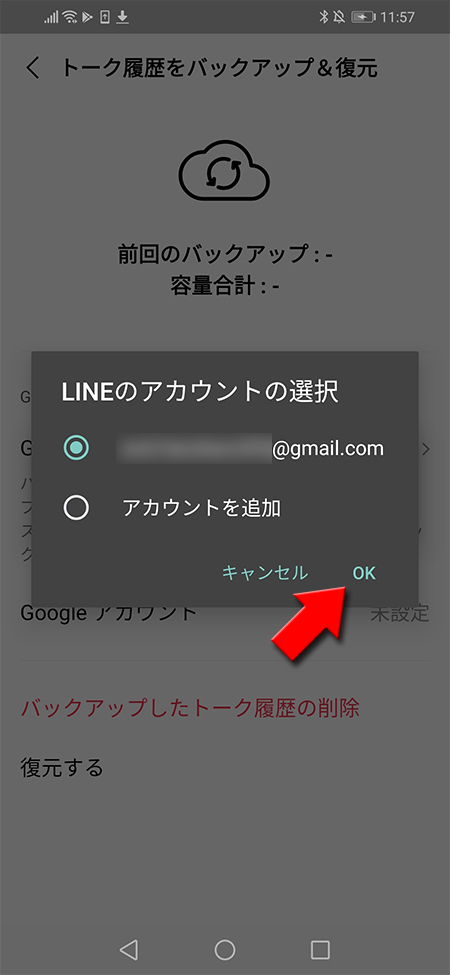
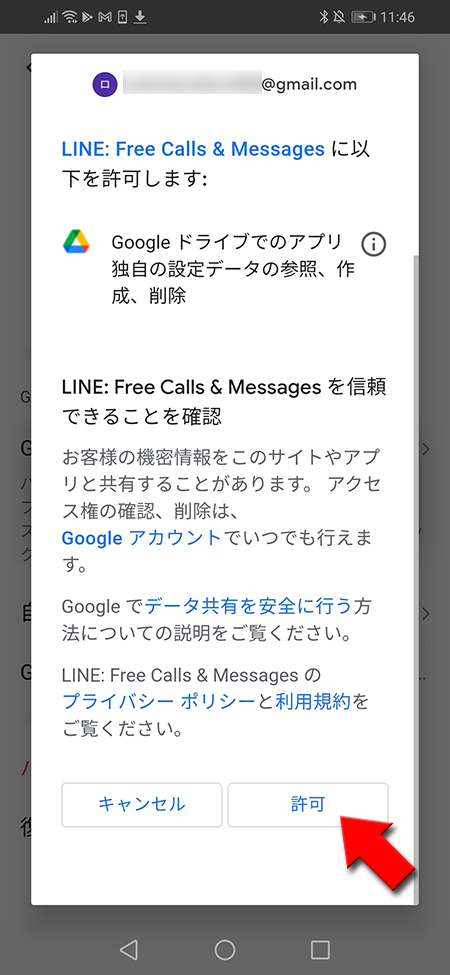
Googleドライブから復元する
LINEアプリにGoogleアカウントが設定できたら、Googleドライブを使ってトーク履歴を復元します。
復元する際にWi-Fi接続されていないと「モバイルデータを利用して続行しますか?」とアラートが表示されます。Wi-Fi接続じゃなくてもバックアップは可能ですが通信量が気になる場合はWi-Fi環境でおこないましょう。
トーク履歴のバックアップ・復元
から復元する
を押してください。トーク履歴が復元され、機種変更前のトーク内容が確認できます。
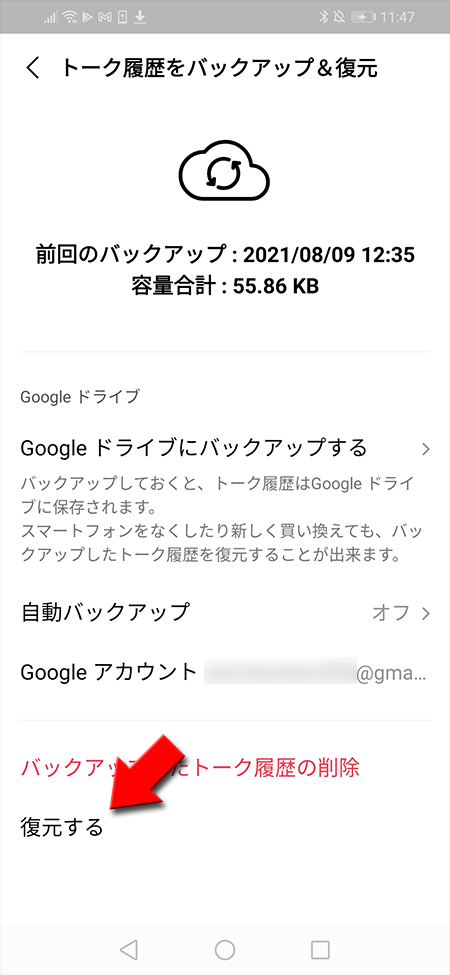
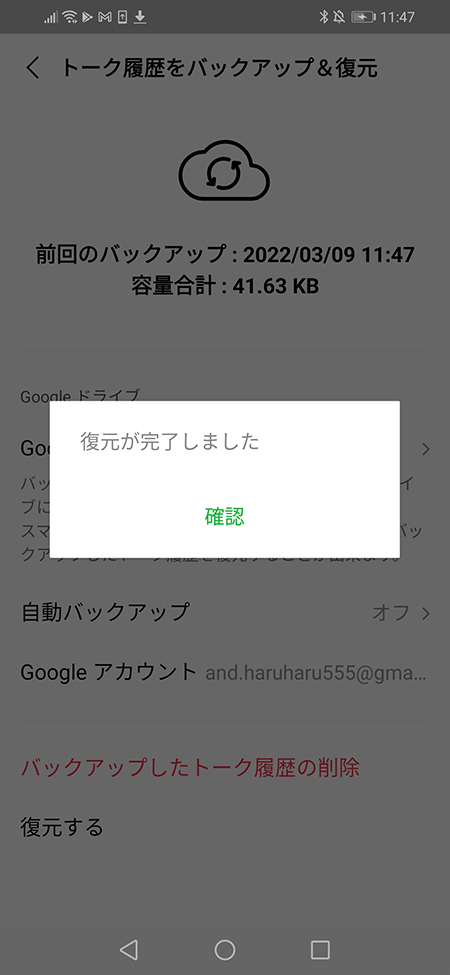
画像や動画はアルバム・ノート・Keepに保存する
トークでやりとりした画像(写真)や動画にはそれぞれ保存期間が決まっていて、期間を過ぎれば見れなくなります。
LINEの公式の発表では
いつ消えるかはっきりとはしませんが、
せっかくトーク履歴を保存しても、保存期間期間を過ぎてしまえば結果的に意味にないことになります。
画像や動画などはトーク履歴を保存したから安心と思わずに、アルバム・ノート・Keepのいずれかに保存しておきましょう。こちらに保存すれば保存期間はありませんので安心です。
保存しても共有相手には通知されないので、自分の好きな時に自由に画像を保存できます。
LINEの公式の発表では
画像・動画・音声メッセージの送受信や閲覧、表示までに時間がかかる場合もあります。また、弊社サーバーでの画像保存期間は一定期間のみとなっておりますので、保存期間終了後は画像を受信することができなくなります。 ※画像の保存期間についての詳細はご案内できません。
いつ消えるかはっきりとはしませんが、
いずれは見えなくなるもの
だと思って間違いありません。せっかくトーク履歴を保存しても、保存期間期間を過ぎてしまえば結果的に意味にないことになります。
画像や動画などはトーク履歴を保存したから安心と思わずに、アルバム・ノート・Keepのいずれかに保存しておきましょう。こちらに保存すれば保存期間はありませんので安心です。
保存しても共有相手には通知されないので、自分の好きな時に自由に画像を保存できます。
アルバム
アルバムは100個まで作ることができ、それぞれ1000枚までの写真を保存できるので、計10万枚もの画像を保管しておくことができます。ただし動画の保存はできません。
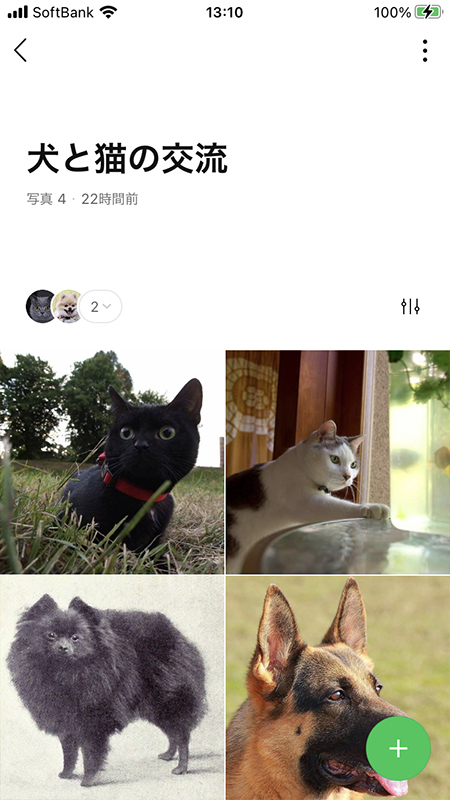
ノート
画像だけでなく動画の保存が可能です。ただし、アルバム機能と違って各トークルームに1つしか作成できませんので、保存する写真や動画が多い場合はまとめ方を考えないといけません。
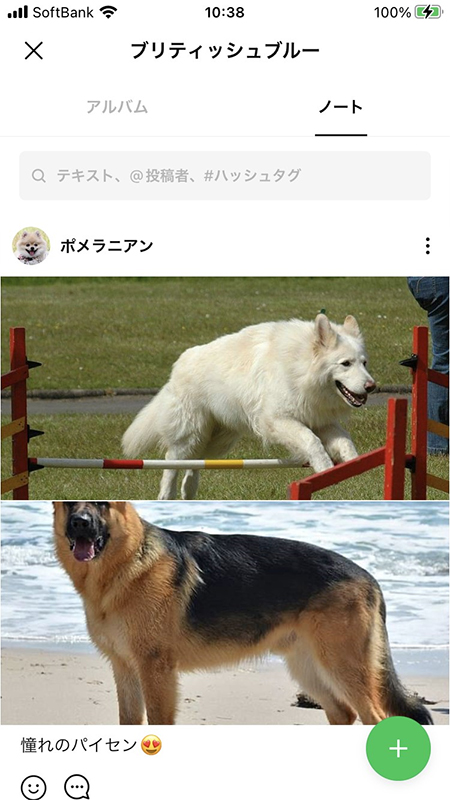
Keep
写真や動画だけなく、音声メッセージ、さらにはWordやExcelなどのファイルも保存できます。ただし、保存できる容量は1GBまでしかありません。また1ファイルが50MBを超える場合は保存期間が30日間に制限されますのでご注意ください。
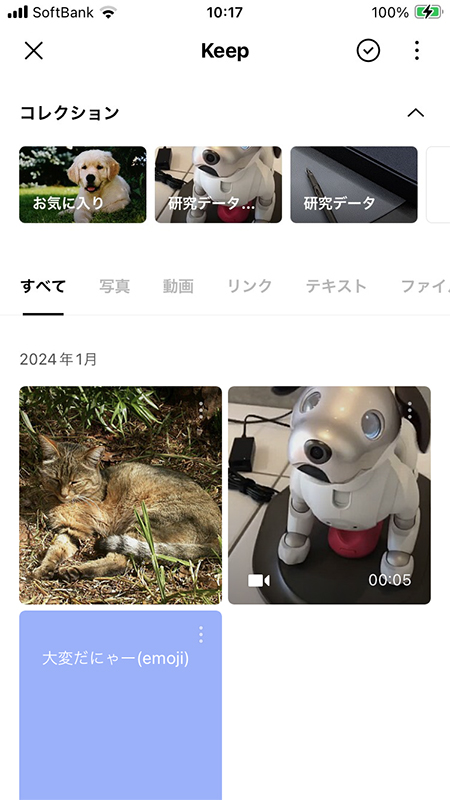
テキスト形式でトーク履歴を保存する
トーク履歴はテキスト形式で保存が可能です。テキスト形式にすればメールなどでトーク履歴を簡単に送ることができます。
ただし
テキスト形式で一番有効なケースは異なるOS間で機種変更した際です。iPhoneからAndroidもしくはAndroidからiPhoneに機種変更した場合はトーク履歴を引き継ぎができません。
トーク履歴の引継ぎはできなくてもトーク履歴をテキスト形式で保存すれば、過去にどのようなやり取りをしたか確認することができます。
ただし
テキスト形式に保存してもLINEアプリで復元はできません。
テキスト形式で一番有効なケースは異なるOS間で機種変更した際です。iPhoneからAndroidもしくはAndroidからiPhoneに機種変更した場合はトーク履歴を引き継ぎができません。
トーク履歴の引継ぎはできなくてもトーク履歴をテキスト形式で保存すれば、過去にどのようなやり取りをしたか確認することができます。

トークルームからトーク履歴を送信を選択する
トーク履歴をテキスト形式に保存するには各トークルーム毎に行います。
設定したいトークルームの
設定したいトークルームの
を押して、表示されるメニューから
その他
を押してください。その他
ページ移動したらトーク履歴を送信
を選択してください。
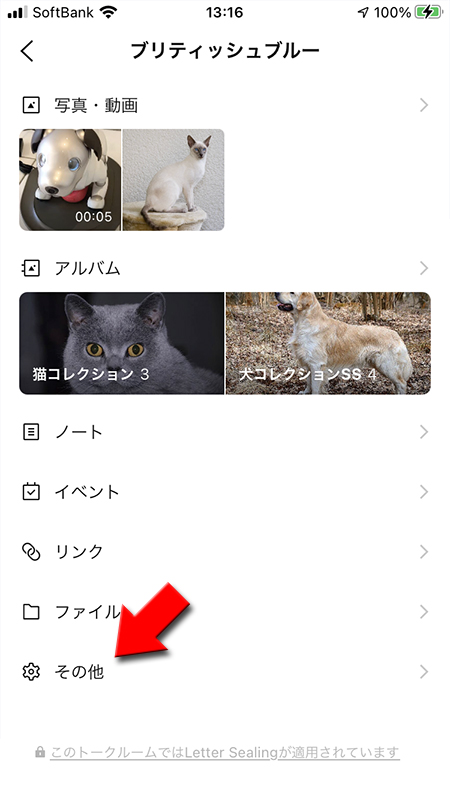
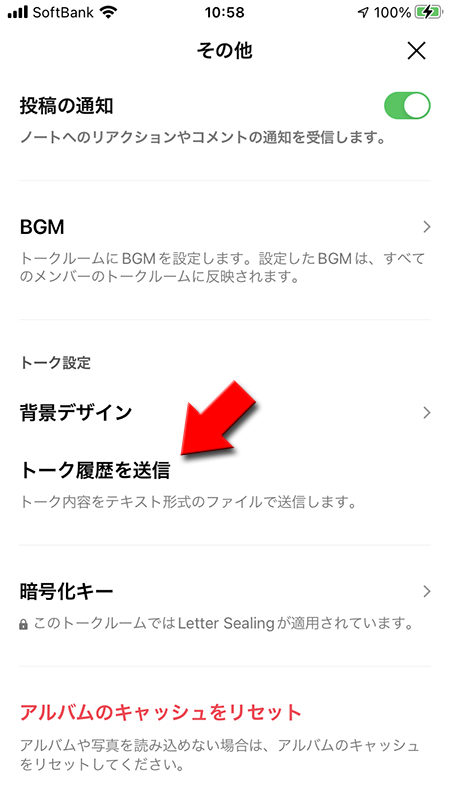
トーク履歴をメールで送信する
送信先のメニューが表示されますのでメールを選んでください。
トーク履歴が添付ファイル(.txt)となってメール送信できます。自分のメールアドレスを入力して送信すればメールBOXにトーク履歴ファイルが保存できます。
トーク履歴が添付ファイル(.txt)となってメール送信できます。自分のメールアドレスを入力して送信すればメールBOXにトーク履歴ファイルが保存できます。
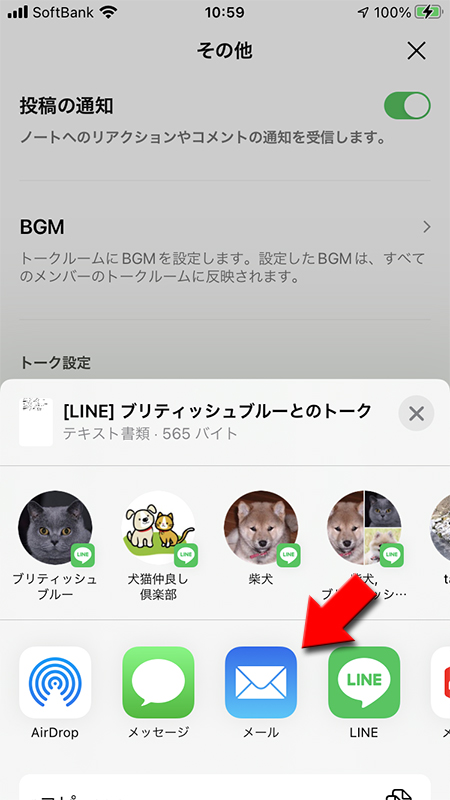
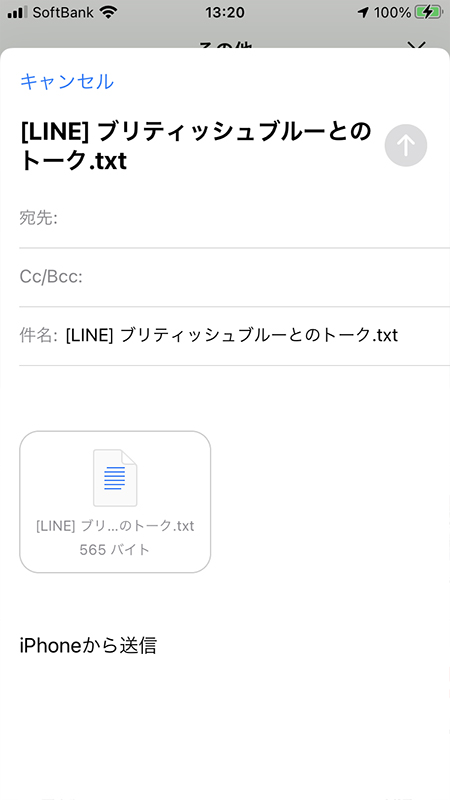
トーク履歴iCloudに保存する
送信先のメニューから
ファイルに保存
を選択してください。iCloud Drive
を選択して保存
を押せばiCloud Driveにトーク履歴ファイル(.txt)が保存されます。
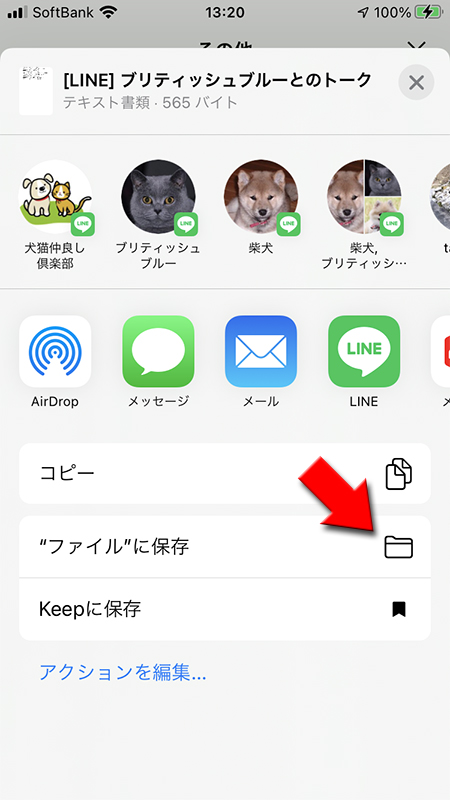
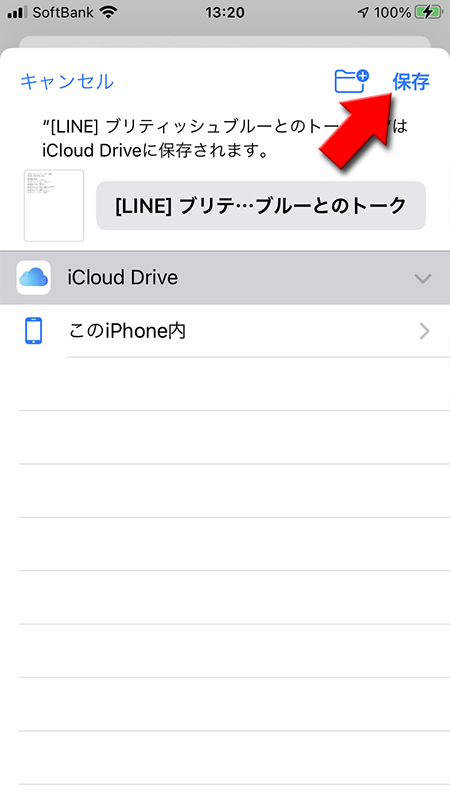
Androidの場合
Androidの場合も操作はかわりません。
マイドライブに保存することやメールで送信することも可能です。
トーク履歴を送信
押して、保存したテキストの送信場所を選択してください。マイドライブに保存することやメールで送信することも可能です。
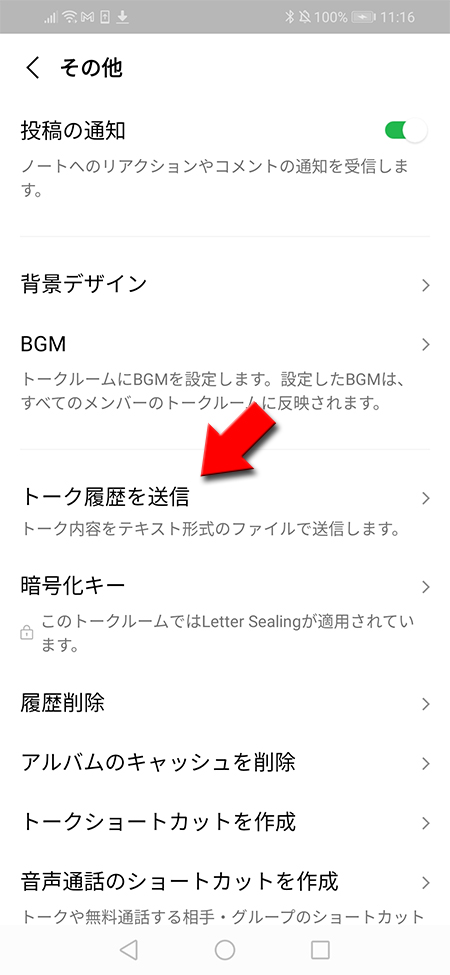
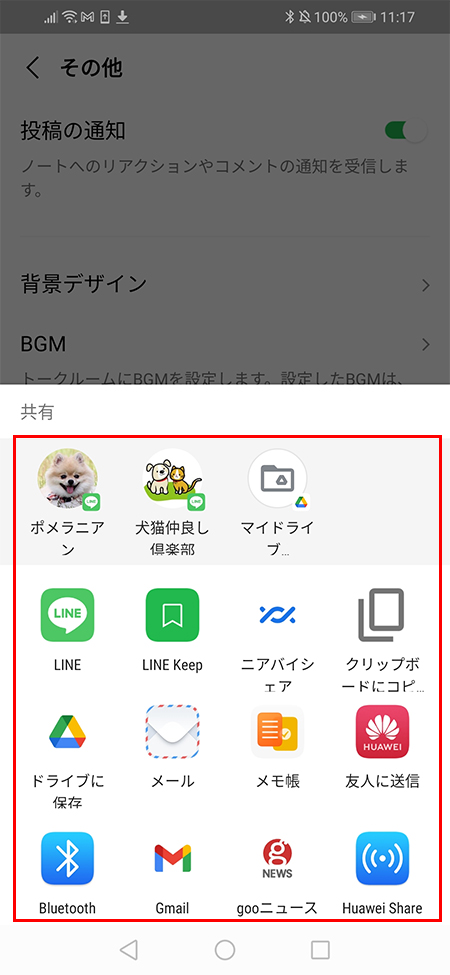
テキスト形式で保存したトーク履歴
トーク履歴は時系列で表示され、絵文字やスタンプ、画像部分はテキストに置換されて表示されます。
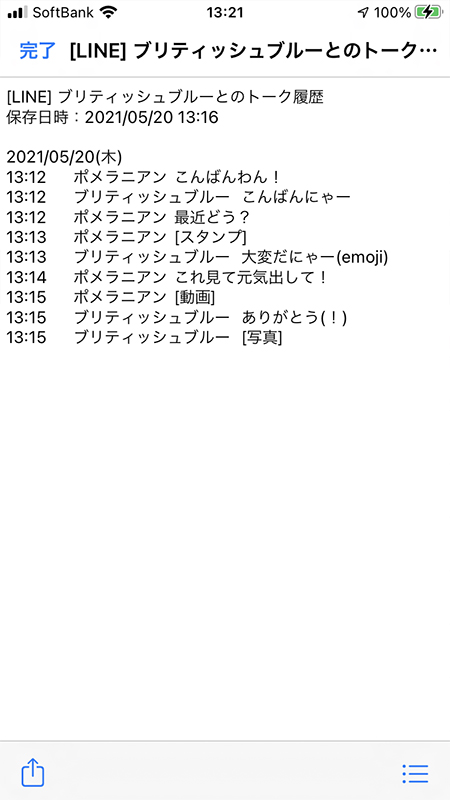
Keepを使ってトークを保存する
トーク履歴全体をバックアップすることは難しいですが、Keep機能を使ってメッセージ単体を保管しておくことができます。忘れたくない大切なメッセージは、Keepで手軽に保存しておきましょう。
テキストだけでなく、画像や動画も保存できますがスタンプは保存できません。
テキストだけでなく、画像や動画も保存できますがスタンプは保存できません。
メッセージを長押しする
Keepに保存したいメッセージを長押しするとメニューが表示されますので、そこから
Keep
を選択してください。
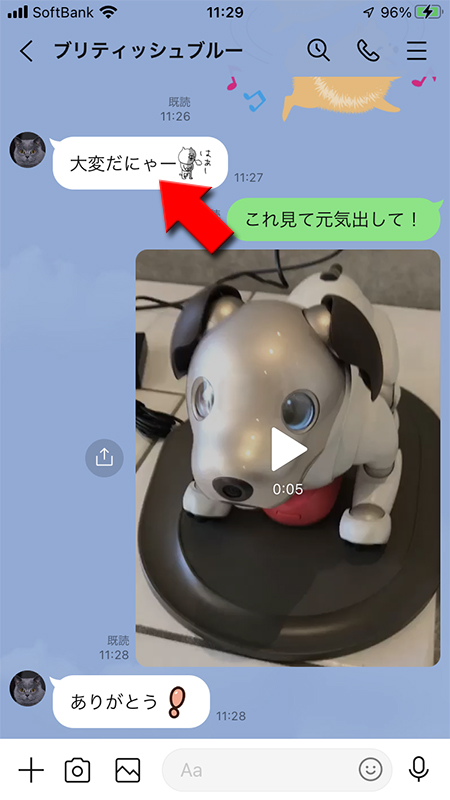
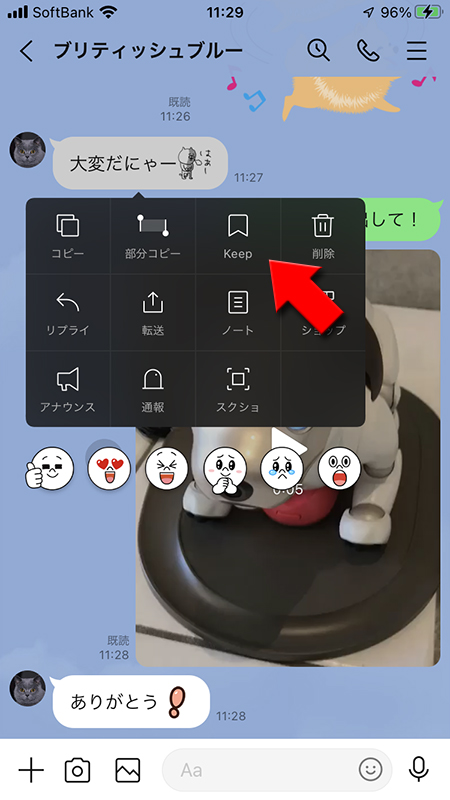
メッセージを選択して保存する
Keepに保存したいメッセージを選択して
保存
を押してください。
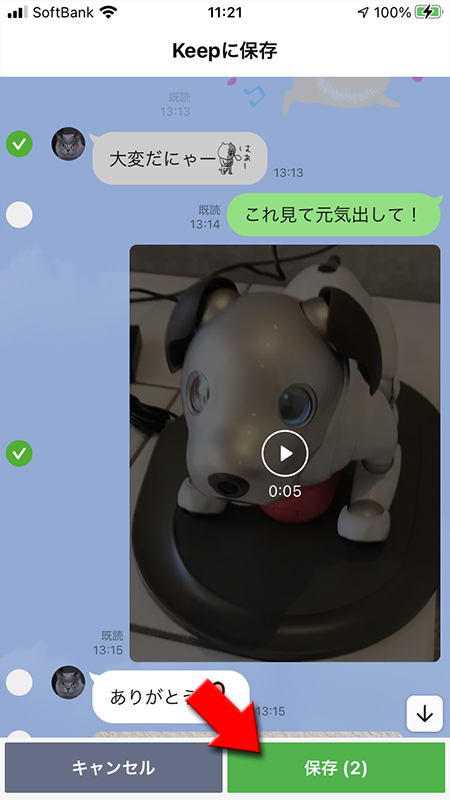
スタンプは保存できない
スタンプは保存(選択)できませんのでご注意ください。

保存したメッセージを確認する
Keepに保存したメッセージを確認する場合は、
ホームタブ
からKeepマーク
を選択してください。
さきほど保存したトークのメッセージがKeepに保存されています。