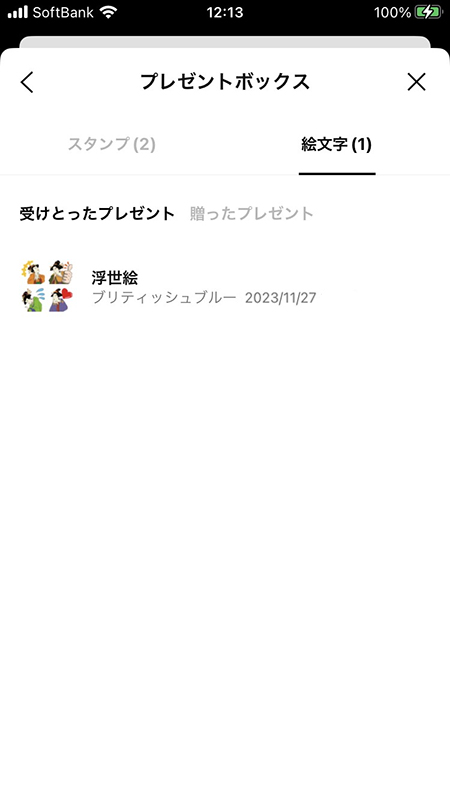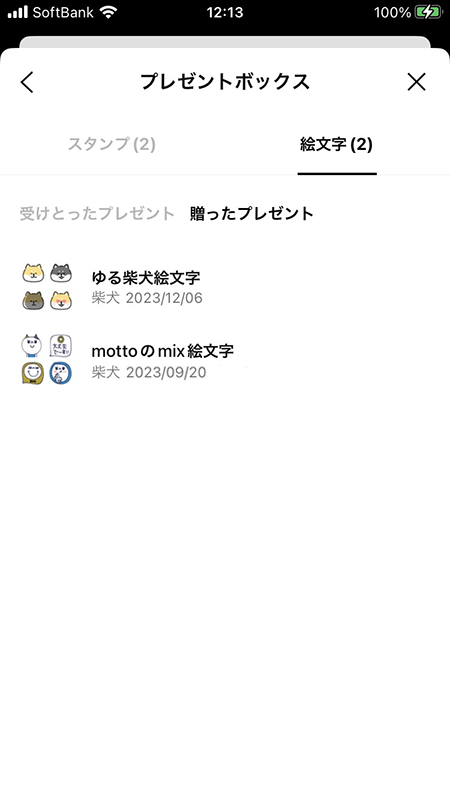LINE(ライン)の使い方 » スタンプ・絵文字 » 絵文字の並び替え・削除・再ダウンロード方法
絵文字の並び替え・削除・再ダウンロード方法
絵文字の並び替え方法やいらない絵文字の削除方法、絵文字の再ダウンロード方法などを解説しています。
2019-02-27
2023-12-07
2023-12-07
絵文字を並び替える
絵文字をを購入したり、プレゼントされたりして、数が多くなってくると、トークルームでの入力時、使いたい絵文字を探すのが困難になりがちです。
絵文字の並び替えをおこない、よく使う絵文字のセットをなるべく早く見つかる位置に移動させておくと、入力が楽になるでしょう。
絵文字の並び替えをおこない、よく使う絵文字のセットをなるべく早く見つかる位置に移動させておくと、入力が楽になるでしょう。
絵文字を先頭に移動する
トークルームで絵文字を呼び出した時に現在三番目に表示されている犬(ポメラニアン)の絵文字を先頭に移動させます。
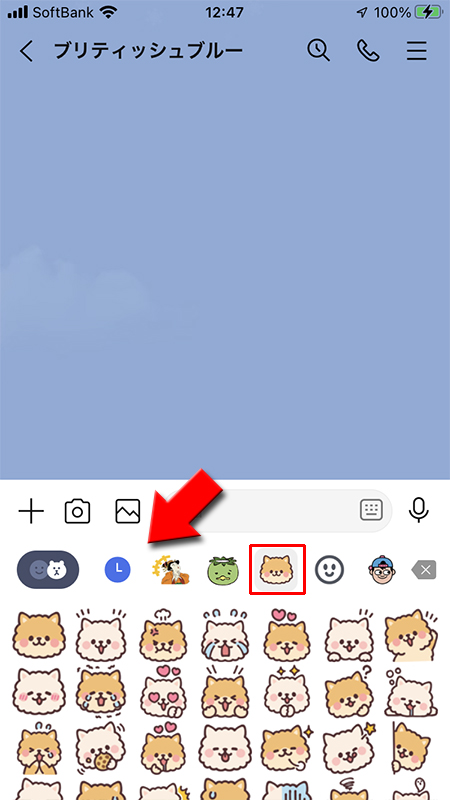
設定ページへ移動する
設定からスタンプに移動する
スタンプに移動し、
マイスタンプ編集
を選んでください。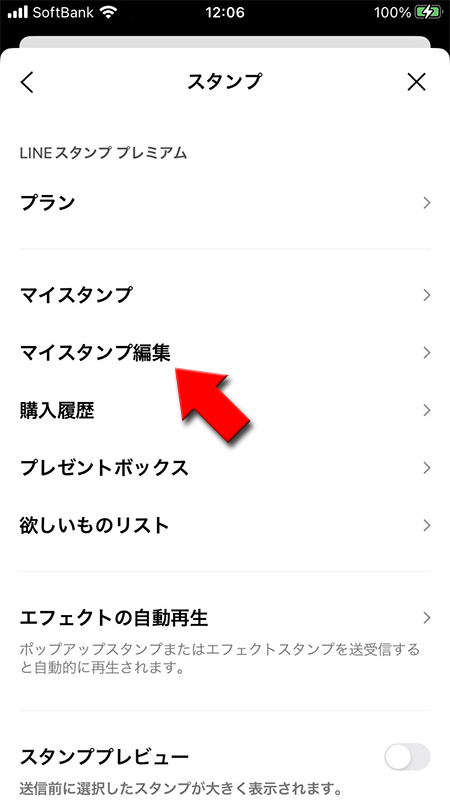
絵文字を並び替える
最初の画面ではスタンプが表示されていますので画面右上の
所有している絵文字の一覧が表示されますので、各絵文字右端の
※今回はもふもふポメラニアンの絵文字を先頭に移動しています。
絵文字
を押して画面を絵文字に切り替えます。所有している絵文字の一覧が表示されますので、各絵文字右端の
横線アイコン
を押しながら上下にドラッグし、好きな順番に並べ替えましょう。よく使う絵文字ほど上位に配置するのがおすすめです。※今回はもふもふポメラニアンの絵文字を先頭に移動しています。
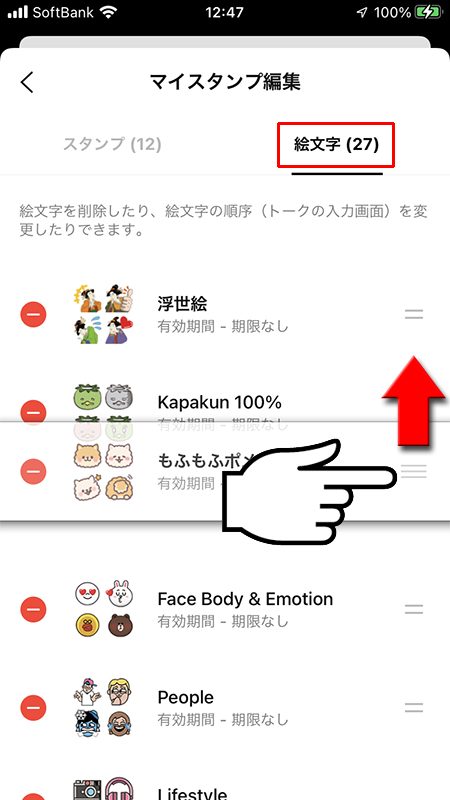
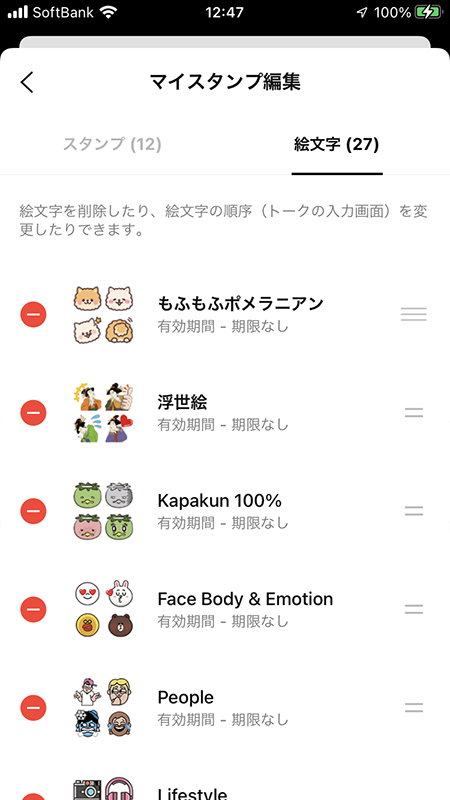
絵文字の並び替え完了
トークルームで絵文字を呼び出した時に三番目に表示されていた犬(ポメラニアン)が先頭にかわりました。
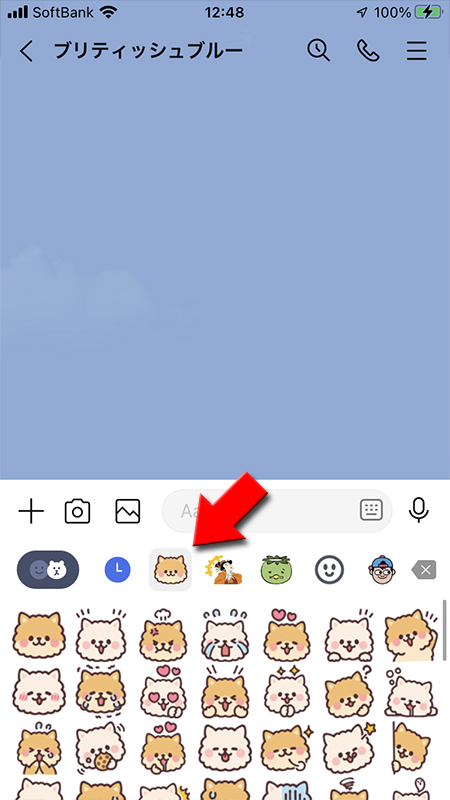
Androidの場合
Androidの場合はiPhoneと流れは変わりませんが、並び替えの時に仕様する横線を押す必要はありません。
横線を触れながら)
上下にドラッグし、好きな順番に並べ替えましょう。よく使うスタンプほど上位に配置するのがおすすめです。
※今回は猫の絵文字を先頭に移動しています。
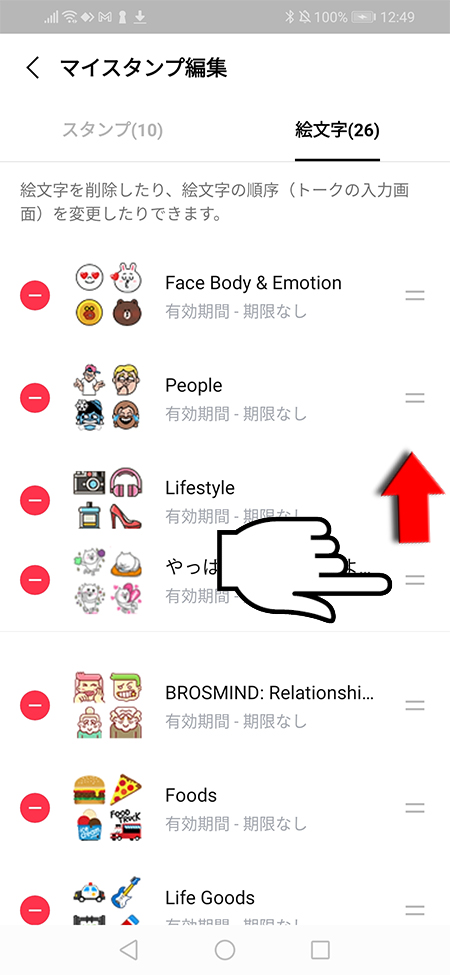
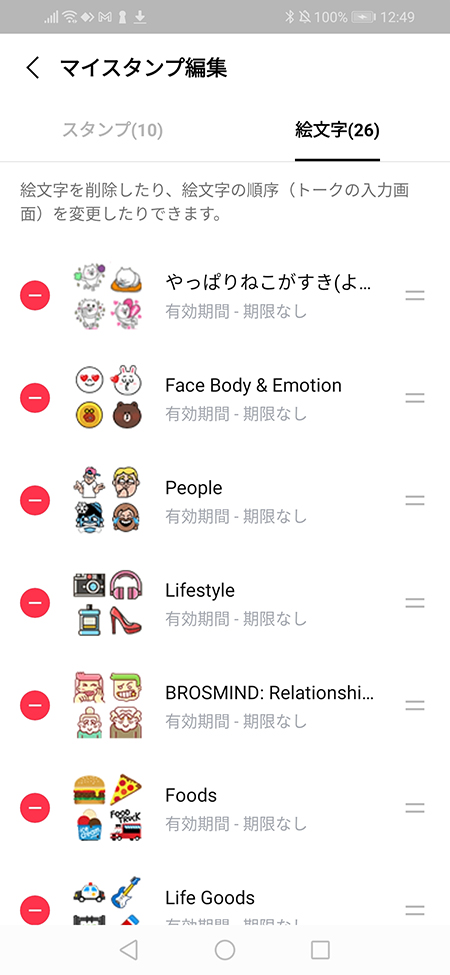
絵文字を削除する
絵文字はいつでも削除できます。使わない、要らない絵文字は削除しましょう。もし誤って削除した場合でも、絵文字は再ダウンロードできますので安心です。
マイスタンプ編集から削除する
トークルームでスタンプを呼び出した時に現在三番目に表示されている河童の絵文字を削除します。
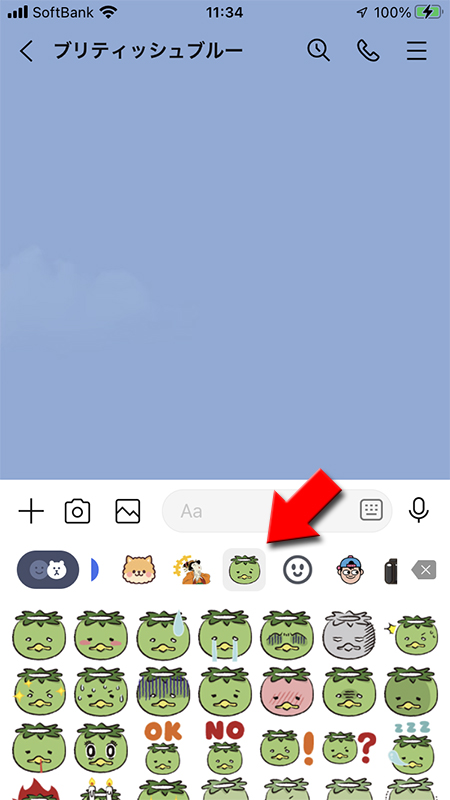
設定ページへ移動する
設定からスタンプに移動する
スタンプに移動し、
マイスタンプ編集
を選んでください。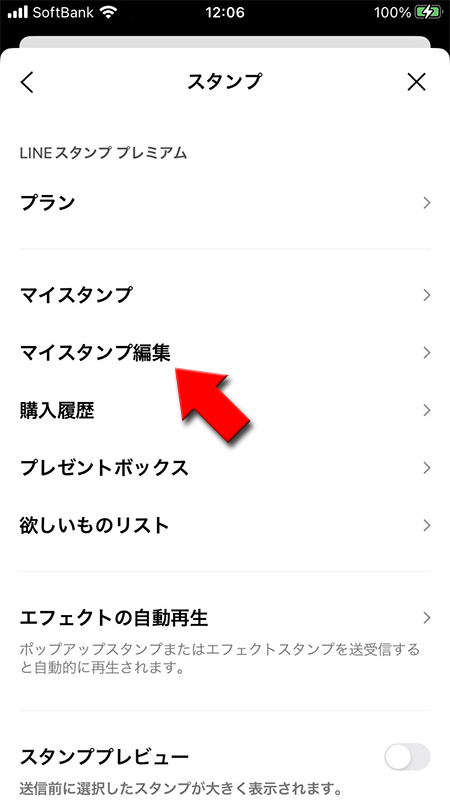
削除する絵文字を選ぶ
最初の画面ではスタンプが表示されていますので画面右上の
所有している絵文字の一覧が表示されますので、各スタンプ
右端に
絵文字
を押して画面を絵文字に切り替えます。所有している絵文字の一覧が表示されますので、各スタンプ
(左端のアイコン)
を押してください。右端に
削除
が表示されますので押してください。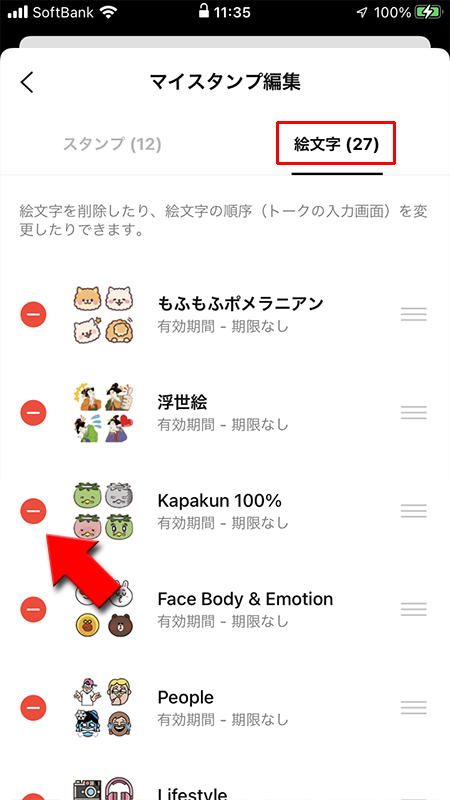
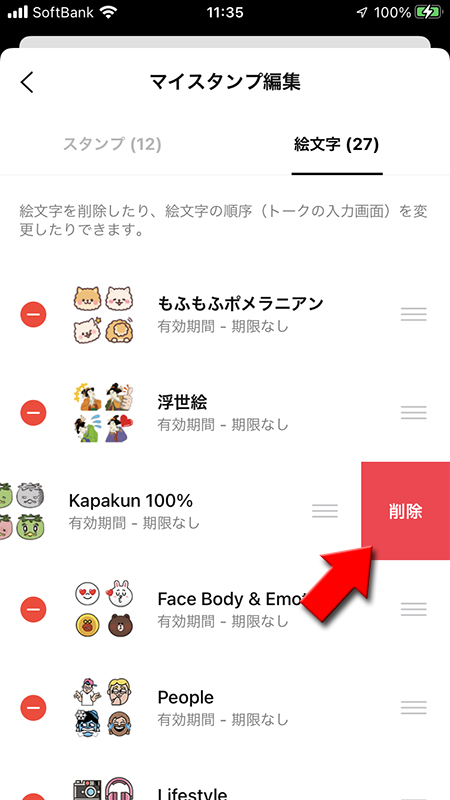
絵文字削除完了
絵文字の削除が完了しました。マイスタンプ編集やトークルームから絵文字が消えています。
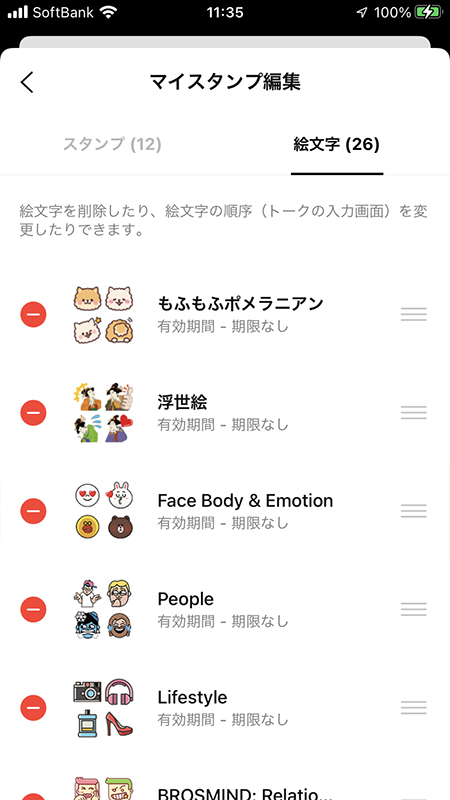
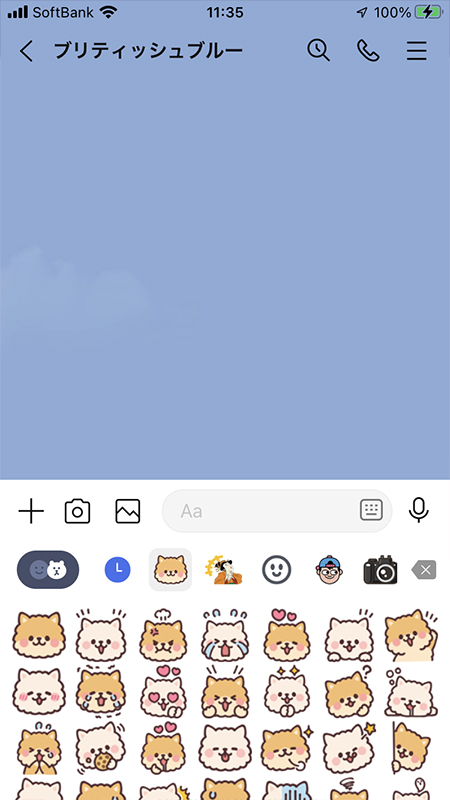
Androidの場合
Androidの場合はiPhoneと流れは変わりませんが、確認画面が表示されますので削除の時は
削除
を押してください。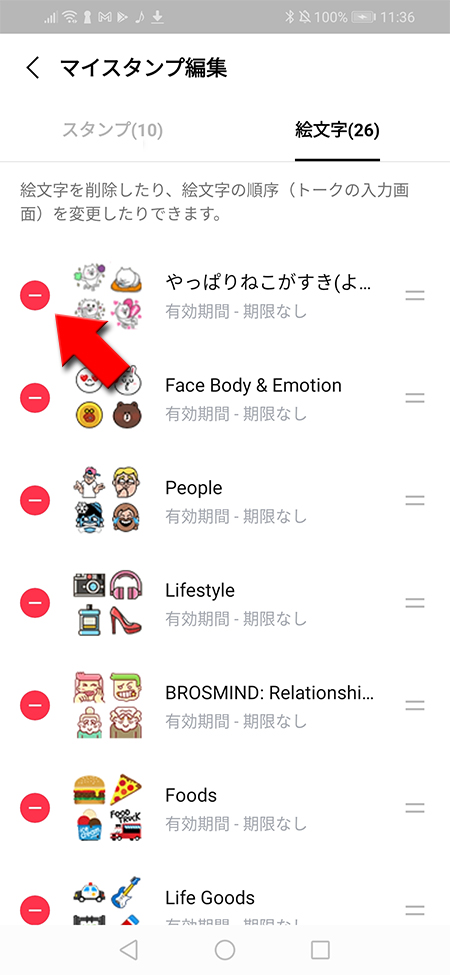
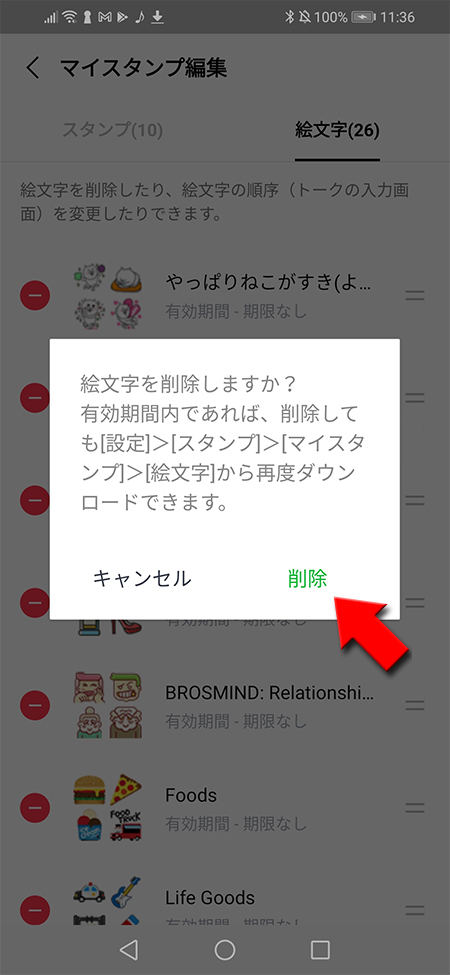
削除した絵文字は再ダウンロード可能
削除した絵文字は永久に使えなくなるわけではありません。LINEアプリからは消えますが、利用できる権利は保持していますので、再度ダウンロードすれば使えるようになります。
絵文字を再ダウンロードする
削除した絵文字は再ダウンロード可能です。絵文字の再ダウンロードは
機種変更
など端末を変えた場合、アカウント移動する際は必要な作業になりますので、しっかりと把握しましょう。
設定ページへ移動する
設定からスタンプに移動する
スタンプに移動し、
マイスタンプ
を選んでください。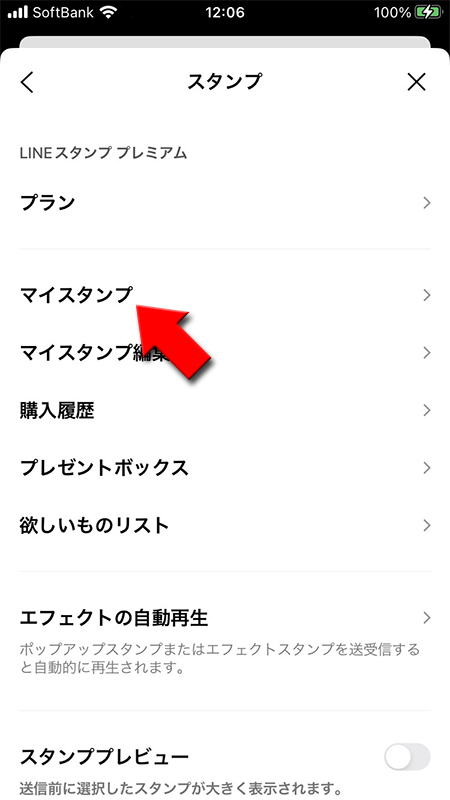
絵文字を再ダウンロードする
最初の画面ではスタンプが表示されていますので画面右上の
再ダウンロードしたい絵文字の右端の
多くの絵文字を再ダウンロードする際はwi-fi環境で作業をお勧めします。
絵文字
を押して画面を絵文字に切り替えます。再ダウンロードしたい絵文字の右端の
↓アイコン
を押すか、ページ下部の全てをダウンロード
を押してください。絵文字のダウンロードが開始されます。多くの絵文字を再ダウンロードする際はwi-fi環境で作業をお勧めします。
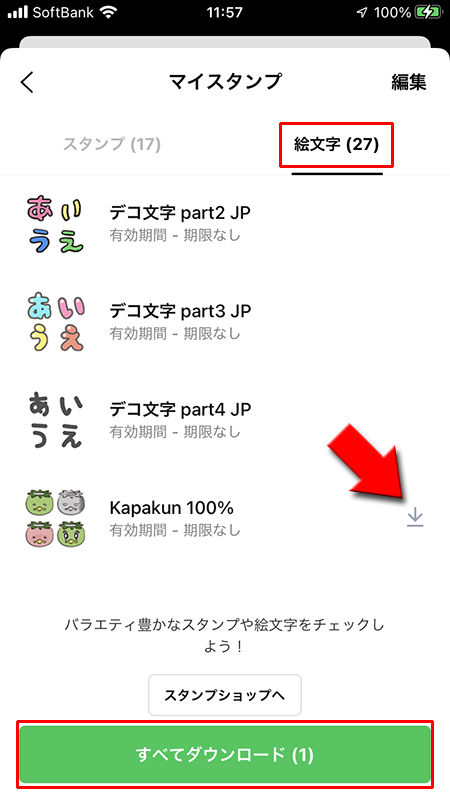
絵文字の再ダウンロード完了
絵文字が再ダウンロード完了しました。
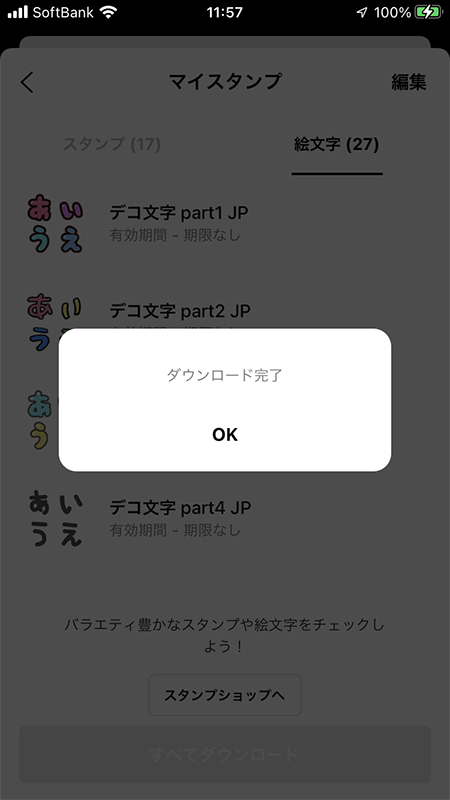
絵文字の購入履歴を確認する
絵文字の購入履歴が確認できます。自分がどのくらい絵文字にお金をつかっているかなど一目で確認できます。
設定ページへ移動する
設定からスタンプに移動する
スタンプに移動し、
購入履歴
を選んでください。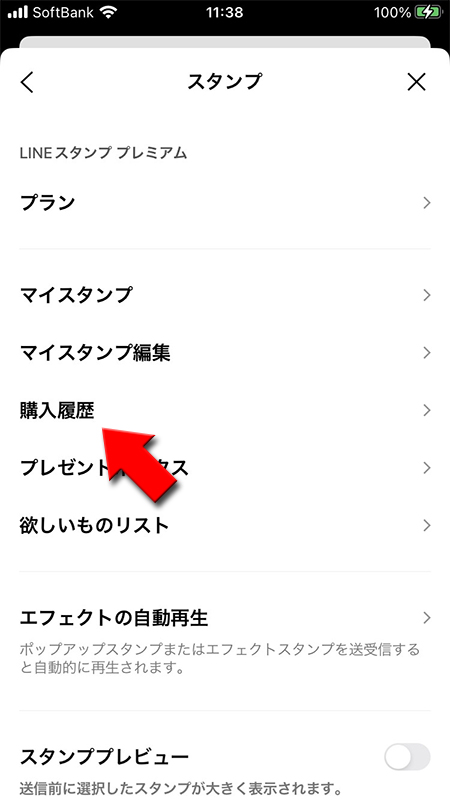
購入履歴を確認する
最初の画面ではスタンプが表示されていますので画面右上の
絵文字の購入履歴が確認できます。スタンプの右端の
絵文字
を押して画面を絵文字に切り替えます。絵文字の購入履歴が確認できます。スタンプの右端の
箱アイコン
は友だちにプレゼントした履歴になります。日付と送った相手も確認できます。
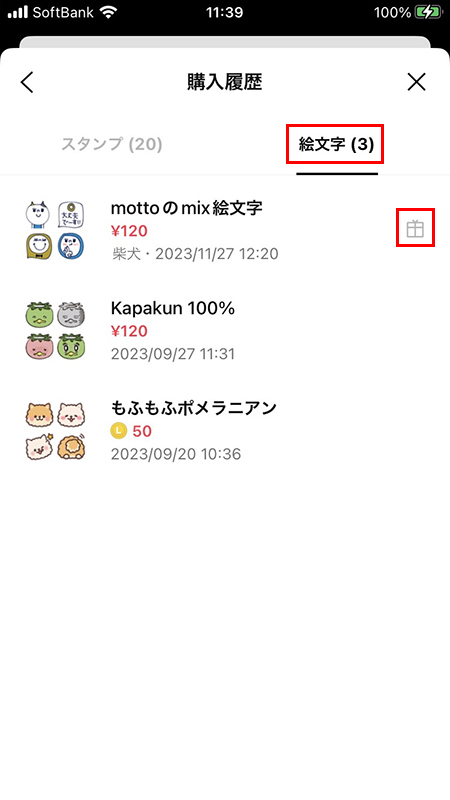
絵文字購入履歴は削除できない
購入履歴にはダウンロードした全ての絵文字が表示されますが、絵文字の購入履歴は削除することはできません。
また絵文字のプレゼントも(贈った、贈られた)履歴は削除できませんのでご注意ください。
また絵文字のプレゼントも(贈った、贈られた)履歴は削除できませんのでご注意ください。
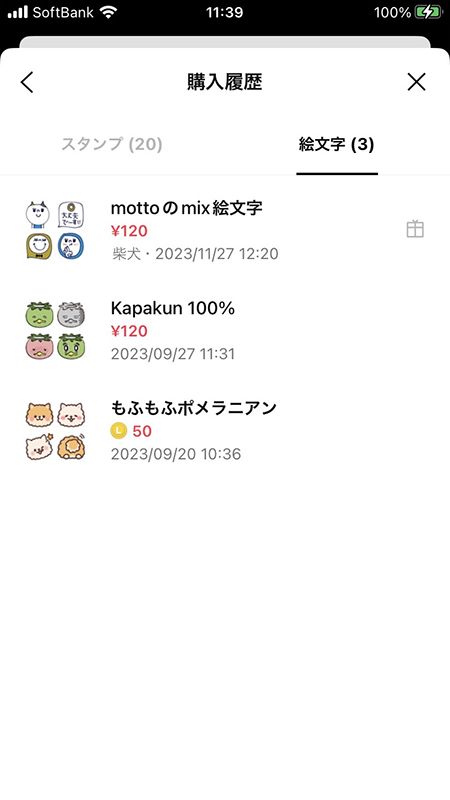
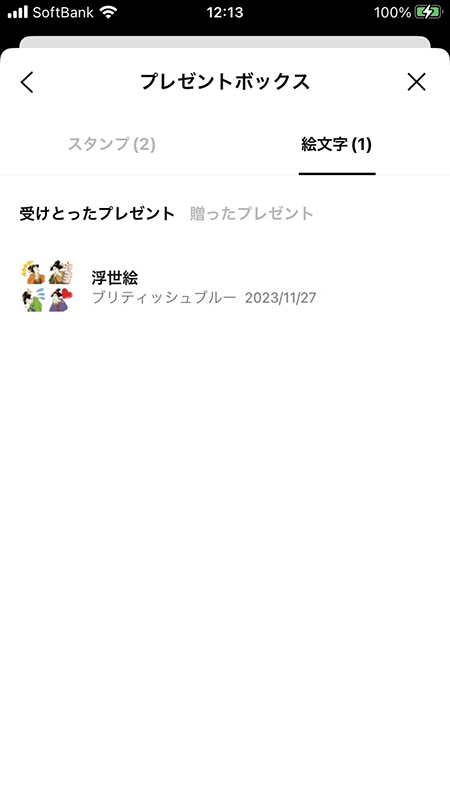
絵文字のプレゼント履歴を確認する
絵文字のプレゼント履歴が確認できます。
受け取ったプレゼント、贈ったプレゼント両方とも表示されますので、プレゼントの機会が多い人は誰に何を貰ったのか贈ったのかが一目でわかります。
設定ページへ移動する
設定からスタンプに移動する
スタンプに移動し、
プレゼントボックス
を選んでください。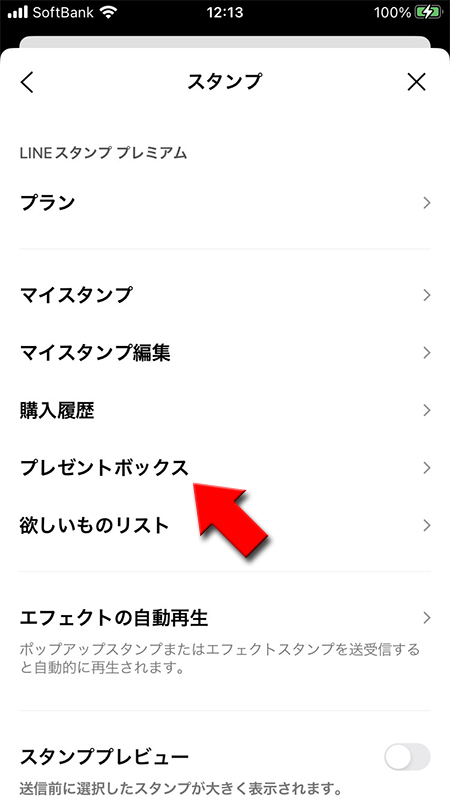
絵文字のプレゼントを表示させる
最初の画面ではスタンプのプレゼント履歴が表示されていますので、画面右上の
絵文字タブ
を押てください。
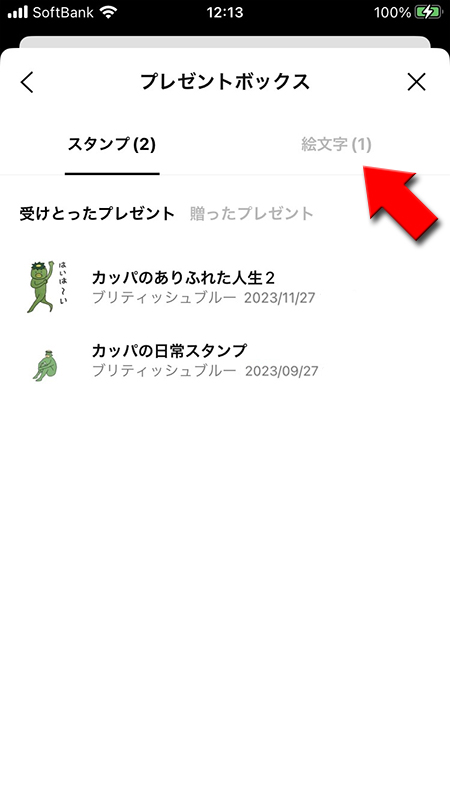
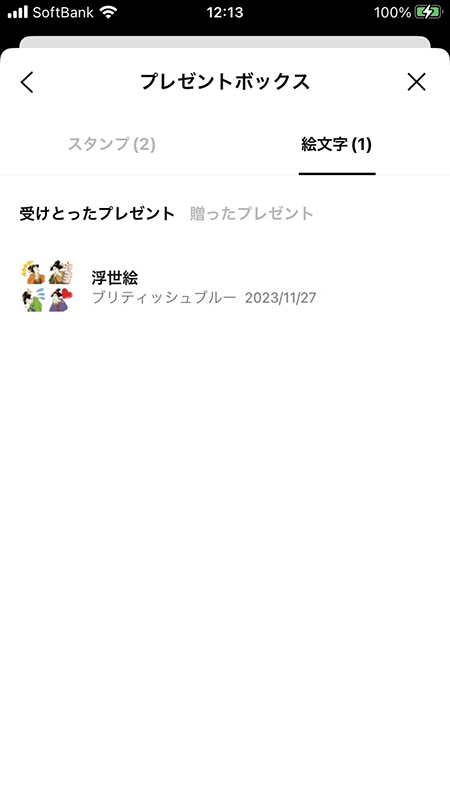
プレゼント履歴を確認する
絵文字のプレゼント履歴が確認できます。プレゼントの日付や贈った友だちや受け取った友だちも確認できます。