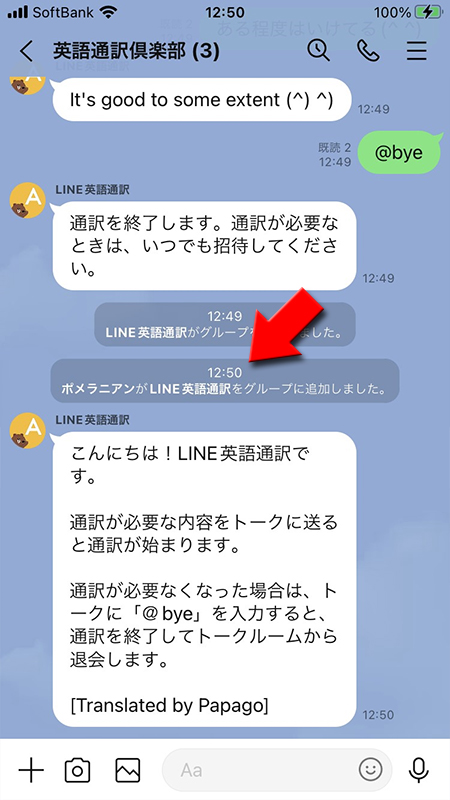LINE(ライン)の使い方 » その他 » LINEの翻訳機能の使い方(通訳)
LINEの翻訳機能(通訳)の使い方
トークルームで送信した文章を一瞬で翻訳してくれる便利なLINEの公式翻訳アカウント(bot)の使い方を解説します。
2012-12-03
2023-09-23
2023-09-23
LINE通訳(翻訳)アカウント(bot)とは?
LINE通訳(翻訳)アカウント(bot)は、トークで入力した日本語の文章を即座に英語に翻訳してくれる公式アカウントです。もちろん外国語の入力を日本語にも翻訳してくれます。
翻訳は一瞬で、精度も悪くありません。まさに「通訳」として外国の人とのコミュニケーションをサポートしてくれます。
単語だけでも対応していますので、いちいち辞書で調べたり、ネットで翻訳したりといった必要がありません。
また通訳(翻訳)アカウントをトークに招待すれば同時通訳も可能になります。
現在LINEには英語、韓国語、中国語、中国語(繁体字)のアカウントがあります。
翻訳は一瞬で、精度も悪くありません。まさに「通訳」として外国の人とのコミュニケーションをサポートしてくれます。
単語だけでも対応していますので、いちいち辞書で調べたり、ネットで翻訳したりといった必要がありません。
また通訳(翻訳)アカウントをトークに招待すれば同時通訳も可能になります。
現在LINEには英語、韓国語、中国語、中国語(繁体字)のアカウントがあります。
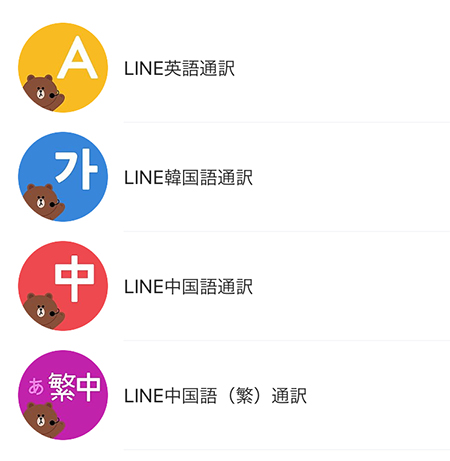
LINE通訳(翻訳)アカウント(bot)を追加する
LINE通訳(翻訳)アカウントを友だち追加で利用できるようにしましょう。
公式アカウントへ移動する
公式アカウントは
公式アカウント一覧のページに移動できます。公式アカウントは検索にキーワードを入れて検索してください。
ホームタブ
の友だちリスト
から公式アカウントを検索
を選択してください。公式アカウント一覧のページに移動できます。公式アカウントは検索にキーワードを入れて検索してください。
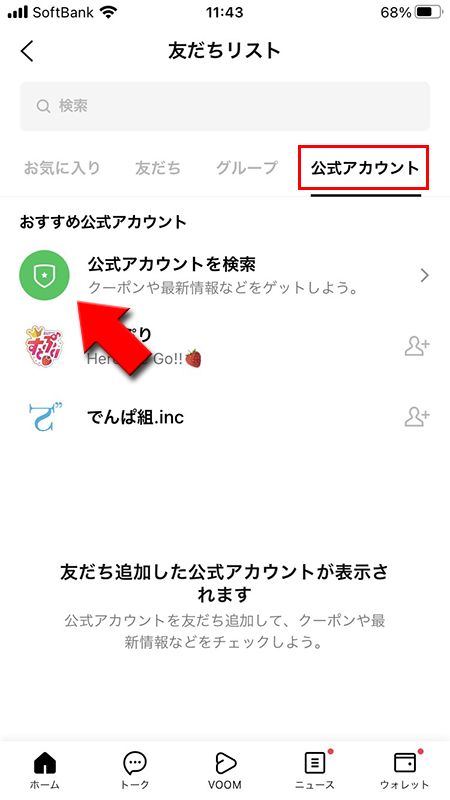
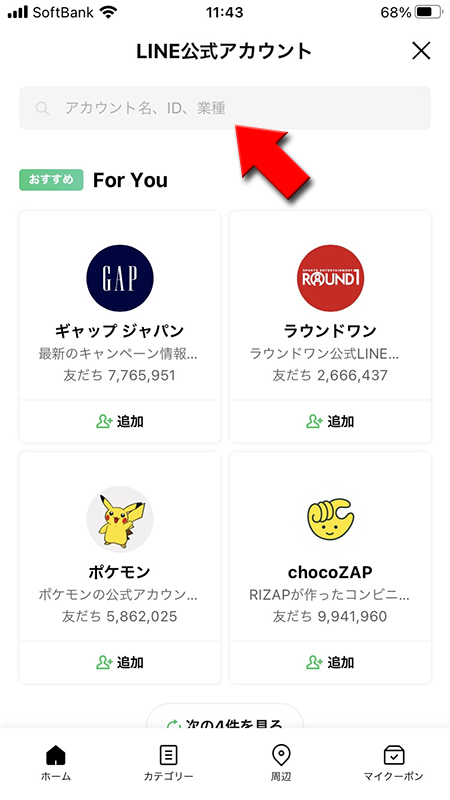
LINE通訳(翻訳)アカウントを友だち追加する
公式アカウントページから「通訳」で検索すると、LINEから提供されている通訳アカウント(bot)が表示されます。
LINE英語通訳
を選択して追加
を押してください。※
今回はLINE英語通訳を選択します。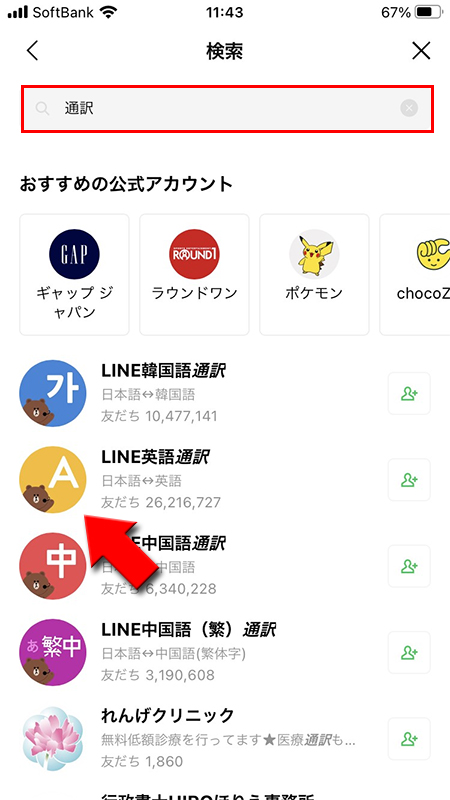
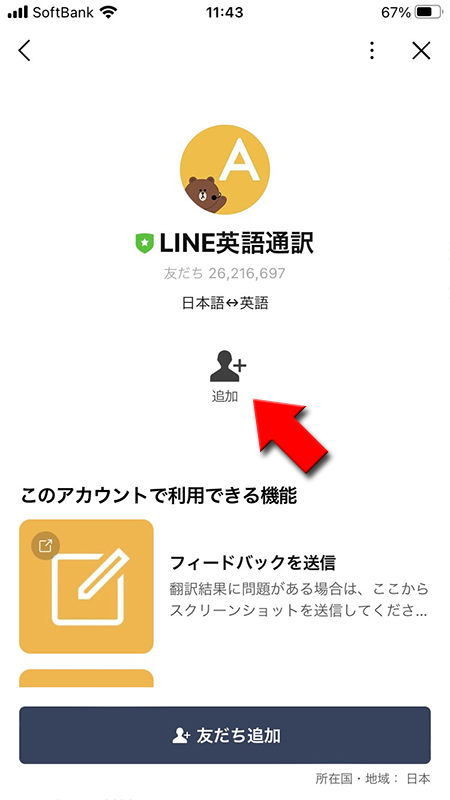
友だち追加完了
LINE英語通訳が友だち追加されましたので、
LINE英語通訳のトークに移動し、こちらからLINEの通訳機能が利用できます。
トーク
を押してください。LINE英語通訳のトークに移動し、こちらからLINEの通訳機能が利用できます。
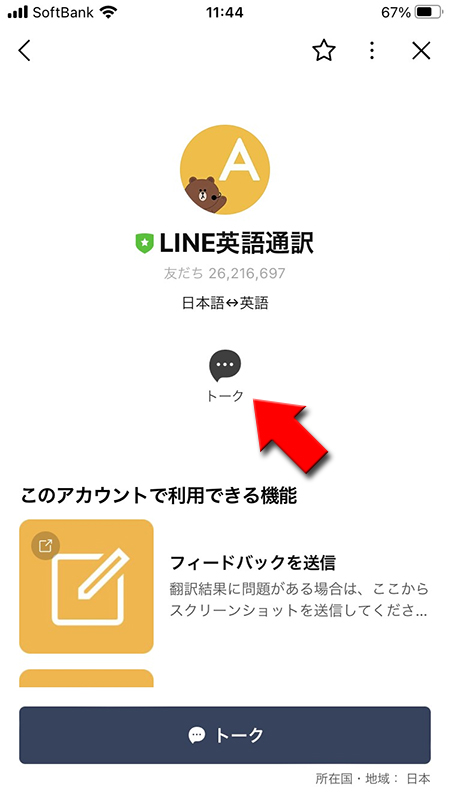
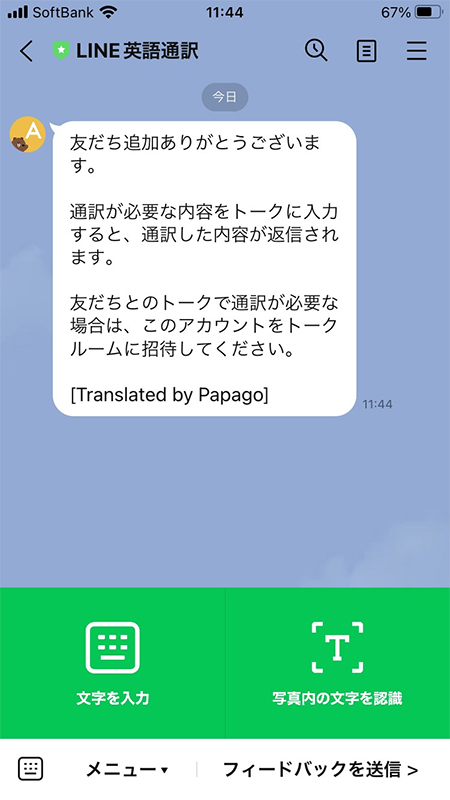
公式アカウントに追加されている
LINE英語通訳が友だち追加され公式アカウントに追加されています。
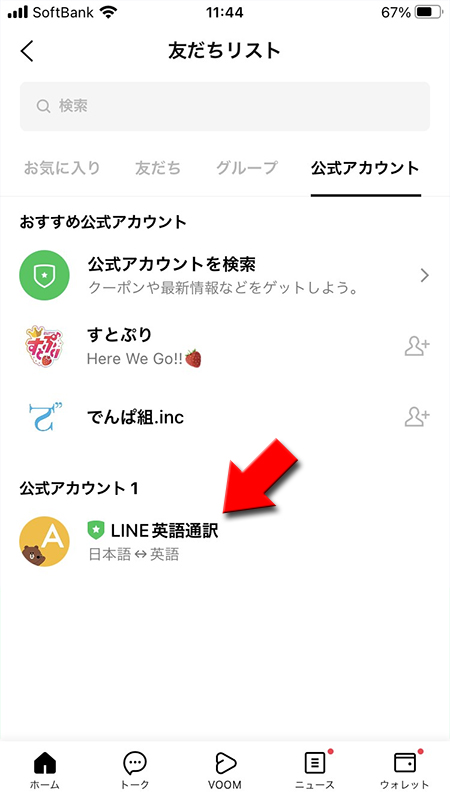
LINE通訳(翻訳)アカウント(bot)を利用する
メッセージを送信するだけで日本語の場合は外国語に外国語の場合は日本語に変換してくれます。
※
今回はLINE英語通訳を選択します。初めて使う場合の準備
テキストを入力するだけで翻訳してくれますが、最初の段階はキーボード入力ができない状態です。
左下の
左下の
(キーボードボタン)
を押せばテキストが入力できるようになります。(メニューボタン)
を押せば最初のメニューモードに切り替わります。
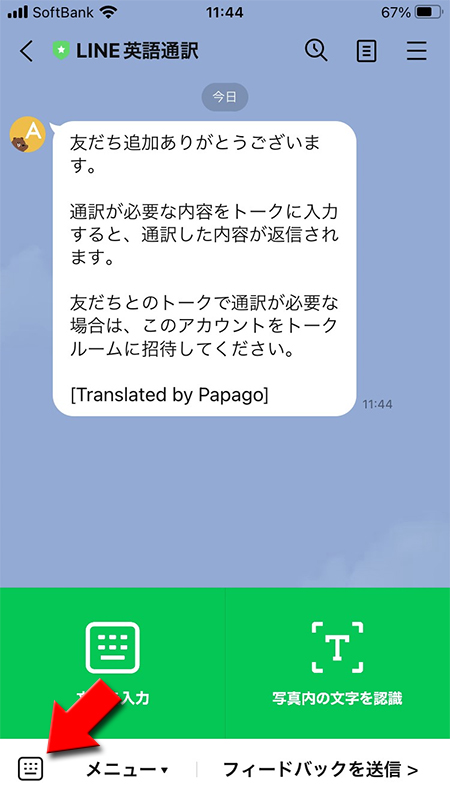
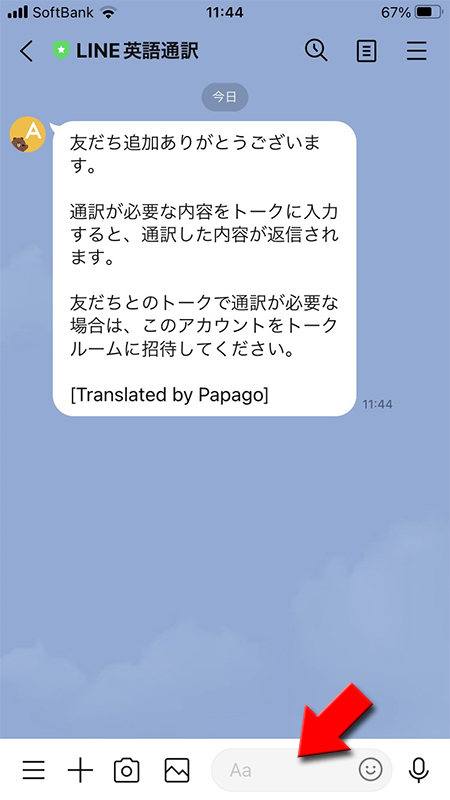
基本的な使い方
テキストを入力して送信すればすぐに通訳してくれます。短い文章などは、ほぼ間違いなく通訳してくれます。
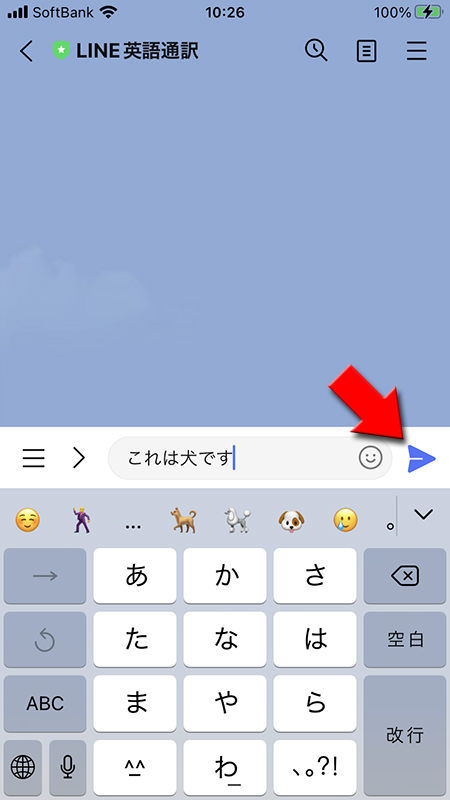
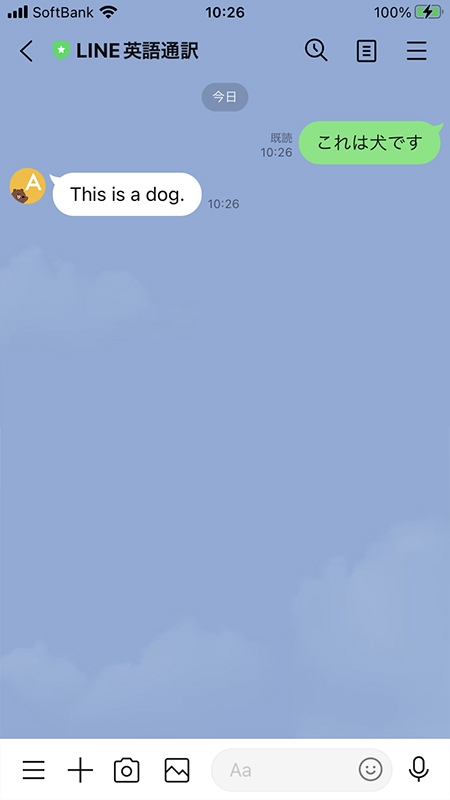
和訳も可能
入力するテキストを英語にするだけで自動的に和訳に対応してます。
和訳の文言次第(不鮮明や複数意味がある場合など)では翻訳以外に対象となる文言の辞書へのリンクも表示されます。
和訳の文言次第(不鮮明や複数意味がある場合など)では翻訳以外に対象となる文言の辞書へのリンクも表示されます。
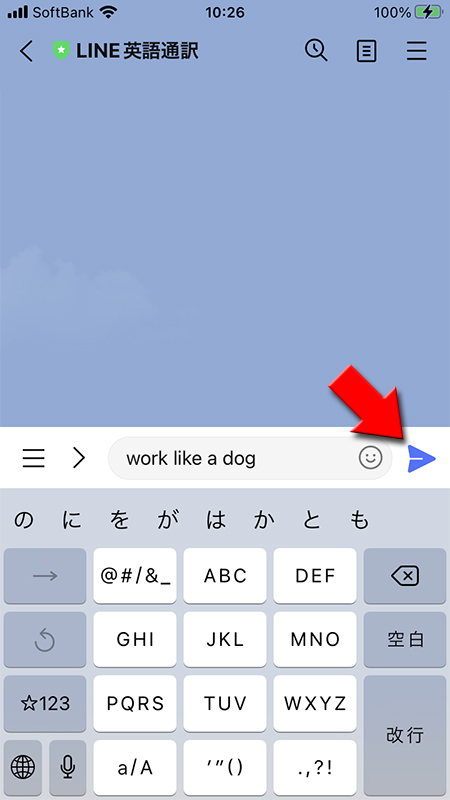

英語長文
キング牧師の有名なスピーチ文です。だいたいのニュアンスはあっているかと思います。
海外サイトのニュース等、知りたい情報などネットのニュースも通訳botにコピペするだけで読めるようになります。
海外サイトのニュース等、知りたい情報などネットのニュースも通訳botにコピペするだけで読めるようになります。
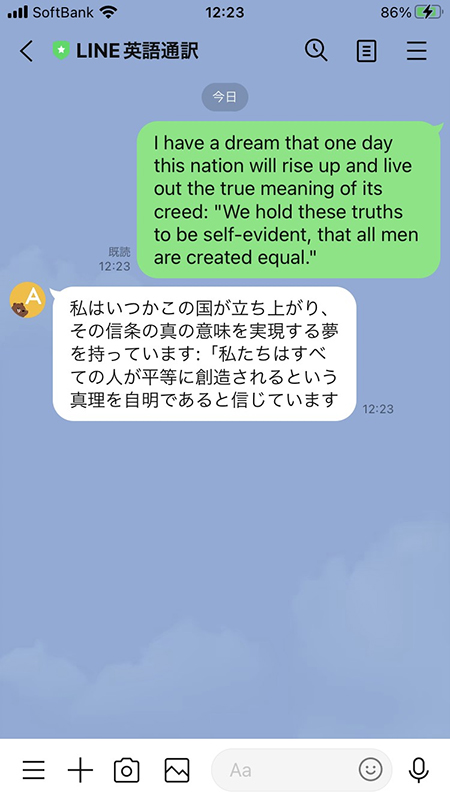
苦手なもの
固有名詞
固有名詞(有名人などは大丈夫です)は苦手です。固有名詞などはローマ字入力などした方が良いでしょう。

流行語
流行り言葉は苦手です。できる限り標準語(方言などはつかわない)で利用した方がよいです。
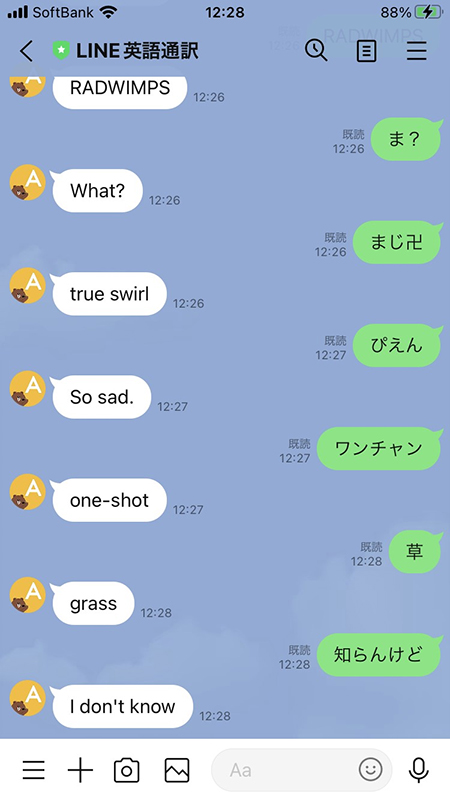
フィードバックを送信
LINEではおかしな翻訳結果の場合などは、おかしな状況の画面をキャプチャで送信してLINEに知らせることができます。
LINEでは随時正しく翻訳できるようにフィードバックを参考にして以前より流行り言葉などは正しく通訳されるようになりました。
おかしな翻訳結果になった場合はメニューの
LINEでは随時正しく翻訳できるようにフィードバックを参考にして以前より流行り言葉などは正しく通訳されるようになりました。
おかしな翻訳結果になった場合はメニューの
フィードバックを送信
から送りましょう。
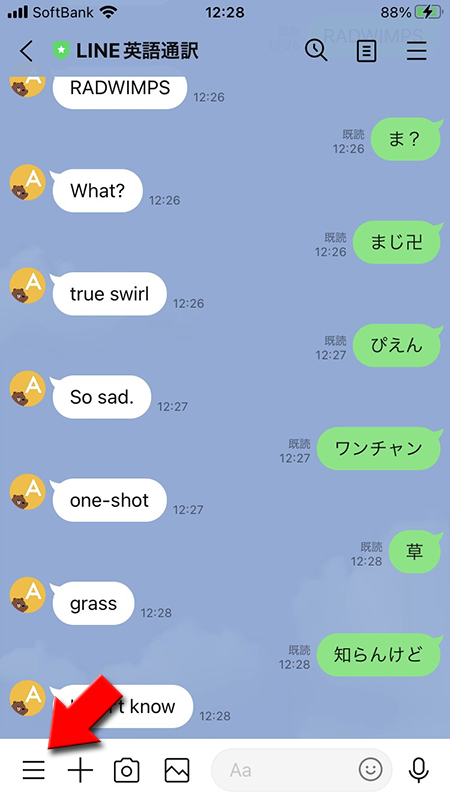
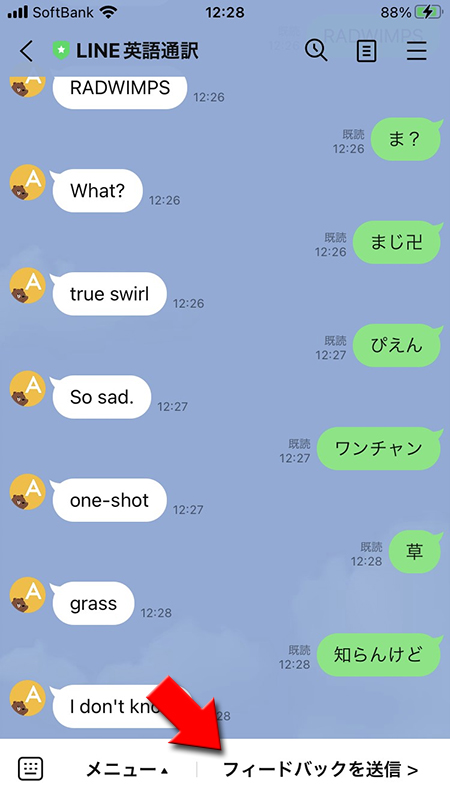
トークに招待して同時通訳する
グループの参加者として「LINE通訳(翻訳)アカウント」を招待すると、会話の合間にそれぞれの訳文を挿入し、まさに「通訳」として活躍してくれます。
※
1対1のトークルームでも通訳を入れることによりグループになります。※
今回はLINE英語通訳を選択します。トークに招待する
トークルームの
友だちリストから
を押して、表示されるメニューから
招待
を選択してください。友だちリストから
LINE英語通訳
を選択して招待
を押してください。
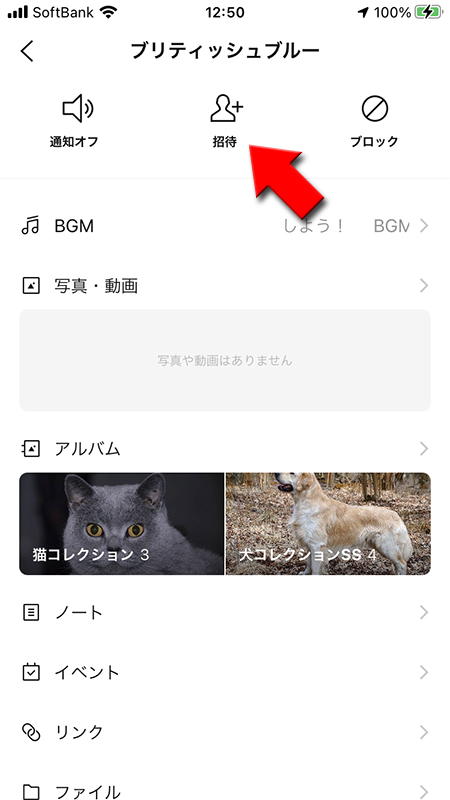
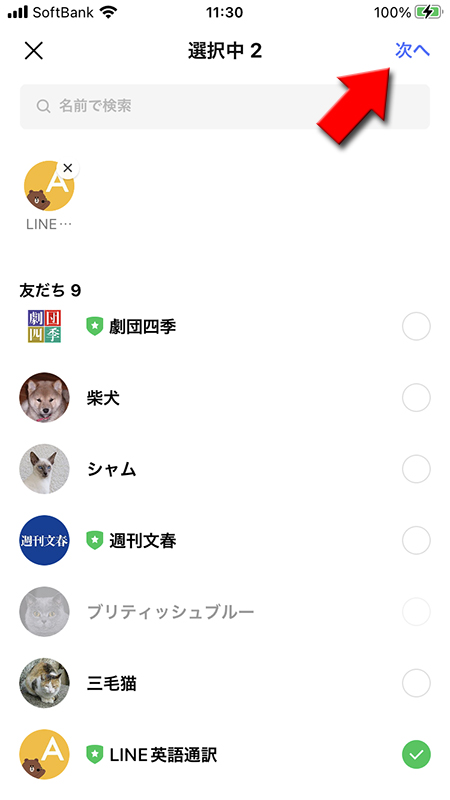
グループ作成する
通訳を入れると3名以上になりますので、必然的にグループを作成することになります。グループ名を入力して
作成
を押してください。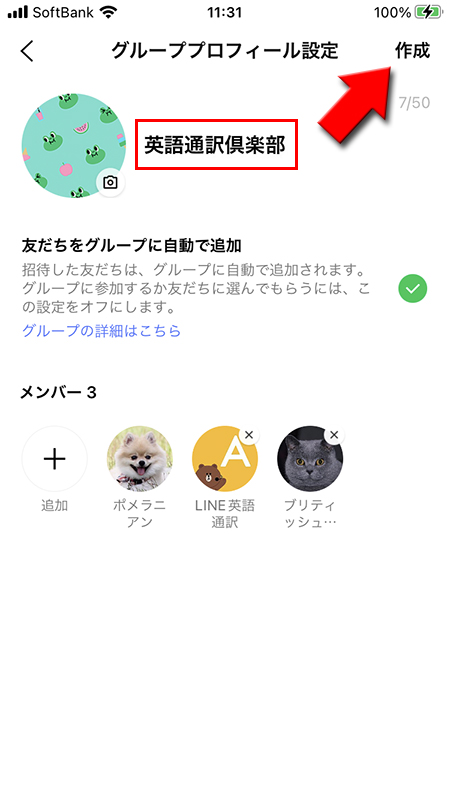
招待完了
LINE通訳(翻訳)アカウントの招待が完了しました。トークルームのメッセージは全て通訳されます。
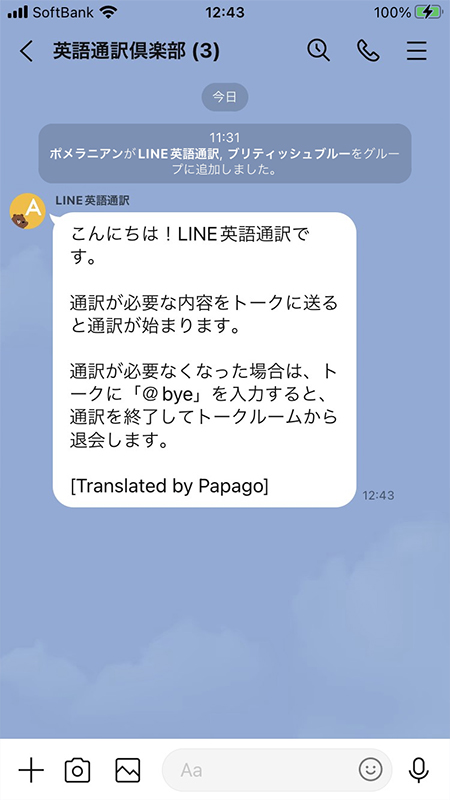
同時通訳をする
トークルームでメッセージを送信したら日本語と英語どちらとも自動的にそれぞれ翻訳してくれます。
スタンプや絵文字も送れますが、絵文字はちょっとおかしくなったり、顔文字を使うと正しく翻訳されなくなります。絵文字と顔文字の利用は避けましょう。
スタンプや絵文字も送れますが、絵文字はちょっとおかしくなったり、顔文字を使うと正しく翻訳されなくなります。絵文字と顔文字の利用は避けましょう。

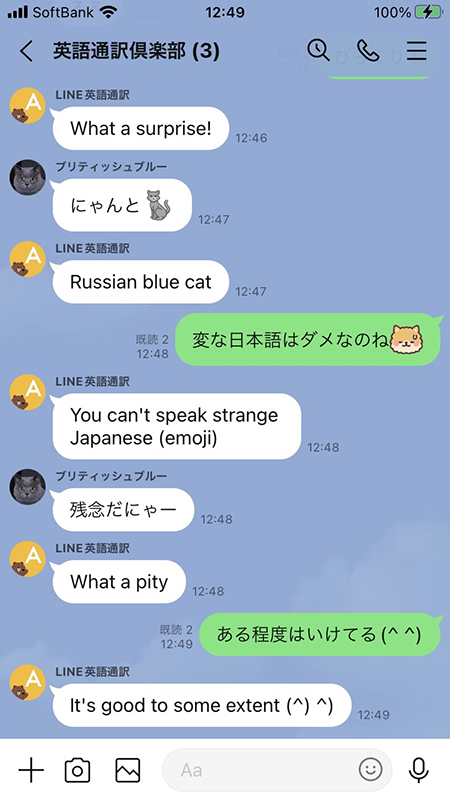
通訳を止める
通訳botはいつでも解除(退出)するこができます。
テキストメッセージで
テキストメッセージで
「@bye」
と入力して送信すれば、通訳botは自動的にトークルームから退出します。
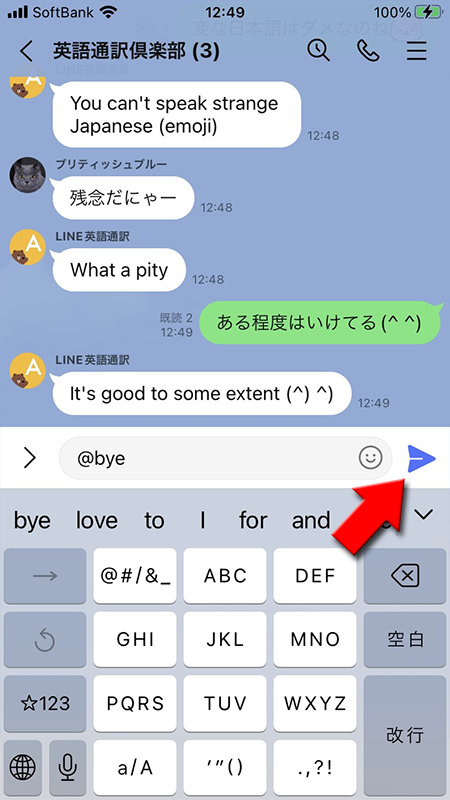
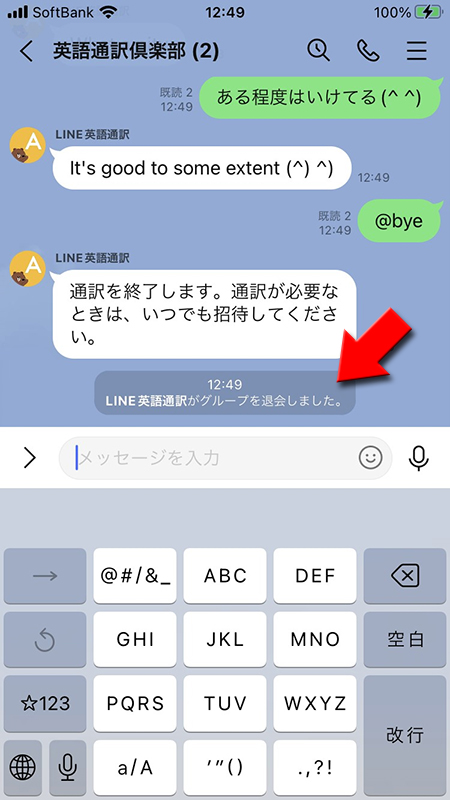
再招待
LINE通訳(翻訳)アカウントは何度でも招待可能です。再び招待すれば通訳機能が利用できます。