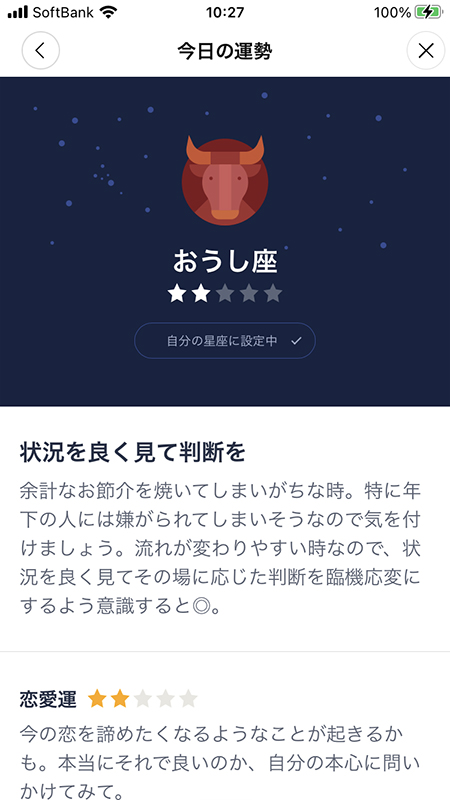LINE(ライン)の使い方 » その他 » ニュースタブ設定
ニュースタブ設定
LINEアプリに表示されているニュースタブの使い方や通話タブに変更する方法を解説しています。
2019-03-16
2023-12-19
2023-12-19
LINEのニュースタブとは?
LINEアプリには「ニュースタブ」があり、こちらには国内外さまざまなニュース情報をまとめられています。
ニュースはトップ、ランキング、国内、エンタメ、マンガ、スポーツ、経済、海外、ネット・IT、ファッション、暮らし、グルメ、おでかけ、カルチャー、アニメ・ゲーム、おもしろ、恋愛と各カテゴリーに別れていて24時間最新のニュースが確認できます。
またニュースタブが必要ない方は通話タブに変更することも可能です。
ニュースはトップ、ランキング、国内、エンタメ、マンガ、スポーツ、経済、海外、ネット・IT、ファッション、暮らし、グルメ、おでかけ、カルチャー、アニメ・ゲーム、おもしろ、恋愛と各カテゴリーに別れていて24時間最新のニュースが確認できます。
またニュースタブが必要ない方は通話タブに変更することも可能です。
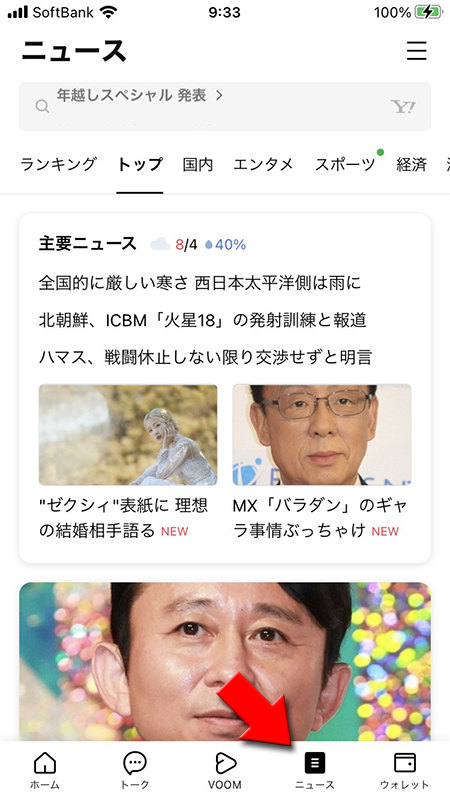
ニュースタブを通話タブに変更する
LINEの画面の下部に表示されている、に変更することができます。
通話を頻繁に使う人でニュース部分を全く利用しない人にはおすすめです。
友だち
、トーク
、VOOM
、ニュース
、ウォレット
のタブでニュース
を通話
ニュースタブを通話タブに変更する
設定ページへ移動する
ニュースタブを通話に変更する
設定ページ
から通話
に移動し、通話/ニュースタブ表示
を押してください。通話/ニュースタブ表示
で通話
を選べばニュースタブ部分が通話に変わります。
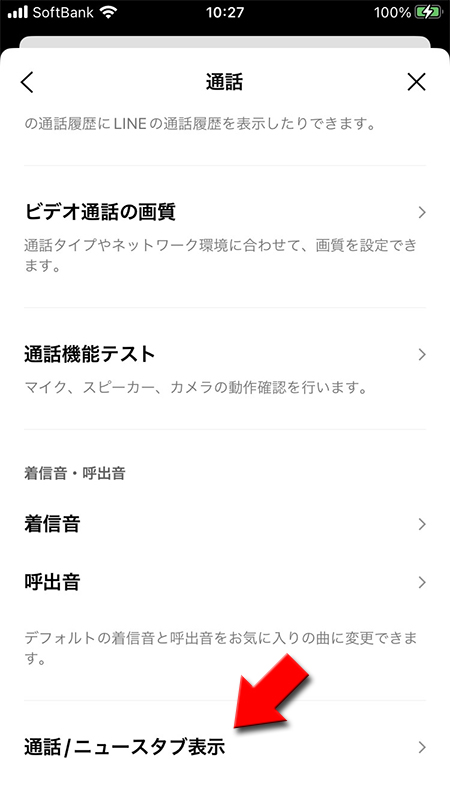
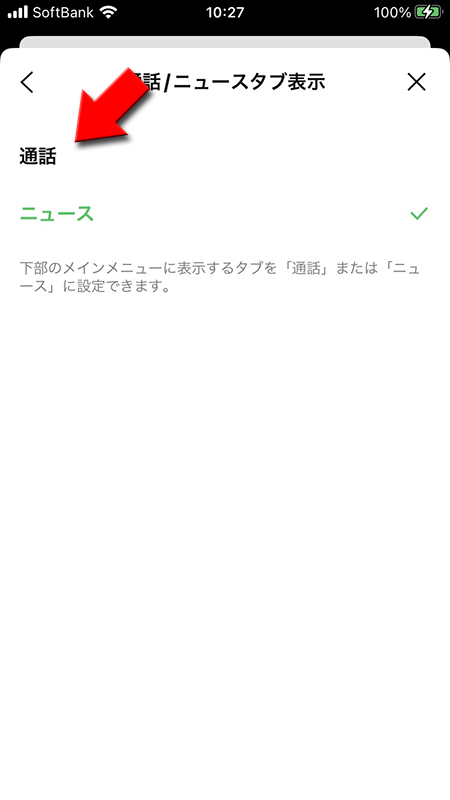
通話タブに変更完了
画面下部のニュースタブ部分が通話に変わります。LINEアプリの通話関連(無料通話やビデオ通話、グループ通話など)の履歴が表示されます。
右上の
右上の
人型マーク
からはLINEの友だちの連絡先が五十音順で利用できるようになっています。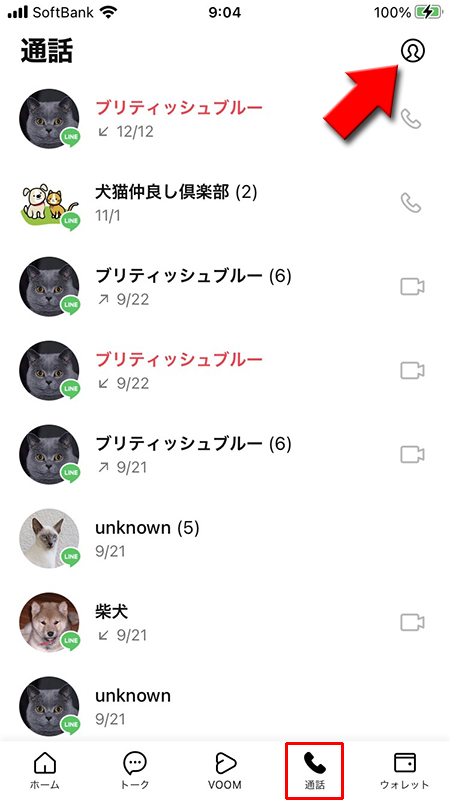
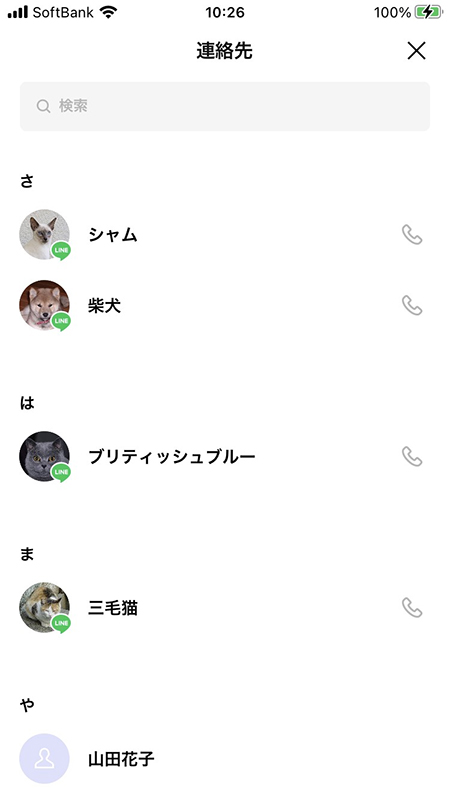
ダイジェストとムック
ニュースタブから左上の
(三本線メニュー)
を押と「ダイジェスト」「ムック」というコンテンツがあり、定期的に無料でトレンドの情報や気になる情報を配信してくれます。ダイジェスト
はLINE NEWSの編集部が知っておくべき・話題になっているニュースを画像をつかってわかりやすくまとめたもので、ニュース内容を簡単に短い時間で把握することができます。ムック
はダイジェストやマガジンよりは、より雑誌に近い形です。ちょっとした空き時間や寝る前などに気になるテーマをじっくりと読むことができます。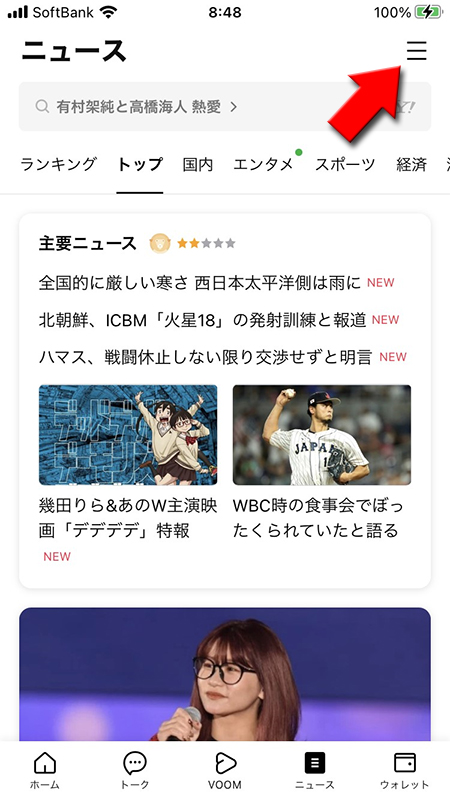
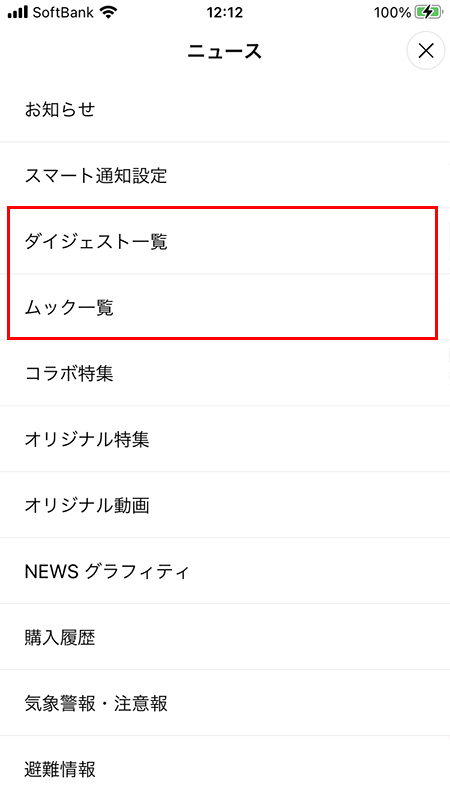
ダイジェストを購読する
「ダイジェスト」「ムック」から「ダイジェスト」を購読する方法を紹介します。
※
基本的には2つとも同じ方法です。
読みたいダイジェストを追加する
ダイジェスト一覧に移動し、配信されている媒体が表示されますので購読したい媒体(LINE NEWS)を選んで
追加する
を押してください。
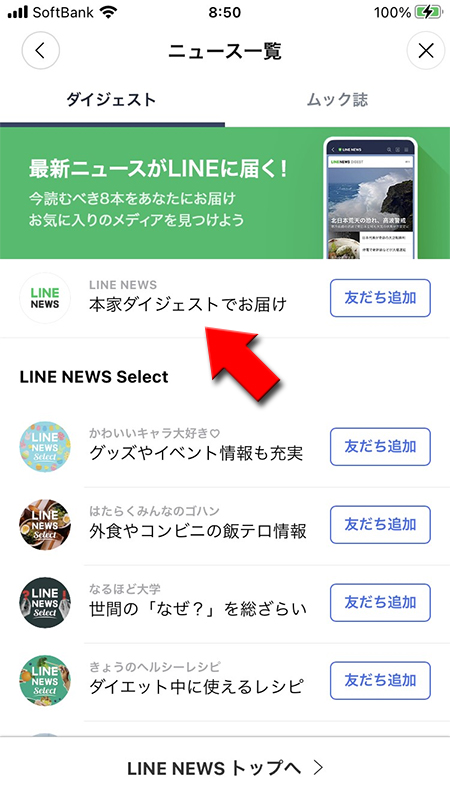
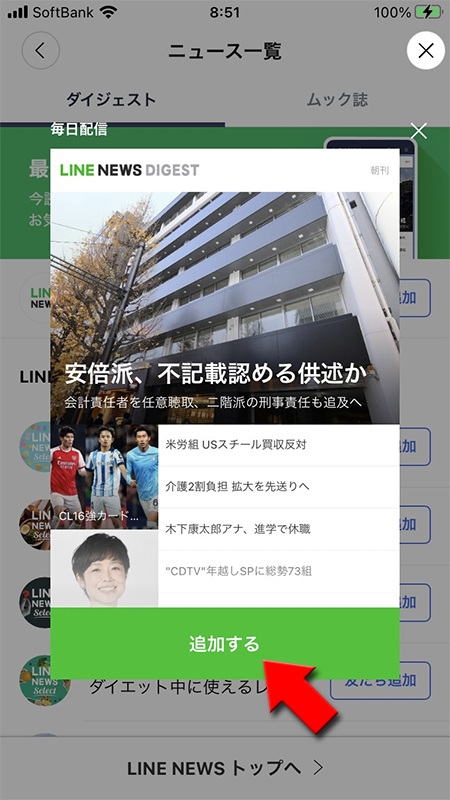
トークルームに配信される
追加した媒体は(LINE NEWS)は公式サイトに追加され、トークルームに定期的に配信されるようになります。
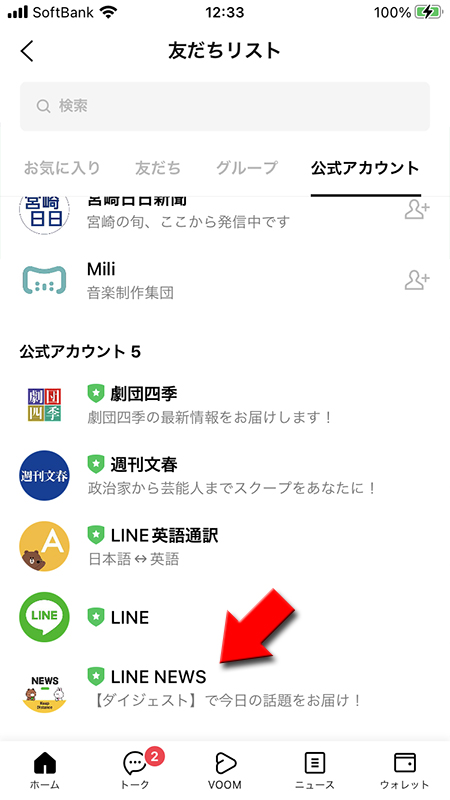
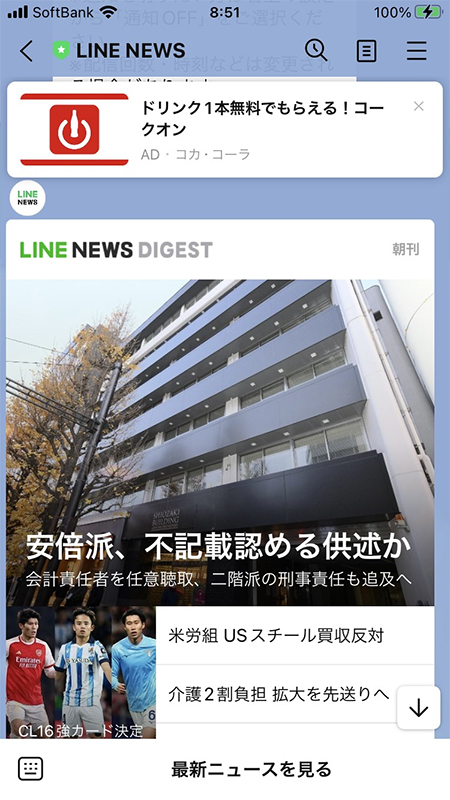
購読解除方法
トークルームから右上の
(三本線メニュー)
を押してブロック
を選択してください。購読が解除されます。
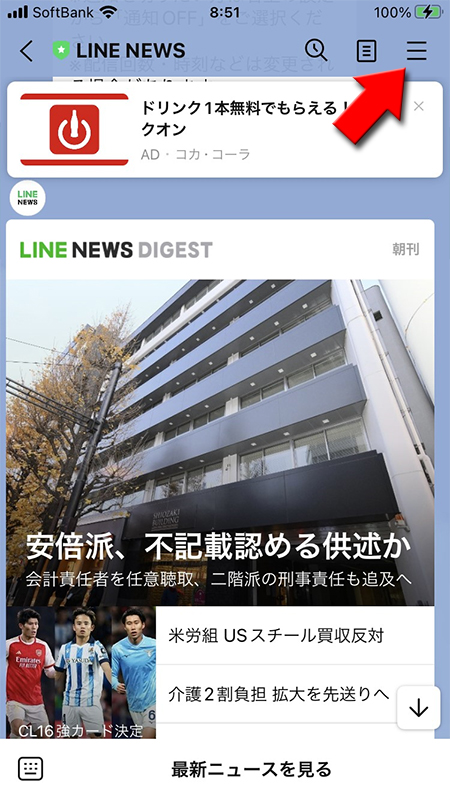
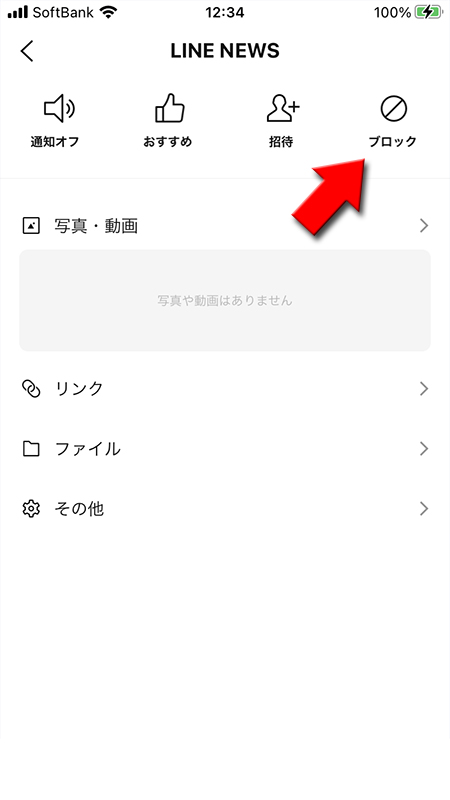
防災速報を受信「スマート通知」の設定方法
スマート通知機能を使って自分が住んでいる地域や職場などの場所(国内最大3地点)を設定すると、防災速報を受信することができます。
スマート通知設定を選択
ニュースタブから左上の
つぎに受信コンテンツ設定から
(三本線メニュー)
を押して、ニュース一覧からスマート通知設定
を選択してください。つぎに受信コンテンツ設定から
防災速報
を選択してください。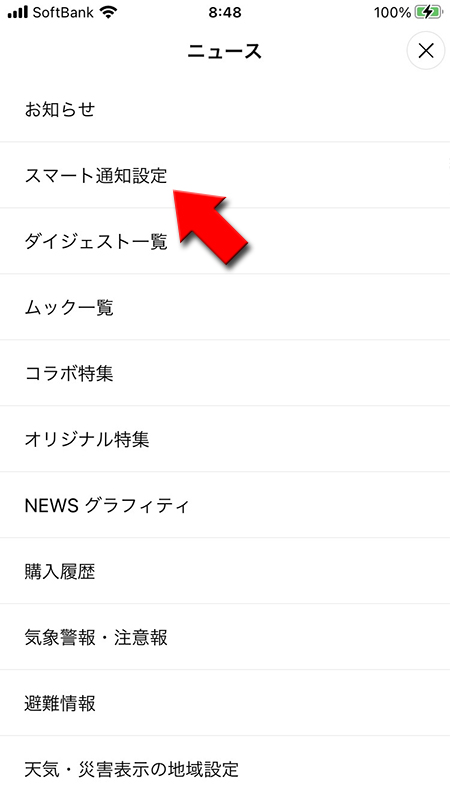
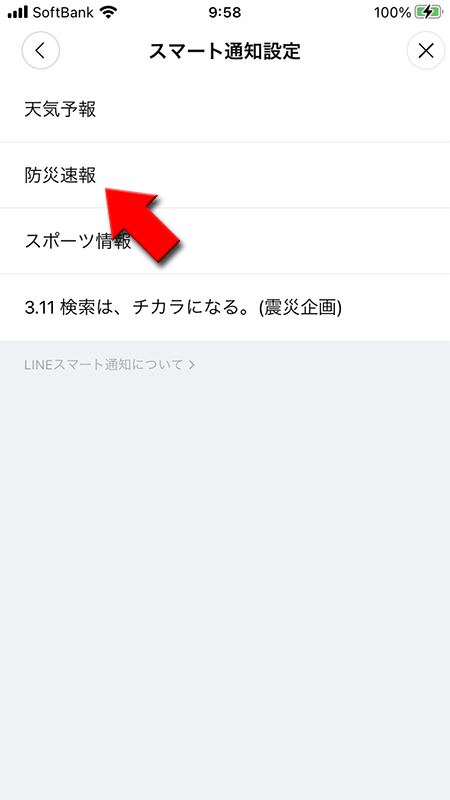
防災速報を受け取る
防災速報の通知を受け取るがオフになっていますので
防災速報を受け取るにはLINEスマート通知と友だちになる必要がありますので、
オン
にしてください。防災速報を受け取るにはLINEスマート通知と友だちになる必要がありますので、
友だち追加
をしてください。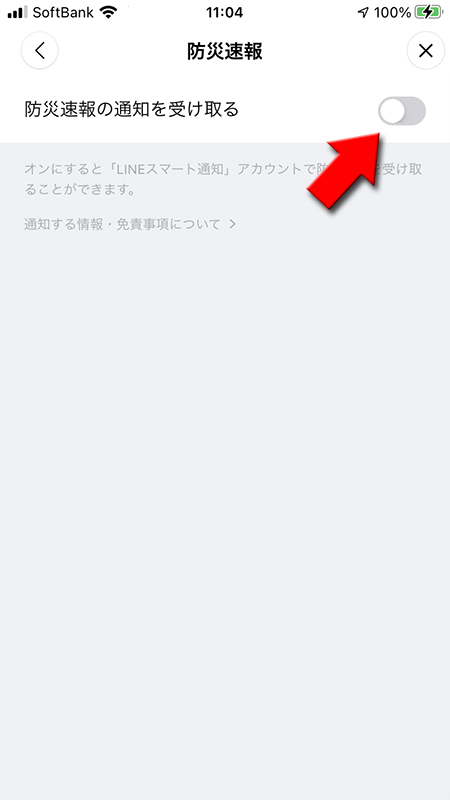
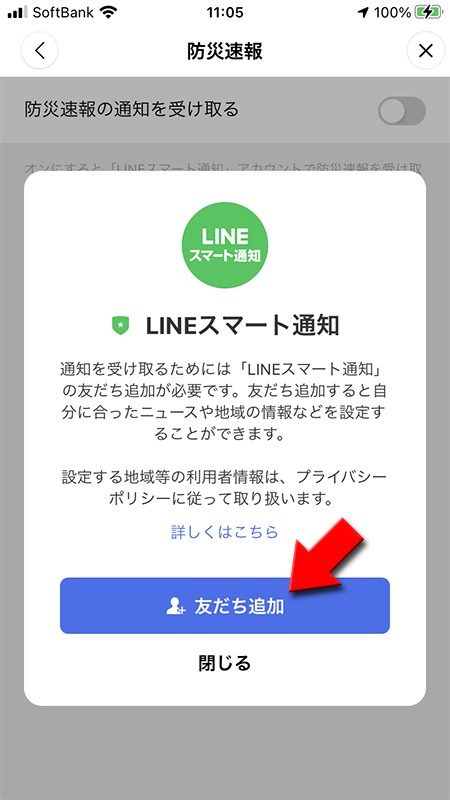
地域を設定する
防災速報は受け取る地域を選択することができます。また現在地連動を
防災速報を受けたい地域を設定してください。最大3つまで設定可能です。
オン
にすれば、現在地の防災速報を受け取ることが可能です。防災速報を受けたい地域を設定してください。最大3つまで設定可能です。
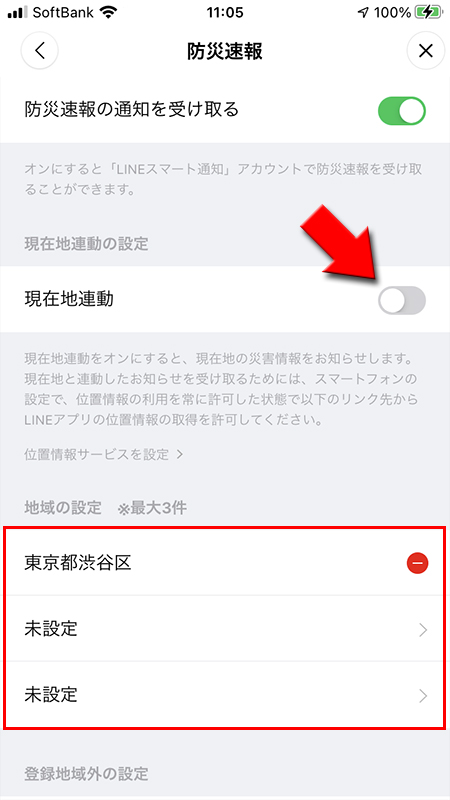
防災速報の内容を設定する
防災速報の内容を設定できます。「地震情報」「震度設定」「避難情報」「津波予報」「土砂災害」「河川洪水」「気象警報」「大雨危険度」「火山情報」「国民保護情報」が現在ありますので欲しい情報をオンにしてください。
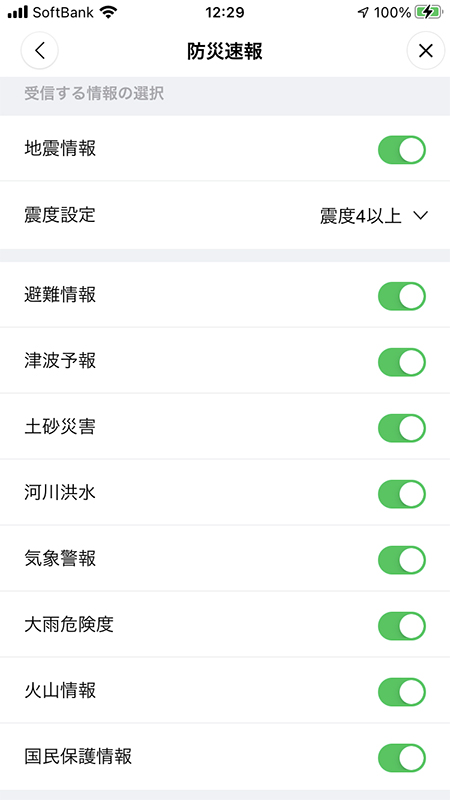
防災速報の設定完了
防災速報の設定が完了しました。設定内容はいつでも変更可能です。
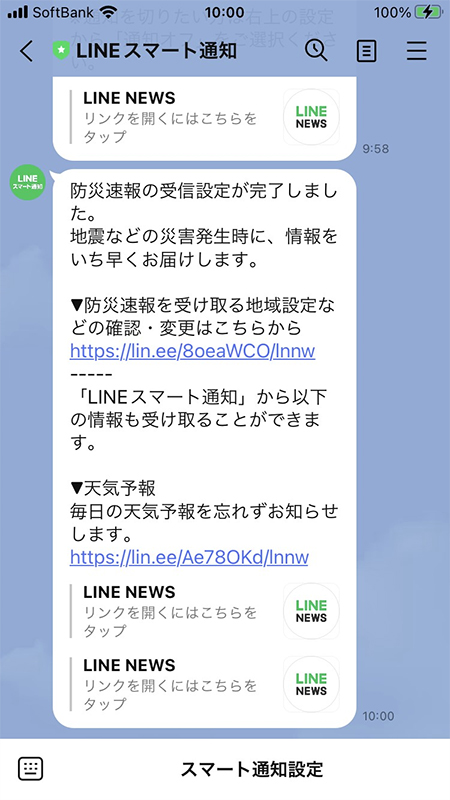
防災速報のサンプル
設定した条件の速報があるとLINEに通知が届きます。
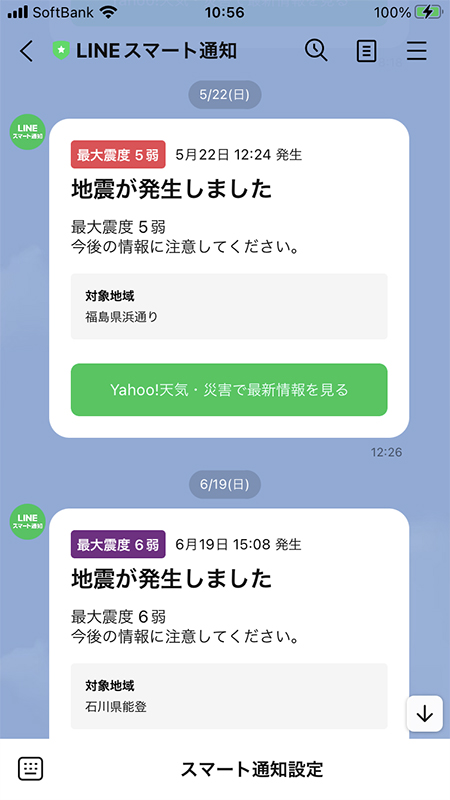
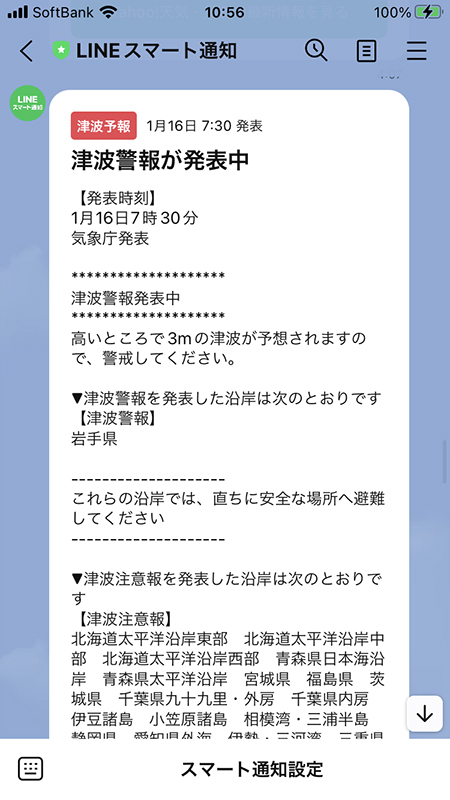
天気や路線情報、占いに自分の設定をする
LINEニュースタブ内に表示されている「天気」「路線情報」「占い」は自分の環境に応じてカスタム可能です。
あまり使わない路線情報や関係ない地域の天気が表示されても意味がありません。かんたんに設定できますので自分の必要な情報を表示するように設定しましょう。
あまり使わない路線情報や関係ない地域の天気が表示されても意味がありません。かんたんに設定できますので自分の必要な情報を表示するように設定しましょう。
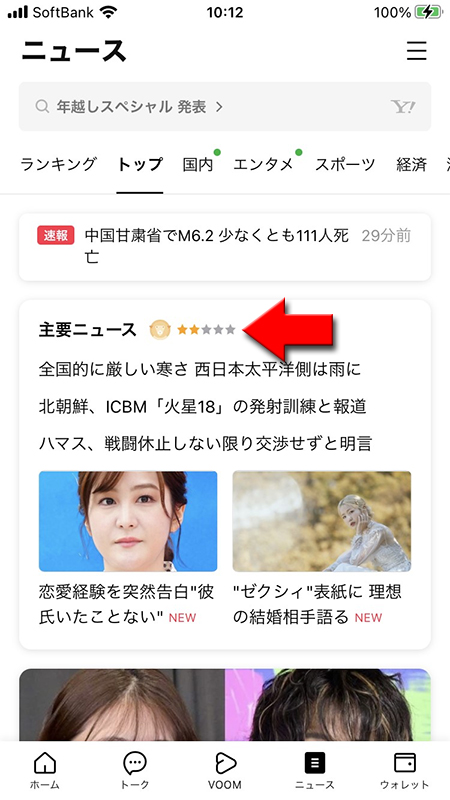
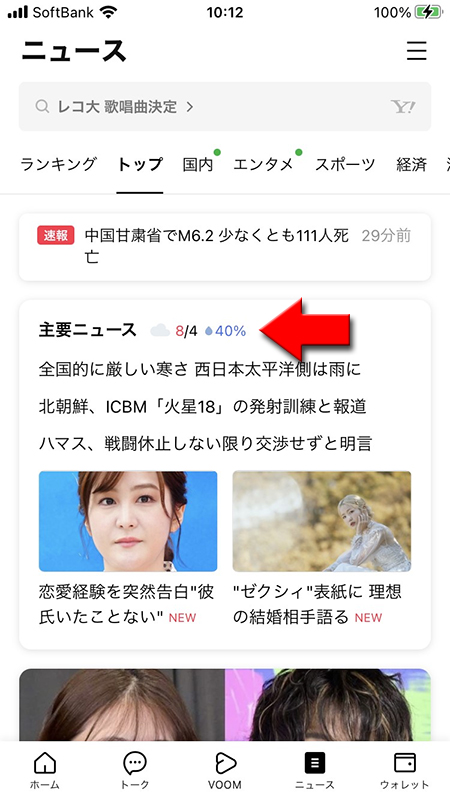
天気を設定する
天気情報を選択する
ニュースタブから左上の
(三本線メニュー)
を押して天気・災害表示の地域設定
を選択してください。
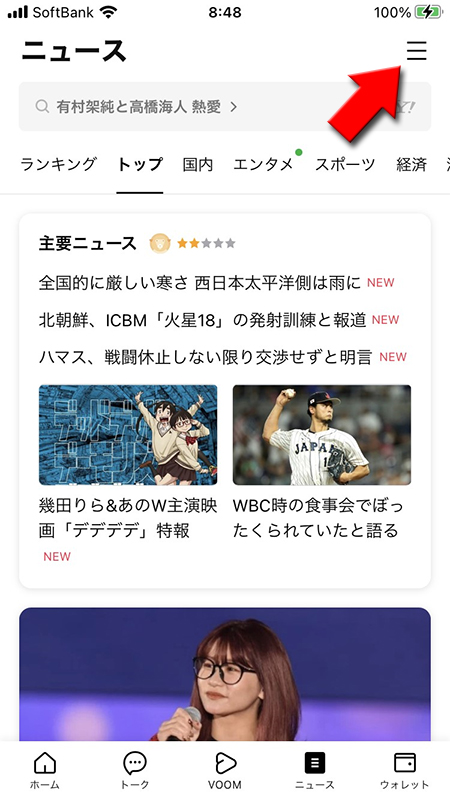
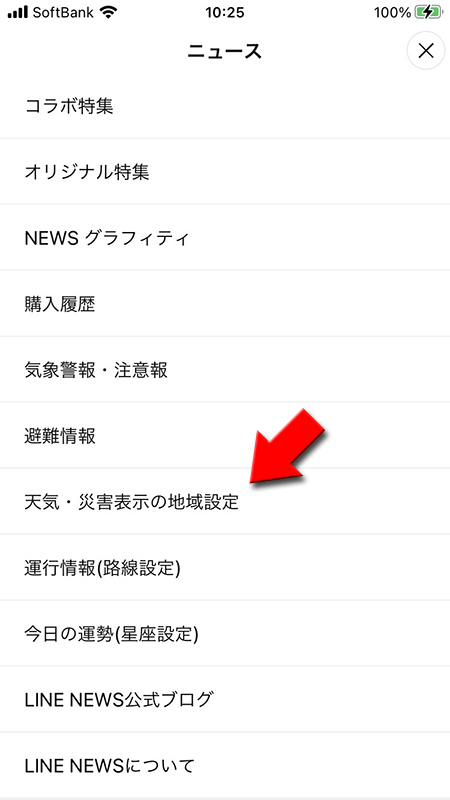
自分の地域を設定する
天気・災害画面から
未設定
を押して、自分の地域を設定してください。
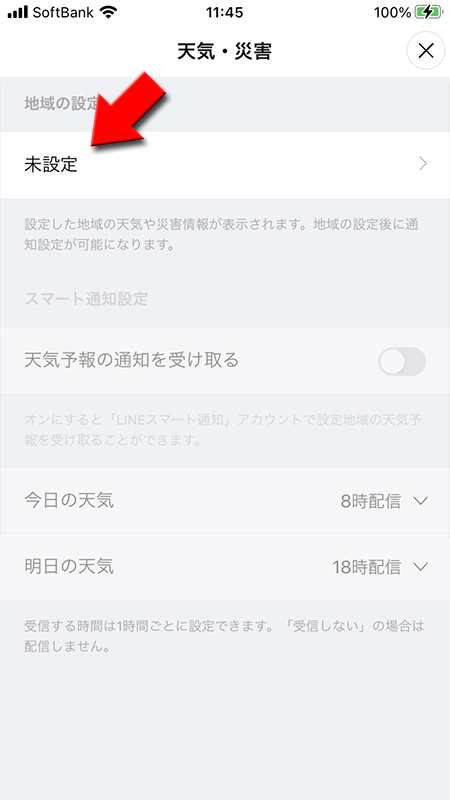
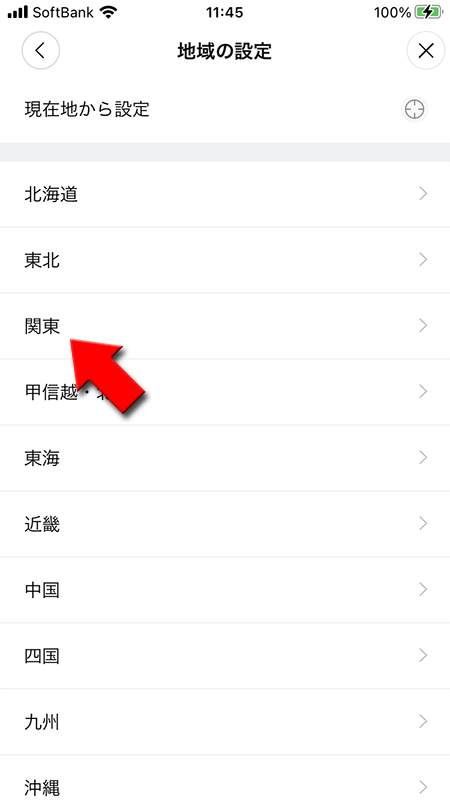
天気の設定完了
知りたい地域を決めたら、
天気の地域の設定が完了しました。設定を押せばいつでも地域の変更は可能です。
設定する
を押してください。天気予報の通知を受け取る
をオンにすると決まった時間に天気予報の通知が届きます。好みに応じてオンにしてください。天気の地域の設定が完了しました。設定を押せばいつでも地域の変更は可能です。
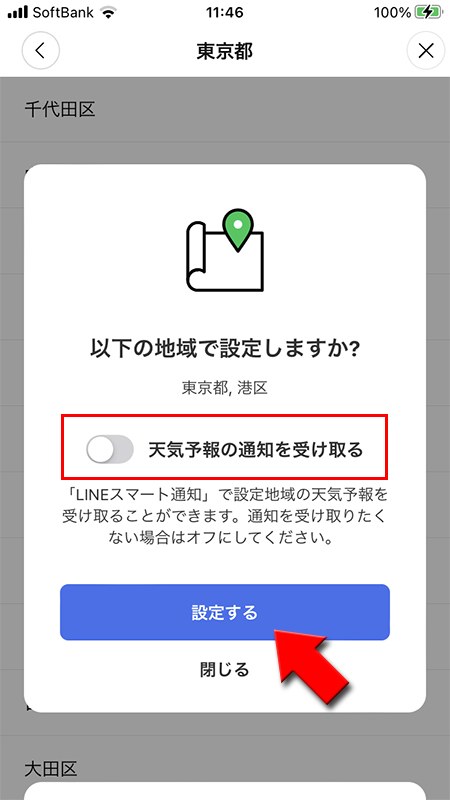
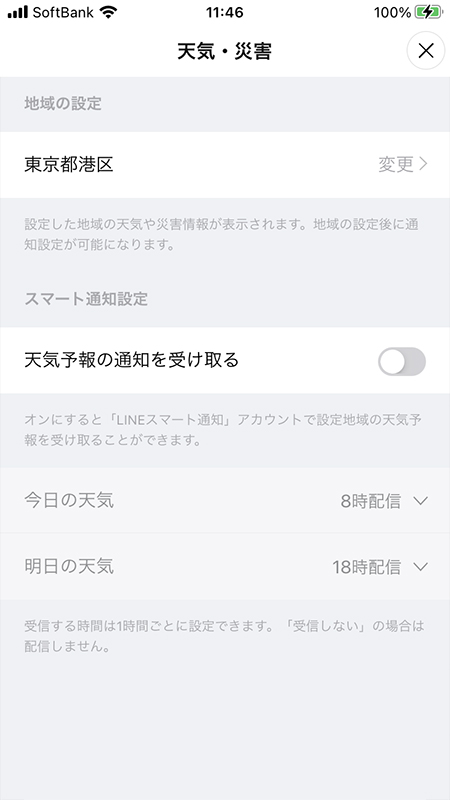
路線情報を設定する
路線情報を選択する
ニュースタブから左上の
(三本線メニュー)
を押して運行情報(路線設定)
を選択してください。
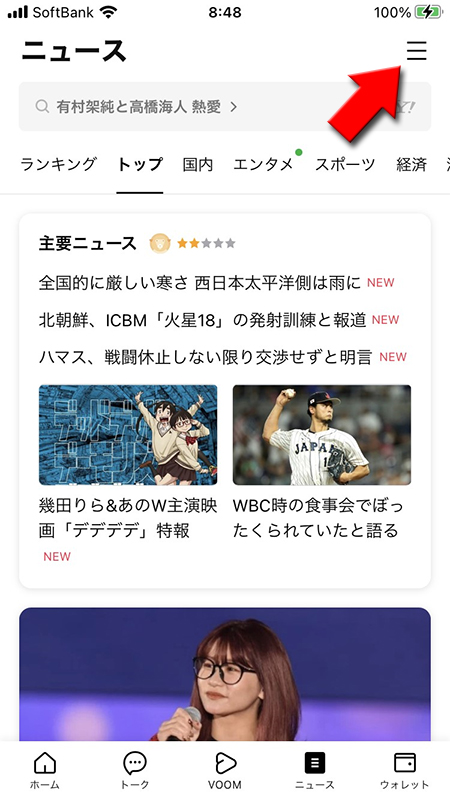
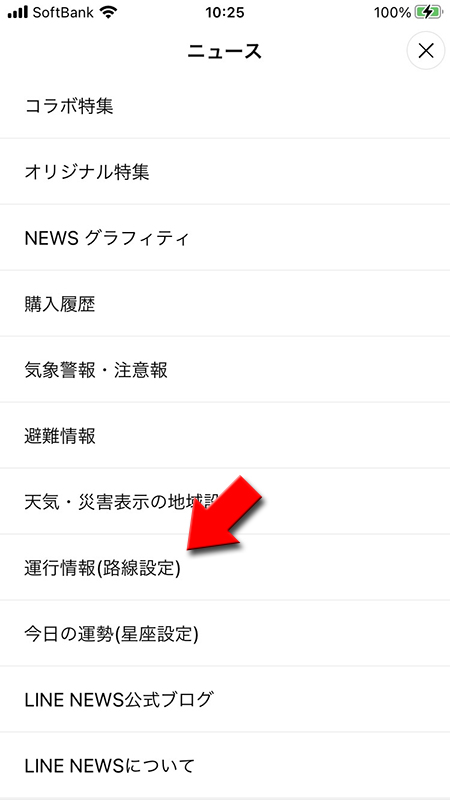
路線を検索する
最初の段階では登録路線はありません。運行情報の
次に情報が知りたい路線名を入力して
設定
を押してください。次に情報が知りたい路線名を入力して
検索
してください。
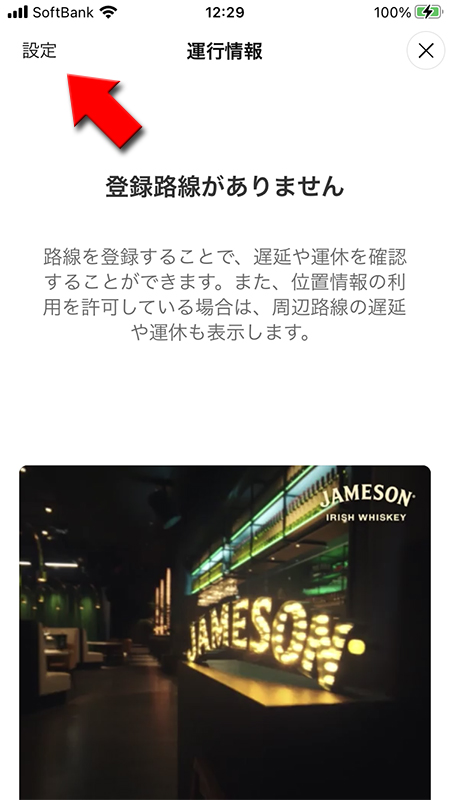
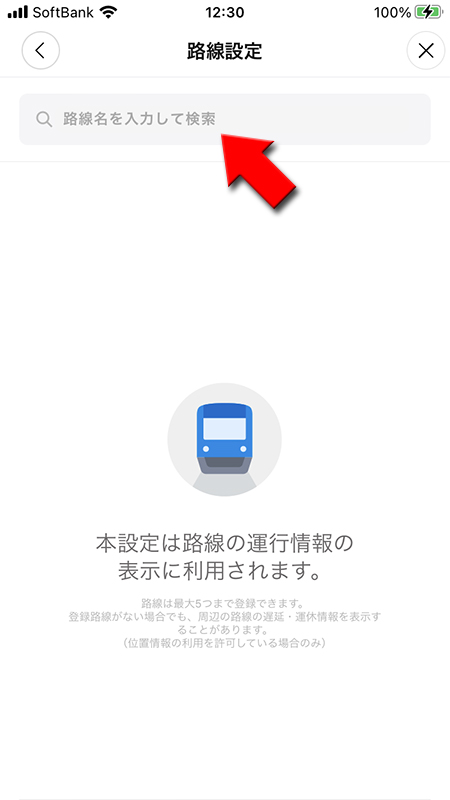
路線を設定する
検索結果から
設定したい路線
を押せば設定できます。路線情報は最大5つ
まで設定可能です。
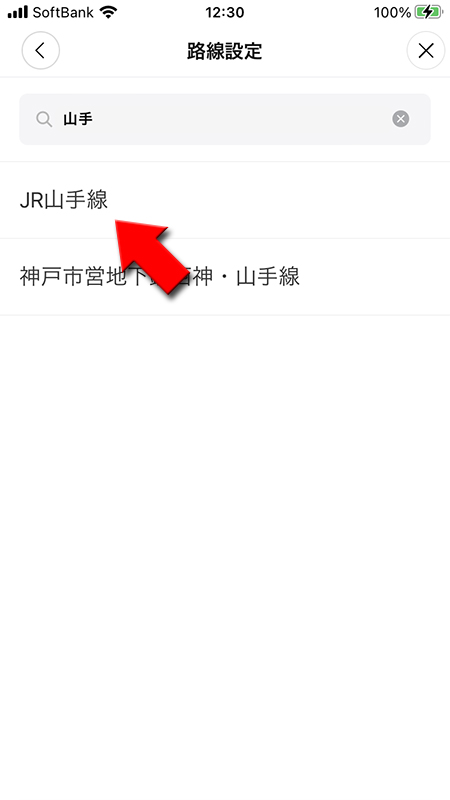
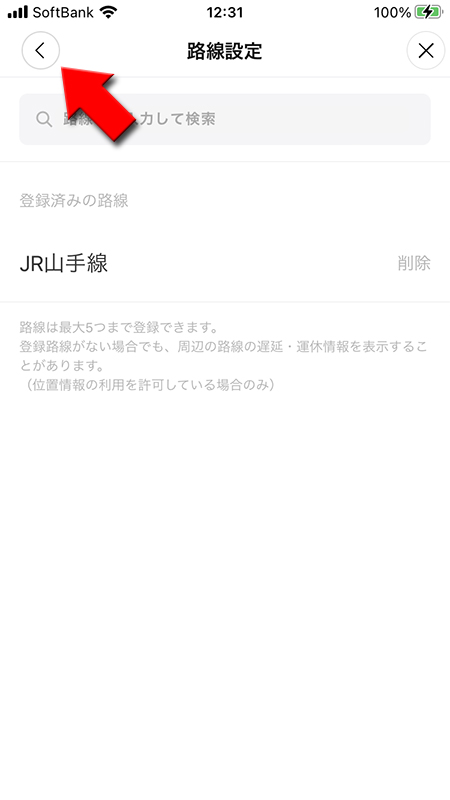
運行情報(路線設定)設定完了
運行情報(路線設定)の設定が完了しました。
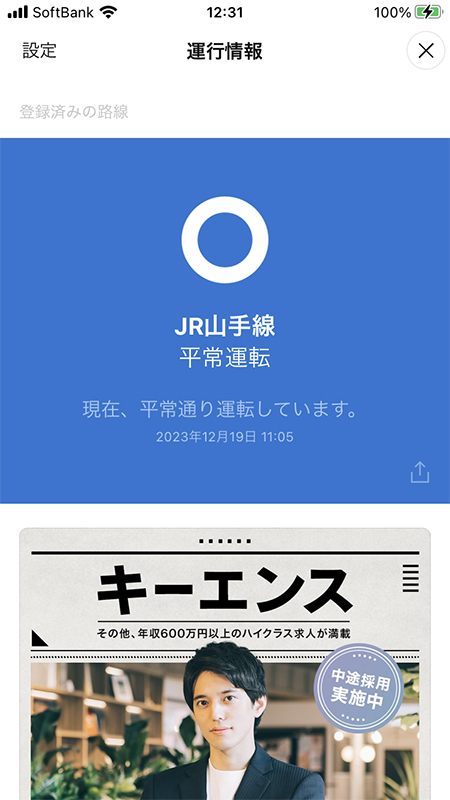
占い情報を設定する
占い情報を選択する
ニュースタブから左上の
(三本線メニュー)
を押して今日の運勢(星座設定)
を選択してください。
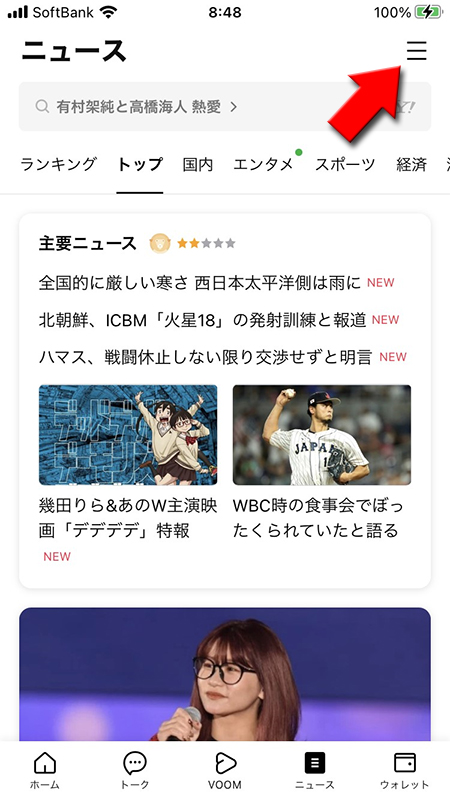
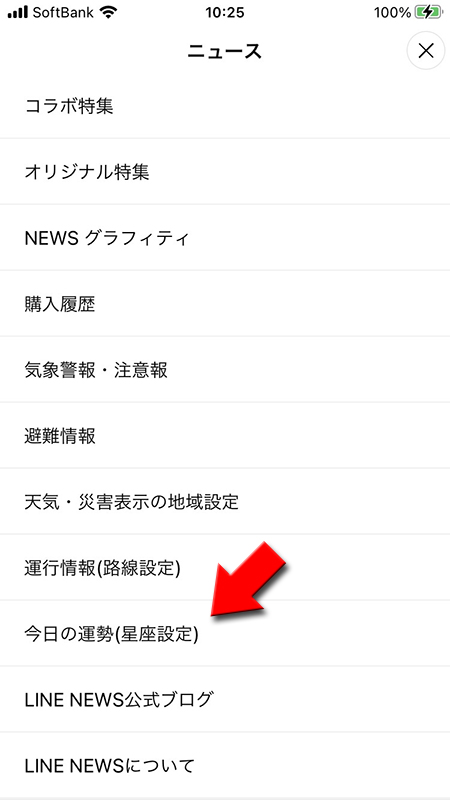
自分の星座を設定する
今日の運勢から
以下の星座を設定しますか?と設定確認画面が表示されますので、
自分の星座
を押してください。以下の星座を設定しますか?と設定確認画面が表示されますので、
設定
を押してください。
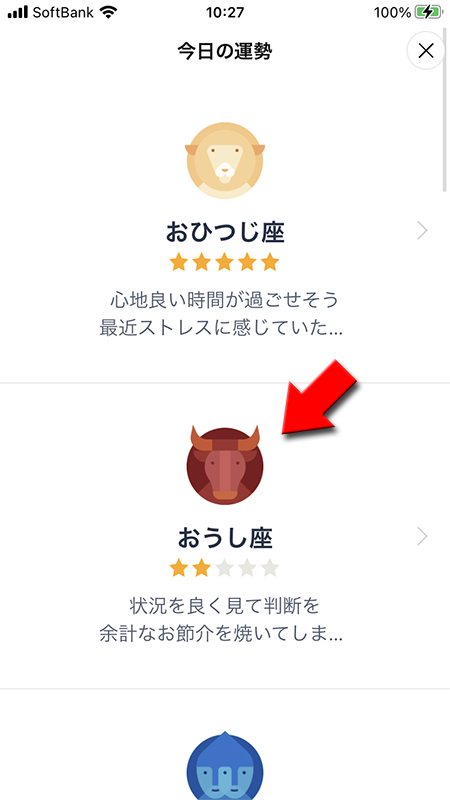
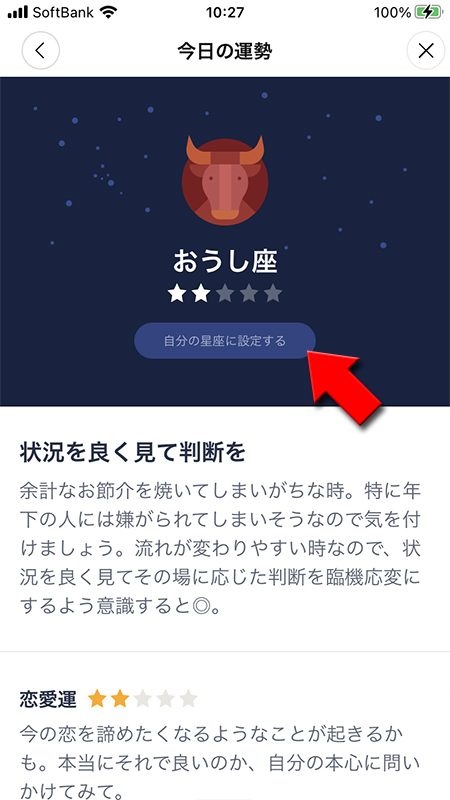
今日の運勢(星座設定)設定完了
今日の運勢(星座設定)の設定が完了しました。