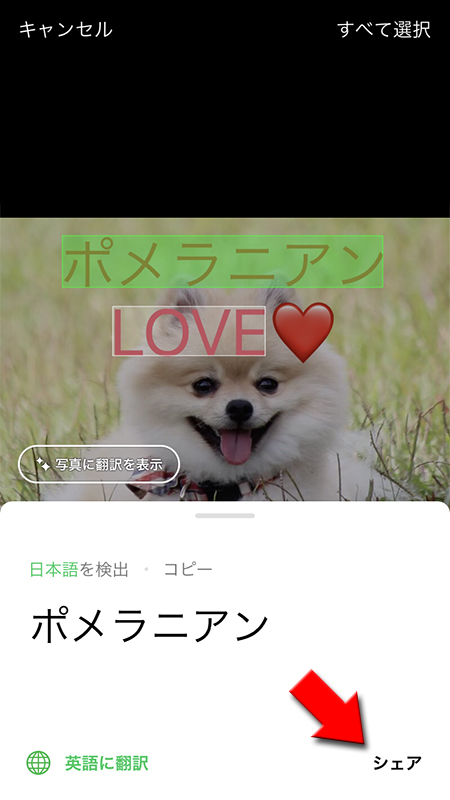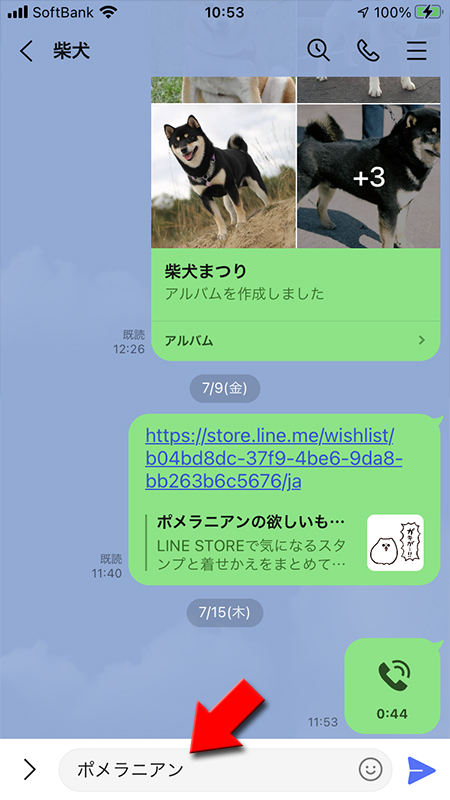LINE(ライン)の使い方 » 画像・動画 » LINEの画像の加工と編集
LINEの画像の加工と編集
LINEアプリでできる画像の加工や編集方法を解説します。トークに画像を送信する時やアルバムにアップする前などに利用できます。
加工・編集する元画像は変化しません。元の画像から加工・編集した画像が新規で作成されます。
写真の文字を読み取る方法は画像内の文字を読み取るはをご確認ください。
加工・編集する元画像は変化しません。元の画像から加工・編集した画像が新規で作成されます。
※
一部端末やOSでは扱えない機能があります。LINEのバージョンアップで使用できるようになる可能性もあります。
写真の文字を読み取る方法は画像内の文字を読み取るはをご確認ください。
2018-12-27
2023-11-15
2023-11-15
基本
画像を回転・トリミングする基本
画像にスタンプを貼り付ける基本
画像にテキストを入れる基本
画像に手書きで加工する基本
画像にモザイクを入れる基本
画像にフィルターをかける基本
画像内の文字を読み取る(OCR)画像を回転・トリミングする
画像を回転する
画像を90度ずつ回転させることができます。縦向きで撮った画像が横向きになってしまっている場合などは画像を回転させて解決することができます。
画像の回転を選ぶ
画像の編集ページから
(回転・トリミングマーク)
を押して回転マーク
を押してください。
押すごとに90度ずつ画像が回転します。
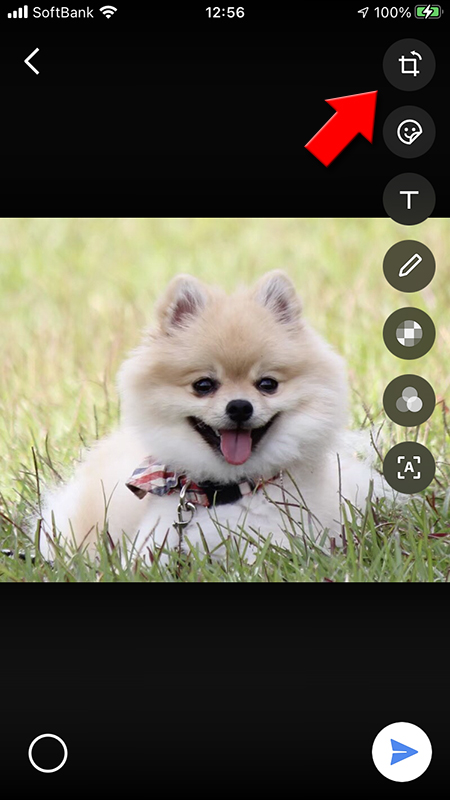
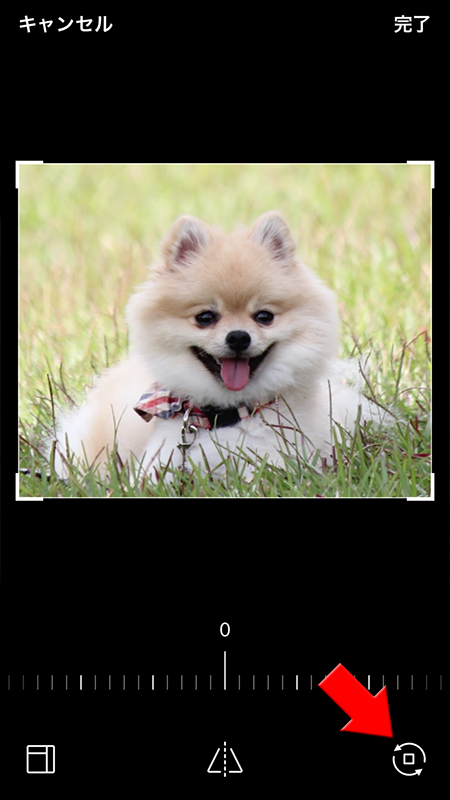
画像の回転完了
押すたびに90度ずつ回転します。希望の角度になりましたら
完了
を押してください。
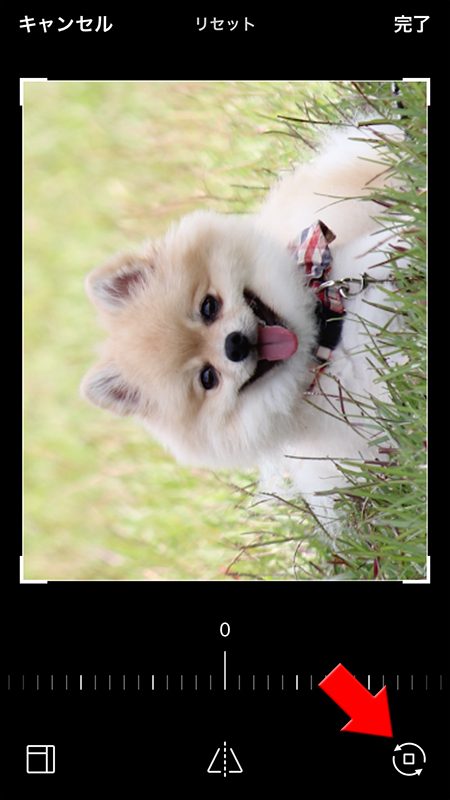
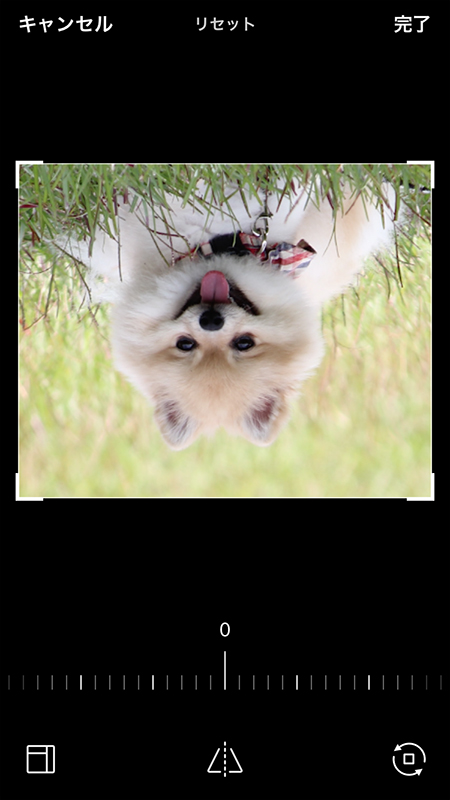
オリジナルの確度で傾ける
自分で確度を調整する
画像下にあるメモリを指でドラッグすれば、それぞれ左右にドラッグした数字分画像が傾きます。ピンチ操作で拡大・縮小も可能です。サイズが決まりましたら
完了
を押してください。
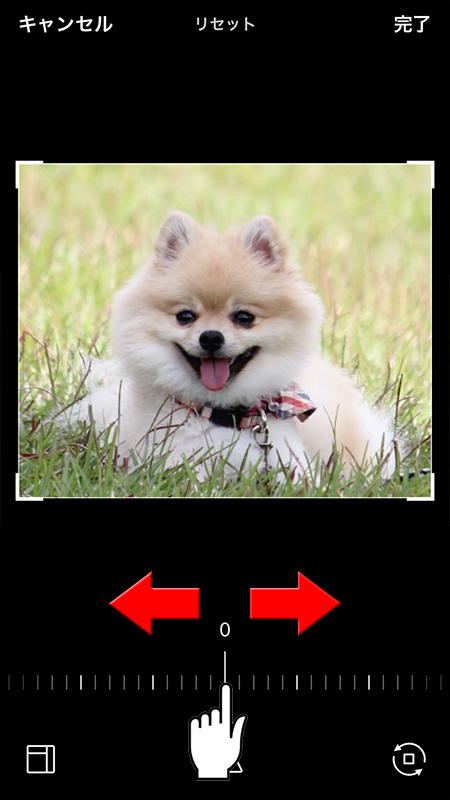
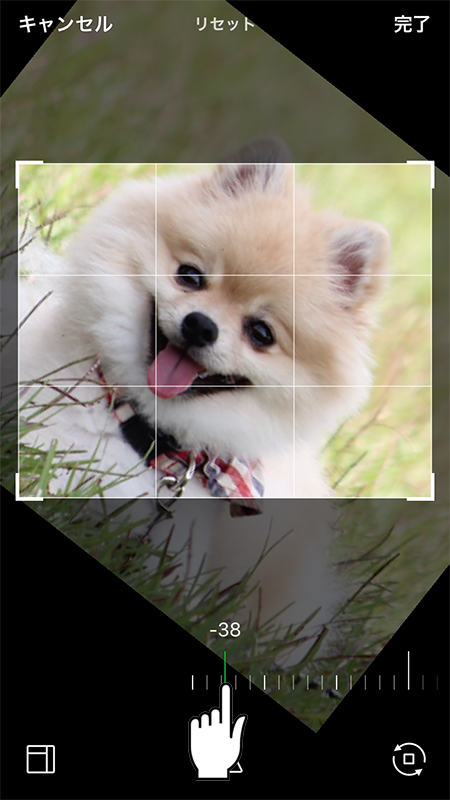
画像を左右反転にする
画像を左右反転にすることができます。
画像の左右反転を選ぶ
画像の編集ページから
(回転・トリミングマーク)
を押して左右反転マーク
を押してください。
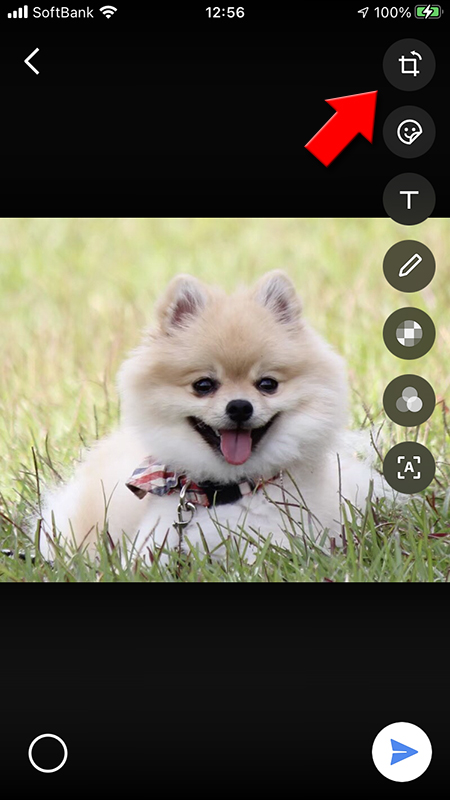
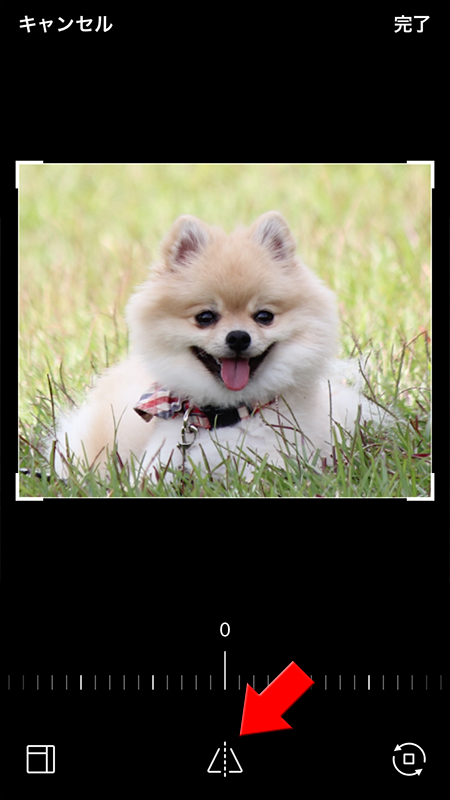
左右反転完了
画像が左右反転に表示されます。問題なければ
完了
を押してください。
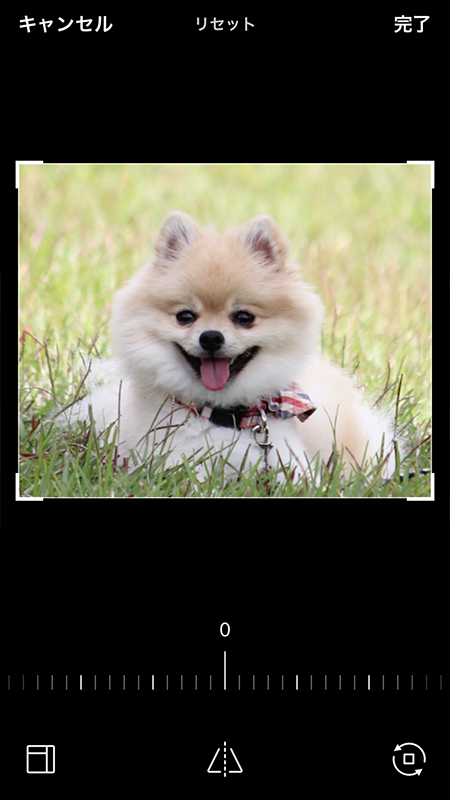
用意されたサイズ画像をトリミングする
画像を指定サイズや自分で設定したサイズに切り抜きします。
トリミングするサイズを選ぶ
画像の編集ページから
(回転・トリミングマーク)
を押してトリミングマーク
を押してください。
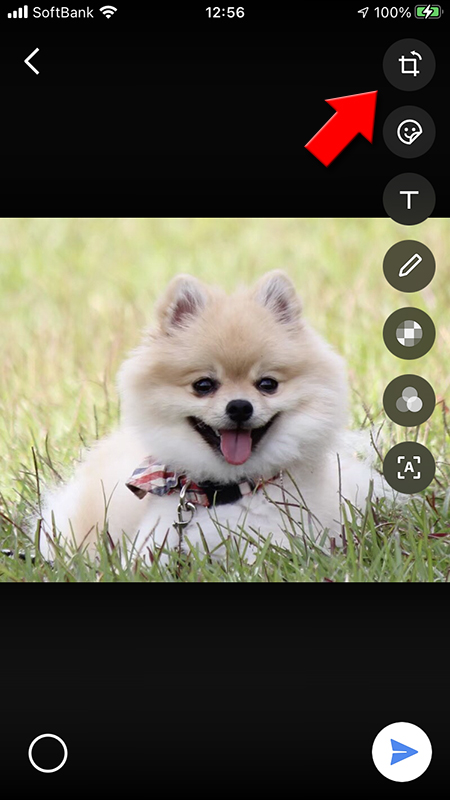
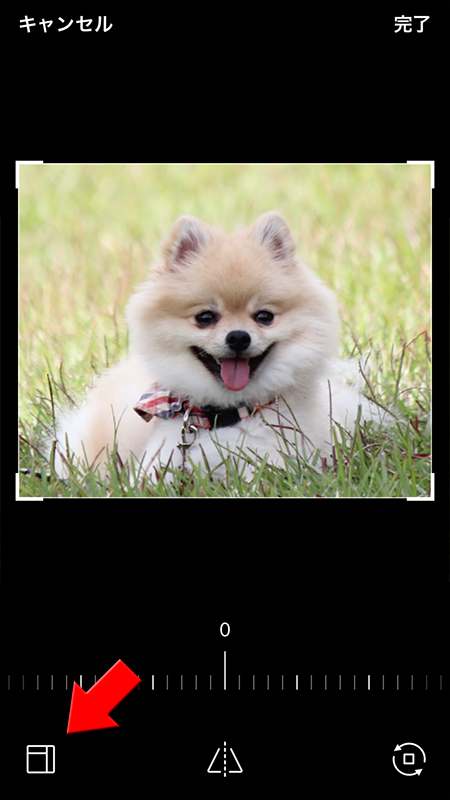
指定された比率でトリミングする
元の写真
、1:1
、4:3(横長画像の場合)
もしくは3:4(縦長画像の場合)
、9:16(横長画像の場合)
もしくは16:9(縦長画像の場合)
から選択してください。
指定された比率で画像が切り抜きされます。サイズが決まりましたら
完了
を押してください。
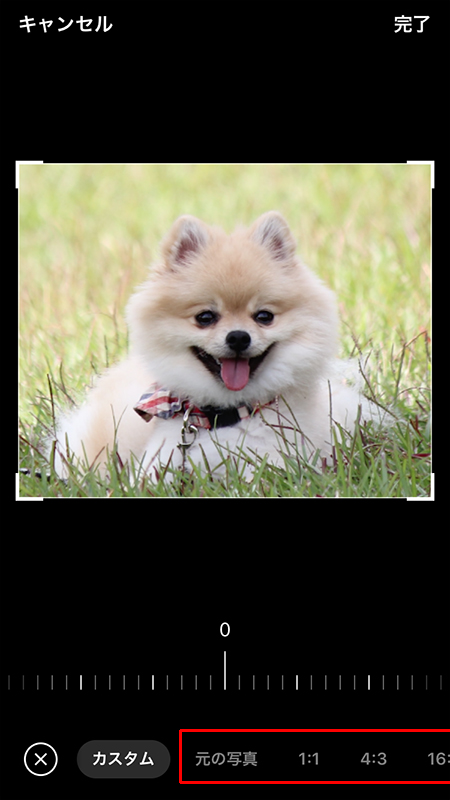
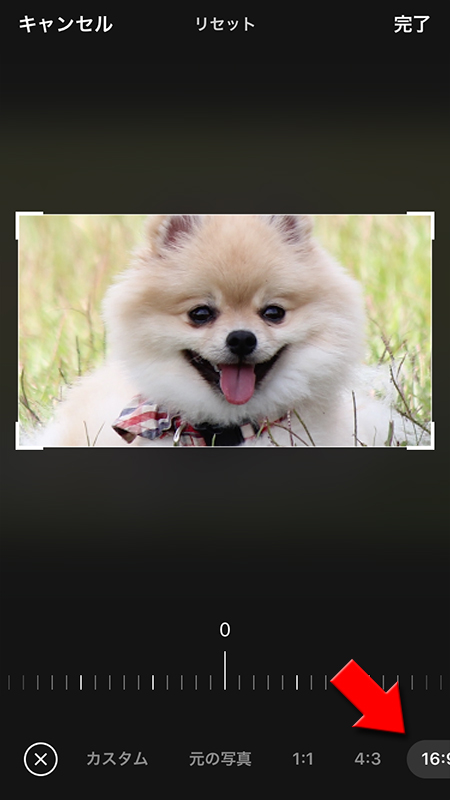
オリジナルサイズ画像をトリミングする
カスタムを選んでサイズを調整する
カスタム
を選択し、四隅にある枠をドラッグして、切り抜く範囲を決めてください。ピンチ操作で拡大・縮小も可能です。サイズが決まりましたら完了
を押してください。
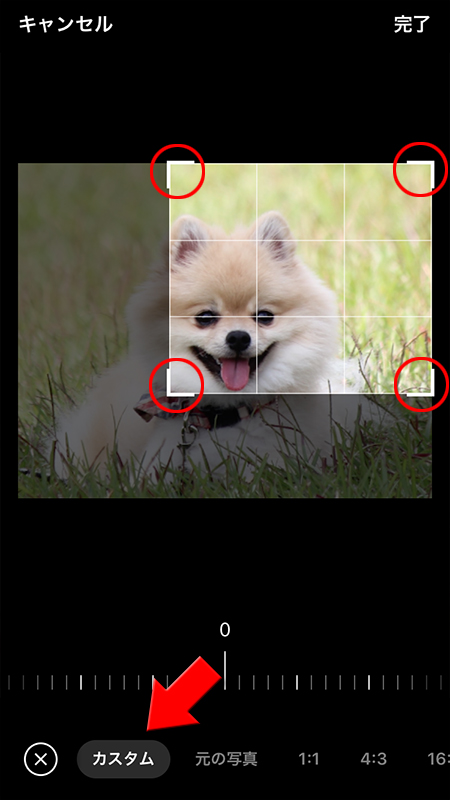
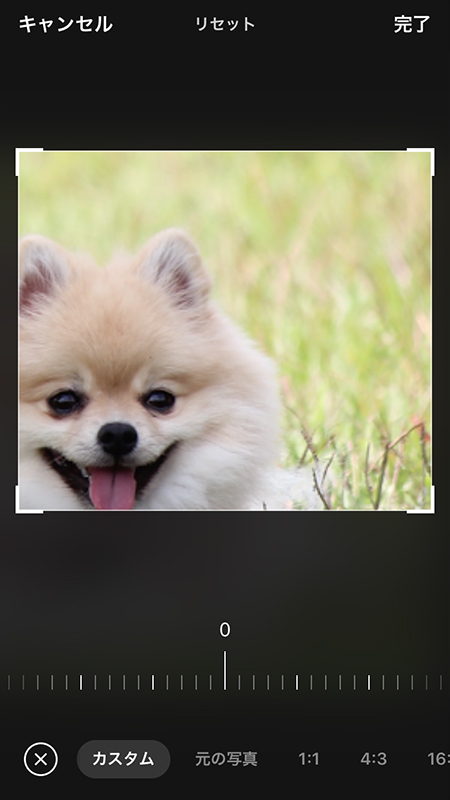
画像にスタンプを貼り付ける
画像にスタンプを貼り付けることができます。
LINEで用意された日付や時間、施設名などを入れることができるスタンプの他に、トークで利用できるスタンプショップで購入したスタンプや絵文字も利用できます。
LINEで用意された日付や時間、施設名などを入れることができるスタンプの他に、トークで利用できるスタンプショップで購入したスタンプや絵文字も利用できます。
スタンプを選択する
画像の編集ページから
(スマイルマーク)
を押してください。画像に張り付け可能なスタンプが表示されます。
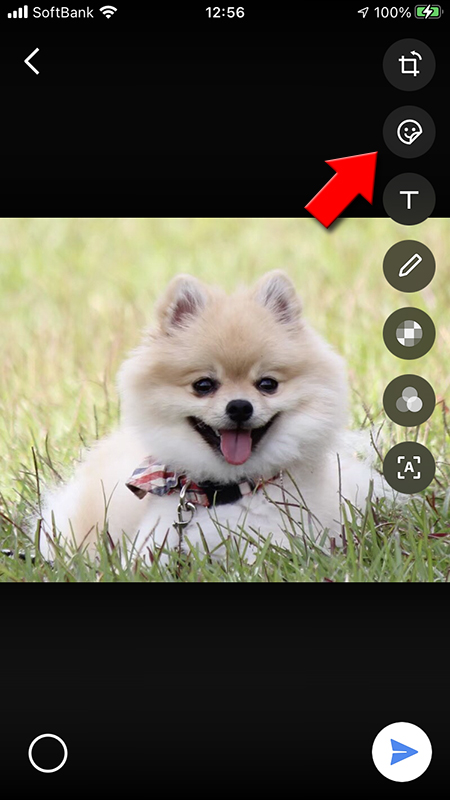
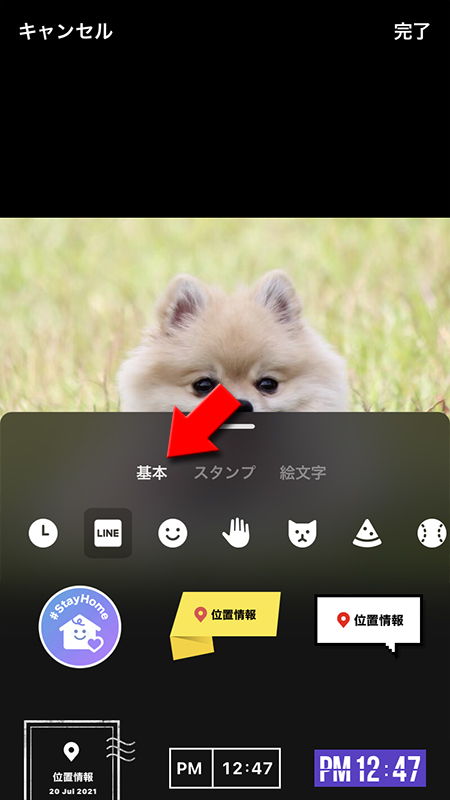
トークで使うスタンプや絵文字も使える
トークなどで利用できるスタンプや絵文字を利用することも可能です。
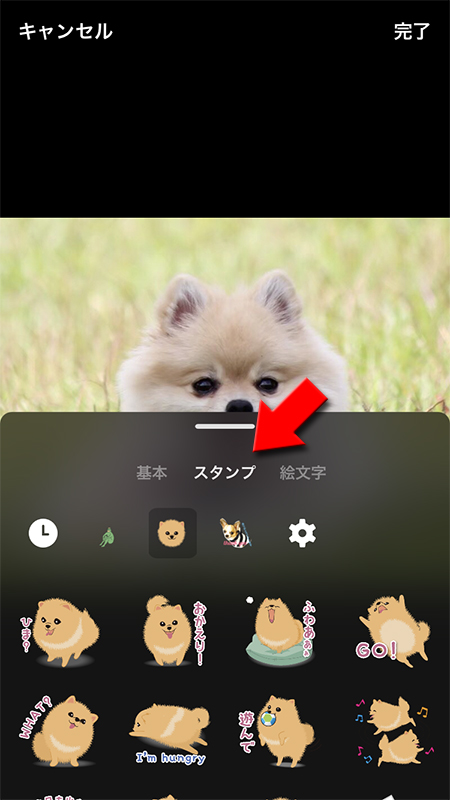
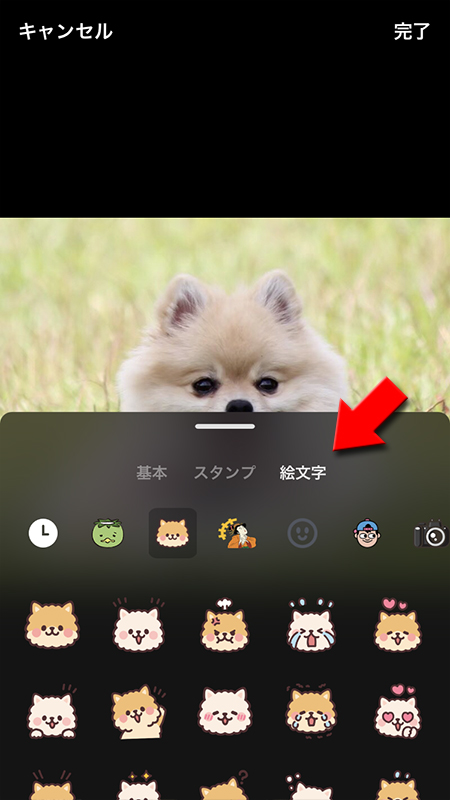
表示するスタンプを見やすくする
貼り付けるスタンプや絵文字を選ぶ時に見やすくする場合は、表示エリアの上部を上にドラッグしてください。スタンプの表示エリアが拡大して表示されます。
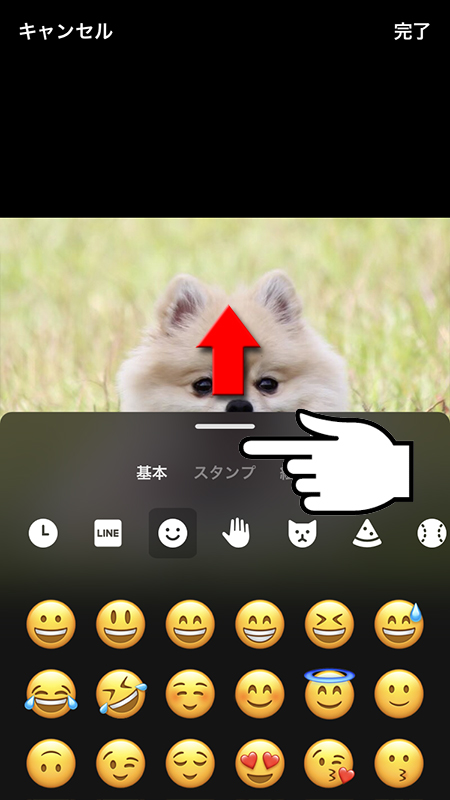
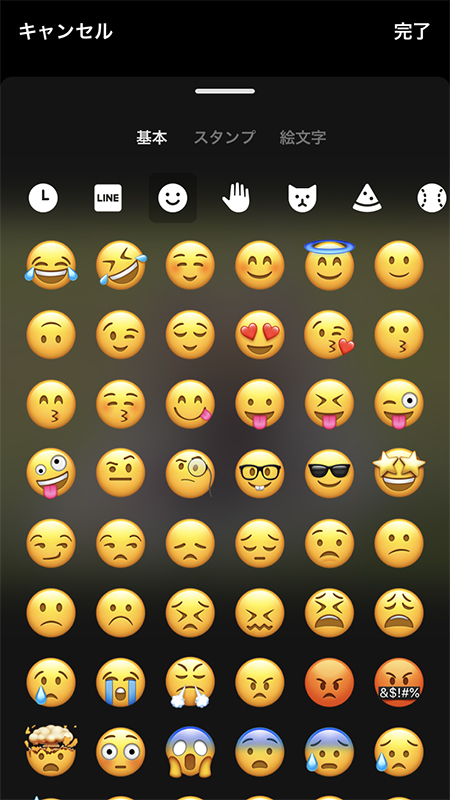
スタンプを選んでレイアウトする
基本から
画像に張り付けたいスタンプ
を押してください。スタンプは複数貼り付け可能です。スタンプが画像に表示されますのでスタンプをドラッグして表示位置を決めてください。
(大きさマーク)
を押しながらドラッグすればスタンプの大きさや表示角度を変えることができます。不要の場合は
×ボタン
を押してください。削除されます。
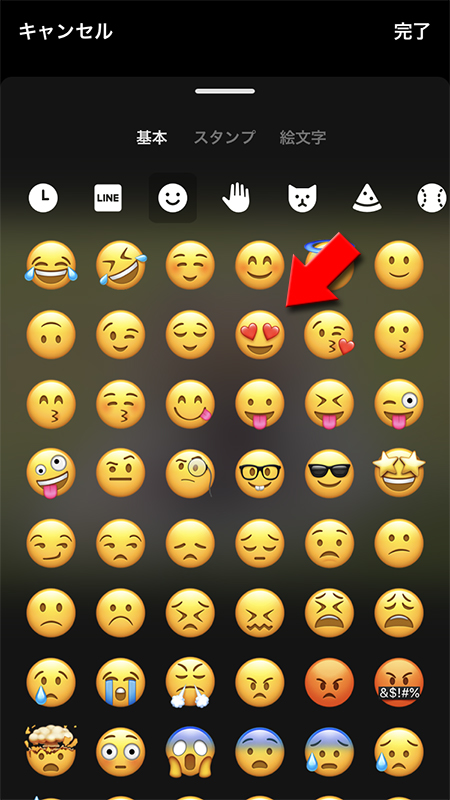
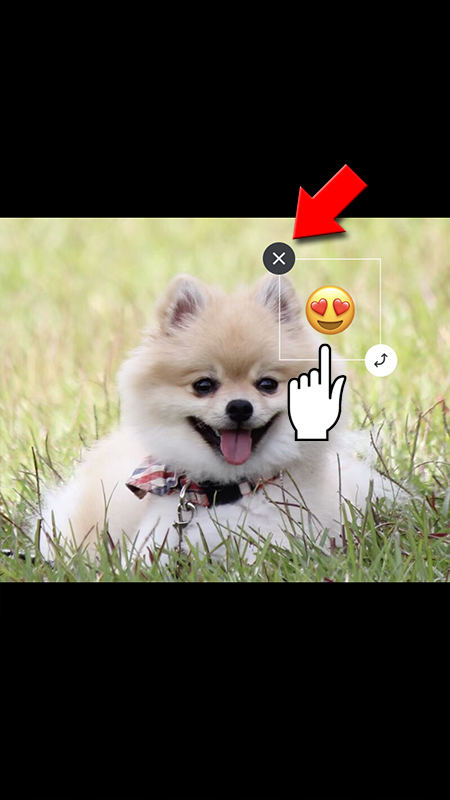
トークで使うスタンプ
スタンプから
画像に張り付けたいスタンプ
を押してください。スタンプは複数貼り付け可能です。スタンプが画像に表示されますのでスタンプをドラッグして表示位置を決めてください。
(大きさマーク)
を押しながらドラッグすればスタンプの大きさや表示角度を変えることができます。不要の場合は
×ボタン
を押してください。削除されます。
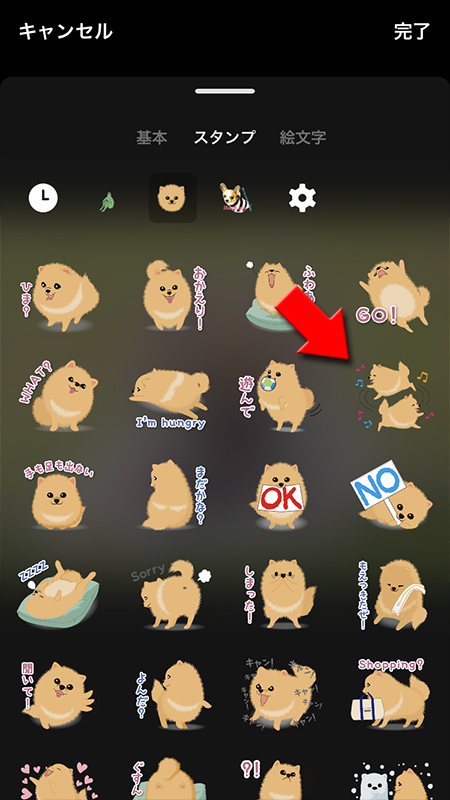
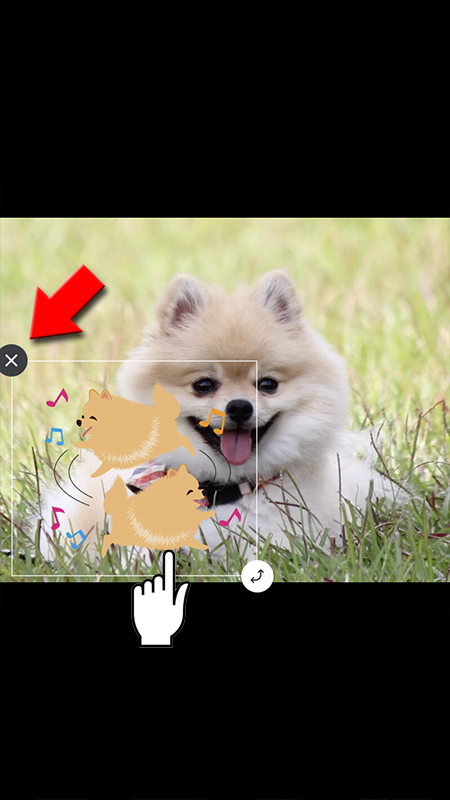
トークで使う絵文字
絵文字から
画像に張り付けたい絵文字
を押してください。絵文字は複数貼り付け可能です。スタンプが画像に表示されますのでスタンプをドラッグして表示位置を決めてください。
(大きさマーク)
を押しながらドラッグすれば絵文字の大きさや表示角度を変えることができます。不要の場合は
×ボタン
を押してください。削除されます。
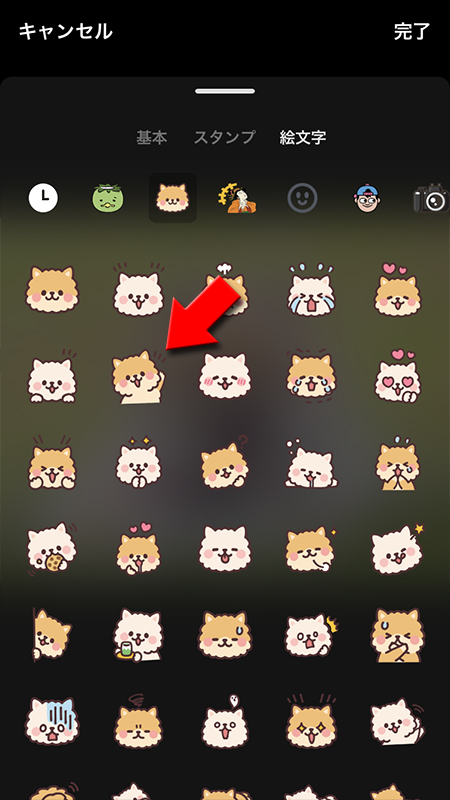
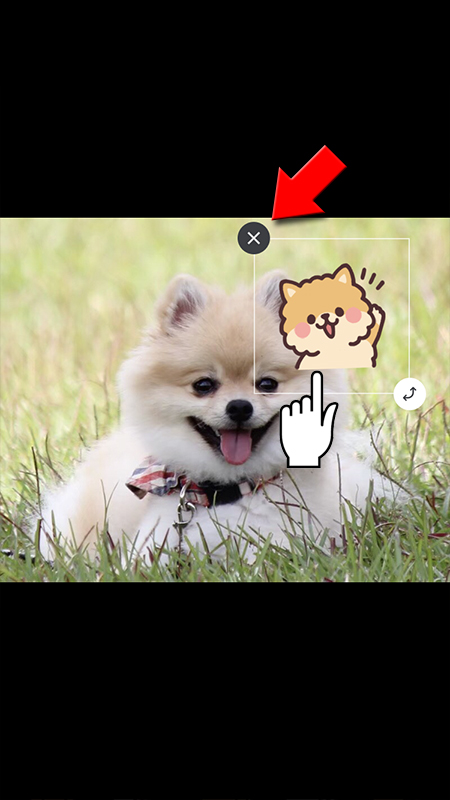
スタンプの貼り付け完了
スタンプを表示位置や大きさ、角度が決まりましたらスタンプの貼り付けは完了です。
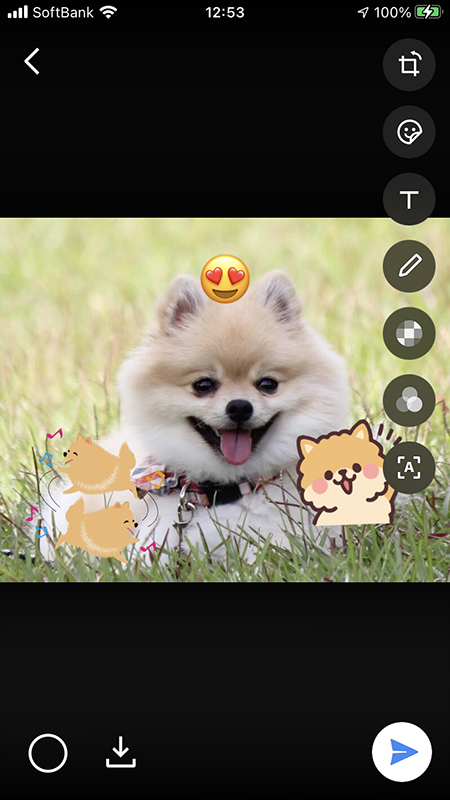
時間や日付のスタンプ
基本から
時間や日付が記載されているデザインのスタンプを選ぶと、スタンプに貼り付けた時間や日付が自動的に表示されます。
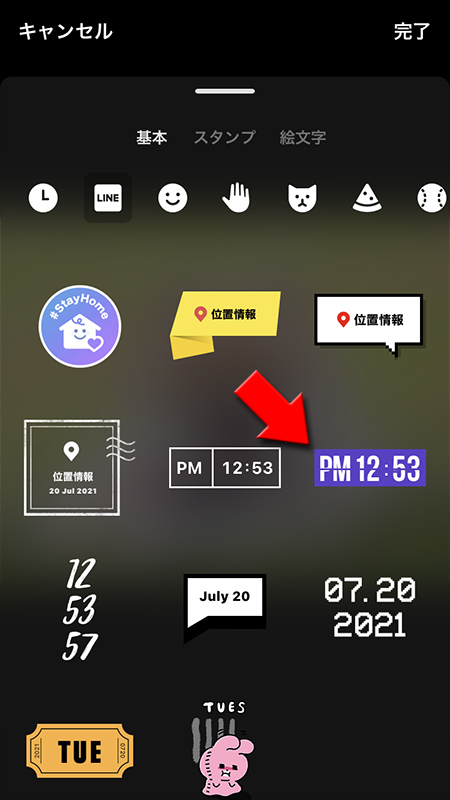
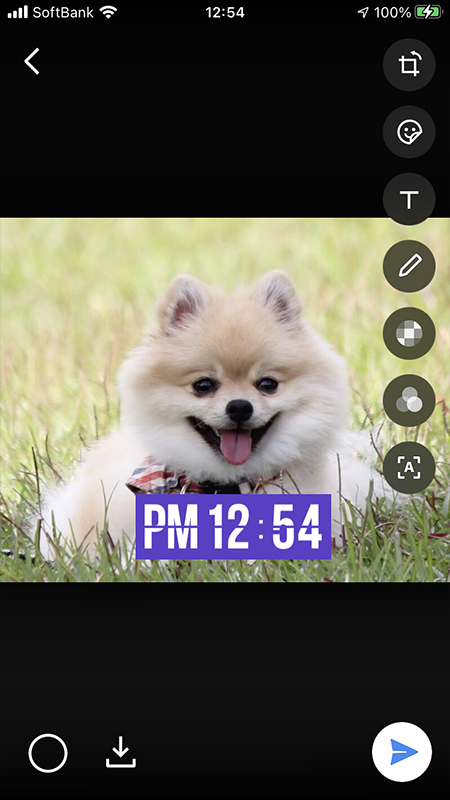
位置情報のスタンプ
位置情報と記載されているスタンプを選ぶと、位置情報から店舗名や施設名が入力されたスタンプを貼り付けることができます。
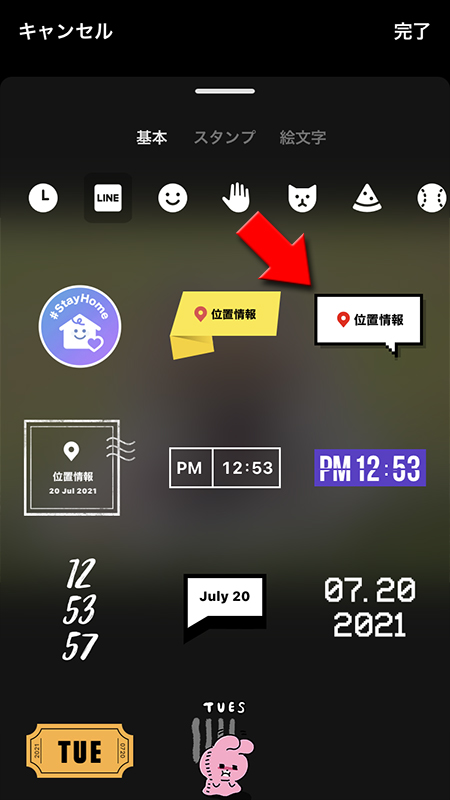
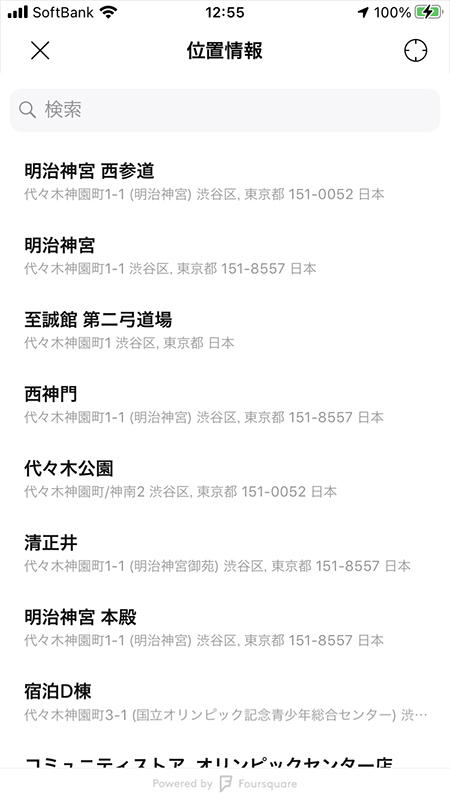
位置情報のスタンプの貼り付け完了
どこか店舗や施設の場所の写真の時などに便利です。
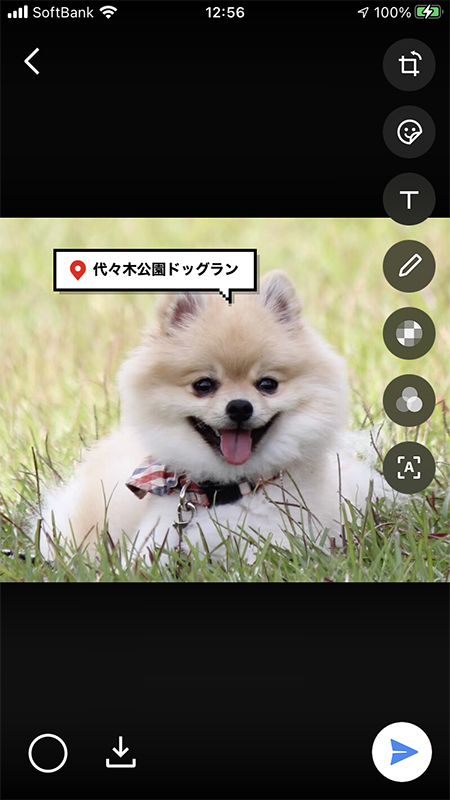
画像にテキストを入れる
画像にテキストを入れることができます。テキスト色、レイアウト、テキストサイズが自由に変更できます。
Tマークを選ぶ
画像の編集ページから
テキスト入力画面に移動します。自由にテキストを入力してください。
T(テキストマーク)
を押してください。テキスト入力画面に移動します。自由にテキストを入力してください。
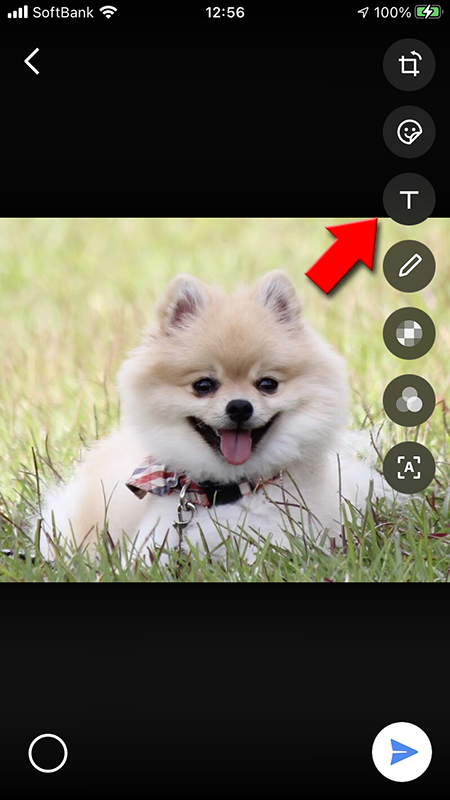
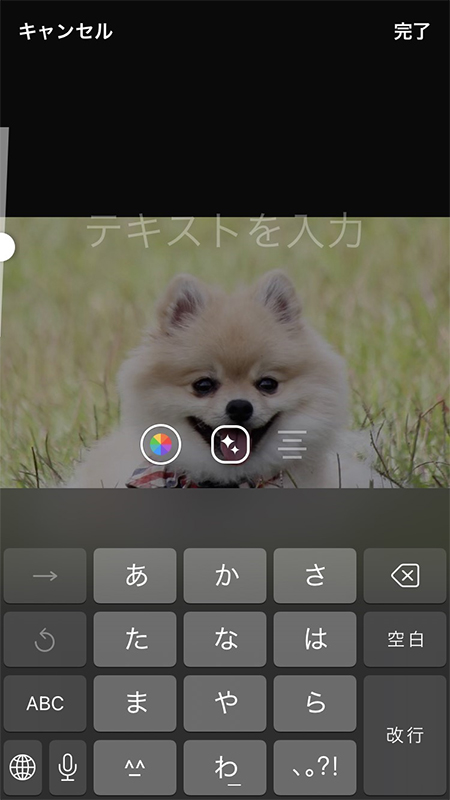
テキスト色
テキスト色を選んでテキスト入力する
(カラーボタン)
を選択し、テキスト色を選択してしてください。テキスト色は横にスライドすれば他の色も選べます。またテキスト色は文字の入力途中でも変更可能です。入力完了したら
完了
を押してください。
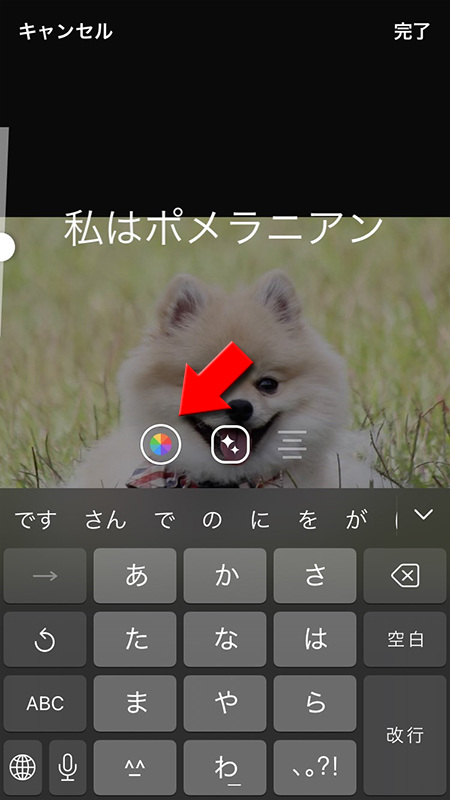
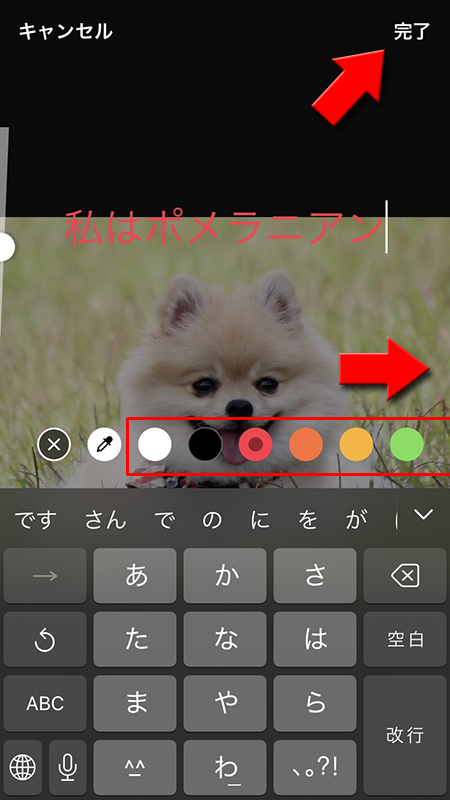
スポイトを使う
(スポイト)
を押せば、画像に使われている色がテキスト色として利用できます。使いたい色にスポイトを合わせてください。
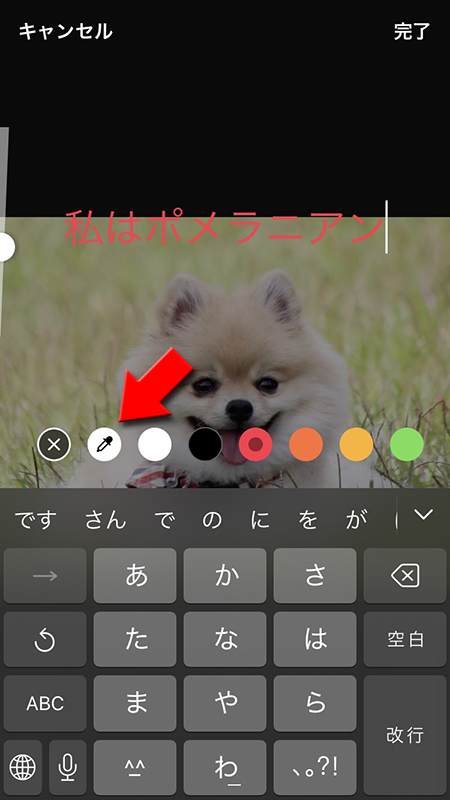

テキスト色版テキスト入力完了
テキスト色をつけたテキストの入力が完了しました。
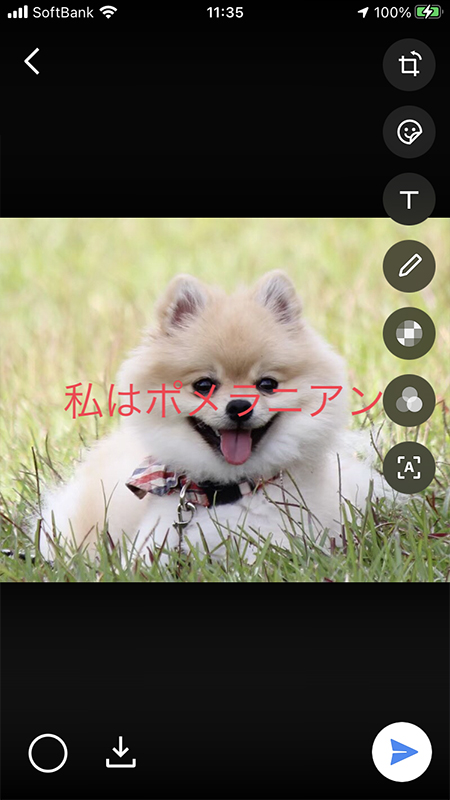
テキストスタイル
テキストスタイルを選択する
Tマーク
を押してください。ボタンを押すたびにテキストスタイルが変わります。希望のスタイルを選んだら完了
を押してください。※
テキスト入力前や文字色指定前でも設定可能です。
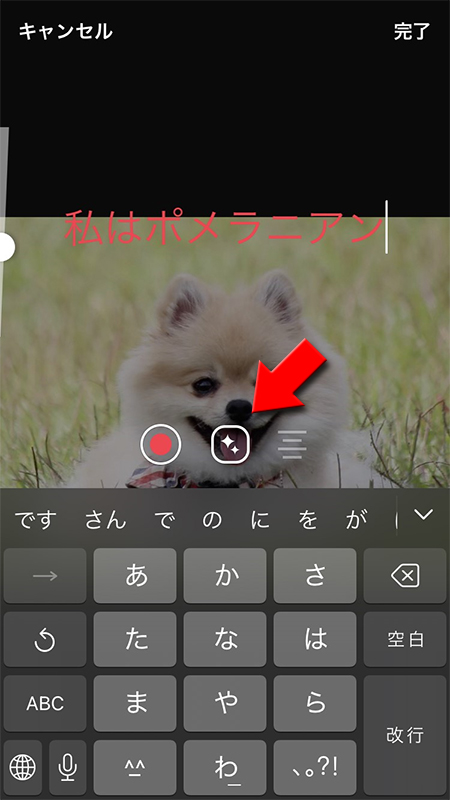
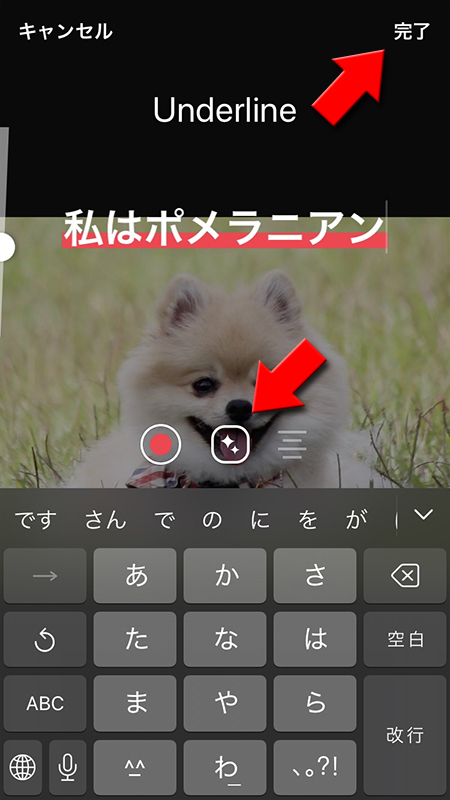
テキスト色からそのまま編集する
テキスト色を選択したら完了を押さずに
(×ボタン)
を押せば、テキストスタイル編集画面に移動できます。
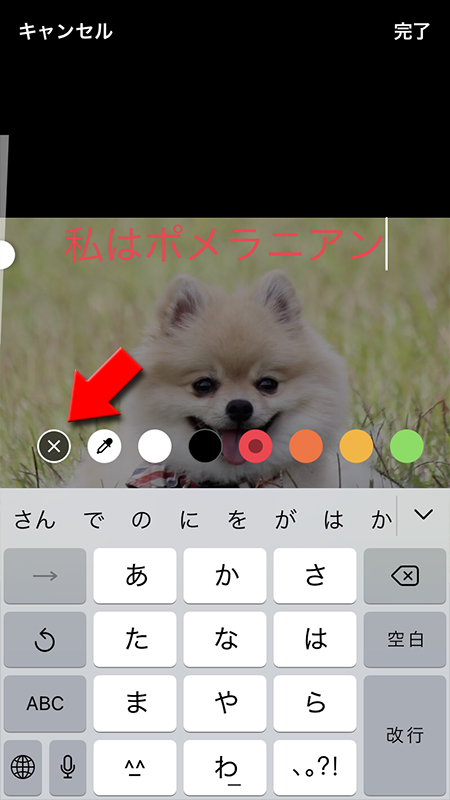
テキストスタイル版テキスト入力完了
テキストスタイルを設定したテキストの入力が完了しました。
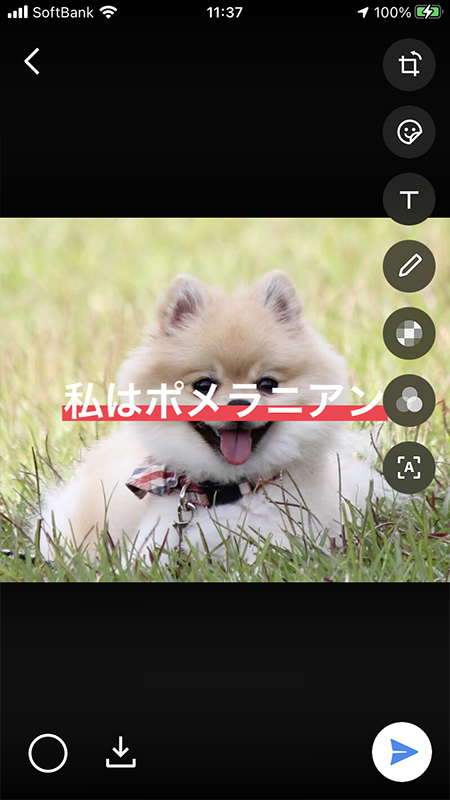
テキストの大きさ
テキストの大きさを選択する
テキストサイズバー
を選択してください。テキストスタイルや文字色を選んだ状態でも大丈夫です。
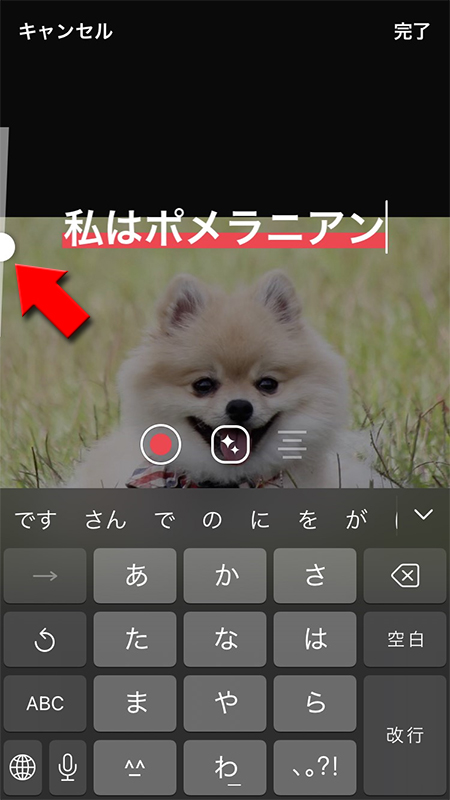
テキストの大きさを選択
テキストバーを上下にすることで文字の大きさを選択することができます。
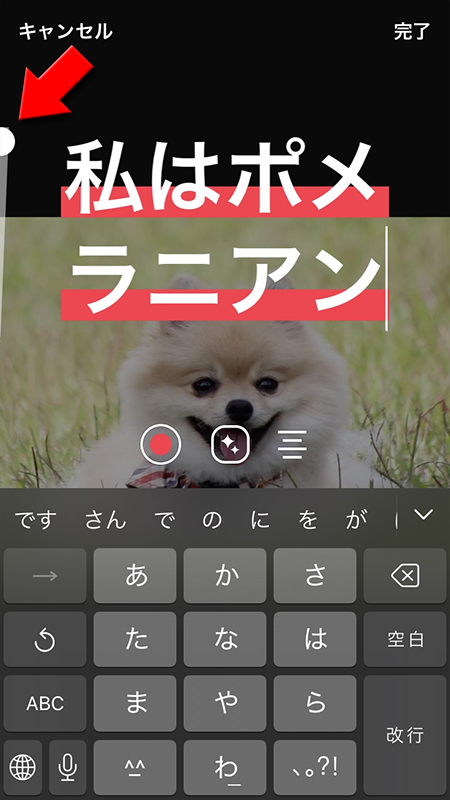
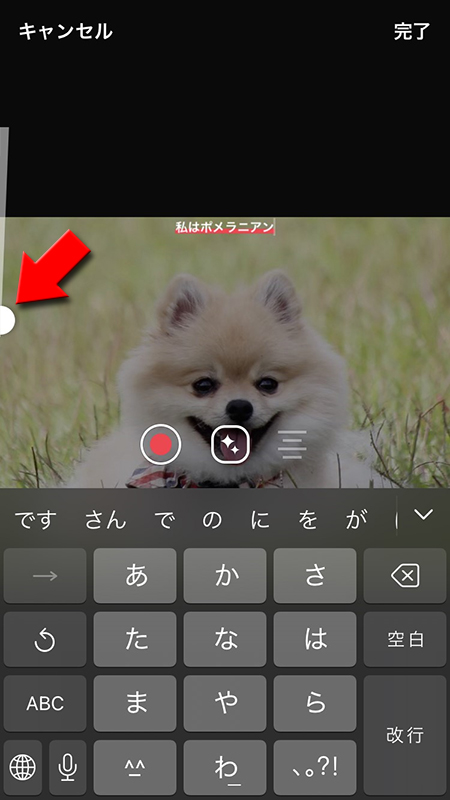
テキストの大きさ版テキスト入力完了
テキストの大きさを設定したテキストの入力が完了しました。
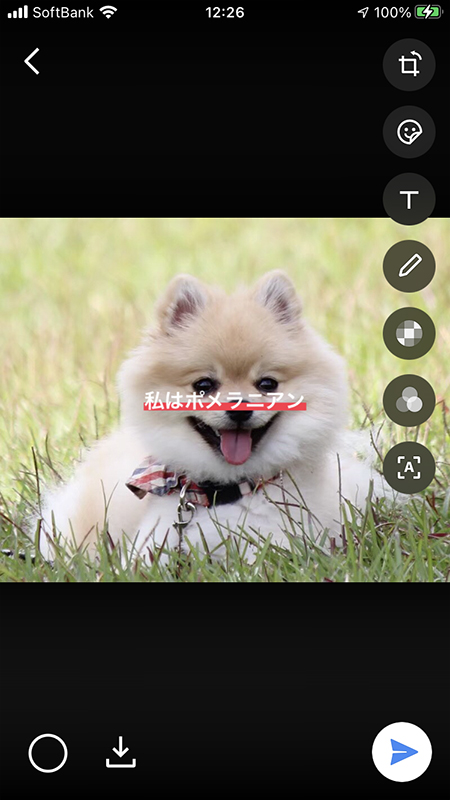
テキスト寄せ
テキスト寄せ設定を呼び出す
入力した文字に改行が必要になると
が表示されます。
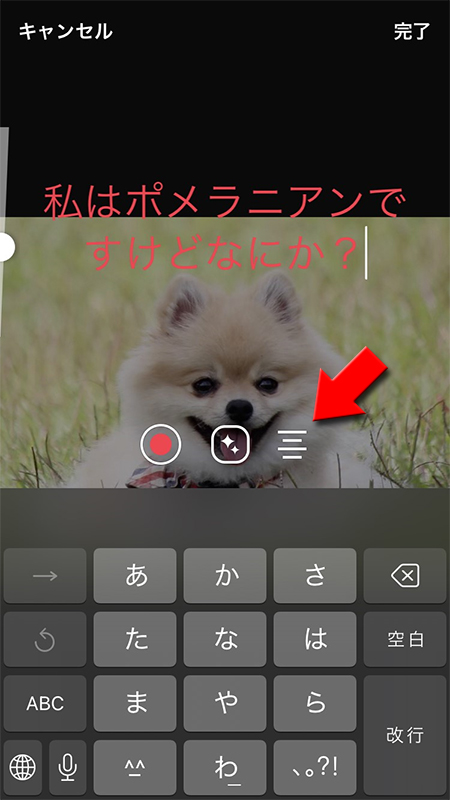
テキスト寄せタイプを選択
ボタンを押すたびにレイアウトが
(中央寄せ)
(左寄せ)
(右寄せ)
と変わります。
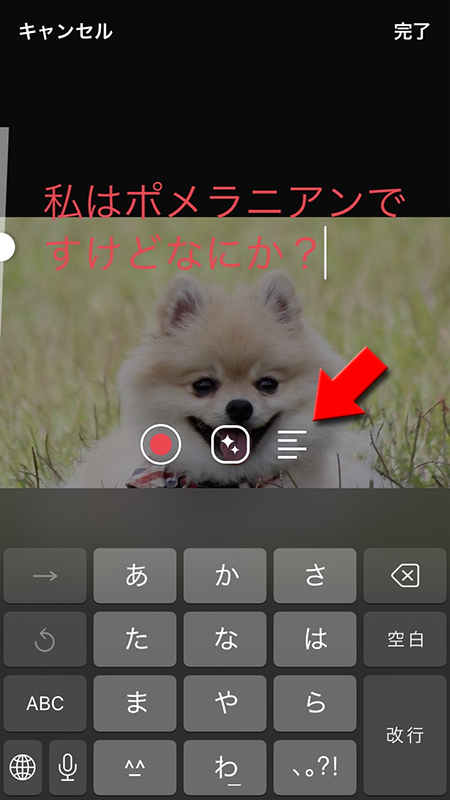
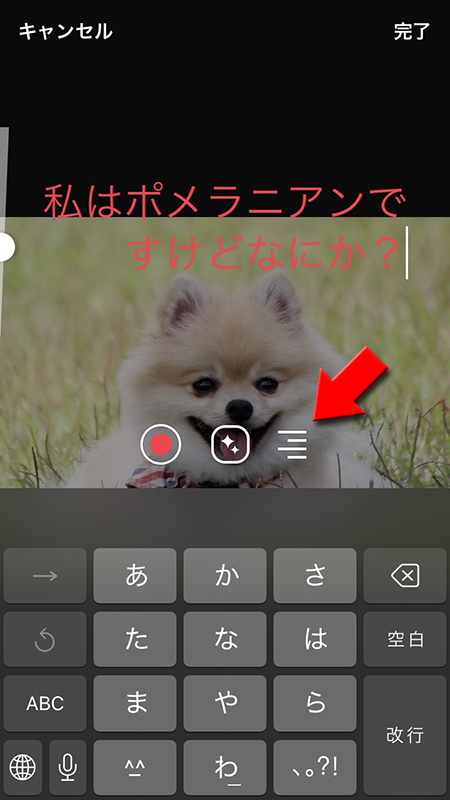
テキスト寄せタイプ設定完了
テキスト寄せタイプの設定完了が完了しました。
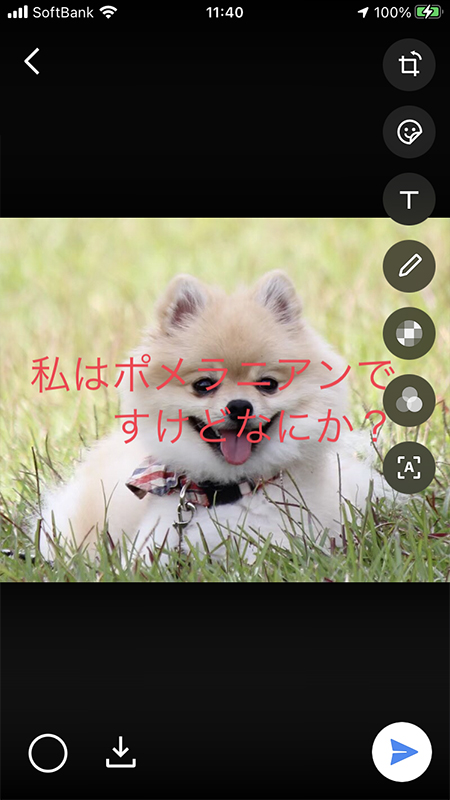
テキストのレイアウト
テキストのレイアウトを決める
入力したテキストを押せばレイアウトの編集ができますので、ドラッグできますので自由の位置に表示可能です。
(大きさマーク)
を押しながらドラッグすればテキスト全体の大きさや表示角度を変えることができます。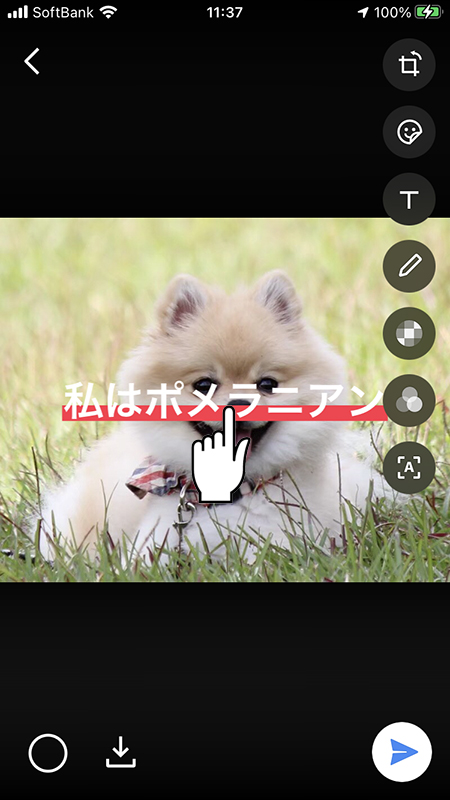
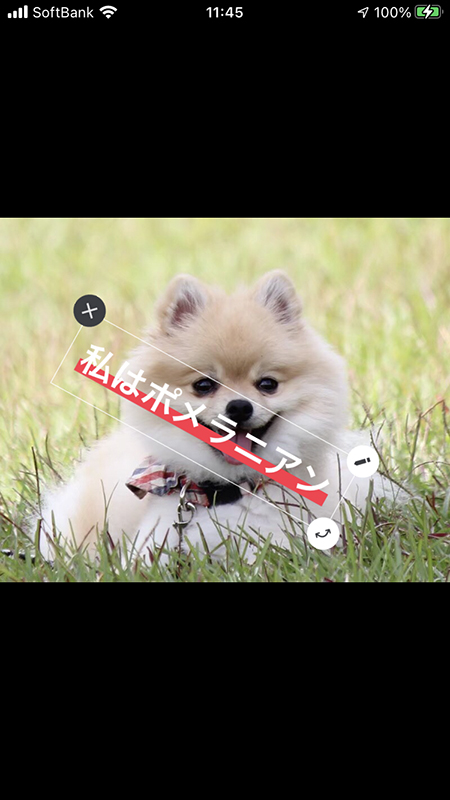
テキストのレイアウト設定完了
テキストのレイアウトが完了しました。
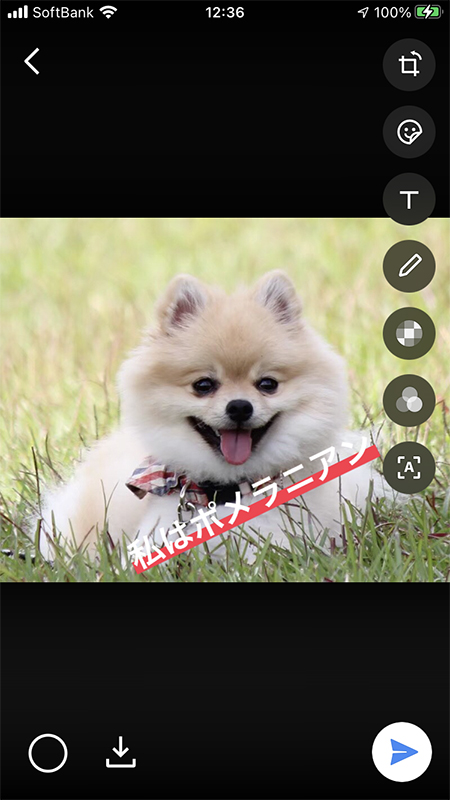
テキストを修正・削除する
一度設定したテキストの文言や色、大きさの修正したい場合は、
削除したい場合は
押してください。
削除したい場合は
×ボタン
を押してください。削除されます。
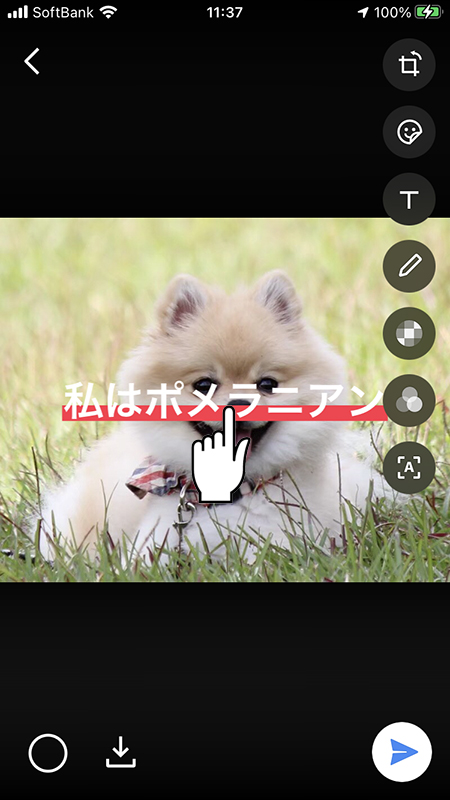
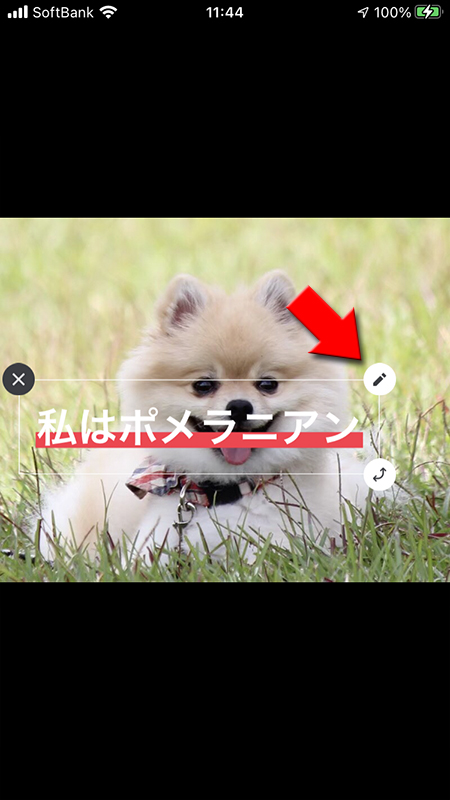
画像に手書きで加工する
画像に自分の指などを使って自由に文字や絵など装飾することができます。
ペンマークを選ぶ
画像の編集ページから
(ペンマーク)
を押してください。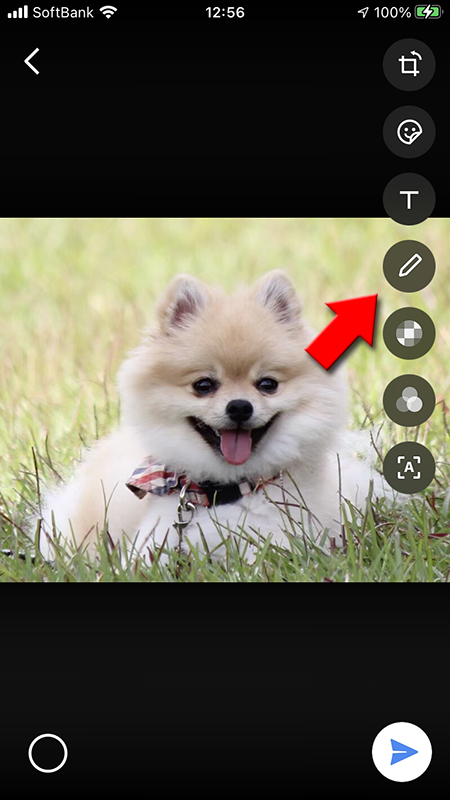
基本設定
線の色を選ぶ
(カラーボタン)
を選択してください。好きな線の色に変更することができます。線の色は横にスライドすれば他の色も選べます。またスポイトを使って画像の色を利用することもできます。詳細は画像に文字を入れるをご確認ください。
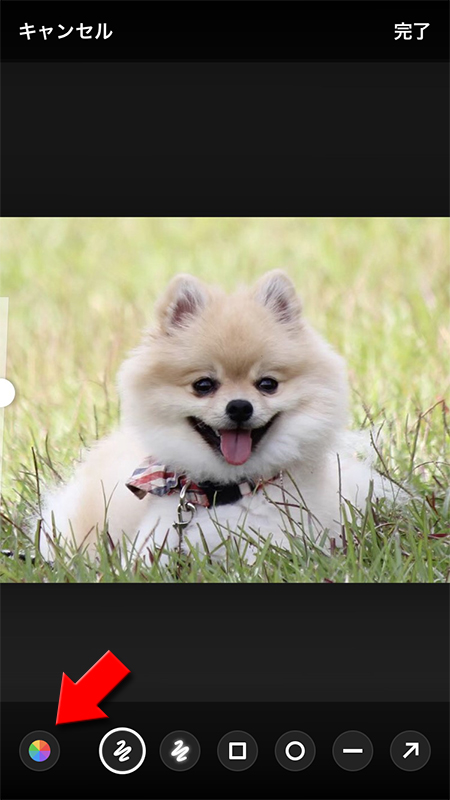

線のタイプを選ぶ
線のタイプを選ぶことができます。好きなタイプを選んでください。
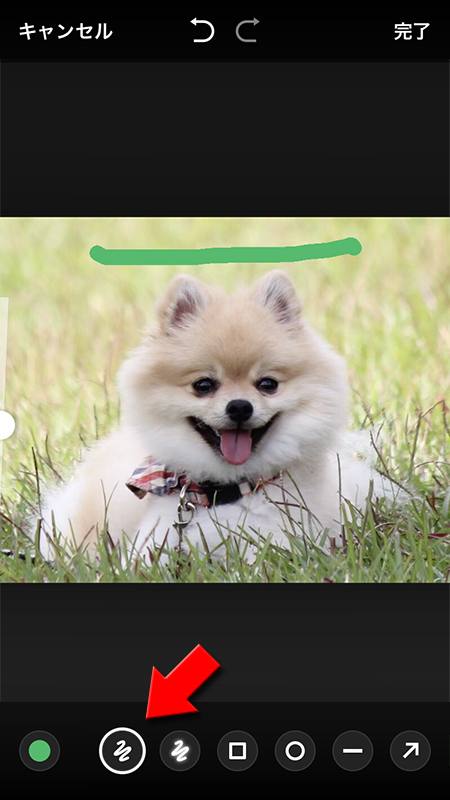
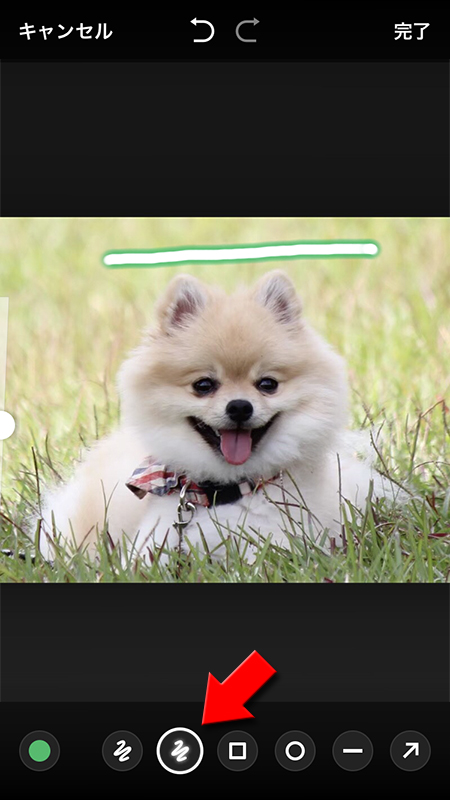
図形のパターンを選ぶ
線のパターンが選択できます。〇や□などあらかじめ指定されたデザインで描くことができますので、手書きより綺麗に描けます。
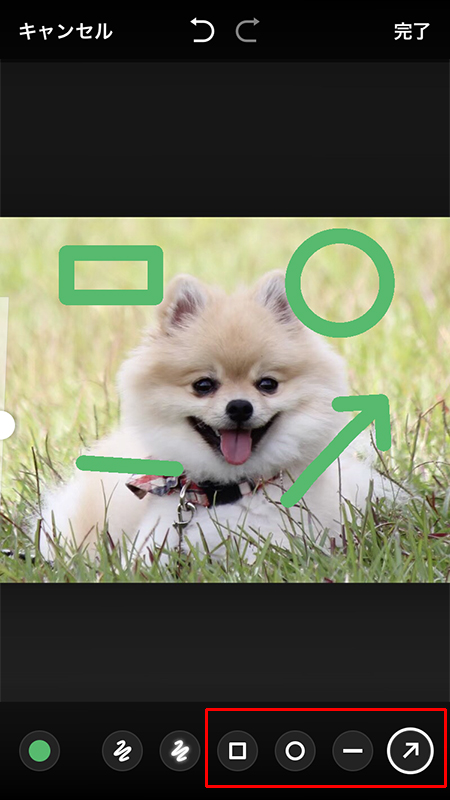
線の太さを選ぶ
画面左のスライダーを上下に指定することで線の太さが調整できます。太さは線だけではなく図形にも適応され、下記画像は線の太さが最小の場合と最大の場合です。
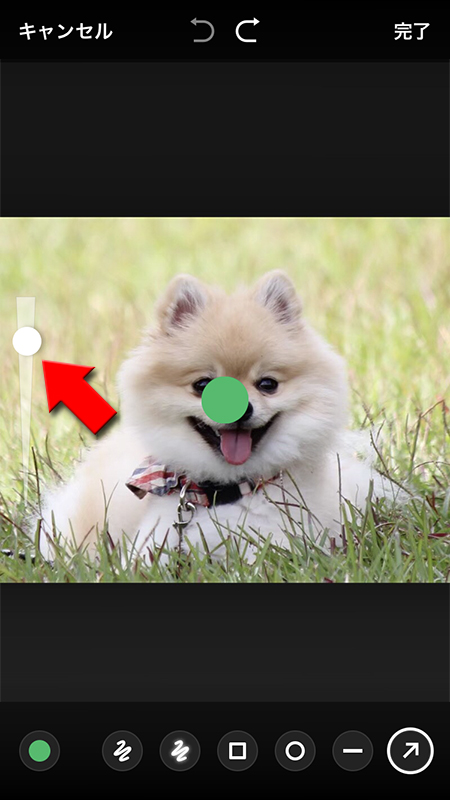
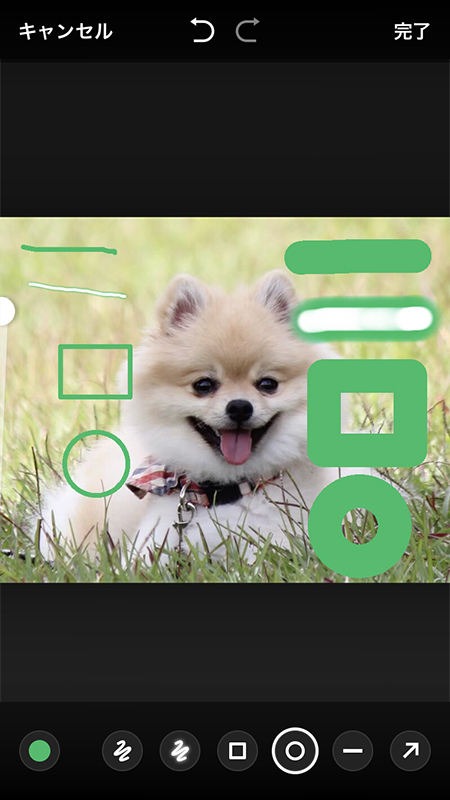
戻るボタンと進むボタン
手書きで加工中に取り消したい場合は画面上部の
戻り過ぎた場合は
(戻るマーク)
を押してください。一つ前の状態に戻ります。押すたびに一つ前の状態に戻ります。戻り過ぎた場合は
進むマーク)
を押してください。一つ先の動作に進みます。
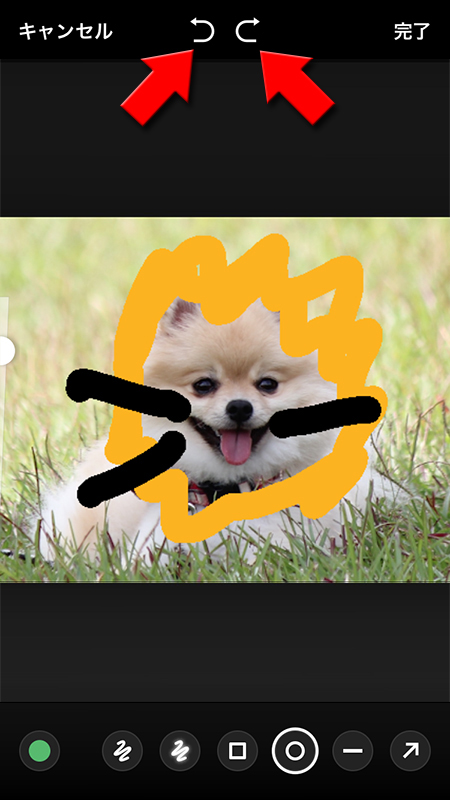
手書き完了
プリクラなどで文字を入れる感覚に近いかいと思います。
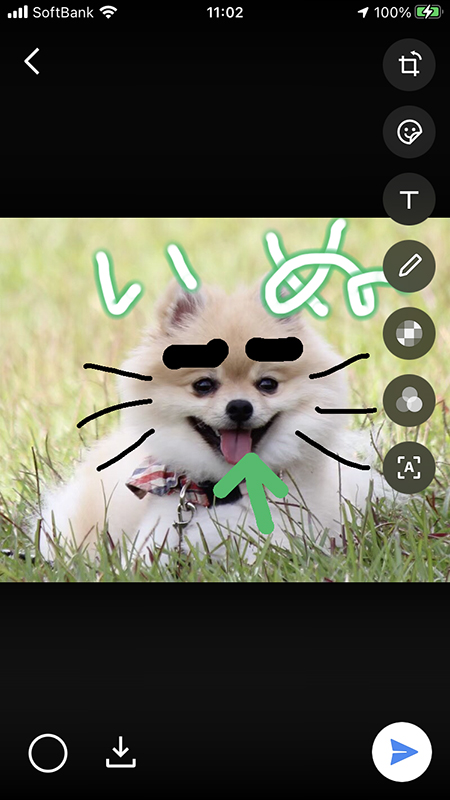
画像にモザイクを入れる
画像に自分の指などを使ってモザイクを入れることができます。
ペンマークを選ぶ
画像の編集ページから
モザイクマーク
を押してください。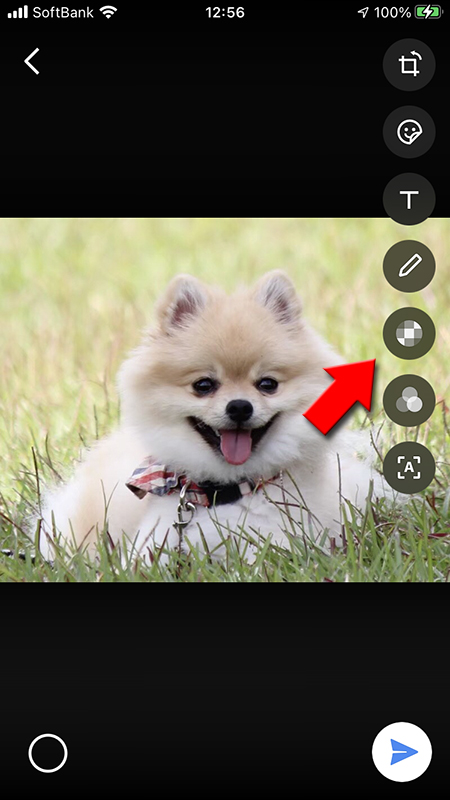
モザイクをいれる
画面下部の
指でモザイクを入れたい画像部分をなぞれば指定されたモザイクパターンが表示されます。モザイクのパターンは2種類あるのでお好きなパターンを選んでください。
モザイクが入れ終わったら
モザイクパターン
を指定してください。指でモザイクを入れたい画像部分をなぞれば指定されたモザイクパターンが表示されます。モザイクのパターンは2種類あるのでお好きなパターンを選んでください。
モザイクが入れ終わったら
完了
を押してください。
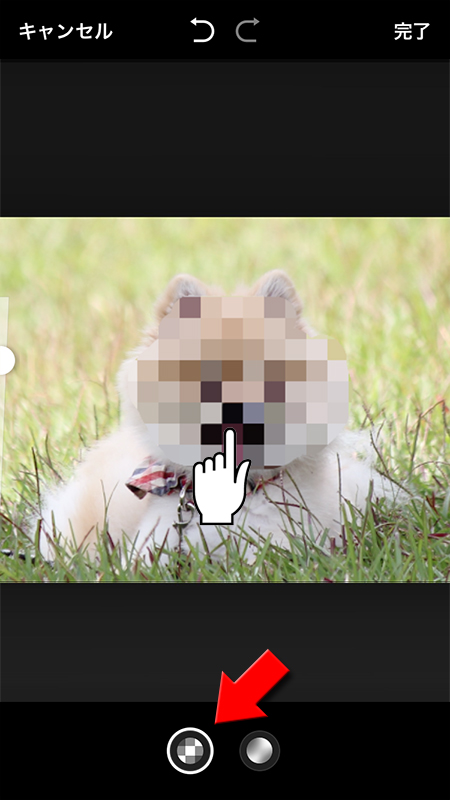
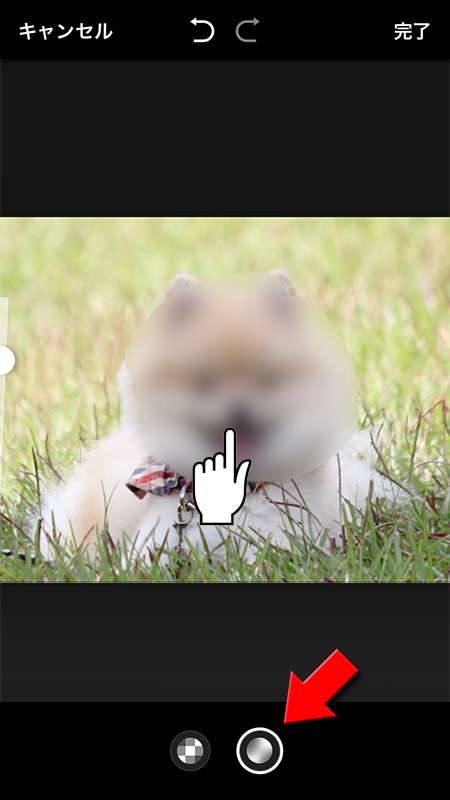
モザイクの大きさ
指でなぞる際のモザイク大きさは変更可能です。ペンの線の太さとお考えください。画面左のスライダーを上下に指定することでモザイクのの大きさが調整できます。
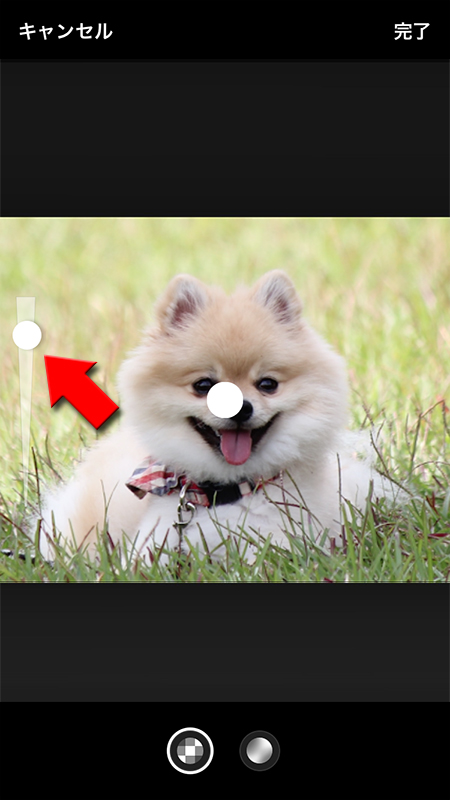
戻るボタンと進むボタン
モザイク加工中に取り消したい場合は画面上部の
戻り過ぎた場合は
(戻るマーク)
を押してください。一つ前の状態に戻ります。押すたびに一つ前の状態に戻ります。戻り過ぎた場合は
進むマーク)
を押してください。一つ先の動作に進みます。
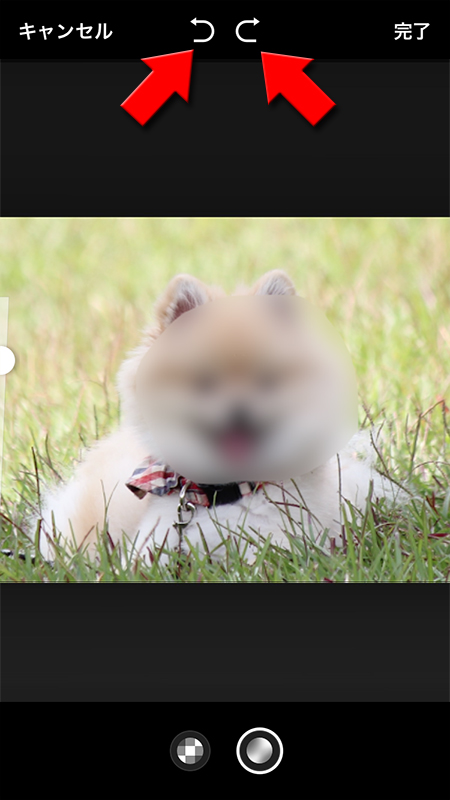
モザイク入れ完了
画像にモザイクを入れることができました。
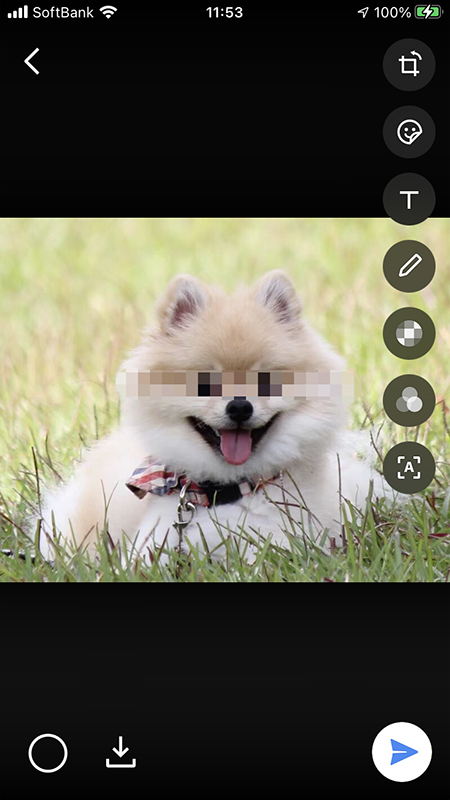
画像にフィルターをかける
画像にフィルターをかけることができます。フィルターの種類はたくさんありますので画像全体の雰囲気をテーマ毎に変えることができます。
フィルターを選ぶ
画像の編集ページから
フィルターマーク
を押してください。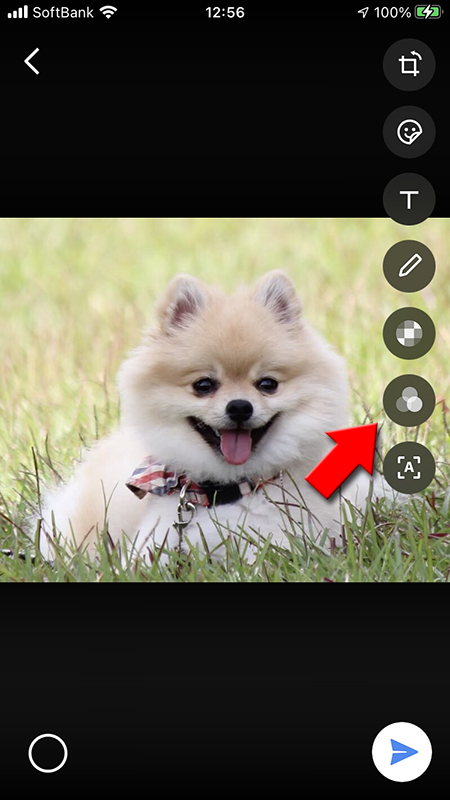
フィルターマークを選ぶ
画面下部にフィルターが表示されますので希望のフィルターを選択してください。フィルターは横にスライドすればいろいろなフィルターを選べます。フィルターの強度の設定も可能です。もちろんフィルターは何度でも変更可能です。
希望のフィルターが決まったら
希望のフィルターが決まったら
完了
を押してください。※
↓マークがあるフィルターはダウンロードする必要があります。
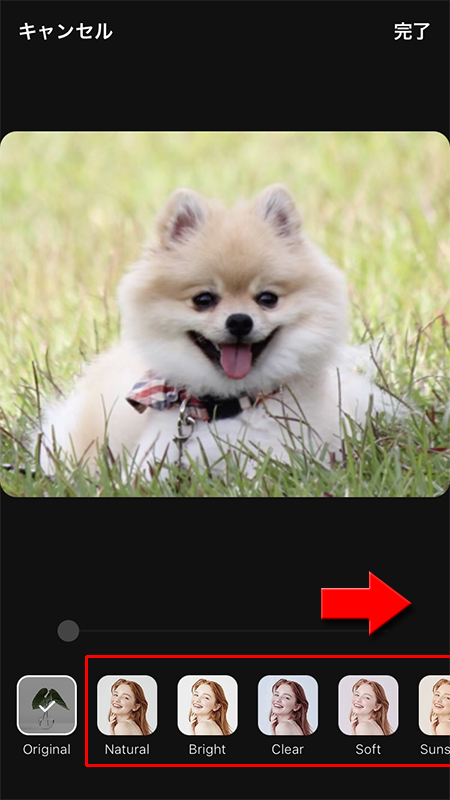
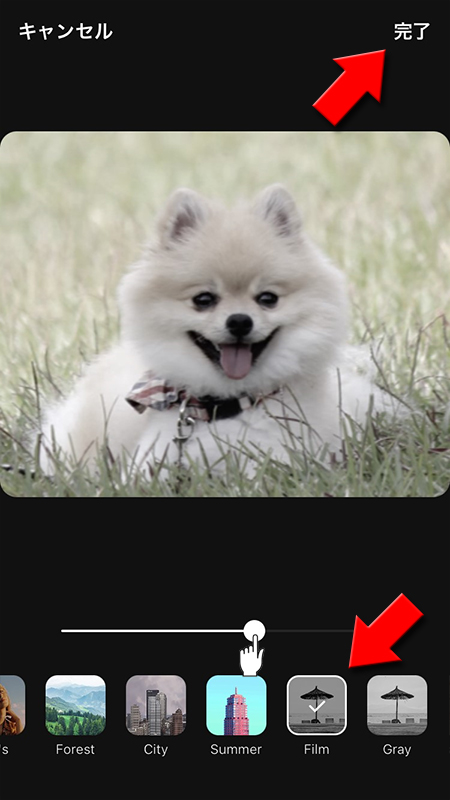
フィルターの完了
画像にフィルターがかけられました。
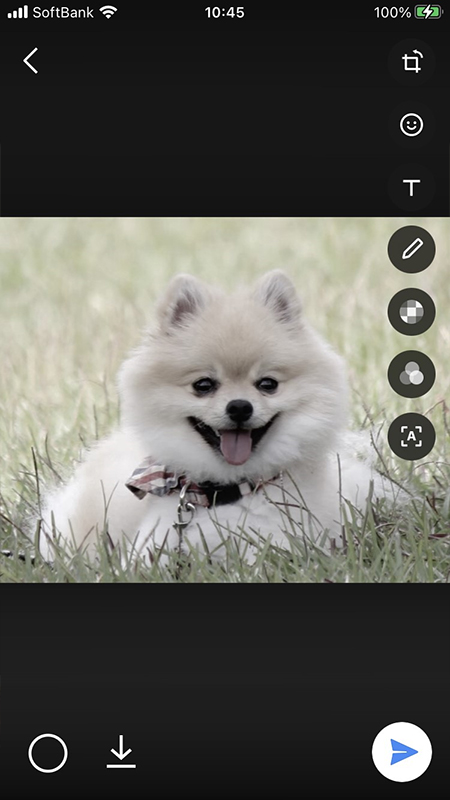
画像内の文字を読み取る(OCR)
画像内にある文字を認識し、テキストデータとして扱えます。俗にいう「OCR」(Optical Character Recognition:光学的文字認識)機能です。
画像を写っている文字をデータとして扱いたいときに、文字を手動入力することなく、かんたんにテキスト化が可能です。
Aマークを選ぶ
画像の編集ページから
括弧囲まれたAマーク
を押してください。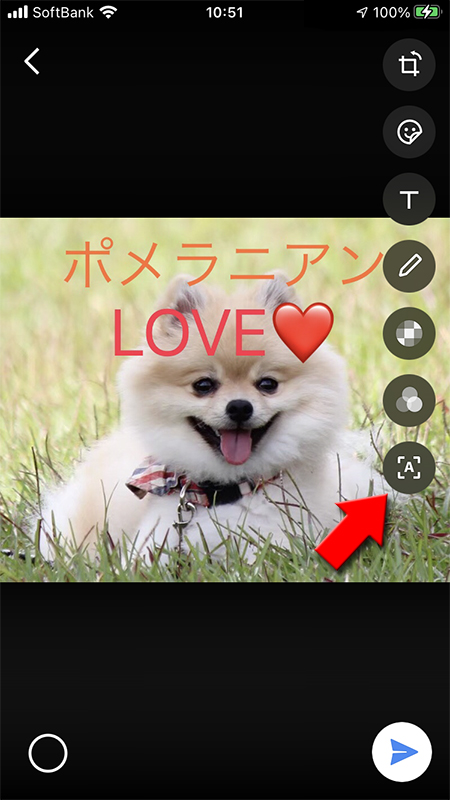
サーバーに送信に同意
「サービス提供のため、写真をサーバーに送信します。同意しますか?」と聞かれますので
同意
してください。
※
最初のみ表示されます。
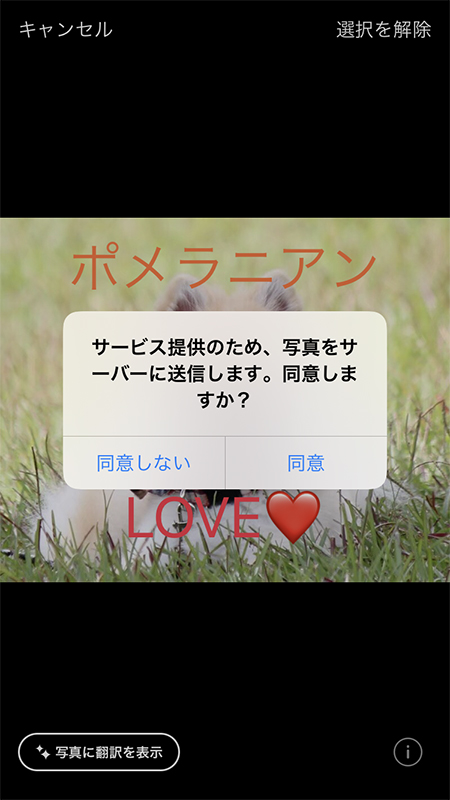
文字が検出される
画像内の文字がすべて検出されます。
検出したい文字を選択したい場合は
検出したい文字を選択したい場合は
画像の文字
を押してください。画像上全ての文字を検出したい場合はすべて選択
を押してください。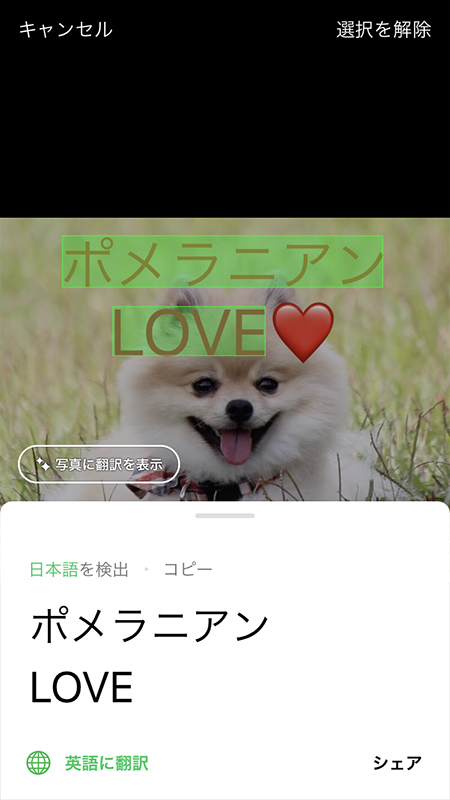
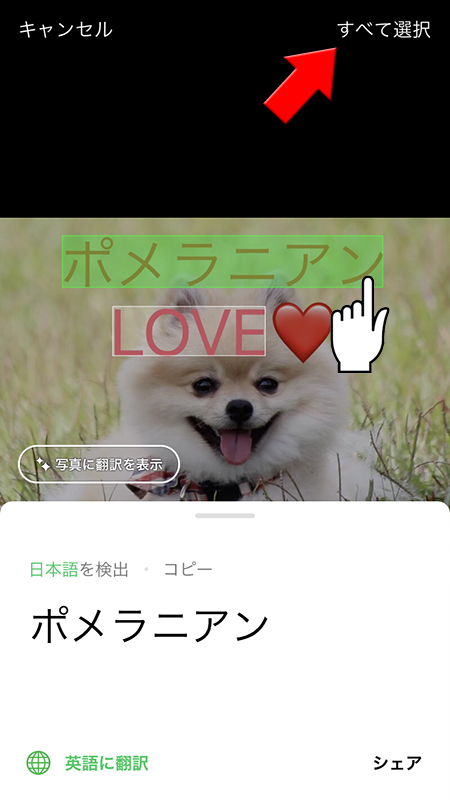
検出する文字を選ぶ
〇〇語を検出
を選択することにより、読み込む文字の言語が指定できます。指定された言語以外は文字として読み込むことはできません。
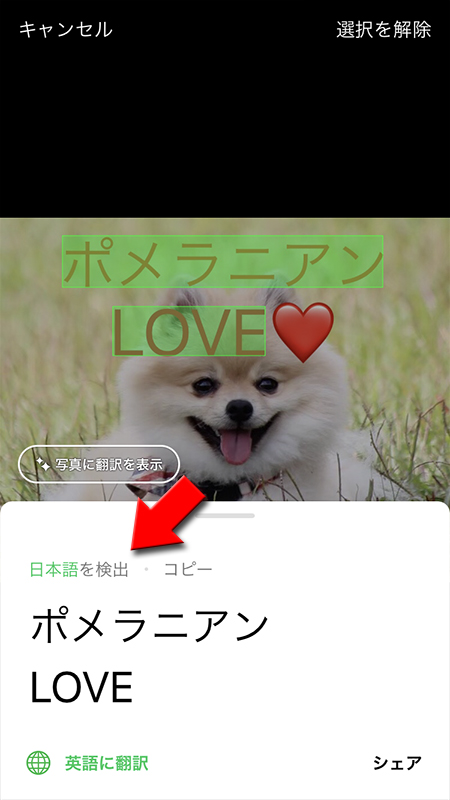
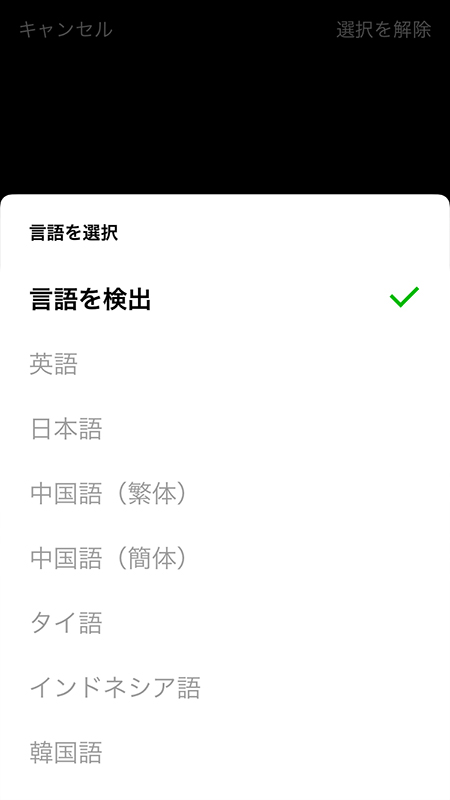
検出した文字をコピーする
コピー
を押せば、検出した文字をコピーすることができます。また検出する文字を指定すればコピーしたい部分の選択が可能です。コピーしたテキストはタイムラインやトークなどで利用できます。
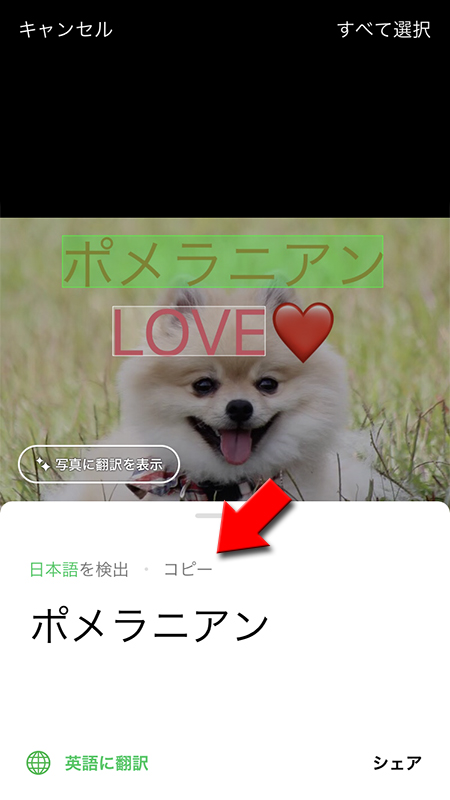
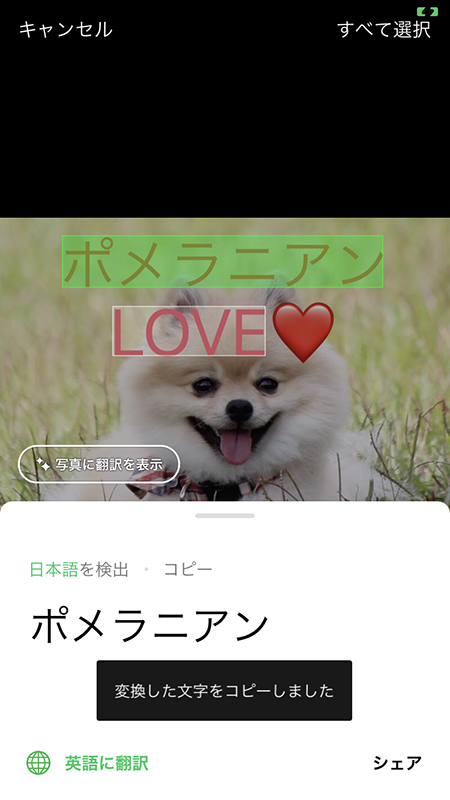
翻訳する
〇〇語に翻訳
を押せば、検出した文字を指定した言語に翻訳することができます。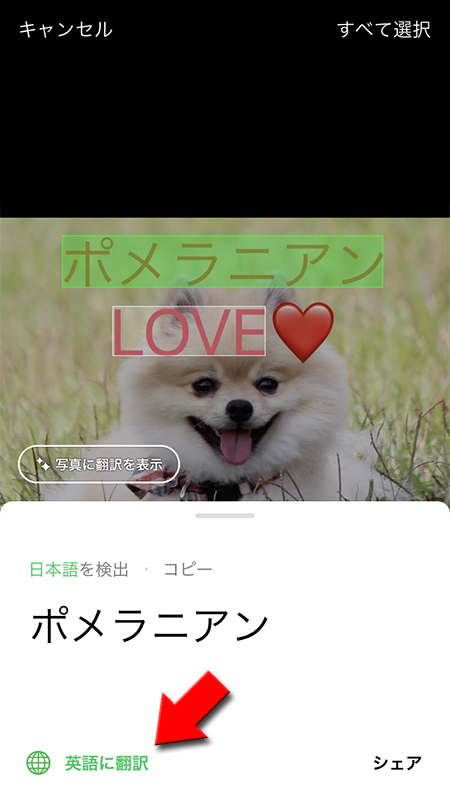
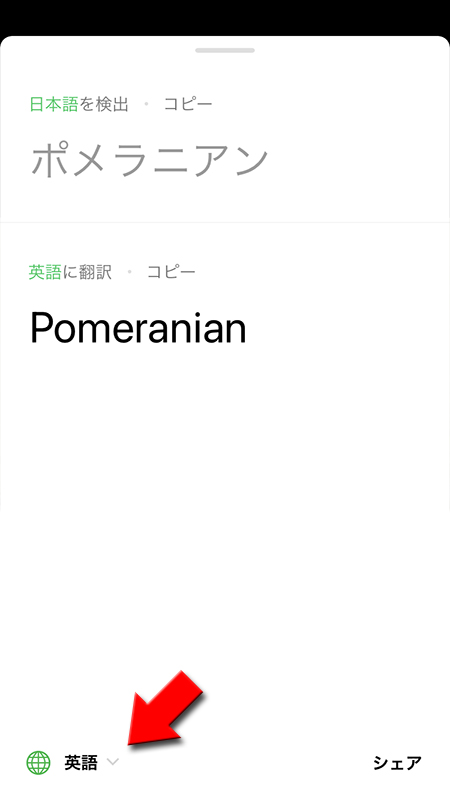
翻訳言語は限定される
翻訳できる言語は限られているのでご注意ください。
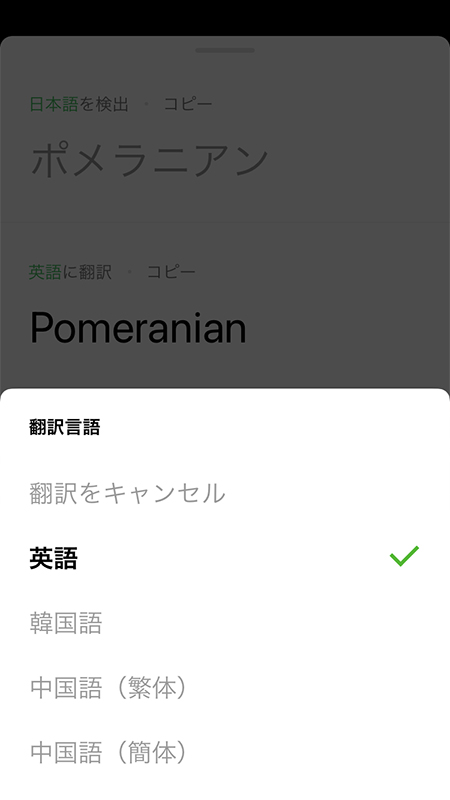
翻訳したものを写真に載せる
写真に翻訳を表示
を押せば、指定した翻訳の言語を写真に載せ替えることができます。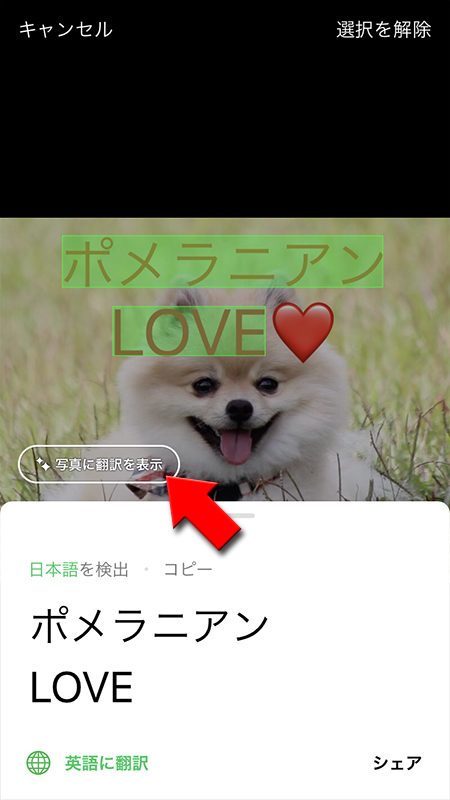

検出した文字を利用する
シェア
を押せば、トークルームなどテキストエリアに検出した文字が入力されています。