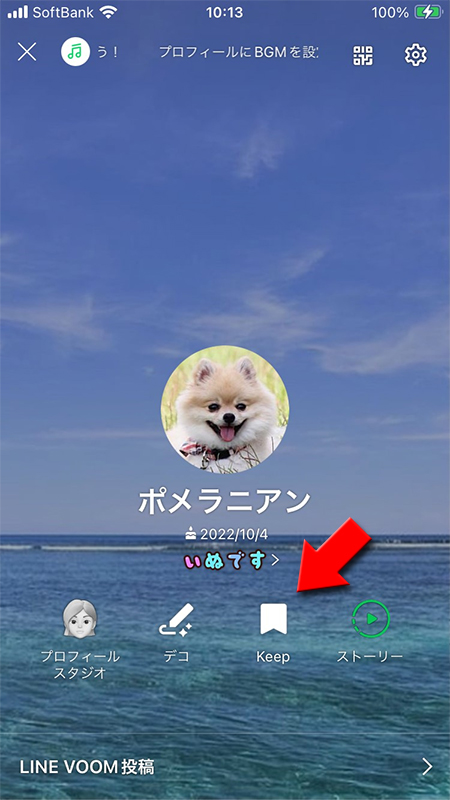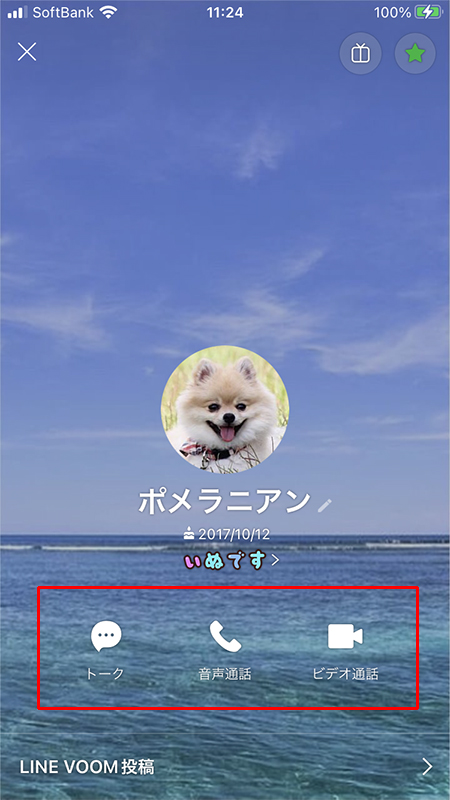LINE(ライン)の使い方 » トーク » Keep(キープ)の使い方
Keep(キープ)の使い方
LINEで扱う様々なファイルを自分だけに保存できるKeep機能の説明から便利な使い方まで解説します。
2015-11-03
2024-03-01
2024-03-01
Keep(キープ)とは?
「Keep」は、LINEの各トークルームに投稿された画像や動画などのデータをLINE上に保存して、一元管理できる機能です。
Keepに保存できるデータは、写真のほか、テキストや動画、音声メッセージ、さらにはWordやExcel、PDFや音楽ファイルなどのファイルも対象です。
しかもKeepは自分専用の保存機能なのでアルバムやノートと違って保存したことも保存している内容も自分以外には一切わかりません。
またLINEでやり取りしたデータだけでなく、自分のスマホに保存されているデータもKeepに移すことができるので、いわゆる「オンラインストレージ」として便利に活用できます。
またLINEでやり取りしたデータだけでなく、自分のスマホに保存されているデータもKeepに移すことができるので、いわゆる「オンラインストレージ」として便利に活用できます。
Keepの特徴
LINEで扱うファイルがほぼ全て保存できる
Keepできるデータは、写真のほか、テキストや動画、音声メッセージ、さらにはWordやExcelなどのファイルも対象です。
最大保存容量は1GB
Keepに保管できる容量は合計1GBまでです。
保存期間はないが1ファイルが50MBを超える場合は保存期間が30日間に制限
50MBを超えるファイルは、30日間までしか保管されませんが、それ以下のデータについては無期限で保管し続けることができます。
動画などの大きなファイルをストックするのには向きませんが、一般的な画像やテキストの保管には充分です。
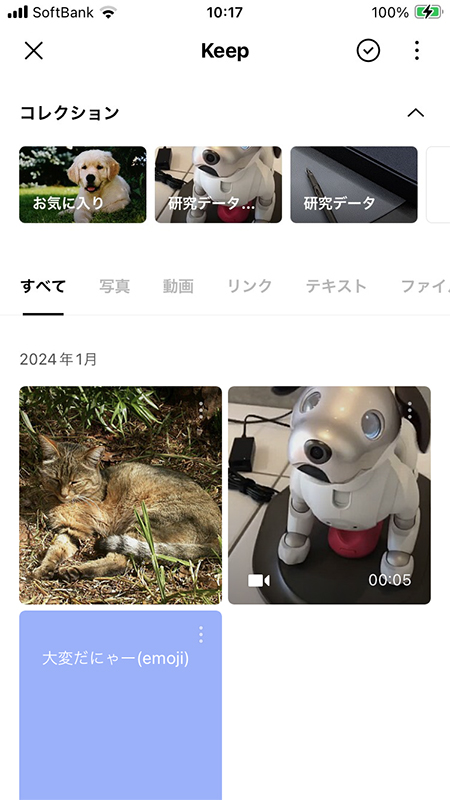
Keepへのアクセス方法
ホームタブ
からKeepボタン
を押すか、プロフィールページからKeep
を押してください。
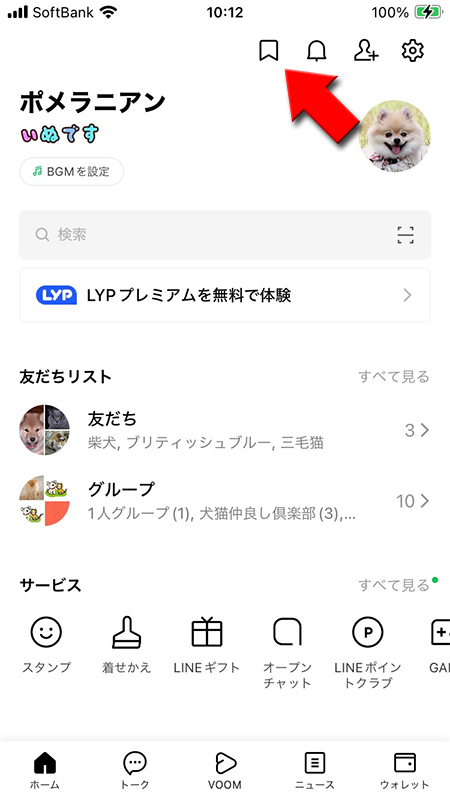
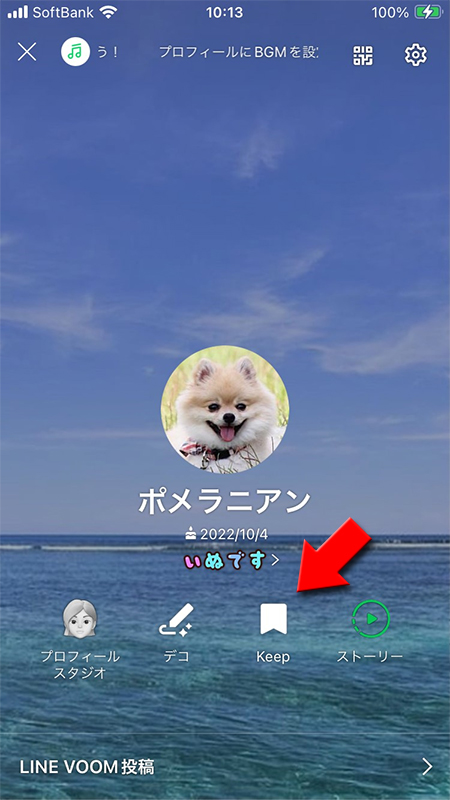
トークルームからKeepへ保存する
Keepへの保存方法はトークルームなどから保存する方法と直接ファイルをKeepに保存する方法があります。
トークルームから保存する
Keepしたいファイルもしくはテキストを選ぶ
トークルームの
Keepしたいファイルもしくはテキスト
の上で画面を長押し
して、表示されるメニューからKeep
を押してください。※
Keepへの保存は画像や動画、ファイルだけでなくテキストも可です。
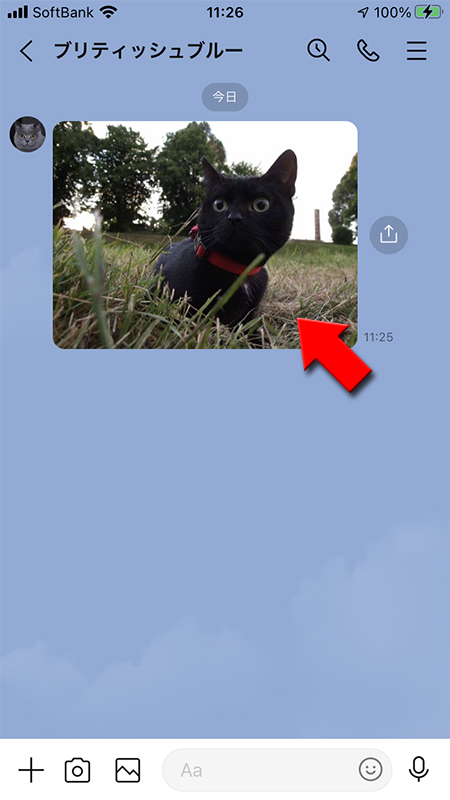
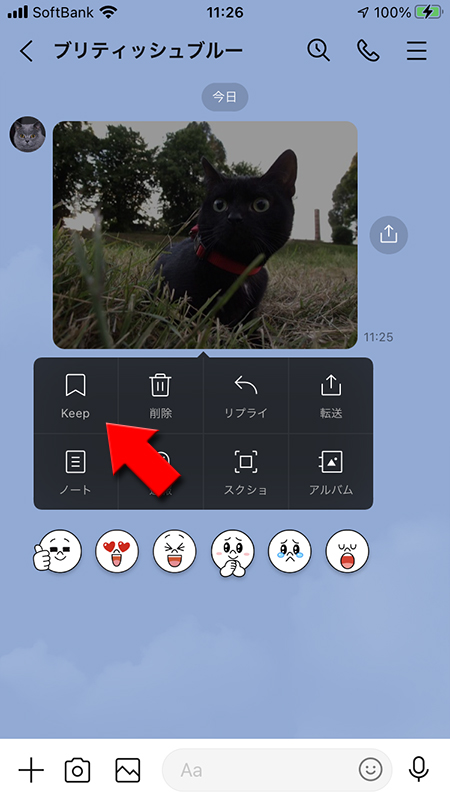
Keepへ保存する
Keepしたいファイルもしくはテキスト
をチェックして保存
を押してください。Keepに保存されました。※
Keepへの保存は一度に複数可能です。
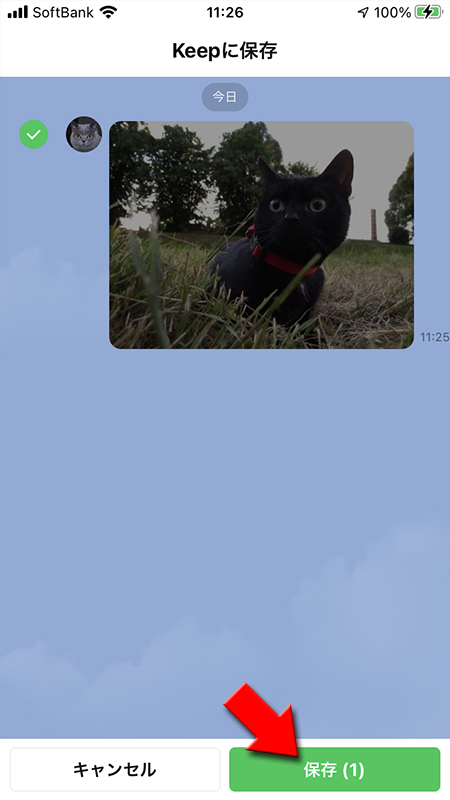
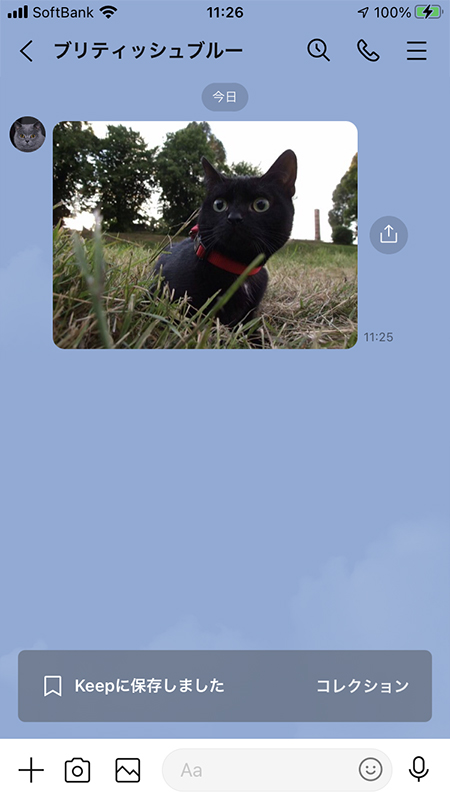
Keepに保存できないもの
Keepに保存できないものはチェックできないようになっていますので、保存できる・できないの判別がつきます。
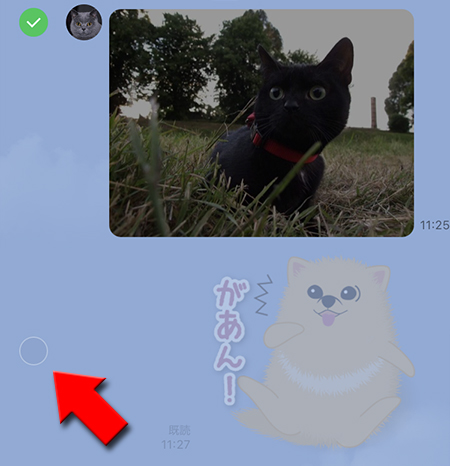
Keepに直接保存する
Keepにメモを直接保存する
Keepの面白い機能の一つでメモを保存することができます。Keepの内容は本人しかわかりませんので、トークで送る文章の下書きに使うなどメモ帳代わりに利用するのもおすすめです。
Keepへ保存する形式でメモを選択する
画面右下の
+ボタン
を押して、テキスト
を選択してください。
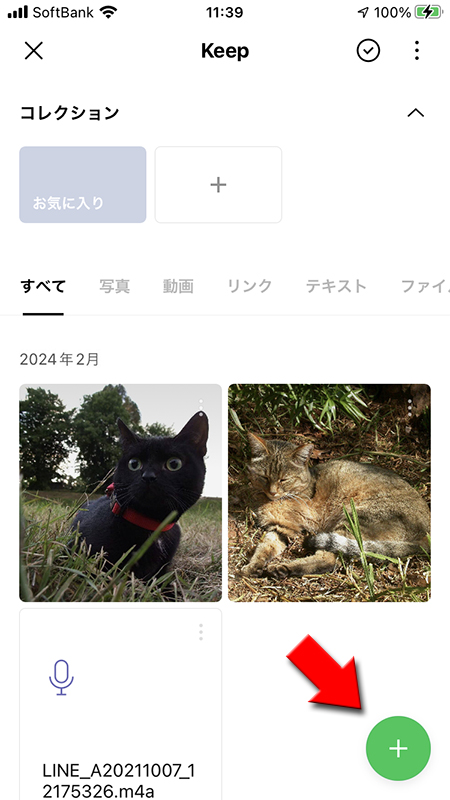
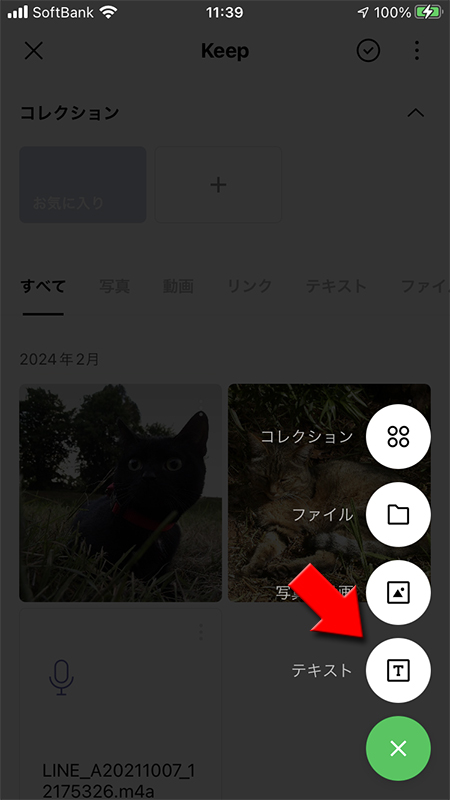
テキストを入力して保存する
好きなの背景色を選べますので、選択してください。テキストの内容によって背景色を変えると便利かもしれません。
テキストを入力して
テキストを入力して
保存
を押してください。Keepに保存されます。
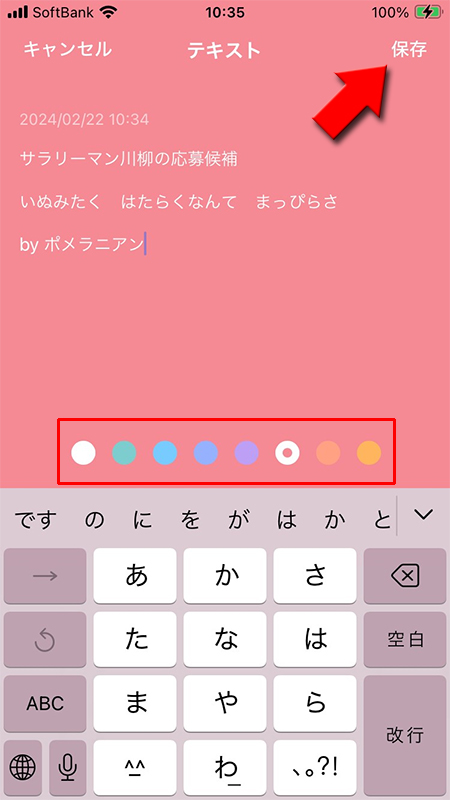
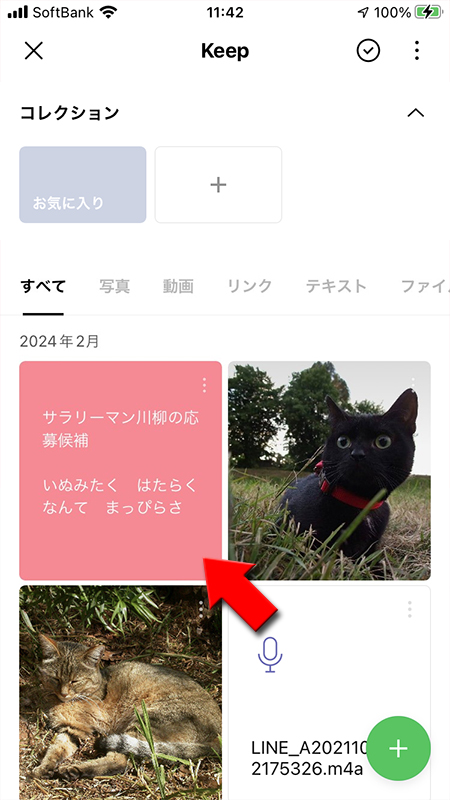
Keepに保存したテキスト
保存したメモが確認できます。
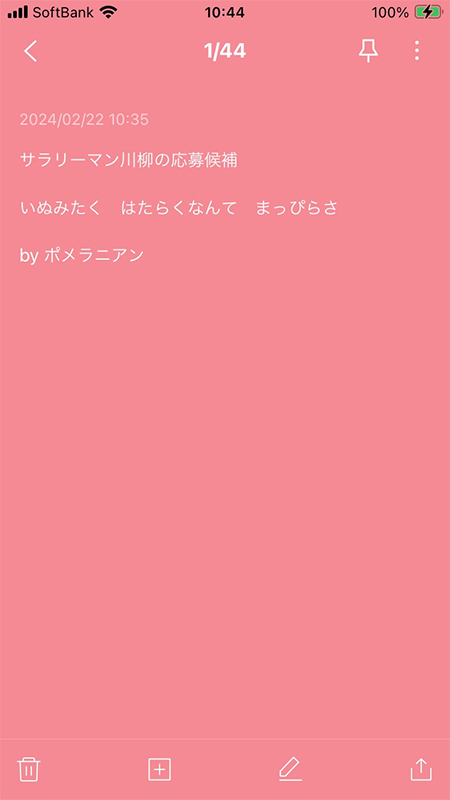
Keepに写真・動画を直接保存する
Keepへ保存する形式を選ぶ
画面右下の
+ボタン
を押して、写真・動画
を選択してください。
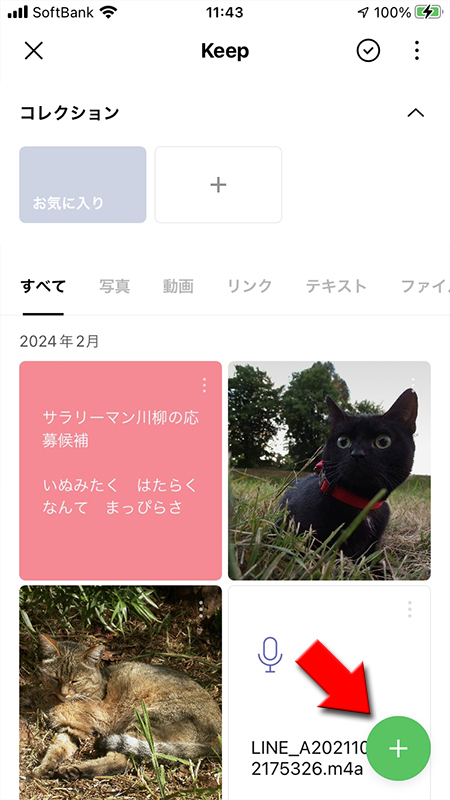
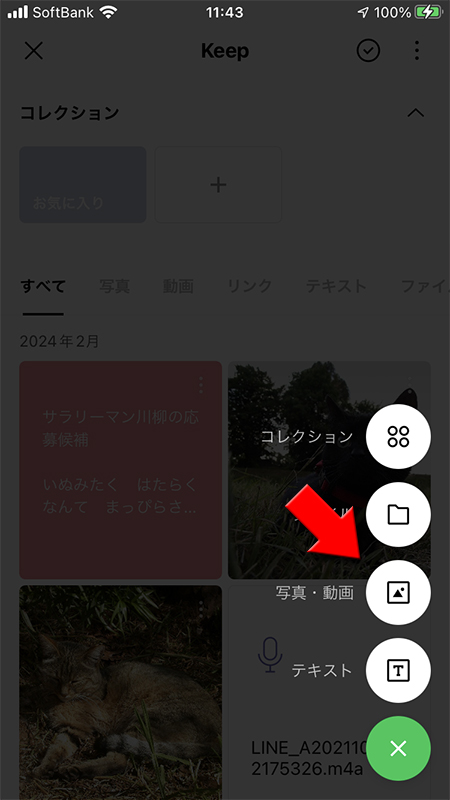
画像を選ぶ
送りたい画像の「〇」を選んで
「〇」部分ではなく
選択
を押してください。画面左下のORIGINAL
押せばオリジナルの画質で保存するができます。「〇」部分ではなく
画像本体
を押すと画像が拡大され、画像の加工・編集ができます。画像の加工編集後、選択
を押してください。※
画像の装飾や加工のやり方は画像加工・編集をご確認してください。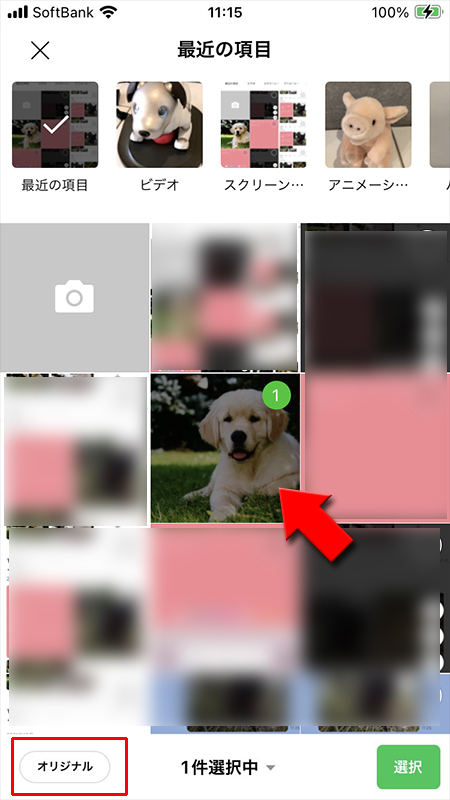
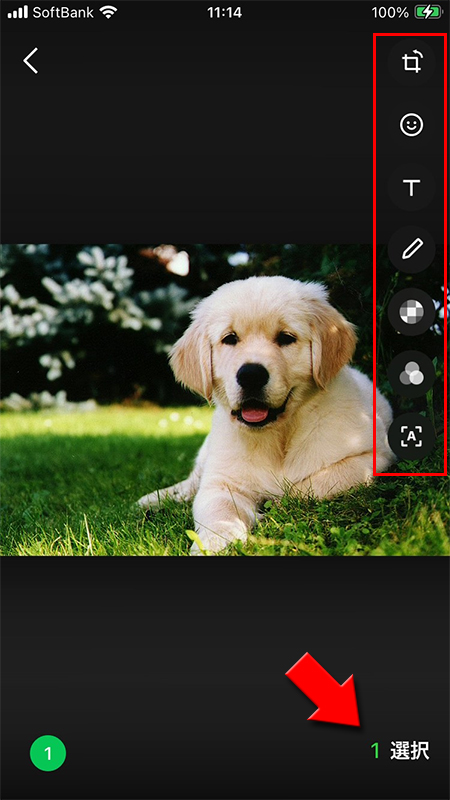
Keepに写真・動画の直接保存完了
Keepに直接画像が保存できました。


Keepに撮影したものを直接保存する
Keepへ保存する形式を選ぶ
画面右下の
+ボタン
を押して、写真・動画
を選択してください。
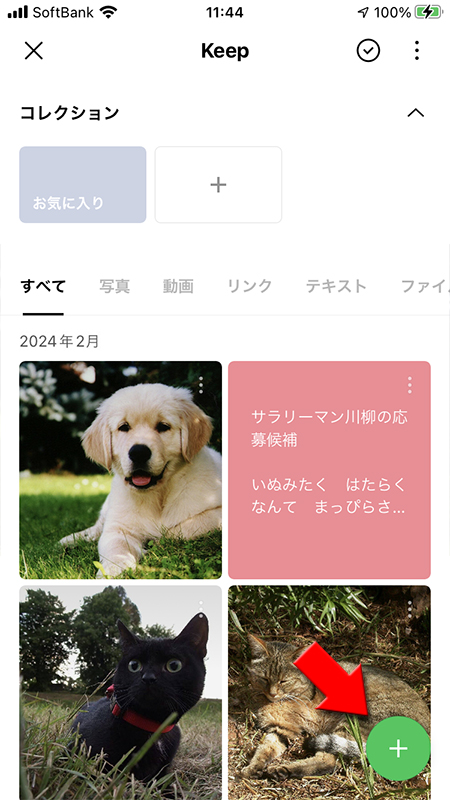
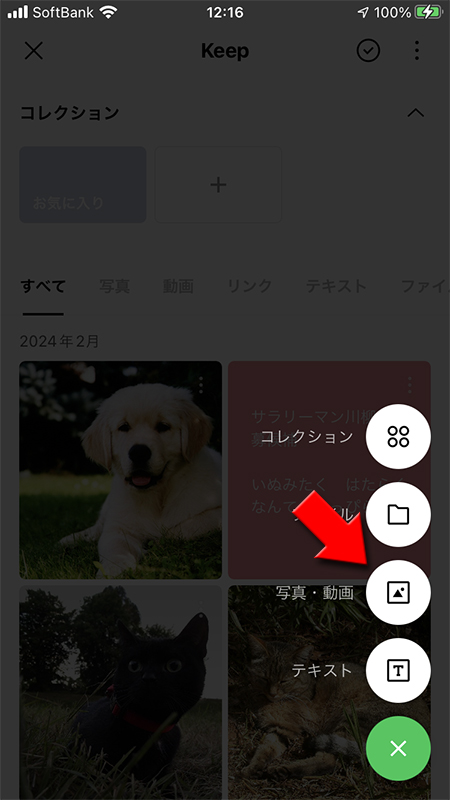
撮影する
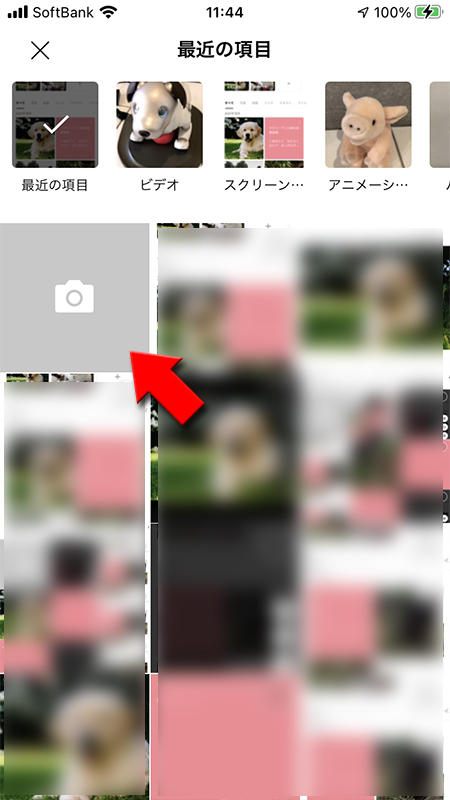
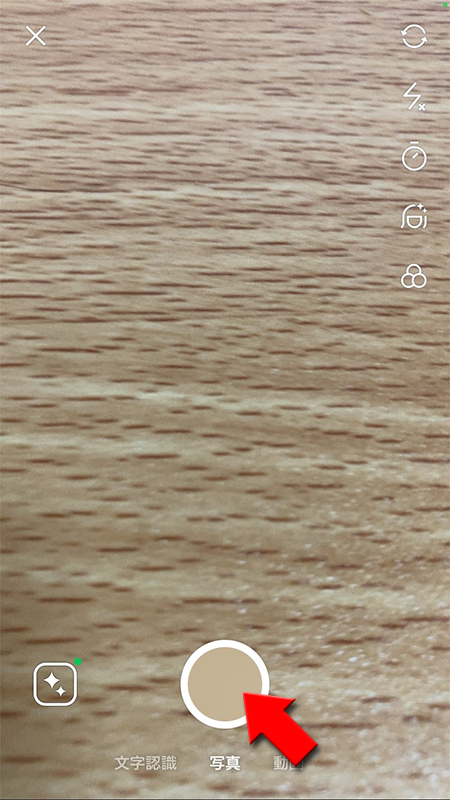
撮影したものを保存する
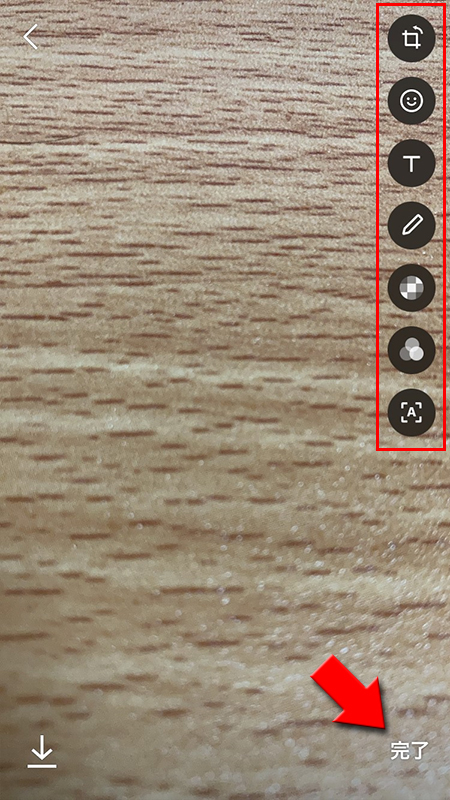
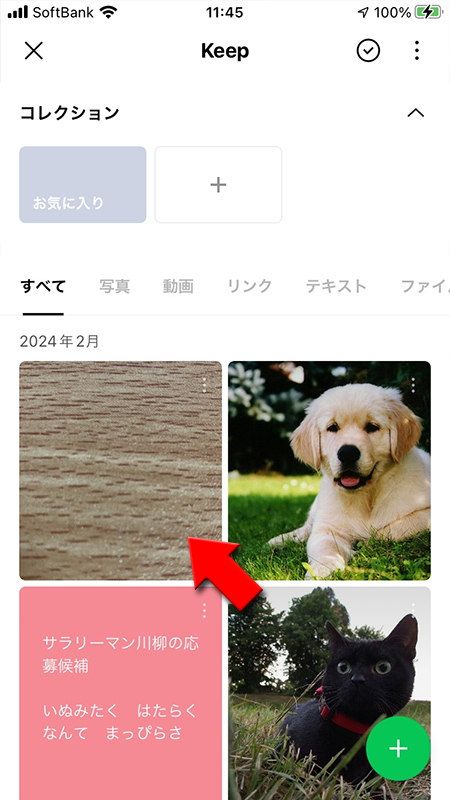
Keepから撮影して保存した画像
Keepから撮影して保存した画像が確認できます。

Keepにファイルを直接保存する
オフィス系ファイル(WordやExcel)やPDFファイル、mp4などの音楽ファイルなどが保存できます。
またiCloud DriveやDropboxなどオンラインストレージサービスからも直接Keepに保存できます。
またiCloud DriveやDropboxなどオンラインストレージサービスからも直接Keepに保存できます。
Keepへ保存する形式を選ぶ
画面右下の
+ボタン
を押して、ファイル
を選択してください。
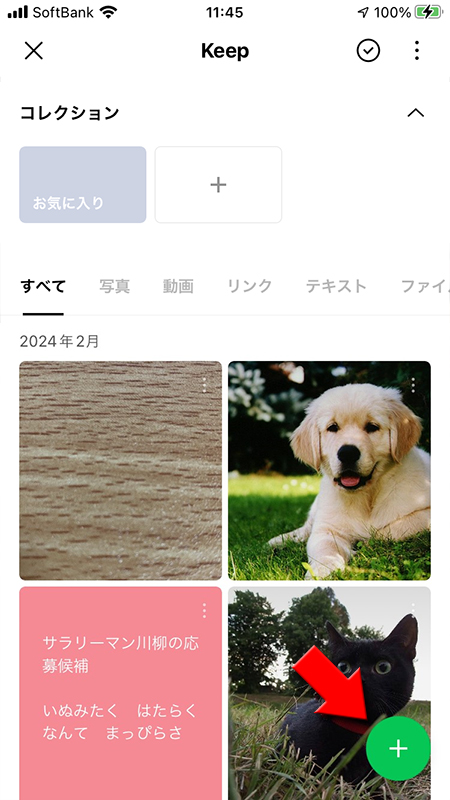
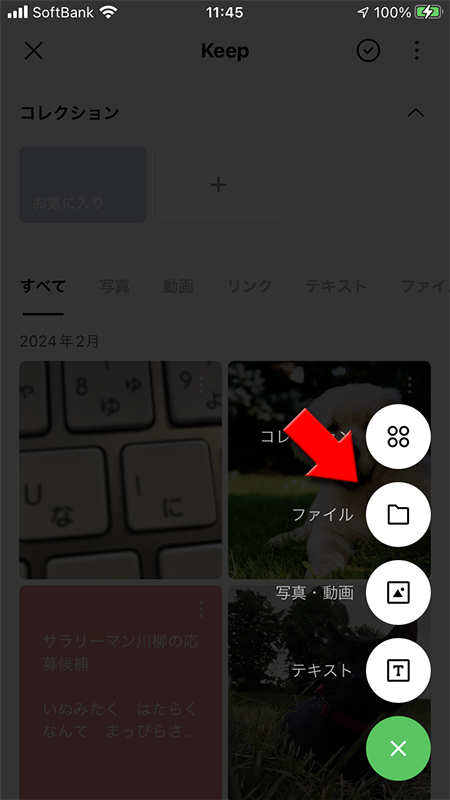
ブラウザのTOPに移動する
端末で保存するされているファイルの場所は一か所ではありません。まずはわかりやすいようにブラウザのTOPに移動してください。
※
今回はiCloudの例で説明しています。
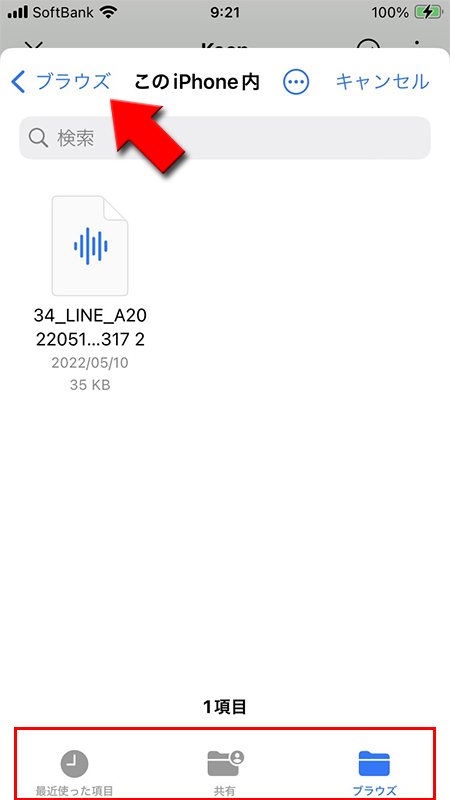
ファイルを選ぶ
iCloud Drive
を選択してください。iCloud Driveの中から
ファイル
選んでください。Keepに保存されます。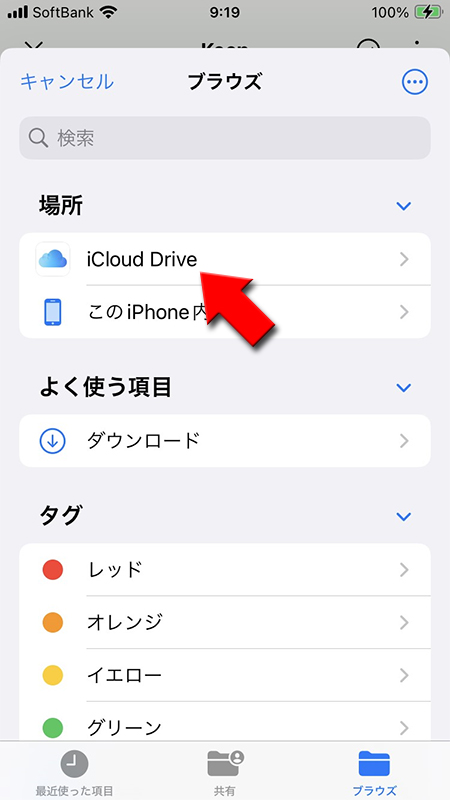
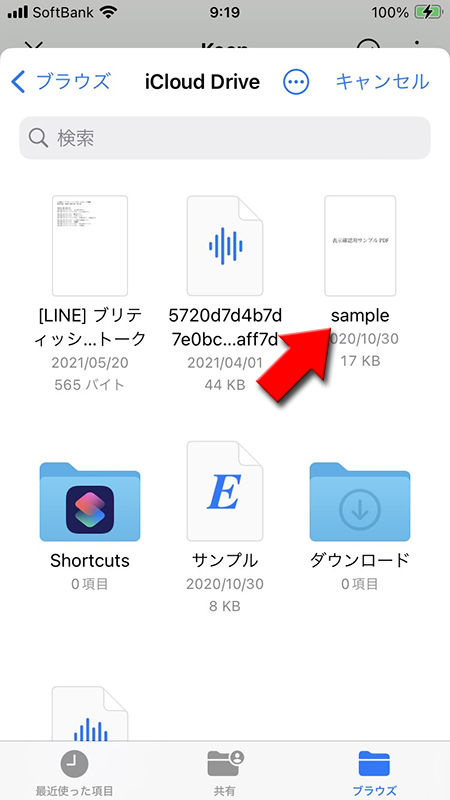
ファイルがKeepに保存完了
Keepにファイルが保存できました。内容を確認する場合はファイルを押してください。
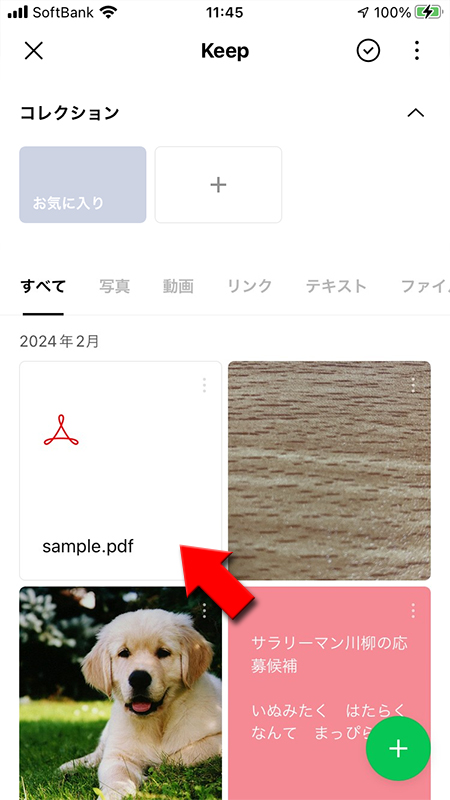
Keepに保存したファイルの確認
Keepに保存したファイルが確認できます。内容を確認する場合はファイルを押してください。
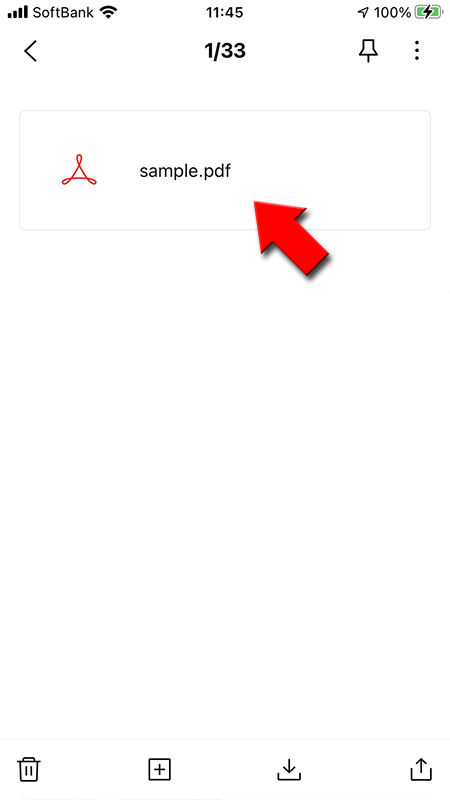
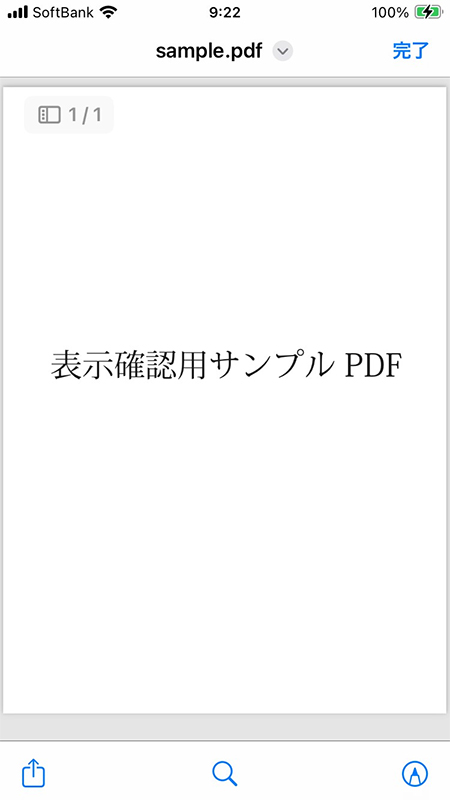
Keepメモを利用する
KeepメモはKeep専用のトークルームで、トークルームに画像やテキストを送るとKeepに自動的に表示されます。
友だちとのトークする感覚で気軽に利用できるので、メモ書きとしての利用やチェックしたいURLのリストを保存するときに役立ちます。
テキストメージ、写真、動画、URL、ファイルをトークする感覚でKeepに表示できるので気軽に利用できるのではないでしょうか?
もちろんKeepメモは自分専用のトークルームなので、Keepメモに投稿したものが友だちに見られることはありません。
友だちとのトークする感覚で気軽に利用できるので、メモ書きとしての利用やチェックしたいURLのリストを保存するときに役立ちます。
テキストメージ、写真、動画、URL、ファイルをトークする感覚でKeepに表示できるので気軽に利用できるのではないでしょうか?
もちろんKeepメモは自分専用のトークルームなので、Keepメモに投稿したものが友だちに見られることはありません。
Keepメモをさがす
Keepメモはトークリストにあります。みつからない場合は検索窓に「Keepメモ」と入力してください。
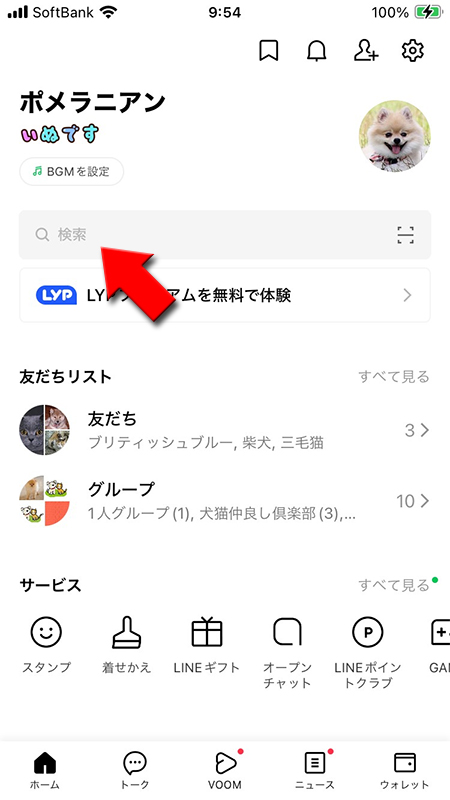
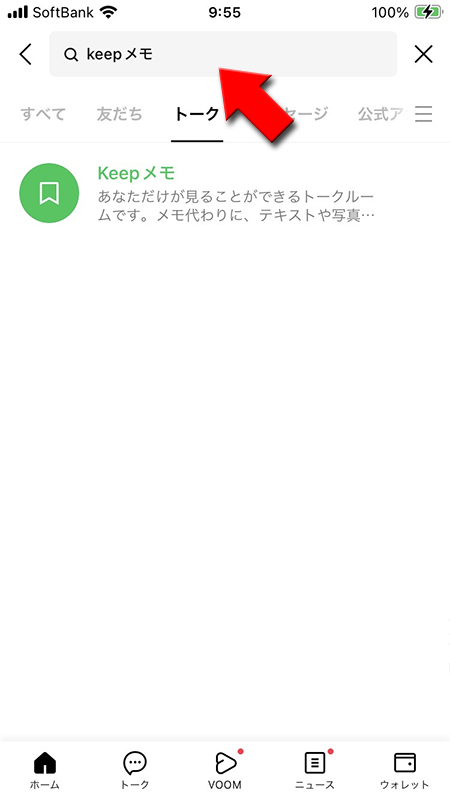
Keepメモを利用する
Keepメモが何だかわからず
非表示
にしてしまっている人が多いので、検索しても見つからない場合はトークの非表示リスト
を確認してみましょう。
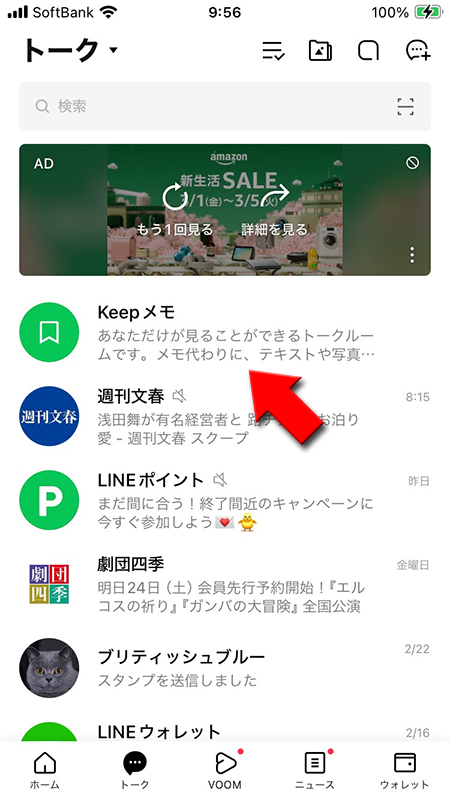
Keepメモに投稿する
通常のトークルームに投稿するように、テキストや画像などを投稿すればKeepに投稿されます。
投稿後
ただしあくまでKeepなので、KeepメモにスタンプなどKeepに保存できないものをを投稿してもKeepには表示されませんのでご注意ください。
投稿後
Keepボタン
を押して、Keepに移動できますので先ほど投稿したものがKeepに表示されるようになります。ただしあくまでKeepなので、KeepメモにスタンプなどKeepに保存できないものをを投稿してもKeepには表示されませんのでご注意ください。
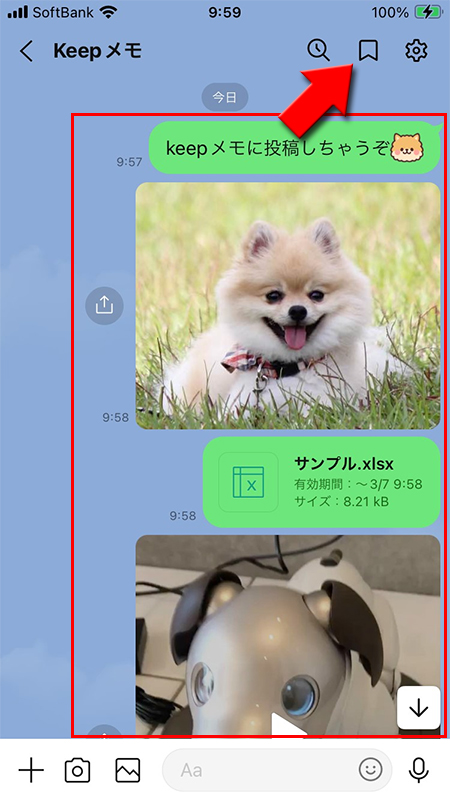
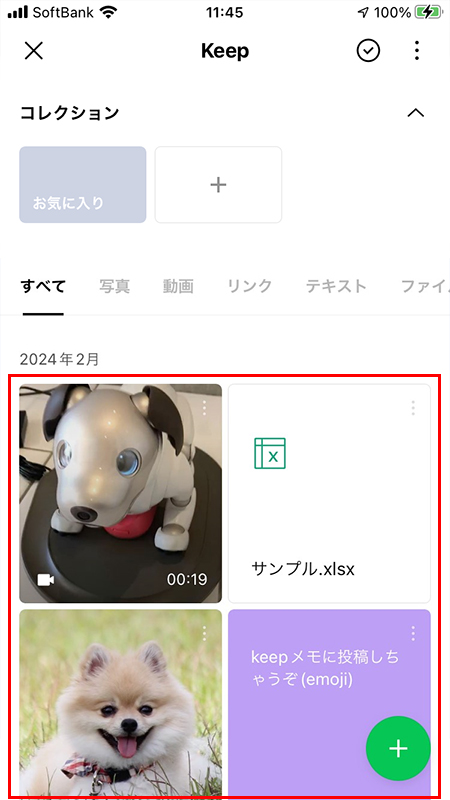
Keepメモに投稿したものは一時保管
Keepメモに投稿したものはKeepに表示されますが、
Keepメモに投稿したものは一定期間が過ぎると表示されなくなりますので、
Keepメモの保存期間ですが、LINEのヘルプには「保存期間について詳細はご案内できません」と記載されています。通常のトークのように写真や動画は2週間前後と考えた方がよいでしょう。
Keepに保存されているわけではありません。
Keepメモに投稿したものは一定期間が過ぎると表示されなくなりますので、
Keepに追加
してください。Keepメモの保存期間ですが、LINEのヘルプには「保存期間について詳細はご案内できません」と記載されています。通常のトークのように写真や動画は2週間前後と考えた方がよいでしょう。
Keepの内容を確認する
保存データの表示
Keepページには保存したコンテンツが種類毎に一覧で表示されています。
すべて/写真
すべてはKeepに保存されているものが種類関係なく表示されます。
写真はKeepに保存されている画像のみ表示されます。
写真はKeepに保存されている画像のみ表示されます。
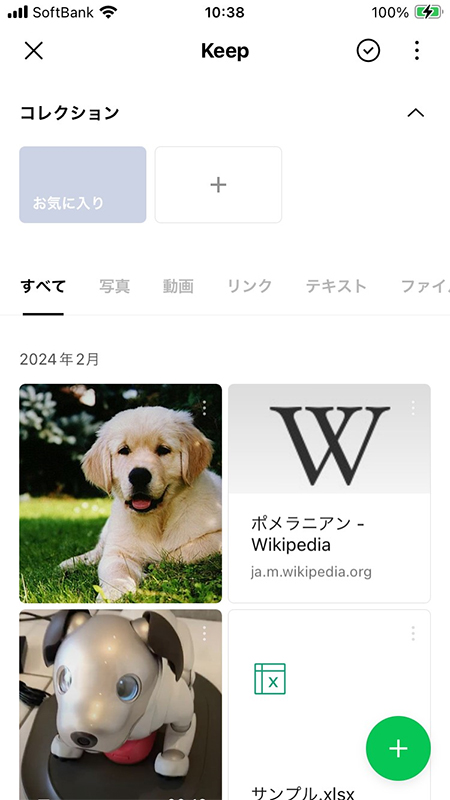
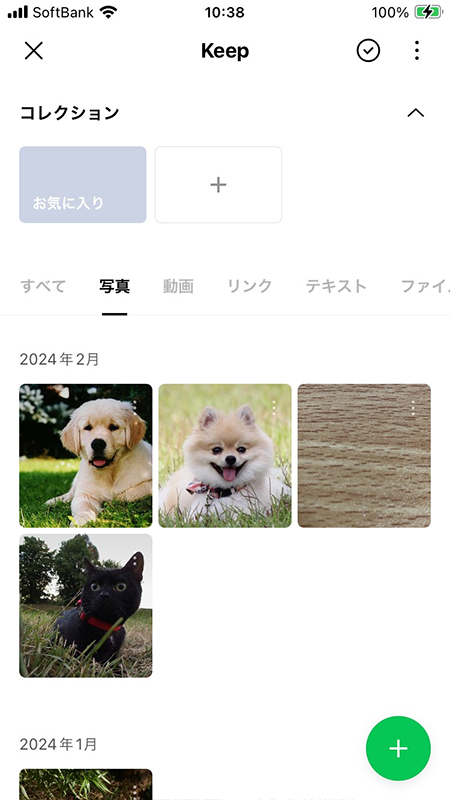
動画/リンク
動画はKeepに保存されている動画のみ表示されます。
リンクはKeepに保存されているリンクが表示されます。リンクもKeepに保存することができ、トークなどでやりとりしたURLを保存したい時に便利です。
リンクはKeepに保存されているリンクが表示されます。リンクもKeepに保存することができ、トークなどでやりとりしたURLを保存したい時に便利です。
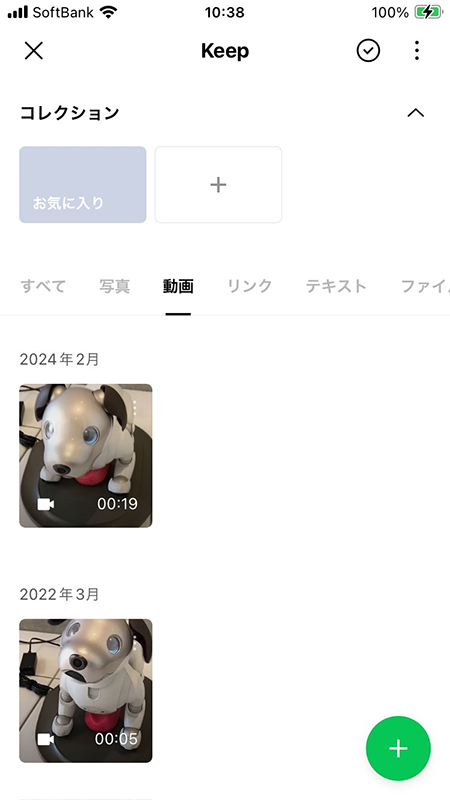
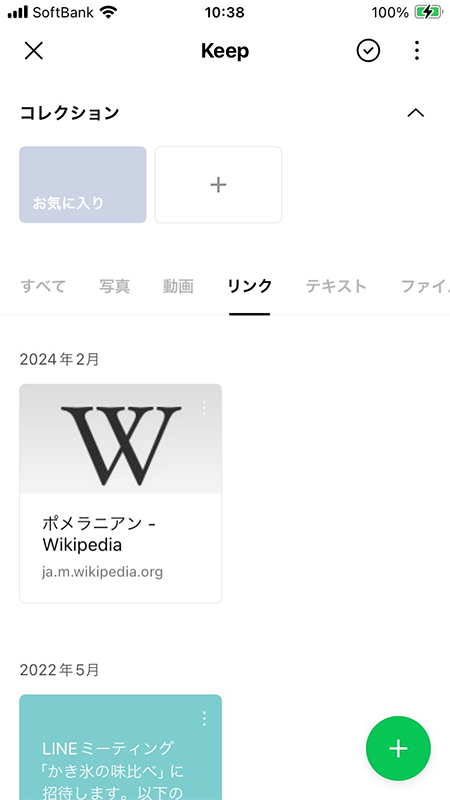
テキスト/ファイル
テキストはKeepで直接メモ変わりに保存したものやトークの履歴などから保存したテキスト関連が表示されます。
ファイルはPDFやワード、エクセルなどのファイル関連が表示れますが種類毎にアイコンが異なりますのでどんなファイルなのかわかりやすくなっています。
ファイルはPDFやワード、エクセルなどのファイル関連が表示れますが種類毎にアイコンが異なりますのでどんなファイルなのかわかりやすくなっています。
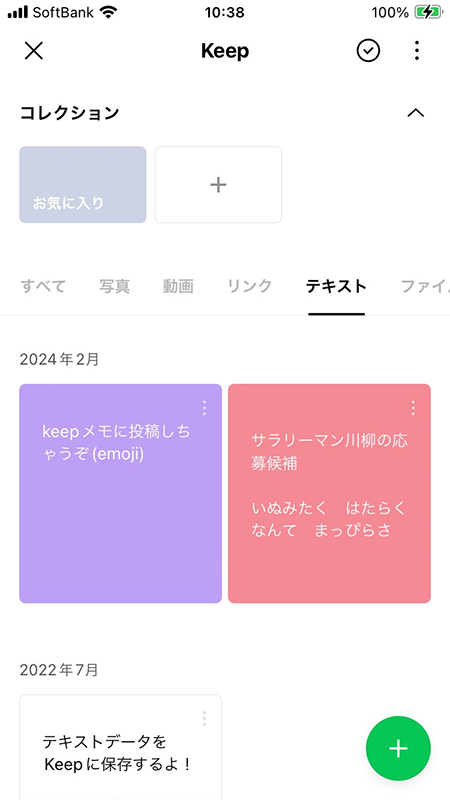
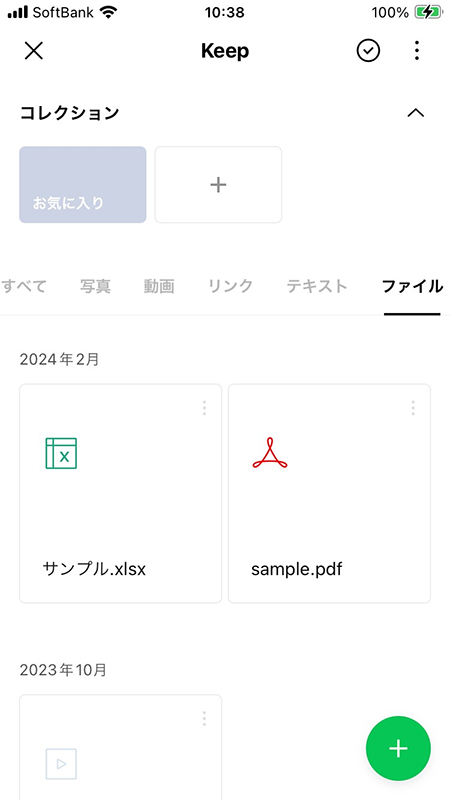
Keepに保存しているデータ容量の確認
Keepから設定に移動
Keepの右上の
(メニュー)
を押して設定
を選択してください。
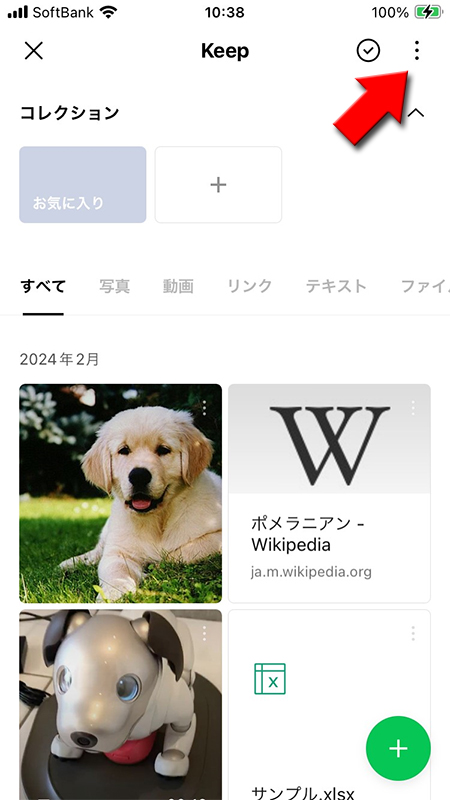
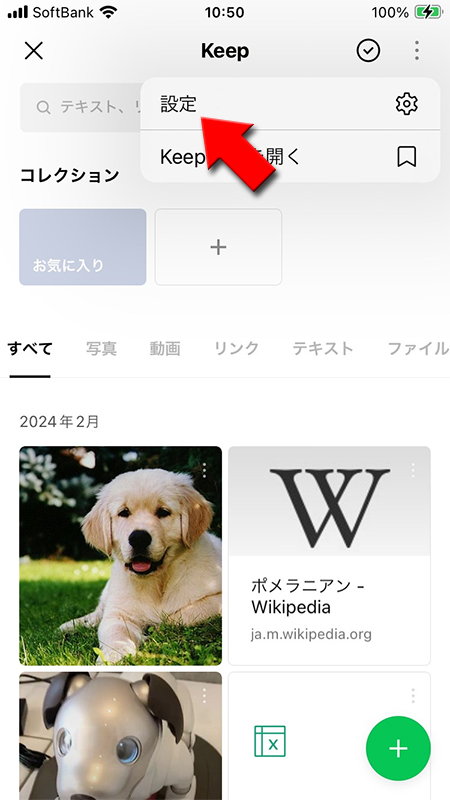
使用容量を確認する
設定から
Keepの
Keepストレージ
を押してください。現在どのくらい容量を消費しているか確認できます。Keepの
最大保存容量は1GB
です。保存容量は合計1GB
なので、種類毎の制限はございません。
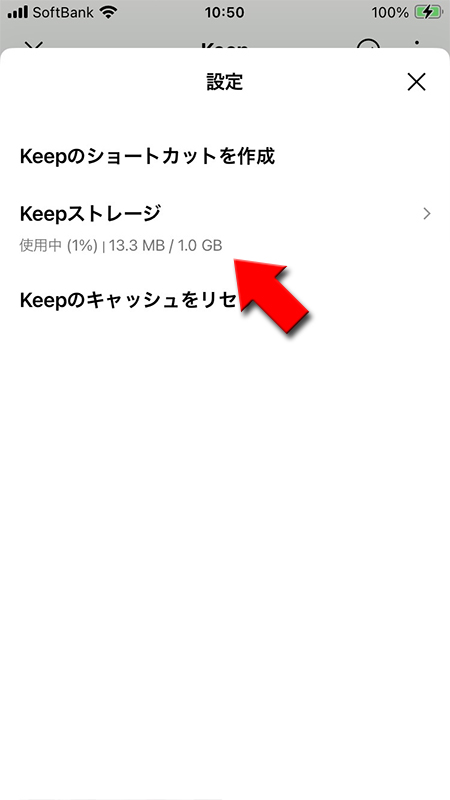
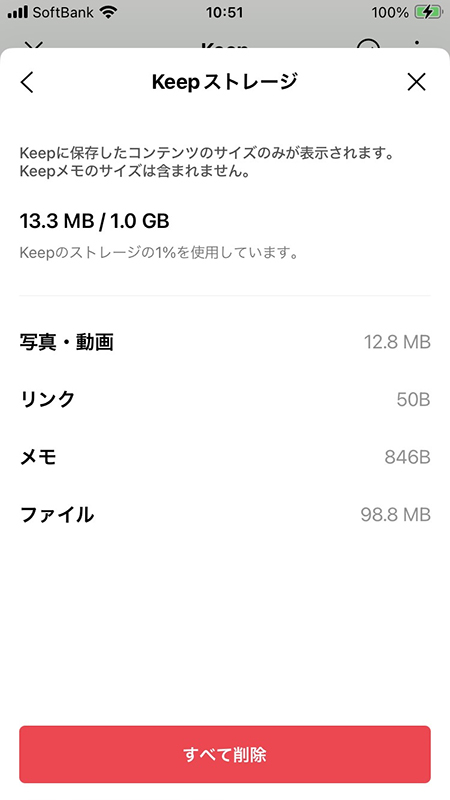
Keepに保存したコンテンツをトークルームに投稿する
Keepに保存したコンテンツ(画像やメモ、PDF)を、トークルームに投稿することができます。
トークルームからKeepを選択
トークルームの
+マーク
を押してKeep
を選択してください。
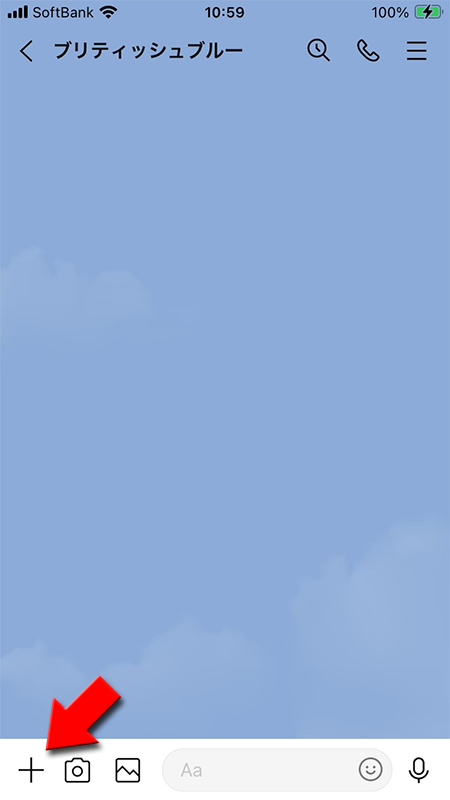
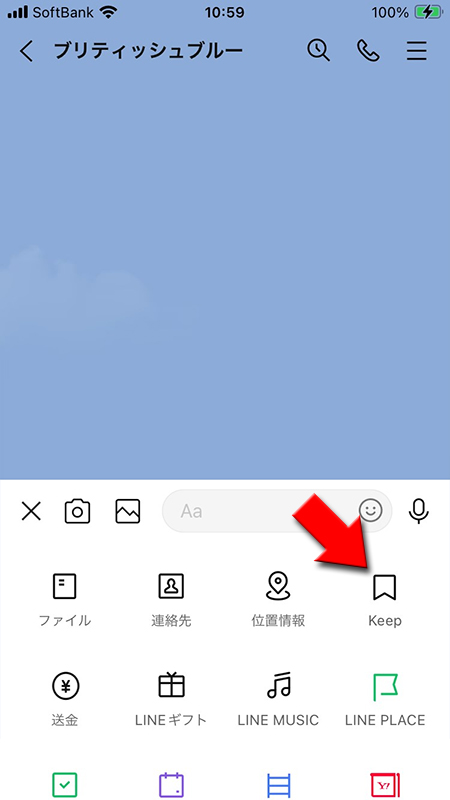
Keepに保存されているコンテンツをトークルームに投稿する
トークルームに投稿したい
Keepに保存されているコンテンツ
を選んでシェア
を選択してください。トークルームに投稿されます。
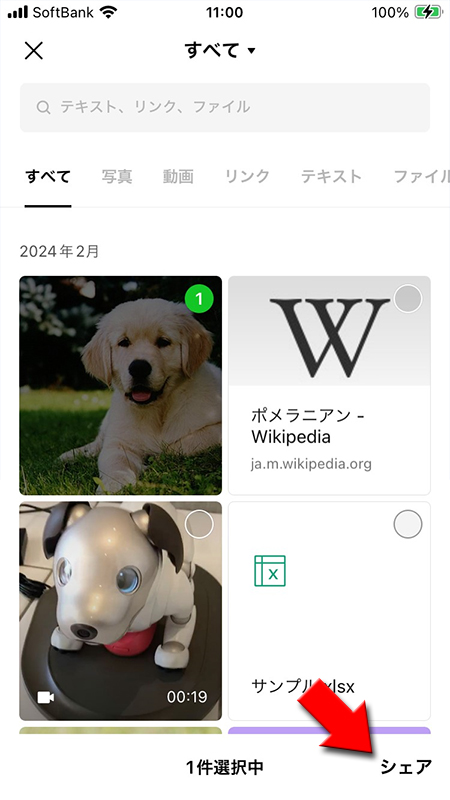
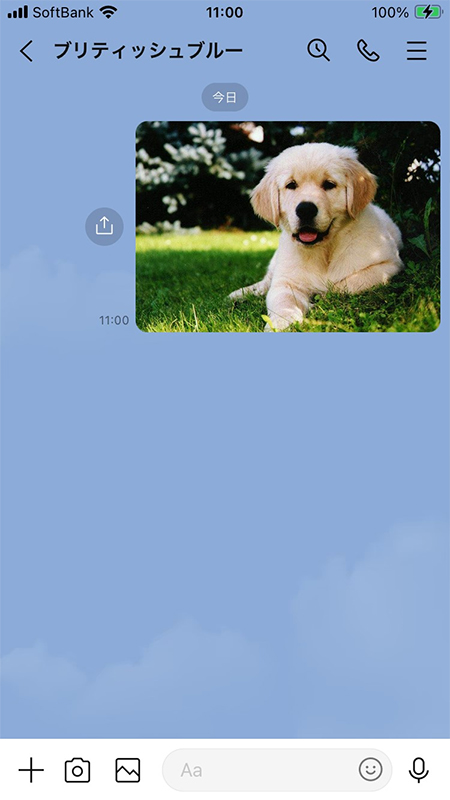
Keepに保存されているデータを削除する
Keepに保管した画像や動画などのコンテンツは個別に削除することができます。合計1GBの容量制限がありますので、コンテンツが多くなったら適宜、整理しましょう。
Keepから削除を選択
Keepの右上の
(チェックマーク)
を押してください。
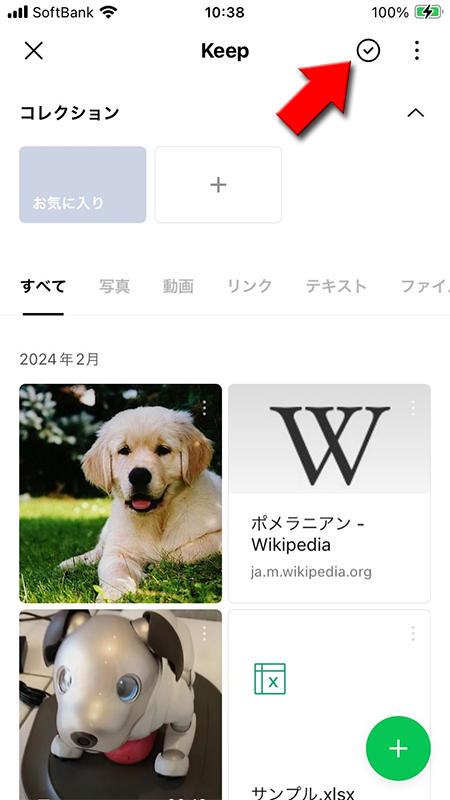
Keepに保存されているコンテンツを削除する
Keepに保存されている
確認画面が表示されますので
削除したいコンテンツ
を選んで(ごみ箱マーク)
を選択してください。コンテンツは複数の選択が可能です。確認画面が表示されますので
削除
を押してください。
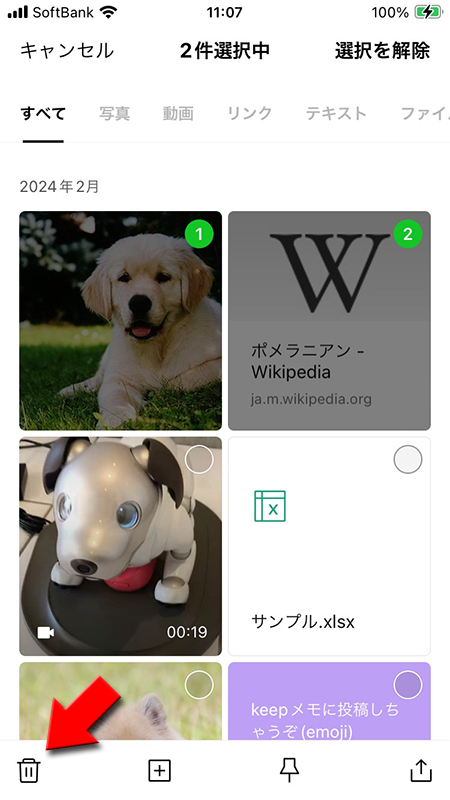
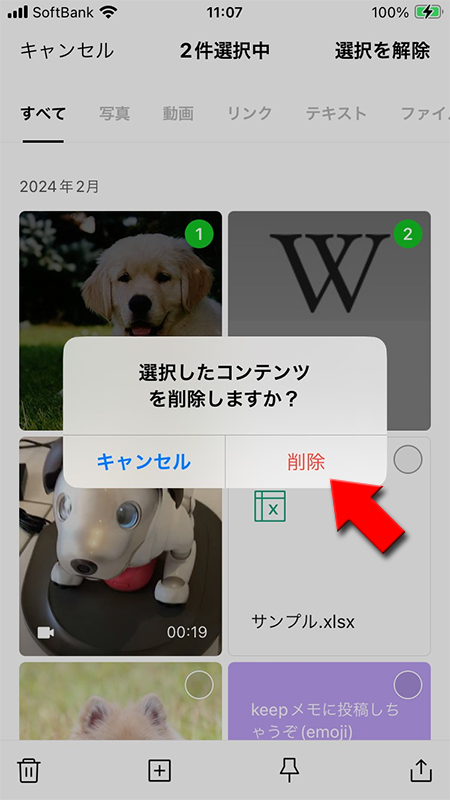
個別削除
Keepの各コンテンツの確認画面にある
(ごみ箱マーク)
を押せば削除することが可能です。
Keepのファイルをピン留めする
Keepに保存したファイルをピン留めすることによって表示順序を最上部に固定することができます。
Keepに保存されているファイルならどの形式でも大丈夫ですが、テキストをピン留めすると忘れないメモ変わりに利用することができて便利です。
Keepに保存されているファイルならどの形式でも大丈夫ですが、テキストをピン留めすると忘れないメモ変わりに利用することができて便利です。
ピン留めをする
Keepに保存しているファイルの詳細画面から
(ピンマーク)
を押してください。
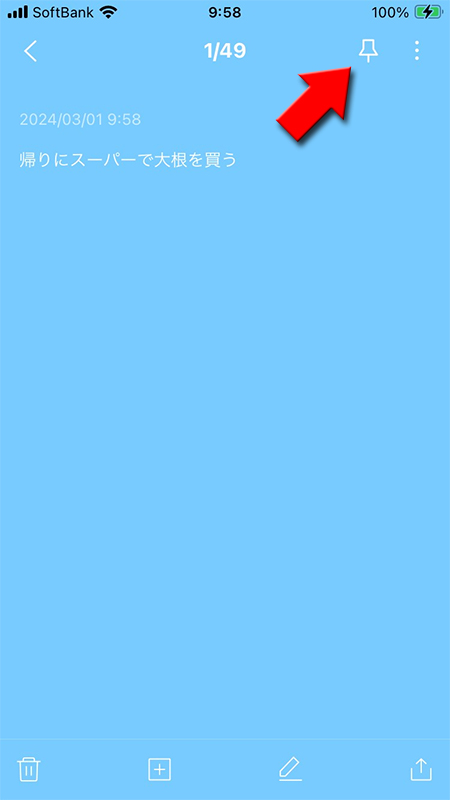
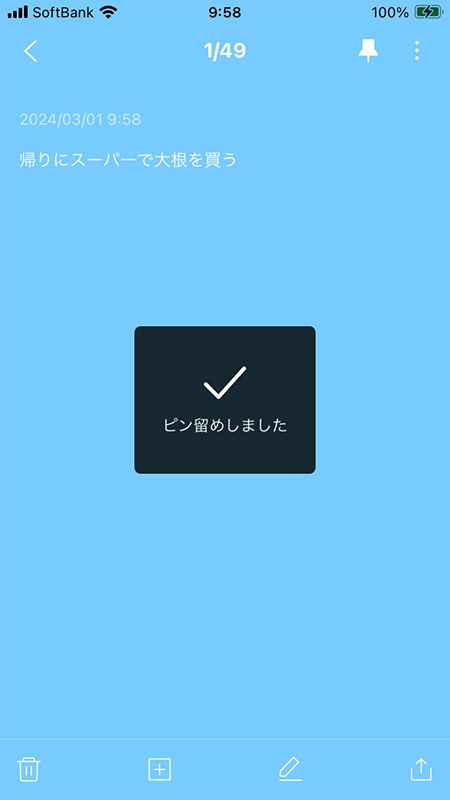
ピン留めした場合
ピン留めしたファイルはKeepの上部に固定して表示されます。
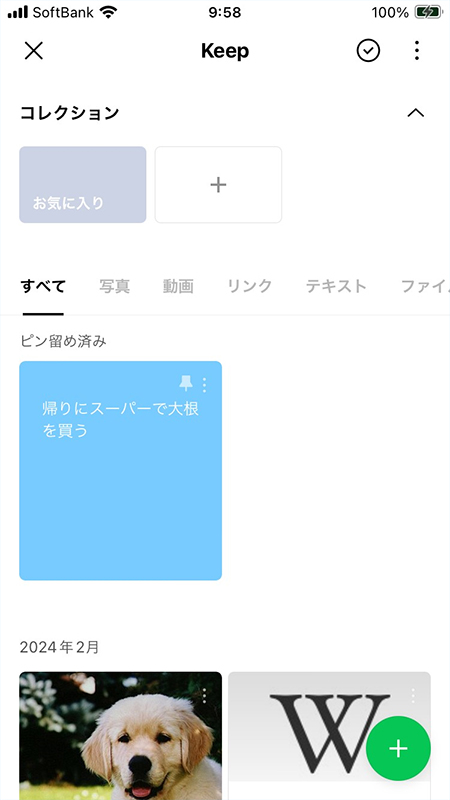
ピン留め解除
ピン留めを削除する場合は
(ピンマーク)
をもう一度押せば削除されます。ピン留めへの追加や削除はいつでも可能です。

Keepへのショートカット、ホーム画面に追加
Keepを頻繁に利用する人はiPhoneのホーム画面にKeepへのショートカットを作成しましょう。
LINEのプロフィール画面を経由せずに直接Keepページにアクセスできます。
Keepから設定に移動
Keepの右上の
(メニュー)
を押して設定
を選択してください。
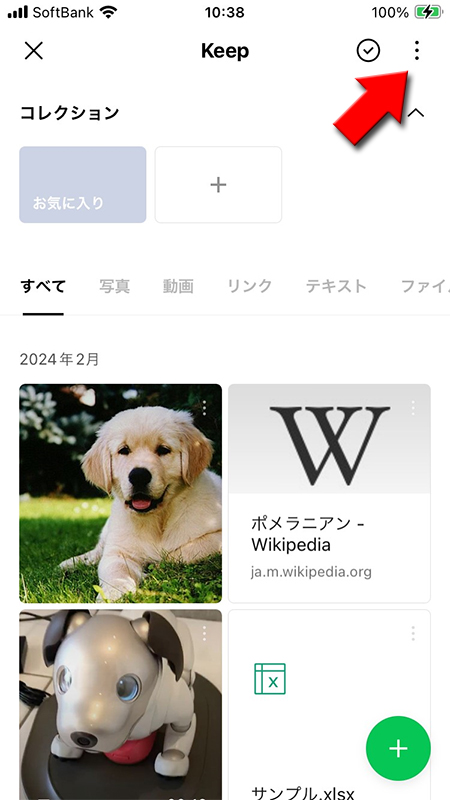
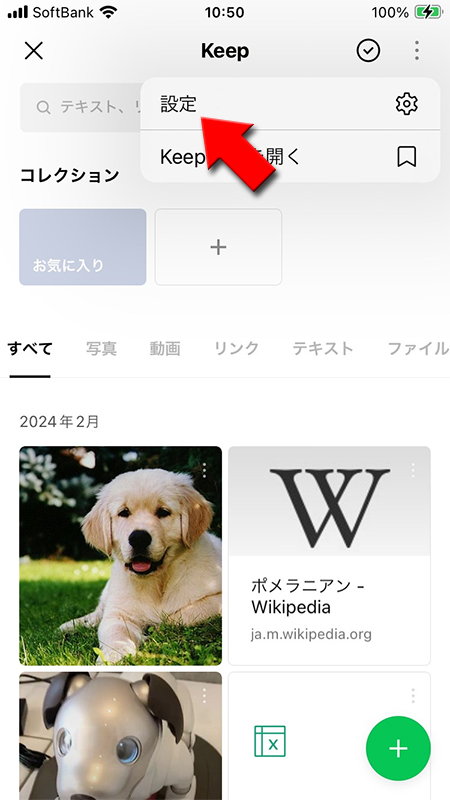
Keepのショートカット作成を選択
Keepの設定ページから
確認画面が表示されますので
Keepのショートカット作成
を押してください。確認画面が表示されますので
作成
を押してください。
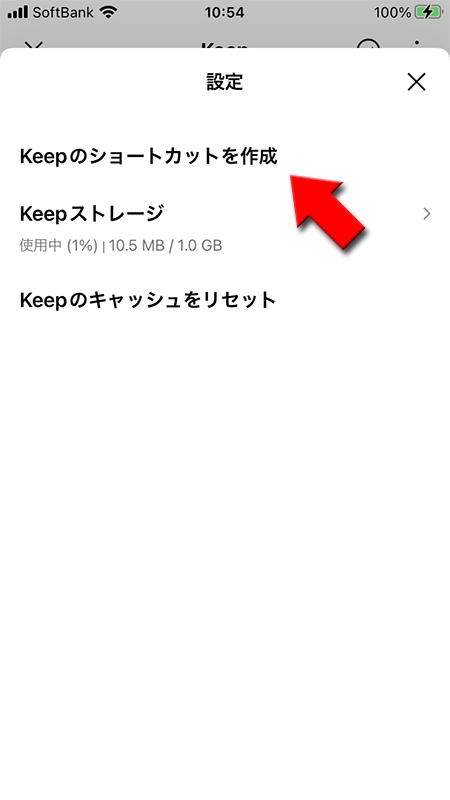
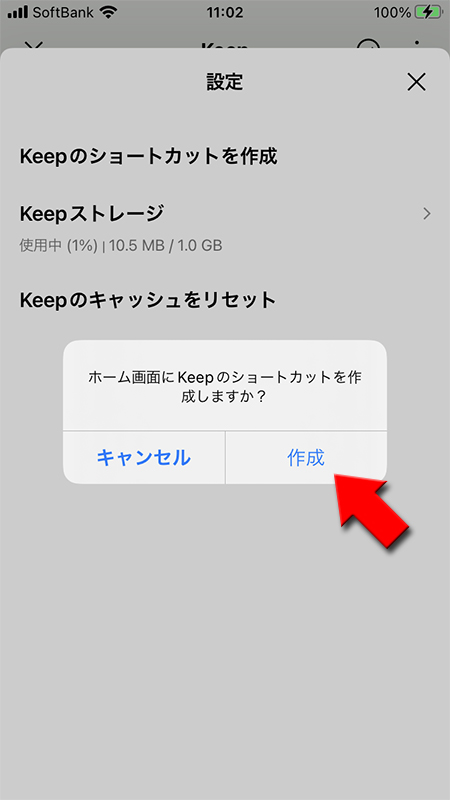
Keepをホーム画面に追加する作業を開始する
ホーム画面の追加が確認がされますので
メニューが表示されるますので
↑ボタン
を押してください。メニューが表示されるますので
ホーム画面に追加
を押してください。※
最初の画面では「ホーム画面に追加」が表示されていないので画面を縦にスクロールすれば表示されます。
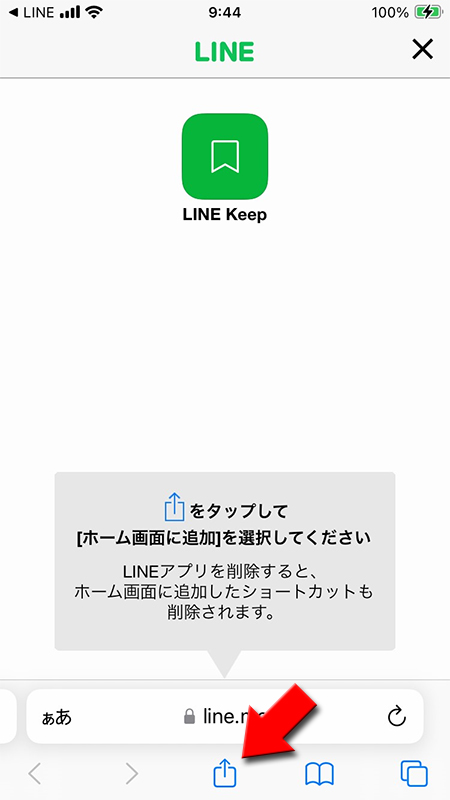
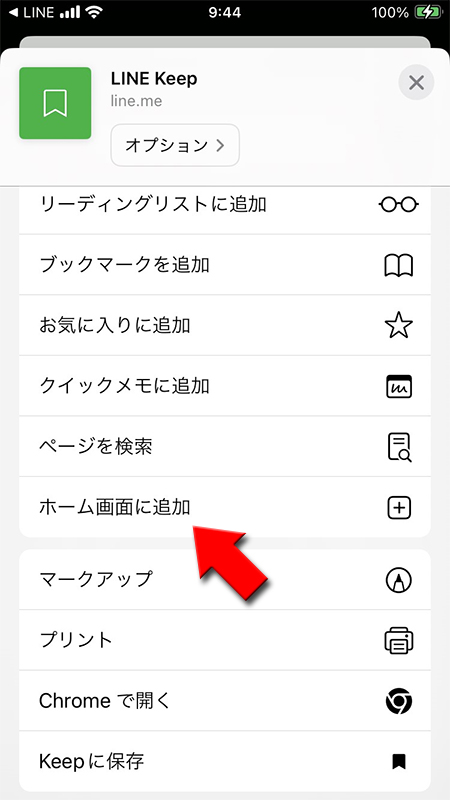
Keepをホーム画面に追加する
ホーム画面に追加するアイコン名称が設定できます。そのまま
LINEのKeepがホーム画面に追加されました。iPhoneのホームからLINEのKeepへ直接アクセス可能となります。
追加
を押してください。LINEのKeepがホーム画面に追加されました。iPhoneのホームからLINEのKeepへ直接アクセス可能となります。
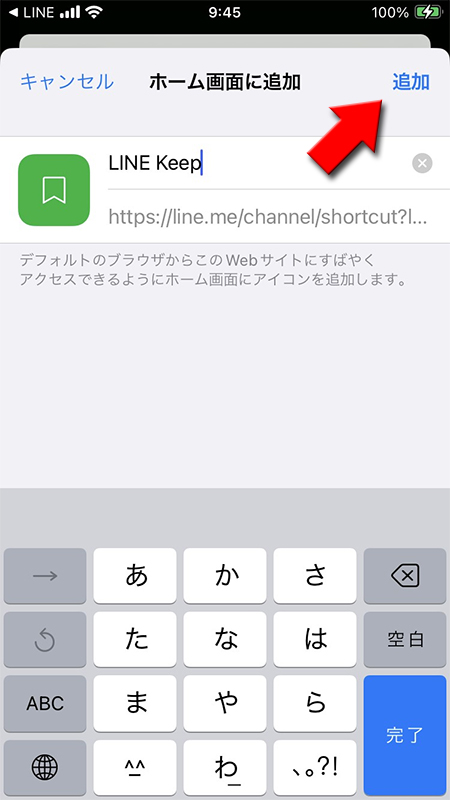
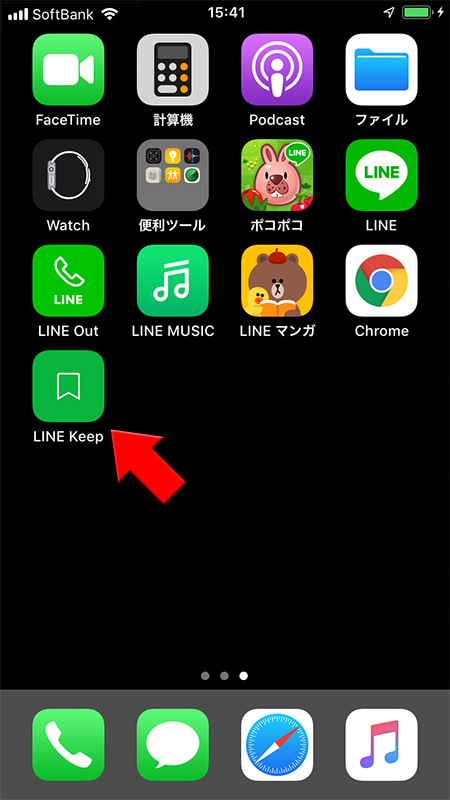
Keepのファイルをお気に入りに追加する
よく利用する画像やファイルをお気に入りに追加すると、コレクションの「お気に入り」内に保存することができますので、すぐに確認できることができます。
Keepのお気に入りを選ぶ
Keepのトップ画面から
お気に入りページから
お気に入り
を選択してください。お気に入りページから
アイテムを追加
もしくはファイル追加
を選択してください。
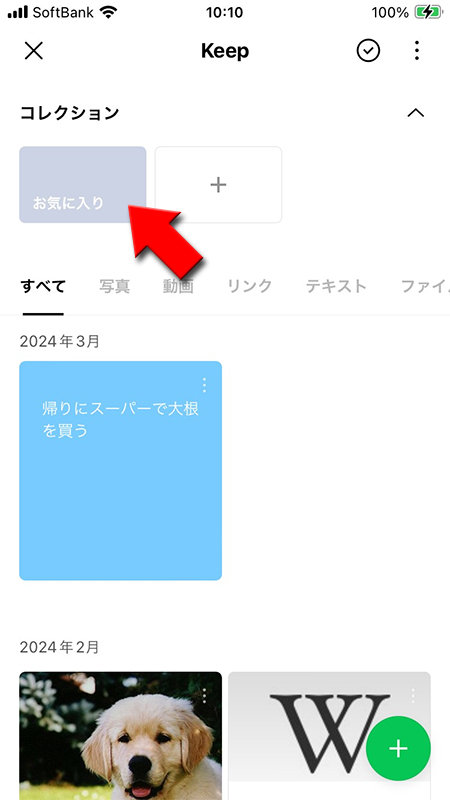
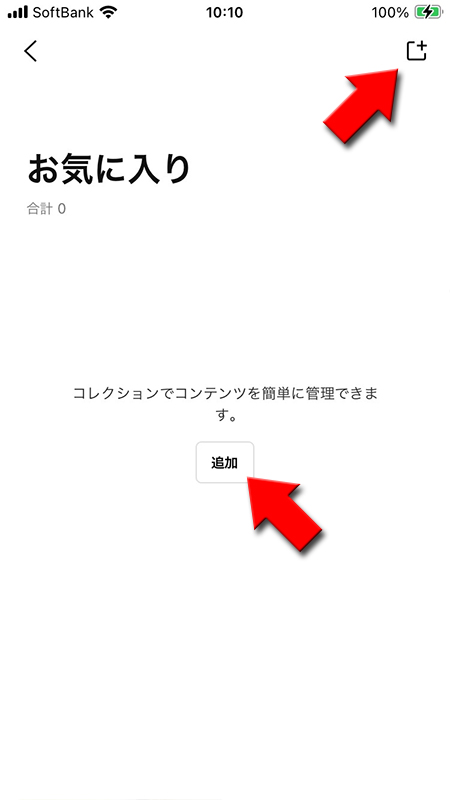
ファイルを選択する
追加したいファイルを選んで
お気に入りにファイルが追加されました。お気に入りにファイルをさらに追加したい場合は
作成
を押してください。お気に入りにファイルが追加されました。お気に入りにファイルをさらに追加したい場合は
追加
を押して追加してください。※
またコレクションのファイル追加方法も参考になさってください。
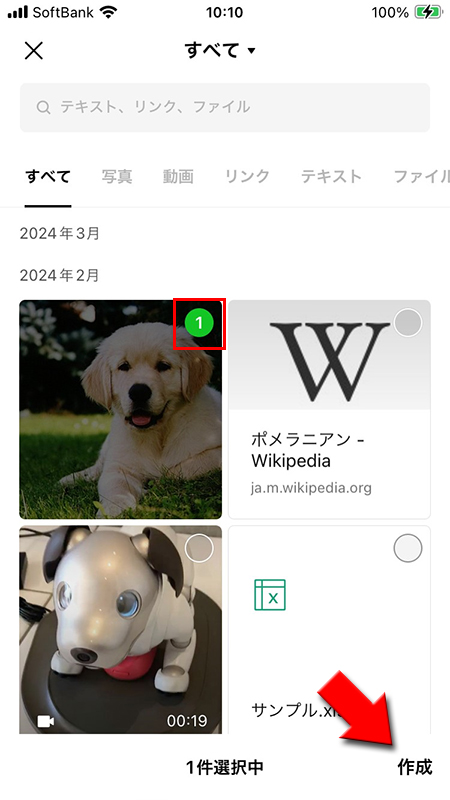
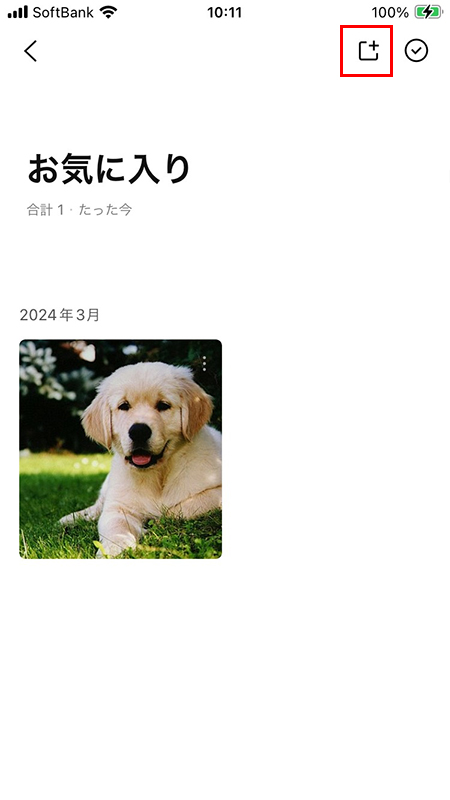
お気に入り追加完了
Keepのトップページのお気に入りが追加した場合はアイコンが変わります。
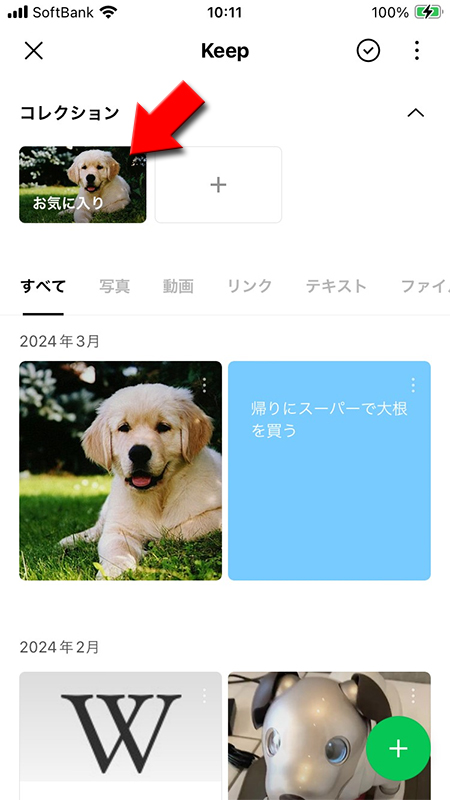
お気に入りから削除する
ファイルを選択する
お気に入りページの
(チェックマーク)
を押してください。
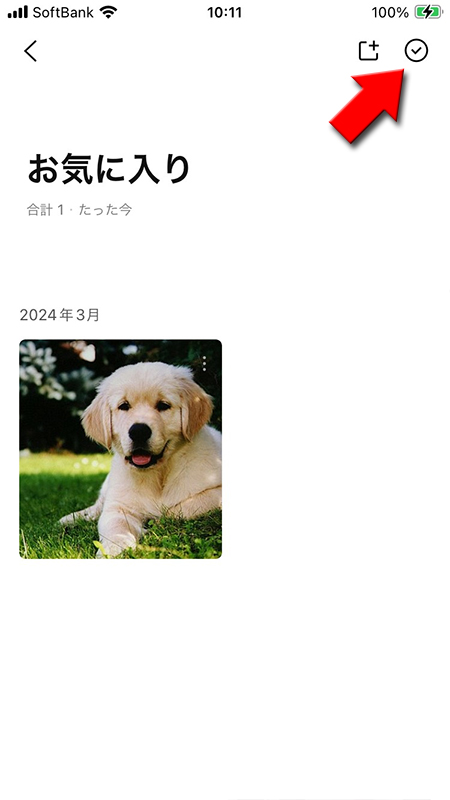
ファイルを削除する
削除したいファイルを選んで
メニューが表示されますので
(ごみ箱マーク)
を押してください。メニューが表示されますので
コレクションから削除
を選択してください。削除
を選択した場合はKeepから削除されますのでご注意ください。
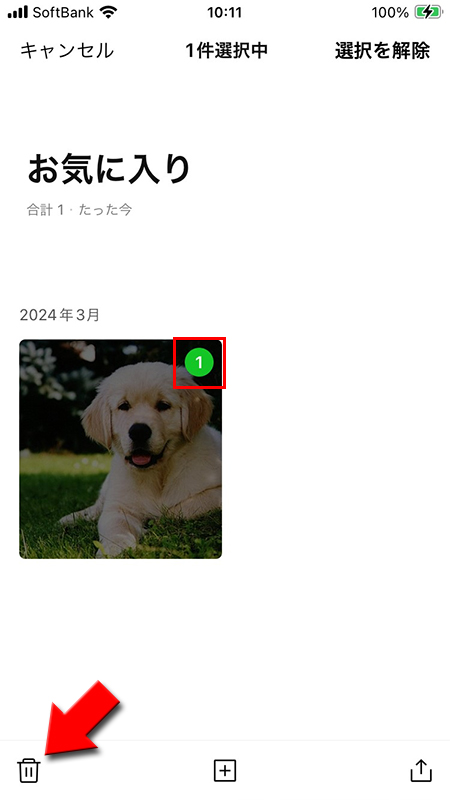
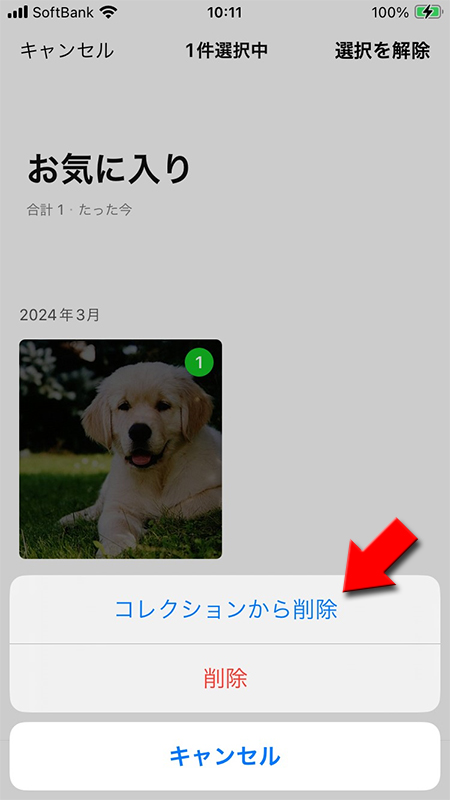
Keepのコレクション機能の使い方
コレクション機能はKeepに保存したコンテンツをグループ別けできる機能です。お気に入りとは別にテーマ毎に管理できるので便利です。コレクションは最大100個まで作成できます。
Keepから+を選んだコレクション名を設定する
Keepから
+
を押して、コレクション名
を設定して作成
を押してください。
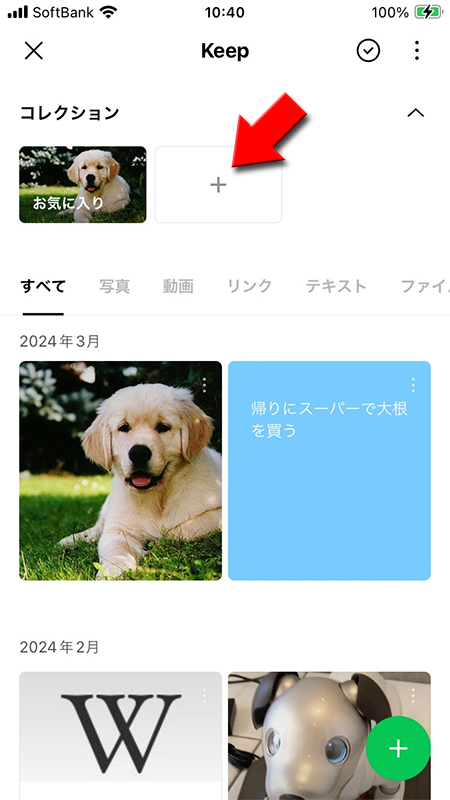
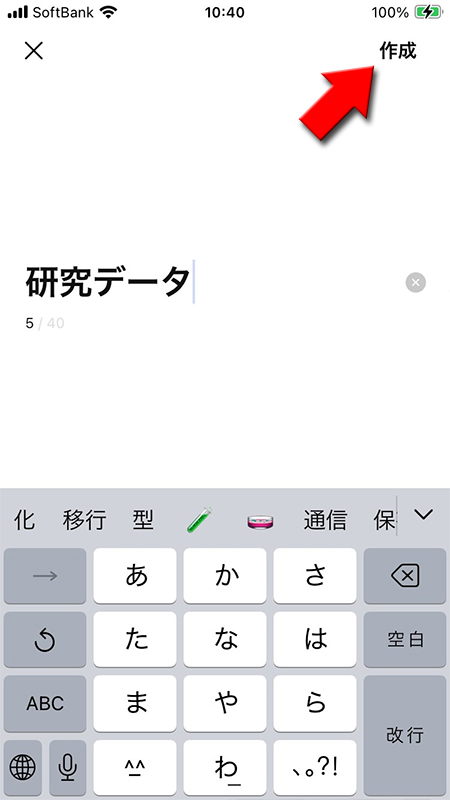
コレクションに追加するファイルを選ぶ
アイテム追加
もしくは上部のコンテンツ追加マーク
を押してください。コレクションに追加したいファイル
を選んでください(複数選ぶことが可能です)。選択後作成
を押してください。
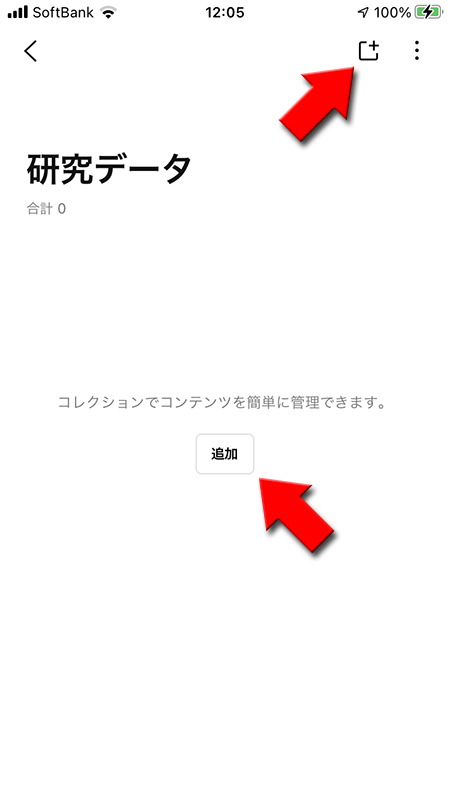
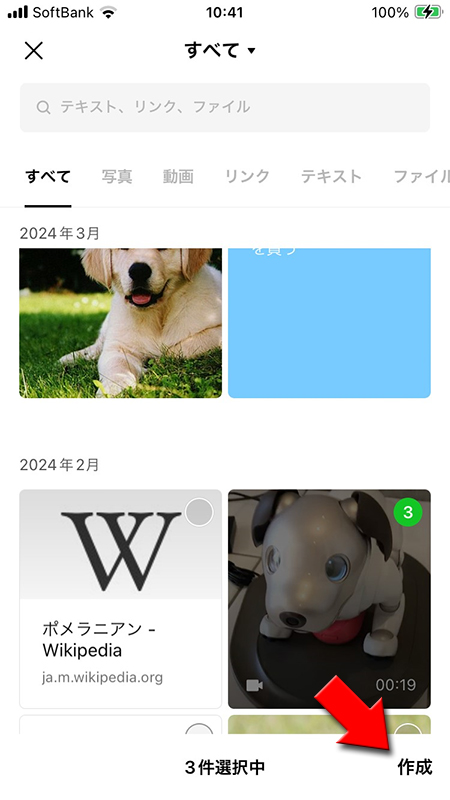
コレクション作成完了
Keepにコレクションが作成されました。
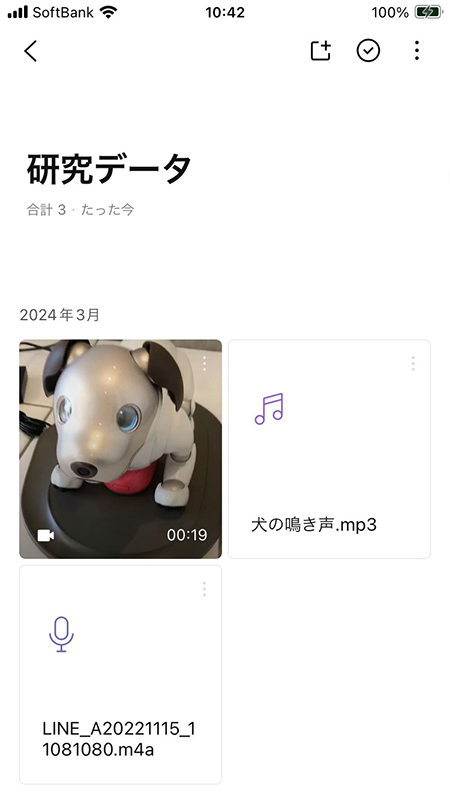
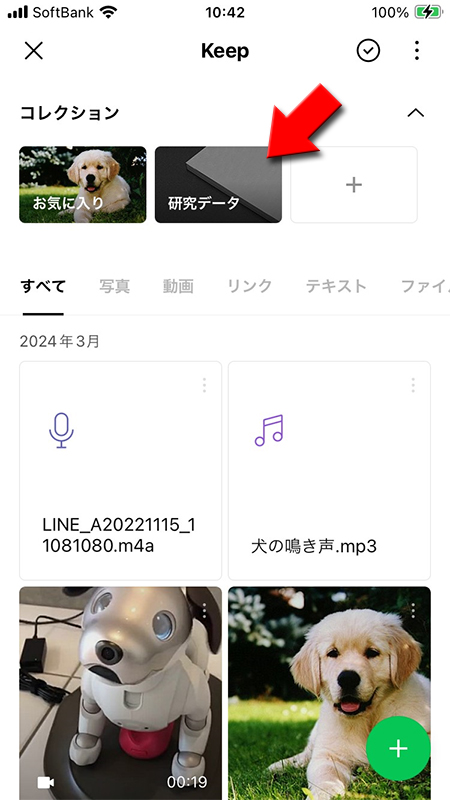
コレクションにコンテンツを追加する
コレクションに追加するコンテンツを選ぶ
Keepの右上の
次に追加したいファイルを選んで
(チェックマーク)
を押してください。次に追加したいファイルを選んで
コレクション追加マーク
を押してください。
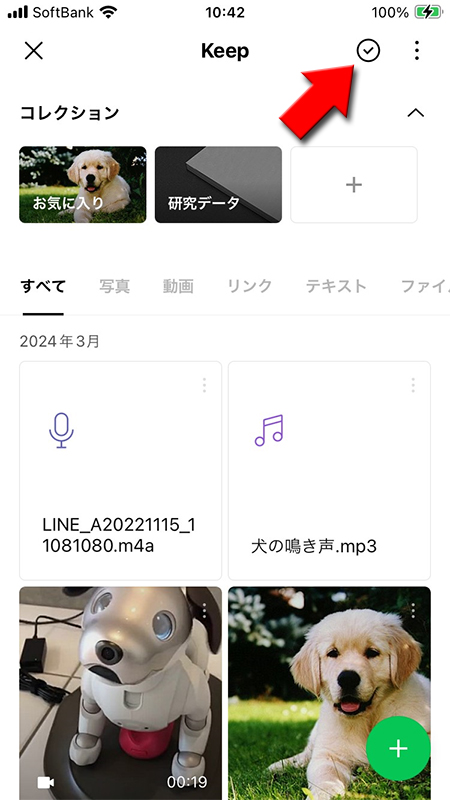
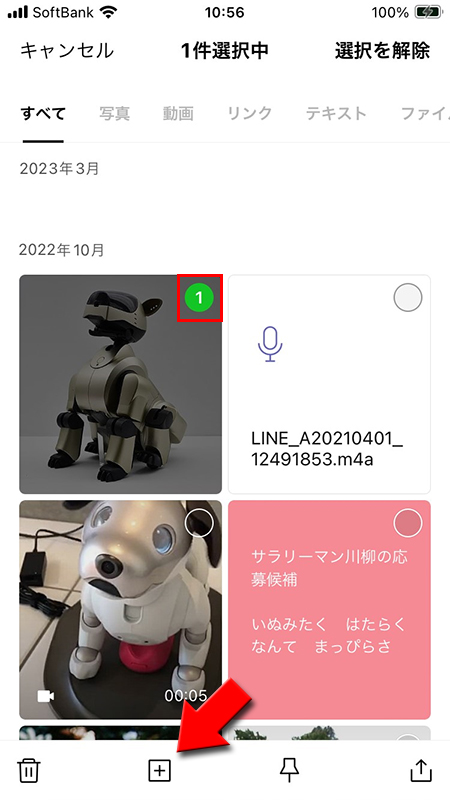
コレクションに追加完了
追加したいコレクション
を選んでください。コレクションにファイルの追加が完了しました。
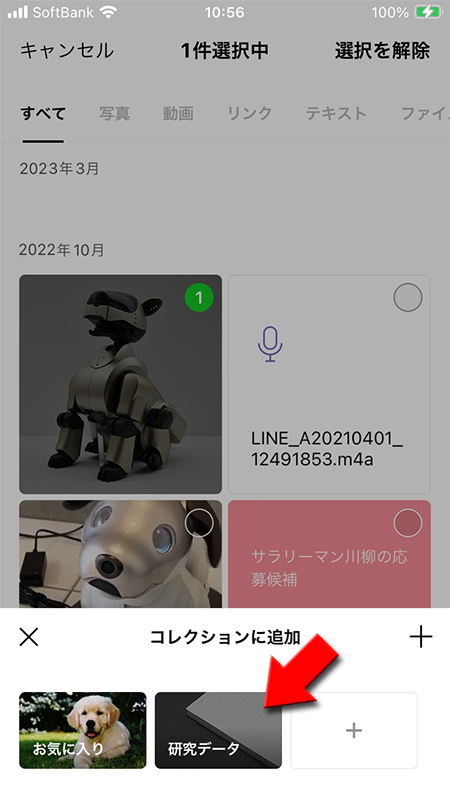
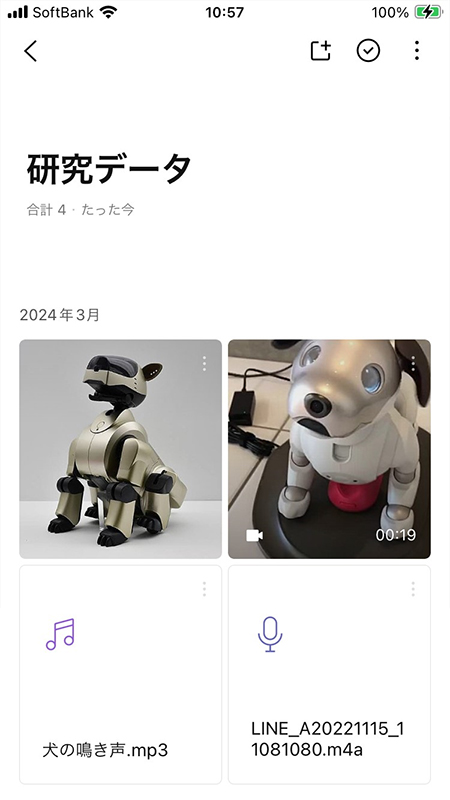
コレクションからファイルを削除する
削除したいファイルを選ぶ
削除したいファイルがあるコレクションに移動し、右上の
(チェックマーク)
を押してください。削除したいコンテンツ
を選び(ごみ箱マーク)
を押してください。
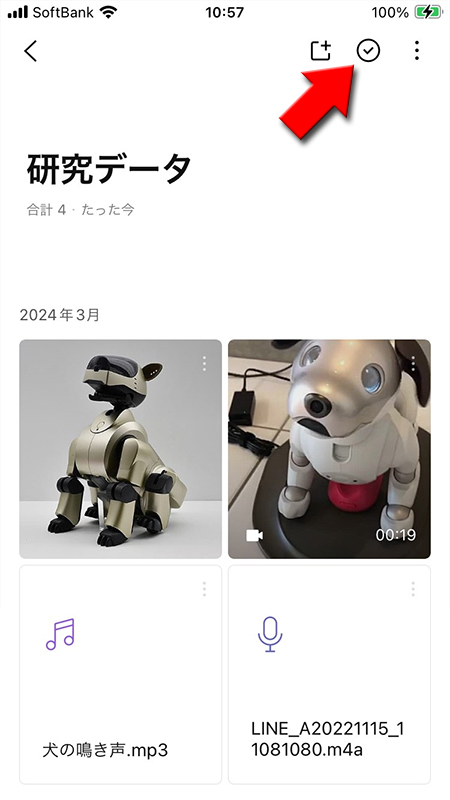
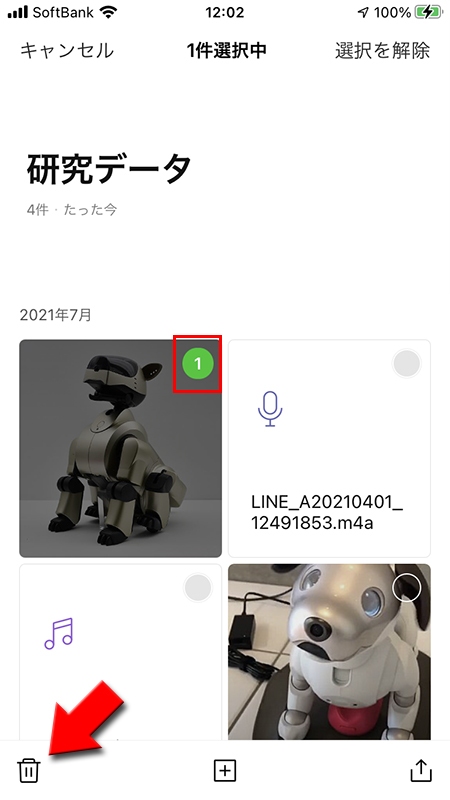
コレクションからファイルの削除完了
コレクションから削除
を選んでください。確認画面が表示されますので
確認
を押してください。コレクションからファイルが削除されます。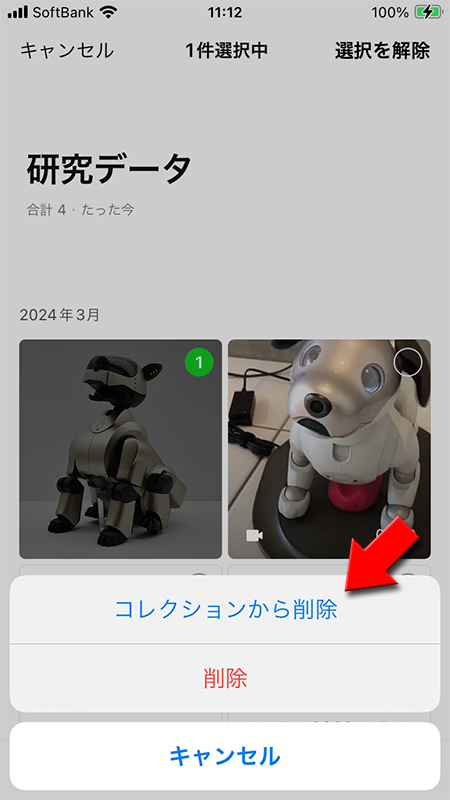
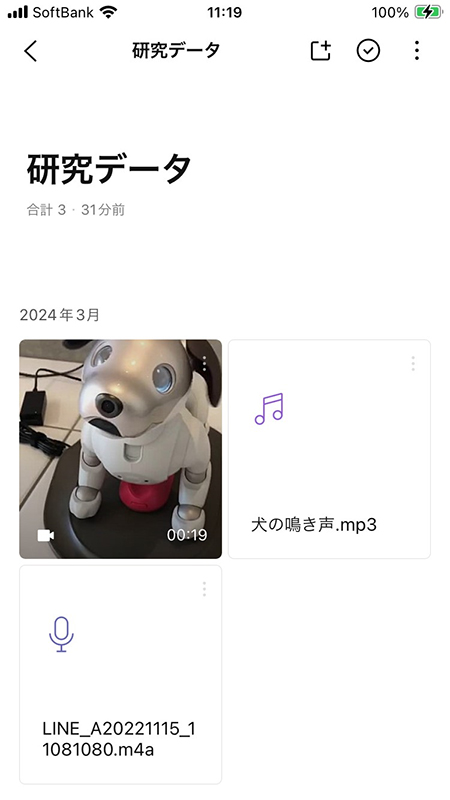
Keepから削除はされない
ファイルがコレクションから削除されただけで、Keepからは削除されていません。削除を選んだ場合はKeepから削除されますのでご注意ください。
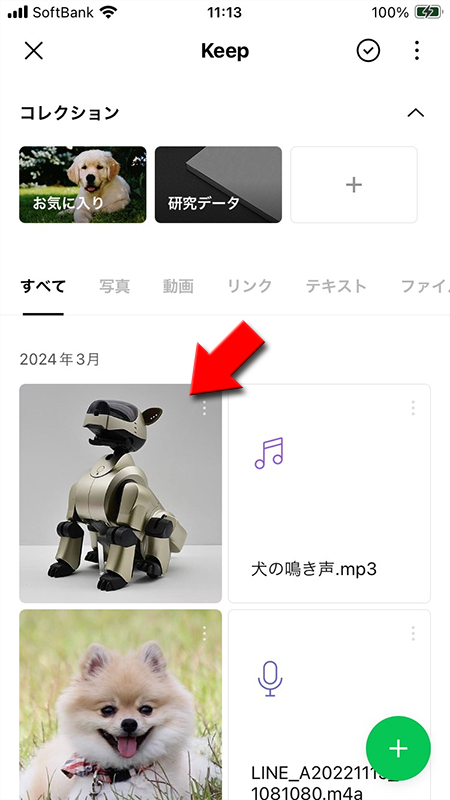
コレクション名を変更する
変更したいコレクションに移動し、
作成時と同様に
(メニュー)
を選んで、コレクション名を変更
を押してください。作成時と同様に
コレクション名
を入力して保存
を押してください。
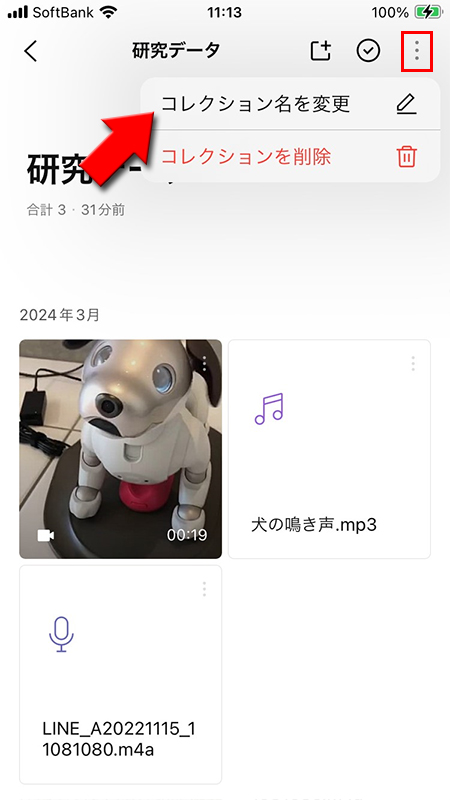
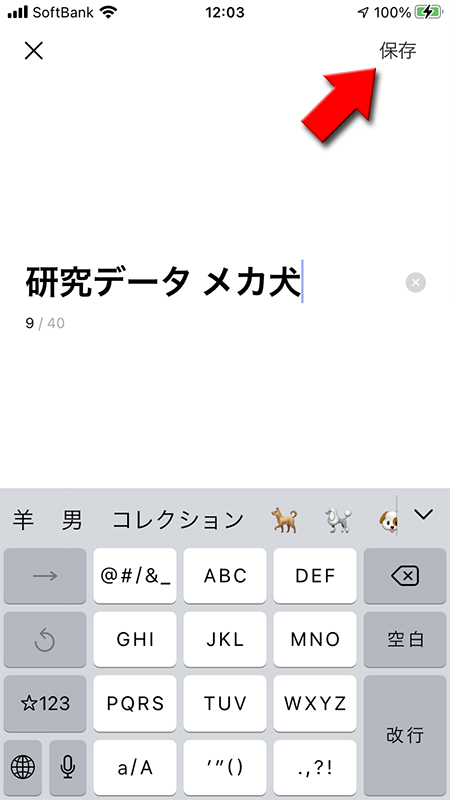
コレクションを削除する
変更したいコレクションに移動し、
確認画面が表示されますので
(メニュー)
を選んで、コレクション名を削除
を押してください。確認画面が表示されますので
確認
を押してください。Keepからコレクションが削除されます。※コレクションから削除されただけで、Keep内でコンテンツは削除されていません。
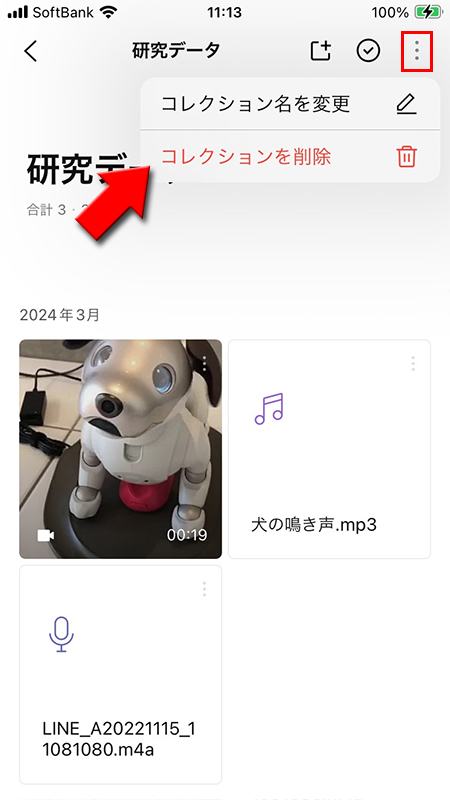
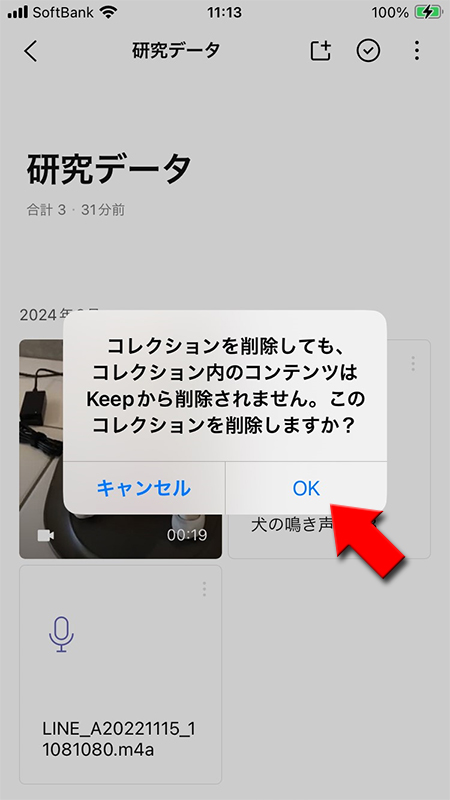
Keepに保存したら通知されたりや相手にバレる?
何度も説明させていただきましたがKeepは自分だけの機能ですので、アルバムやノートとちがって
自分がのでご安心ください。
もちろん友だちがあなたのKeepを除くことはできません。自分が見るプロフィール画面と他人が見るプロフィール画面は多少ことなります。Keepへのリンクは自分のプロフィール画面だけに表示され、 他人がプロフィール画面を見た場合は
Keepに保存しても相手に通知が届くことはありません。
どんなものをKeepしているか他人にはわからない
もちろん友だちがあなたのKeepを除くことはできません。自分が見るプロフィール画面と他人が見るプロフィール画面は多少ことなります。Keepへのリンクは自分のプロフィール画面だけに表示され、 他人がプロフィール画面を見た場合は
トーク
・無料通話
・ビデオ
のリンクしか表示されませんのでご安心ください。