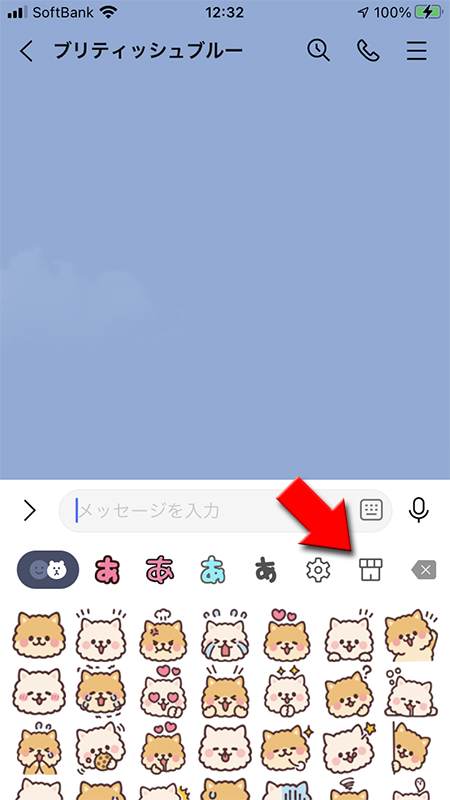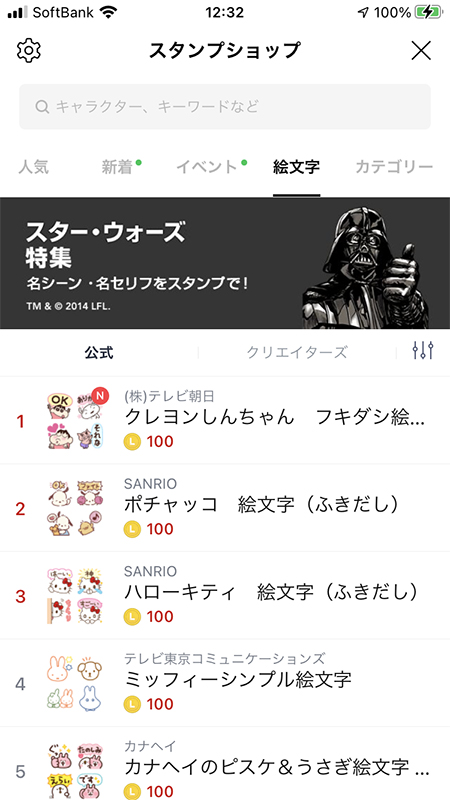LINE(ライン)の使い方 » トーク » 絵文字の使い方
絵文字の使い方
ガラケー時代から人気の絵文字がLINEでも使えます。LINEで使える絵文字の説明から使い方、ダウンロード方法まで解説しています。
2015-03-10
2023-11-27
2023-11-27
解説
絵文字とは?基本
LINEから提供されている無料の絵文字を入手する基本
有料の絵文字を入手する-iphone-基本
有料の絵文字を入手する-Android-基本
絵文字をトークで使う基本
絵文字をノートやVOOMで使う基本
入力サポートするサジェスト機能基本
絵文字のショートカット機能絵文字とは?
LINEではスタンプの他にトークのメッセージに絵文字を使うことができ、グラフィカルな感情表現をまじえて会話をより盛りあげることができます。
ここで使われる絵文字は、LINE独自のものですので、相手のスマホの機種やキャリアを気にする必要はありません。スタンプと同様に絵文字には無料・有料かなりの数が用意されています。無料版でも十分に可愛いメッセージを送ることができます。また絵文字はトークだけでなくプロフィールのステータスメッセージ部分に使えるなどスタンプより使い勝手が良いです。
ごくまれに、LINEの絵文字が表示されないケースがあります。それはトークしている相手とのLINEのバージョンが違うためです。
バージョン毎に使える絵文字が違うケースもあり、対応していない絵文字は文字化けしますのでご注意下さい。お互いのLINEのバージョンが最新の場合は文字化けしませんので、最新版を利用しましょう。
ここで使われる絵文字は、LINE独自のものですので、相手のスマホの機種やキャリアを気にする必要はありません。スタンプと同様に絵文字には無料・有料かなりの数が用意されています。無料版でも十分に可愛いメッセージを送ることができます。また絵文字はトークだけでなくプロフィールのステータスメッセージ部分に使えるなどスタンプより使い勝手が良いです。
ごくまれに、LINEの絵文字が表示されないケースがあります。それはトークしている相手とのLINEのバージョンが違うためです。
バージョン毎に使える絵文字が違うケースもあり、対応していない絵文字は文字化けしますのでご注意下さい。お互いのLINEのバージョンが最新の場合は文字化けしませんので、最新版を利用しましょう。
※
スマホの絵文字はキャリア間(iPhoneとAndroid)で表示されないケースや似た絵文字に変換されるケースもありますが、LINEの絵文字は同じ物が表示されます。

LINEから提供されている無料の絵文字を入手する
絵文字はLINEが無料で提供しているものから有料なものまで多くあります。まずはお使いのスマホにLINEから提供されている無料の絵文字をダウンロードして入手してください。
設定ページへ移動する
設定ページからスタンプへ移動する
スタンプページから
マイスタンプ
を押します。
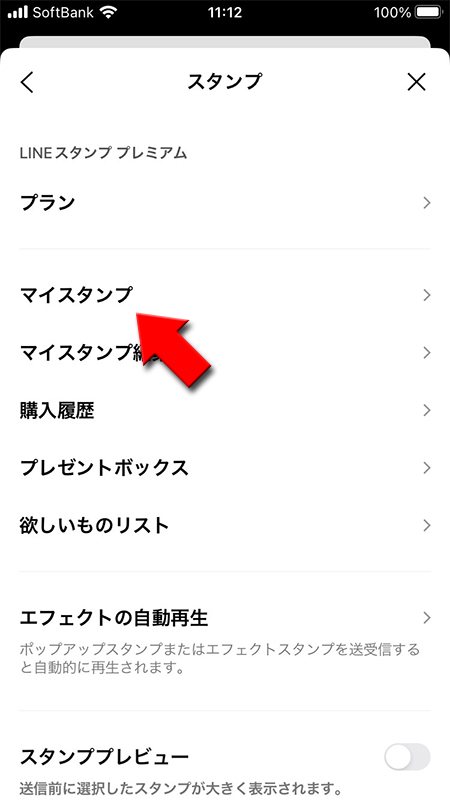
絵文字をダウンロードする
絵文字タブ
を選択してください。最初の段階ではLINEで提供されている絵文字がLINEアプリにありません。ここでダウンロードしましょう。
全てダウンロード
を押してください。
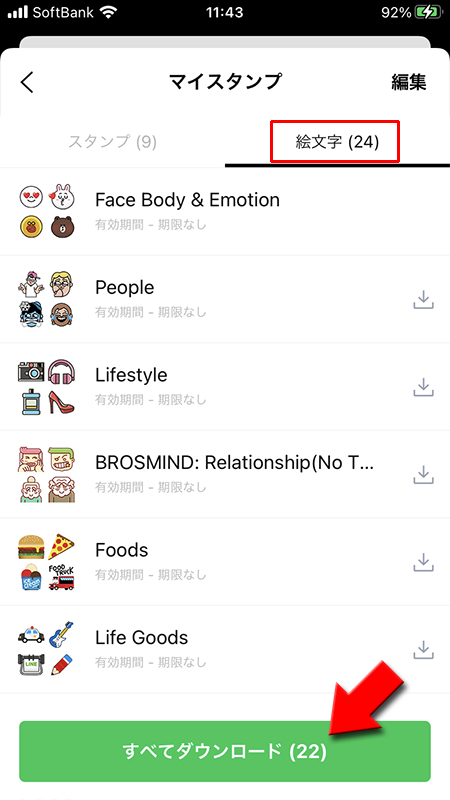
ダウンロード完了
絵文字のダウンロードが完了しました。
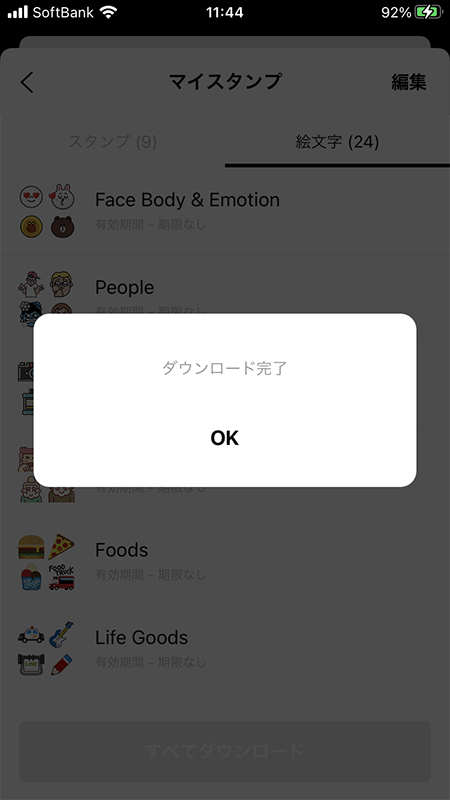
有料の絵文字を入手する-iphone-
LINEのスタンプショップから有料の絵文字を購入する方法(iphone版)を説明しています。
スタンプショップに移動する
ホームタブから
スタンプ
を選んで、スタンプショップから使いたい絵文字を探してください。
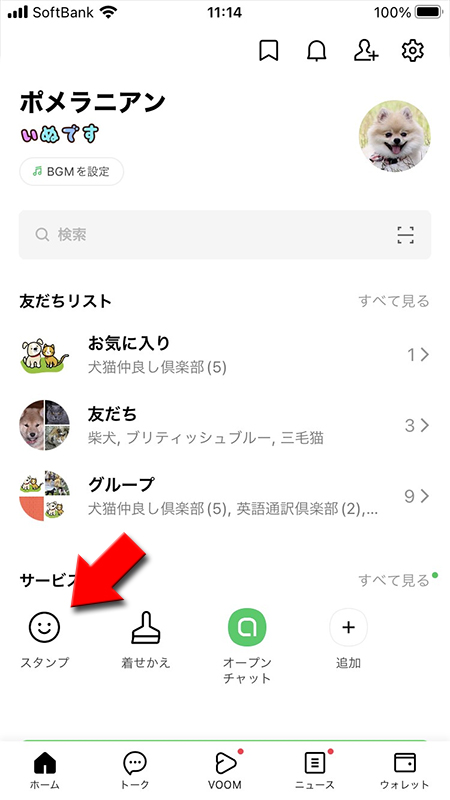
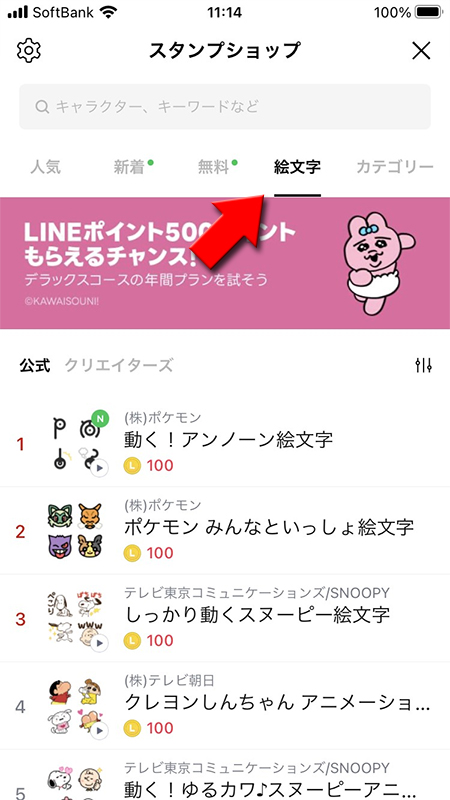
スタンショップから欲しい絵文字を選ぶ
欲しい絵文字を選んだら購入します。
スタンプショップで有料の絵文字を購入するのにはLINEコインが必要です。足りない場合はコインをチャージしましょう。
スタンプショップで有料の絵文字を購入するのにはLINEコインが必要です。足りない場合はコインをチャージしましょう。
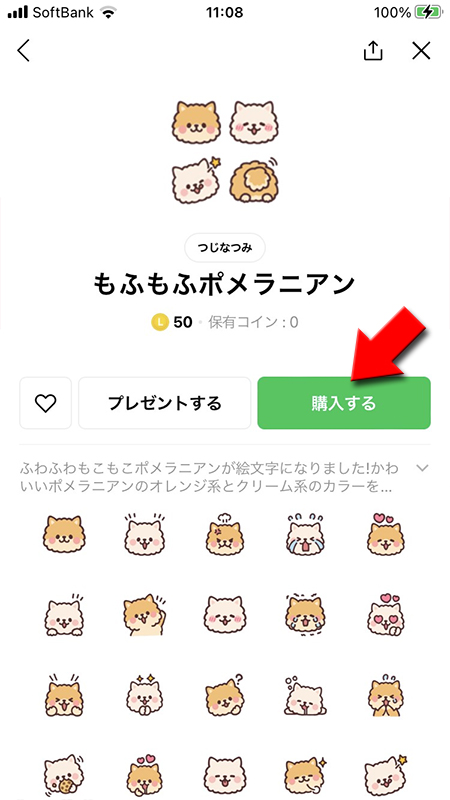
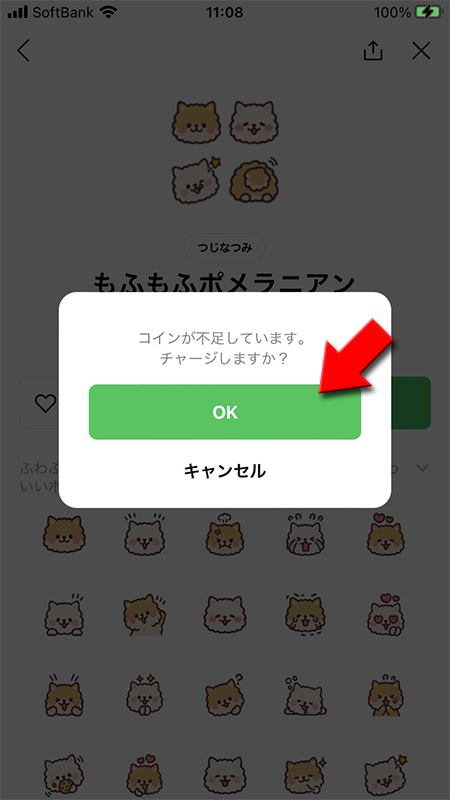
コインをチャージする
コインのレートが表示されますので希望のコイン額をチャージしてください。App Storeの決済でLINEコインをチャージします。
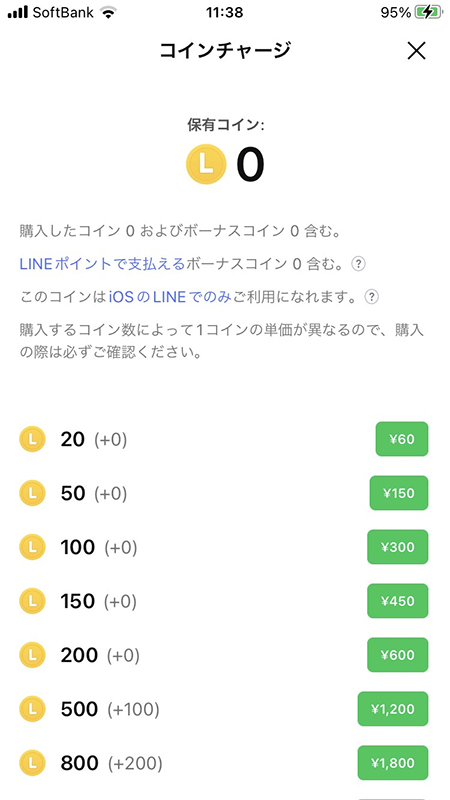
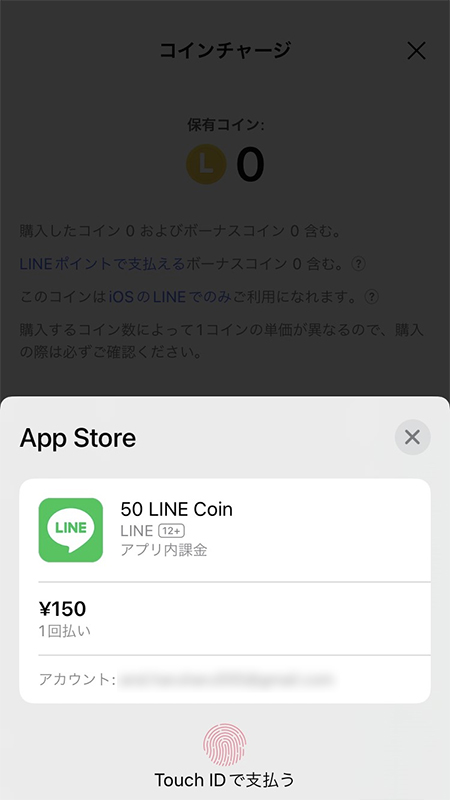
絵文字を購入する
コインがチャージされましたので、コインを支払ってスタンプを購入します。
購入確認画面が表示されますので、
購入する
を押してください。購入確認画面が表示されますので、
OK
を押してください
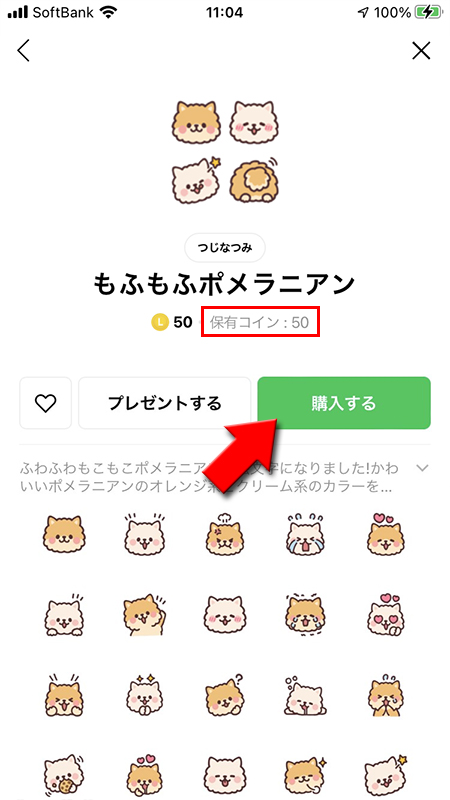
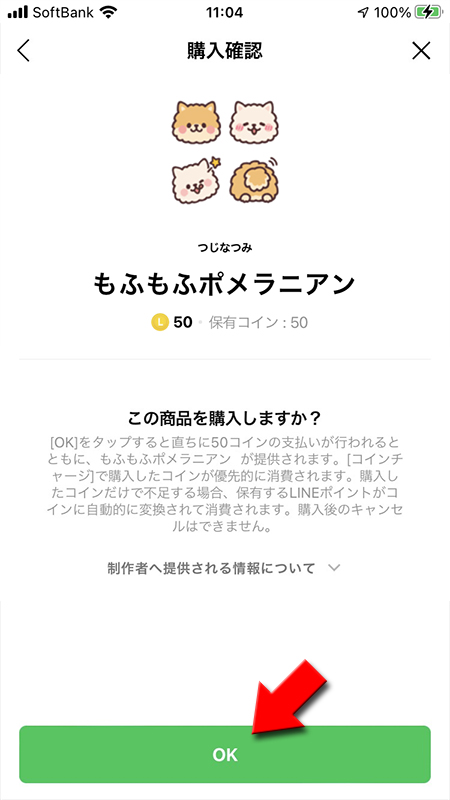
絵文字の購入完了
購入後絵文字が自動的にダウンロードされます。
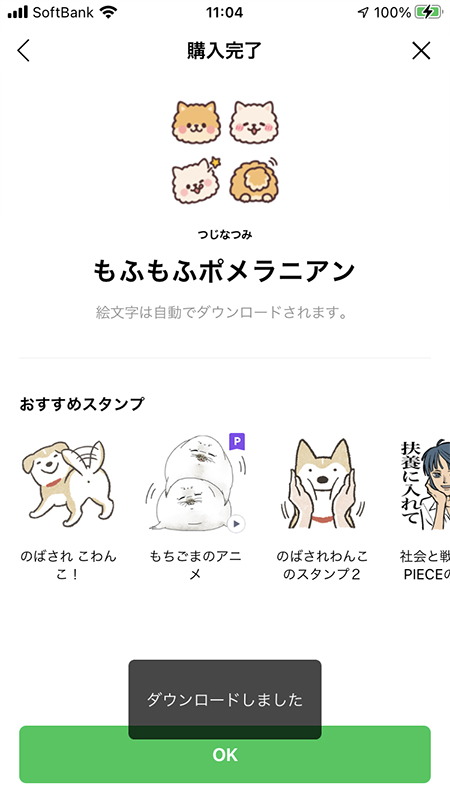
有料の絵文字を入手する-Android-
LINEのスタンプショップから有料の絵文字を購入する方法(Android版)を説明しています。
ホームのスタンプから移動する
ホームタブからサービスにある
スタンプ
を選んで、スタンプショップから使いたいスタンプを探して選んでください。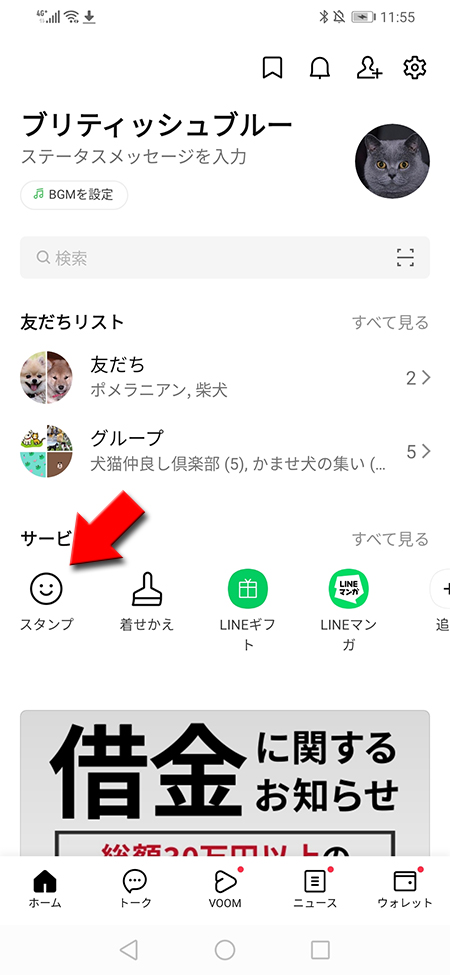
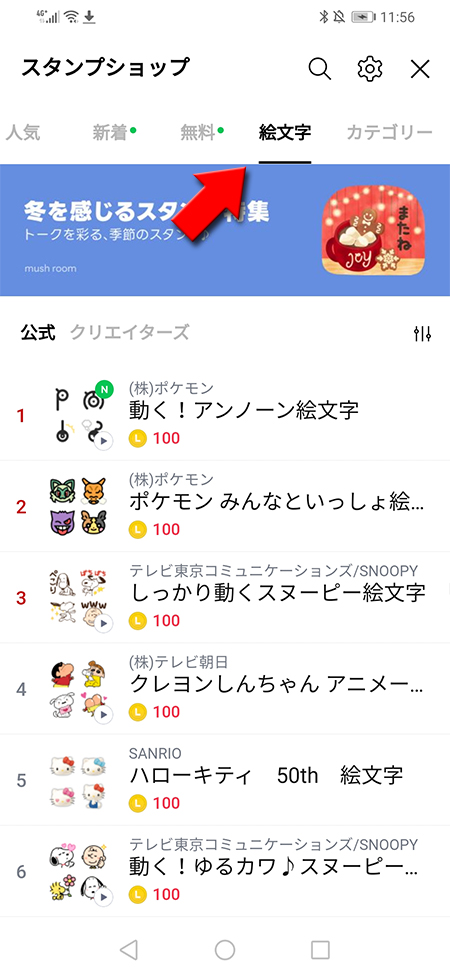
スタンショップから欲しい絵文字を選ぶ
欲しい絵文字を選んだ購入します。
スタンプショップで有料の絵文字を購入するのにはLINEコインが必要です。足りない場合はコインをチャージしましょう。
スタンプショップで有料の絵文字を購入するのにはLINEコインが必要です。足りない場合はコインをチャージしましょう。
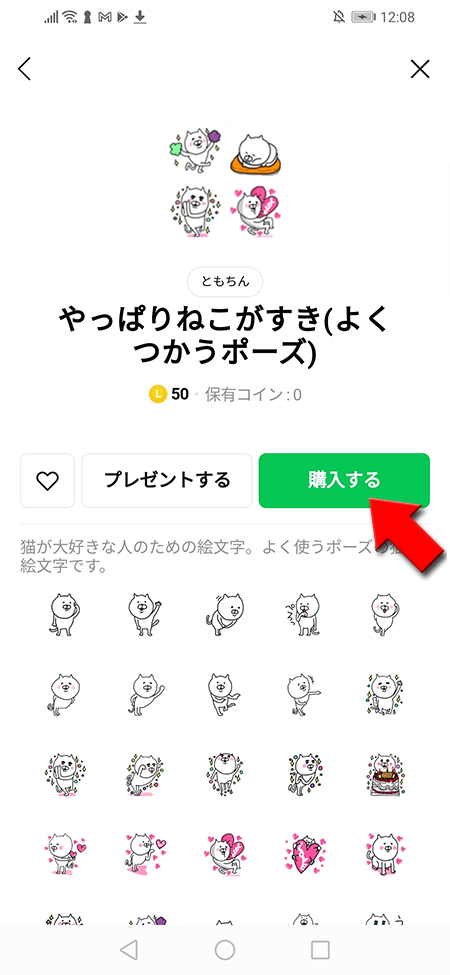
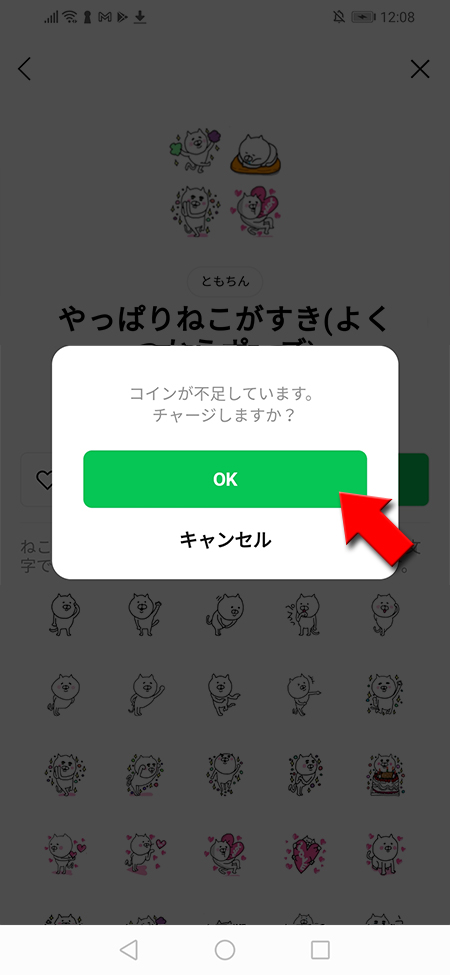
コインをチャージする
コインのレートが表示されますので希望のコイン額をチャージしてください。Google Playの決済でLINEコインをチャージします。
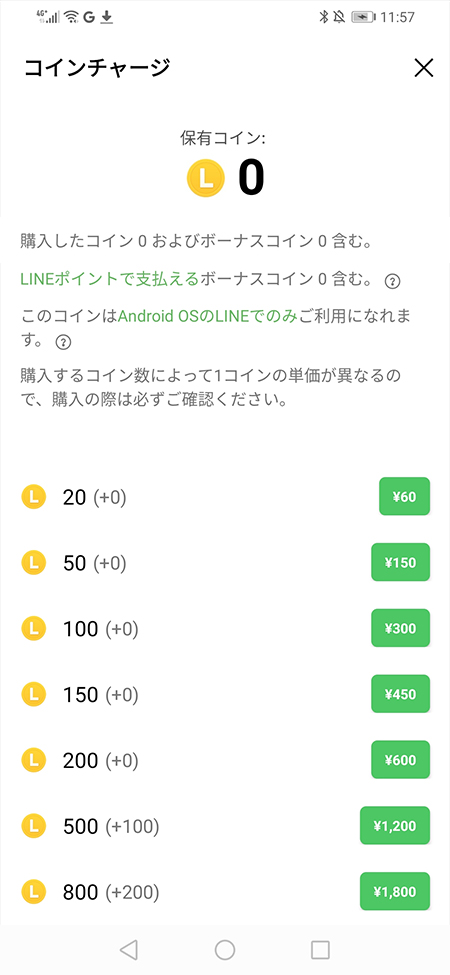
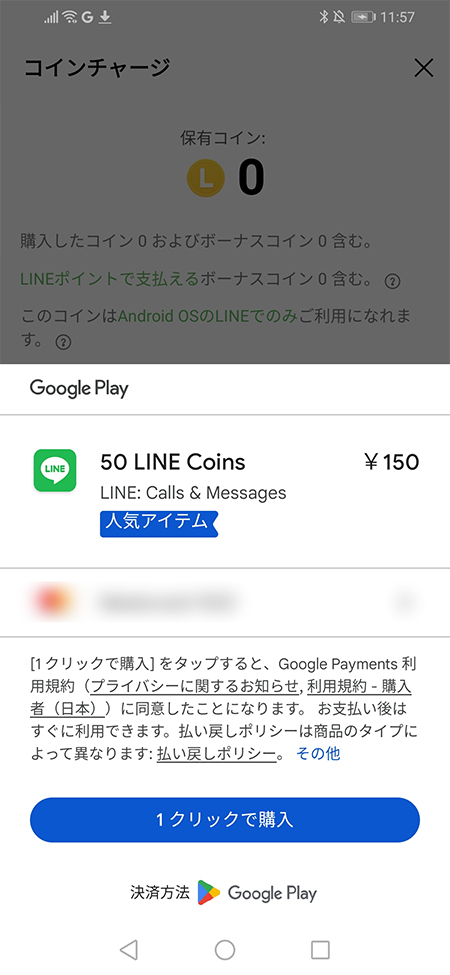
絵文字を購入する
コインがチャージされましたので、コインを支払ってスタンプを購入します。
購入確認画面が表示されますので、
購入する
を押してください。購入確認画面が表示されますので、
OK
を押してください
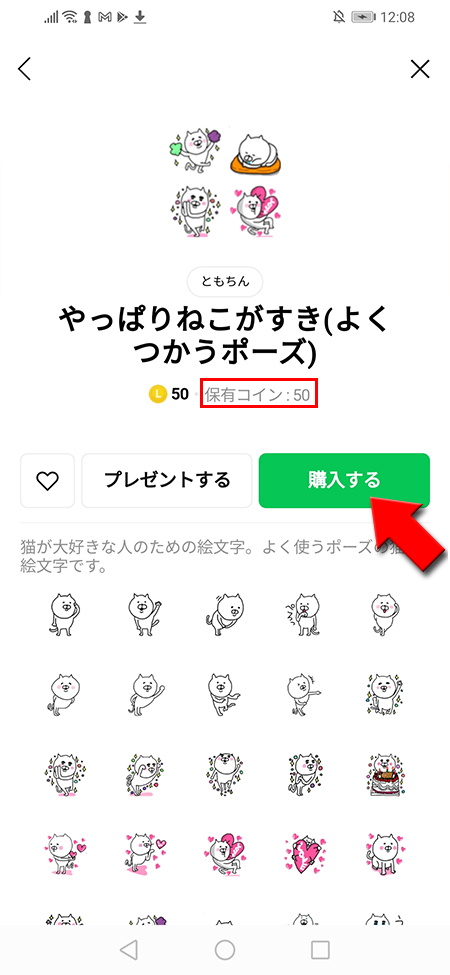
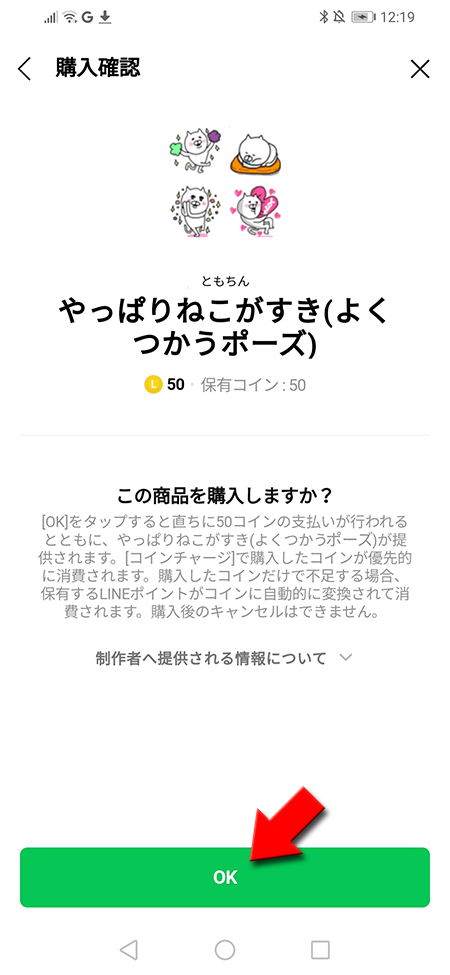
絵文字の購入完了
購入後に絵文字が自動的にダウンロードされます。
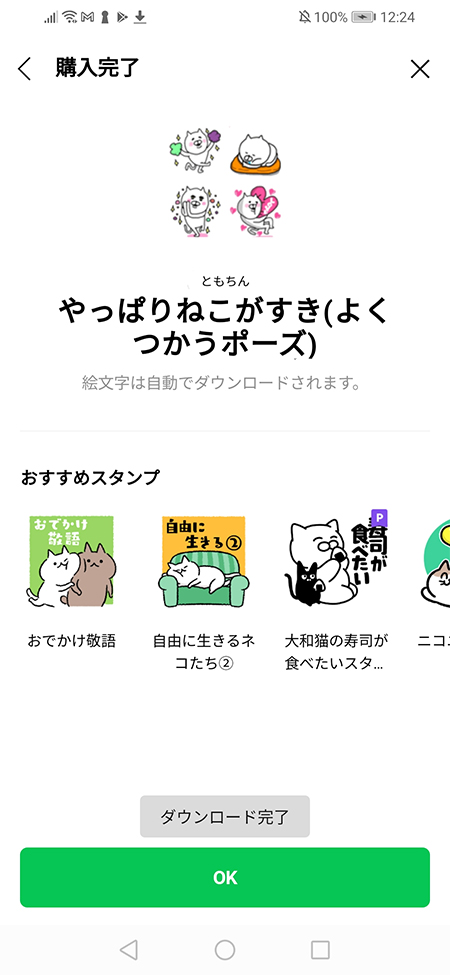
絵文字をトークで使う
ダウンロードした絵文字をトークで利用しましょう。
トークルームで絵文字一覧を開く
メッセージ入力欄の
(笑顔マーク)
を押してください。
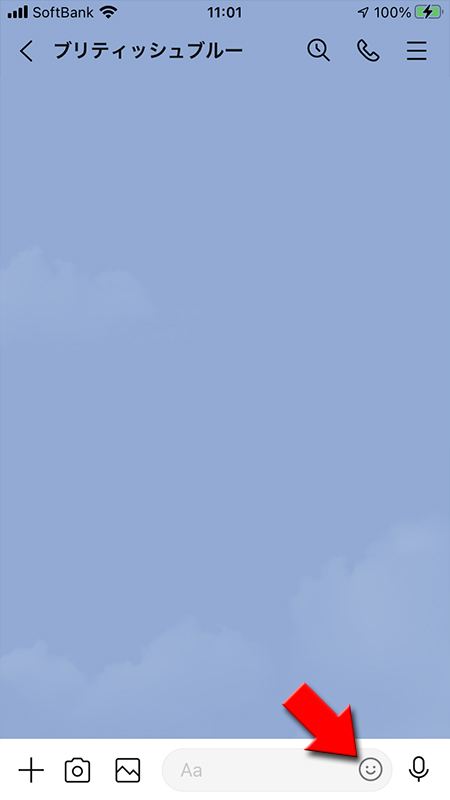
絵文字一覧画面が表示される
左上の画像を押してして切り替えることで絵文字入力、スタンプ入力の切り替えができます。スタンプが表示される場合は絵文字入力に切り替えましょう。
※
直前の入力モードを引き継ぎます。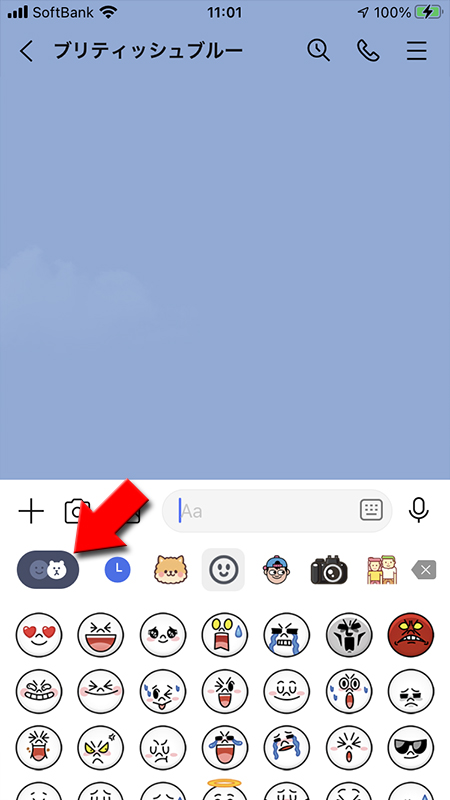
スタンプ入力の場合。左上のマークを押すことで絵文字入力に切り替えることができます。
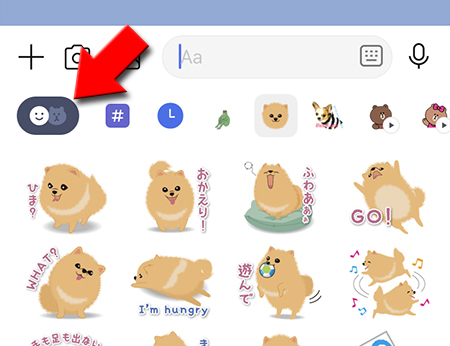
使いたい絵文字を選ぶ
絵文字一覧から、使いたい絵文字を探して押します。一覧の絵文字を上下にドラッグすることでページをスクロールできます。
また、絵文字アイコン一覧を左右にドラッグして、絵文字を切り替えることができます。
また、絵文字アイコン一覧を左右にドラッグして、絵文字を切り替えることができます。
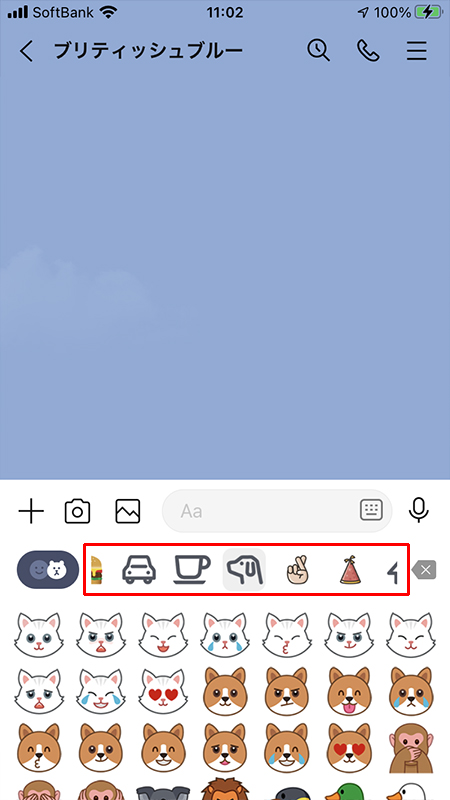
絵文字を選択する
入力したい絵文字を押せば、メッセージ欄に絵文字が反映されます。
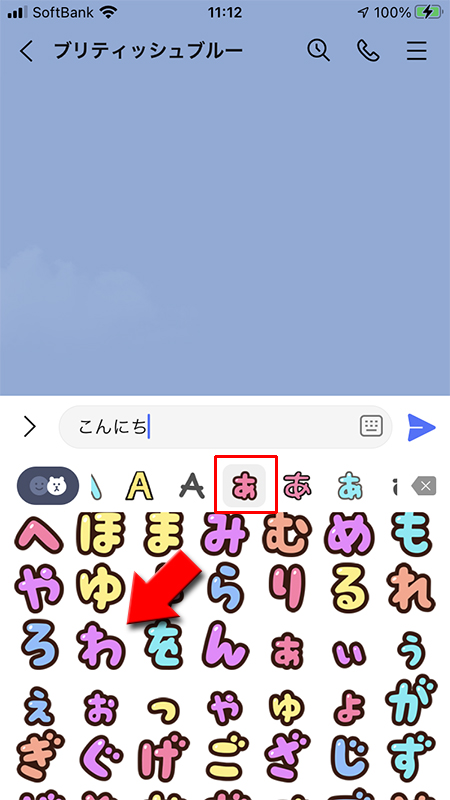
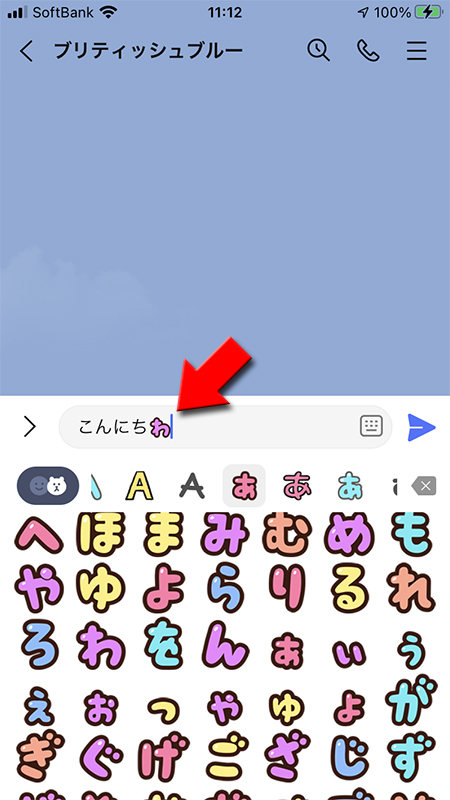
絵文字つきメッセージを投稿する
メッセージを入力したら、
紙飛行機ボタン(送信ボタン)
を押してトークルームに投稿してください。
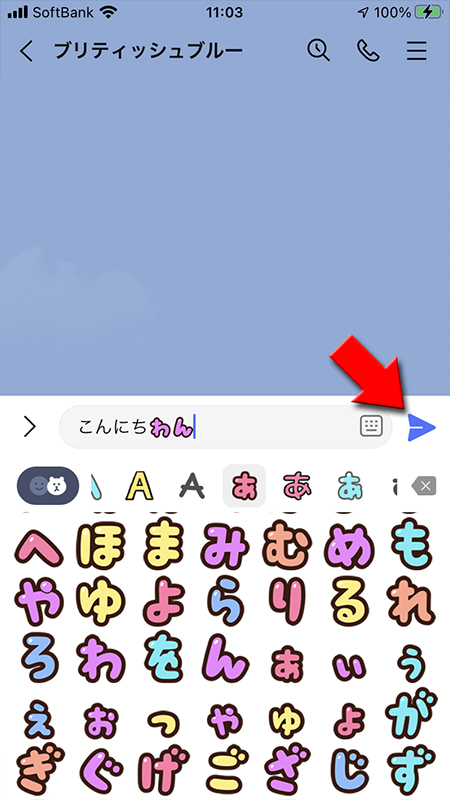
絵文字つきメッセージの投稿完了
トークルームに絵文字つきメッセージが投稿されました。
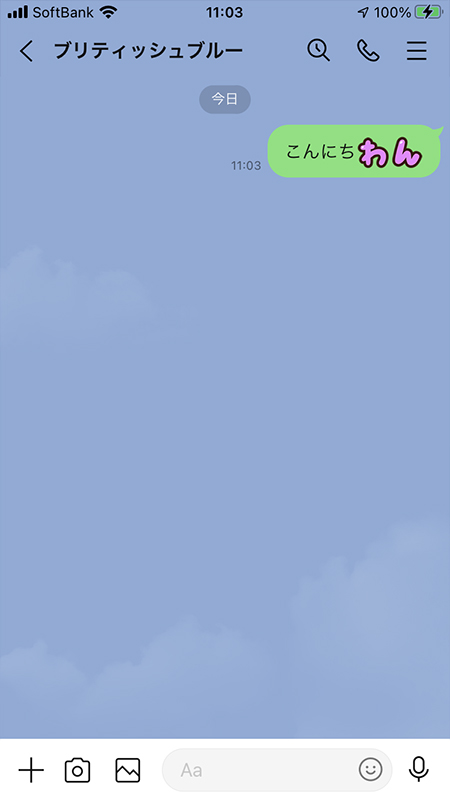
(時計マーク)は直近の絵文字履歴
絵文字を選ぶときに表示される(時計マーク)は最近つかった絵文字の履歴が表示されます。よく使う絵文字などはここから選ぶと便利です。
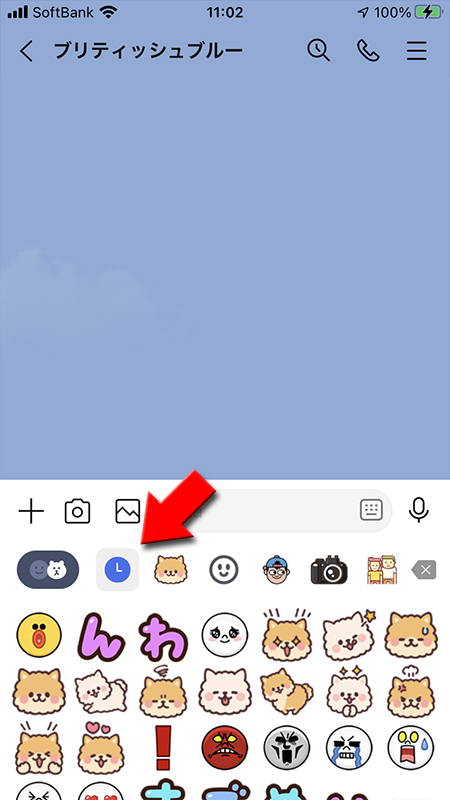
絵文字のみの投稿は大きくなる
メッセージ無しで絵文字のみの投稿の場合、表示される絵文字は大きくなりますので、スタンプのように利用できます。
最大で3つまで大きく表示され、4つ目以降は通常の絵文字サイズになります。
最大で3つまで大きく表示され、4つ目以降は通常の絵文字サイズになります。
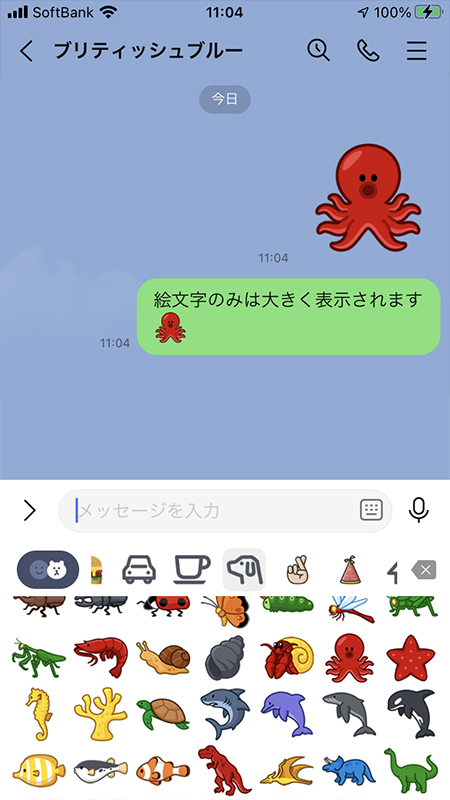
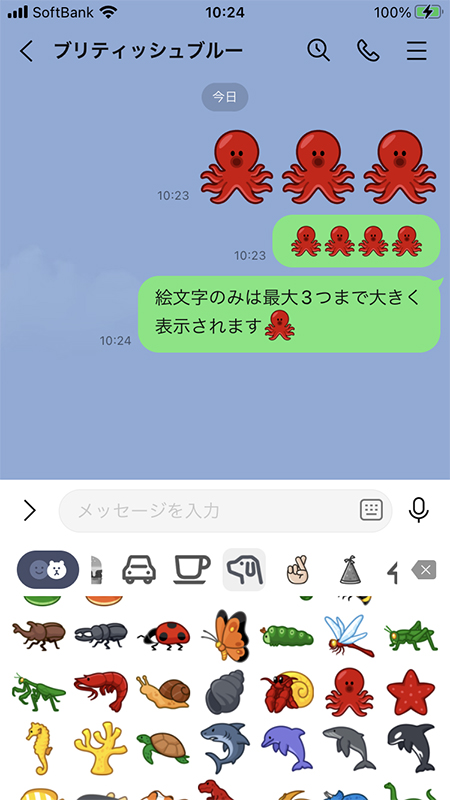
LINEの絵文字を連続投稿で繋げる
絵文字のみで大きく表示されることを利用すれば、LINE絵文字を横に2つもしくは3つ繋げてトークに送信すると、大きなスタンプのように表示されます。
※
つなげてスタンプのように送ることができるのは、3つまです。
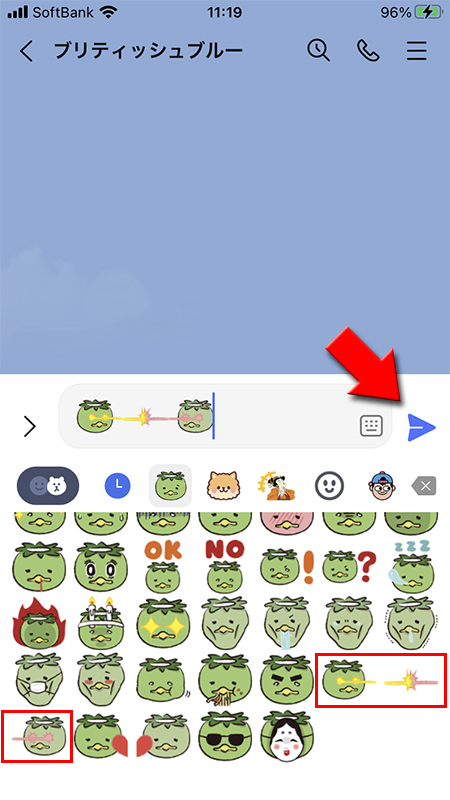
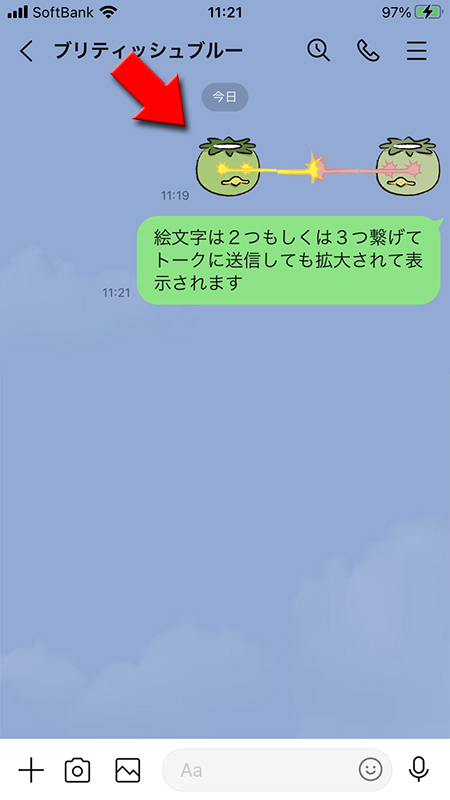
入力画面からもダウンロード可能
ダウンロードしていない絵文字はこちらの入力画面からもダウンロード可能です。
ダウンロードしていない絵文字はグレーの色になっています。ダウンロードしたい
ダウンロードしていない絵文字はグレーの色になっています。ダウンロードしたい
絵文字のアイコン
を押せば自動的にダウンロードしてくれます。
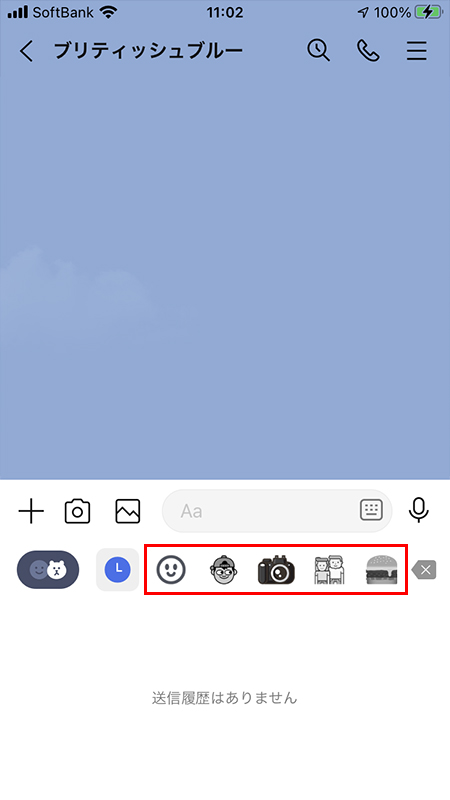
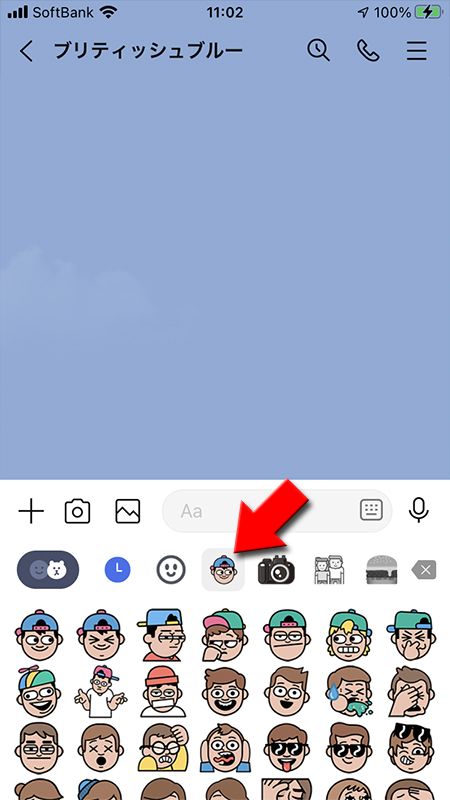
絵文字をノートやVOOMで使う
LINEの絵文字はトーク以外にもノートやVOOMの投稿でも使用することができます。
LINEアプリのオリジナル絵文字以外は使用できませんでしたが、現在は有料で購入した絵文字も全て利用できます。
LINEアプリのオリジナル絵文字以外は使用できませんでしたが、現在は有料で購入した絵文字も全て利用できます。
ノートに絵文字を投稿する
トークと同様に絵文字を入力して投稿押せば反映します。詳しい投稿方法はノートの使い方をご確認ください。
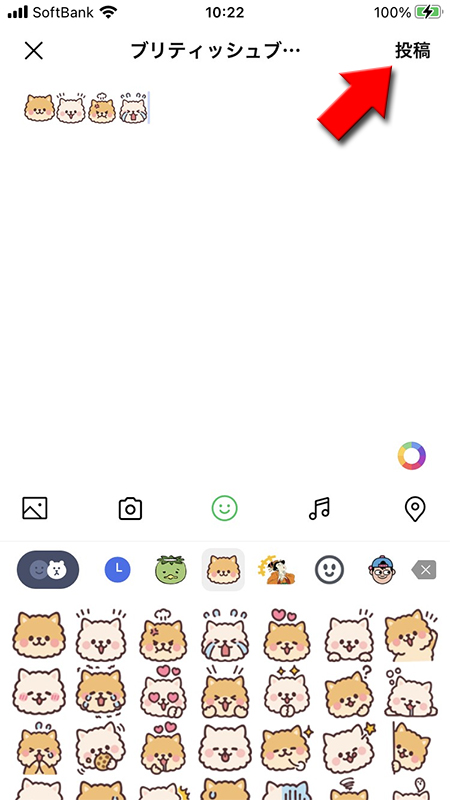
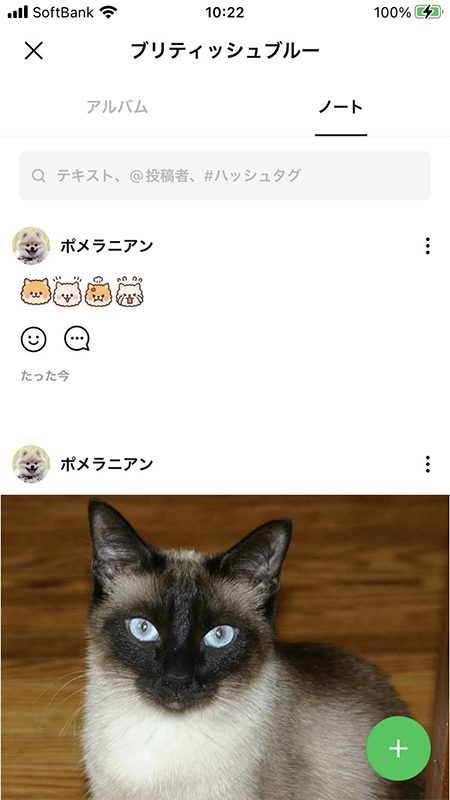
VOOMに絵文字を投稿する
トークと同様に絵文字を入力して
投稿
押せば反映します。詳しい投稿方法はVOOMの使い方をご確認ください。
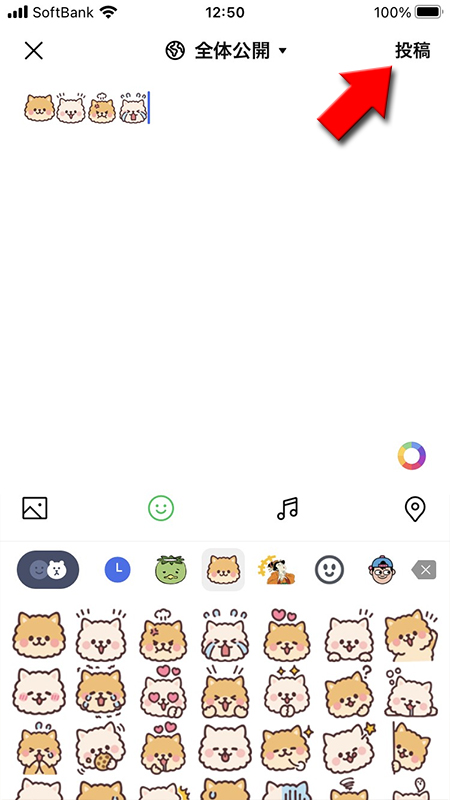
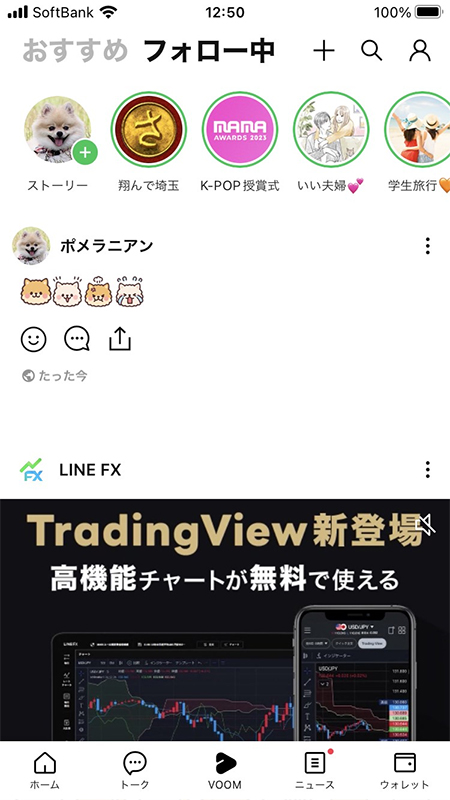
入力サポートするサジェスト機能
絵文字の入力を絵文字欄から探したり、入力したりするのが面倒な人はサジェスト機能を利用しましょう。
メッセージを入力している時点で、絵文字を自動で表示する機能で、後は表示された絵文字を選んで押すだけです。
「はーと」と入力すると変換ワードが表示されますが、サジェスト機能がオンの場合は、そのワードに関連する絵文字が変換ワード候補として表示されます。
ですのでわざわざ絵文字入力欄に移動しなくても入力したい絵文字が入力可能です。人によってはサジェスト機能が邪魔に感じる人もいるかと思います。その場合はサジェスト機能をオフにしてください。
メッセージを入力している時点で、絵文字を自動で表示する機能で、後は表示された絵文字を選んで押すだけです。
「はーと」と入力すると変換ワードが表示されますが、サジェスト機能がオンの場合は、そのワードに関連する絵文字が変換ワード候補として表示されます。
ですのでわざわざ絵文字入力欄に移動しなくても入力したい絵文字が入力可能です。人によってはサジェスト機能が邪魔に感じる人もいるかと思います。その場合はサジェスト機能をオフにしてください。
※
サジェスト機能の設定は絵文字、スタンプ共有です。
サジェスト機能の使い方
サジェスト機能をONにしていれば普通に文字を入力するだけで使えます。
例えば「は」と「は」に関連する絵文字が表示されますし、具体的に「はーと」と入力すればハート関連の絵文字が表示され、候補の中から押すだけで入力できます。
例えば「は」と「は」に関連する絵文字が表示されますし、具体的に「はーと」と入力すればハート関連の絵文字が表示され、候補の中から押すだけで入力できます。
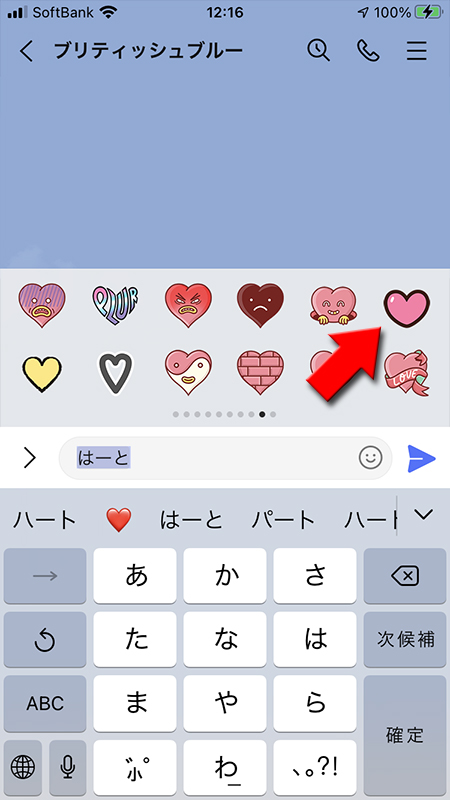
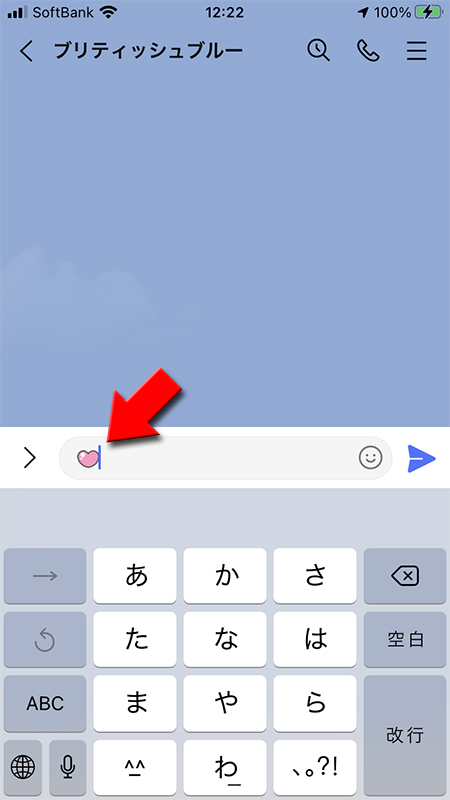
サジェスト機能をつかわない
スタンプページの
サジェスト表示
から表示をオフ
に変更してください。
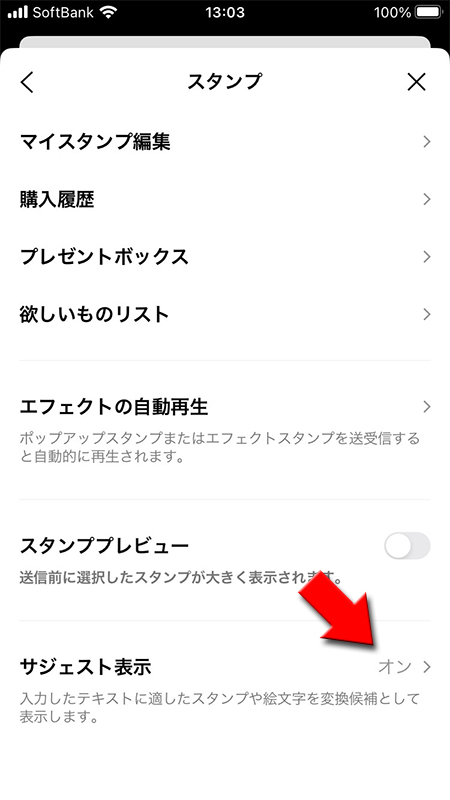
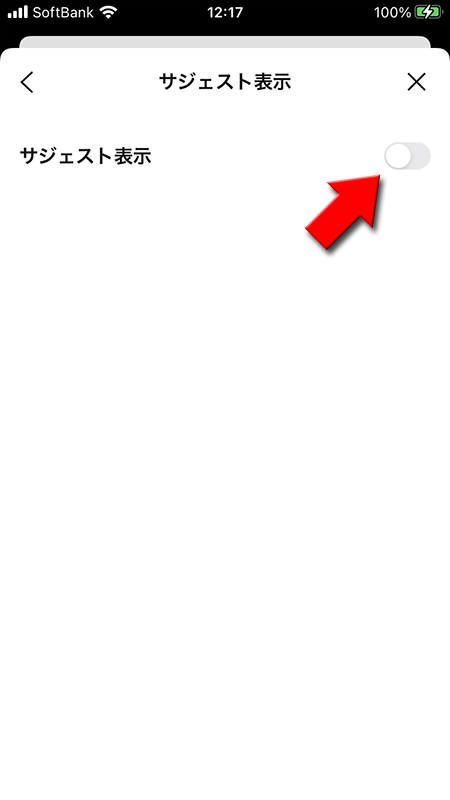
サジェスト機能をつかう場合
サジェスト機能を使う場合は
対象となる言語はダウンロードでき、それぞれオンオフが選べます。サジェストとして必要な言語はダウンロードしましょう。
オン
にして、対象となる言語を選んでください。対象となる言語はダウンロードでき、それぞれオンオフが選べます。サジェストとして必要な言語はダウンロードしましょう。
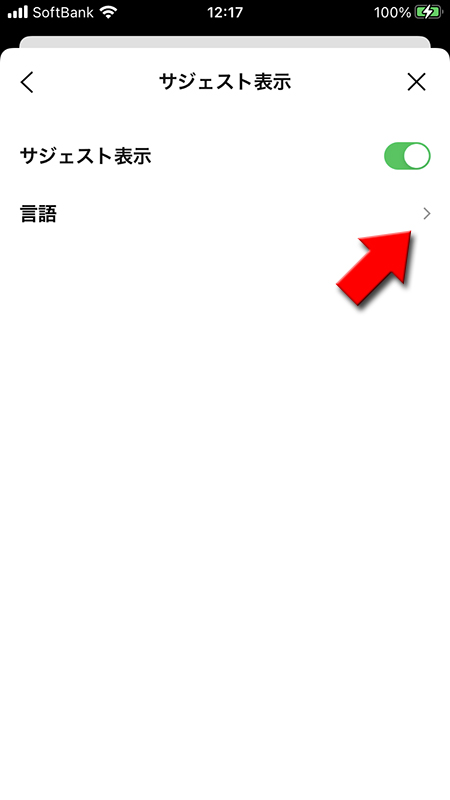
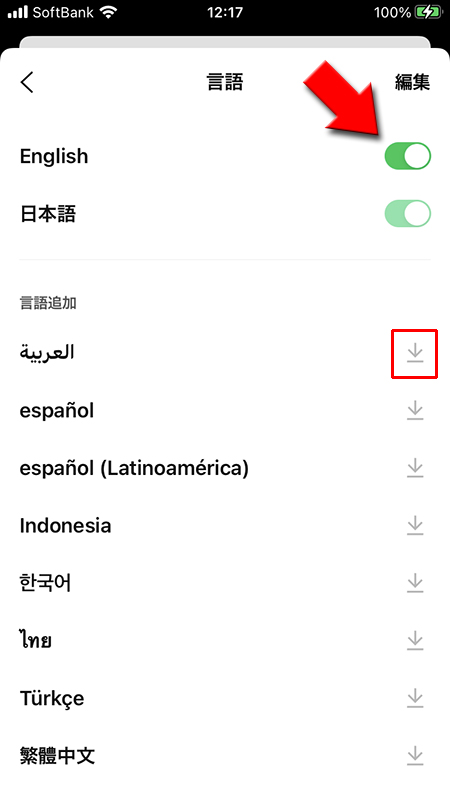
絵文字のショートカット機能
絵文字入力時に便利なショートカット機能があります。
絵文字入力モードで絵文字を選ぶ時に一番右端までスクロールしてください。
絵文字入力モードで絵文字を選ぶ時に一番右端までスクロールしてください。
絵文字の設定へショートカット
(ギアマーク)
を押せば、スタンプの設定ページにショートカットで移動できます。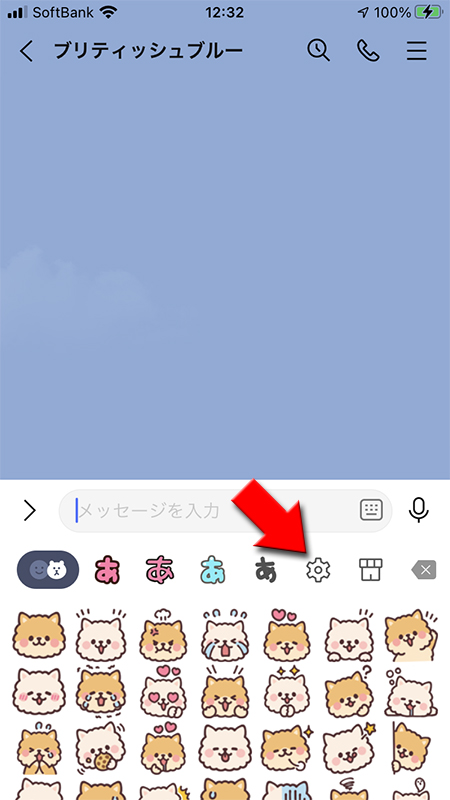
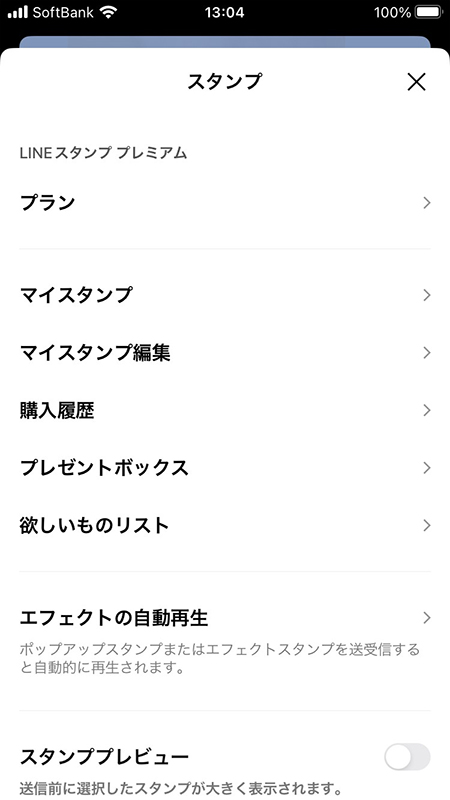
スタンプショップへショートカット
(お店マーク)
を押せば、スタンプショップ(絵文字)にショートカットで移動できます。