LINE(ライン)の使い方 » トーク » LINE スクショの仕方
LINE スクショの仕方
LINEのトークルームのやりとりをかんたんにLINEアプリでスクショ撮影が可能です。撮影範囲の設定や見せたくない所を隠す方法など解説しています。
2019-04-24
2024-03-29
2024-03-29
LINE スクショ「トークスクショ」とは?
「トークスクショ」とはトークルームのやりとりを写真で保存できる機能です。
トーク画面の保存の場合、スマホのスクリーンショットを利用して、保存している人も多いのではないでしょうか?
「トークスクショ」はLINEのトーク画面に特化した機能です。例えば、撮影する範囲が決められますので、一画面に収まらない、長いやりとりをスクリーンショットで保存したい場合は便利です。 スマホのスクリーンショットなら何枚も撮影しないといけませんが、「トークスクショ」なら撮影範囲の調整が可能なので、長いやりとりも1枚の画像として保存することができます。
また、プライバシーに配慮するために、「トークスクショ」で撮影する際に、トークルームでやり取りしている友だちのアイコンを自動的に隠すことができます。 もちろん「トークスクショ」で撮影した画像はトークルームに送信できます。
LINEのトークではスマホのスクリーンショットより便利に特化した機能が「トークスクショ」です。
トーク画面の保存の場合、スマホのスクリーンショットを利用して、保存している人も多いのではないでしょうか?
「トークスクショ」はLINEのトーク画面に特化した機能です。例えば、撮影する範囲が決められますので、一画面に収まらない、長いやりとりをスクリーンショットで保存したい場合は便利です。 スマホのスクリーンショットなら何枚も撮影しないといけませんが、「トークスクショ」なら撮影範囲の調整が可能なので、長いやりとりも1枚の画像として保存することができます。
また、プライバシーに配慮するために、「トークスクショ」で撮影する際に、トークルームでやり取りしている友だちのアイコンを自動的に隠すことができます。 もちろん「トークスクショ」で撮影した画像はトークルームに送信できます。
LINEのトークではスマホのスクリーンショットより便利に特化した機能が「トークスクショ」です。

トークルームでスクショをする
トークスクショの利用方法はかんたんです。
トークルームからトークスクショを選ぶ
トークスクショをしたい撮影の開始部分のメッセージを
長押し
してメニューを表示し、スクショ
を選択してください。

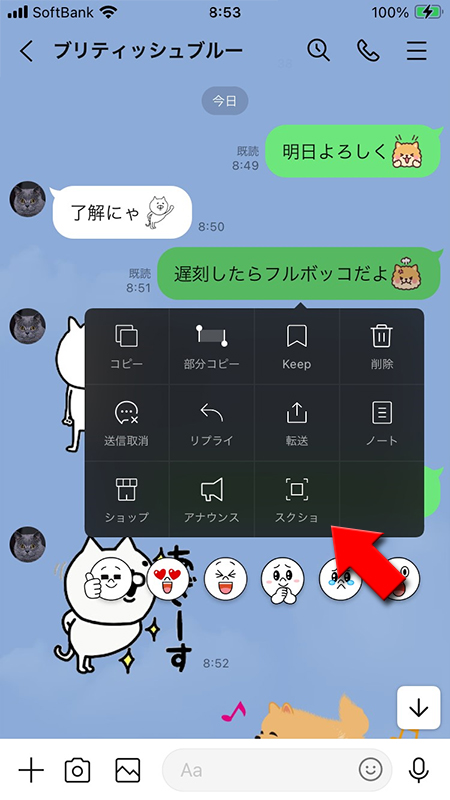
撮影範囲を設定する
開始位置は選択されていますので、終了位置を
押し
て撮影範囲を設定します。画面をスクロールすることで長い範囲の撮影も可能です。


情報を隠す
情報を隠す
を押せば表示されているアイコンが違う画像に置き換わり、プライバシーに配慮した形で撮影することが可能です。


リセット
リセット
を押せば、撮影範囲がリセットされます。開始位置から選び直して、撮影範囲を再設定することができます。


スクショする
撮影範囲等の設定が終わりましたら、
スクショされた画像は友だちに転送したり、端末に保存、スクショした画像の加工が行えます。
スクショ
を押してください。スクショされた画像は友だちに転送したり、端末に保存、スクショした画像の加工が行えます。


スクショした画像を加工、保存、転送する
スクショした画像は加工することができます。また、撮影した画像は保存の他にトークルームに転送ができます。
スクショ画像を加工する
(ペンマーク)を選択
画像を加工するには
(ペンマーク)
を押してください。
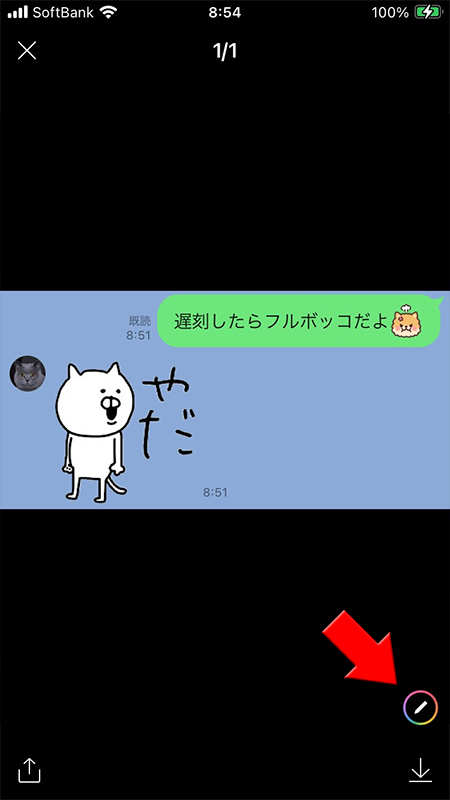
画像を加工する

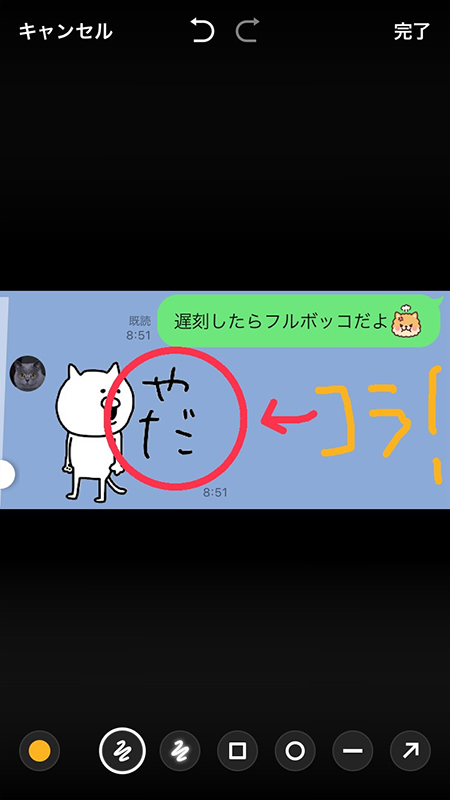
スクショ画像を保存する
(ダウンロードマーク)
を押せば、お使いの端末にスクショ画像を保存することができます。


スクショ画像を転送する
転送相手を選ぶ
スクショ画像の
(転送マーク)
を押して、転送する相手
を選んでください。
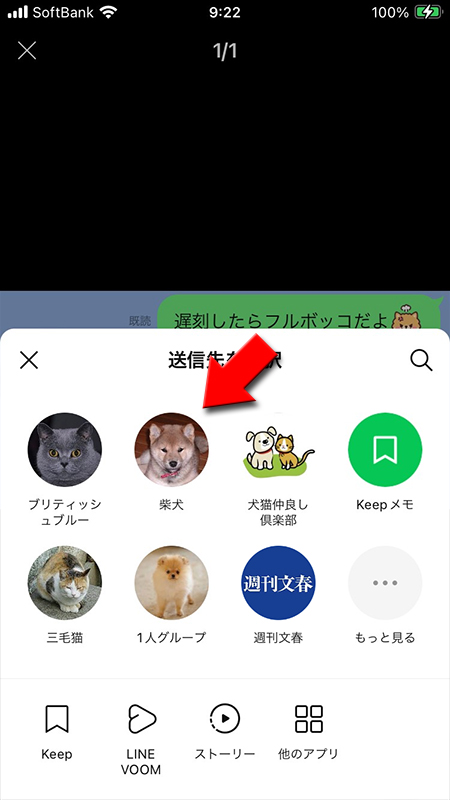
スクショ画像の転送完了
メッセージを入れることもできます。準備ができましたら
転送
を押してください。
スクショ画像の転送が完了しました。
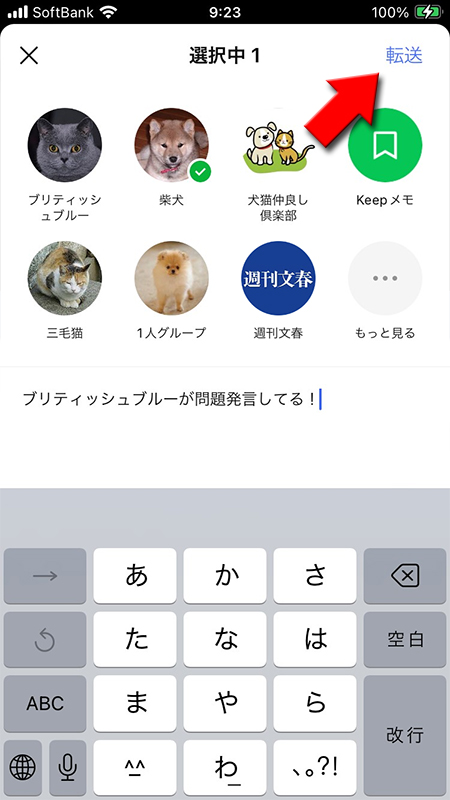
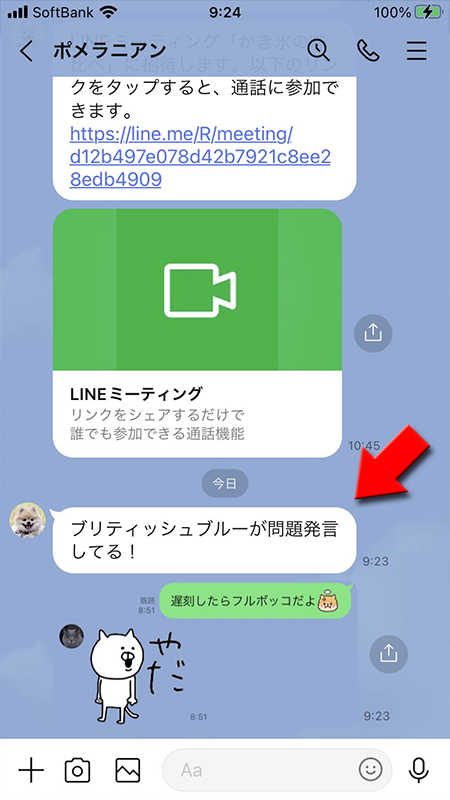
トークスクショを利用すると友だちにバレる?
トークスクショを利用しても当たり前の話でスクショした画像を友だちに送ったらスクショしたことはバレますが、基本的には友だちには気づかれずに使える機能です。
スクショを利用する際は相手(友だち)のプライバシーを考えてアイコンを隠したり、個人情報が特定されるようなやりとりは隠したりする配慮が大事ですのでお気を付けください。
友だちに通知されることは一切ありません。
スクショを利用する際は相手(友だち)のプライバシーを考えてアイコンを隠したり、個人情報が特定されるようなやりとりは隠したりする配慮が大事ですのでお気を付けください。
