LINE(ライン)の使い方 » トーク » ボイスメッセージの使い方
ボイスメッセージの使い方
LINEのトークでボイスメッセージを送信する方法や保存期間、録音時間などの注意点などを解説しています。
2012-12-03
2024-02-06
2024-02-06
ボイスメッセージを送ろう
トークルームには動画を送れますが音声だけのボイスメッセージを送ることができます。
音声だけの送信なので伝言メモのように使うと便利ではないでしょうか?お互いにトークを使う時間があまりない場合や文字の入力が面倒な場合はボイスチャット感覚で音声を送りましょう。 二人だけのトークの場合などはボイスチャットのやりとりだけで十分に楽しめます。

ボイスメッセージを送信する
LINEのボイスメッセージはその場で録音したものを送信する形式です。録音したものは送信前に聞くことができますので安心です。
(マイクのマーク)を選ぶ
ボイスメッセージを送信したい相手のトークルームで
(マイクのマーク)
を押します。(録音ボタン)
を押して録音を開始してください。
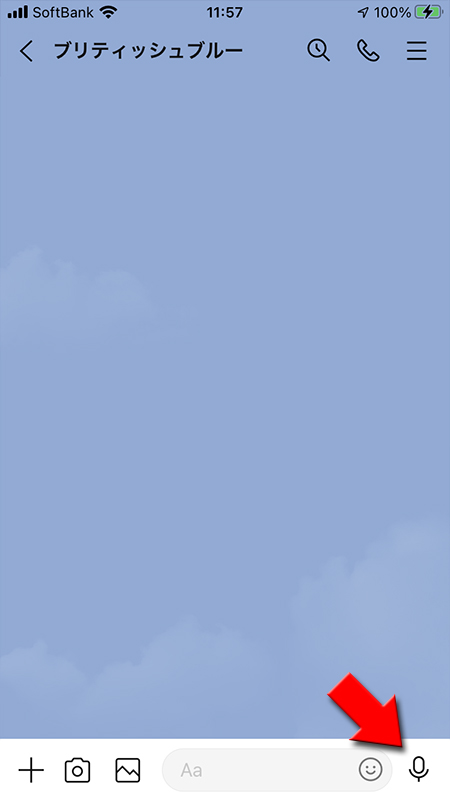
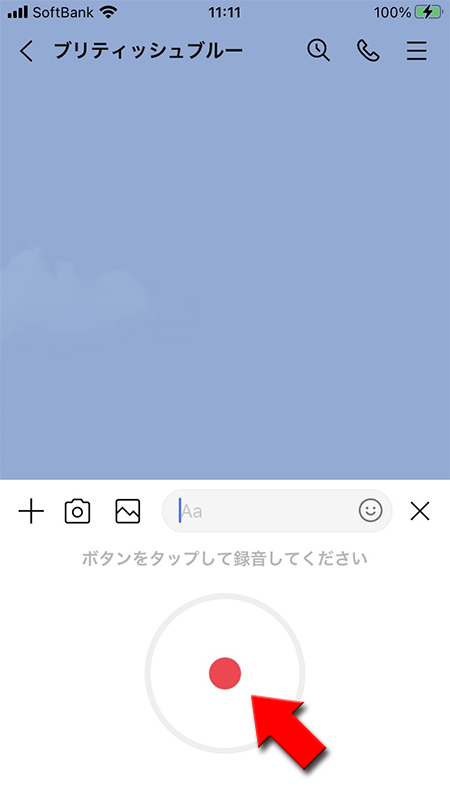
ボイスメッセージを録音する
録音中に自由にメッセージを吹き込んでください。
(録音ストップ)
を押せば録音が終了となります。
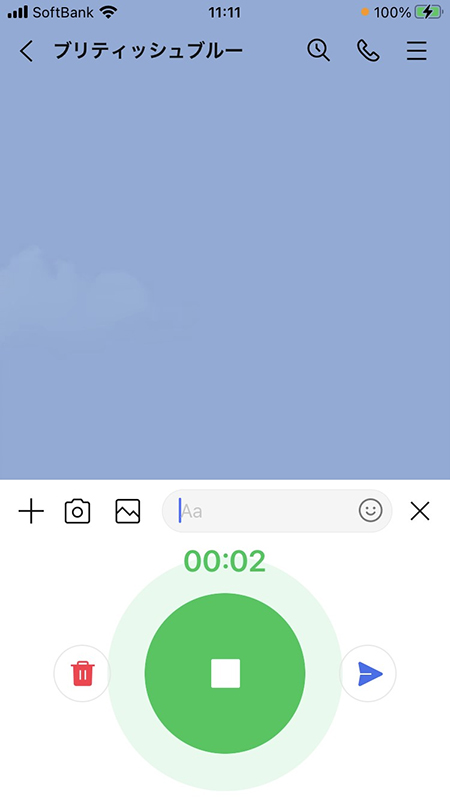
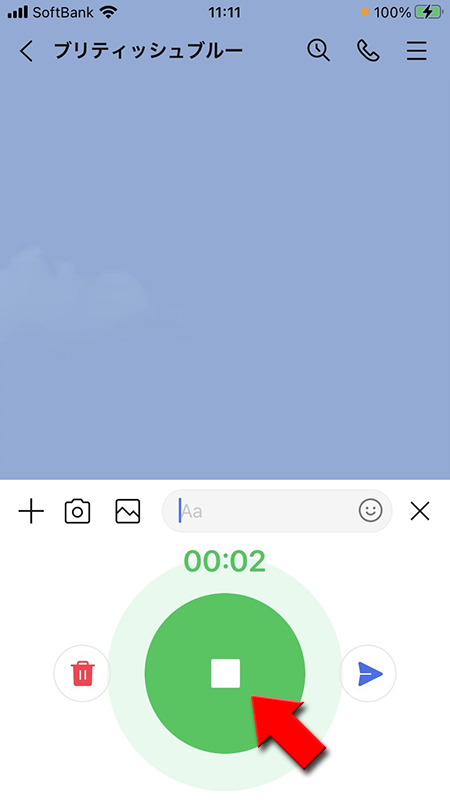
ボイスメッセージを確認する
(再生ボタン)
と押すと録音されたボイスメッセージが確認できます。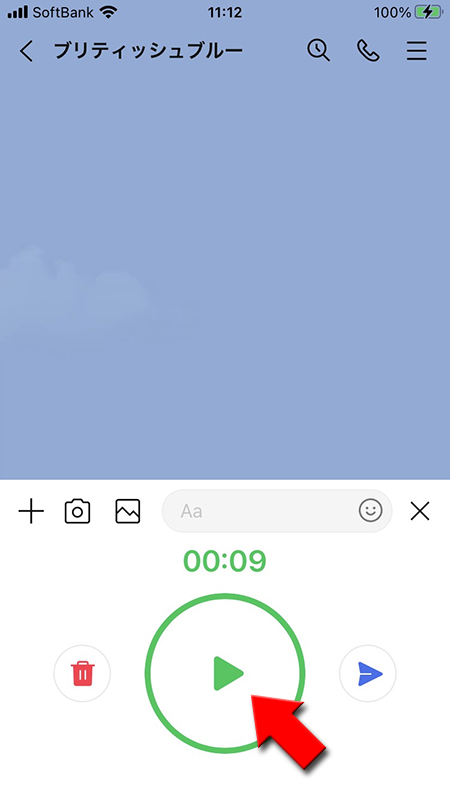
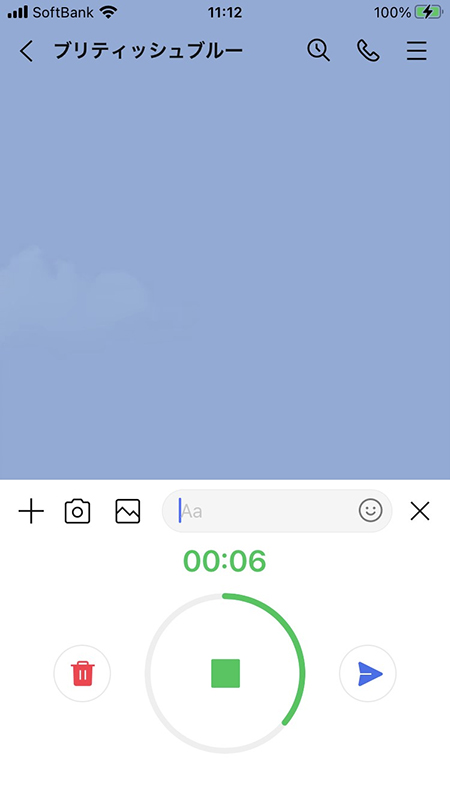
撮り直したい場合
録音したボイスメッセージが失敗した場合は
(ゴミ箱ボタン)
を押してください。録音したボイスメッセージが削除され再度録音ができます。
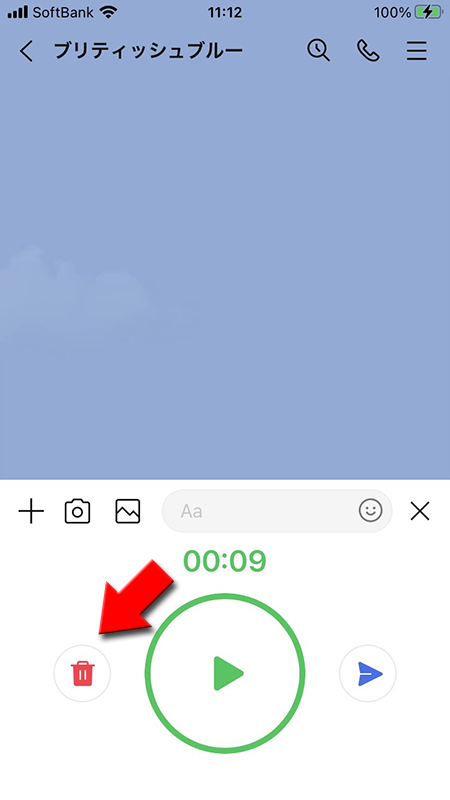
ボイスメッセージ送信完了
紙飛行機の送信ボタン
を押してボイスメッセージを送信してください。数字で記載されているのが
録音時間(ボイスメッセージの長さ)
です。
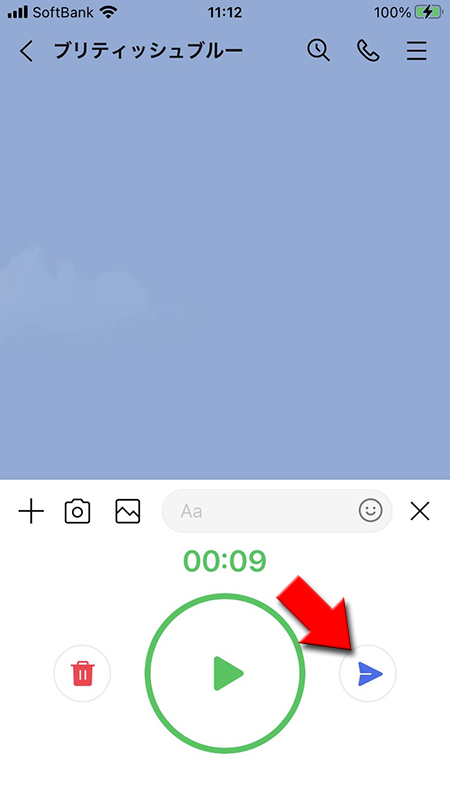
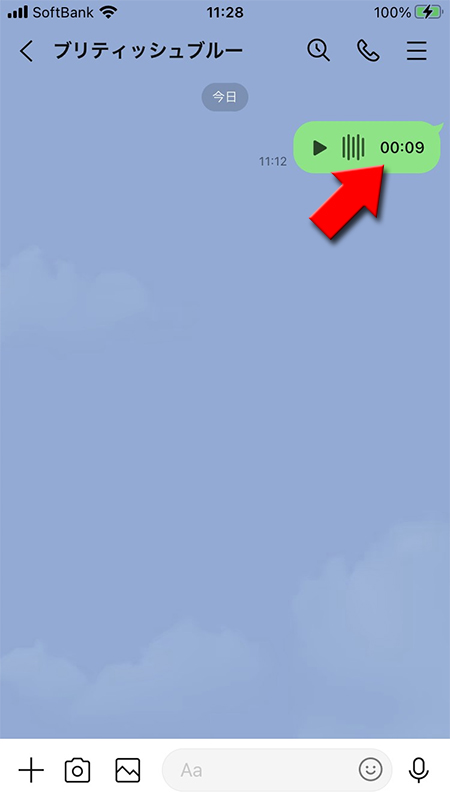
録音できない場合
ボイスメッセージはスマホのマイク機能を使います。スマホ端末からマイク機能を使うことを許可しないとボイスメッセージが利用できません。
iPhone
iphoneの
設定
からLINE
を選択し、マイク
をオン
にしておいてください。
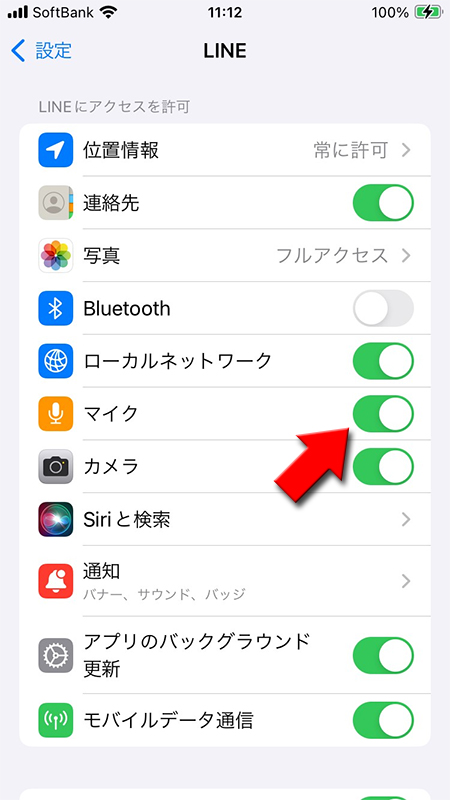
Android
Androidの
LINEアプリの設定から
設定
からアプリ
を選択し、アプリからLINE
を押してください。LINEアプリの設定から
権限
を選択肢、マイクをオン
にしておいてください。
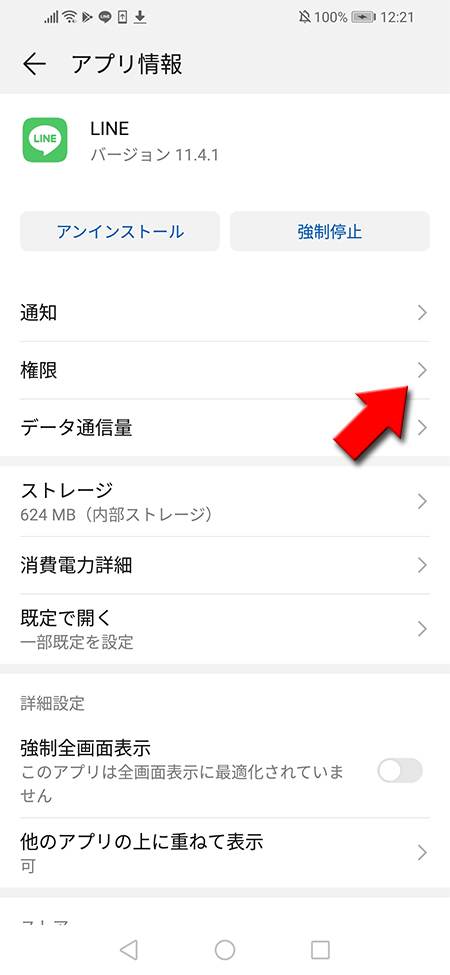
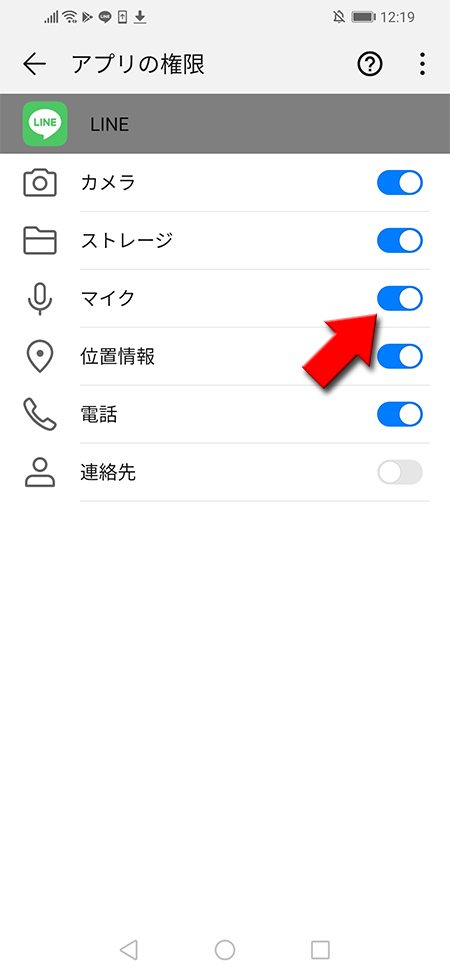
既読に注意
トークのメッセージと違い、既読がついたとしてもボイスメッセージを聴いたかわかりません。ボイスメッセージが届いたことが確認されただけです。
ボイスメッセージは自動再生されませんので、相手がボイスメッセージを再生したかどうかは送信者には正確にはわかりません。
ボイスメッセージは自動再生されませんので、相手がボイスメッセージを再生したかどうかは送信者には正確にはわかりません。
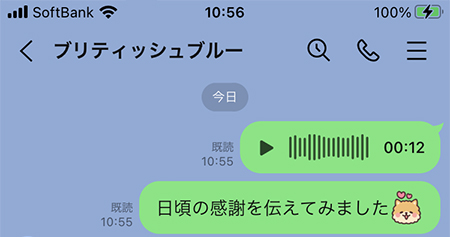
ボイスメッセージをもらった場合
送られてきたボイスメッセージの
再生マーク
を押せばボイスメッセージが録音された時間がカウントダウンされて再生されます。※
自動再生ではありません。
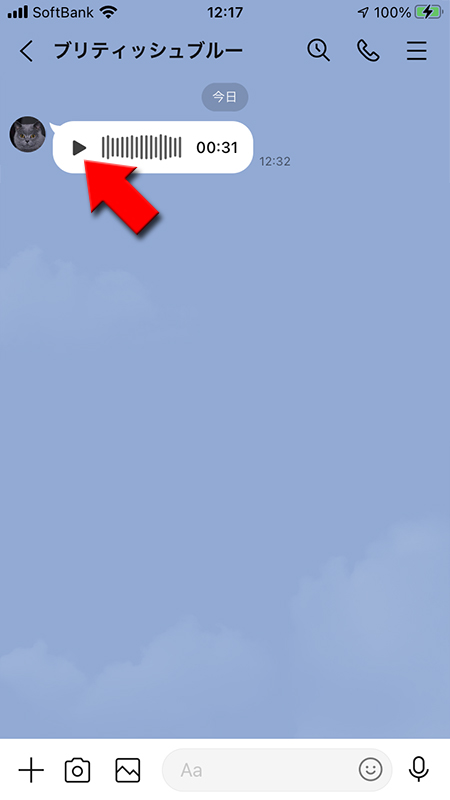
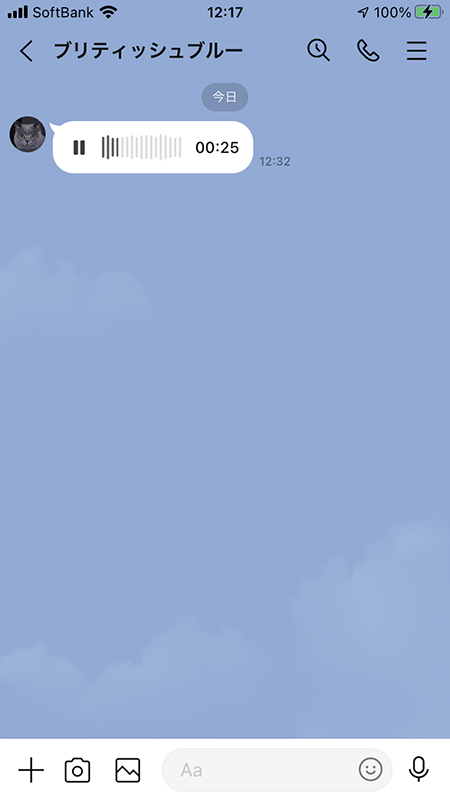
ボイスメッセージの再生箇所が決められる
ボイスメッセージの再生箇所は自由に指定できます。指でドラッグすれば再生箇所を指定できますので、長いメッセージの時は聞きたい部分をすぐ再生することができます。。
※
自動再生ではありません。
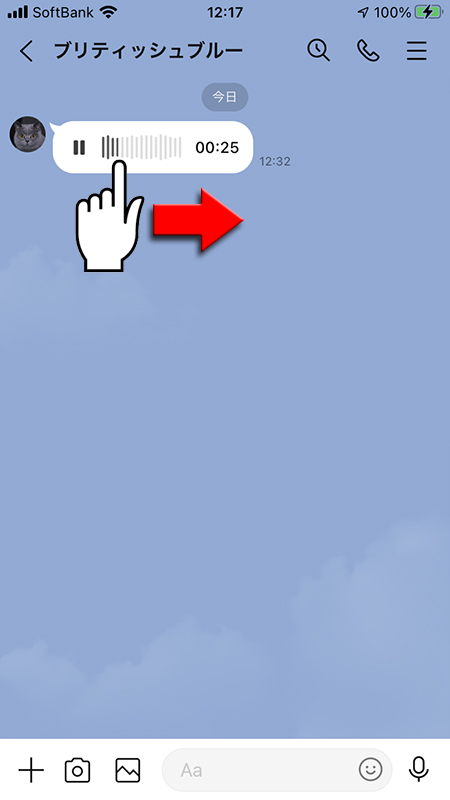
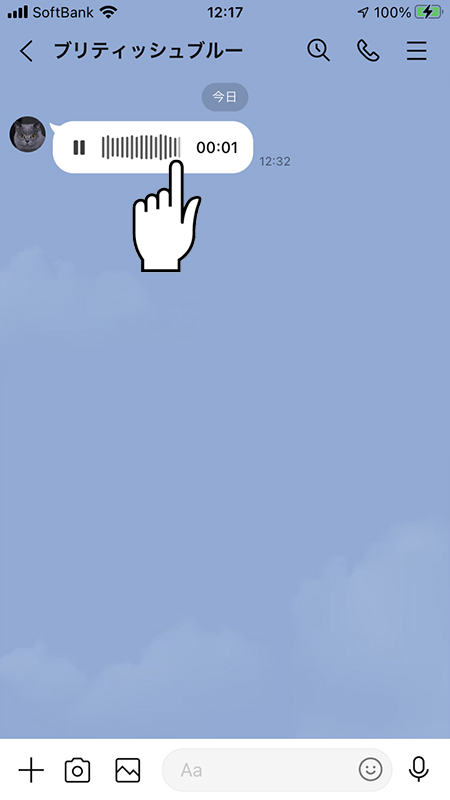
ボイスメッセージを保存する
ボイスメッセージは写真や動画とちがって保存する方法が少々面倒です。保存する目的によって方法を使い分けてください。
Keepに保存する
もっとも手軽に保存できる方法です。ただしKeepには
保存容量(1GB)
がありますので、容量の関係で保存できない場合などございますのでご注意ください。
ボイスメッセージを長押しする
保存したいボイスメッセージの上で
長押する
してください。
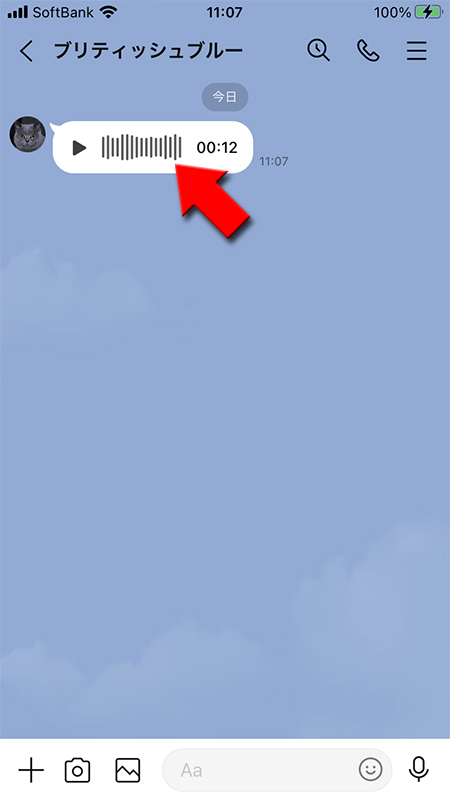
Keepに保存する
表示されるメニューから
Keepに保存したいボイスメッセージを選んで
Keep
を選んでください。Keepに保存したいボイスメッセージを選んで
保存
を押してください。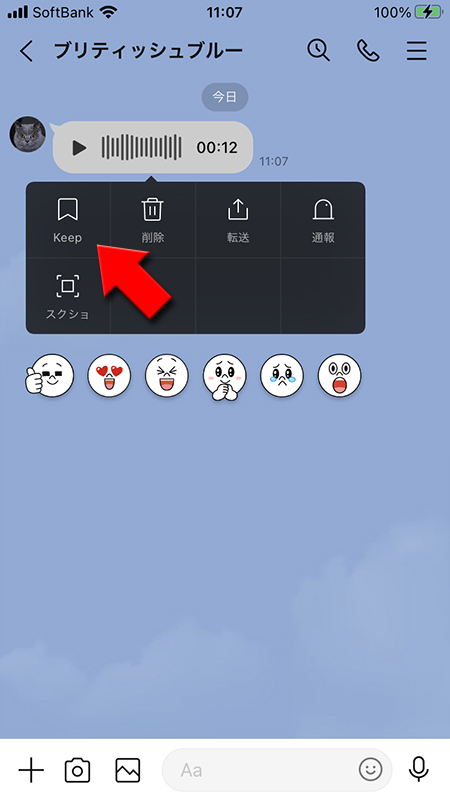
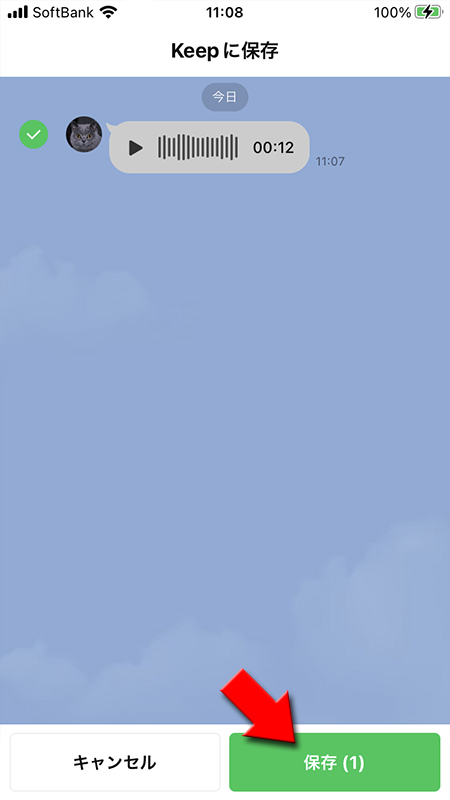
Keepに保存完了
Keepに保存されました。
Keepに移動すればボイスメッセージは
Keepに移動すればボイスメッセージは
いつでも再生
できます。
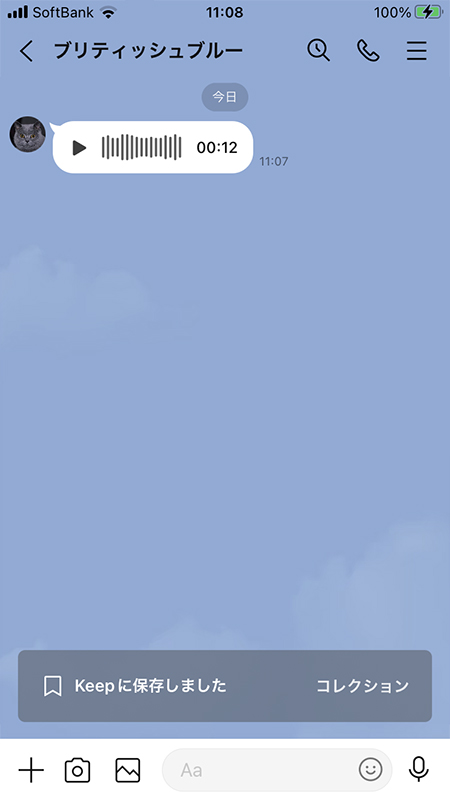
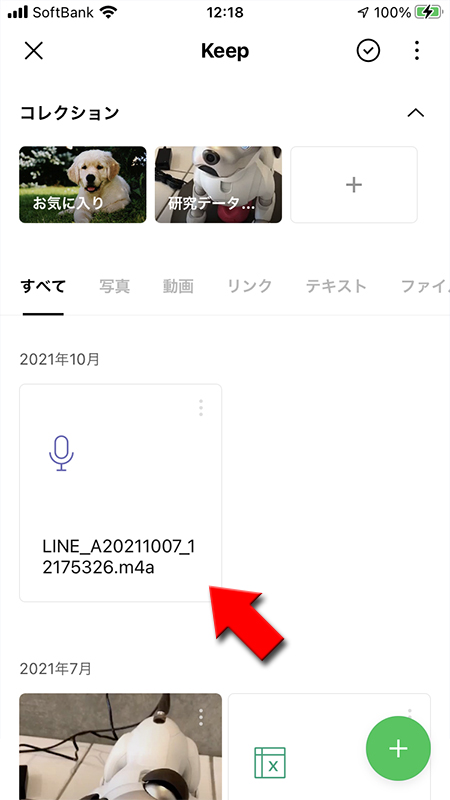
スマホに保存する iPhone
ボイスメッセージはダイレクトにお使いのスマホに保存できます。
スマホ自体に保存すればお使いのスマホの環境にもよりますが、Keepより長く保存することが可能でしょう。
スマホ自体に保存すればお使いのスマホの環境にもよりますが、Keepより長く保存することが可能でしょう。
Keepからダウンロード選択
プロフィールの
Keep
から、あらかじめKeepで保存していたボイスメッセージ
を選択して↓(下のボタン)
を選択してください。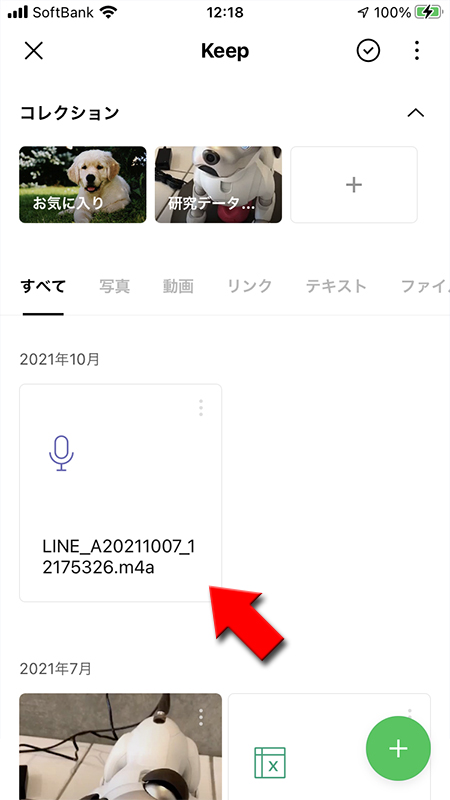
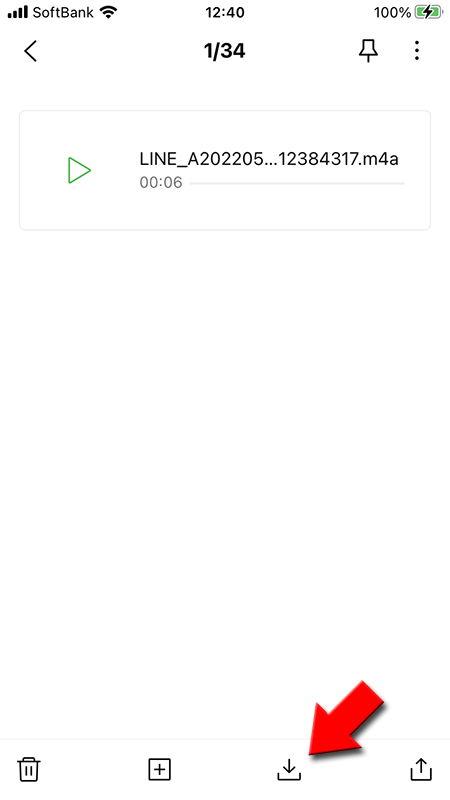
iPhoneに保存する
保存箇所が選べますので
iPhone本体に保存されます。
このiPhone内
を選択して、保存
を押してください。iPhone本体に保存されます。

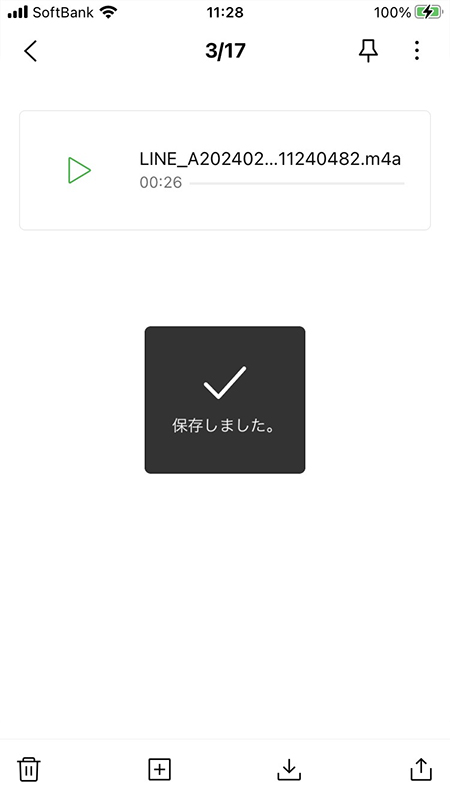
iCloud Driveに保存する iPhone
iPhoneの保存で便利なiCloud Driveへの保存を紹介します。
Keepからシェアする
プロフィールの
Keep
から、あらかじめKeepで保存していたボイスメッセージ
を選択して右下のボタン
を選択してください。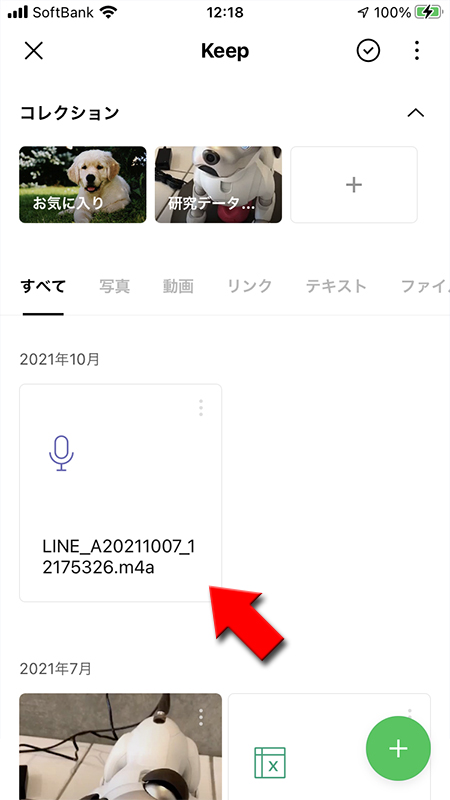
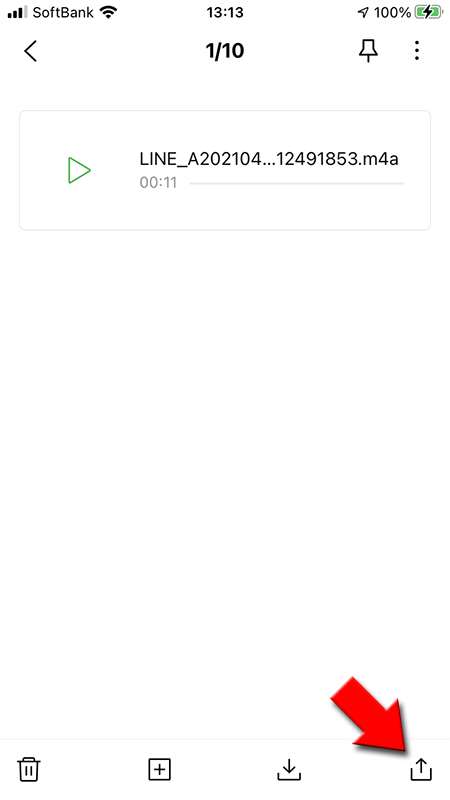
他のアプリでシェアを選択する
他のアプリ
を選択してファイルに保存
を押してください。
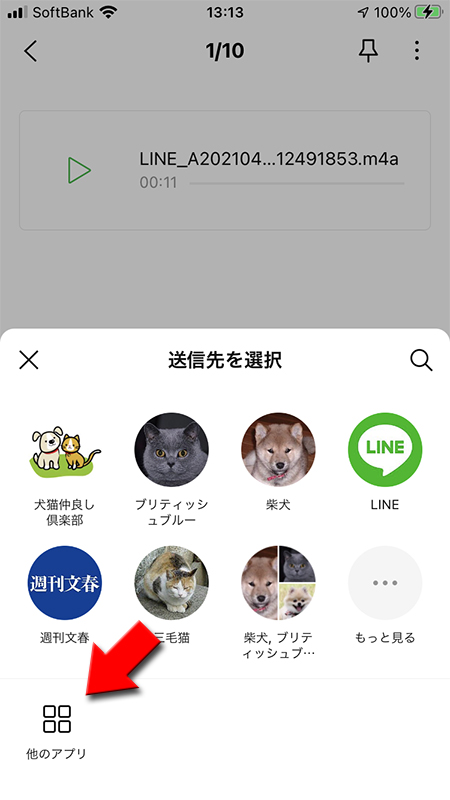
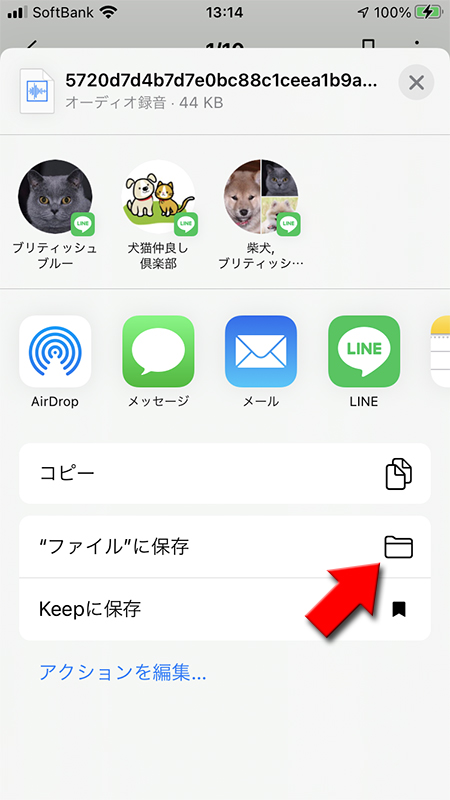
iCloud Driveを選択する
保存箇所が選べますので
iCloud Drive
を選択して追加
を押してください。これでボイスメッセージの保存が完了です。
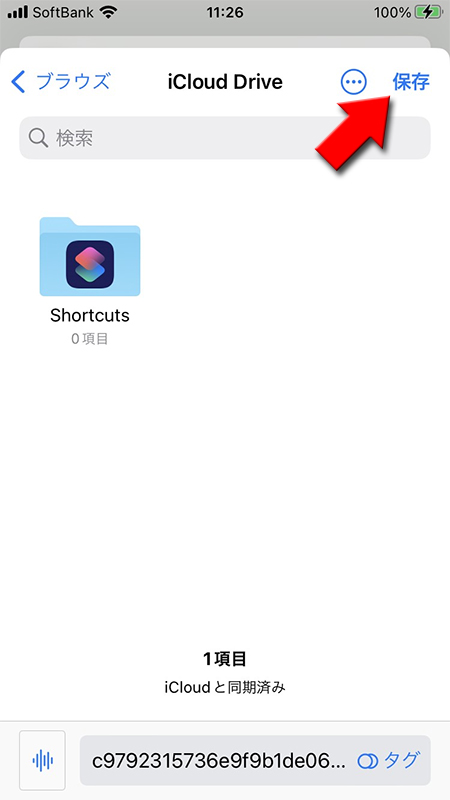
スマホに保存する Android
Androidでスマホに保存する方法はかんたんです。
Keepに移動してダウンロードする
Keepに保存された
ボイスメッセージ
を選択して、下部にあるダウンロードボタン
を押せば、端末(ダウンロードフォルダ)に保存されます。
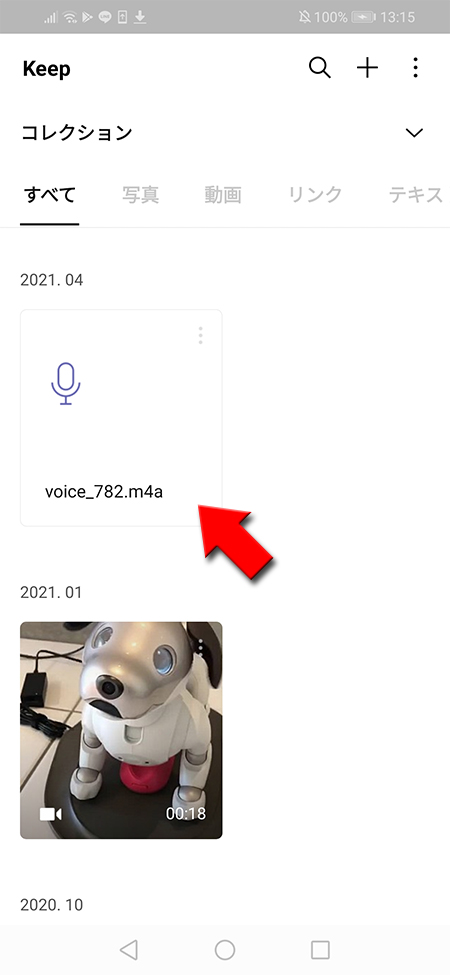
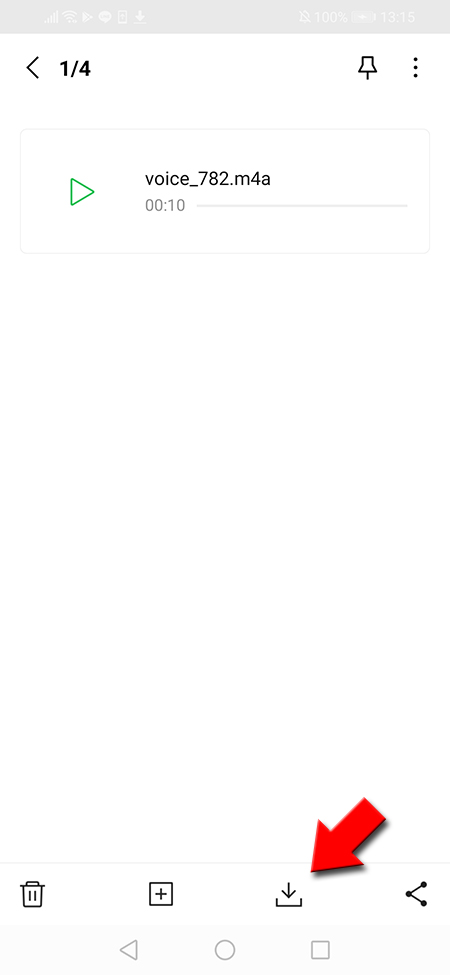
PCに保存する
PC版LINEにログインすれば、トークの
保存
もしくは名前をつけて保存
からPCに保存できます。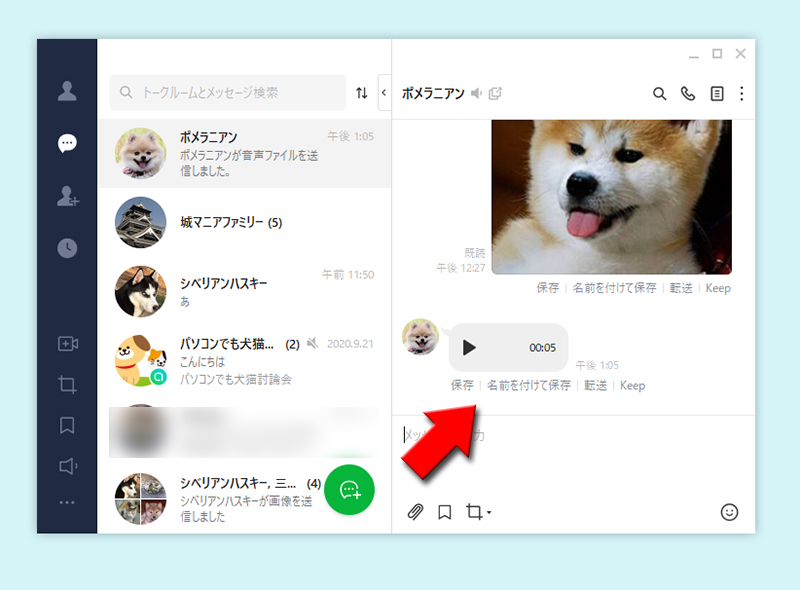
ボイスメッセージの録音時間
ボイスメッセージの最大録音時間はです。
30分経つと
30分
30分経つと
「最大録音時間になりました。」
というメッセージが表示され、30分以上は録音できなくなります。
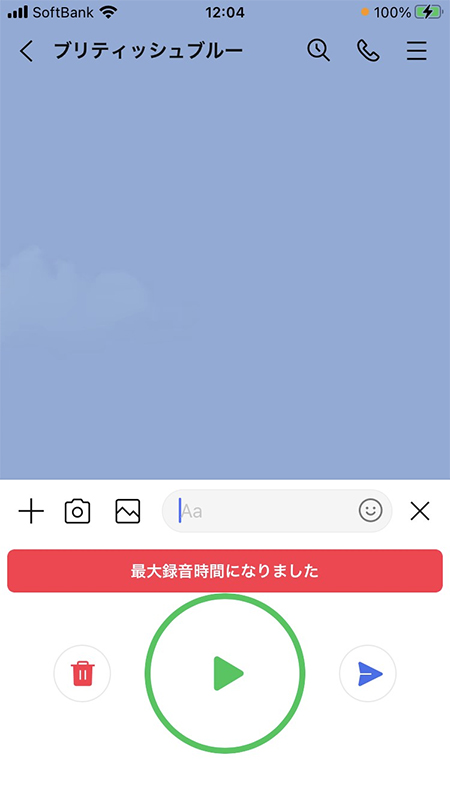
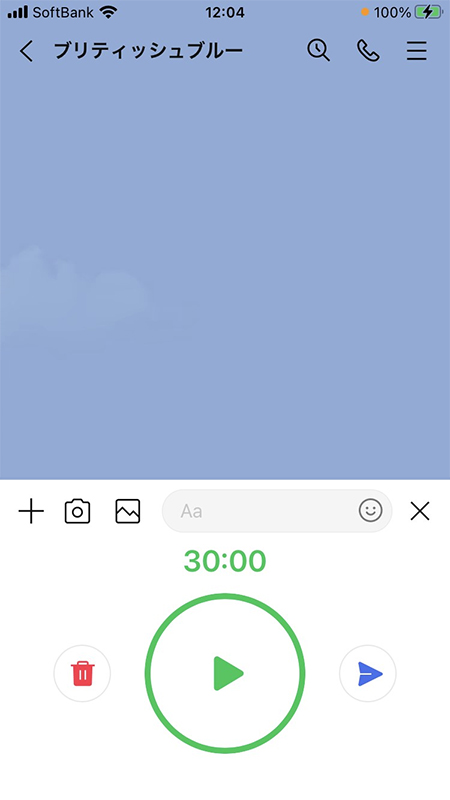
ボイスメッセージの注意点
ボイスメッセージでよくある質問や注意点を解説しています。
ボイスメッセージが送れない
ボイスメッセージは録音時間が短すぎるとおくれません。
「メッセージが短すぎます。」
とアラートが表示され、ボイスメッセージは送れません。
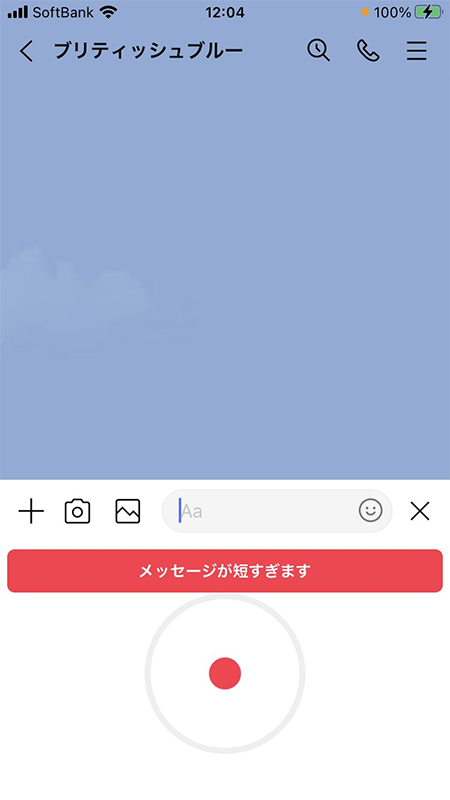
LINEボイスメッセージが保存できない
Keepに保存できる容量は最大1GBです。容量オーバーの場合は保存できません。iCloud Driveに保存する場合にも一旦Keepに保存しないといけません。
Keepの容量オーバーは次の動きもできませんので、不要なデータこまめには削除するようにしてください。
Keepの容量オーバーは次の動きもできませんので、不要なデータこまめには削除するようにしてください。
LINEボイスメッセージが聞こえない時
スマホがマナーモードになっているかどうか確認してください。マナーモードに場合は再生されても音は聞こえません。
またLINEのアップデートがある場合に音声が聞きづらいという現象があるようです。ボイスメッセージが聞こえづらい場合はLINEのバージョンを最新版にアップデートしてください。
またLINEのアップデートがある場合に音声が聞きづらいという現象があるようです。ボイスメッセージが聞こえづらい場合はLINEのバージョンを最新版にアップデートしてください。
