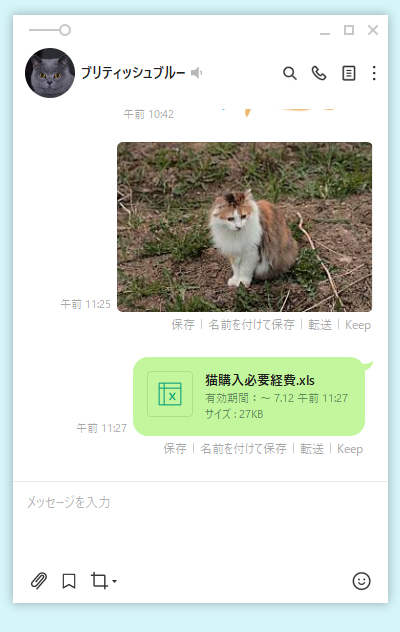LINE(ライン)の使い方 » トーク » ファイルの送り方
ファイルの送り方
LINEのトークで写真や動画以外にPDFやExcel(エクセル)・Word(ワード)・ PowerPoint(パワーポイント)などいろいろなファイルが送れます。ファイルの送信方法や注意点を解説しています。
2019-01-14
2023-09-11
2023-09-11
画像や動画以外もトークで送れる
意外と知られていないのですが、LINEではPDFやWord、Excelといったオフィス系ファイルなども送ることができます。
学校の友だちや会社のメンバー、取引先などでかんたんに共有ができるので大変便利です。
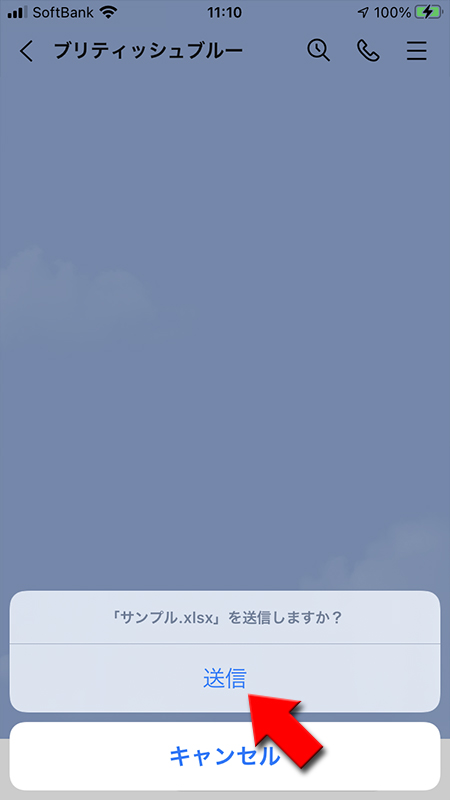
LINEで送れるファイル
LINEで送れるファイルを解説しています。
オフィス系ファイルWord・Excel・PowerPoint
Word、Excel、PowerPointなどのオフィス系アプリのファイルはLINEで問題なく送信することができます。また無料で使えるオープンオフィスのファイルもLINEで送ることができます。
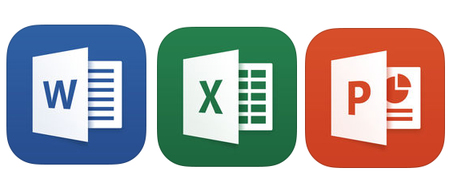
PDFファイル
PDFファイルもLINEで問題なく送信することができます。PDFファイルは汎用性が高く、ほとんどの環境で開くことが可能です。
オフィス系ファイルは閲覧者も同じソフトがないと開けませんが、PDFファイルだとほぼ間違いなく開くことが可能です。
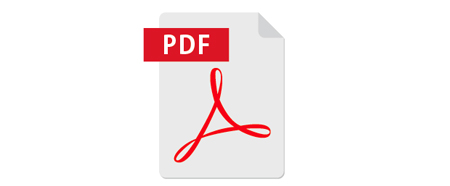
テキストファイル
テキストファイルは文字だけで構成されているファイルです。拡張子は「.txt」でパソコンではよく見る拡張子です。PDF同様に汎用性が高く、ほとんどの環境で開くことが可能です。

その他ファイル
その他のファイルも送信することは可能ですが、受信しても閲覧できない、聴けないといったトラブルが起きやすいです。上記ファイル以外を送る場合はご注意ください。
※
LINE MUSICの曲は送ることができません。
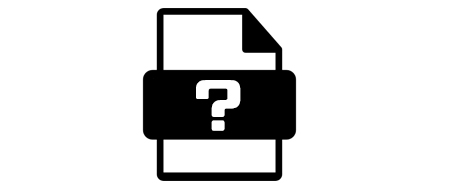
ファイル送信に関する注意点
ファイル送信に関する注意しなければいけない点を解説します。
ファイル容量と期間に注意
LINEでファイルを送る際に注意する点として容量の制限はありましたが、送信したファイルが閲覧できるのはである点です。
よほど大きいファイルサイズでなければ問題ありませんが、大きいファイルはデータ通信量が多くなりますので注意しましょう。何度も閲覧するファイルの場合は保存してください。
送信後7日間
よほど大きいファイルサイズでなければ問題ありませんが、大きいファイルはデータ通信量が多くなりますので注意しましょう。何度も閲覧するファイルの場合は保存してください。
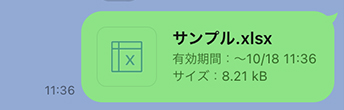
Androidの古い端末では専用ビューワーが必要
iPhoneの場合は専用のビューワーがなくてもファイルの閲覧が可能です。ただし、ファイルによっては文字化けやレイアウトが正しく表示されない場合もあります。
Androidの場合はgoogleスプレッドシートなど標準のアプリで閲覧可能です。ただし、古いAndroidの場合はオフィス系のファイル(Word・Excel・PowerPoint)やPDFファイルを受信しても閲覧する時には専用のビューワーが必要となりますのでご注意ください。
Androidの場合はgoogleスプレッドシートなど標準のアプリで閲覧可能です。ただし、古いAndroidの場合はオフィス系のファイル(Word・Excel・PowerPoint)やPDFファイルを受信しても閲覧する時には専用のビューワーが必要となりますのでご注意ください。
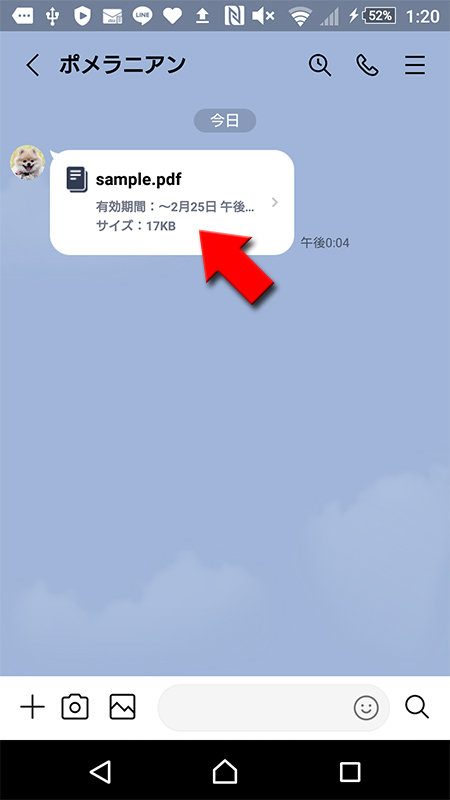
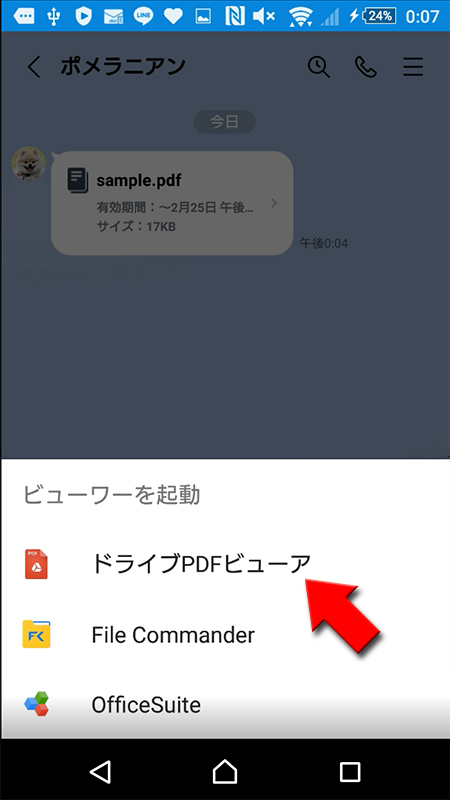
オフィスアプリをインストール
オフィス系のファイルならマイクロソフトのオフィスアプリ(無料)をインストールしておいた方が良いでしょう。閲覧だけではなく編集も可能です。
エクセルやワードなど単独でアプリもインストールできます。
エクセルやワードなど単独でアプリもインストールできます。
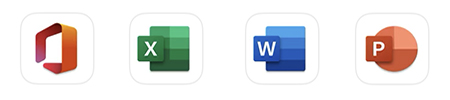
ファイルを送信する-iPhone-
トークルームの(+マーク)を選択
ファイルを送信したい相手のトークルームで
(+マーク)
を押します。
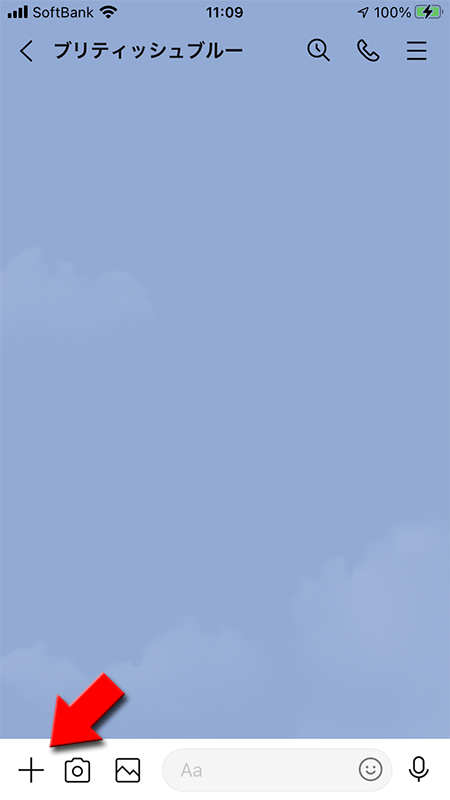
送信したいファイルを選択する
ファイル
を選択後、最近使った項目
もしくはブラウズ
から送信したいファイルの場所が選択できます。今回はiCloud Drive
を選択します。※
参照する場所(送信したいファイルを選びたい場所)が表示されない場合は(編集)
から追加できます。
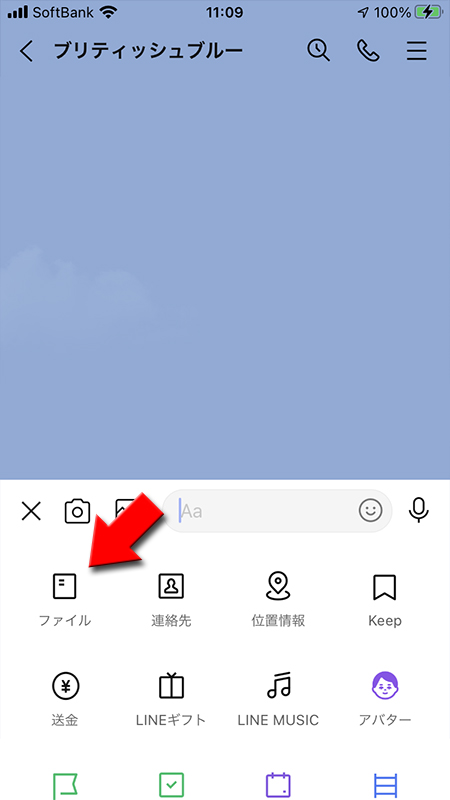
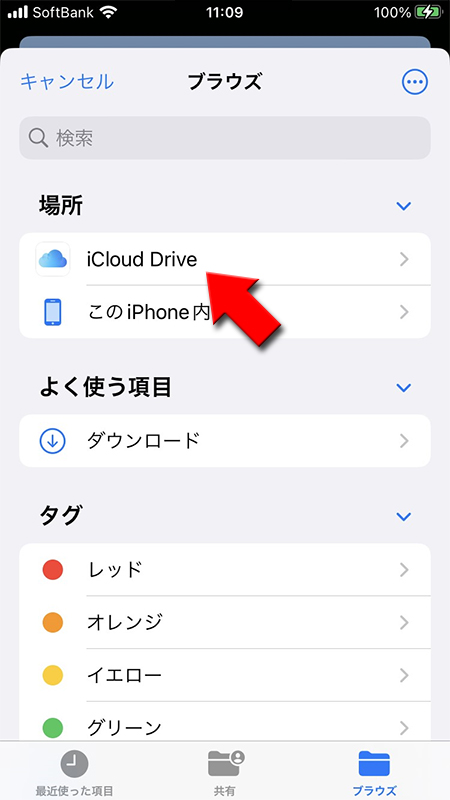
場所を追加する
ブラウズに表示される「場所」を追加するには
を押して、
編集
を選択してください。
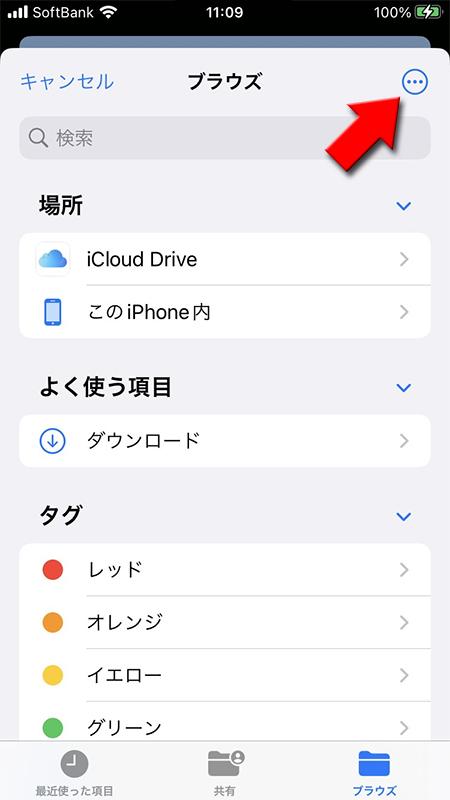
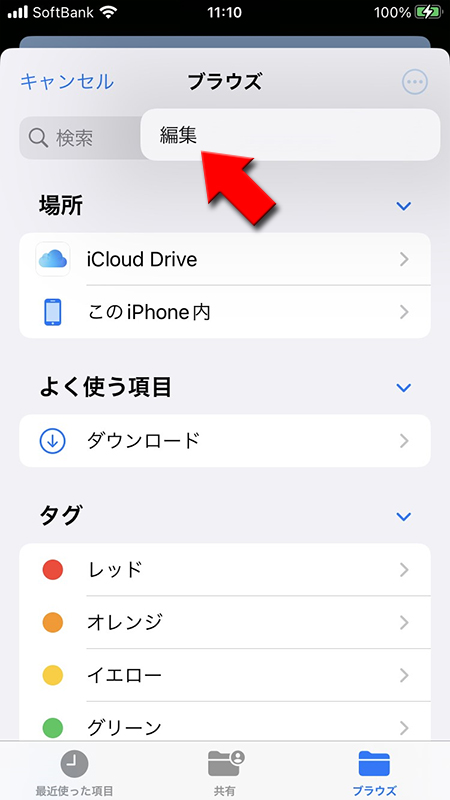
「場所」に追加したい保存先を
オン
にすればブラウズに表示されます。
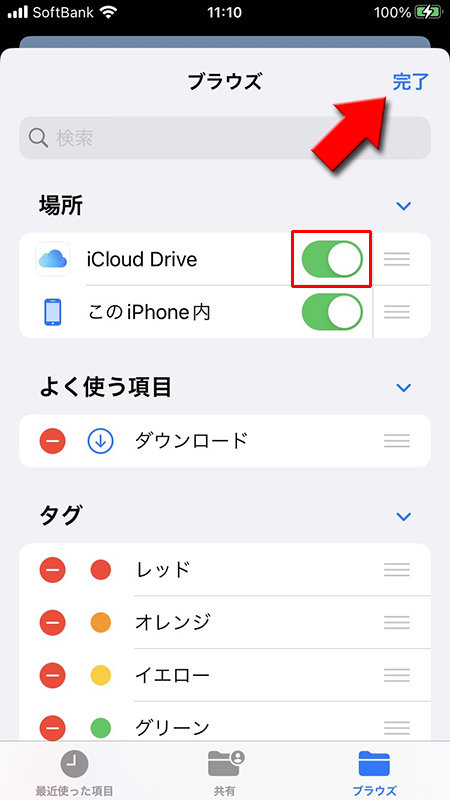
ファイルを選択する
iCloud Driveから
送信したいファイル
を選んでください。ファイルの複数選択はできません。
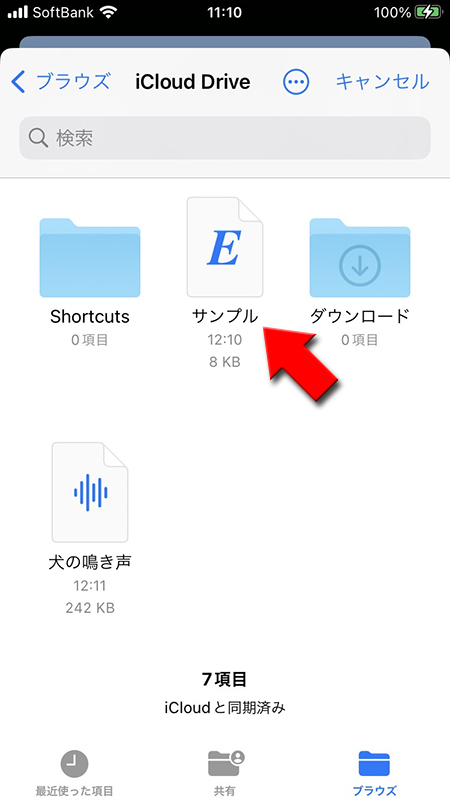
ファイルを送信する
確認画面が表示されますので
送信
を押してください。ファイルが送信されます。
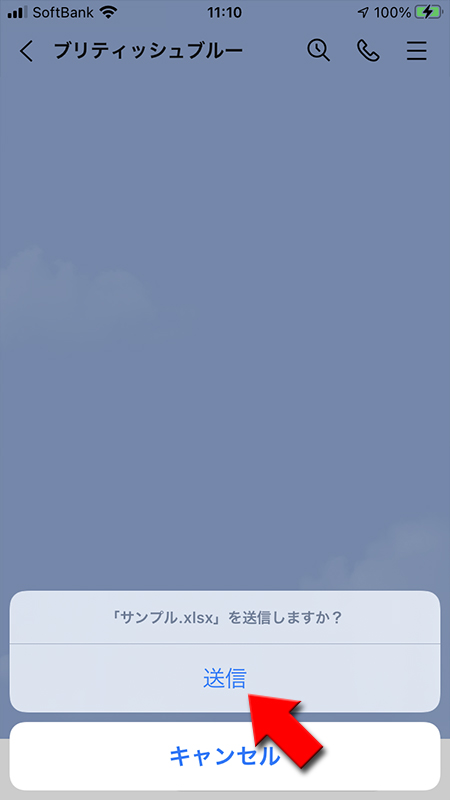
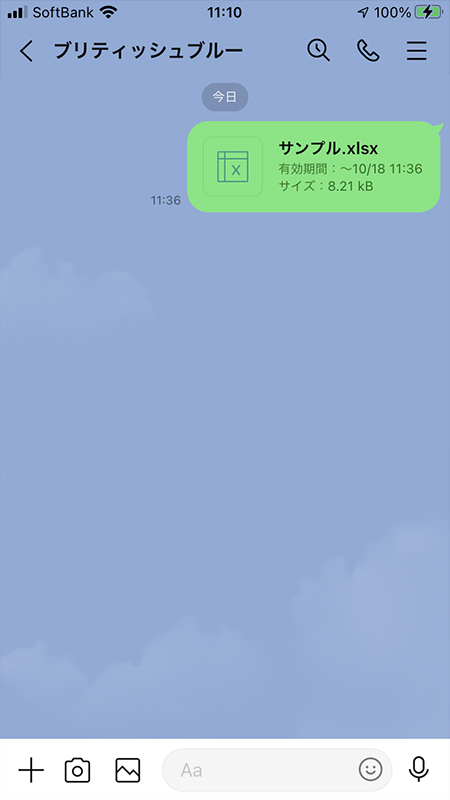
ファイルを受信した場合
送られてきた
ファイル名
を押せばファイル内容が確認できます。※
より正確に閲覧するためにオフィス系ファイルの場合はオフィスアプリもしくはオフィスに対応したアプリをインストールしておきましょう。
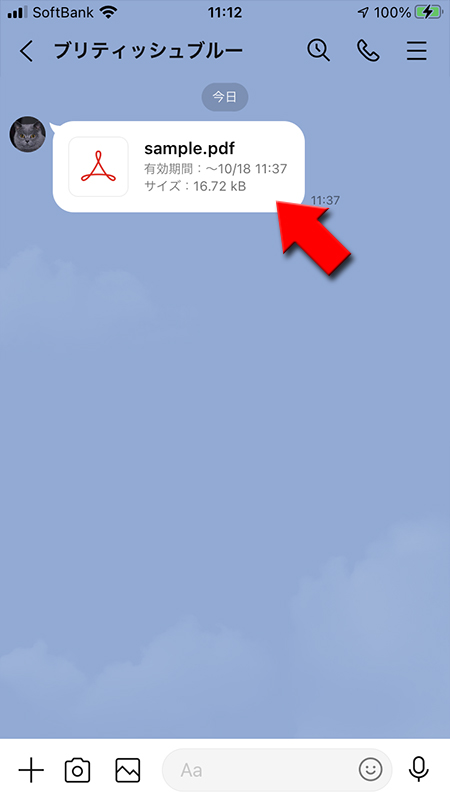
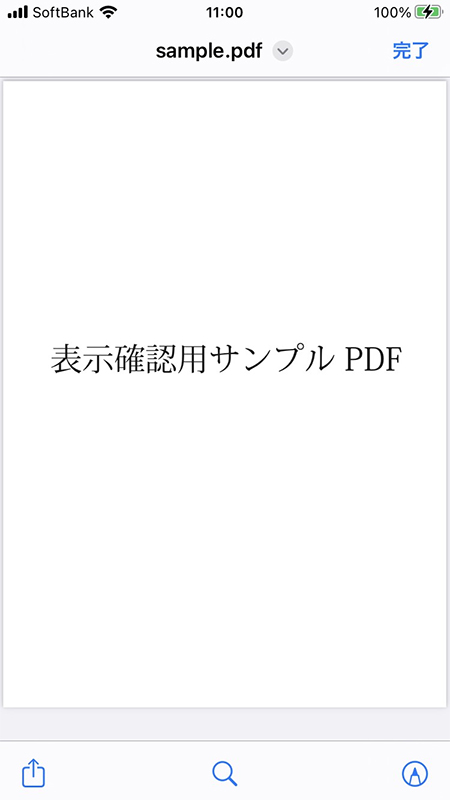
ファイルを送信する-Android-
トークルームの(+マーク)を選択
ファイルを送信したい相手のトークルームで
表示されるメニューから
(+マーク)
を押します。表示されるメニューから
ファイル
を選択してください。
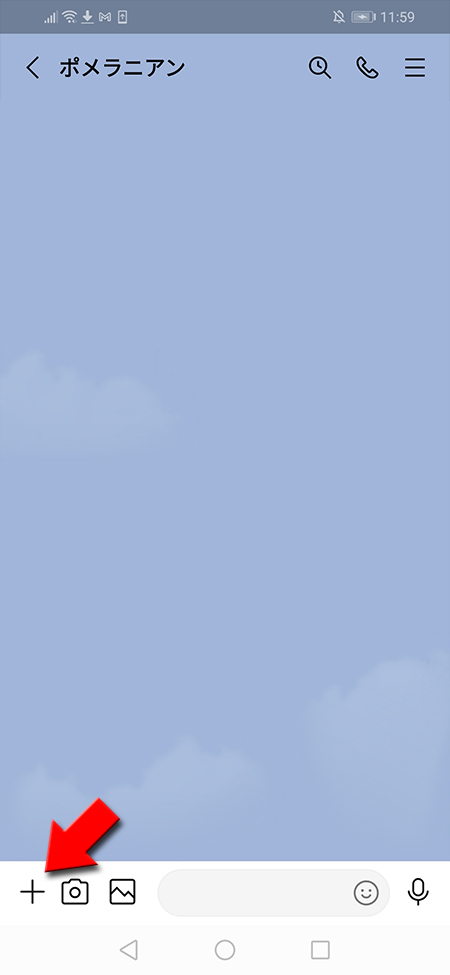
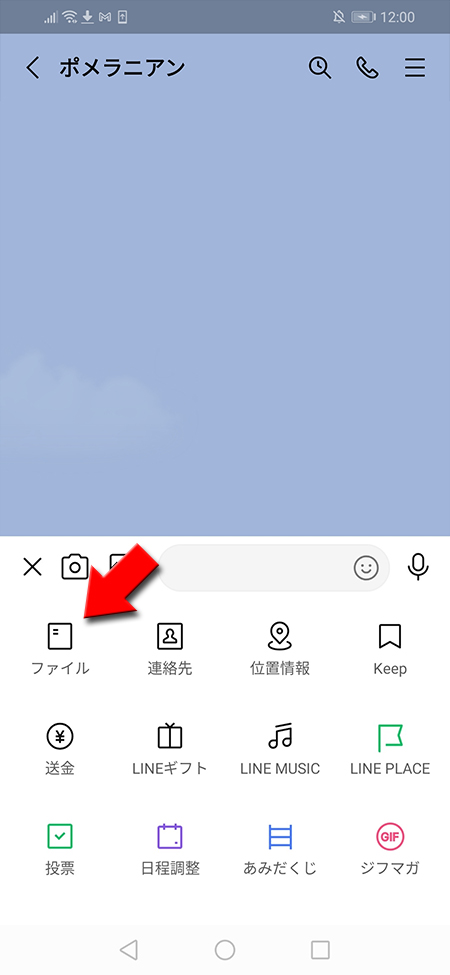
ファイルの参照先を選択する
Android端末内のさまざまな保存先(本体、GoogleドライブやDropboxなど)が表示されます。送信したいファイルの保存先を選択してください。今回は
Googleドライブ以外では知り合いからもらったファイルなどは
Googleドライブ
を選択します。Googleドライブ以外では知り合いからもらったファイルなどは
ダウンロード
に保存されている場合が多いです。
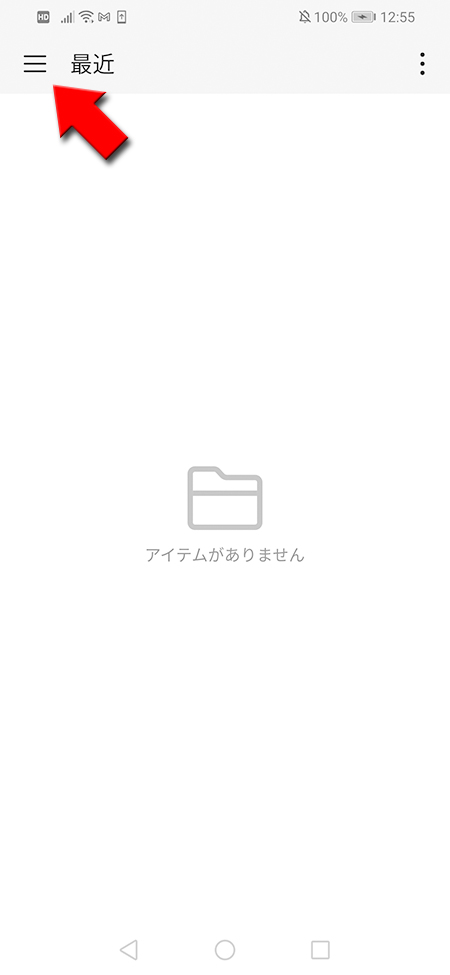
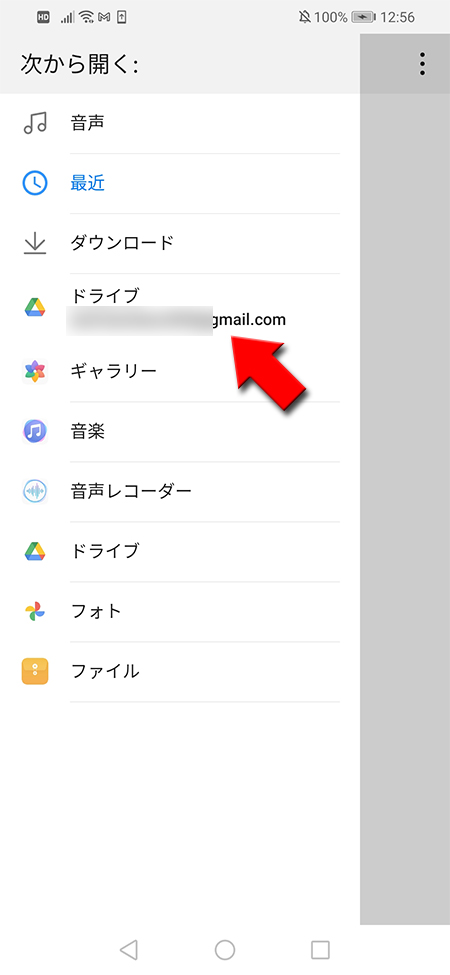
送信したいファイルを選択する
Googleドライブの
マイドライブに保存されているものが一覧で表示されますので、
マイドライブ
を選択してください。マイドライブに保存されているものが一覧で表示されますので、
送信したいファイル
を選んでください。ファイルの複数選択はできません。
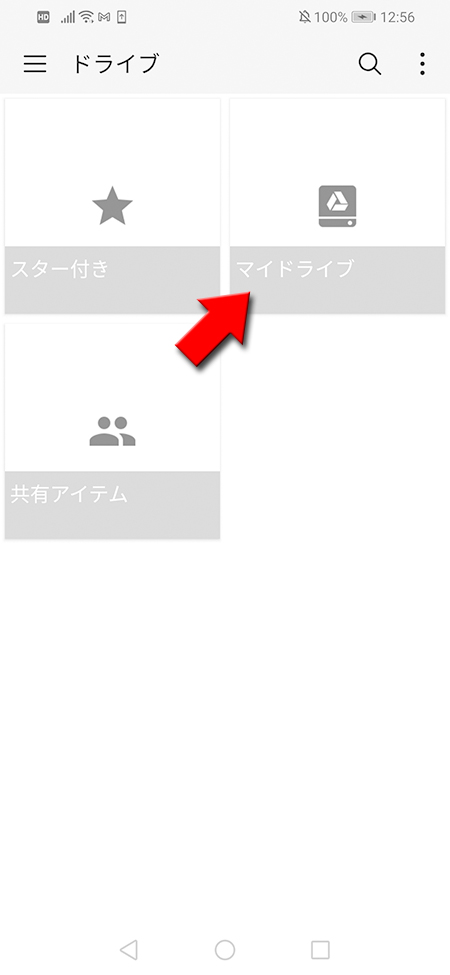
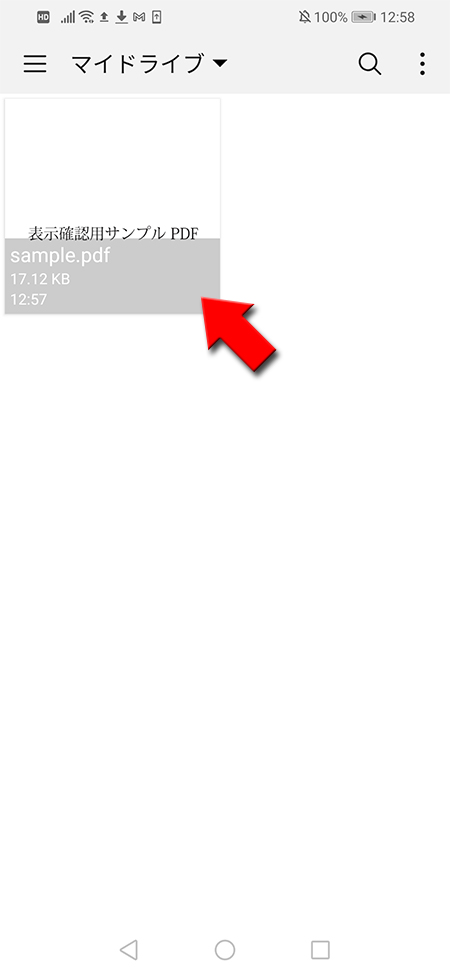
ファイルを送信する
確認画面が表示されますので
はい
を選択してください。ファイルが送信されます。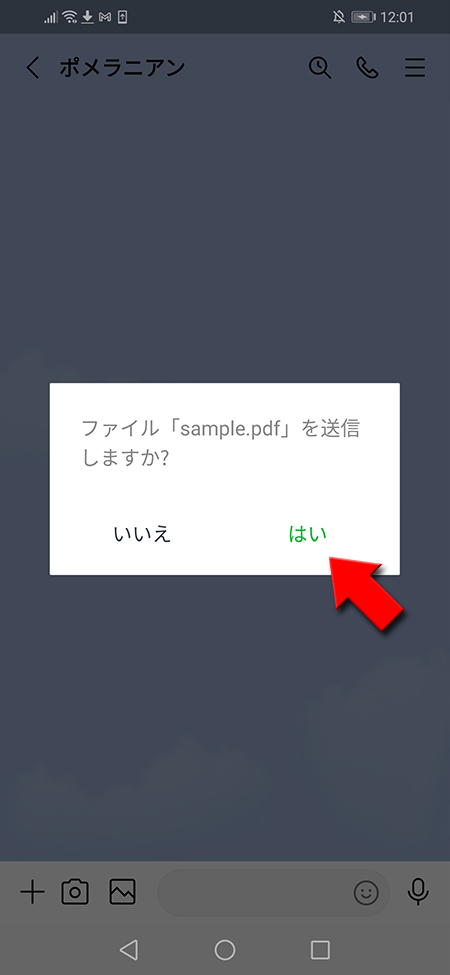
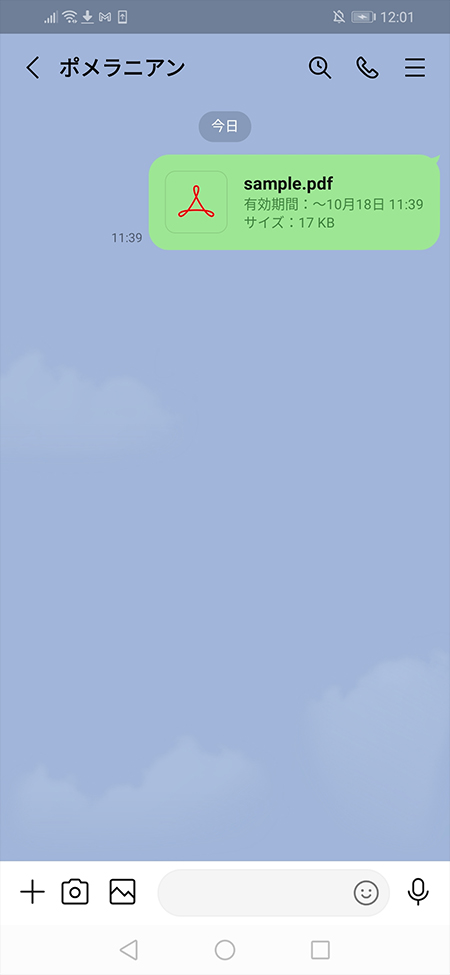
ファイルを受信した場合
送られてきた
ファイル名
を押せば、閲覧アプリが自動的に起動し閲覧できます。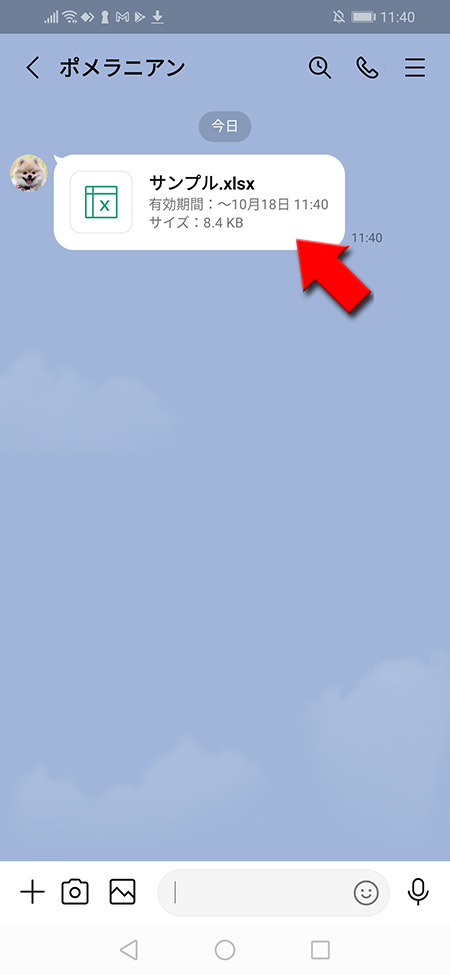
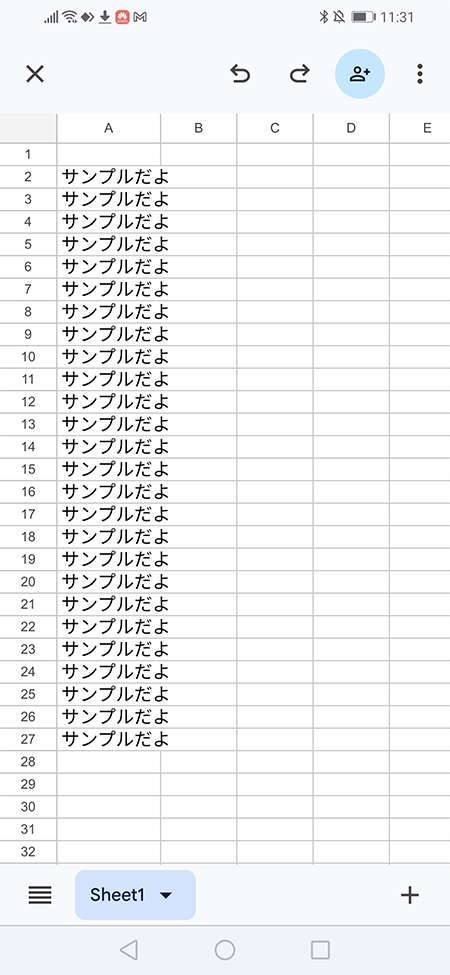
古い端末でファイルを受信した場合
送られてきた
ファイル
を押してください。ビューワーを起動画面
に変わりますので、ファイルが閲覧できるビューワー
を選択してください。※
オフィス系ファイルの場合はオフィスアプリもしくはオフィスに対応したアプリをインストールしておきましょう。
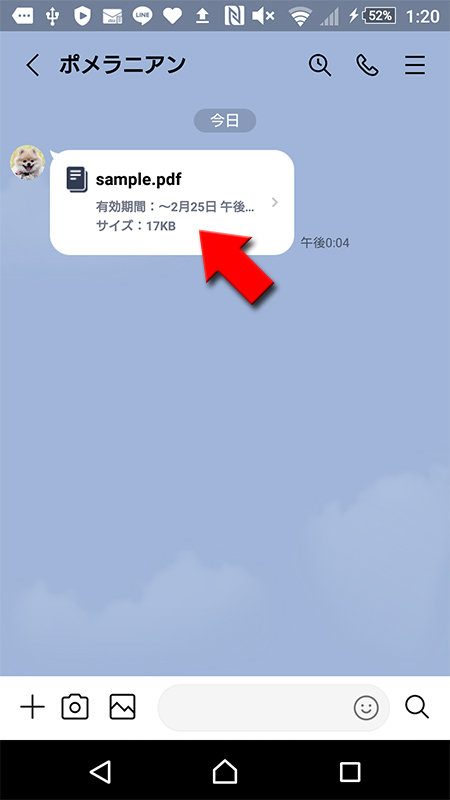
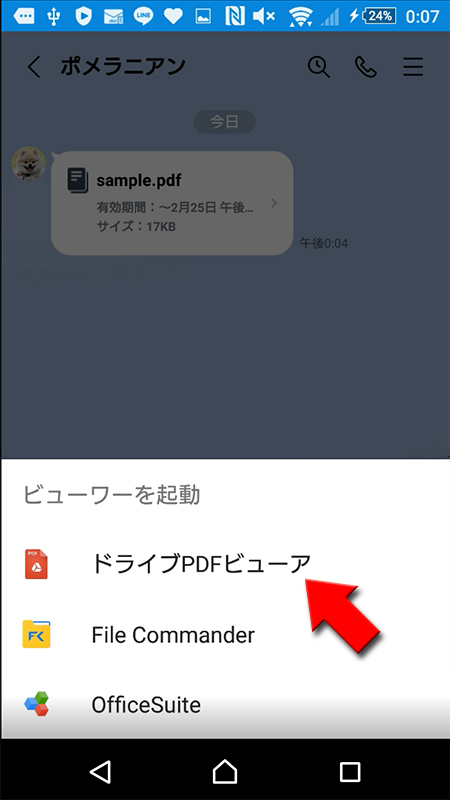
ファイルの閲覧
選択したビューワーでファイル内容が確認できます。
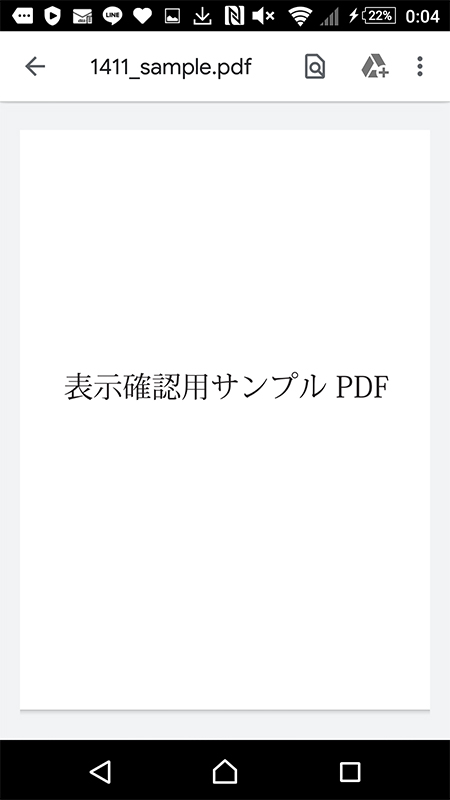
送られたファイルを保存したい-iPhone-
ファイルの保存期間は7日間なので7日間以上必要な場合はファイルを保存しましょう。
保存したいファイルを選択
トークルームから
保存したいファイル
を押す。ファイルの詳細画面から(矢印マーク)
を押してください。
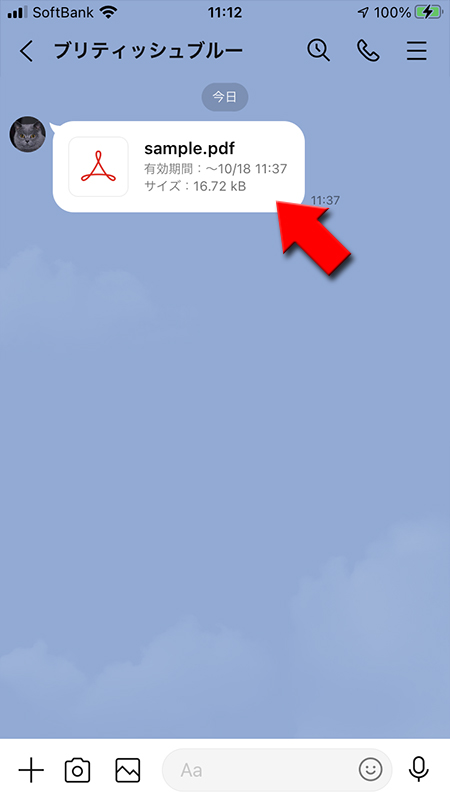
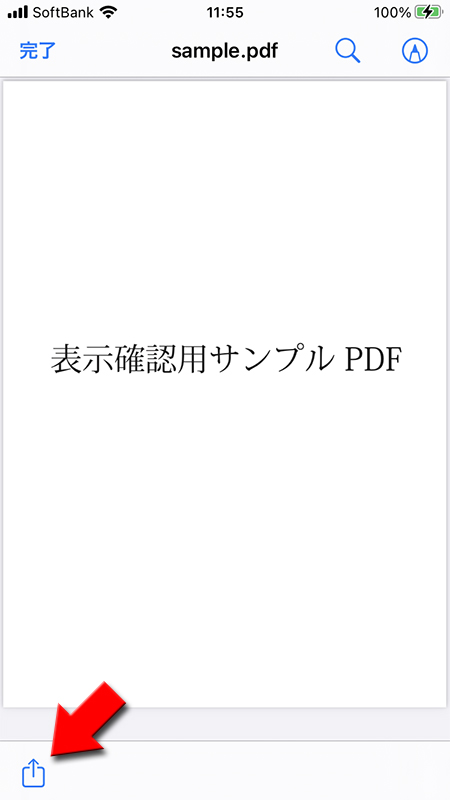
ファイルを保存する
ファイル保存
を押してiCloud drive
を選択し、保存
を押してください。ファイルの保存が完了しました。もちろんiCloud driveだけじゃなくDrop boxなど他社のストレージにも保存可能です。
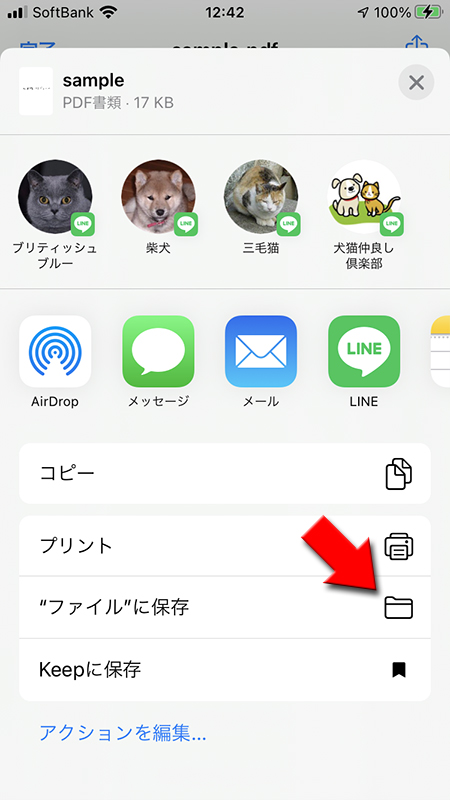
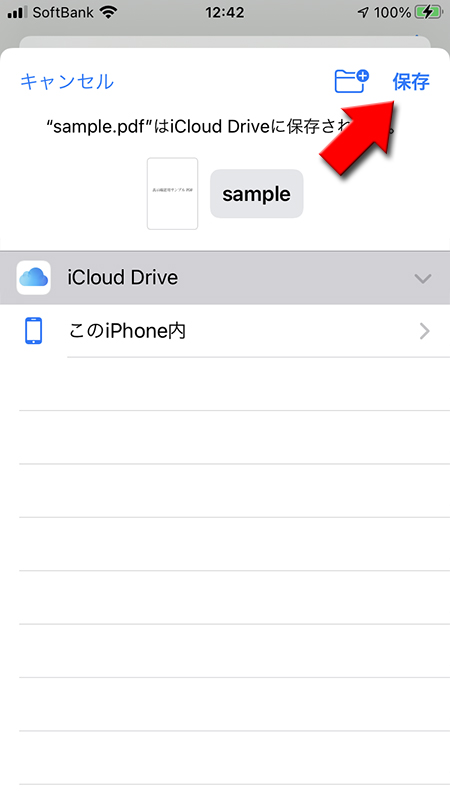
ファイル名から保存
ファイル名の
(矢印)
ボタンを押せばファイル保存
が選択できます。
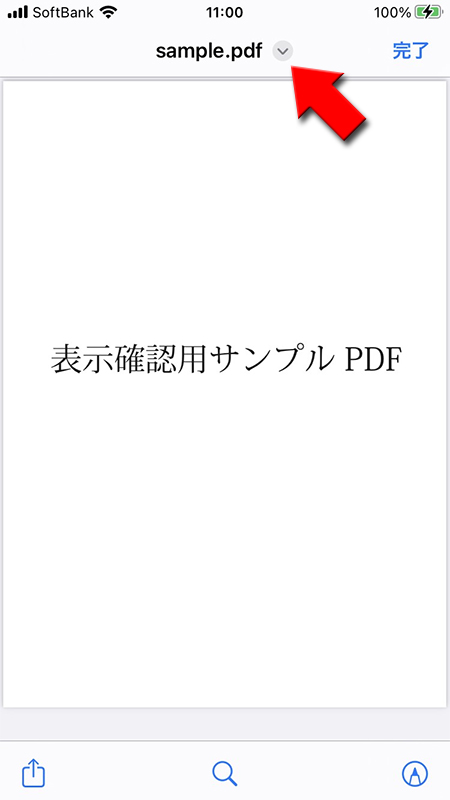
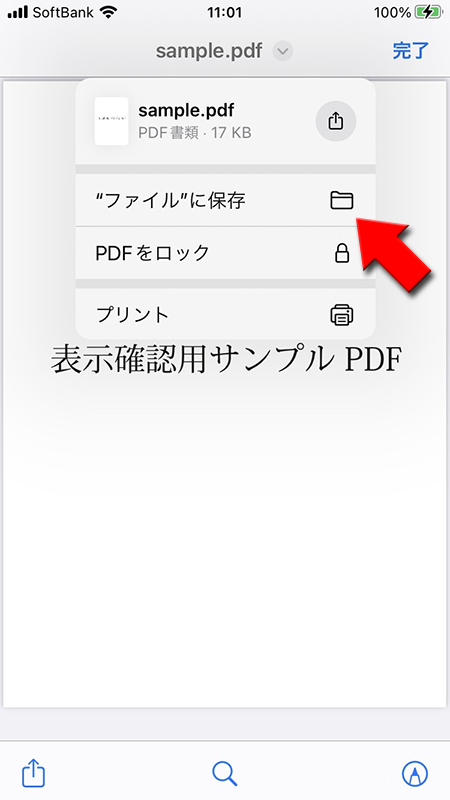
Keepに保存する
iCloud driveやDrop boxなどのストレージだけでなく、もちろんKeepにも保存可能です。
Keepに保存
を選択してファイルをKeepに保存してください。
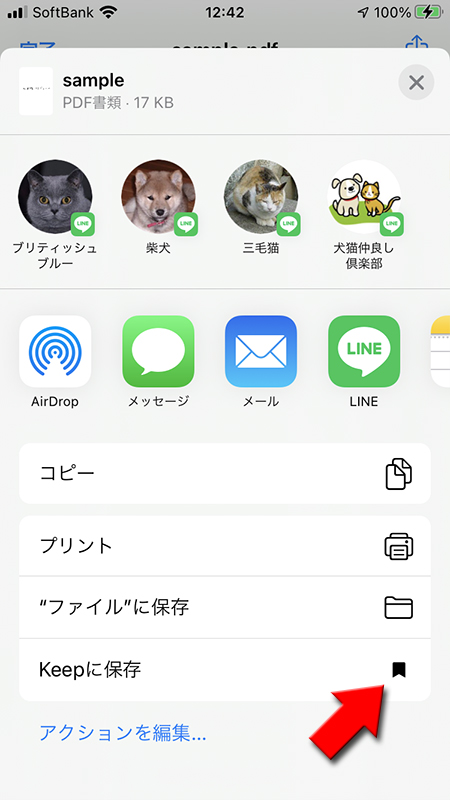
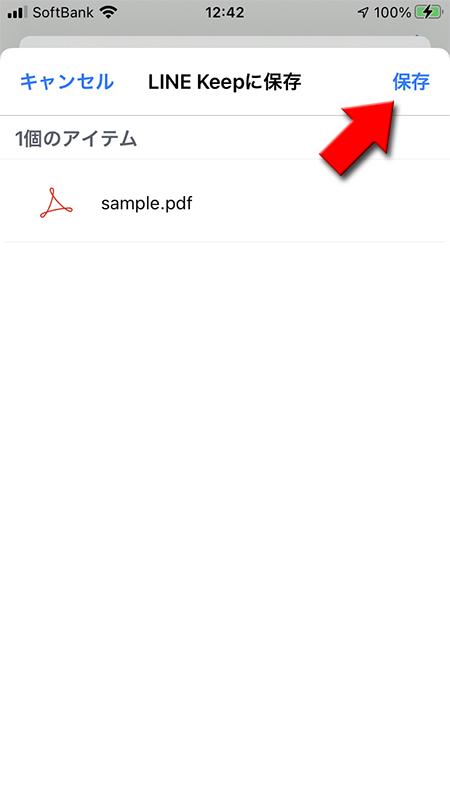
送られたファイルを保存したい-Android-
ファイルの保存期間は7日間なので7日間以上必要な場合はファイルを保存しましょう。
またAndroidの場合はファイルによって開くビューワー(アプリ)が異なりますので保存方法が若干異なりますのでご注意ください。
またAndroidの場合はファイルによって開くビューワー(アプリ)が異なりますので保存方法が若干異なりますのでご注意ください。
PDFの場合
保存したいファイルを開く
トークルームから
保存したいPDFファイルを
を押して、PDFファイルを開きます。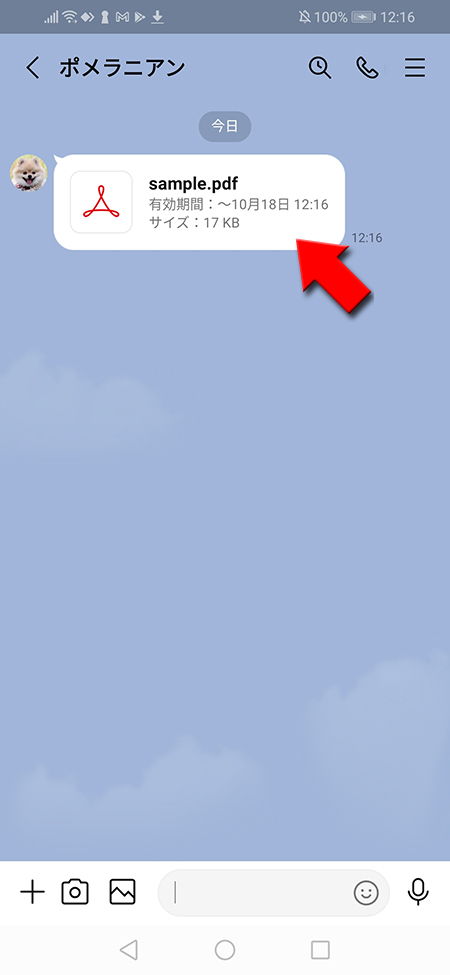
端末にファイルを保存する
右上の
(メニュー)
を押してメニューを開き、ダウンロード
を選択してください。端末(ダウンロードフォルダ)に直接ファイルが保存されます。
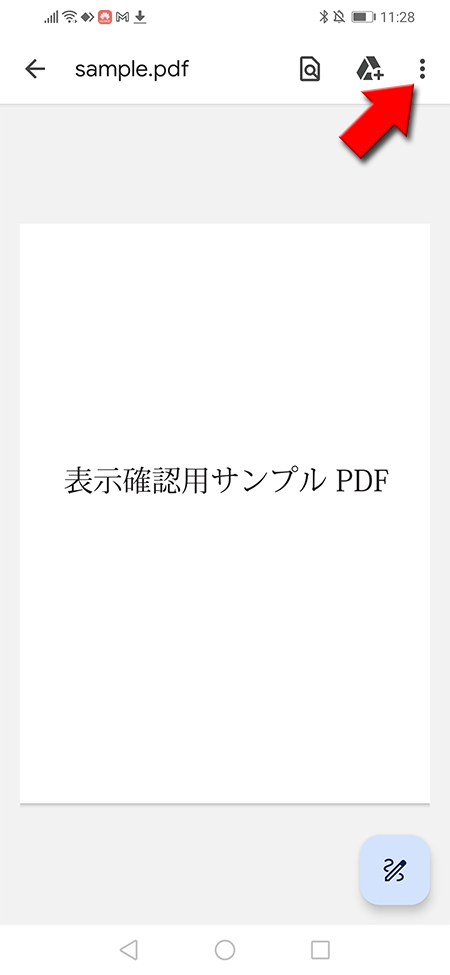
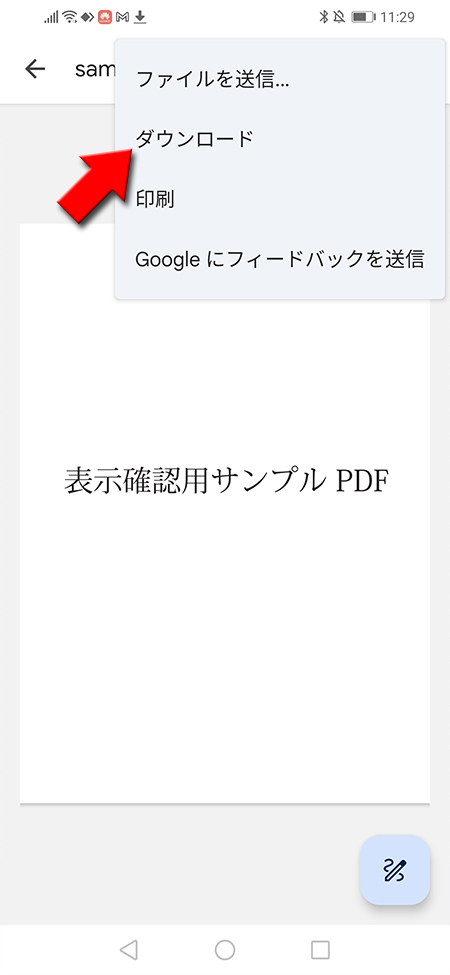
マイドライブにファイルを保存する
右上の
保存するファイル名の設定が行えます。またマイドライブ以外にも外部ストレージの選択も可能です。
(ドライブ)
を押してメニューを開き、保存
を選択してください。保存するファイル名の設定が行えます。またマイドライブ以外にも外部ストレージの選択も可能です。
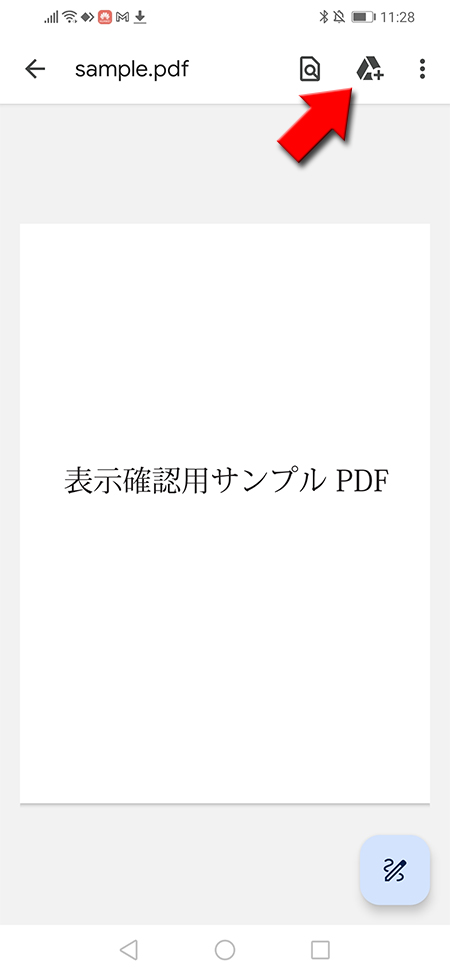
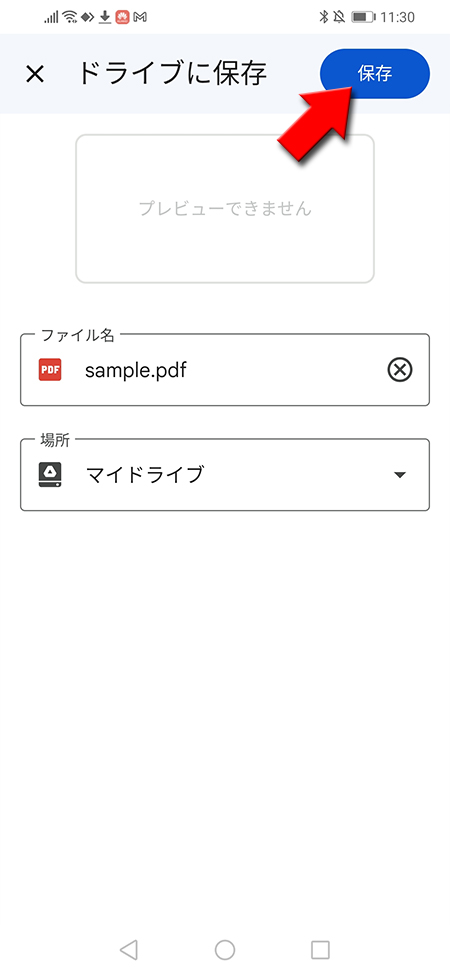
ファイル名を変更する
ファイルを保存する前に自由にファイル名をつけることができます。
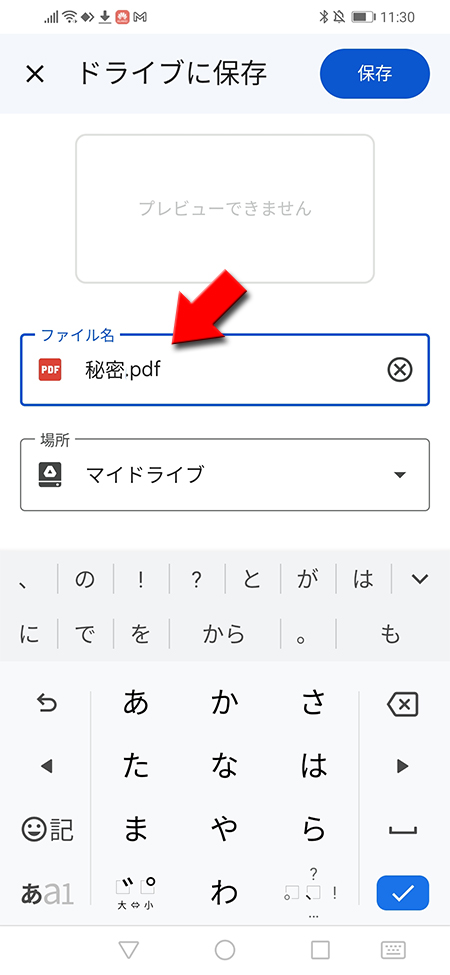
Keepに保存する
Keepに保存する場合は
保存したいPDFファイル
の上で長押し
して、表示されるメニューからKeep
を選択してください。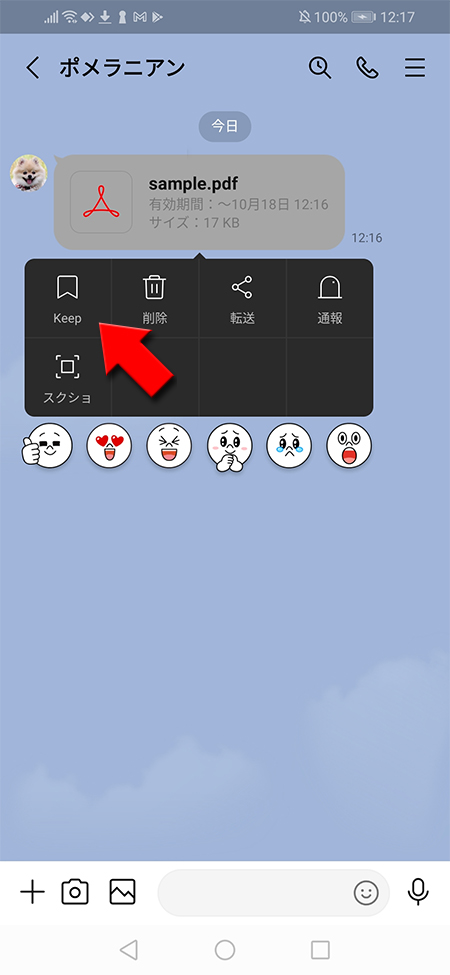
PDFの場合-古い端末-
保存したいファイルを開く
トークルームから
PDFファイルを開くアプリを選択してください。今回は
その後の保存方法は前述したAndroidoの保存方法で行えます。
保存したいPDFファイルを
を押してください。PDFファイルを開くアプリを選択してください。今回は
ドライブPDFビューア
を利用します。その後の保存方法は前述したAndroidoの保存方法で行えます。
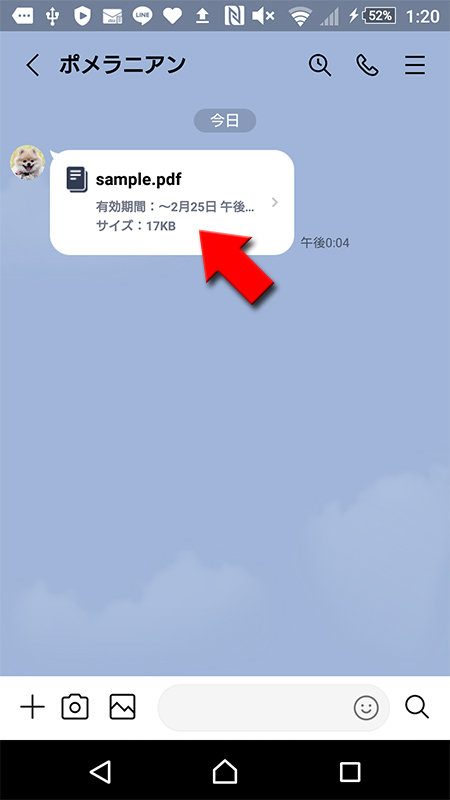
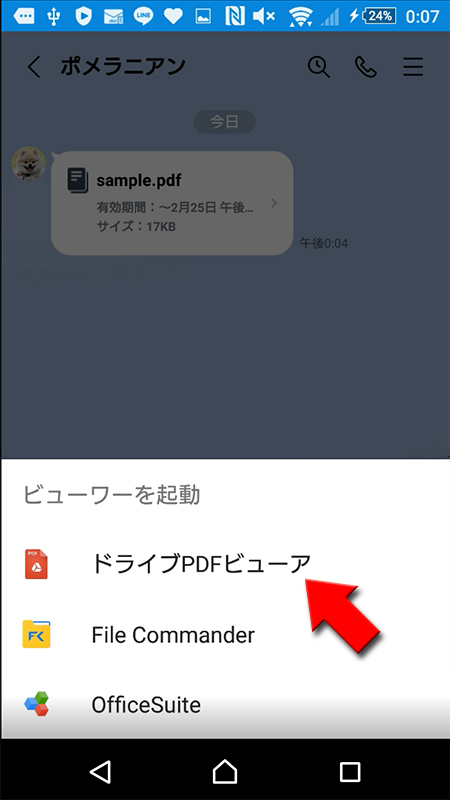
Excel(エクセル)の場合
保存したいファイルを開く
トークルームから
保存したいExcelファイルを
を押して、右上の(メニュー)
を押してください。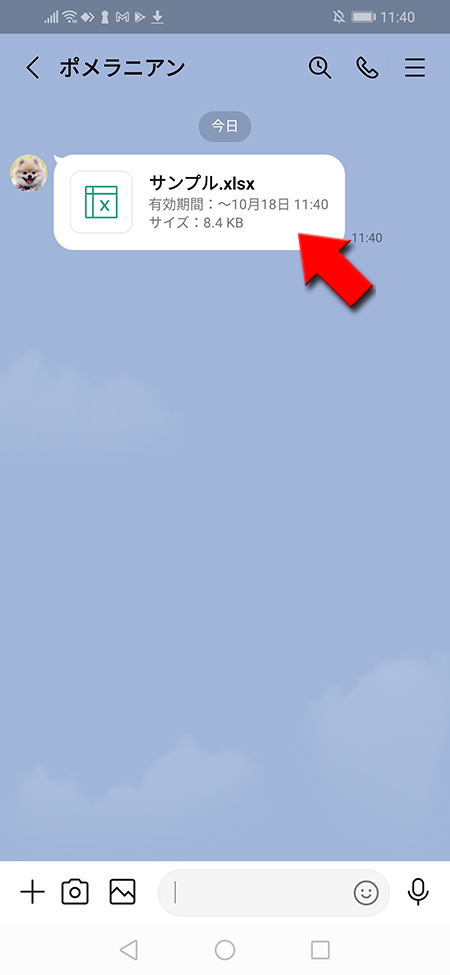
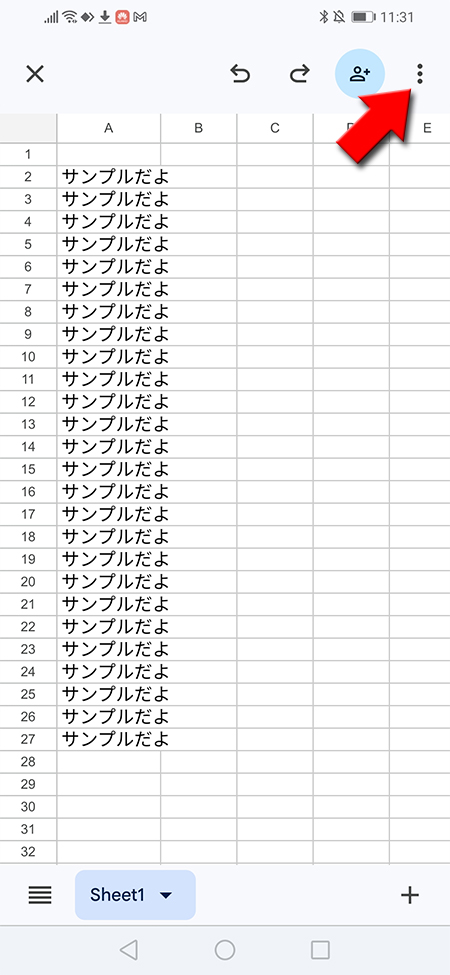
名前を付けて保存を選択
共有とエクスポート
を選択し、名前を付けて保存
を選択してください。
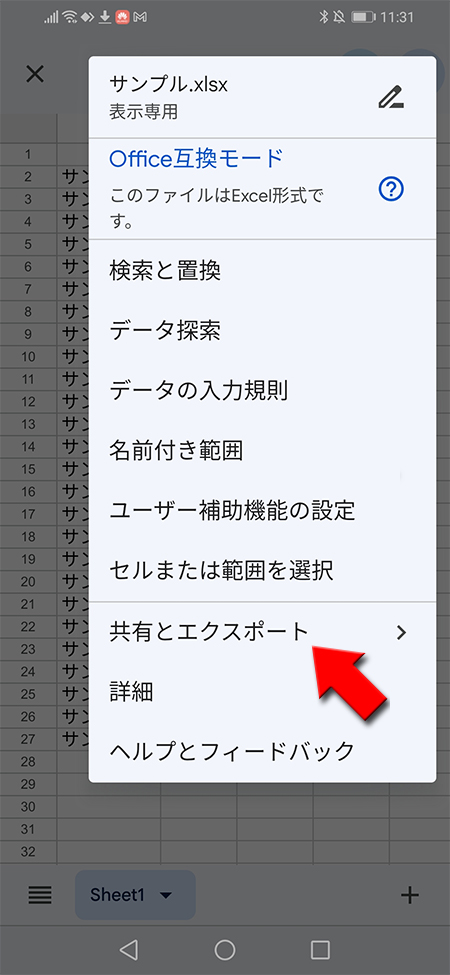
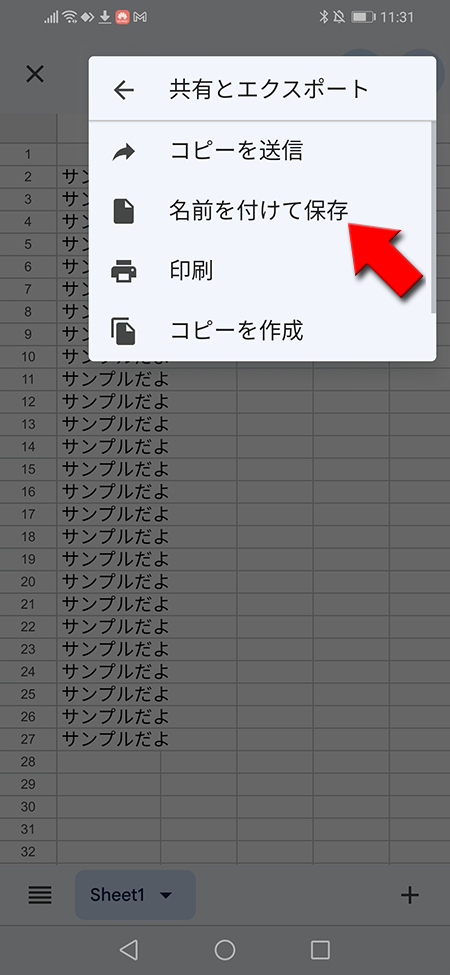
保存形式を選択する
保存したいファイルの
形式
を選択してください。※
Google スプレッドシートを選んだ場合はこの時点で名前を変更することくGoogleドライブに直接保存されます。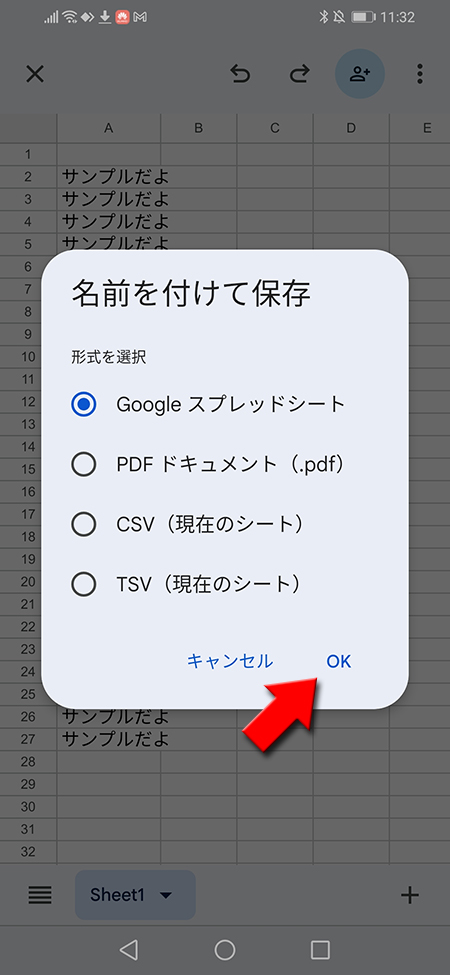
保存先を選択する
「Googleドライブ」か「デバイス」を選択し(今回はGoogleドライブ)、好きな名前をつけて
保存
を押してください。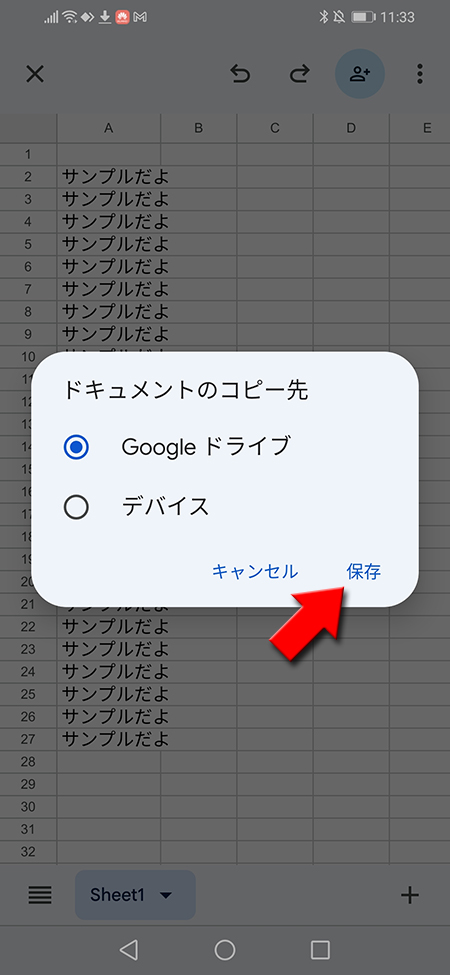
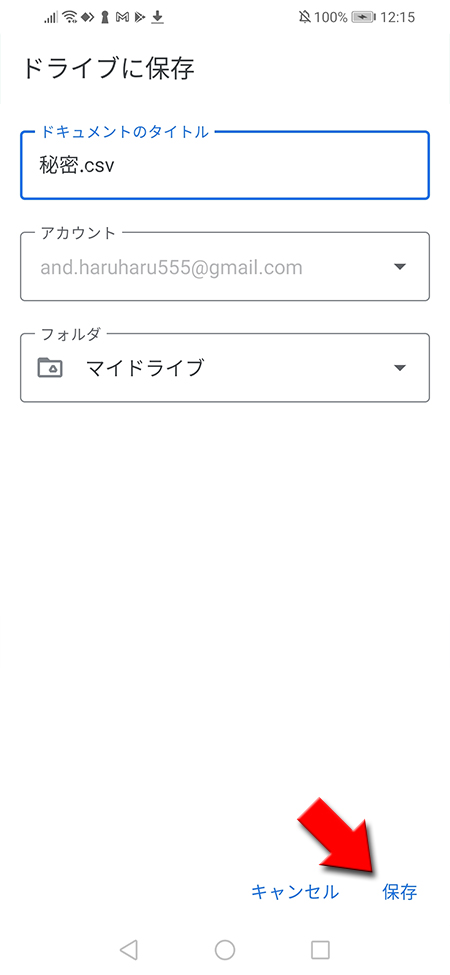
ファイル名を変更する
ファイルを保存する前に自由にファイル名をつけることができます。
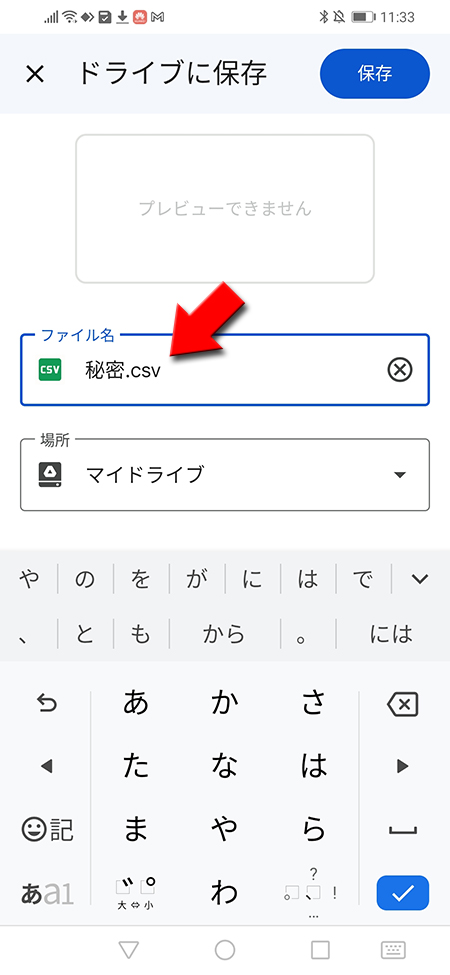
Keepに保存する
Keepに保存する場合は
保存したいエクセルファイル
の上で長押し
して、表示されるメニューからKeep
を選択してください。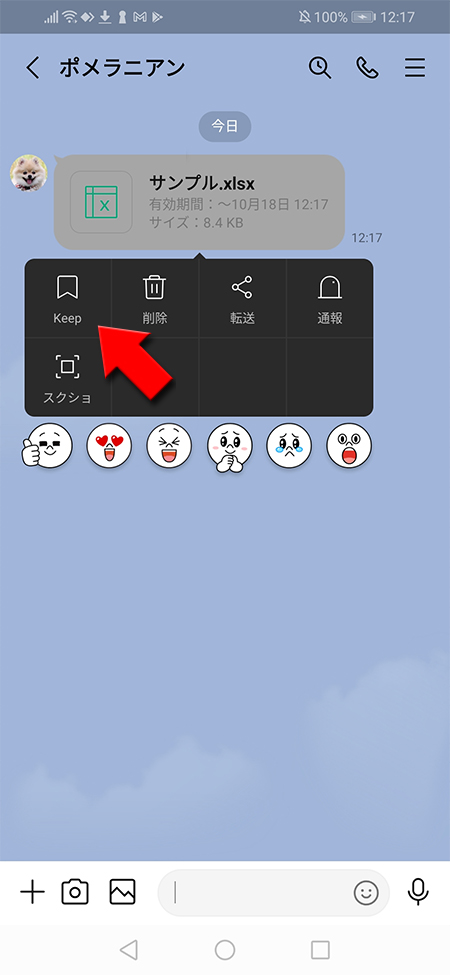
Excel(エクセル)の場合-古い端末-
保存したいファイルを開く
トークルームから
エクセルファイルを開くアプリを選択してください。今回は
その後の保存方法は前述したAndroidoの保存方法で行えます。
保存したいエクセルファイルを
を押してください。エクセルファイルを開くアプリを選択してください。今回は
スプレッドシート
を利用します。その後の保存方法は前述したAndroidoの保存方法で行えます。
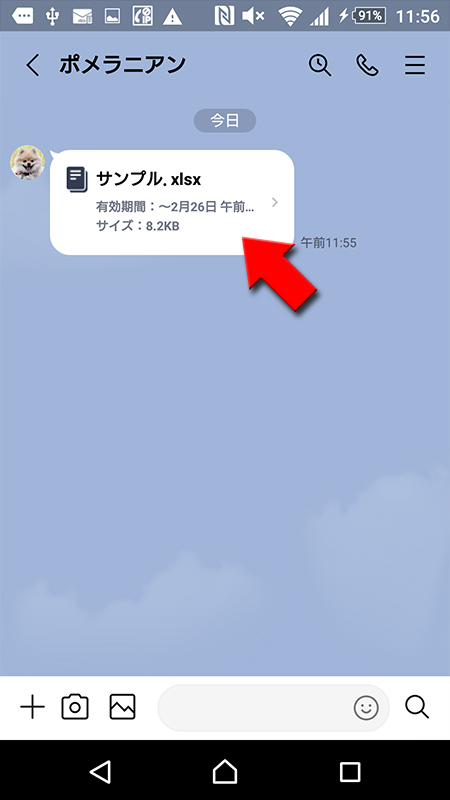
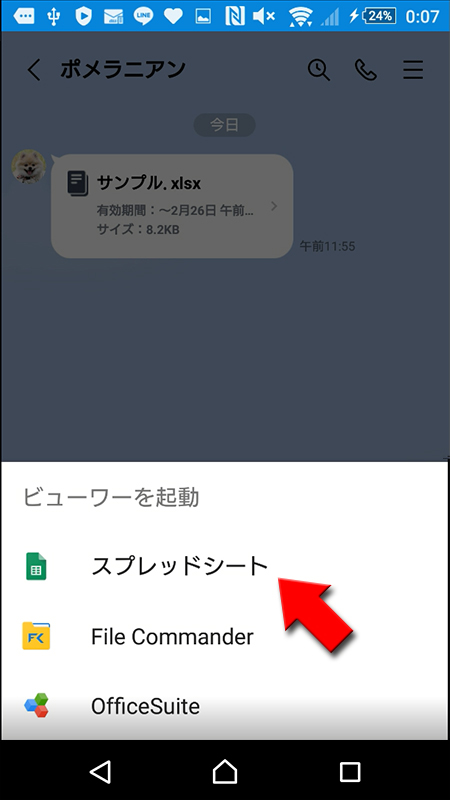
LINEで音楽ファイルを送る
ファイル送信はオフィス系のファイル(Word・Excel・PowerPoint)やPDFファイル以外にも音楽ファイルを送ることも可能です。
音楽系ファイルは保存されている形式がいろいろありますがMP3ファイルなら問題なくファイルが送信でき、再生も可能です。
音楽系ファイルは保存されている形式がいろいろありますがMP3ファイルなら問題なくファイルが送信でき、再生も可能です。
iPhoneの場合
オフィス系のファイル(Word・Excel・PowerPoint)やPDFファイルと同様にMP3ファイルを選択して送信してください。ファイルを押せばMP3ファイルが再生され音楽が聞こえます。
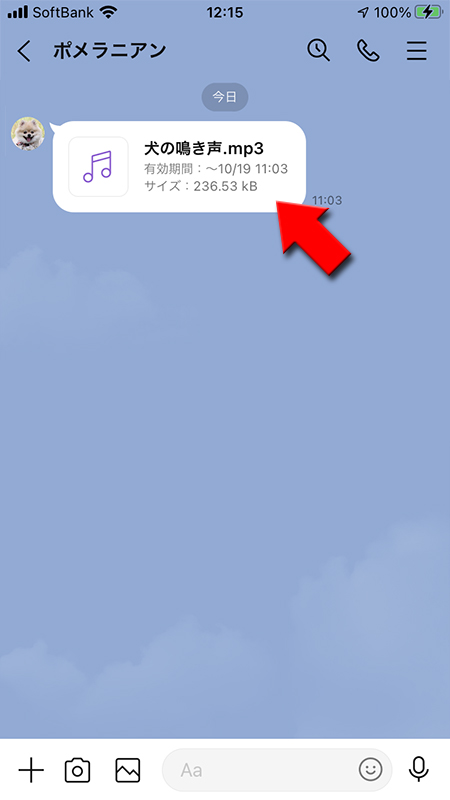
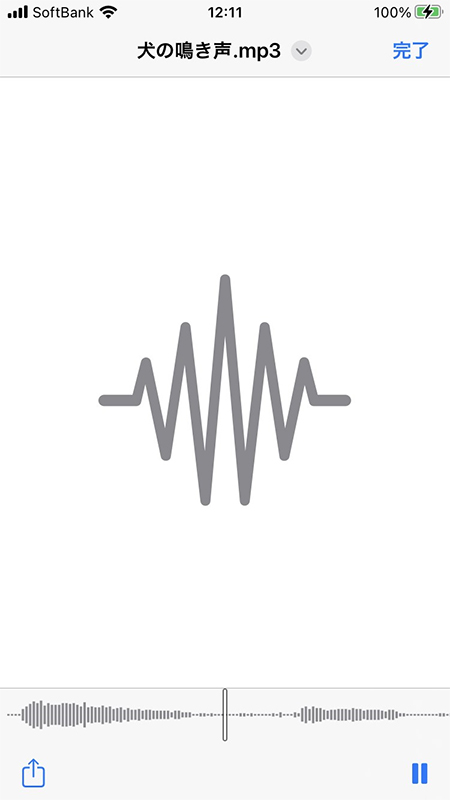
Androidの場合
再生アプリを選択する
Androidの場合もオフィス系のファイル(Word・Excel・PowerPoint)やPDFファイルと同様にMP3ファイルを選択して送信してください。
標準で再生できるアプリがない端末もありますので、再生にはアプリを選択する必要があります。
標準で再生できるアプリがない端末もありますので、再生にはアプリを選択する必要があります。
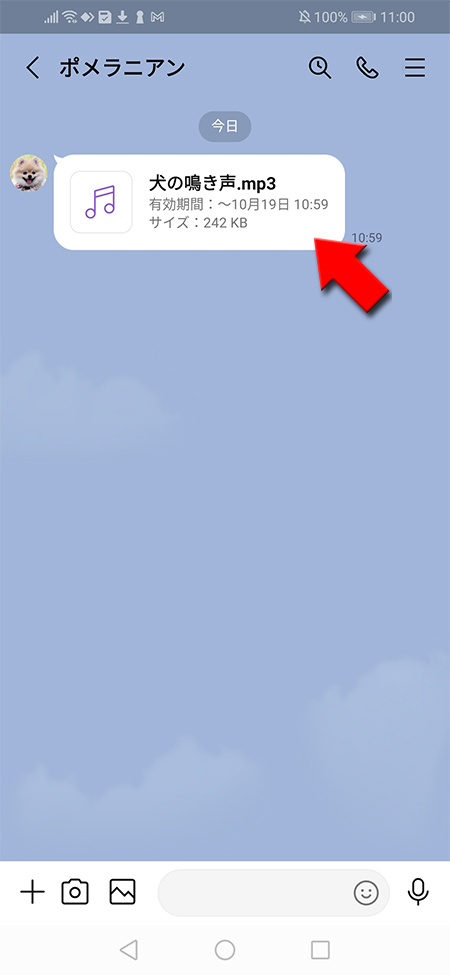
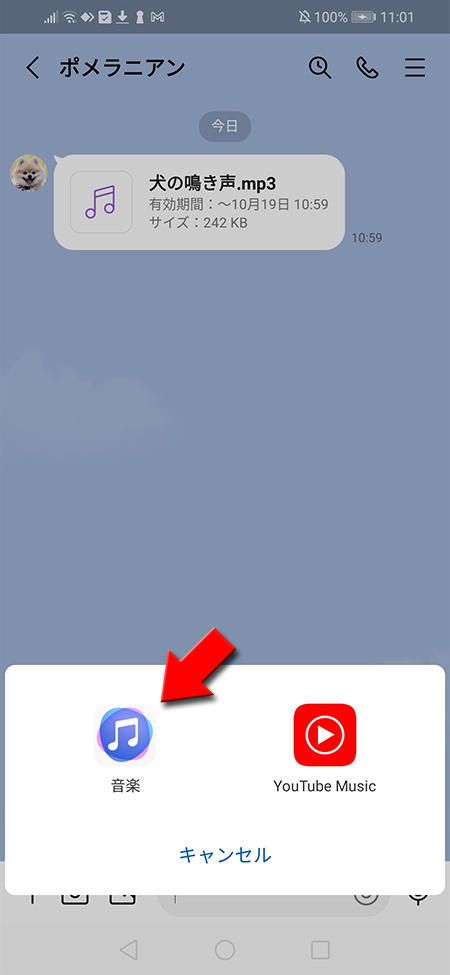
音楽ファイルの再生
Androidで音楽ファイルが再生されます。
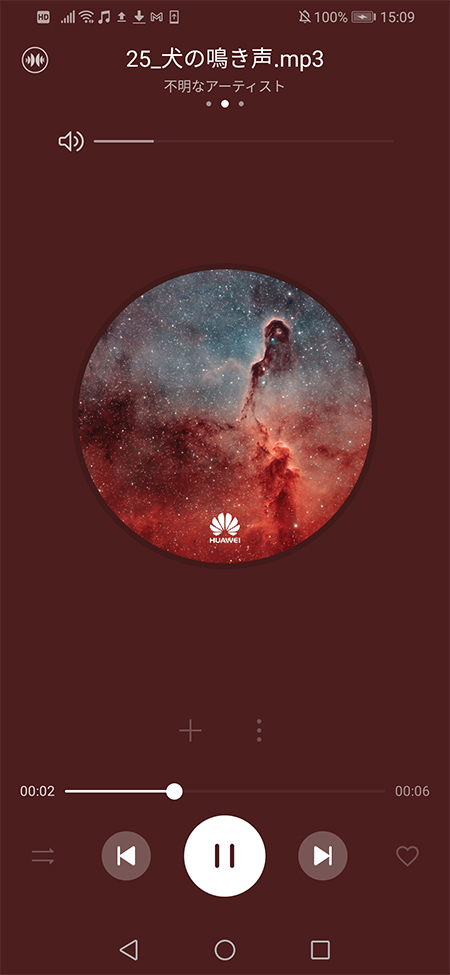
Androidの場合-古い端末-
Androidの古い端末の場合もオフィス系のファイル(Word・Excel・PowerPoint)やPDFファイルと同様にMP3ファイルを選択して送信してください。
再生にはこちらも他のファイルと同様にビューワーを選択する必要があります。音楽が再生できるビューワー(Google Play Musicなど)を選択すれば再生されます。
再生にはこちらも他のファイルと同様にビューワーを選択する必要があります。音楽が再生できるビューワー(Google Play Musicなど)を選択すれば再生されます。
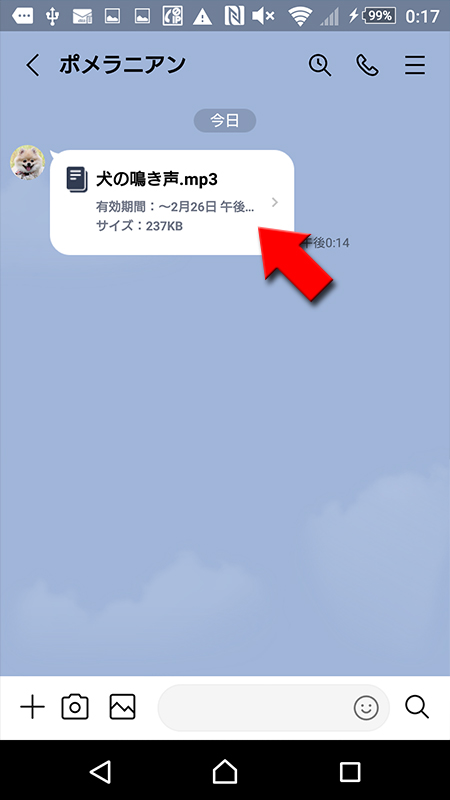
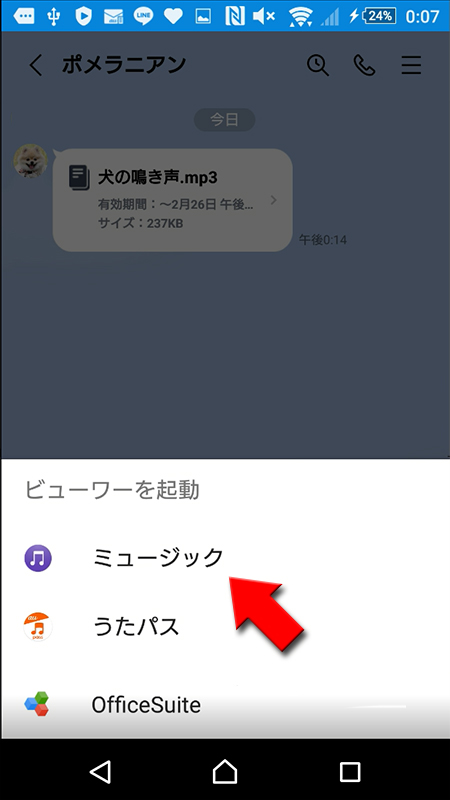
音楽ファイルの再生
Androidの古い端末で音楽ファイルが再生されます。

PCからファイルを送る
PC版LINEからもファイルを送ることが可能です。仕事で使う書類やファイルなどスマホで確認したい時にLINEを使うと便利です。
(ファイルマーク)をクリック
(ファイルマーク)
クリックしてください。送信したい画像を指定します。
送信したいファイルを選択
送信したいファイルを選択して
開く
をクリックしてください。
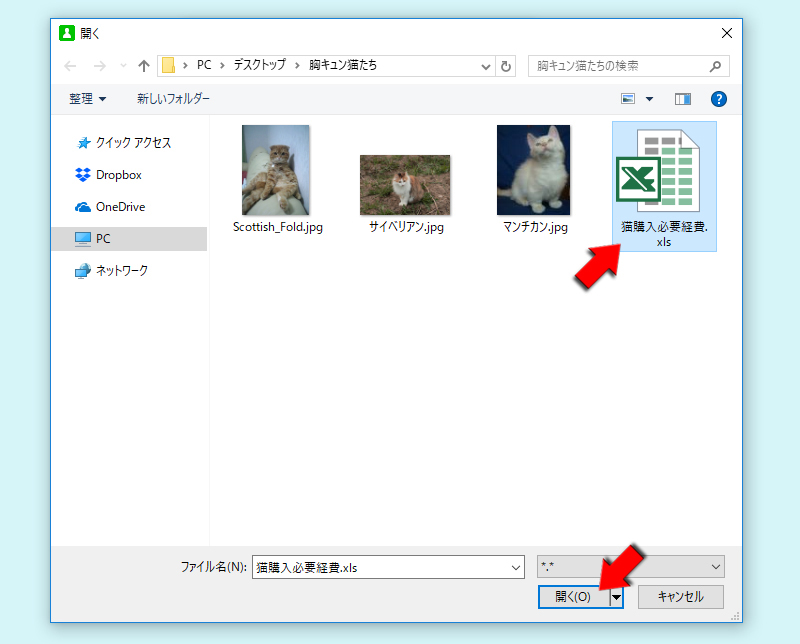
ファイルの送信完了
トークルームにエクセルの投稿が完了しました。スマホ版同様に閲覧期間が設けられています。