LINE(ライン)の使い方 » トーク » アナウンス機能の使い方
アナウンス機能の使い方
トークルームでメッセージを上部に固定できるアナウンス機能の設定から削除まで解説しています。
2018-01-29
2023-12-22
2023-12-22
アナウンス機能とは
LINEのアナウンス機能(ピン留め)はトークルームでやりとりしたメッセージを画面最上部に固定して表示できる機能です。
メッセージがトークルームの最上部に常に表示されますので、トークルームで共有したい大事なイベントや日程などに活用できます。
メッセージがトークルームの最上部に常に表示されますので、トークルームで共有したい大事なイベントや日程などに活用できます。
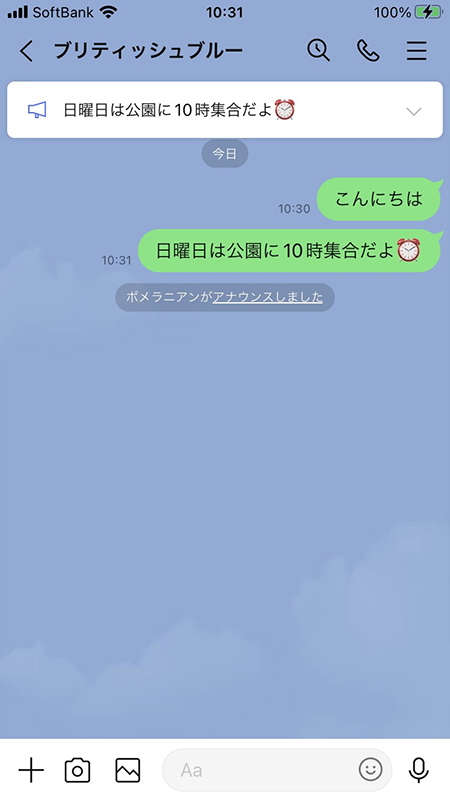
アナウンス機能を設定する
アナウンス機能したいメッセージを長押し
トークルームので
アナウンス機能したいメッセージ
を長押し
して、表示されるメニューからアナウンス
を押してください。
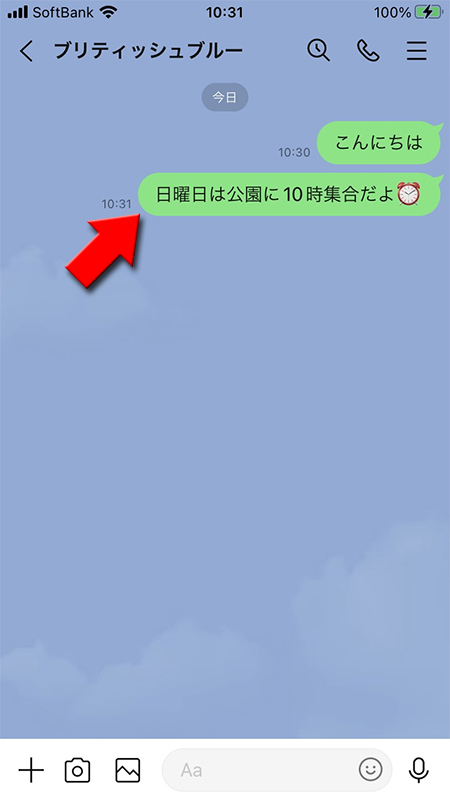
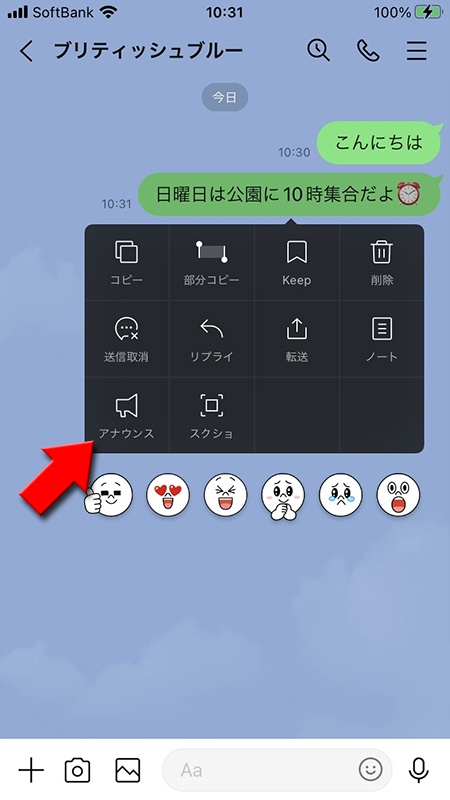
アナウンス機能完了
トークルームの最上部にアナウンス機能が表示されました。トークルームのメンバー全員に表示されています。
また、アナウンス機能を設定してもトークメンバーに通知が届くことはありませんが、誰がアナウンスしたかトークルームにメッセージが表示されます。
また、アナウンス機能を設定してもトークメンバーに通知が届くことはありませんが、誰がアナウンスしたかトークルームにメッセージが表示されます。
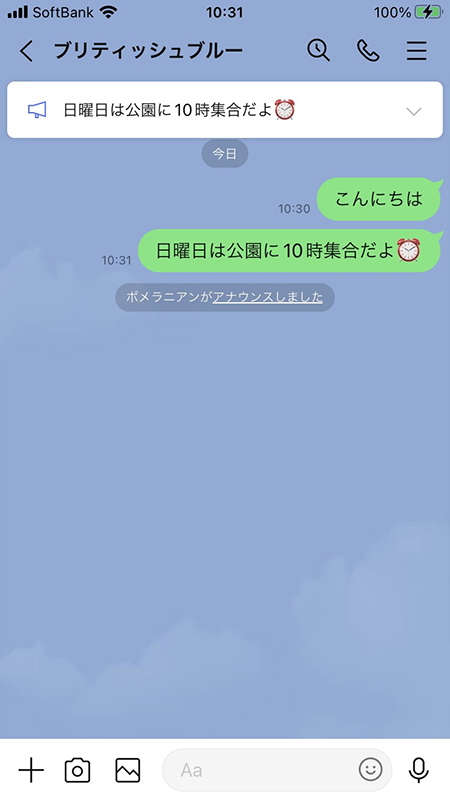
メッセージが長い場合
アナウンス機能したいメッセージを長押し
トークルームので
アナウンス機能したいメッセージ
を長押し
して、表示されるメニューからアナウンス
を押してください。
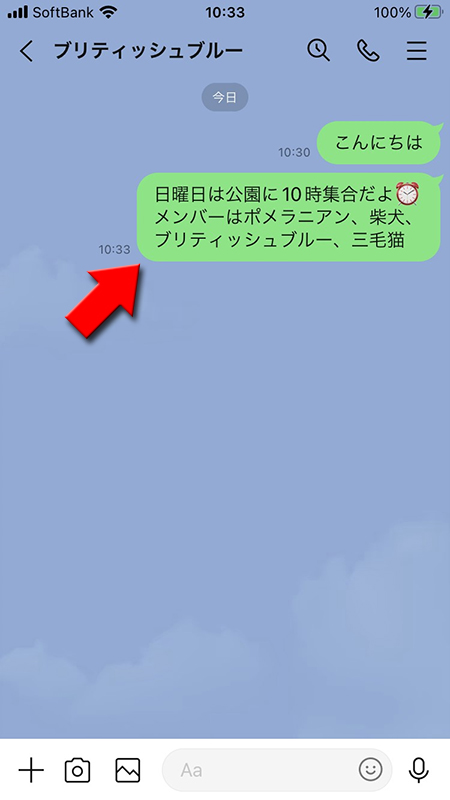
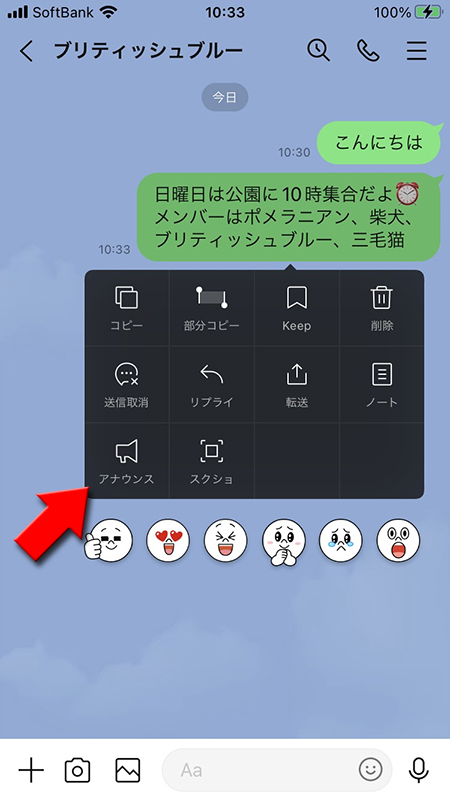
アナウンスの内容を確認
アナウンス機能は実装されますが、
詳細を確認するには
該当するメッセージまで移動するので、表示しきれない内容を確認することができます。
アナウンスした全ての内容は表示されません。
詳細を確認するには
アナウンスの文言
を押してください。該当するメッセージまで移動するので、表示しきれない内容を確認することができます。


アナウンス機能の注意点
アナウンス機能を利用する上で注意する点をまとめました。
アナウンス機能は文字・投票・イベント
アナウンス機能に使えのは文字(URL可)、イベント機能、投票機能のみです。
画像や動画、スタンプはアナウンス機能に使えません。
またノート機能もできません。※
投票機能、イベント機能はそれぞれの設定でアナウンス登録できます。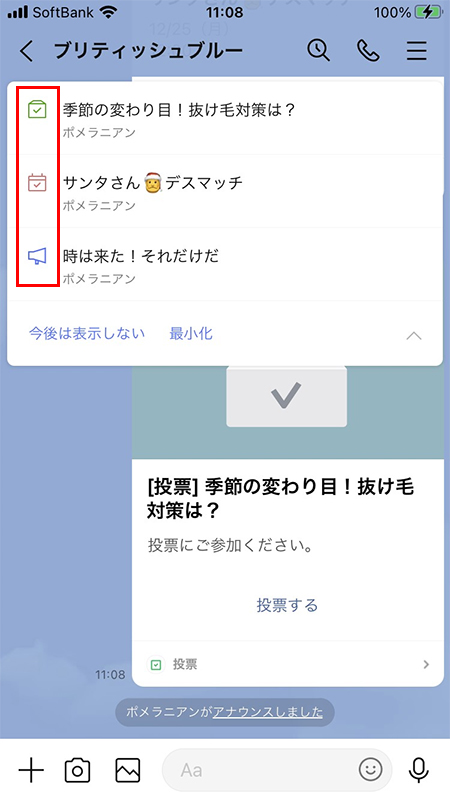
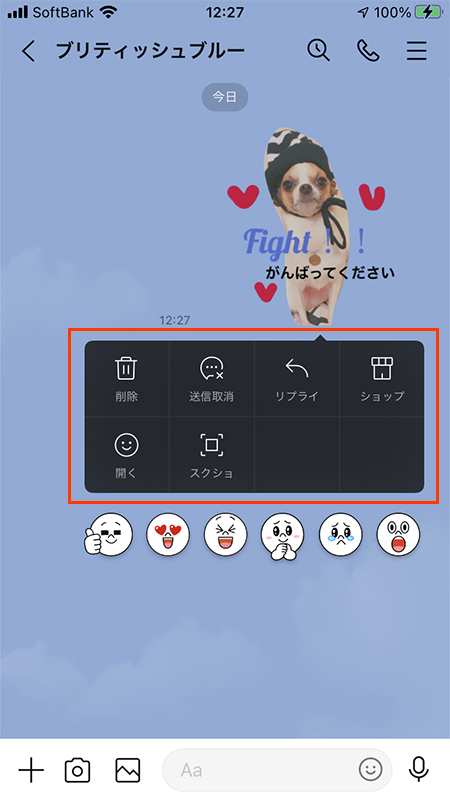
アナウンス機能は最大5つ
アナウンス機能はトークルームに対して最大5まで利用できます。5つ以上すると古いものから削除されますのでご注意ください。
また画面には最新のものから表示されます。複数設定した場合はアナウンス機能(ピン留め)を押すことで確認できます。
また画面には最新のものから表示されます。複数設定した場合はアナウンス機能(ピン留め)を押すことで確認できます。
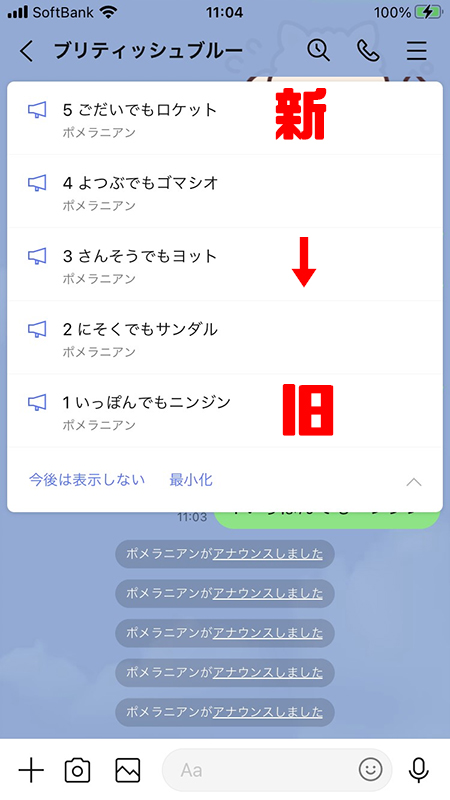
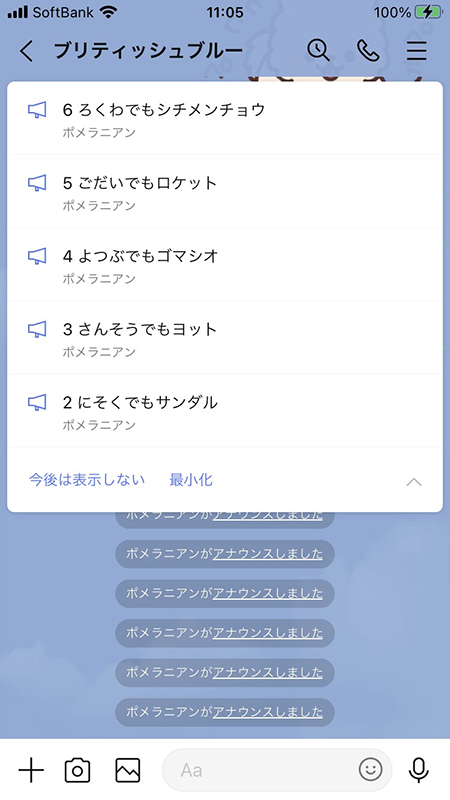
アナウンス文言を押せば該当メッセージに移動する
アナウンス機能の文言部分を押せば、該当するトーク履歴の箇所に移動します。
アナウンスのメッセージはアナウンスに設定したメッセージを全て表示しているわけではありません。該当メッセージに移動すればアナウンスに登録した全ての内容を確認できます。
アナウンスのメッセージはアナウンスに設定したメッセージを全て表示しているわけではありません。該当メッセージに移動すればアナウンスに登録した全ての内容を確認できます。


アナウンスのメッセージが見つかりません
アナウンスの文言部分を押すと「アナウンスのメッセージが見つかりません」と表示される場合は「該当メッセージが削除されている」「後からトークルーム(グループ)に参加した」の2つが考えられます。
「該当メッセージが削除されている」ケースはアナウンスに登録したトークのメッセージが削除されていて、トーク履歴にない場合です。残念ながら内容を確認することはできません。
「後からトークルーム(グループ)に参加した」ケースはグループなど後からトークルームに参加した場合は過去のトーク履歴は確認できません。アナウンスが過去のトーク履歴の場合は確認できませんので、メッセージが見つかりませんと表示されます。
「該当メッセージが削除されている」ケースはアナウンスに登録したトークのメッセージが削除されていて、トーク履歴にない場合です。残念ながら内容を確認することはできません。
「後からトークルーム(グループ)に参加した」ケースはグループなど後からトークルームに参加した場合は過去のトーク履歴は確認できません。アナウンスが過去のトーク履歴の場合は確認できませんので、メッセージが見つかりませんと表示されます。
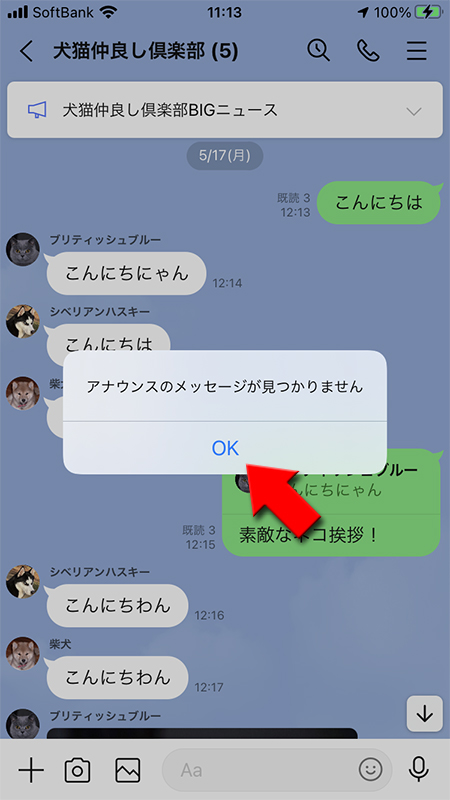
アナウンス機能の確認
アナウンス機能の
またアナウンスしたメッセージを押せばトークルームで送信されたメッセージ部分までショートカットで移動できます。
を押せば、誰がアナウンス機能を設定したかわかるようにメッセージの下にアナウンスした人の
名前
が表示されます。またアナウンスしたメッセージを押せばトークルームで送信されたメッセージ部分までショートカットで移動できます。

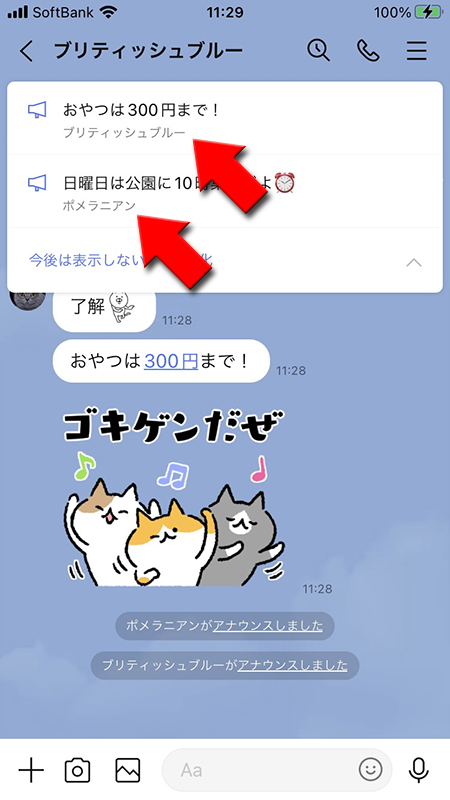
アナウンス機能を最小化する
最小化はトールーム画面いっぱい表示されているアナウンス部分を小さいスピーカーアイコンに変更できます。スピーカーアイコンをもう一度押せば元に戻ります。
自分のトークルームのみの設定
で、同じトークルームのユーザーには反映されません。
最小化する
アナウンス部分を押してメニューを表示し
最小化
を押しください。アナウンス部分がスピーカーアイコンになり小さく表示されます。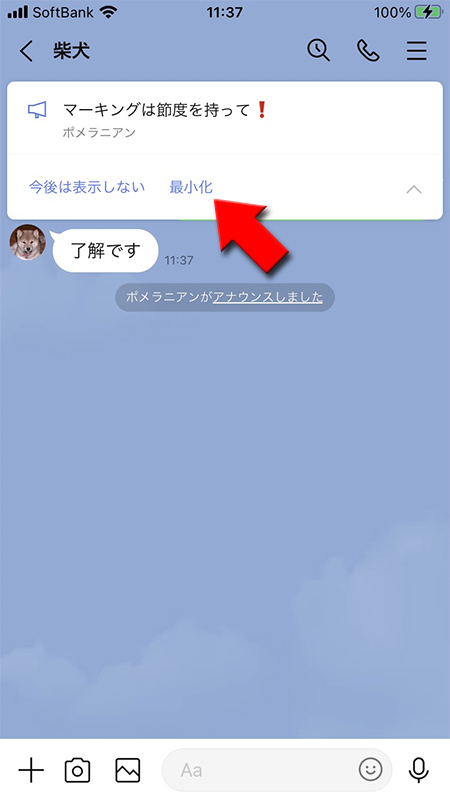

相手側
「最小化」は自分のトークルームのみに反映されますので、相手側のトークルームには影響ありません。

アナウンス機能を今後は表示しない(非表示)・アナウンス解除のやり方と違い
アナウンス機能(ピン留め)がいらなくなった場合に、方法が2あります。
今後は表示しない(非表示)は
アナウンス解除は自分だけでなく、
自分だけが必要ない場合は「今後は表示しない(非表示)」を選んで、トークルームのメンバー全体に必要がない場合は「アナウンス解除」を選んでください。
今後は表示しない(非表示)
方法とアナウンス解除
方法です。今後は表示しない(非表示)は
自分のトークルームだけ非表示
にするもので、同じトークルームの他のメンバーには表示されます。アナウンス解除は自分だけでなく、
他の友だちのトークルームからもアナウンスを消す
ことになります。自分だけが必要ない場合は「今後は表示しない(非表示)」を選んで、トークルームのメンバー全体に必要がない場合は「アナウンス解除」を選んでください。
アナウンス機能を表示しない
アナウンス部分を押してメニューを表示し
今後は表示しない
を押しください。自分のトークルーム画面からアナウンスが消えます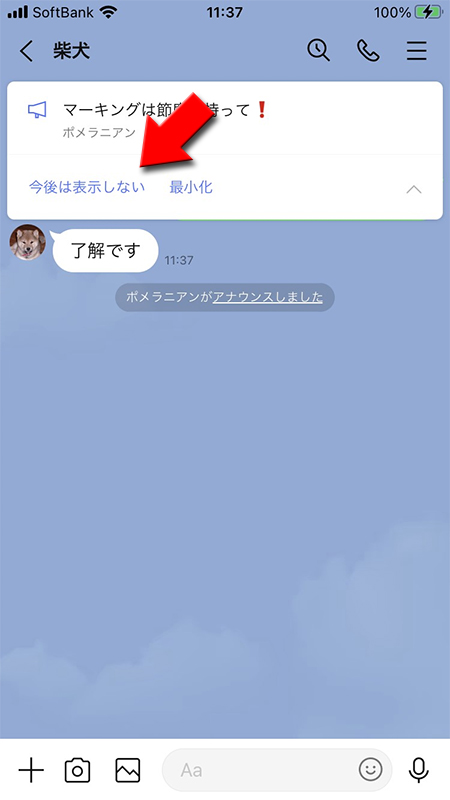

今後は表示しない完了
「今後は表示しない」は自分のトークルームのみに反映されますので、相手側のトークルームには影響ありません。


アナウンス機能を解除する
アナウンス部分を押してメニューを表示し、メッセージ部分を左にスワイプして(Androidの場合は長押し)
アナウンス解除
を押しください。トークルームからアナウンスが消えます。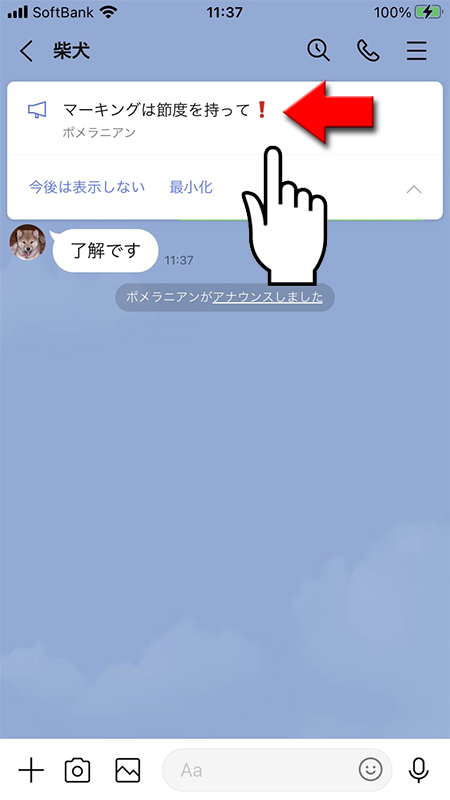
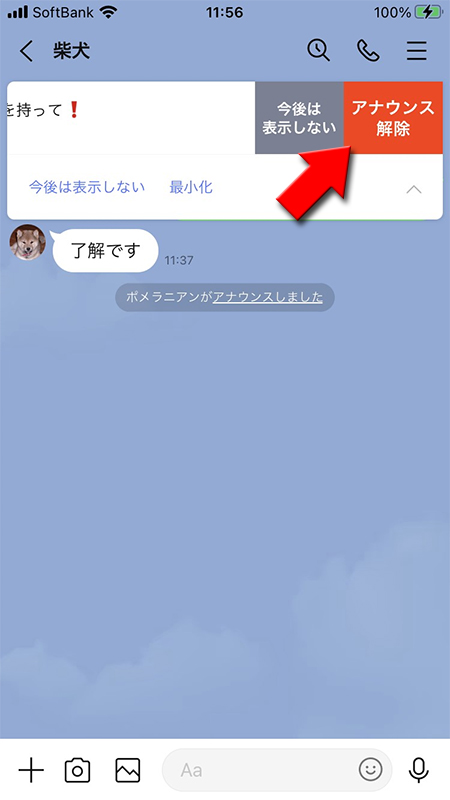
アナウンス解除完了
「アナウンス解除」は相手側のトークルームにも反映されますので、トークルームからアナウンスは消えます。

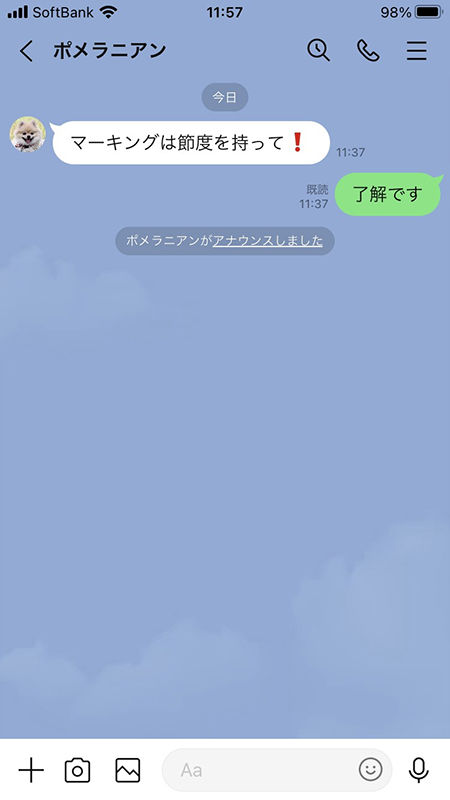
アナウンス機能の非表示や解除は友だちにバレる?
アナウンス機能はトークルームメンバーで共用する機能ですが、アナウンス機能を最小化したり、非表示にしても
ただし、アナウンスを追加したり、削除した場合は
自分のトークルームのみに反映
し、友だちのトークルームには影響はありません。少しの間邪魔な場合などは、最小化や非表示にしましょう。ただし、アナウンスを追加したり、削除した場合は
友だち(トークルームメンバー)のトークルームにも反映
します。むやみに削除した場合などはトラブルの元になる可能性もありますので、注意しましょう。
