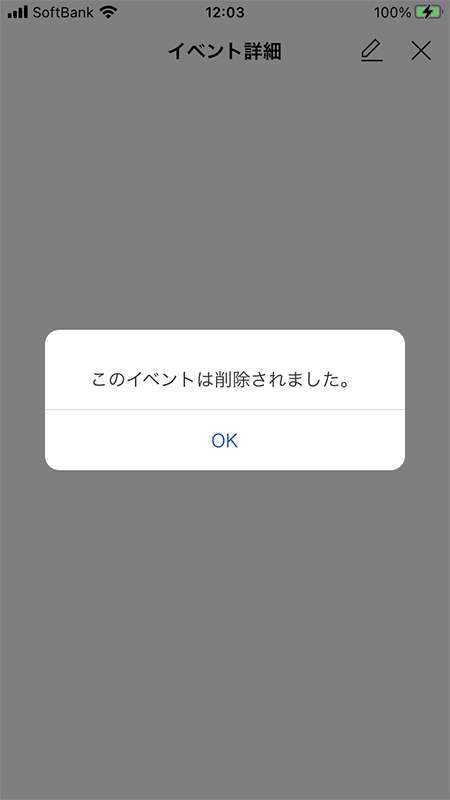LINE(ライン)の使い方 » トーク » 日程調整機能でスケジュールを共有する
日程調整機能でスケジュールを共有する
日程調整機能の使い方からイベント機能との違いなどを解説しています。
2019-01-26
2024-02-09
2024-02-09
日程調整(スケジュール)機能とは?イベント機能との違い
LINEのスケジュール(日程調整)は、特定のメンバーでカレンダーを共有し予定を作成できる機能です。日程をまとめて管理でき、都合の良い日が一目でわかりやすいのが特徴です。
イベント機能とスケジュール機能は、どちらも予定の共有と参加確認ができるということで、どのように使い分けていいかわからない方が多いかもしれません。大まかには似た機能ですが、細かい機能が異なります。
イベント機能とスケジュール機能は、どちらも予定の共有と参加確認ができるということで、どのように使い分けていいかわからない方が多いかもしれません。大まかには似た機能ですが、細かい機能が異なります。
イベント機能と日程調整(スケジュール)機能の違い
| イベント機能 | 日程調整(スケジュール)機能 | |
|---|---|---|
予定入力の詳細 |
日程は一つだが時間帯まで細かく入力できる | 日程は複数選べるが場所や時刻を入力できない |
参加の可否の詳細 |
イベントに「参加」「不参加」「未定」から選ぶのみ。 | 複数の日程から「○」「△」「×」で選ぶことが可能 |
対象範囲 |
トークルーム限定(対象となるトークルームに参加している友だちだけ) | LINEの友だちやグループ(自分のLINEに登録している友だちなら全員OK) |
通知機能 |
期日が近づくと通知が送れる | なし |
ノートへの投稿 |
できる | できない |
イベント機能はカレンダーを共有できるので、誕生日会、忘年会、クリスマス会などある程度決まった予定に対して使うのにお勧めです。
スケジュール機能は複数の日付で参加の可否がきけますので、大人数だったり、日程が細かく決まってない場合(参加できる人が一番多い日に決めるなど)など、日程調整が必要な場合にオススメです。
どちらが優れているというのではなく、
スケジュール機能は複数の日付で参加の可否がきけますので、大人数だったり、日程が細かく決まってない場合(参加できる人が一番多い日に決めるなど)など、日程調整が必要な場合にオススメです。
どちらが優れているというのではなく、
目的や環境に応じて使い分けた方がより便利に使える
でしょう。
関連
イベント機能の使い方日程調整(スケジュール)を作成する
日程調整(スケジュール)の作成方法を解説します。
日程調整(スケジュール)はトークルームから作成する
大きな違いはトークルームから作成する場合はスケジュールを送る相手(作成するトークルームのメンバー)を決めてからの作成するの対して、その他サービスから作成する場合はスケジュールを作成後に送信する相手を選ぶ作業が入ります。
日程調整(スケジュール)はトークルームから作成する
「日程調整」
とその他サービスから利用する「スケジュール」
の2つの方法があります。呼び名は違いますが機能は一緒
です。大きな違いはトークルームから作成する場合はスケジュールを送る相手(作成するトークルームのメンバー)を決めてからの作成するの対して、その他サービスから作成する場合はスケジュールを作成後に送信する相手を選ぶ作業が入ります。
※
スケジュールを送る相手は後から追加できますので、結果的にどちらを選んでも違いはありません。ここではトークルームから作成したケースで解説していきます。トークルームから日程調整(スケジュール)に移動する
トークルームの
+ボタン
を押して、表示されるメニューから日程調整
を押してください。
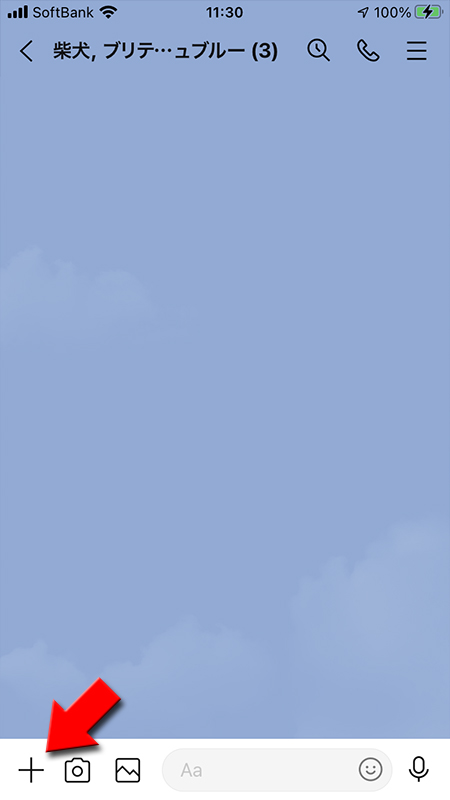
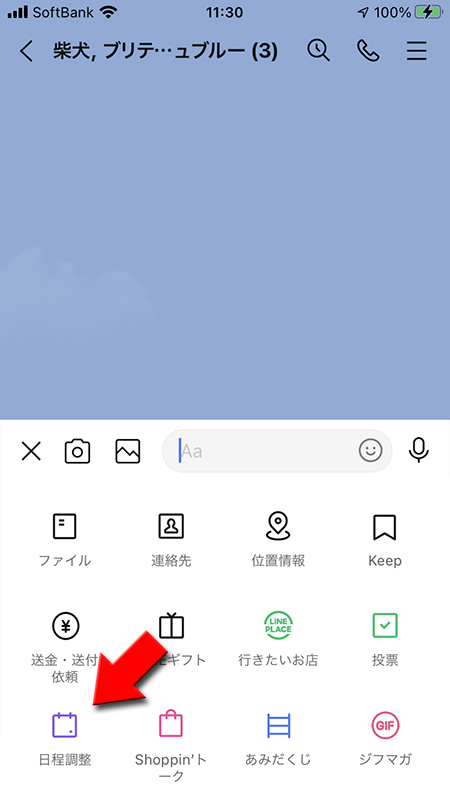
サービスから日程調整(スケジュール)に移動する
ホームタブから
サービス一覧から
すべて見る
を選択してください。サービス一覧から
LINEスケジュール
を押してください。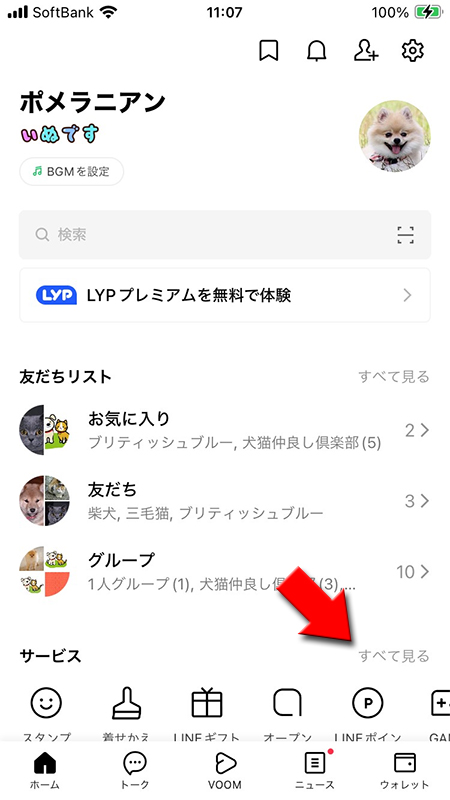
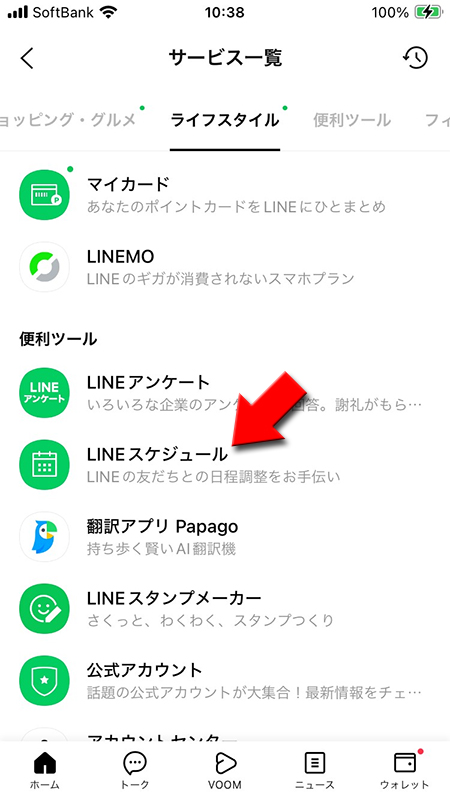
日程調整(スケジュール)作成方法の違い
トークルームから作成する場合は送信相手が既に決定されていて、その他サービスから作成した場合は送信相手が未定(スケジュール作成後に選択)となります。
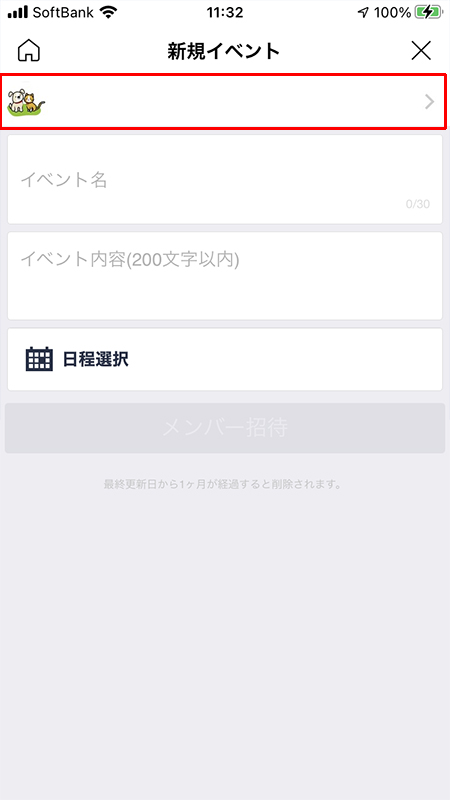
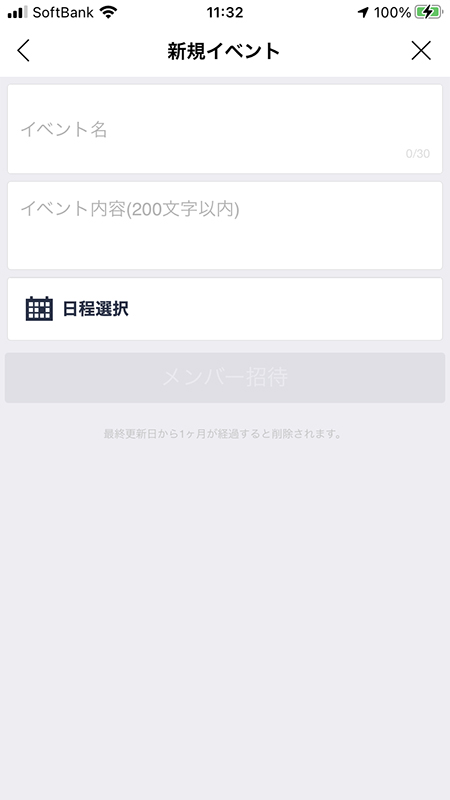
イベント名とイベント内容を設定する
イベント名
とイベント内容
を入力してください。後から編集も可能です。
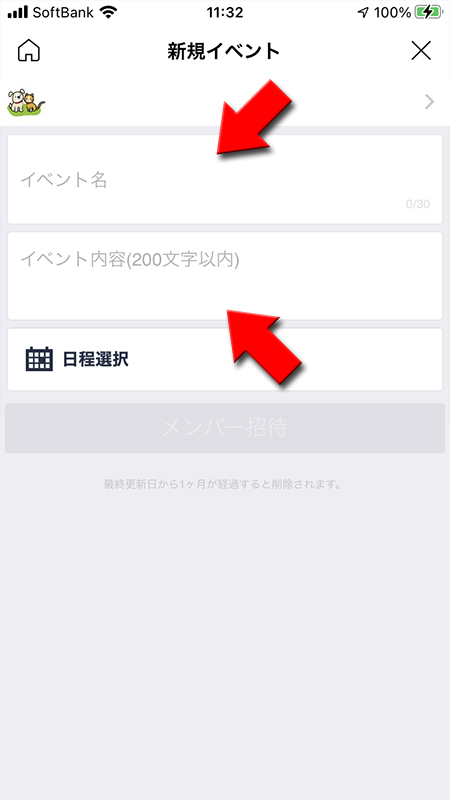
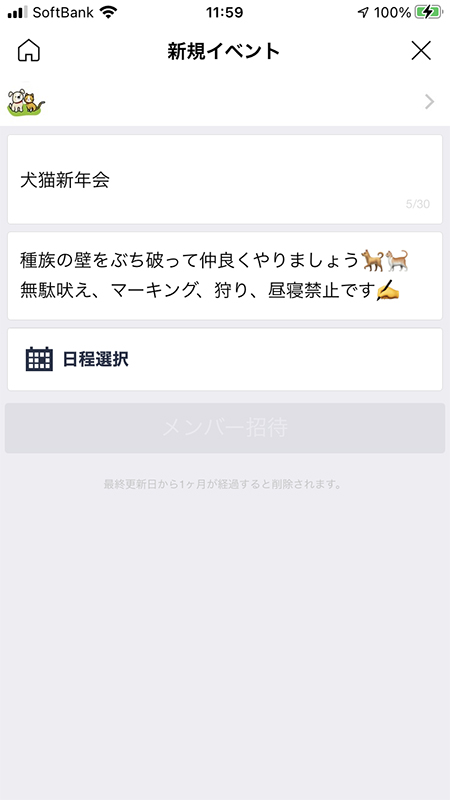
日程選択をする
日程候補
を選んでください。候補は複数選べますが、あまり多すぎると結果的に日程が決まらないケースが多いのでご注意ください。
候補を指で押して選んだら
選択
を押してください。
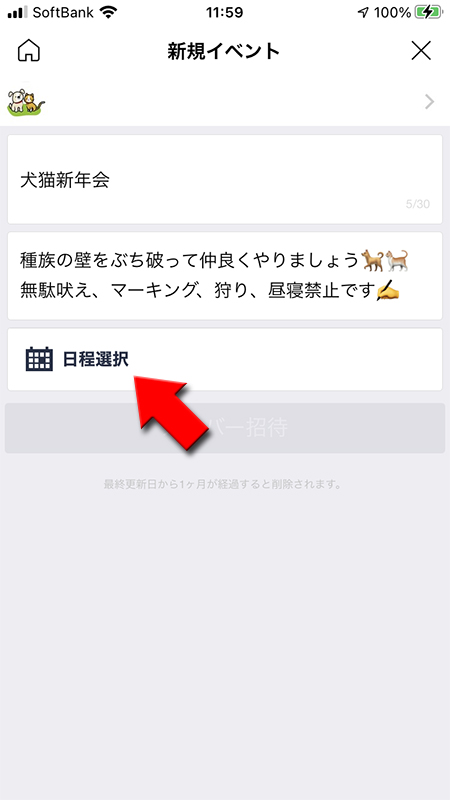
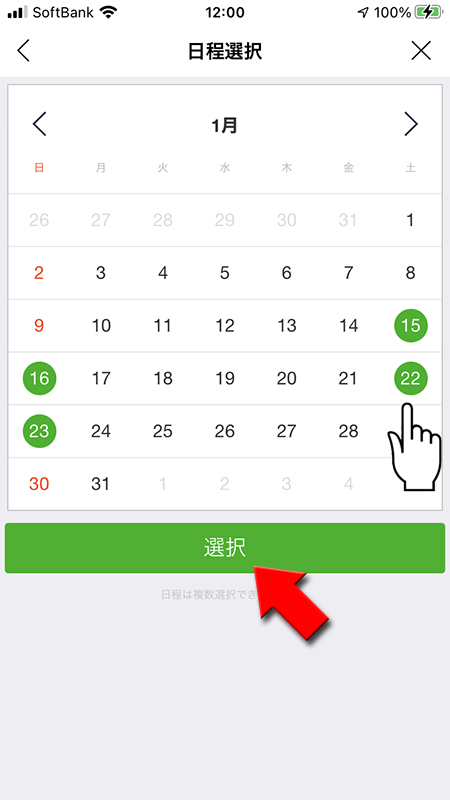
作成したイベントを送信する
メンバー招待
を押してください。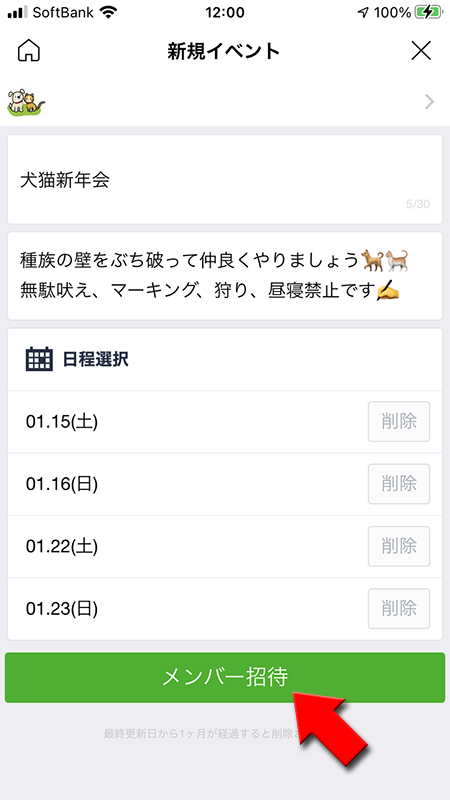
送信相手を選ぶ
「その他サービス(LINEスケジュール)」から作成した場合は、
トークルーム(日程調整)から作成した場合は
メンバー招待
を押した後に送信相手を選びます。友だちを個別招待するだけではなく、グループ全体としても招待可能です。トークルーム(日程調整)から作成した場合は
送信メンバーが決まっている
ため次のページにスルーされます。
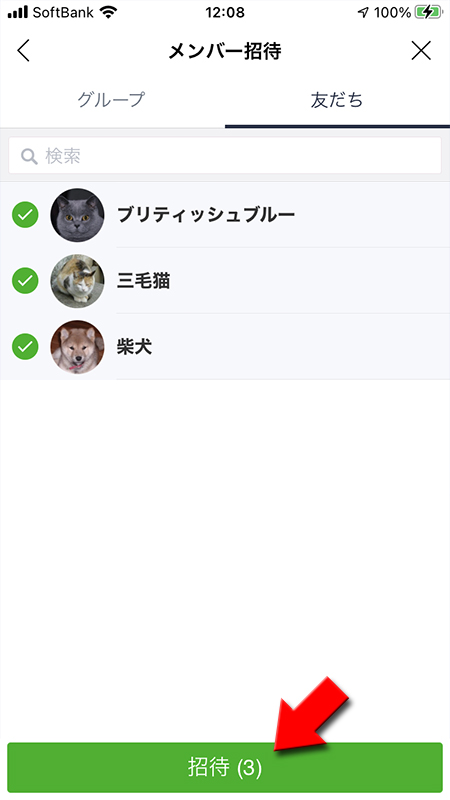
送信メッセージを設定する
作成したイベントをメンバーに送信する際にメッセージが入力できます。デフォルトのメッセージでも良いですがイベント内容が伝わるようにオリジナルの文章の方がよいでしょう。
イベント送信の
イベント送信の
メッセージ
を設定してして送信
を押してください。
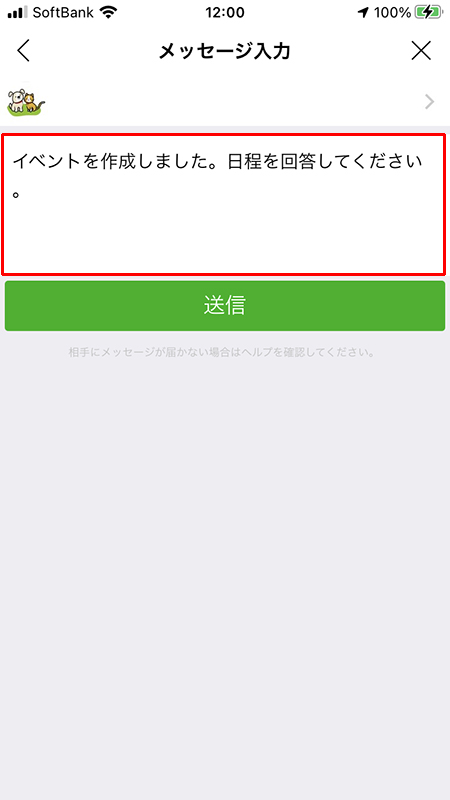
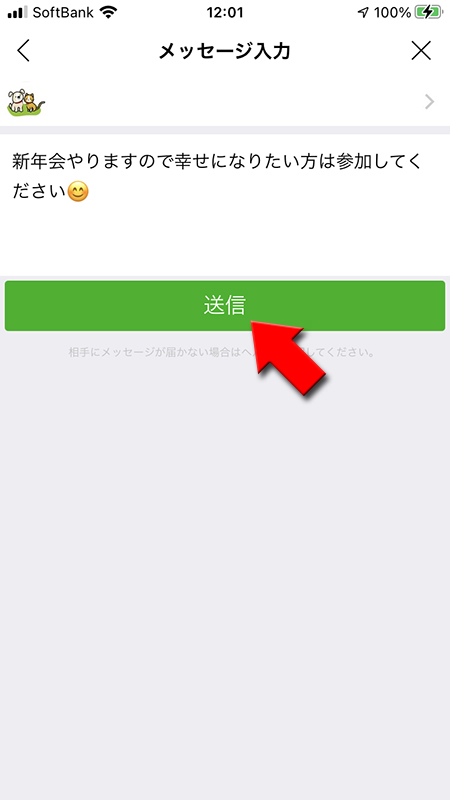
日程調整(スケジュール)の作成完了
スケジュール(日程調整)が作成され、メンバーのトークルーム送信されました。
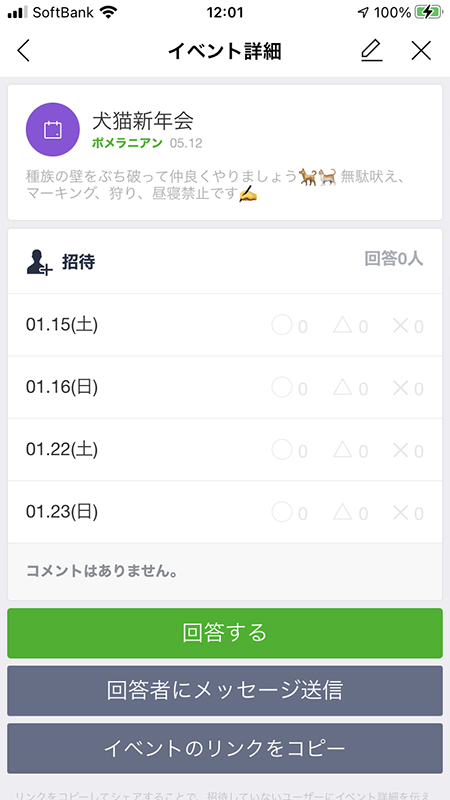
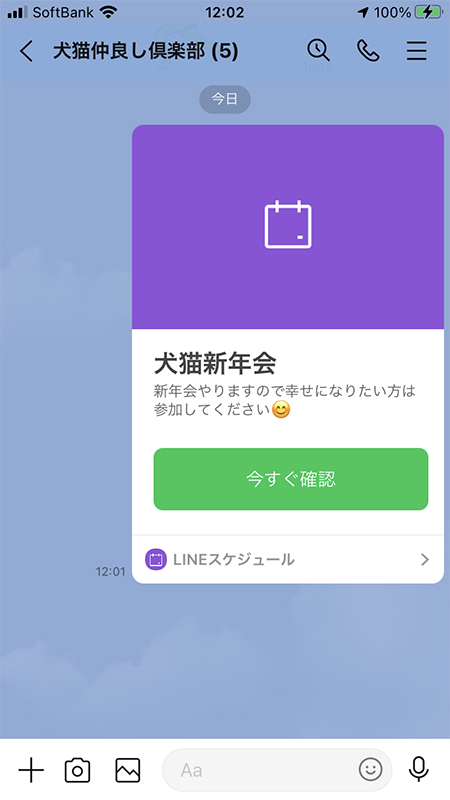
日程調整(スケジュール)のURLをシェアする(友だち以外も招待可能に)
日程調整(スケジュール)で作成されたイベント毎にURLが発行されます。LINEユーザーでしたらURLにアクセスすることで、日程調整(スケジュール)に参加できます。
LINEの友だちになっていない人も参加することは可能です。例えばいつものグループに違う友だちを招待したい場合などは最初にスケジュールをグループに送信して、個別にグループではない友だちにURLを送ることができます。
LINEの友だちになっていない人も参加することは可能です。例えばいつものグループに違う友だちを招待したい場合などは最初にスケジュールをグループに送信して、個別にグループではない友だちにURLを送ることができます。
※
PCからは利用できません。
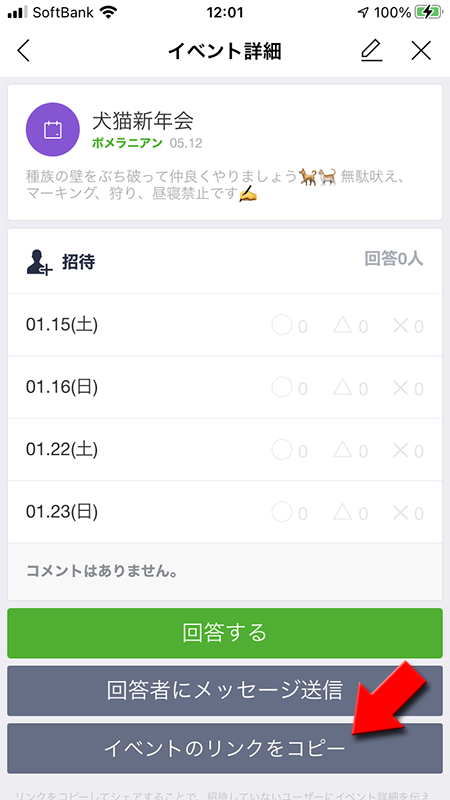
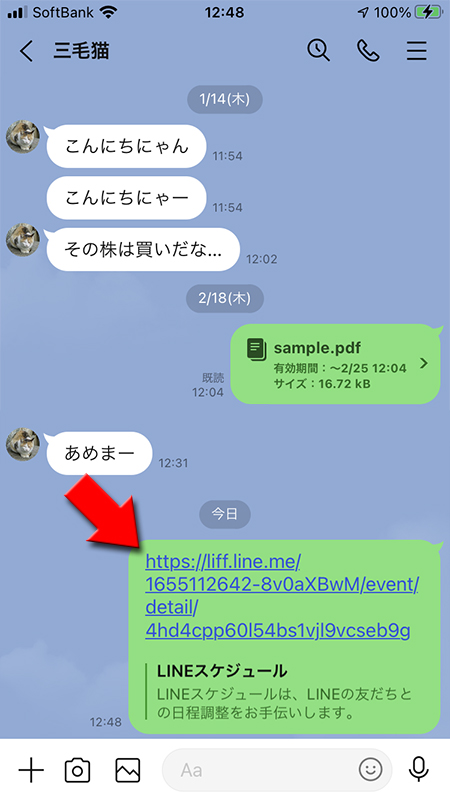
日程調整(スケジュール)を回答する
イベント詳細から
回答する
を選んでください。○
・△
・×
を選んで回答します。また任意でメッセージを送信することも可能です。※
回答状況やコメントなどはイベント詳細ページにリアルタイムに反映され、誰でも全員の回答が確認できます
のでご注意ください。
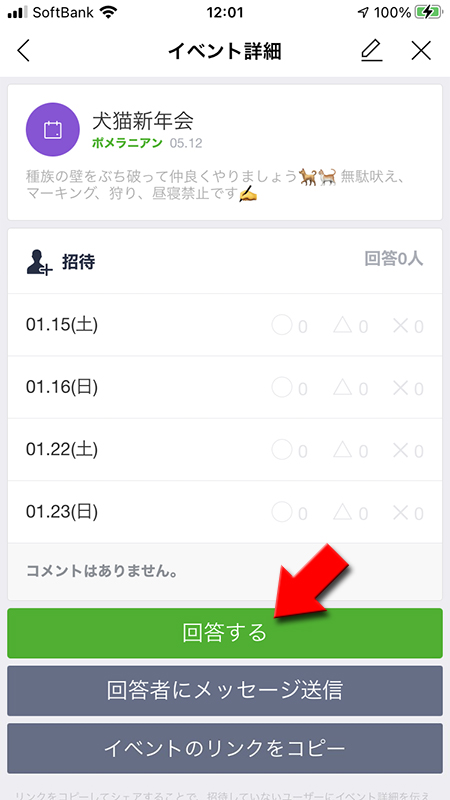
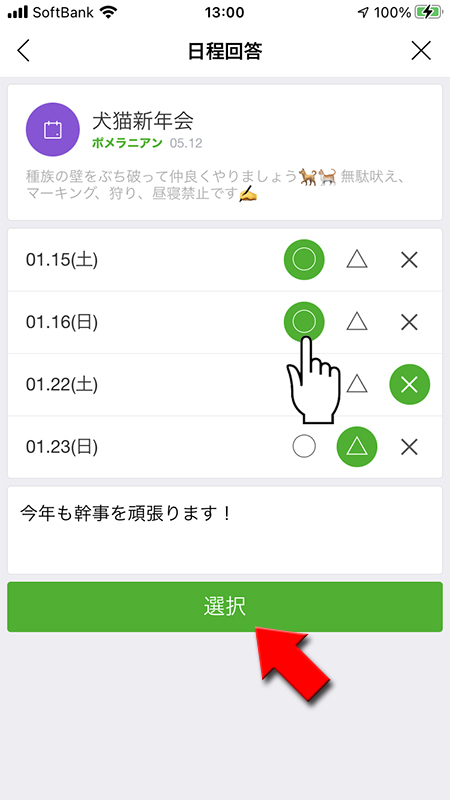
回答内容を修正する
急な予定の変更などがあった場合、回答した内容を修正できます。イベント詳細から
回答内容を修正
を選んでください。
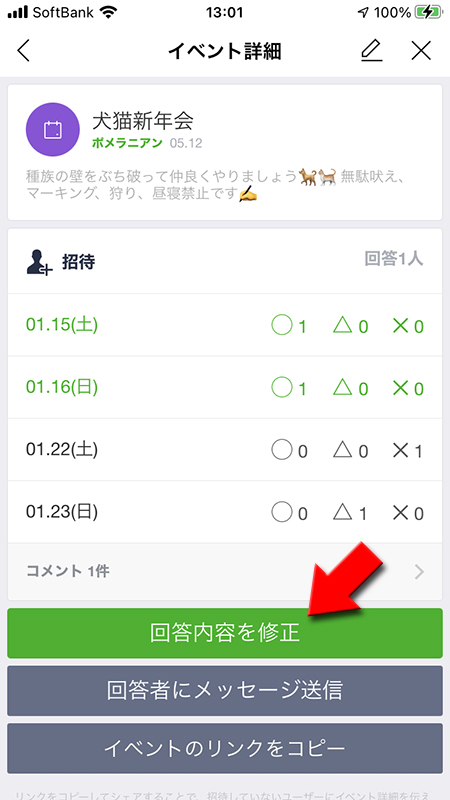
日程調整(スケジュール)の回答確認と編集のやり方
作成されたスケジュールページで回答の確認ができ、参加できる日が一番多い日などがわかりやすくなっています。
注意する点としては作成したイベントへの回答があっても通知されないことです。定期的にチェックする必要があります。また
注意する点としては作成したイベントへの回答があっても通知されないことです。定期的にチェックする必要があります。また
編集はイベント作成者のみ
おこなえます。
日程の回答の詳細を確認する
回答されている日程
を押せば誰がどのように回答したかわかります。また回答の詳細はイベント作成者だけでなく誰でも閲覧すること
が可能ですのでご注意ください。
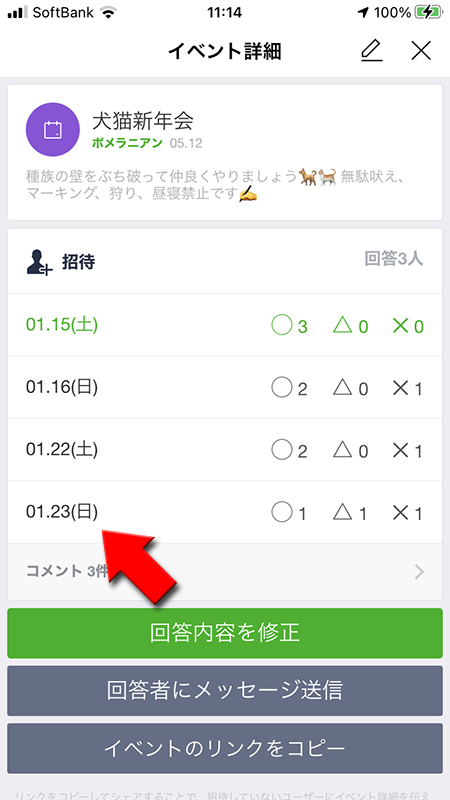
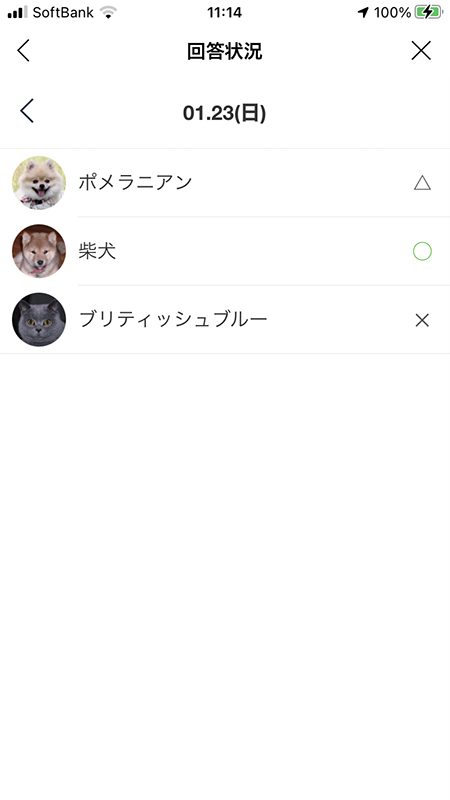
コメントを確認する
コメント
を押せば回答の際に送られた任意のメッセージが確認できます。またコメントの詳細はイベント作成者だけでなく誰でも閲覧すること
が可能ですのでご注意ください。
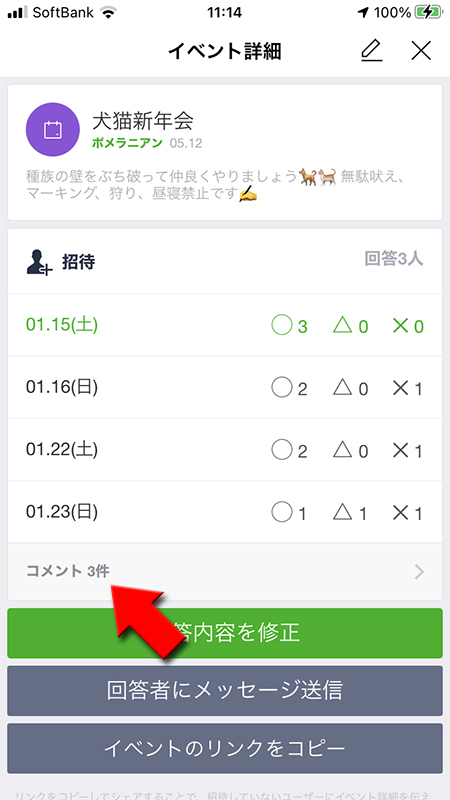
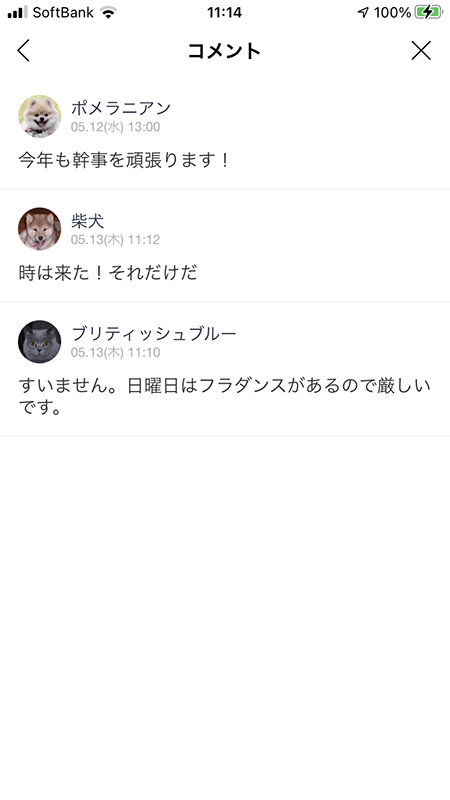
回答者にメッセージを送信する
回答者にメッセージ送信
を押せば、回答者全員にメッセージを送ることができます。また回答者なら誰でもこの機能を利用できますので、日程の決まった報告や相談などが簡単に行えます。
※
このやりとりはあくまで個別のやりとりで、スケジュールを設置されたトークルームでのやりとりにはなりません。※
デフォルトのメッセージ内容は定型文なので、送信目的にあった内容に変更してください。
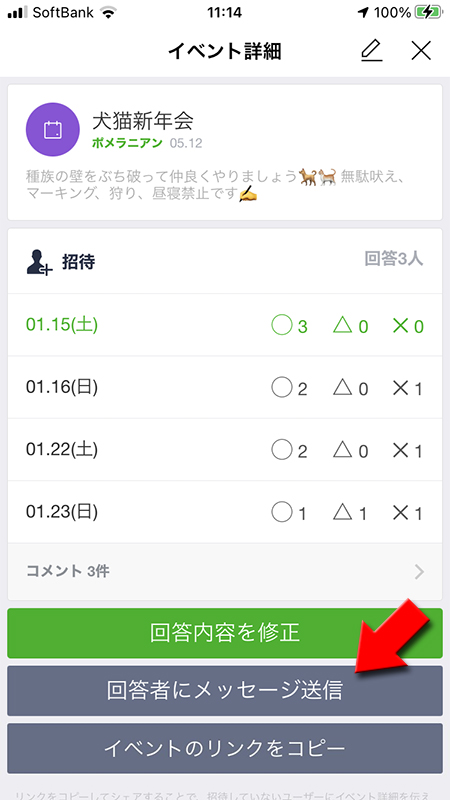
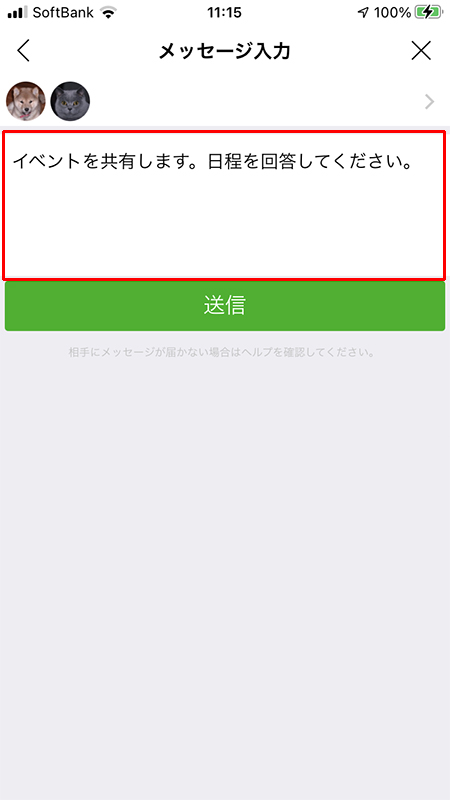
送信先は選べる
回答者にメッセージを送信する際に送信するメンバーを選ぶことができます。必要がない人は削除した方がよいでしょう。
送信先は選んだメンバーの個別のトークルームになります。
送信先は選んだメンバーの個別のトークルームになります。
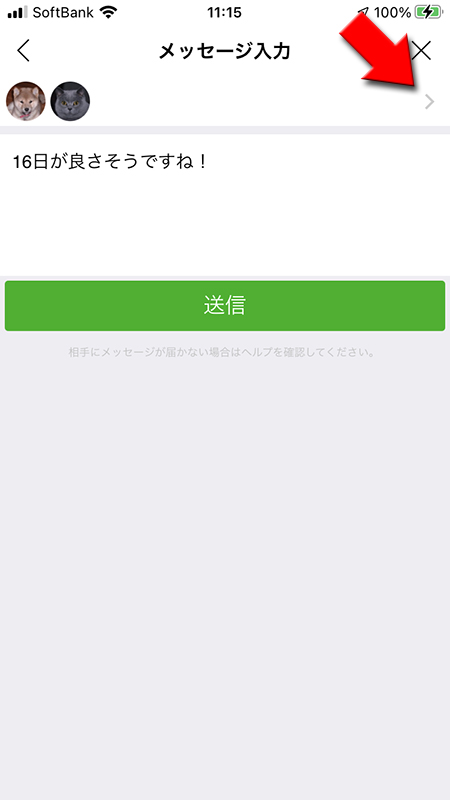
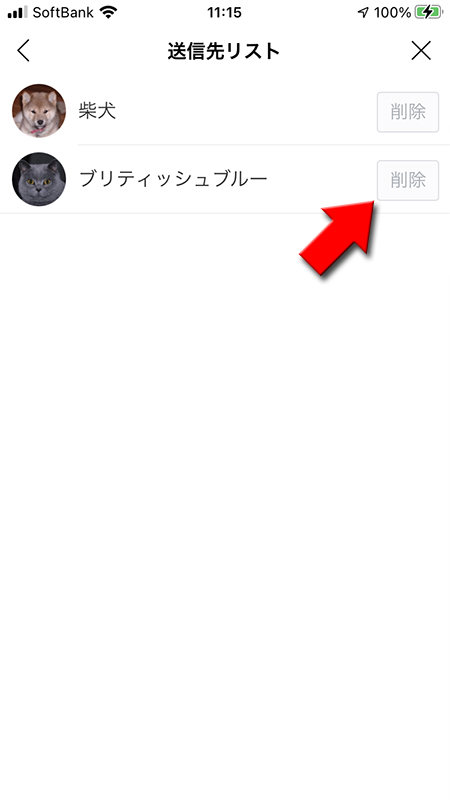
トークルームへの通知
スケジュール機能を設置したトークルームではなく、回答者のトークルームに個別にメッセージが投稿されます。
※
1対1のトークルームに設置した場合は設置した場所でのやりとりになります。
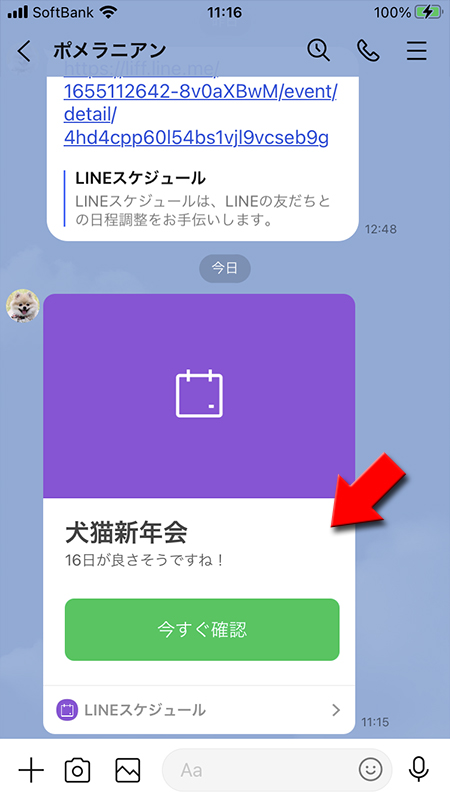
イベントを修正する
イベントの詳細画面の右上にある
修正方法はイベント作成時と同じでタイトルやコメント、日程の修正が行えます。修正が完了したら
(編集ボタン)
を押してください。修正方法はイベント作成時と同じでタイトルやコメント、日程の修正が行えます。修正が完了したら
更新
を押してください。
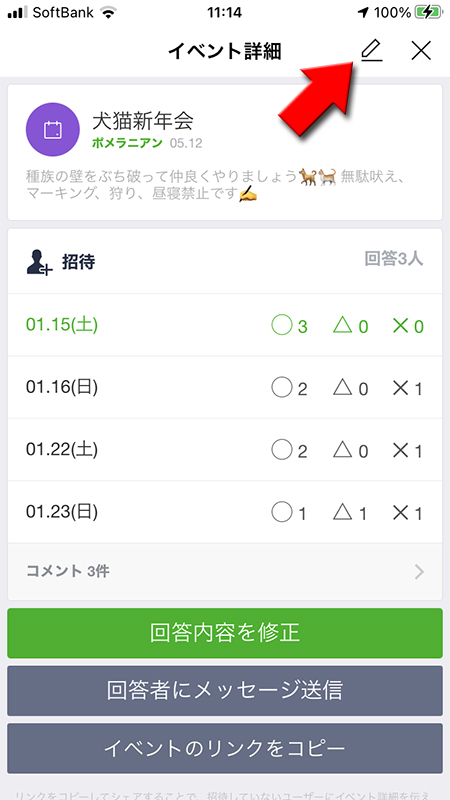
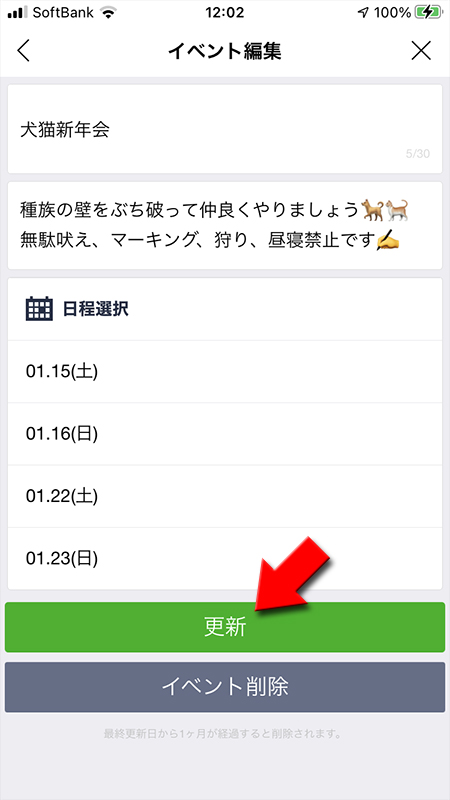
スケジュールの決定及び通知
スケジュール(日程調整)は参加者の都合の良い日のアンケートを取れますが、機能的に日時の決定機能はありません。
スケジュール(日程調整)の回答結果を見て判断する形です。「回答者全員にメッセージ送信」を利用すれば回答者全員にメッセージを送ることができますので、日時の決定の際はその機能を利用した方がよいでしょう。
また、日時だけで時間の設定はありませんので、前述の「回答者全員にメッセージ送信」を利用して話し合うか、時間は投票機能を使うなどして調整してください。
スケジュール(日程調整)の回答結果を見て判断する形です。「回答者全員にメッセージ送信」を利用すれば回答者全員にメッセージを送ることができますので、日時の決定の際はその機能を利用した方がよいでしょう。
また、日時だけで時間の設定はありませんので、前述の「回答者全員にメッセージ送信」を利用して話し合うか、時間は投票機能を使うなどして調整してください。
日程調整(スケジュール)で作成したイベントを削除する
日程調整(スケジュール)で作成したイベントを削除するには編集同様に作成者のみ行えます。また日程調整(スケジュール)で作成したイベントは
イベントの詳細画面の右上にある
最終更新日から1カ月が経過すると自動的に削除
されます。イベントの詳細画面の右上にある
編集
を押して、画面下部にあるイベント削除
を押してください。イベントが削除されます。
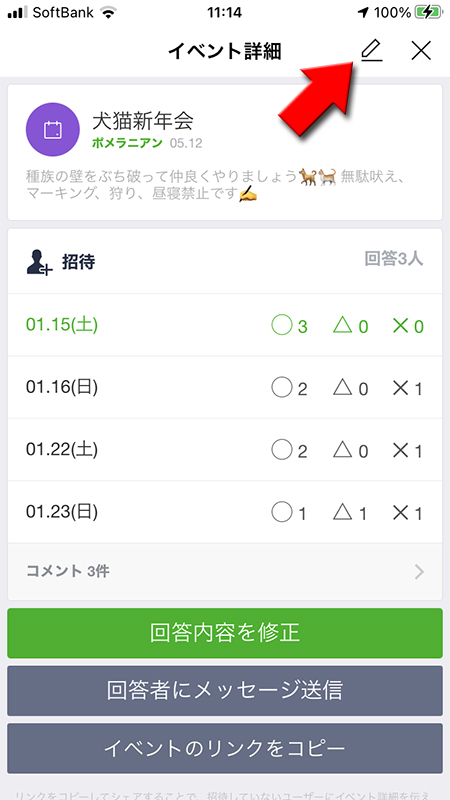
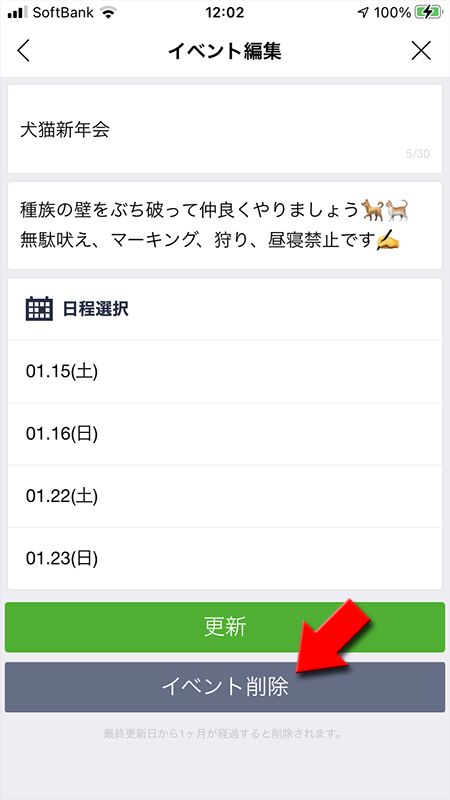
イベント削除後
削除後のイベントにアクセスしても「このイベントは削除されました」の表示が出て情報を見ることはできません。