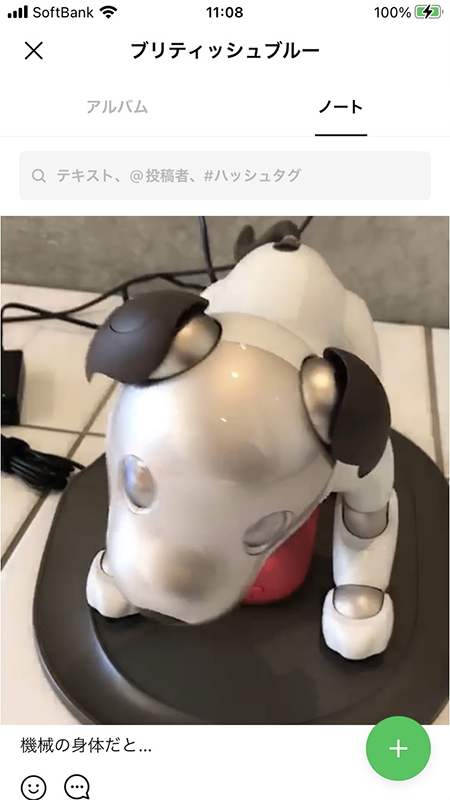LINE(ライン)の使い方 » トーク » 動画の送り方
動画の送り方
LINEのトークで動画を送信する方法や保存期間やサイズなどの注意点などを解説しています。
2012-12-03
2023-10-10
2023-10-10
解説
トークで動画を送ろう基本
保存してある動画を送信する基本
拡大再生した動画の見かた基本
カメラで動画を撮影してを送信する解説
トークで送る動画の長さや容量の注意点応用
5分以上の動画を送る方法解説
トークの動画の保存期間や保存方法トークで動画を送ろう
LINEではトーク中に写真と同じように動画を送ることができます。面白い動画やペットの動画、友だちへのメッセージ動画などLINEで動画を送りましょう。
写真と違って動画はとても新鮮なので是非おためしください。動画の送信はデータ通信料がかかります。wi-fi環境ではない場合など動画を利用する際はご注意ください。
写真と違って動画はとても新鮮なので是非おためしください。動画の送信はデータ通信料がかかります。wi-fi環境ではない場合など動画を利用する際はご注意ください。

保存してある動画を送信する
もっともポピュラーなスマホに保存されている動画をトークルームに貼りつける方法を説明します。
トークルームから画像マークを選ぶ
トークルームから
(画像マーク)
を押します。
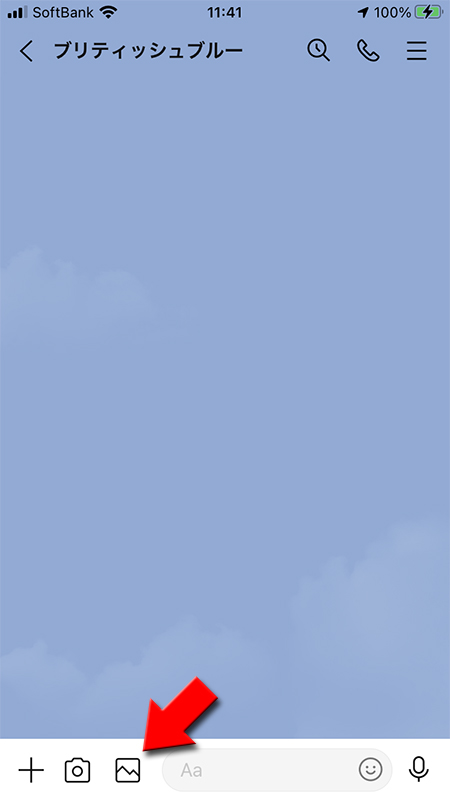
画像一覧から送りたい動画を選ぶ
「〇」部分を押して送信したい動画を選んで
紙飛行機マーク(送信)
を押してください。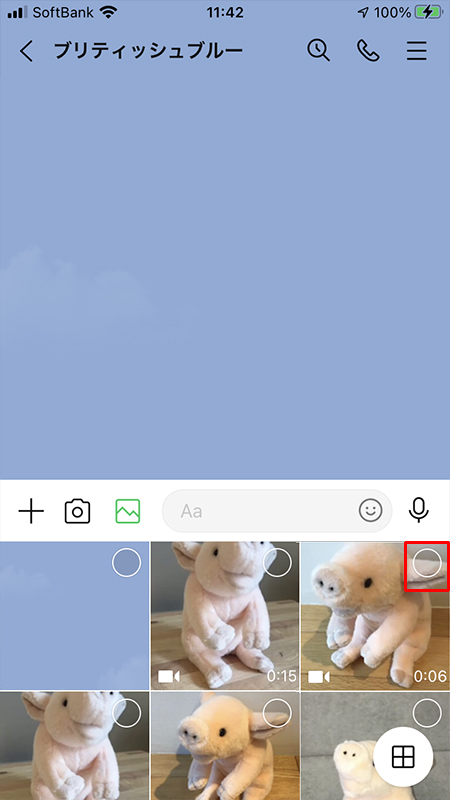
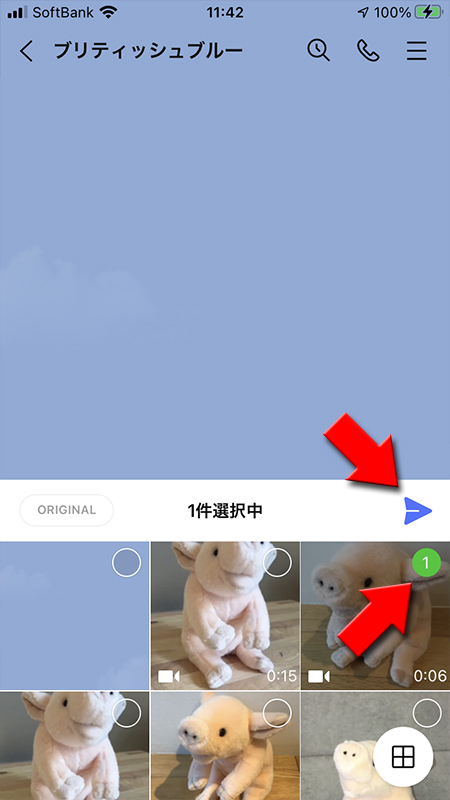
動画を複数送る
送りたい動画の
一度に大量の動画は相手に迷惑になる可能性もありますのでご注意ください。
「〇」
を選んで紙飛行機マーク(送信)
を押してください。押した順に数字が表示され、動画は数字の順番
で送信されます。一度に大量の動画は相手に迷惑になる可能性もありますのでご注意ください。
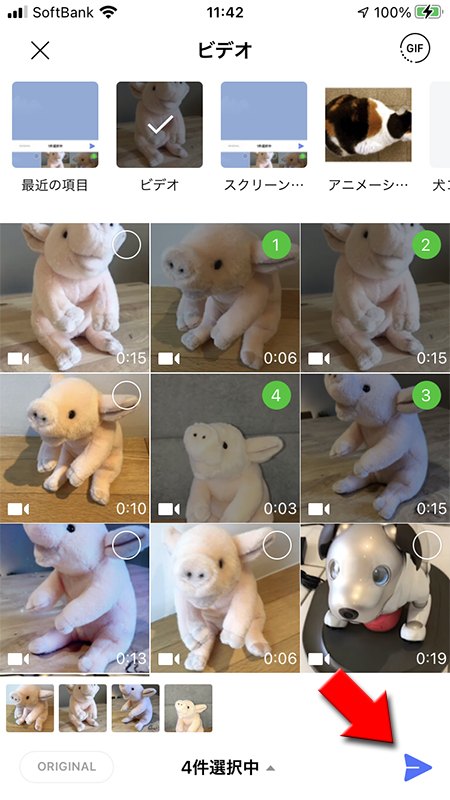
動画の長さ編集
動画の送信は通信量をたくさん消費します。なるべく必要な箇所だけの長さで送るのが良いでしょう。
「〇」部分ではなく
「〇」部分ではなく
動画のアイコンを押す
と動画が拡大され、動画の長さ編集ができます。※
動画の装飾や加工のやり方は動画加工・編集をご確認してください。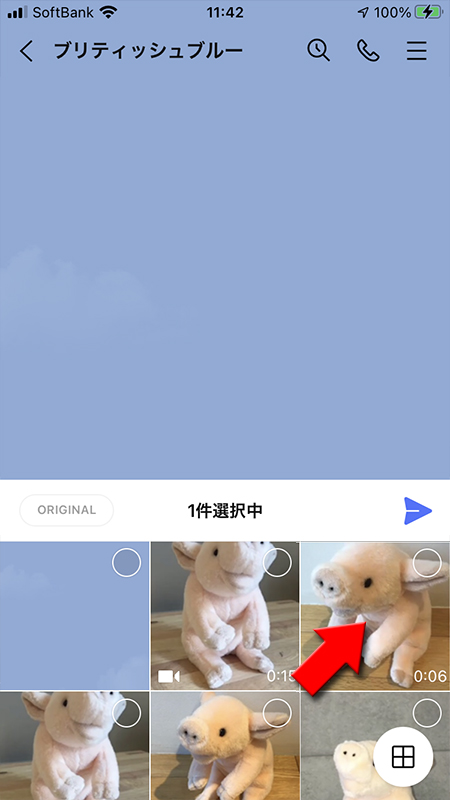
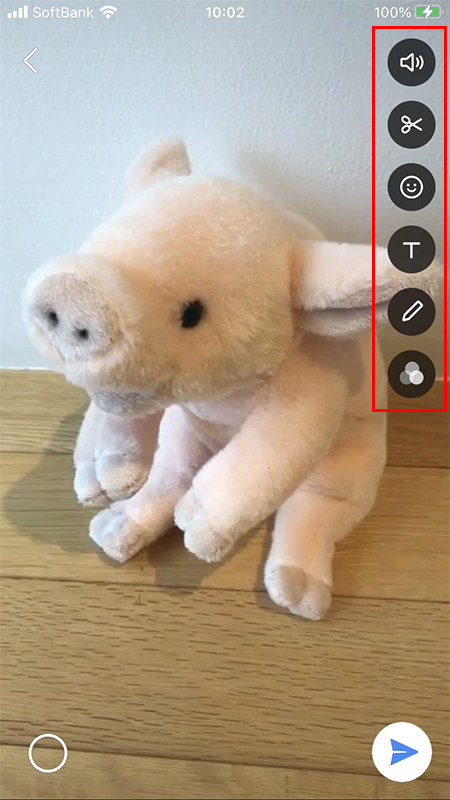
動画の送信完了
トークルームに動画の送信が完了しました。
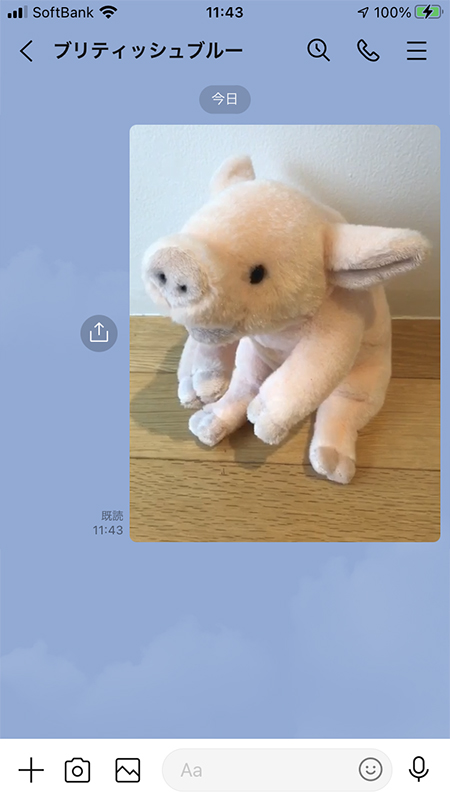
動画の送信取り消し
トークのテキストと同様に動画も送信取り消し可能です。
送信を取り消したい動画の上で画面を長押し
してメニューを表示させ、送信取消
を選んでください。※
削除は自分の端末のトークから消えるだけで、相手側の端末からは削除されません。相手に見せたくない場合は送信取消を24時間以内に行ってください。
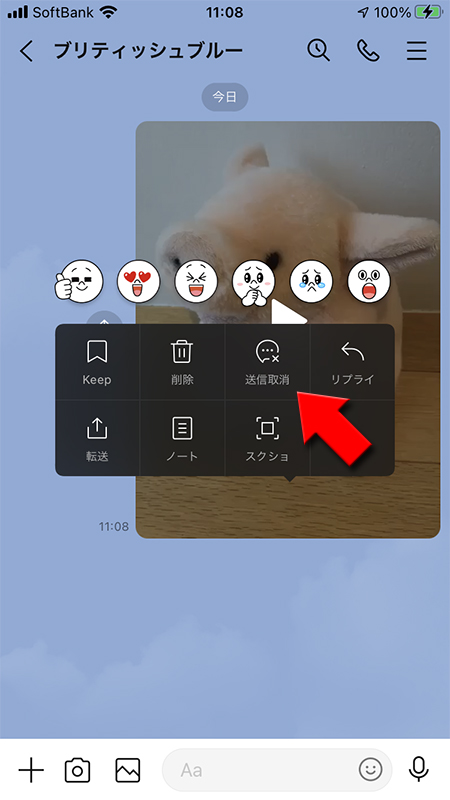
相手側の画面(動画が送らてきた場合)
送られてきた動画を押せば拡大表示されます(送信者側も同様)。
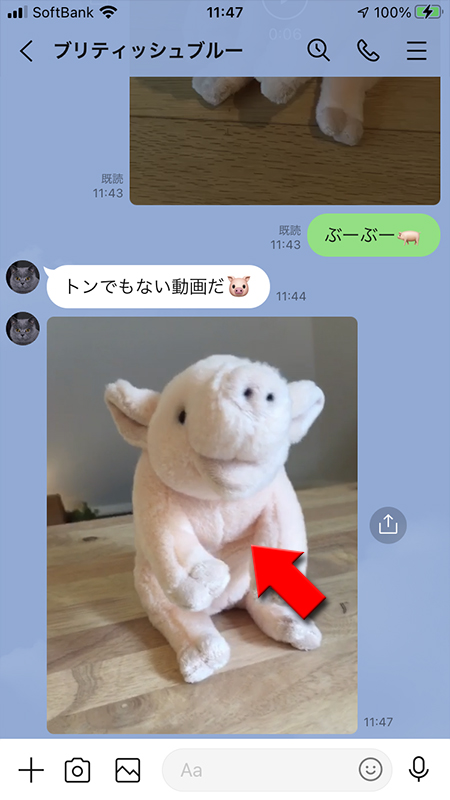

動画の自動再生
トークルームに送られた動画は設定によって自動再生します(最初の段階では自動再生します)。
動画は通信料を多く消費しますのでWi-Fi環境のみや、自動再生しない設定など自分の希望する設定にしてください。
動画は通信料を多く消費しますのでWi-Fi環境のみや、自動再生しない設定など自分の希望する設定にしてください。
設定ページへ移動する
写真と動画から自動再生を選択
設定ページ
から写真と動画
を選択して、動画自動再生
を選択してください。再生条件が変更できます。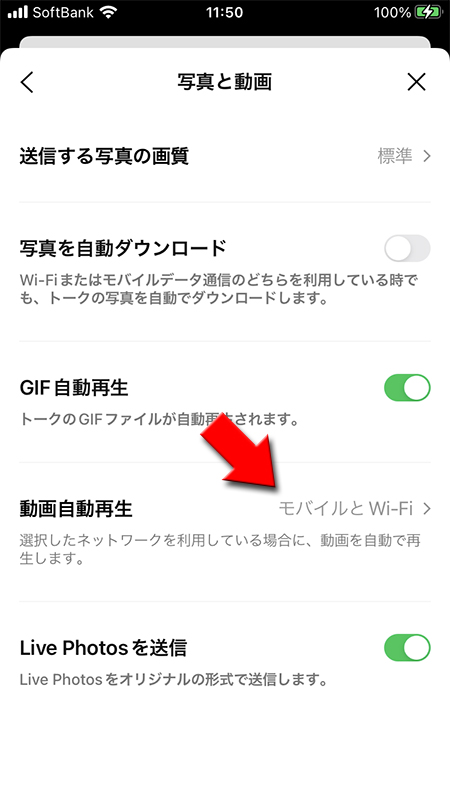
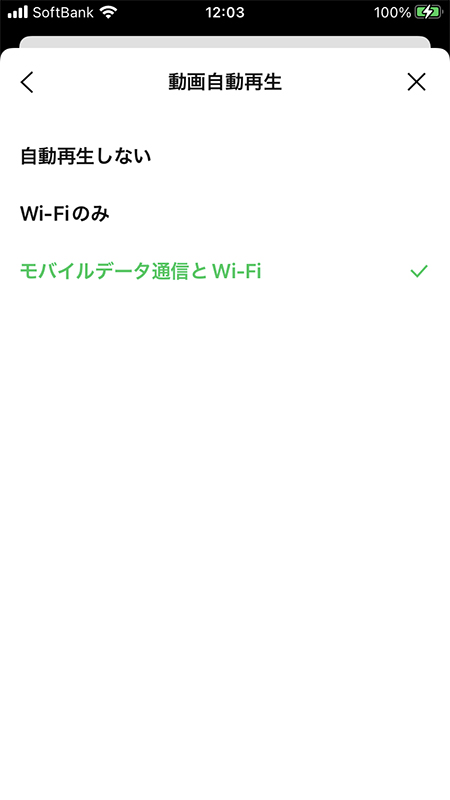
自動再生しない場合
動画を自動再生しないと再生ボタンのついた状態のままです。
(再生ボタン)
を押せば動画の再生がはじまります。
拡大再生した動画の見かた
動画を拡大再生したときの操作方法を説明します。

①別ウインド再生
再生している動画を別ウインドで表示することができます。また別ウインドは自由に位置を動かすことが可能です。
(拡大ボタン)
を押せば元のフルサイズに戻ります。
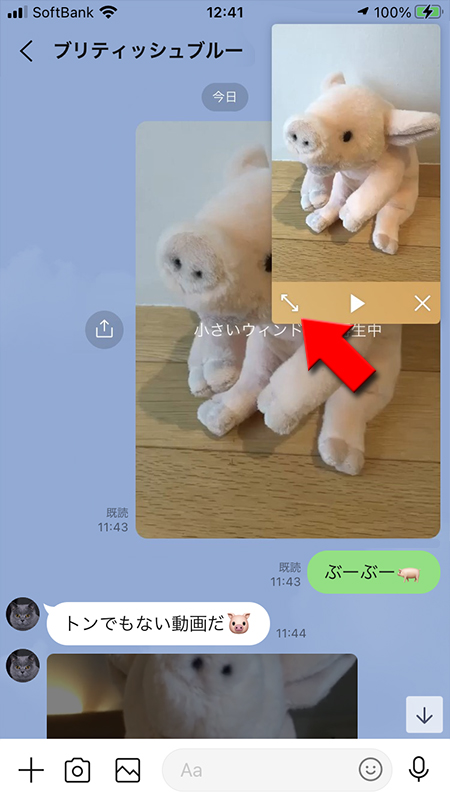

②トークルーム写真・動画一覧
トークルームの写真・動画一覧に移動できます。
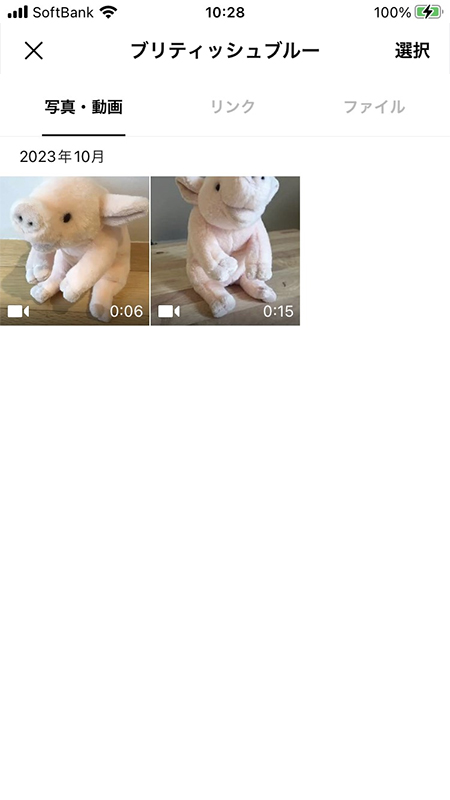
③動画を削除
動画をトーク履歴から削除できます。
詳しい動画の削除方法は画像(写真)や動画の保存期間と保存方法をご確認ください。
詳しい動画の削除方法は画像(写真)や動画の保存期間と保存方法をご確認ください。
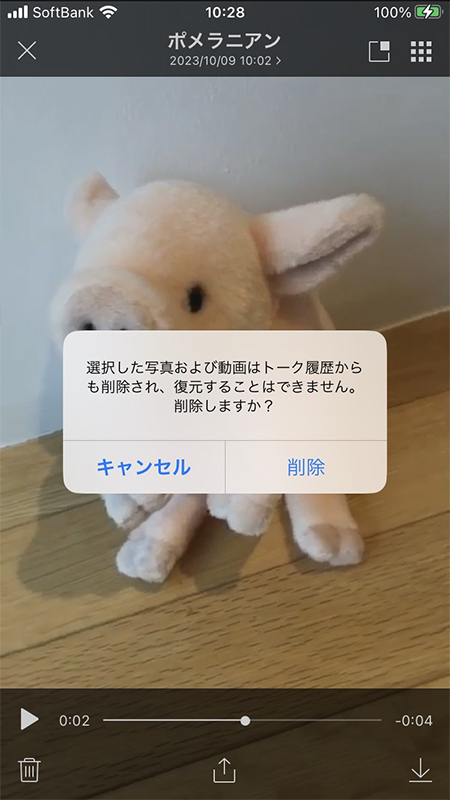
④動画をシェア
動画をKeepやタイムラインなどで他の機能で保存、シェアすることができます。また他のトークルームに送信することも可能です。
送信したい友だちを選んで
送信したい友だちを選んで
転送
を押してください。同時にメッセージも送ることができます。
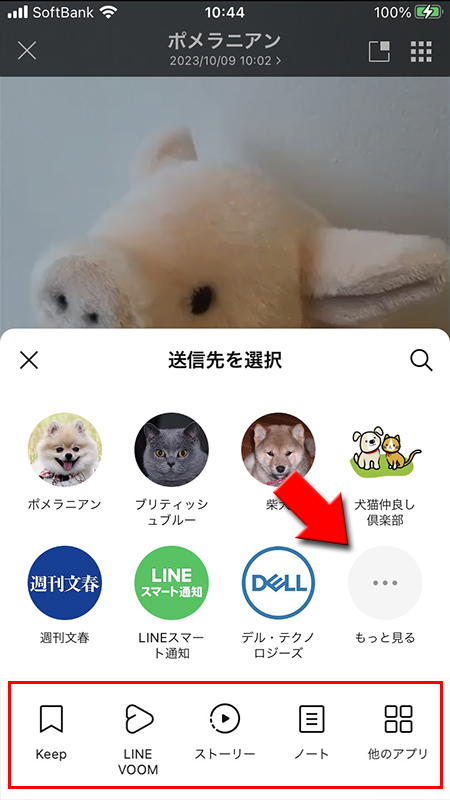
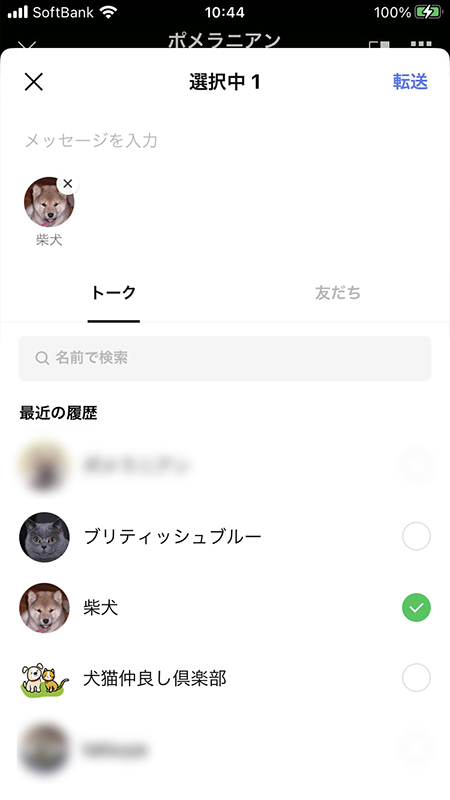
⑤動画を保存
動画を端末に保存できます。
詳しい動画の保存方法は画像(写真)や動画の保存期間と保存方法をご確認ください。
詳しい動画の保存方法は画像(写真)や動画の保存期間と保存方法をご確認ください。
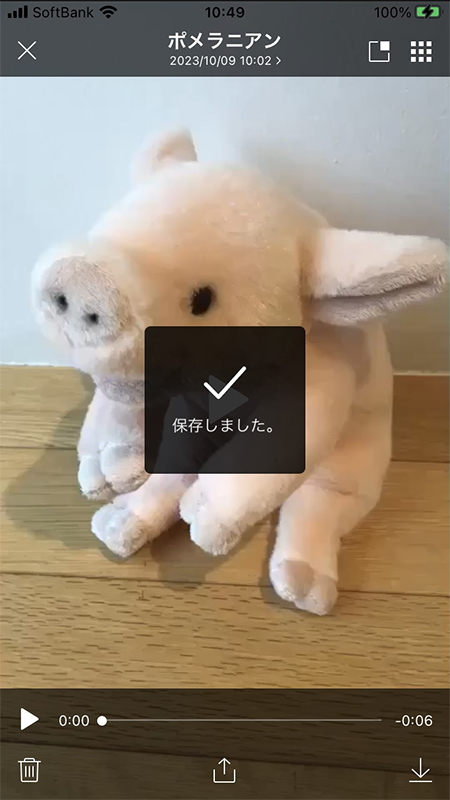
Androidの場合
Androidの場合でもiPhone版と同じように利用できます。

カメラで動画を撮影してを送信する
動画を撮ってそのままトークルームに貼りつけることもできます。
自分を撮影して、動きや声で特別なメッセージを伝えたりできるほか、トークの最中にかわいい犬があそんでいたり、空に謎の飛行物体を見かけたときなど、目の前の出来事について生中継のようにリポートでき、写真よりもインパクトのある使い方ができます。
トークルームから(カメラマーク)を選ぶ
トークルームから
カメラが立ち上がりますので、モードを
(カメラマーク)
を押します。カメラが立ち上がりますので、モードを
動画
にしてください。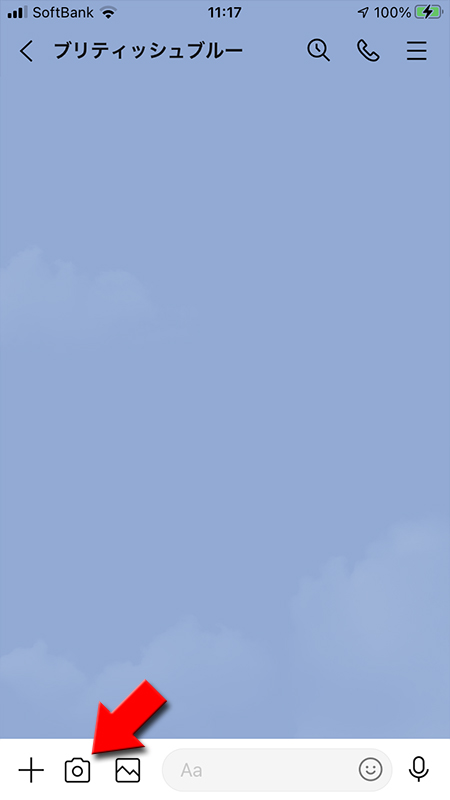
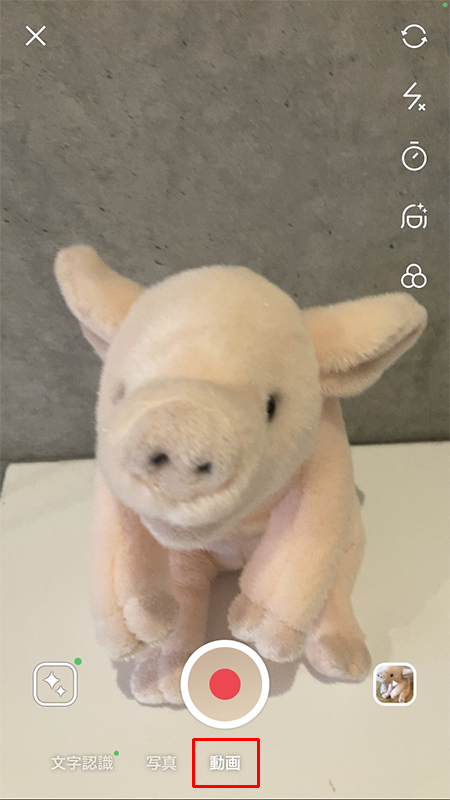
撮影のエフェクト・フィルター
カメラで動画撮影する時にエフェクト・フィルター機能を使うことでカメラの人気アプリのように装飾したカメラ撮影が可能です。
エフェクトボタン
を押してエフェクトフィルターを撮影ボタンに合わせればエフェクトが反映して撮影可能になります。※
エフェクト無しでの撮影ももちろん可能です。
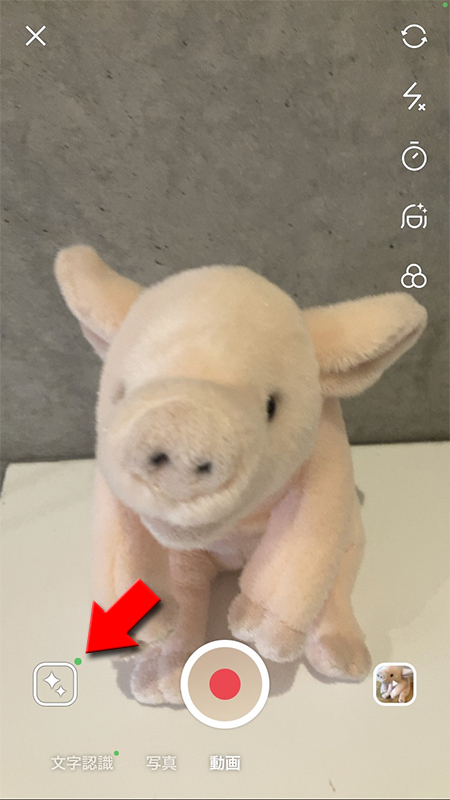
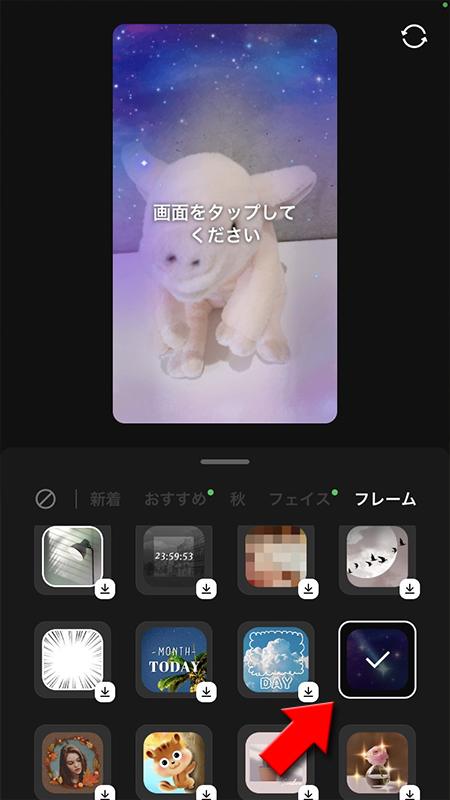
カメラで動画を撮影する
エフェクトが決まりましたらカメラで動画を撮影してください。
※
エフェクト無しでの撮影ももちろん可能です。※
LINEのカメラを使った写真や動画の撮影はLINEアプリのカメラの使い方をご確認してください。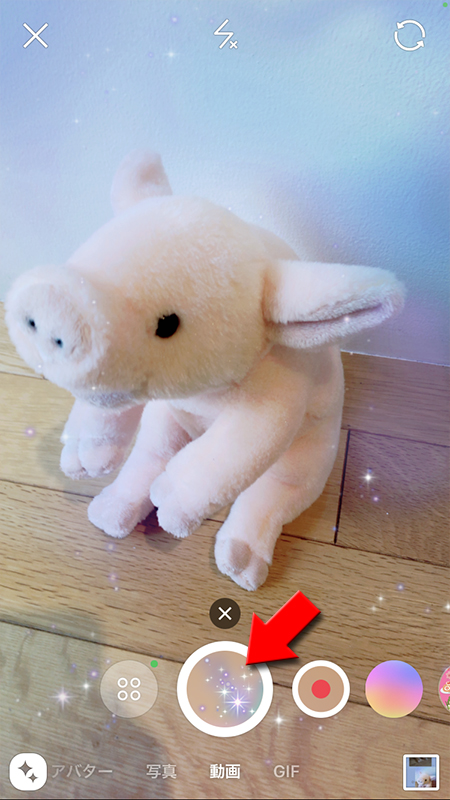
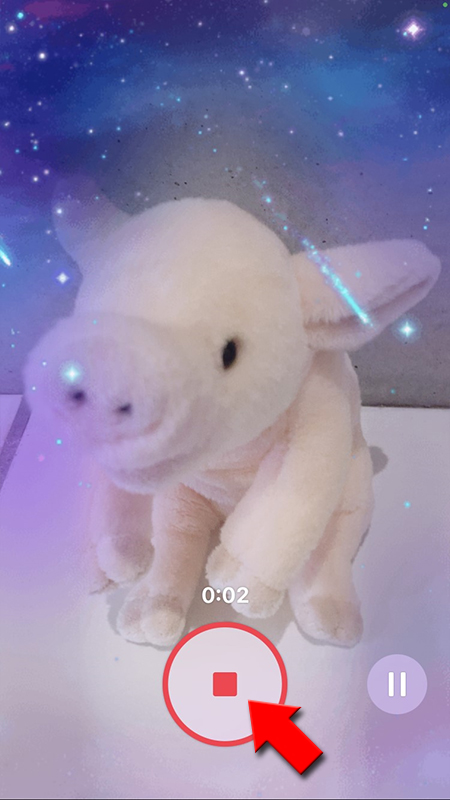
動画の送信完了
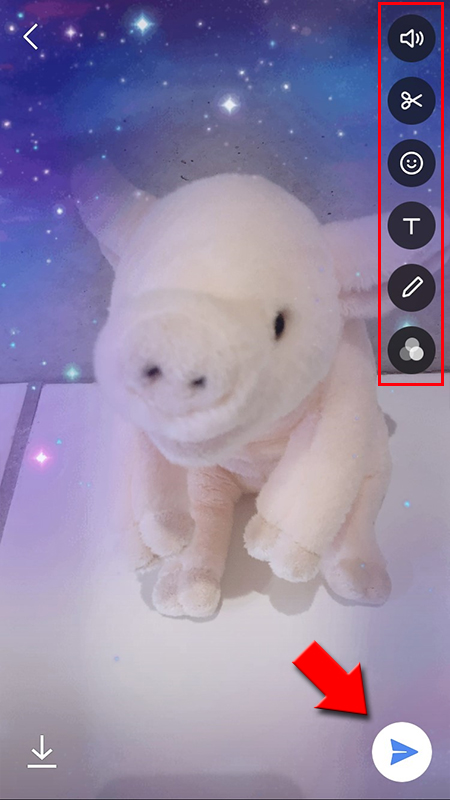
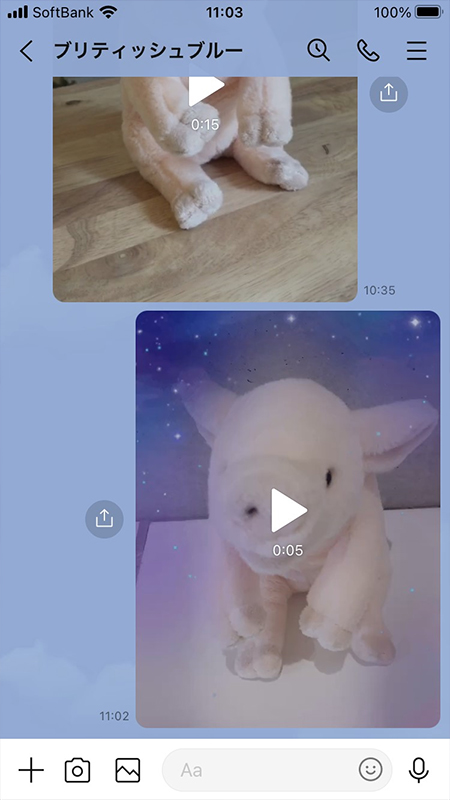
トークで送る動画の長さや容量の注意点
動画を送りたいのに送れないケースがたまにあります。動画は画像と違い容量が大きく、ファイル形式も複雑です。動画を送る時の注意する点を解説します。
動画の長さ(時間)
LINEのトークで送信できる動画の長さは最大で5分です。
LINEアプリからトークに動画の送信するために撮影をしていても5分以上になると警告が出て撮影できません
LINEアプリからトークに動画の送信するために撮影をしていても5分以上になると警告が出て撮影できません
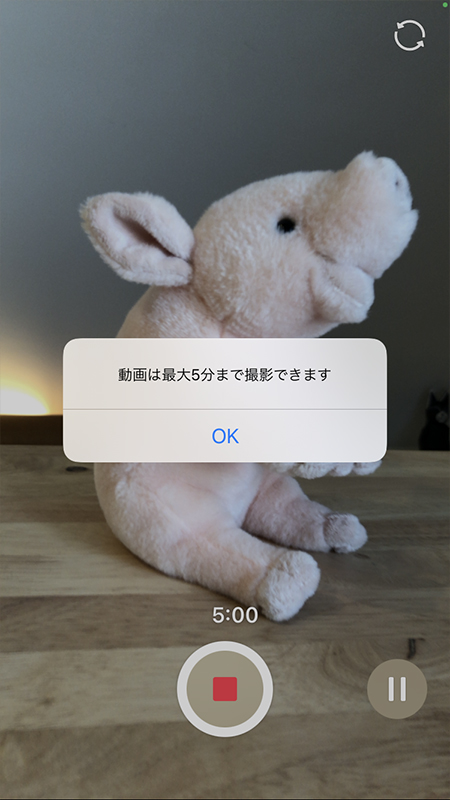
5分以上の動画を選んだ場合
5分以上の動画を選んだ場合は編集画面で警告メッセージが表示され、強制的に5分の長さに編集されています。
編集画面にいっても最大5分の動画になっていますので、見せたい部分などある場合はあらかじめ編集しておく方がよいでしょう。
5分以上の動画を送りたい場合は5分以上の動画を送る方法をご確認ください。
編集画面にいっても最大5分の動画になっていますので、見せたい部分などある場合はあらかじめ編集しておく方がよいでしょう。
5分以上の動画を送りたい場合は5分以上の動画を送る方法をご確認ください。
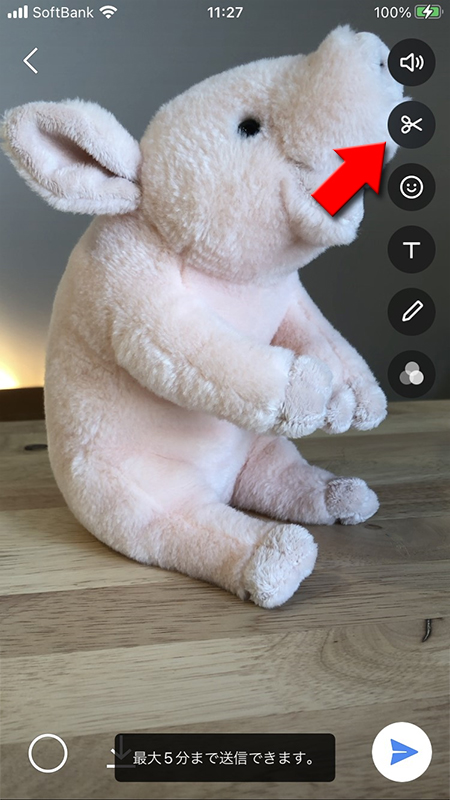
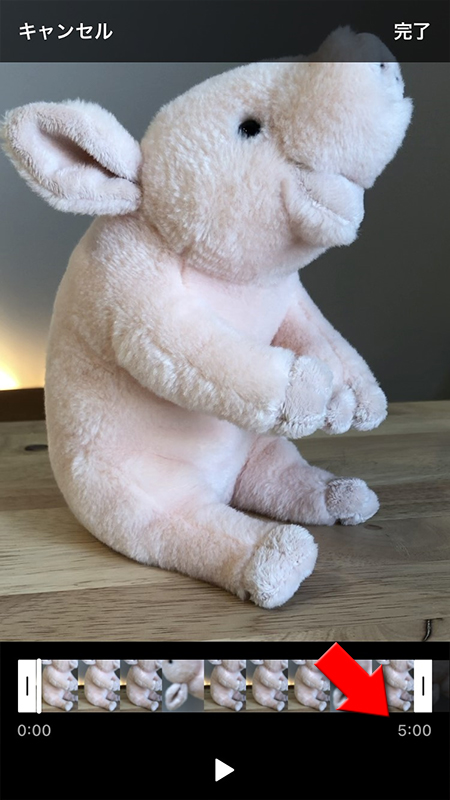
容量サイズ
5分以内の動画であれば容量サイズに制限はございません。ただし容量が大きいサイズの動画は圧縮され画質が悪い状態になります。
つまり、5分以内の動画でも高画質で容量が大きい場合は勝手に画質が落とされた形で送信されます。画質劣化を防ぐ手段はなく、高画質の動画なら秒数も短く編集して送るのがよいでしょう。
つまり、5分以内の動画でも高画質で容量が大きい場合は勝手に画質が落とされた形で送信されます。画質劣化を防ぐ手段はなく、高画質の動画なら秒数も短く編集して送るのがよいでしょう。


ファイル形式
スマホなどで撮影された動画MP4形式やMOV形式で保存されます。こちらの形式なら問題ございませんが、パソコンから動画を送る場合などはスマホで再生できない動画の形式もありますのでご注意ください。
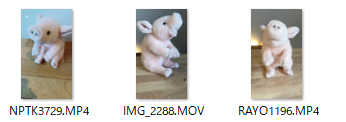
5分以上の動画を送る方法
通常のやり方では動画を送ることができませんが、やり方を変えればLINEで5分以上の動画を送ることが可能です。
iphoneのみ
写真から動画を選択
iphoneの写真から送りたい動画を選択し、
共有する相手もしくはアプリを選択しますので
(共有ボタン)
を押してください。共有する相手もしくはアプリを選択しますので
LINEアプリ
を選択してください。
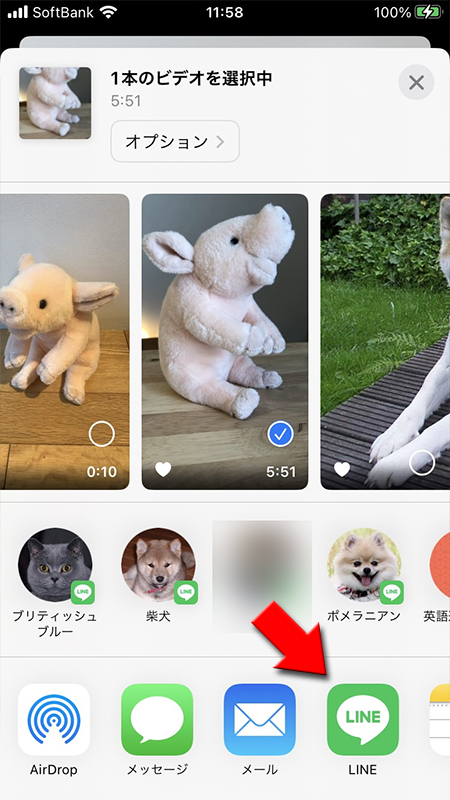
動画を送る
LINEの送りたい友だちを選択してください。この際にメッセージも一緒に送ることができます。友だちを選んだら
通常の動画の送信と違い動画のサムネイルは表示されません。また保存期間も設定されています。LINEのファイル(PDFやエクセル)を送った時と同じ状態です。
転送ボタン
を押してください。5分以上の動画が転送という形でLINEで送信できました。通常の動画の送信と違い動画のサムネイルは表示されません。また保存期間も設定されています。LINEのファイル(PDFやエクセル)を送った時と同じ状態です。
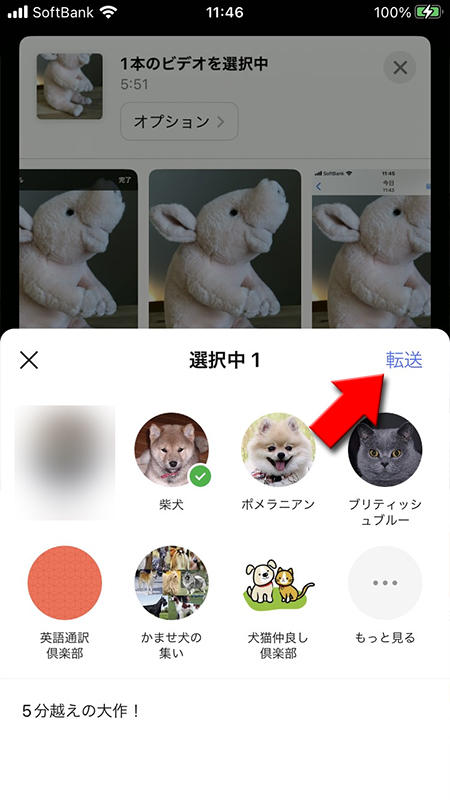
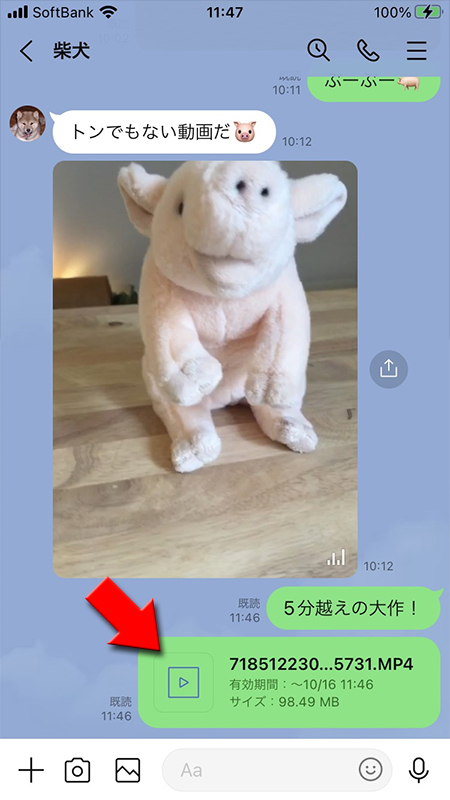
動画を保存する場合
5分以上の動画は保存期間が設定されています。期限が切れるとみれませんのでKeepに保存するかスマホ端末に直接保存しましょう。
保存したい動画を開き、
保存したい動画を開き、
(共有ボタン)
を押して、ビデオを保存
を選択してください。※
Keepの保存方法はトークルームから保存するをご確認ください。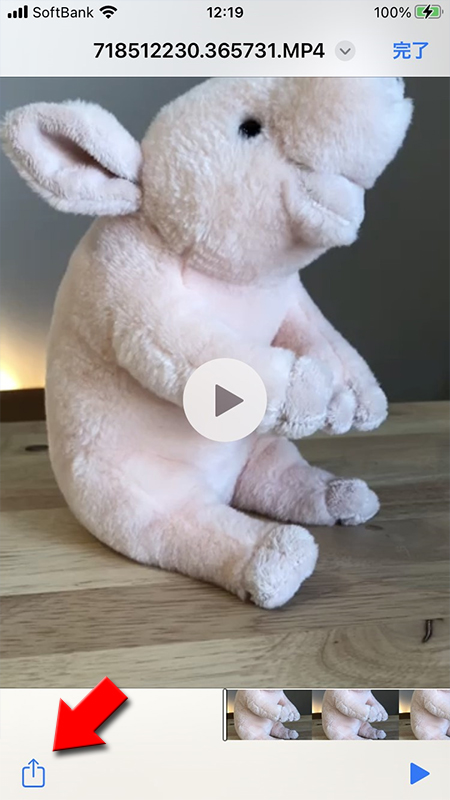
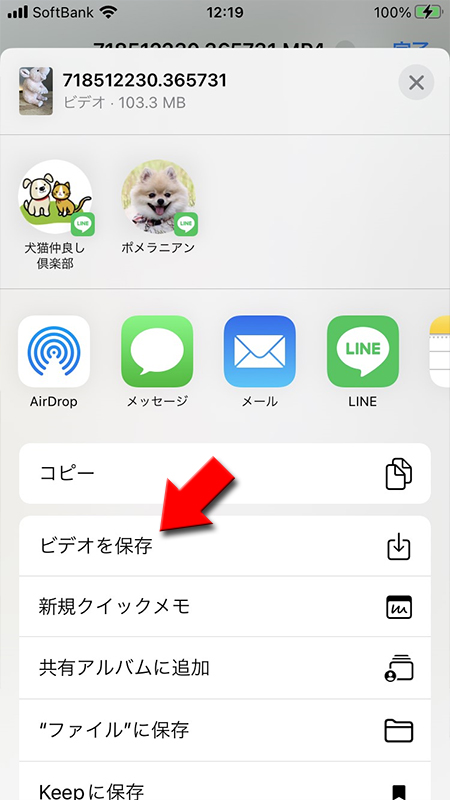
iphone/Android両方可
Googleフォトアプリを使うことにより5分以上の動画を送ることができます。
Googleフォトから動画を開く
Googleフォトから送りたい動画を選んで共有を押してください。
動画を選んだら送り先の
動画を選んだら送り先の
LINEアプリ
を選択してください。
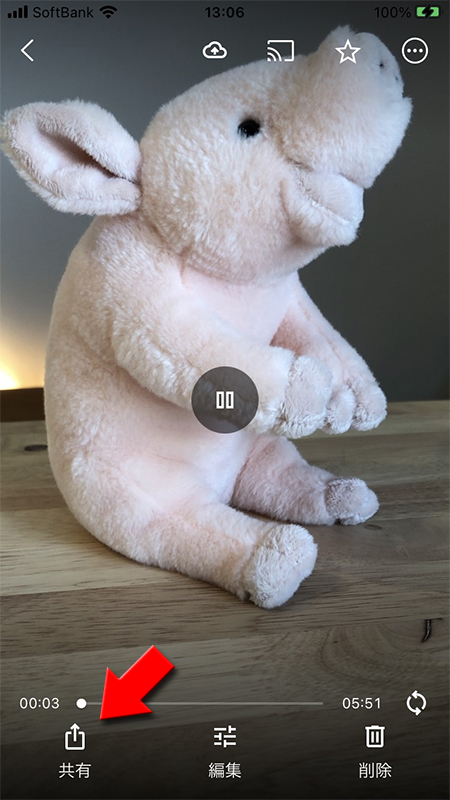
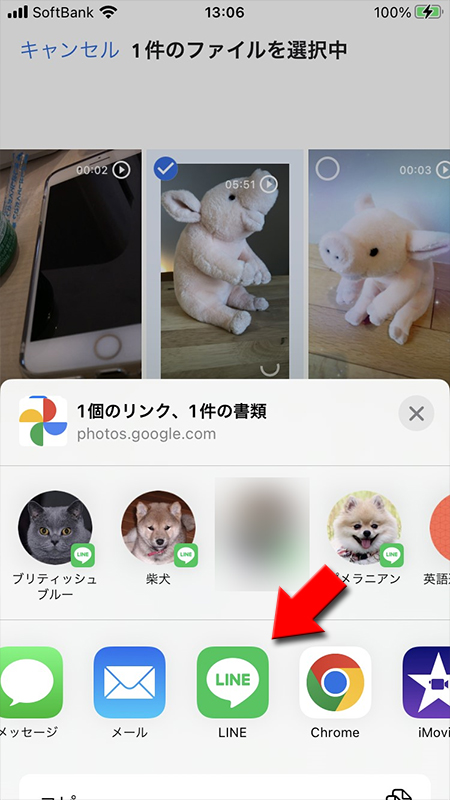
動画のリンクを送る
共有方法を選べます。動画が劣化しないように
送る相手を選んで
リンク
を選択してください。送る相手を選んで
転送
を押してください。メッセージも一緒に送ることもできます。
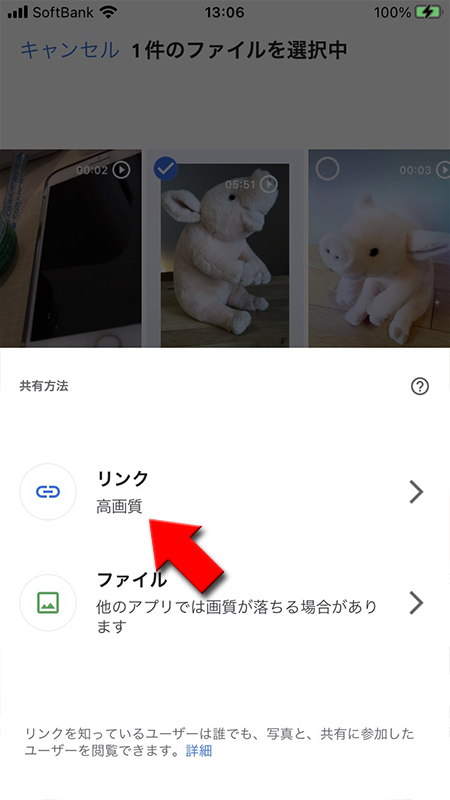
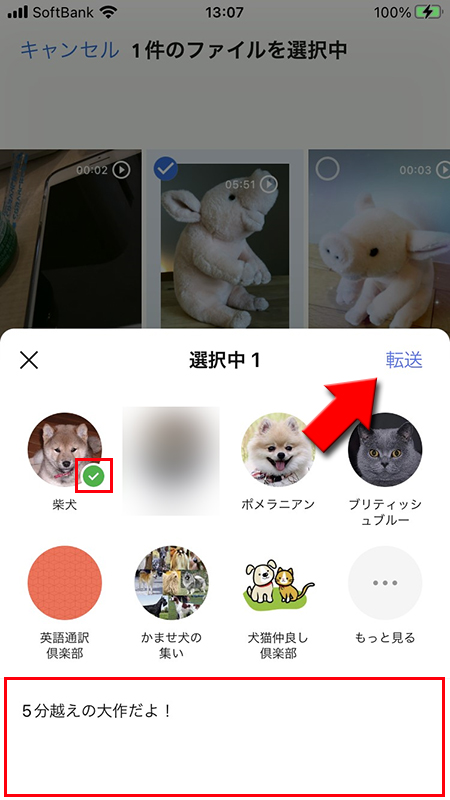
送られた動画を見る
LINEアプリにGoogleフォトの共有リンク先が送信されます。URLをクリックするとGoogleフォトにアクセスできます。
Googleフォトアプリをインストールしている方はアプリで開いてもよいでしょう。動画を押せば動画を閲覧することができます。
Googleフォトアプリをインストールしている方はアプリで開いてもよいでしょう。動画を押せば動画を閲覧することができます。
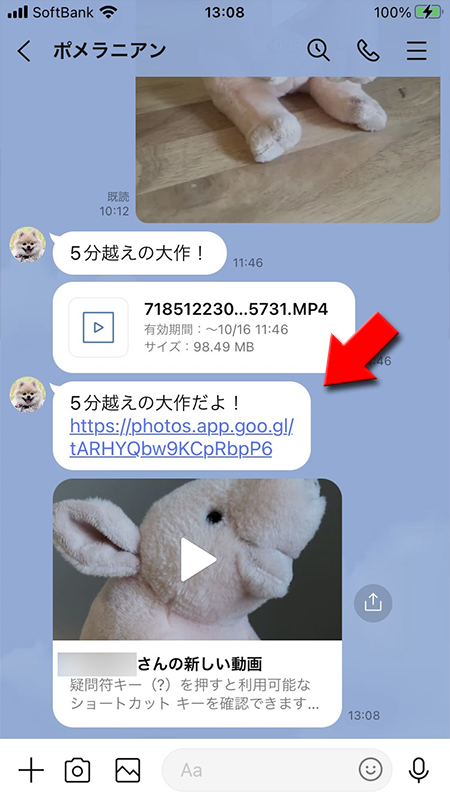
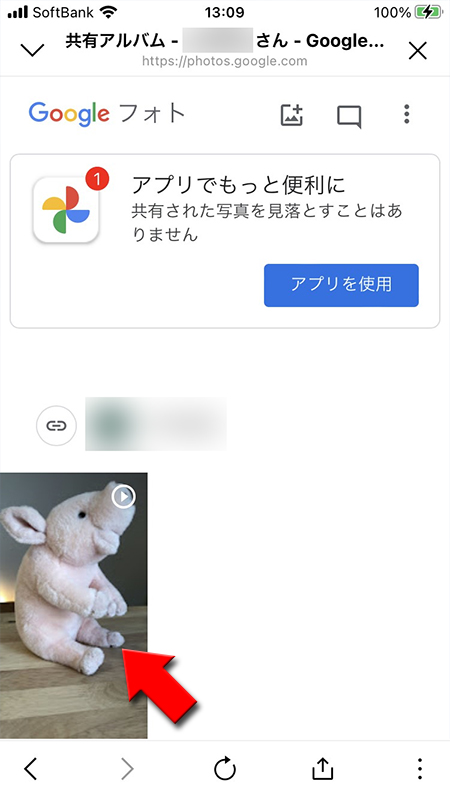
送られた動画を保存する
Googleフォトアプリをインストールしている方は送られた動画は「写真を保存」を選択することでGoogleフォトアプリに保存できます。
Googleフォトアプリをインストールしていない方は
Googleフォトアプリをインストールしていない方は
(メニュー)
を押してKeepに保存
を選択してください。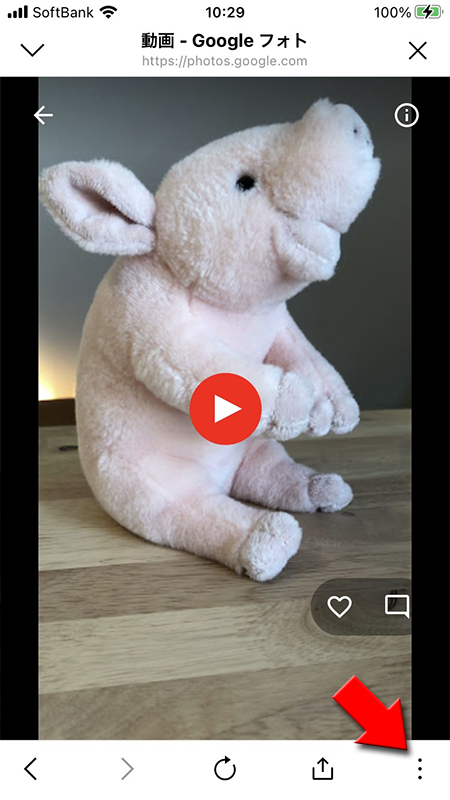
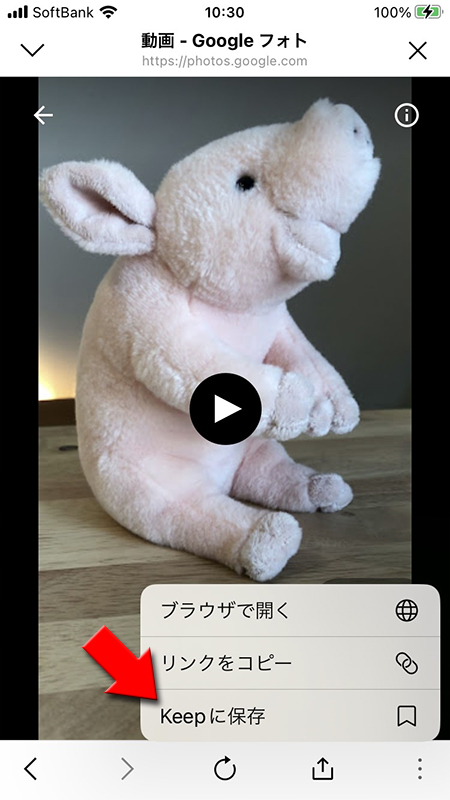
トークの動画の保存期間や保存方法
LINEのトークで送受信された動画の保存期間は不明です。LINEの公式の発表では
となっています。実際にユーザーの声などでは2週間(以前は2週間で削除されていた)で消えたり、2週間以上見れたり、環境によって様々です。いつ消えるかはっきりとはしませんが、
詳しくは画像や動画(ファイル)の保存期間をご確認ください。
画像・動画・音声メッセージの送受信や閲覧、表示までに時間がかかる場合もあります。また、弊社サーバーでの画像保存期間は一定期間のみとなっておりますので、保存期間終了後は画像を受信することができなくなります。
※画像の保存期間についての詳細はご案内できません。
となっています。実際にユーザーの声などでは2週間(以前は2週間で削除されていた)で消えたり、2週間以上見れたり、環境によって様々です。いつ消えるかはっきりとはしませんが、
いずれは見えなくなるもの
だと認識していましょう。
詳しくは画像や動画(ファイル)の保存期間をご確認ください。
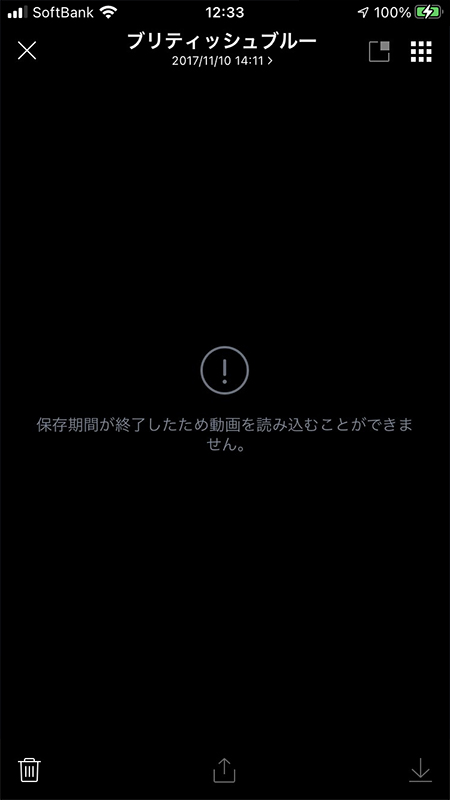
動画を消されずに保存する
トークに送られた動画はいずれ見れなくなります。LINEの動画を消されずに見たい場合は、ノートに投稿しましょう。ノートにアップされた動画は一定期間で消されずに保存可能です。トーク同様最大5分の動画の投稿が可能です
詳しいノートへの動画投稿はノートに動画を投稿するをご確認ください。
詳しいノートへの動画投稿はノートに動画を投稿するをご確認ください。