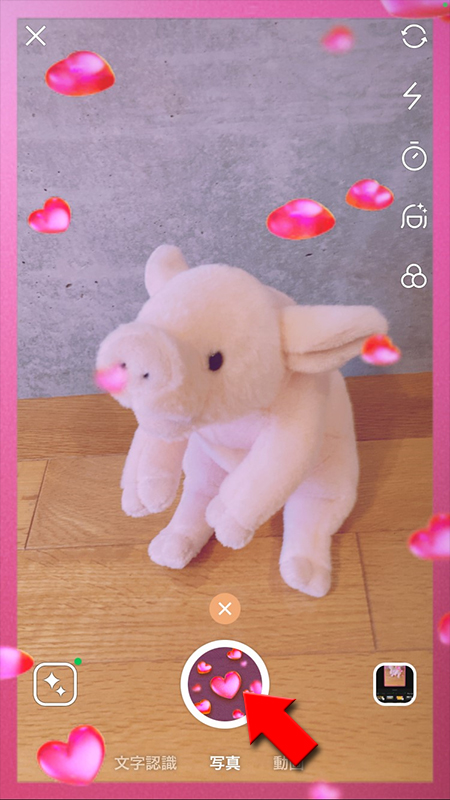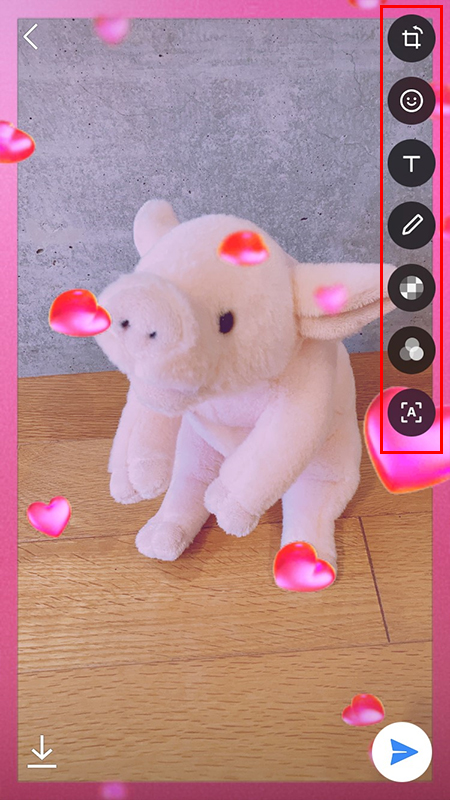LINE(ライン)の使い方 » 画像・動画 » LINEアプリのカメラの使い方
LINEアプリのカメラの使い方
LINEアプリで画像や動画をアップする際にスマホに保存されているものではなく、LINEアプリのカメラで撮影したものをアップすることができます。
LINEアプリのカメラを使うと撮影時の写真や動画にフィルターをかけたり、撮影対象にエフェクトをかけてキャラクター(人物限定)などに加工したりすることができます。動画や写真どちらも加工可能です。
LINEアプリのカメラを使うと撮影時の写真や動画にフィルターをかけたり、撮影対象にエフェクトをかけてキャラクター(人物限定)などに加工したりすることができます。動画や写真どちらも加工可能です。
※
一部端末やOSでは扱えない機能があります。LINEのバージョンアップで使用できるようになる可能性もあります。
2019-03-22
2024-01-19
2024-01-19
撮影の基本
カメラタイプの変更
撮影時に、写真、動画、文字認識からカメラタイプを選ぶことができます。撮影したいタイプ(主に写真か動画)を選択してください。
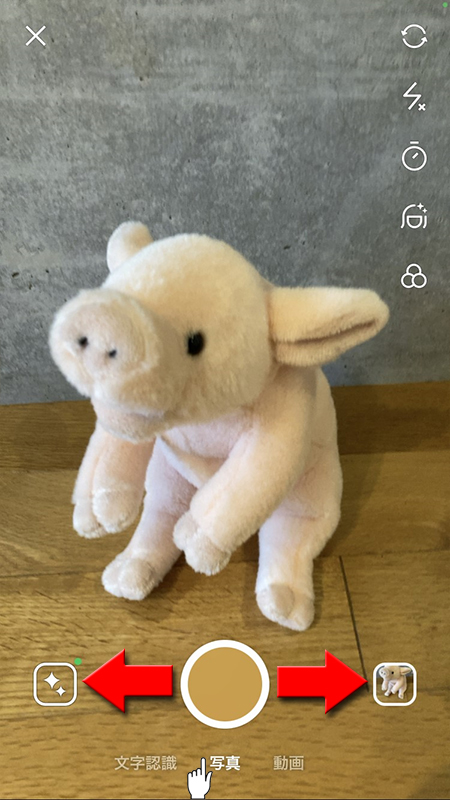
撮影方法
画面中央下部の丸いボタンを押してください。動画の場合は一度押すと撮影が開始され、もう一度押すと撮影が終了となります。
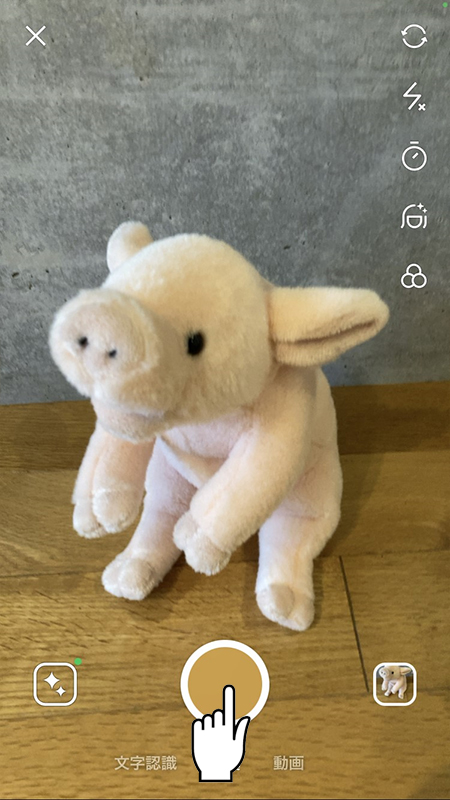
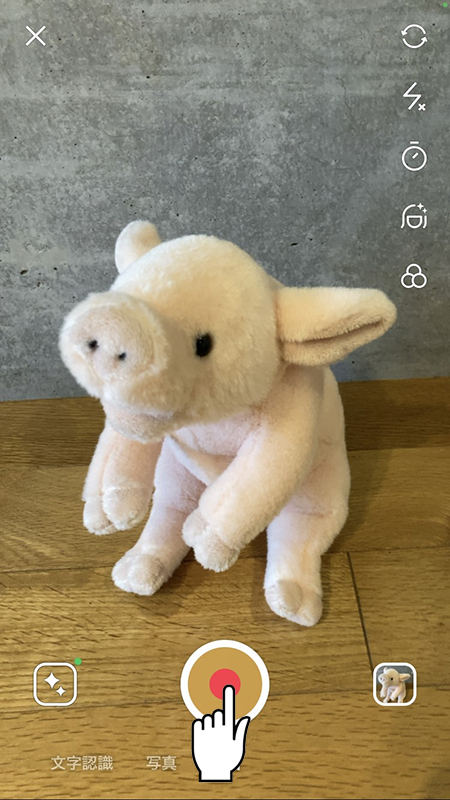
カメラの切り替え
スマートフォンのインカメラ、アウトカメラの使用の切り替えができます。
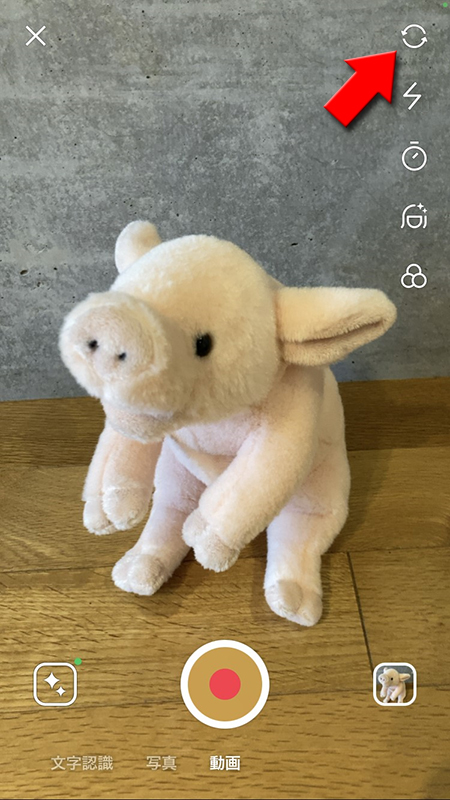
フラッシュ設定
カメラ撮影時にフラッシュの状態を設定します。フラッシュのボタンを押す毎に設定を変更することができます。
※
動画撮影時はライトのオンオフ機能です。
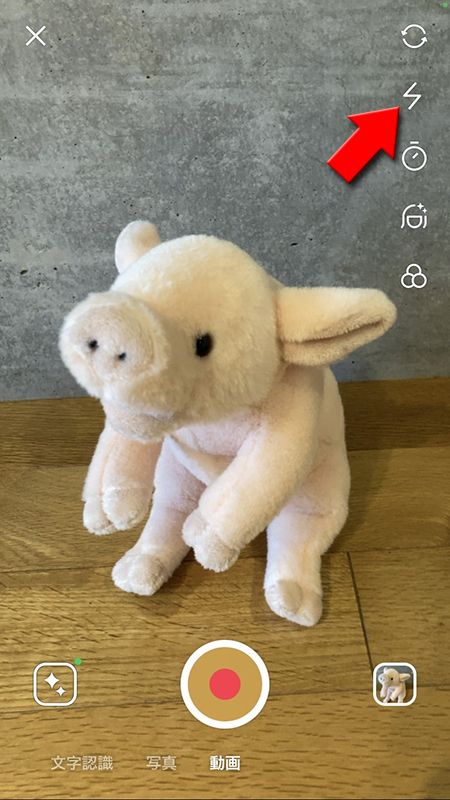
フラッシュオン
撮影時にフラッシュを必ず使って撮影します。
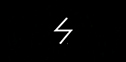
オートフラッシュ
撮影時に暗い時のみ、自動でフラッシュがつきます。
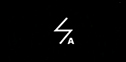
フラッシュオフ
撮影時にフラッシュを必ず使わないで撮影します。
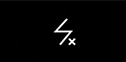
タイマー設定
カメラ撮影時にタイマー撮影をすることができます。タイマー時間は3秒と10秒と選べます。タイマーを設定すると撮影ボタンを押してから指定した秒数後に撮影されます。
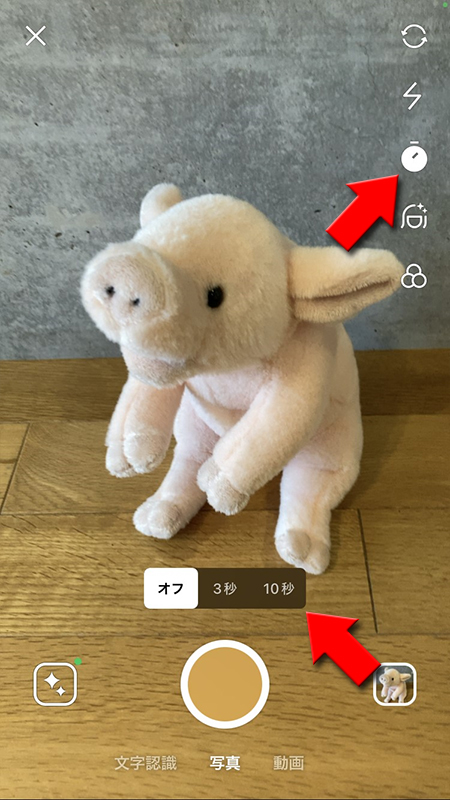
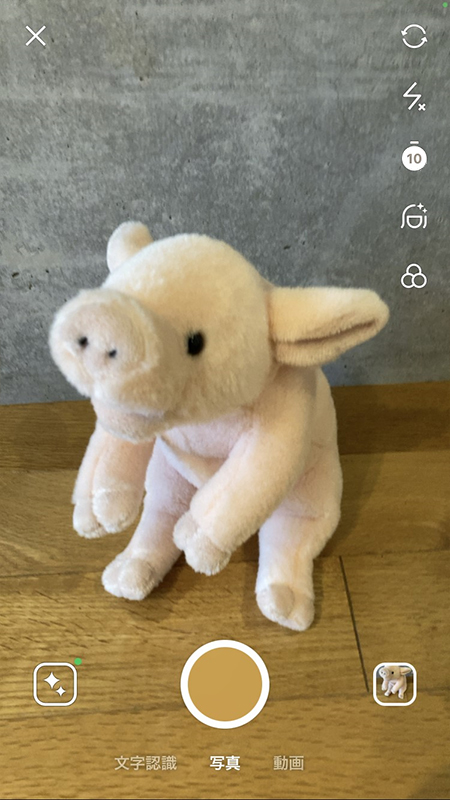
顔フィルター設定
カメラ撮影時に人物の顔にフィルターをかけます。顔の形を調整したり、メイクをすることができます。
フィルターを選ぶ
フィルターには「顔」と「メイク」の2種類がありますので、選択してください。「顔」は幅広く顔の形を調整したり、カラコンやリップなどかんたんメイクも可能です。
メイクは顔のイメージをテーマ沿った形でまとめて設定できるようになっています。
メイクは顔のイメージをテーマ沿った形でまとめて設定できるようになっています。
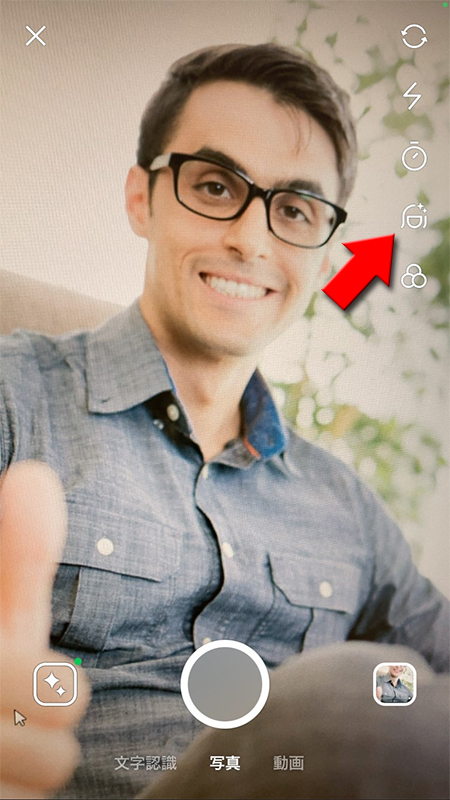
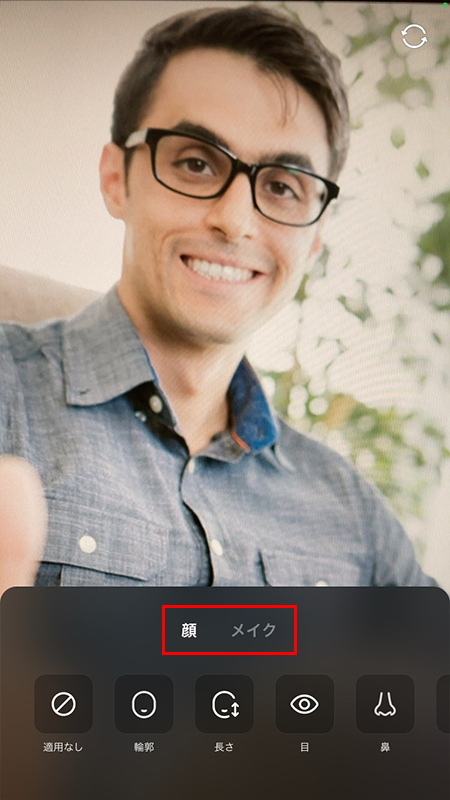
顔とメイクフィルター
顔とメイクはそれぞれフィルターの濃度を設定することができます。
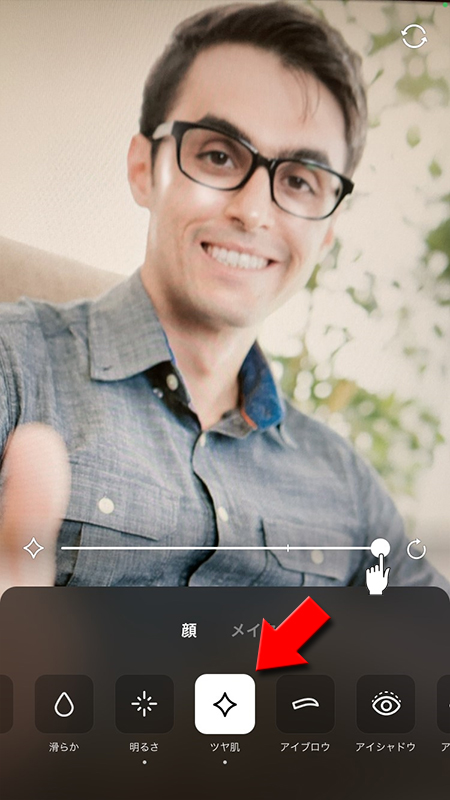
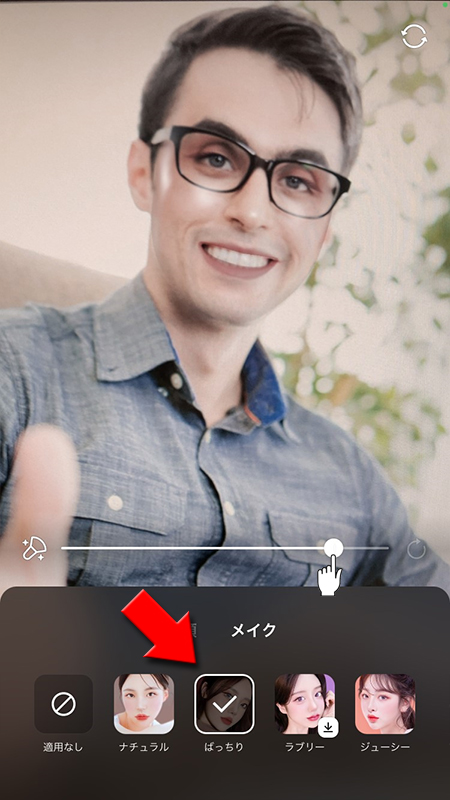
テーマフィルター設定
カメラ撮影時にカメラ全体にテーマ毎のフィルターをかけることができます。
フィルターを選ぶ
フィルターはテーマ毎に効果が異なります。好みのフィルター選択してください。
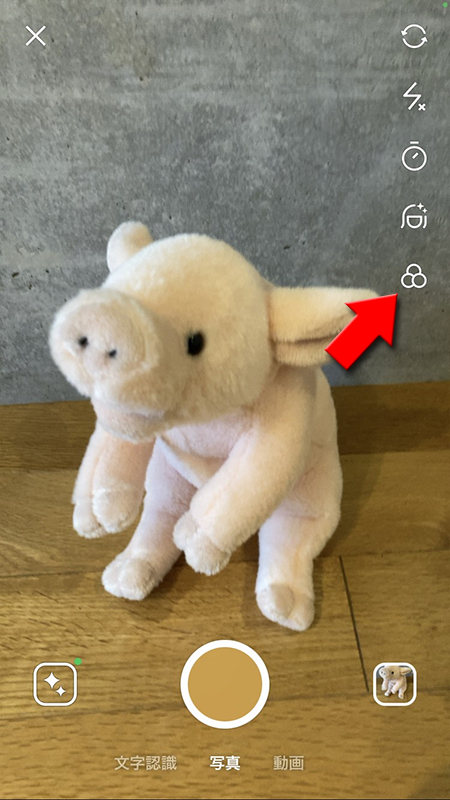

テーマフィルターを設定する
テーマフィルターの濃度を設定することができます。濃度をあげるとフィルターがより強く反映されます。
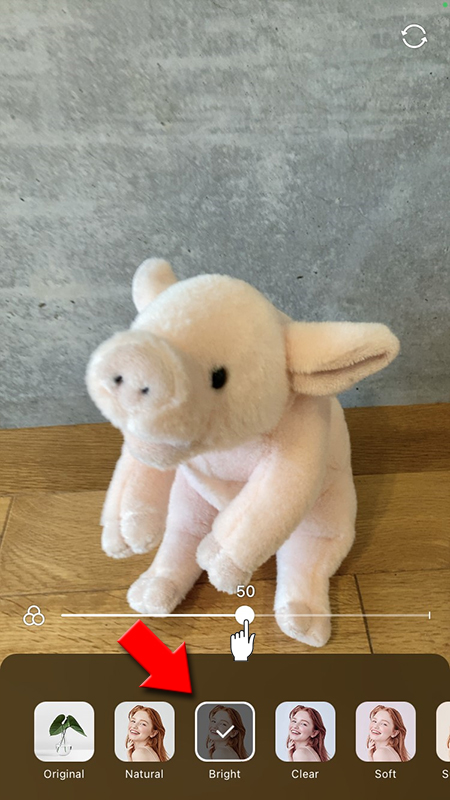
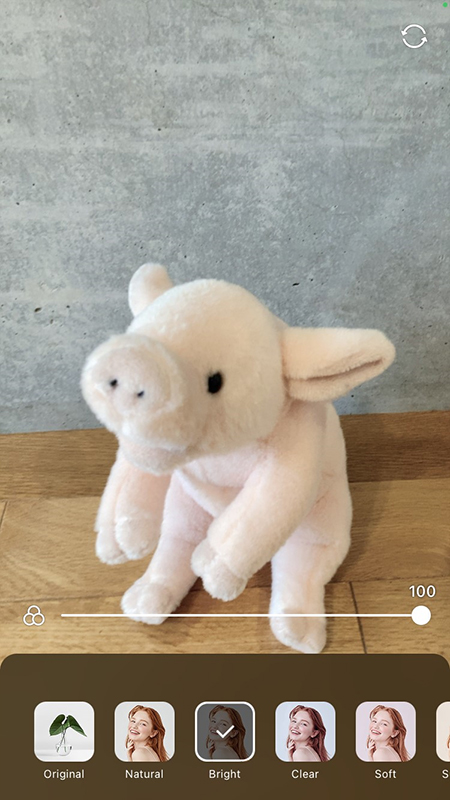
エフェクトをかける
カメラ撮影時にエフェクトをかけて撮影することができます。エフェクトをかけることにより全体の雰囲気を変えたり、顔などをキャラクターに変更できます。
エフェクトボタン
を押してください。
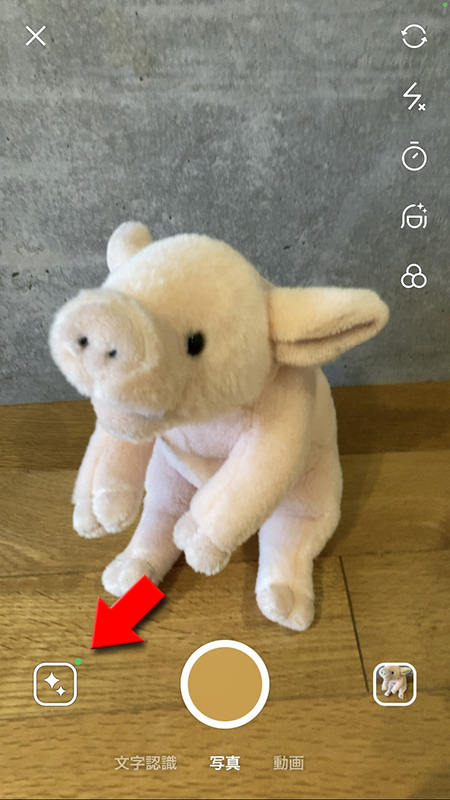
エフェクトを選ぶ
テーマ毎にさまざまなエフェクトが確認できます。使いたいエフェクトを選んでください。問題なければエフェクトが反映している画面を押せば撮影画面に移動します。
※
↓(矢印マーク)があるエフェクトはダウンロードする必要があります。クリックすればダウンロードできます。
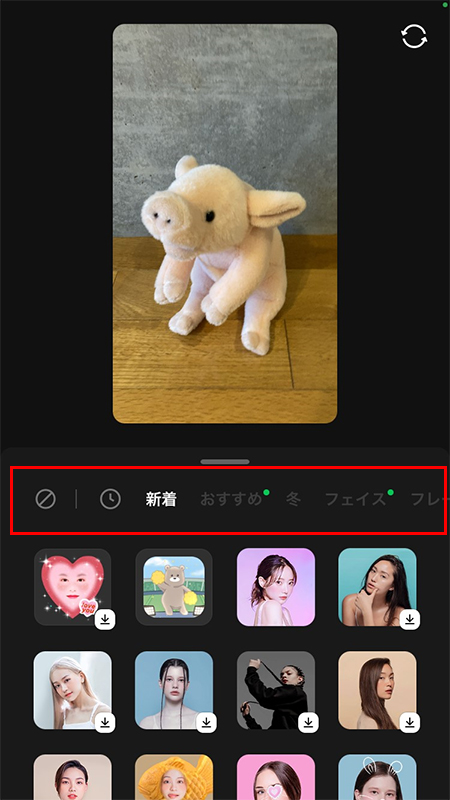
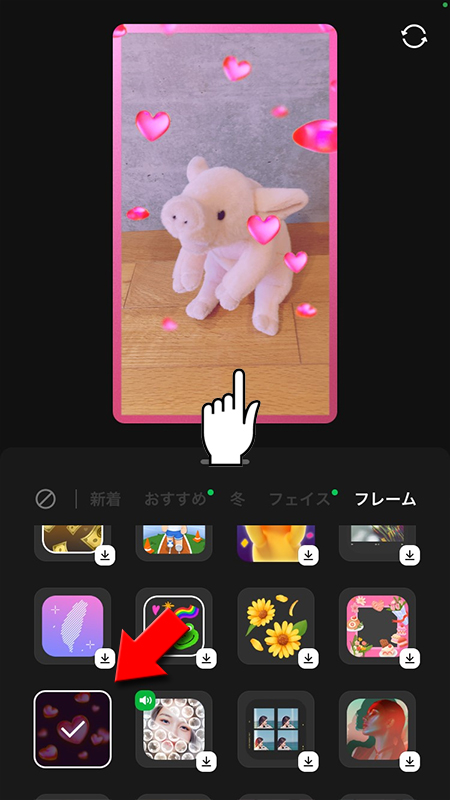
撮影する
エフェクトが反映された状態で撮影ができます。また撮影ボタンが選択したフィルターのアイコンになります。
撮影後は写真、動画それぞれ加工することができます。
詳細は画像の加工と編集もしくは動画の加工と編集をご確認ください。
撮影後は写真、動画それぞれ加工することができます。
詳細は画像の加工と編集もしくは動画の加工と編集をご確認ください。