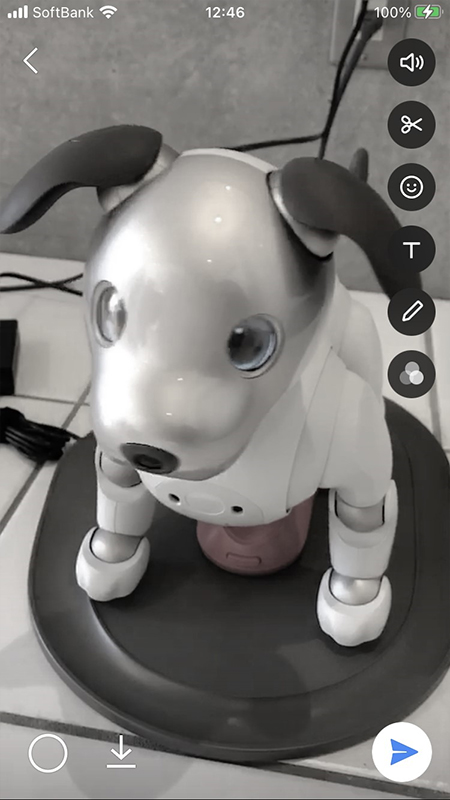LINE(ライン)の使い方 » 画像・動画 » LINEの動画の加工と編集
LINEの動画の加工と編集
LINEアプリでできる動画の加工や編集方法を解説します。トークに動画を送信する時やノートなどにアップする前に利用できます。
加工・編集する元動画は変化しません。元の動画から加工・編集した動画が新規で作成されます。
加工・編集する元動画は変化しません。元の動画から加工・編集した動画が新規で作成されます。
※
一部端末やOSでは扱えない機能があります。LINEのバージョンアップで使用できるようになる可能性もあります。
2019-09-12
2023-11-10
2023-11-10
動画の音声を編集する
(音声ボタン)
で動画の音をオンにするかオフにするか編集できます。
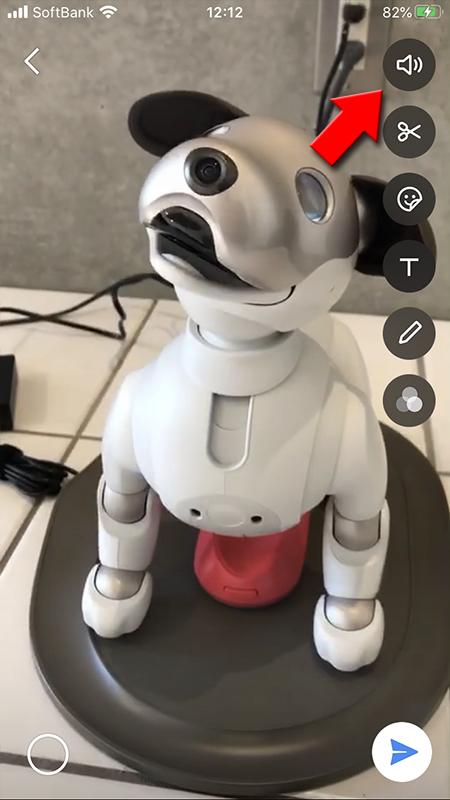
オン・オフを選ぶ
(音声ボタン)
を押す毎に動画の音がオンとオフに切り替わります。音声のオンオフはボタン一つで簡単にいつでも編集できますので、最終的に友だちに送る直前や保存する時に設定すればよいでしょう。
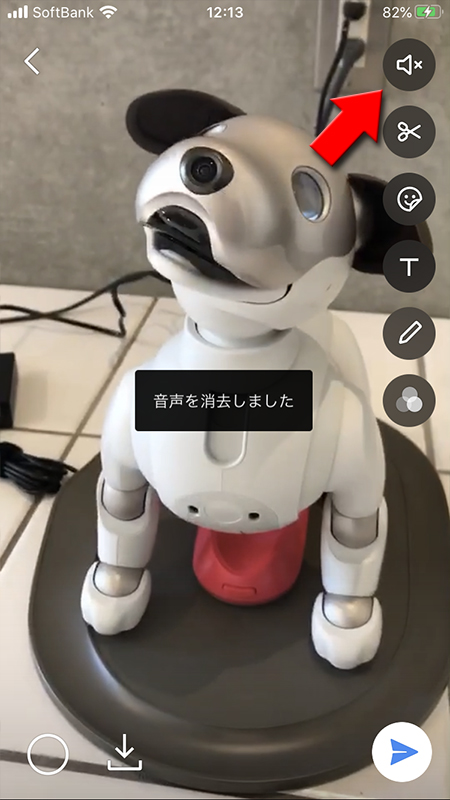

動画の長さを編集する
動画の長さを編集することができます。あまり長い動画は通信量が多くなりますので、必要な箇所だけを送る方が相手にも喜ばれます。
編集マークを選ぶ
動画の編集ページから
(ハサミマーク)
を押してください。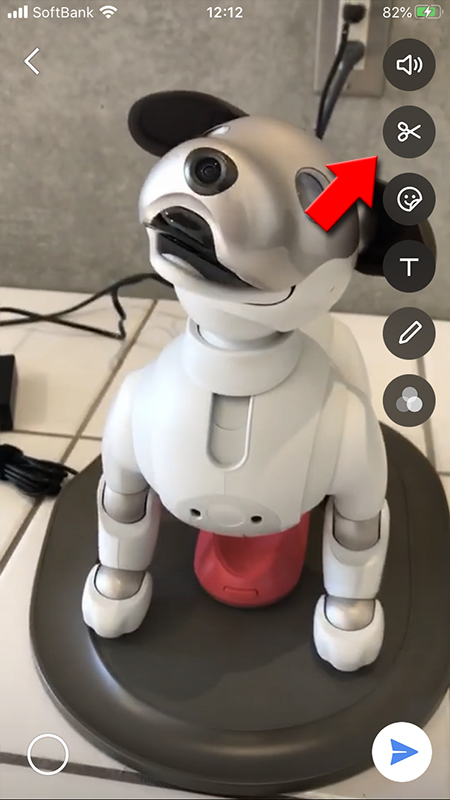
線のタイプを選ぶ
動画の再生を
設定ができたら
開始する箇所
と終了する箇所
を選べます。指でスライドすれば動画の長さの調整ができます。開始と終わりを選択できる編集なので任意の場所をくっつけるといった編集はできません。設定ができたら
完了
を押してください。
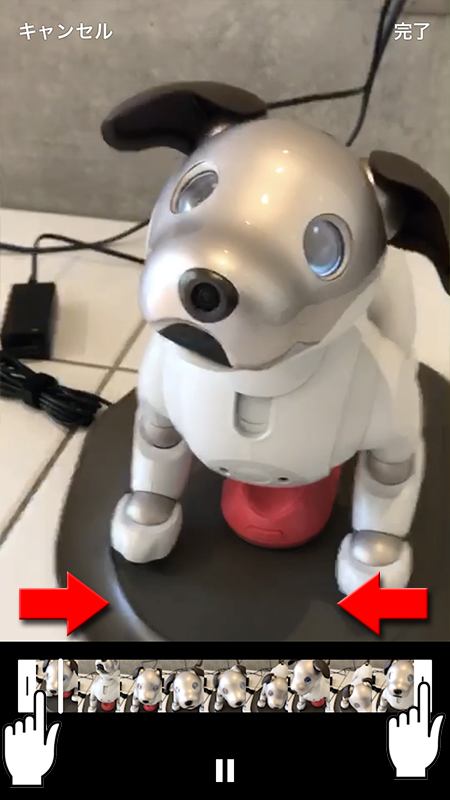

動画にスタンプを貼り付ける
動画にスタンプを貼り付けることができます。
LINEで用意された日付や時間、施設名などを入れることができるスタンプの他に、トークで利用できるスタンプショップで購入したスタンプや絵文字も利用できます。
LINEで用意された日付や時間、施設名などを入れることができるスタンプの他に、トークで利用できるスタンプショップで購入したスタンプや絵文字も利用できます。
スタンプを選択する
動画の編集ページから
(スマイルマーク)
を押してください。動画に張り付け可能なスタンプが表示されます。
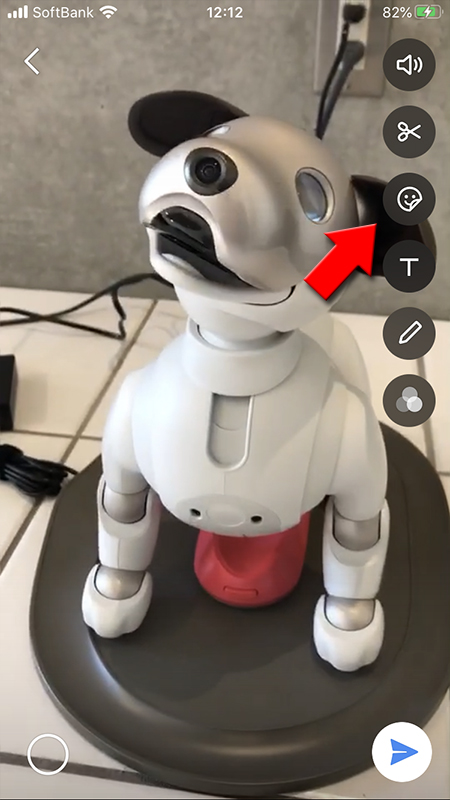
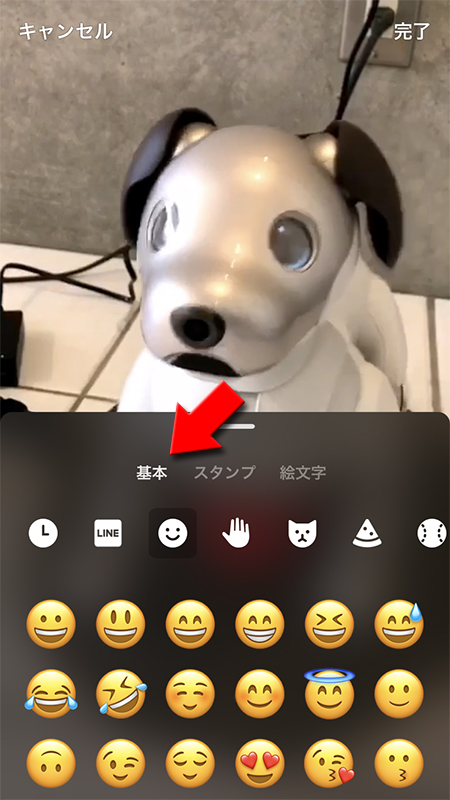
トークで使うスタンプや絵文字も使える
トークなどで利用できるスタンプや絵文字を利用することも可能です。
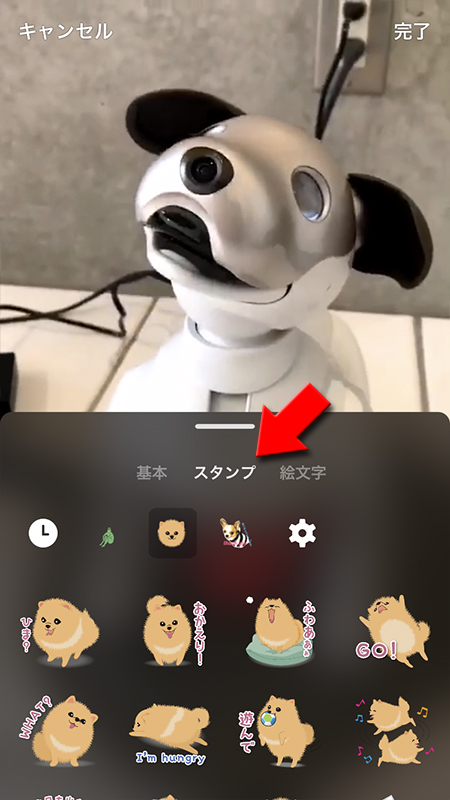
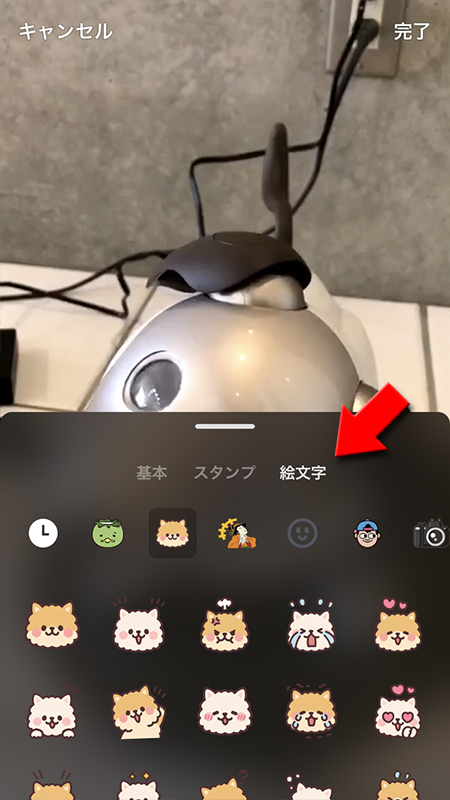
表示するスタンプを見やすくする
貼り付けるスタンプや絵文字を選ぶ時に見やすくする場合は、表示エリアの上部を上にドラッグしてください。スタンプの表示エリアが拡大して表示されます。
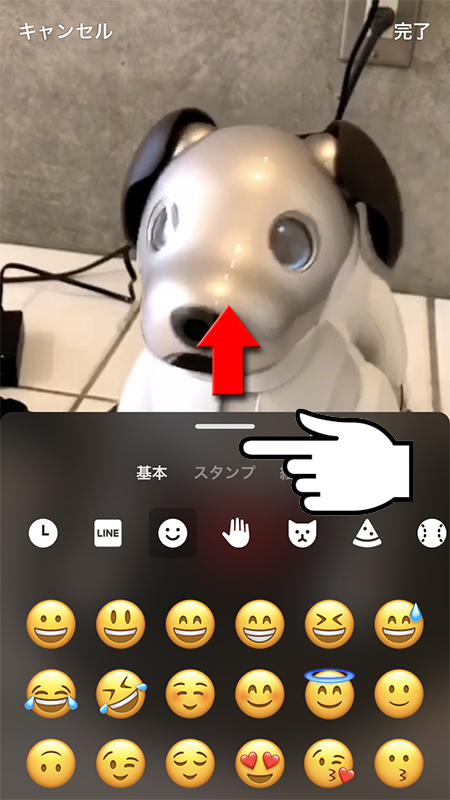
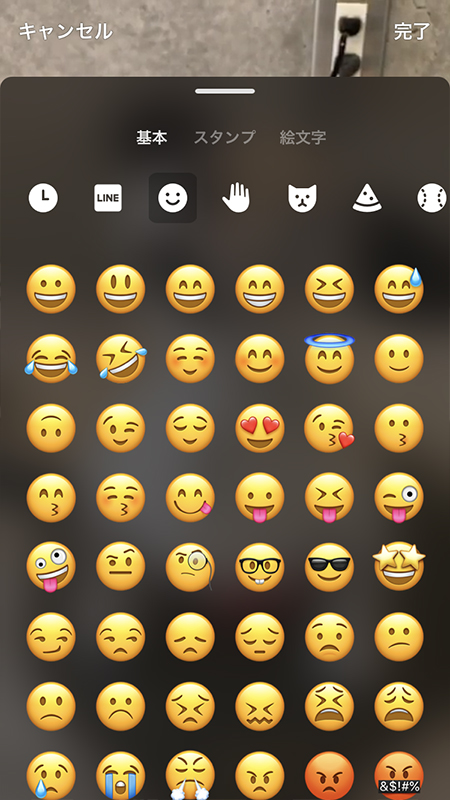
スタンプを選んでレイアウトする
基本から
動画に張り付けたいスタンプ
を押してください。スタンプは複数貼り付け可能です。スタンプが画像に表示されますのでスタンプをドラッグして表示位置を決めてください。
(大きさマーク)
を押しながらドラッグすればスタンプの大きさや表示角度を変えることができます。不要の場合は
×ボタン
を押してください。削除されます。
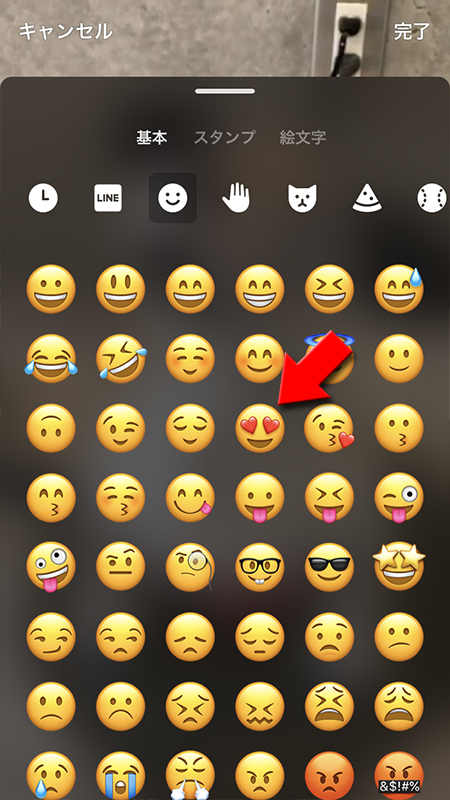
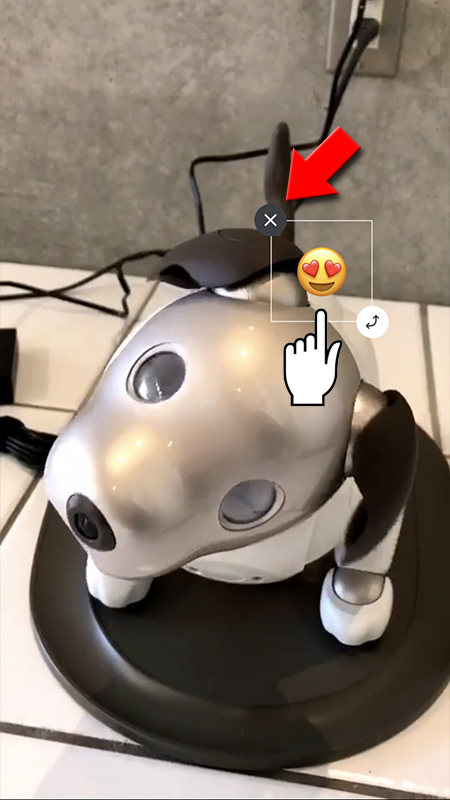
トークで使うスタンプ
スタンプから
動画に張り付けたいスタンプ
を押してください。トークで使うスタンプが動画に表示されますのでスタンプをドラッグして表示位置を決めてください。ピンチ操作で拡大・縮小も可能です。スタンプは複数貼り付け可能です。不要の場合は
ゴミ箱
にスタンプを入れてください。削除されます。
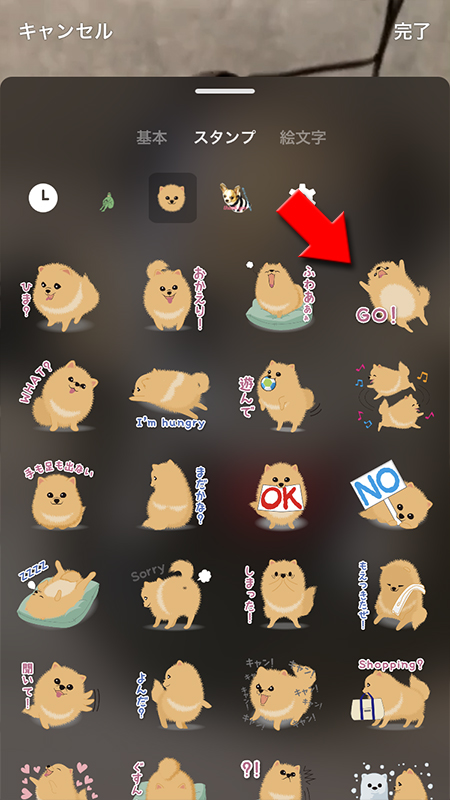
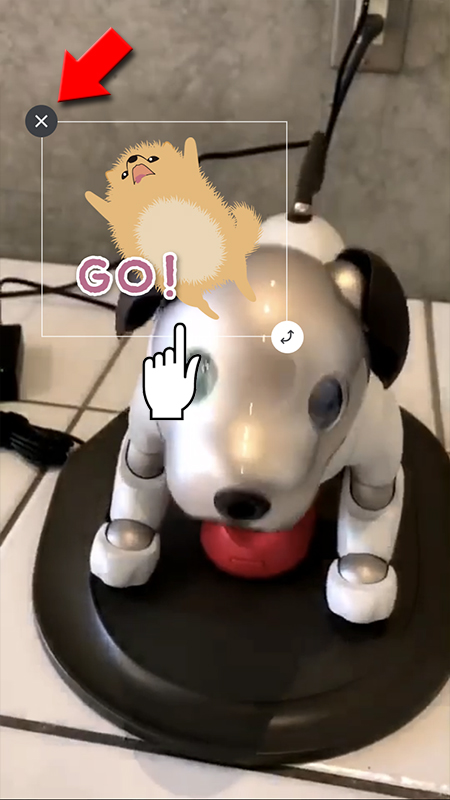
トークで使う絵文字
絵文字から
動画に張り付けたい絵文字
を押してください。絵文字が動画に表示されますので絵文字をドラッグして表示位置を決めてください。ピンチ操作で拡大・縮小も可能です。絵文字は複数貼り付け可能です。不要の場合は
ゴミ箱
に絵文字を入れてください。削除されます。
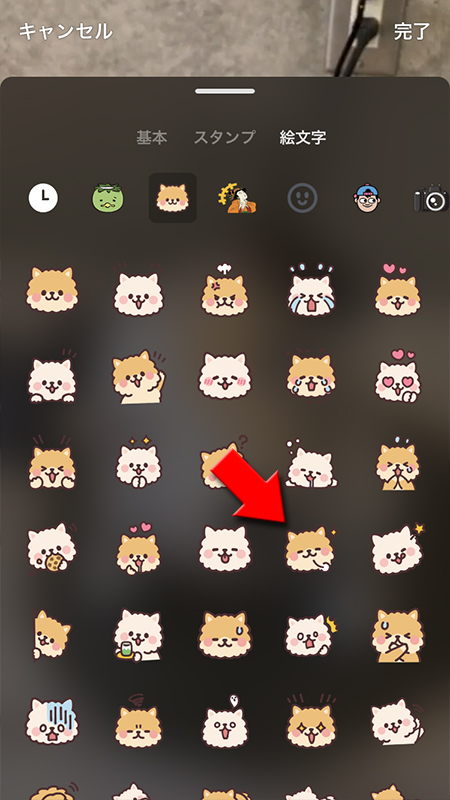
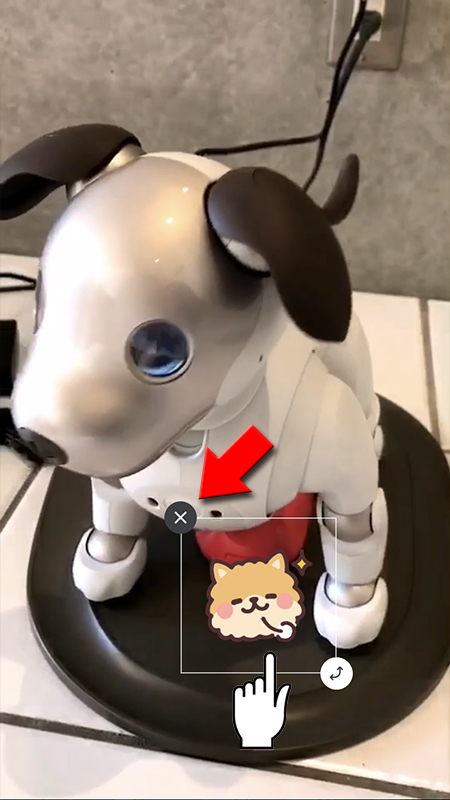
スタンプの貼り付け完了
スタンプを表示位置が決まりましたらスタンプの貼り付けは完了です。
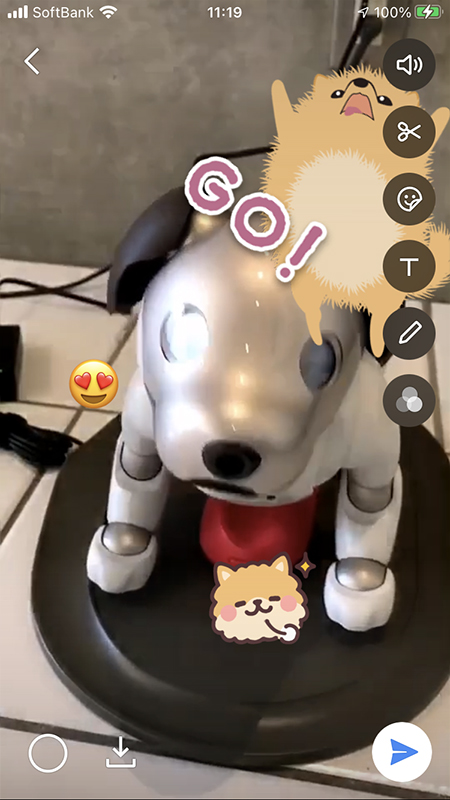
スタンプは最初から最後まで表示される
動画の場合、どのタイミングでスタンプを設置しても最初から最後まで表示されますのでご注意ください。
時間や日付のスタンプ
時間や日付が記載されているデザインのスタンプを選ぶと、スタンプに貼り付けた時間や日付が自動的に表示されます。
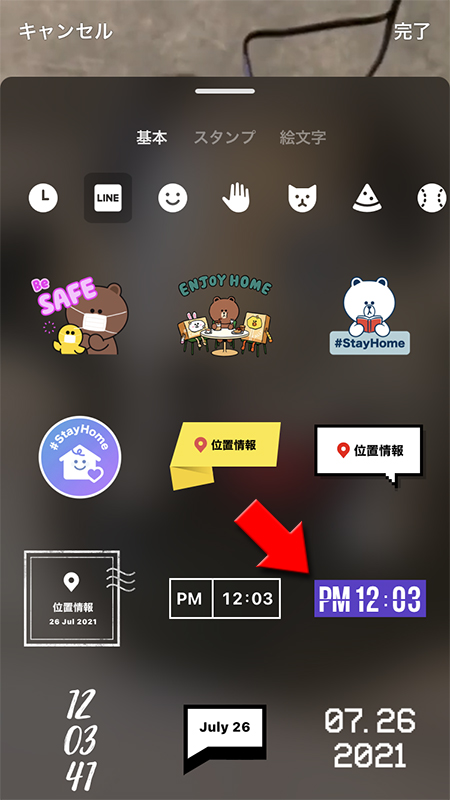
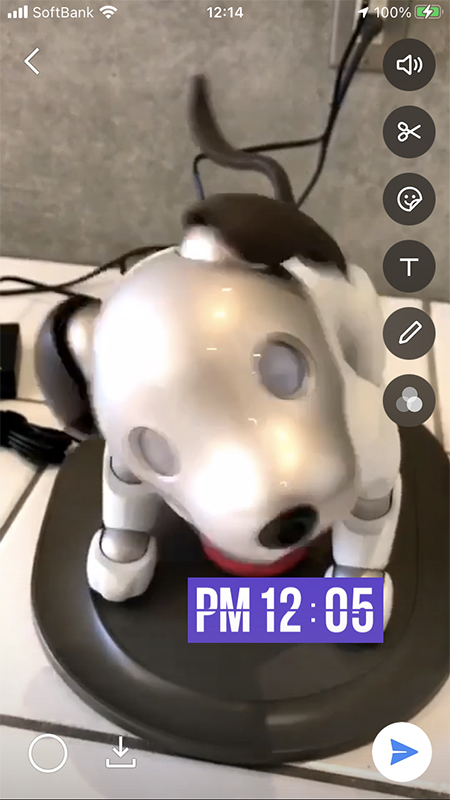
位置情報のスタンプ
位置情報と記載されているスタンプを選ぶと、位置情報から店舗名や施設名が入力されたスタンプを貼り付けることができます。
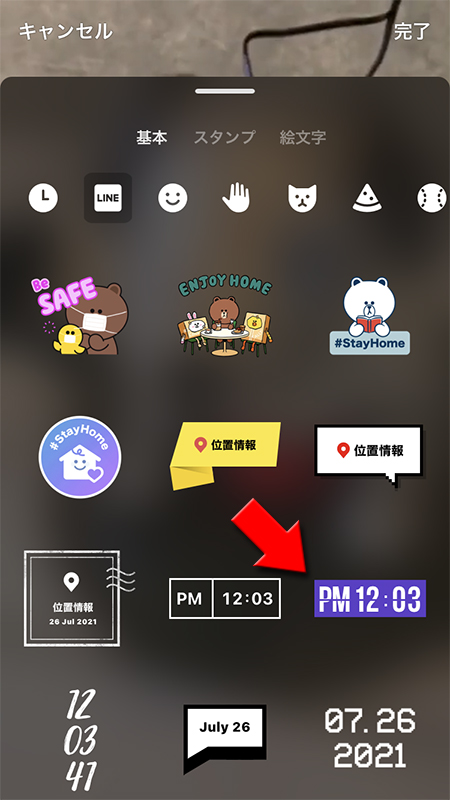
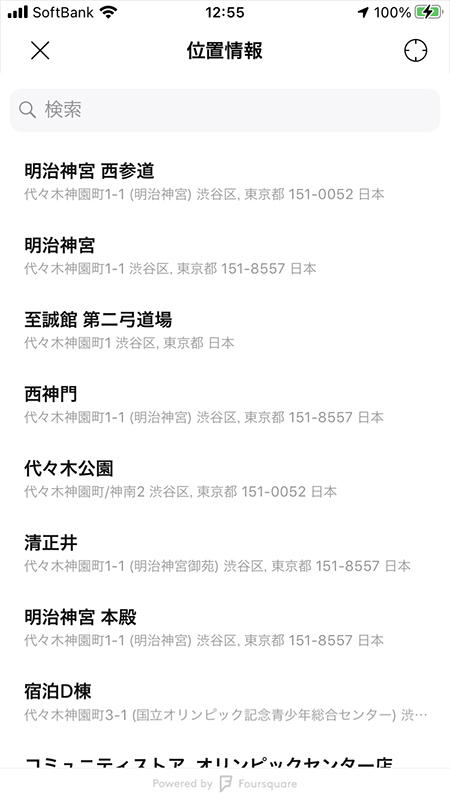
位置情報のスタンプの貼り付け完了
どこか店舗や施設の場所の動画の時などに便利です。日付や位置情報のスタンプは他のスタンプ同様にピンチ操作で拡大・縮小も可能です。自由にレイアウトしてみてください。
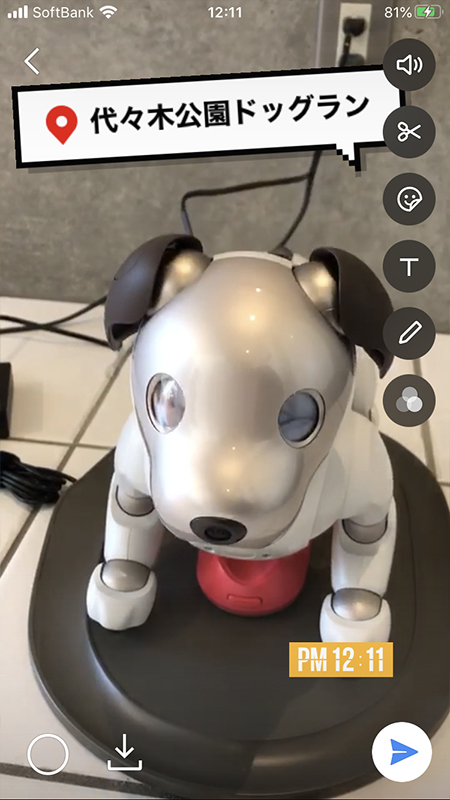
動画にテキストを入れる
動画にテキストを入れることができます。テキスト色、レイアウト、テキストサイズが自由に変更できます。
Tマークを選ぶ
画像の編集ページから
テキスト入力画面に移動します。自由にテキストを入力してください。
T(テキストマーク)
を押してください。テキスト入力画面に移動します。自由にテキストを入力してください。
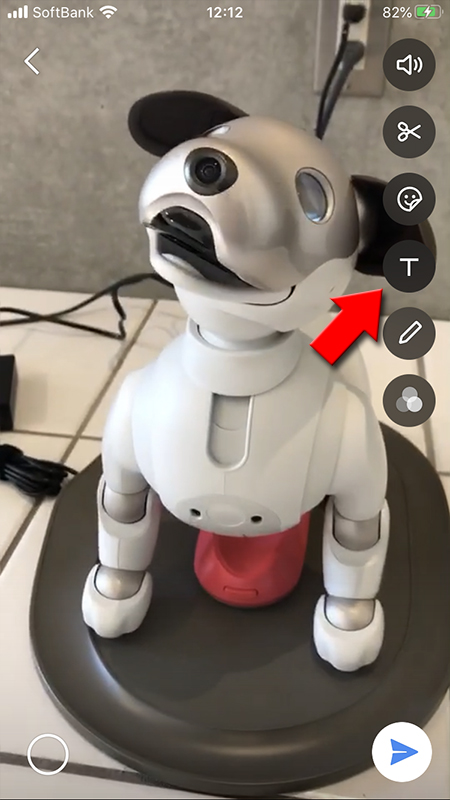
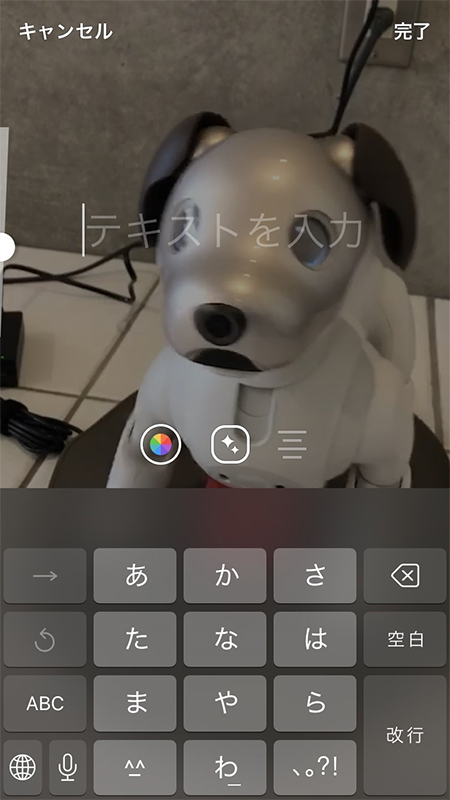
テキスト色
テキスト色を選んでテキスト入力する
(カラーボタン)
を選択し、テキスト色を選択してしてください。テキスト色は横にスライドすれば他の色も選べます。またテキスト色は文字の入力途中でも変更可能です。入力完了したら
完了
を押してください。
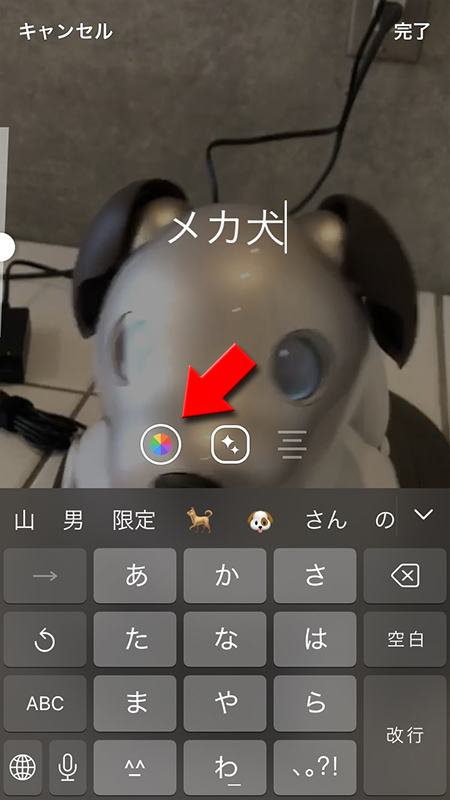
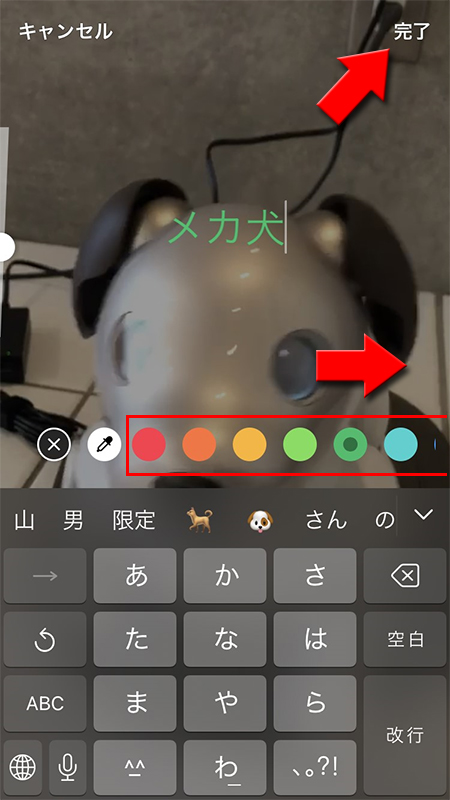
スポイトを使う
(スポイト)
を押せば、動画に使われている色がテキスト色として利用できます。使いたい色にスポイトを合わせてください。
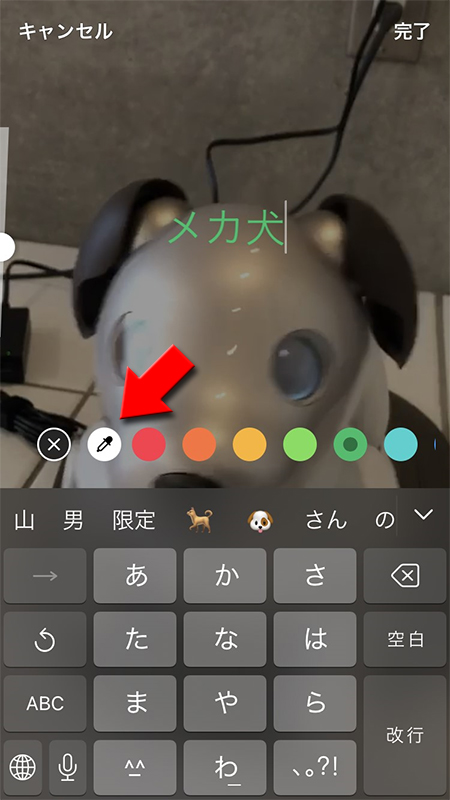

テキスト色版テキスト入力完了
テキストの入力が完了しました。
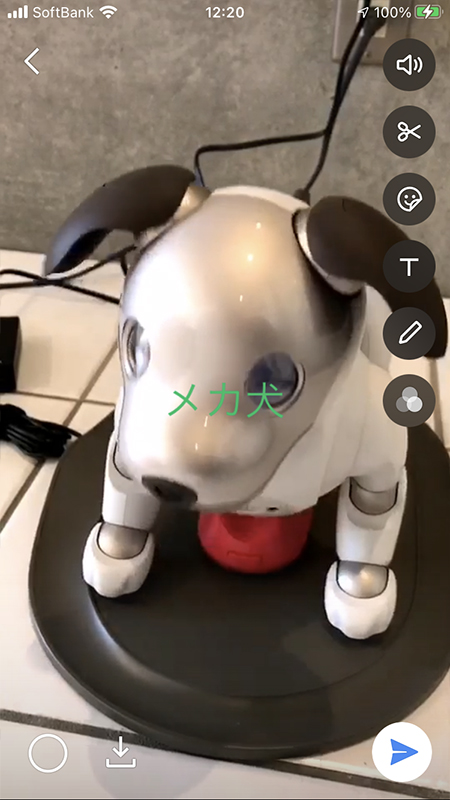
テキストスタイル
テキストスタイルを選択する
Tマーク
を押してください。ボタンを押すたびにテキストスタイルが変わります。希望のスタイルが決まったら
完了
を押してください。※
テキスト入力前や文字色指定前でも設定可能です。
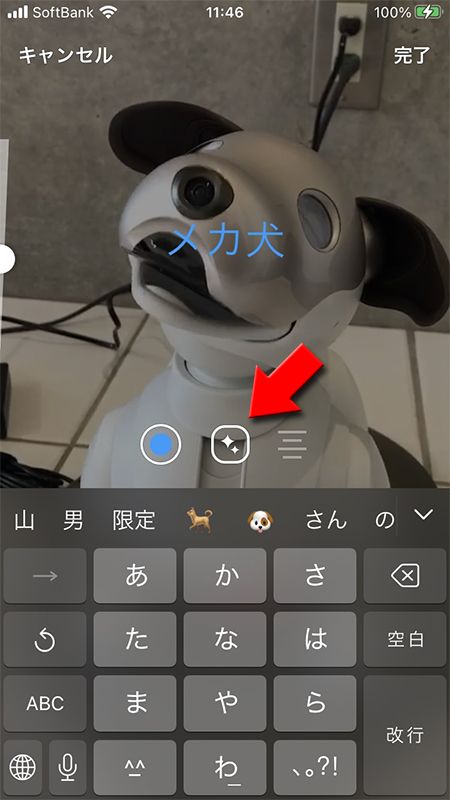
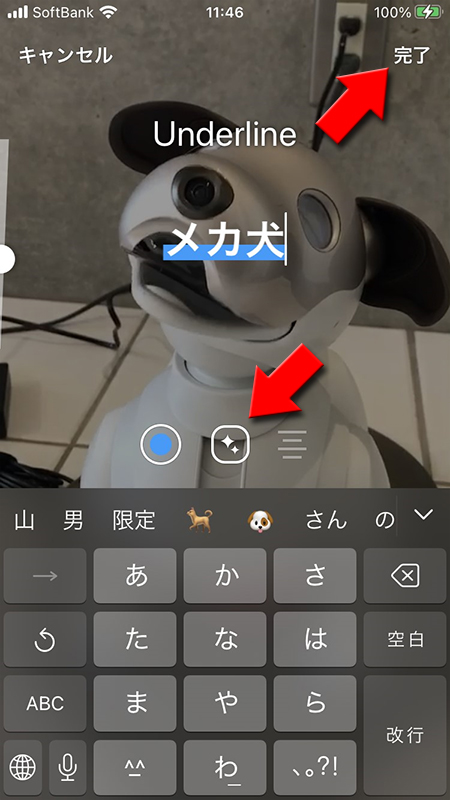
テキスト色からそのまま編集する
テキスト色を選択したら完了を押さずに
(×ボタン)
を押せば、テキストスタイル編集画面に移動できます。
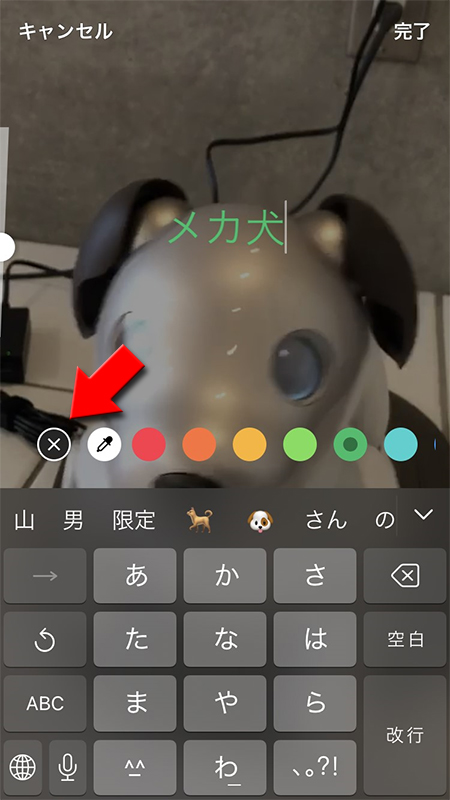
テキストスタイル版テキスト入力完了
動画にテキストスタイルを設定したテキストの入力が完了しました。
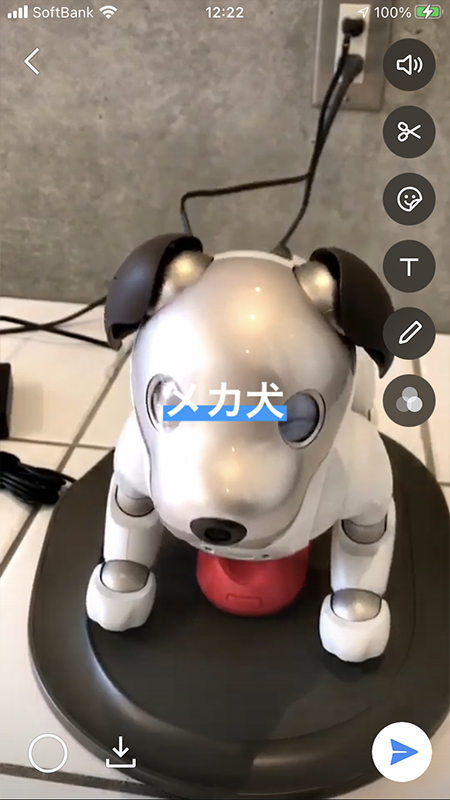
テキストの大きさ
テキストの大きさを選択する
テキストサイズバー
を選択してください。テキストスタイルや文字色を選んだ状態でも大きさの変更は可能です。
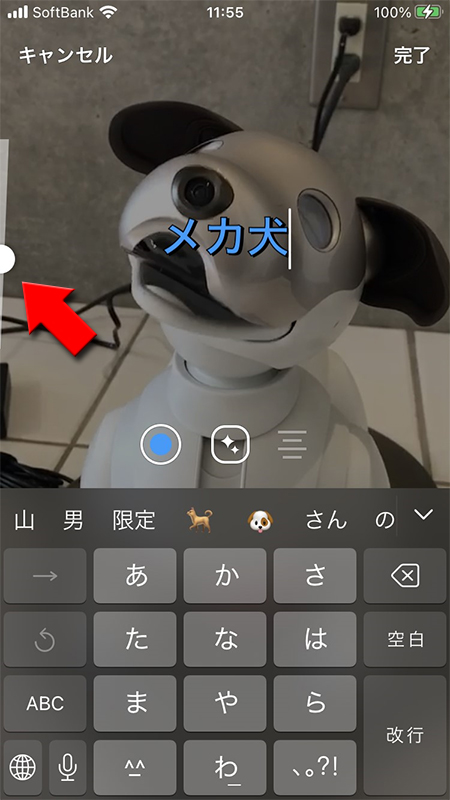
テキストの大きさを選択
テキストバーを上下にすることでテキストの大きさを選択することができます。
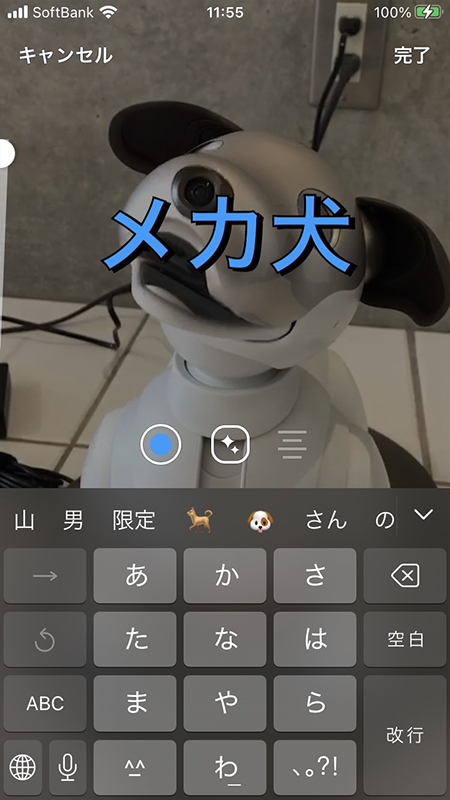
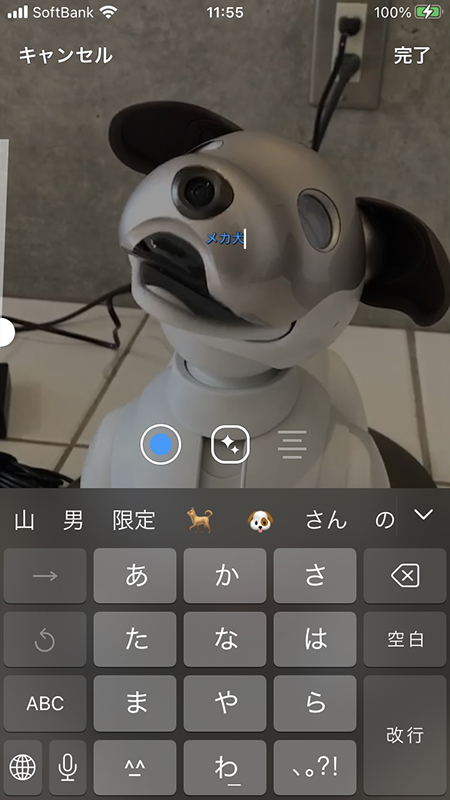
テキストの大きさ版テキスト入力完了
動画にテキストの大きさを設定したテキストの入力が完了しました。

テキスト寄せ
テキスト寄せタイプを決める
入力した文字に改行が必要になると
が表示されますので、選択してください。
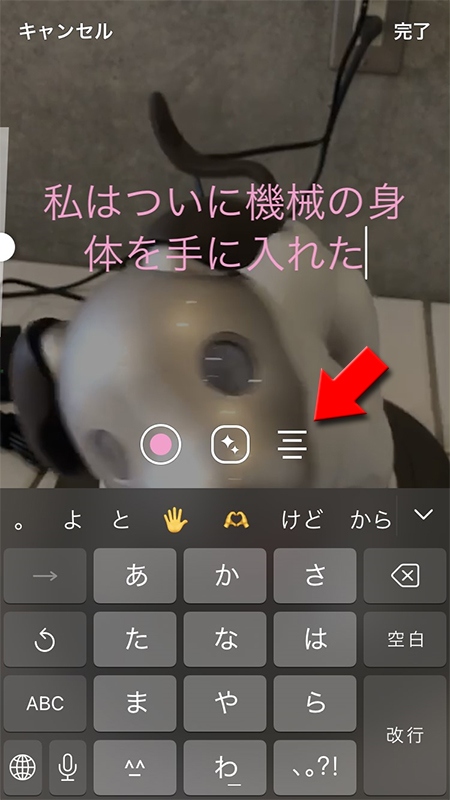
テキスト寄せタイプを選択
ボタンを押すたびにレイアウトが
(中央寄せ)
(左寄せ)
(右寄せ)
と変わります。
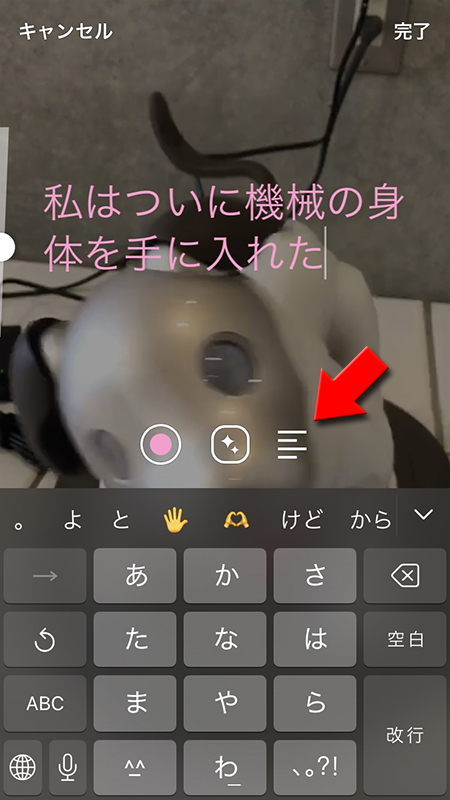
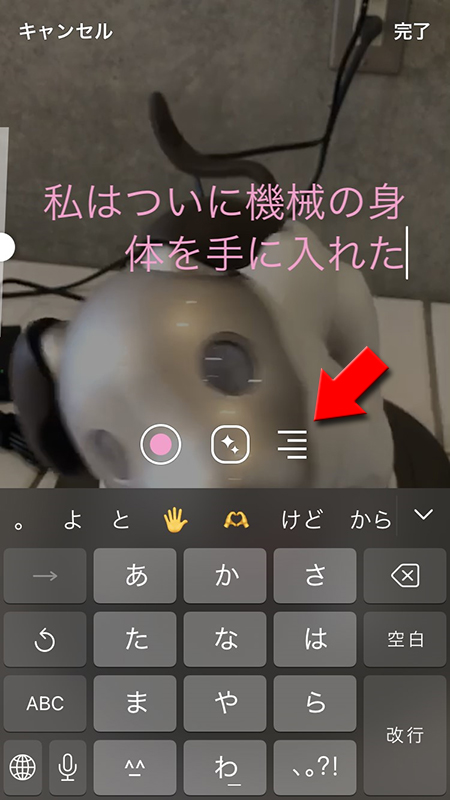
テキスト寄せタイプの設定完了
テキスト寄せタイプの設定完了が完了しました。

テキストのレイアウト
テキストのレイアウトを決める
入力したテキストを押せばレイアウトの編集ができますので、ドラッグできますので自由の位置に表示可能です。
(大きさマーク)
を押しながらドラッグすればテキスト全体の大きさや表示角度を変えることができます。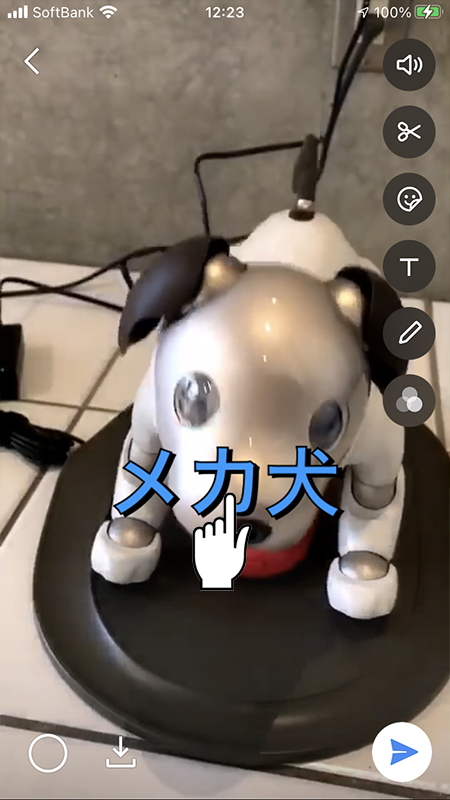

テキストのレイアウト設定完了
動画のテキストのレイアウト設定が完了しました。
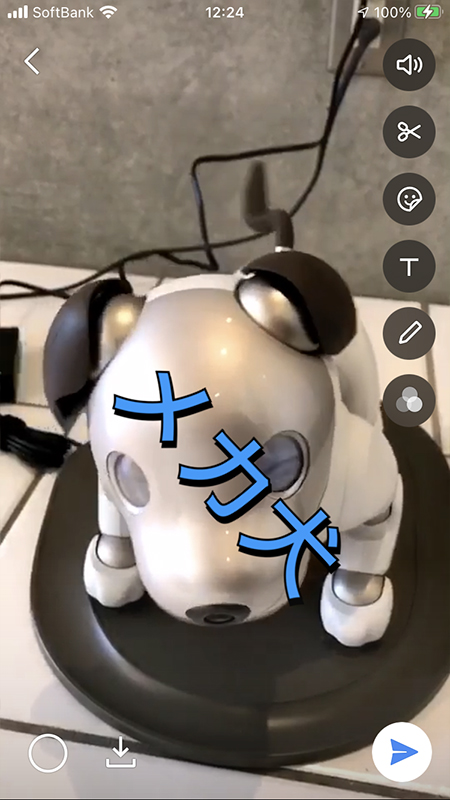
テキストは最初から最後まで表示される
動画の場合、どのタイミングでテキストを設置しても最初から最後まで表示されますのでご注意ください。
テキストを修正・削除する
一度設定したテキストの文言や色、大きさの修正したい場合は、
削除したい場合は
押してください。
削除したい場合は
×ボタン
を押してください。削除されます。
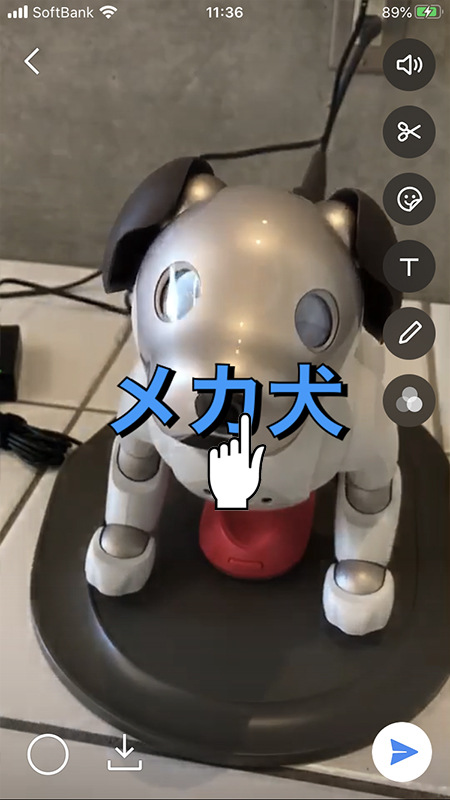
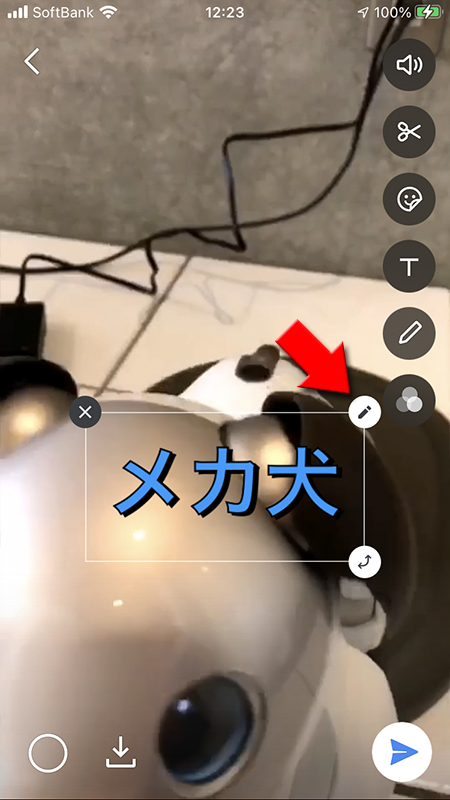
動画に手書きで加工する
動画に自分の指などを使って自由に文字や絵など装飾することができます。
ペンマークを選ぶ
動画の編集ページから
(ペンマーク)
を押してください。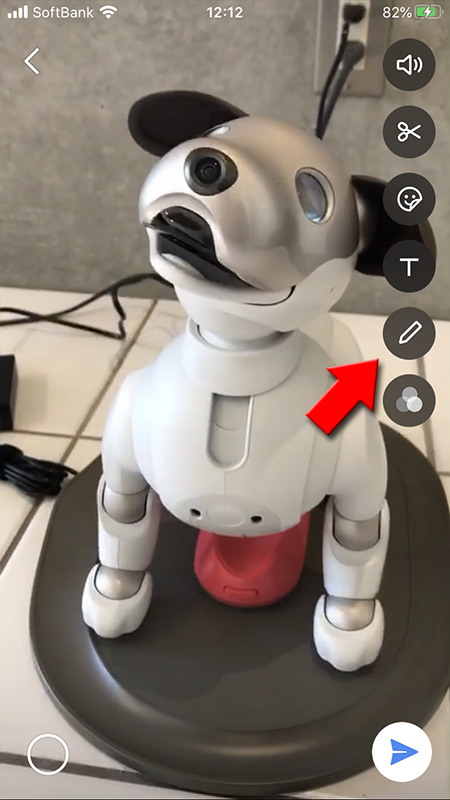
基本設定
線の色を選ぶ
(カラーボタン)
を選択してください。好きな線の色に変更することができます。線の色は横にスライドすれば他の色も選べます。またスポイトを使って画像の色を利用することもできます。詳細は動画にテキストを入れるをご確認ください。

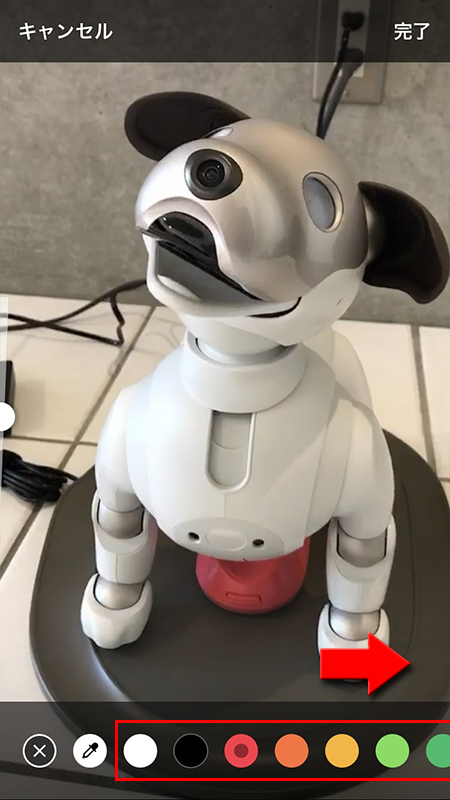
線のタイプを選ぶ
線のタイプを選ぶことができます。好きなタイプを選んでください。
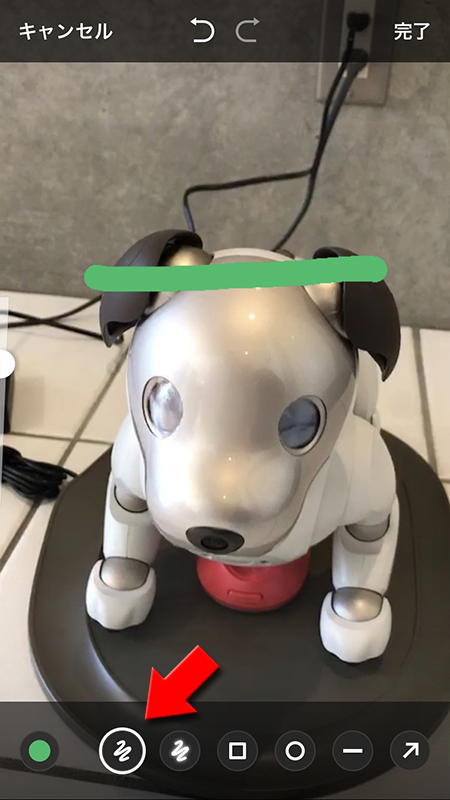
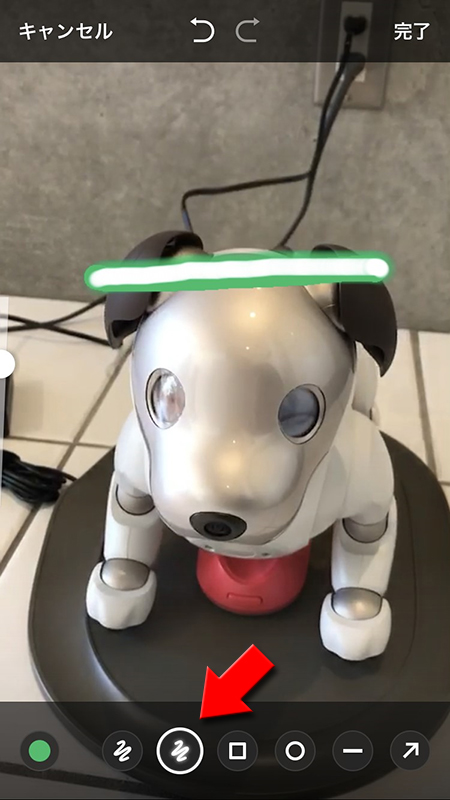
図形のパターンを選ぶ
線のパターンが選択できます。〇や□などあらかじめ指定されたデザインで描くことができますので、手書きより綺麗に描けます。
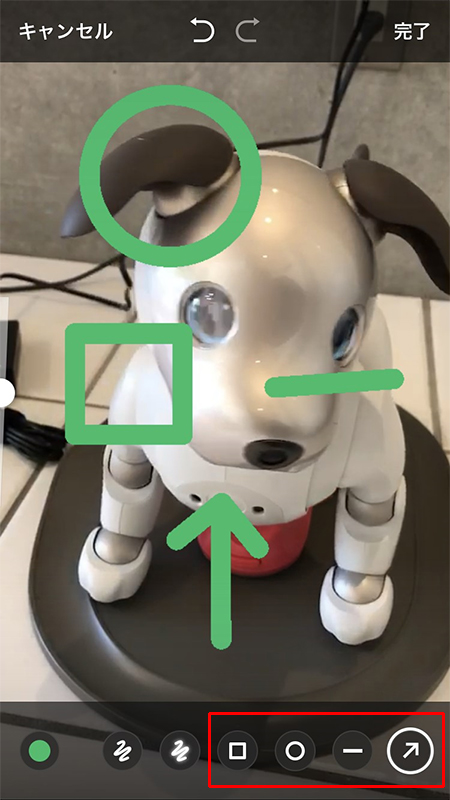
線の太さを選ぶ
画面左のスライダーを上下に指定することで線の太さが調整できます。線だけではなく図形にも適応され、画面は最小と最大の線の太さです。
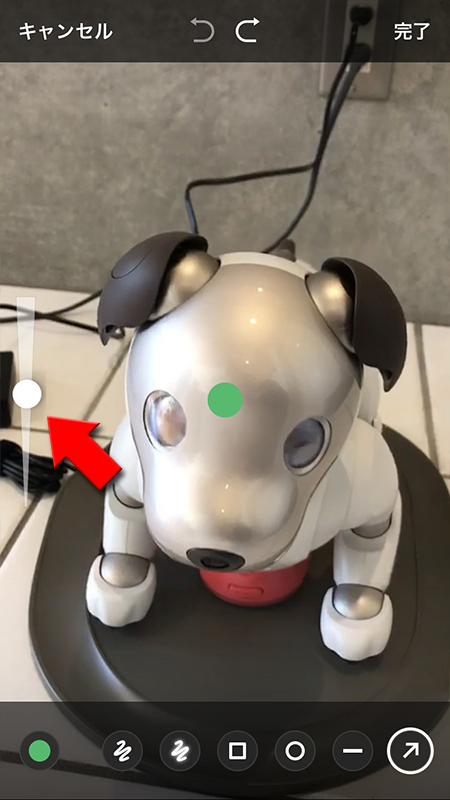
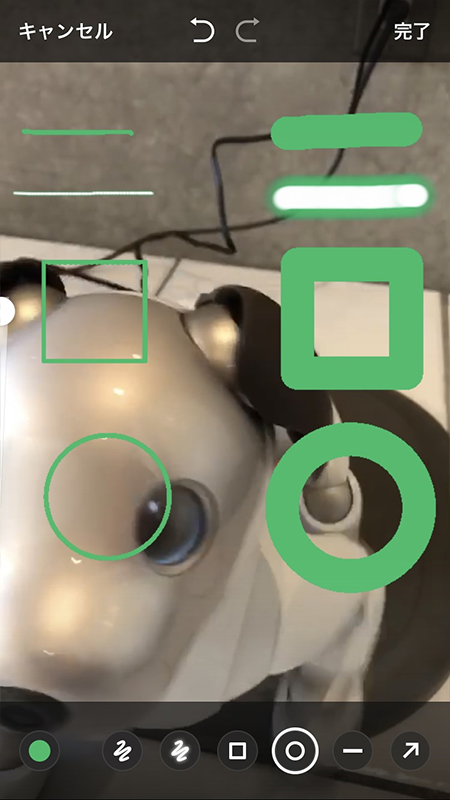
戻るボタンと進むボタン
手書きで加工中に取り消したい場合は画面上部の
戻り過ぎた場合は
(戻るマーク)
を押してください。一つ前の状態に戻ります。押すたびに一つ前の状態に戻ります。戻り過ぎた場合は
進むマーク)
を押してください。一つ先の動作に進みます。
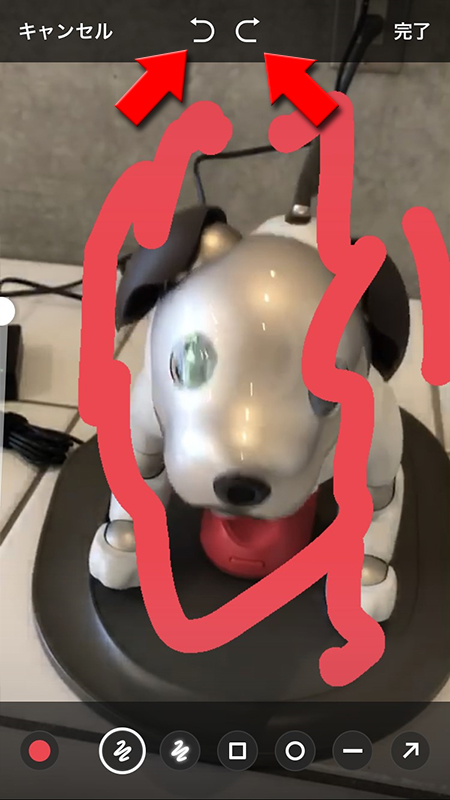
手書き完了
プリクラなどで文字を入れる感覚に近いかいと思います。どのタイミングでテキストを設置しても最初から最後まで表示されますのでご注意ください。
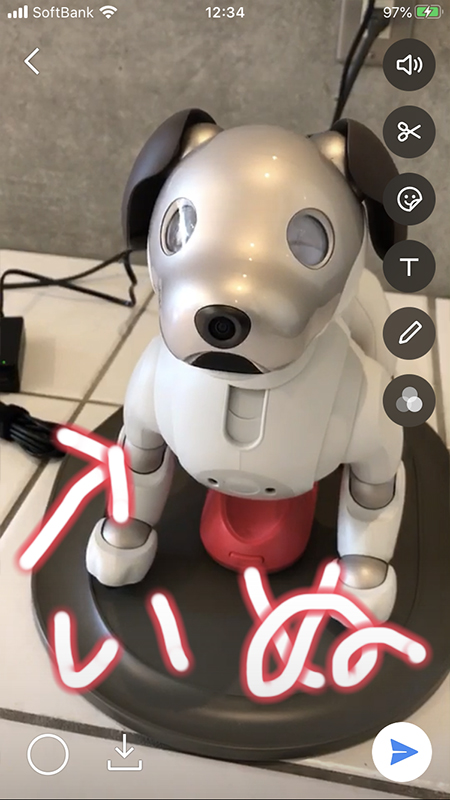
動画にフィルターをかける
動画にフィルターをかけることができます。フィルターの種類はたくさんありますので画像全体の雰囲気をテーマ毎に変えることができます。
フィルターを選ぶ
動画の編集ページから
フィルターマーク
を押してください。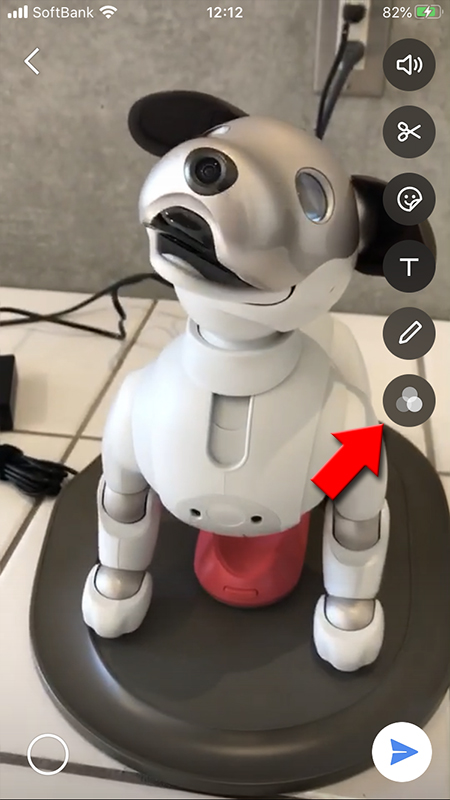
フィルターマークを選ぶ
画面下部にいろいろなフィルターが表示されますので希望のフィルターを選択してください。フィルターの強度の設定も可能です。もちろんフィルターは何度でも変更可能です。
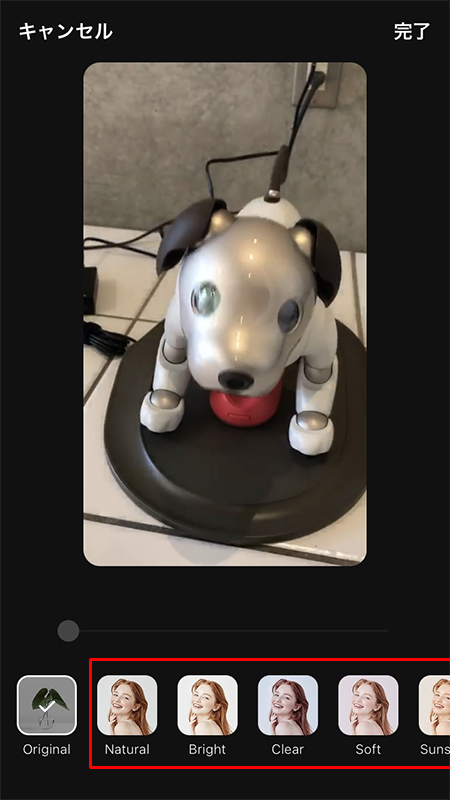
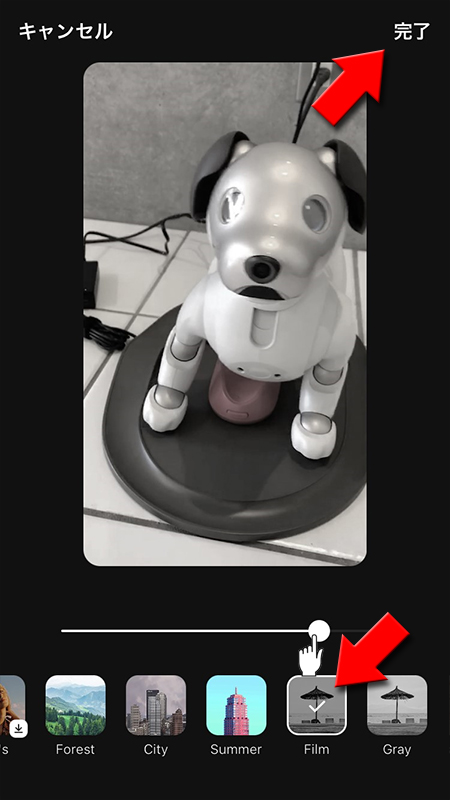
フィルターの設定完了
動画にフィルターの設定が完了しました。