LINE(ライン)の使い方 » VOOM » VOOMの投稿の仕方
VOOMの投稿の仕方
LINE VOOMでの動画の投稿方法、装飾や編集方法の他に、テキスト・画像・位置情報・スタンプ・GIFアニメ・タイマー投稿・音楽(LINE MUSIC)の投稿の仕方などを解説します。
2022-02-01
2023-08-23
2023-08-23
VOOMの投稿についての注意
VOOMの投稿はショート動画メインに展開しています。もちろん旧タイムラインからある写真やテキストの投稿、ロング動画・位置情報・スタンプ・URL・音楽(LINE MUSIC)などを投稿することができます。
VOOMに投稿する
VOOMの投稿は
おすすめ
から、フォロー中
からどちらも可能ですが、動画以外の投稿はフォロー中からしかできません。フォロー中から投稿する
フォロー中の画面に表示されている
メニューが表示されますので
+ボタン
を押してください。メニューが表示されますので
動画
もしくは写真・テキスト
を選んでください。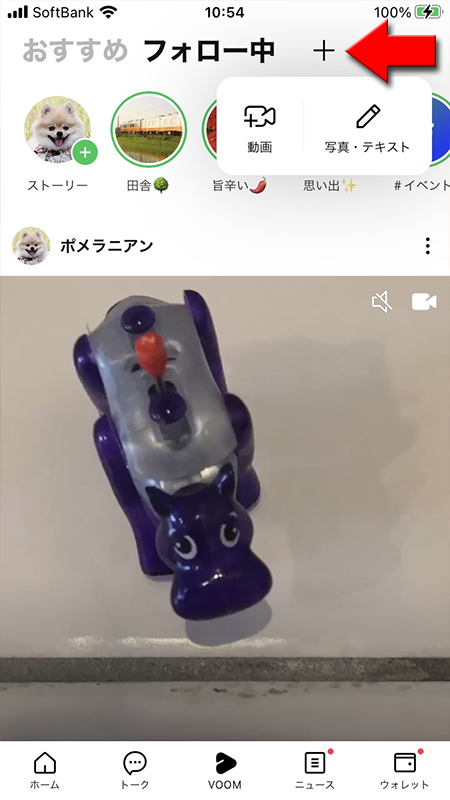
おすすめから投稿する
おすすめから
(ビデオを投稿)
を選んでください。写真やテキストなどの投稿はできません。
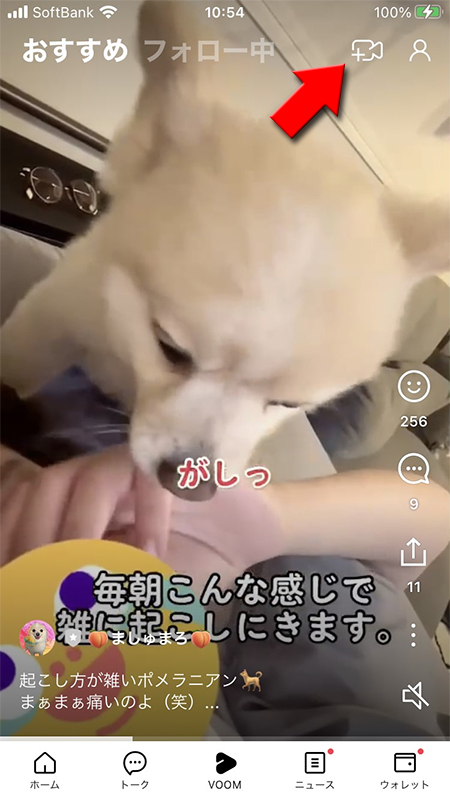
写真・テキスト投稿
VOOMにはテキストだけでなく、画像・ロング動画・位置情報・スタンプ・URL・音楽(LINE MUSIC)などを投稿することができます。
また1つの投稿にまとめて記載できますので、画像と位置情報を同時に載せることが可能です。
また1つの投稿にまとめて記載できますので、画像と位置情報を同時に載せることが可能です。
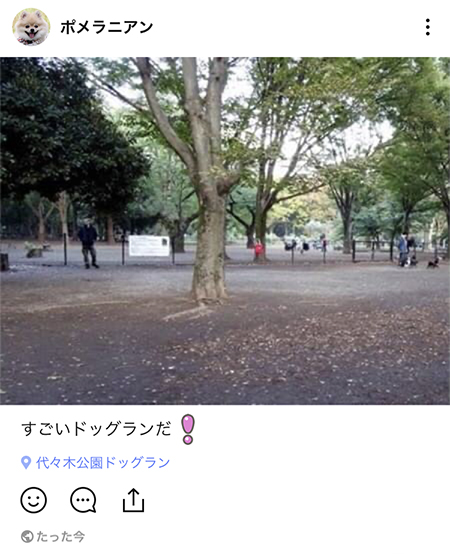
VOOMに投稿できる上限
VOOMに無制限でテキストや画像が投稿できるわけではありません。それぞれの上限は以下のとおりです。
| コンテンツ | 上限 |
|---|---|
| テキスト | 10,000字 |
| 画像/動画/スタンプ | 合わせて最大20個まで |
| アニメーションスタンプ | 1個(通常のスタンプと一緒に投稿できない) |
| URL | 1個 |
| 位置情報 | 1個 |
公開設定について
VOOMの投稿の公開設定は勘違いしやすい部分です。公開範囲を勘違いして投稿して思わぬトラブルになる可能性もありますので、公開設定の詳しい解説はVOOMの投稿の公開範囲をご確認ください。
VOOMの動画投稿-撮影とクリップ編集-
VOOMで撮影された動画はクリップと呼ばれます。VOOMの動画投稿は最大60秒となっていますが、この秒数以内ならクリップはいくつでも撮影可能です。
つまり、投稿する動画は一つである必要はなく、複数のクリップを合わせて一つの動画として投稿することが可能です。
つまり、投稿する動画は一つである必要はなく、複数のクリップを合わせて一つの動画として投稿することが可能です。
動画を撮影する
動画の撮影は画面下部の
動画の撮影中は画面上部に撮影時間がバーが表示されます。バーが画面いっぱいになるまで撮影可能です。時間でいえば最大60秒です。撮影が終わったら
(撮影ボタン)
を押してください。すぐに撮影が始まります。動画の撮影中は画面上部に撮影時間がバーが表示されます。バーが画面いっぱいになるまで撮影可能です。時間でいえば最大60秒です。撮影が終わったら
(停止ボタン)
を押してください。
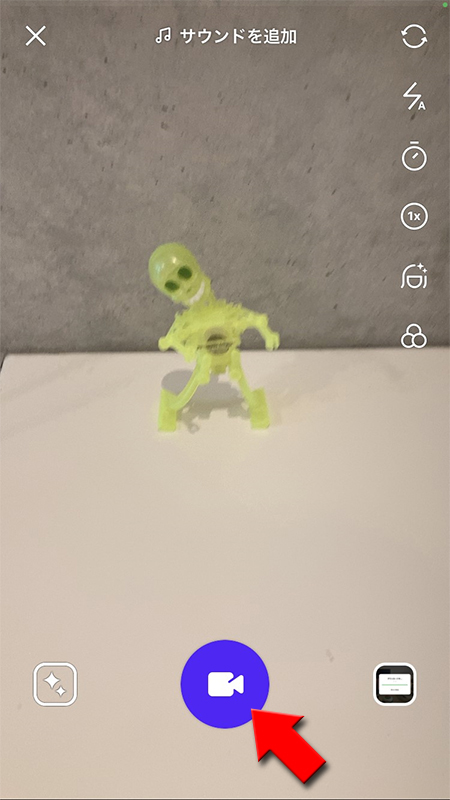
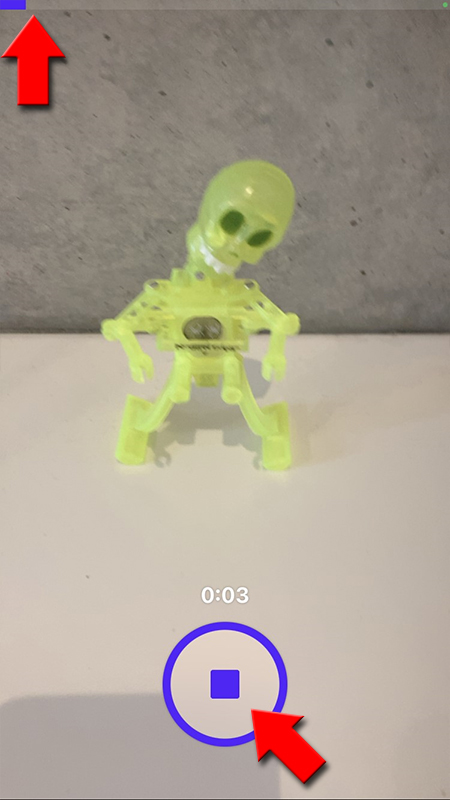
保存している動画も可
VOOMに投稿する動画は撮影しなくても、スマホ端末に保存している動画でも投稿できます。
画面右下の
画像ボタン
を押して保存している動画から投稿したい動画を選んでください。
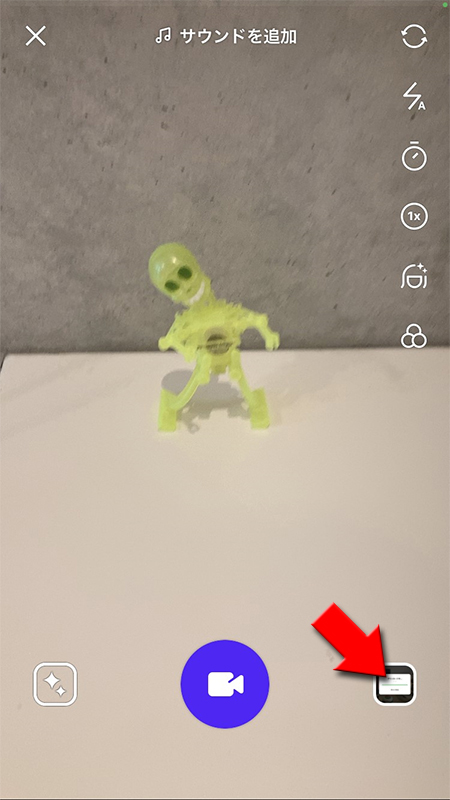
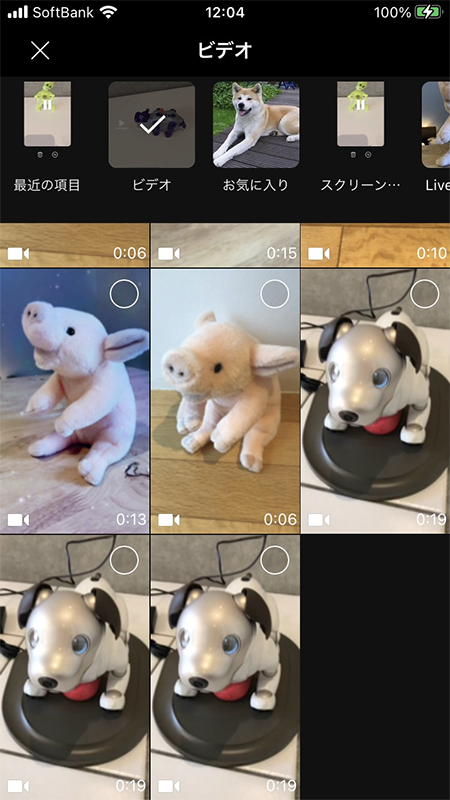
クリップを追加する
クリップを追加したい場合は、そのまま
撮影時間バーに複数のクリップがある場合は白い線で区切りられて表示されます。
(撮影ボタン)
を押してください。もちろん保存している動画からも追加可能です。撮影時間バーに複数のクリップがある場合は白い線で区切りられて表示されます。
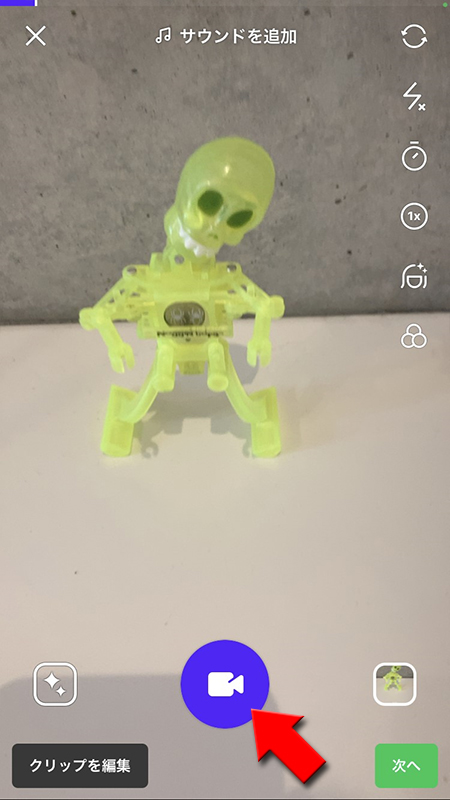
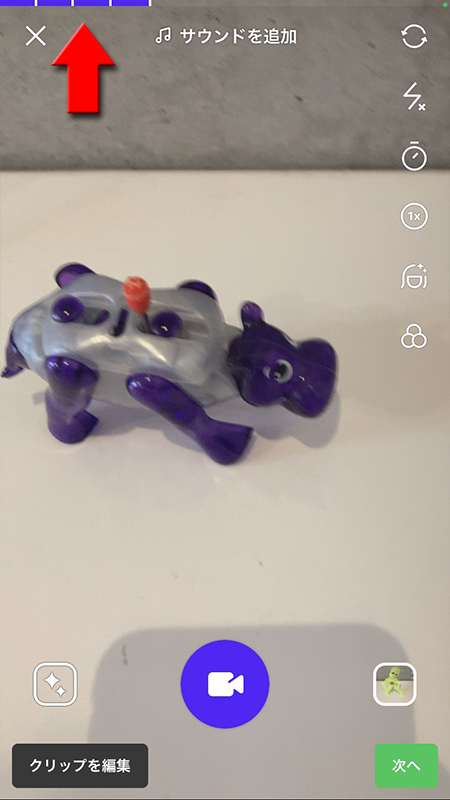
クリップを編集するを選択
撮影したクリップは編集できます。画面左下の
クリップを編集
を押してください。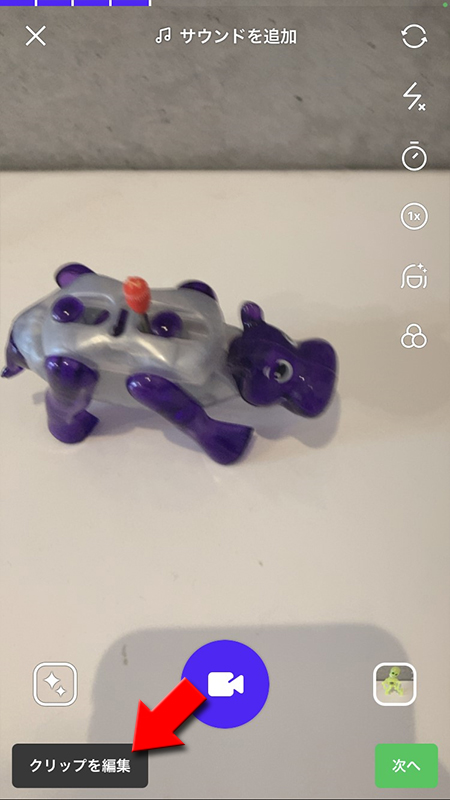
クリップの編集する
撮影したクリップが表示されますので
クリップの編集では
編集したいクリップ
を選択してください。クリップの編集では
再生速度
の変更や動画の長さ
の編集をすることができます。(ゴミ箱ボタン)を押せばクリップ削除
できます。編集が終わったら(チェックボタン)
を押してください。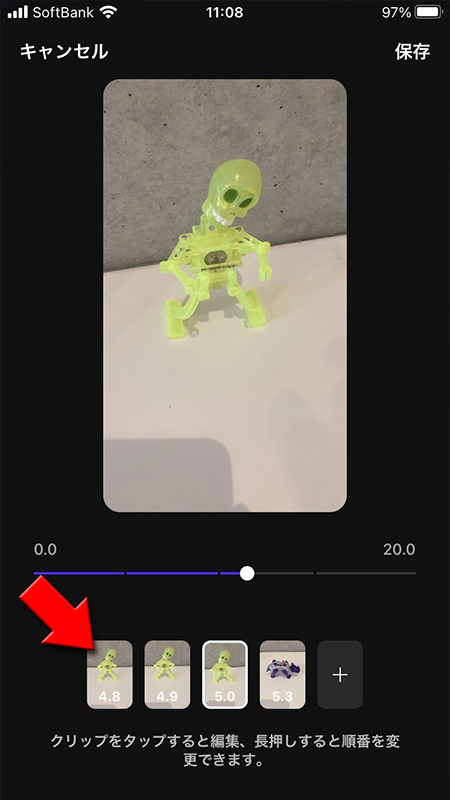
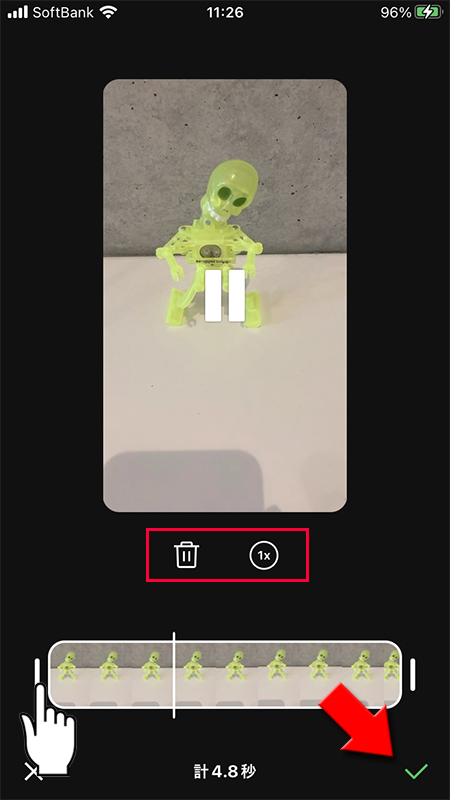
クリップの順番を変更する
クリップを長押しすればクリップ自由に動かせますので再生の順番を変更することができます。順番が変更できたら
保存
を押してください。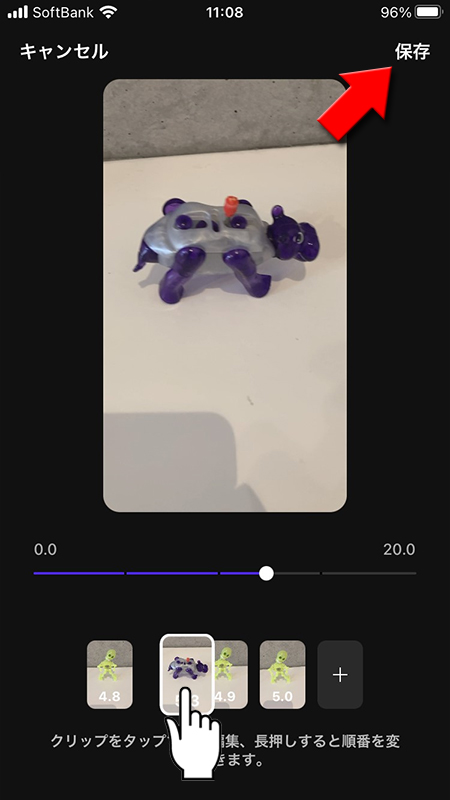
VOOMの動画投稿-撮影モード-
VOOMで投稿する動画を撮影する際に撮影をしやすくするためのフラッシュやタイマー、撮影スピードなど機能を解説します。
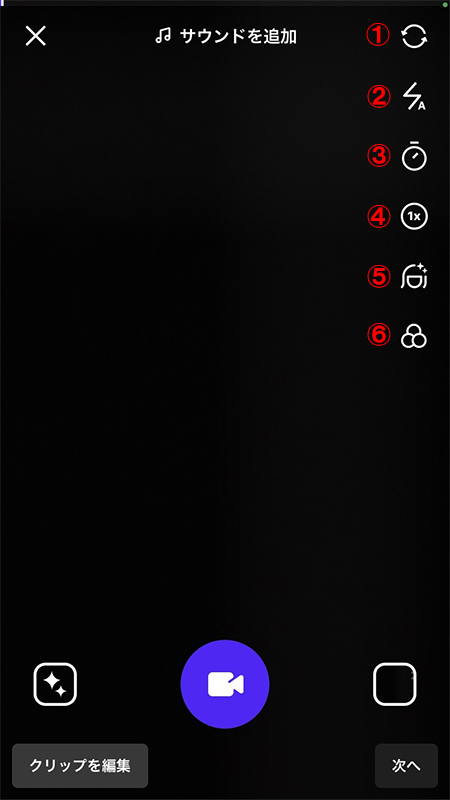
①カメラの切り替え
撮影する際のカメラのインカメラ、アウトカメラの使用の切り替えができます。
②フラッシュ設定
撮影する際フラッシュの状態を設定します。フラッシュのボタンを押す毎に設定を変更することができます。
フラッシュオン
撮影時にフラッシュを必ず使って撮影します。
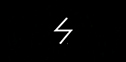
オートフラッシュ
撮影時に暗い時のみ、自動でフラッシュがつきます。
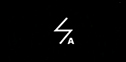
フラッシュオフ
撮影時にフラッシュを必ず使わないで撮影します。
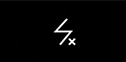
③タイマー・撮影時間設定
タイマー
は撮影開始まで時間が「3秒」「10秒」のどちらか設定できます。撮影時間
は予め撮影時間を設定することができます。スライドバーで設定した撮影時間で自動的に撮影が終了します。どちらも撮影者がいない場合に利用することで編集があまり必要のない動画を撮影することができます。
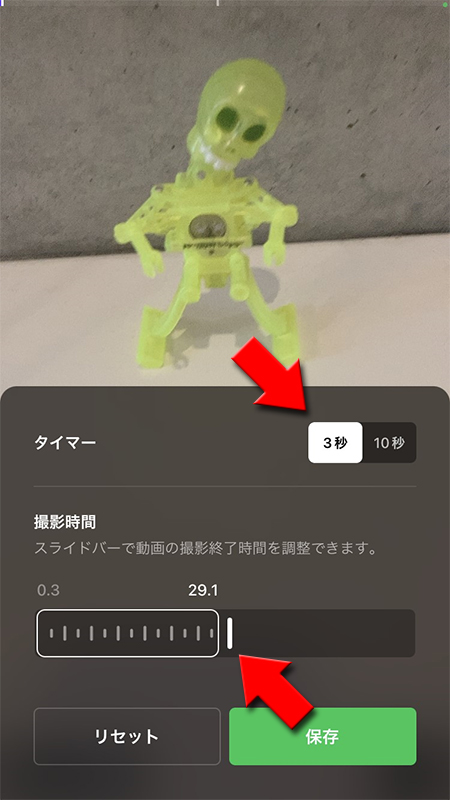
④撮影スピード設定
撮影スピードが「0.5×」「1×」「2×」の中から選ぶことができます。
「2×」で撮影すれば倍速スピードで撮影でき、「0.5×」で撮影すれば通常よりスローの撮影が可能です。
「2×」で撮影すれば倍速スピードで撮影でき、「0.5×」で撮影すれば通常よりスローの撮影が可能です。
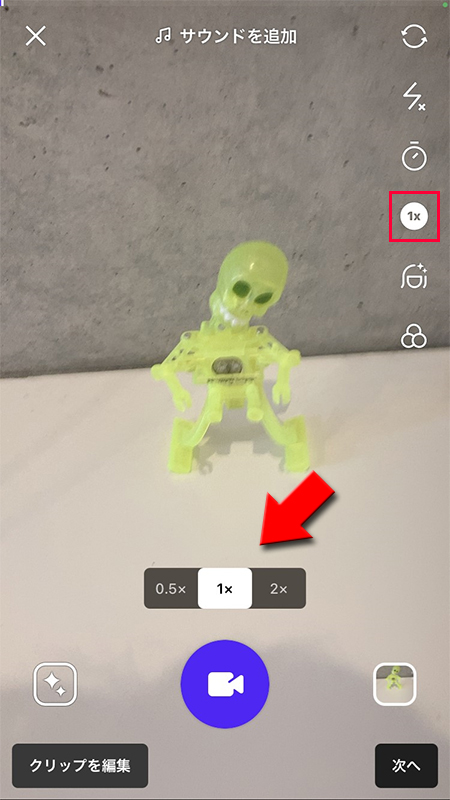
⑤ビューティー設定
撮影時の顔を目や鼻などパーツ毎に大きさなど調整したり、顔全体にメイクを施すことができます。
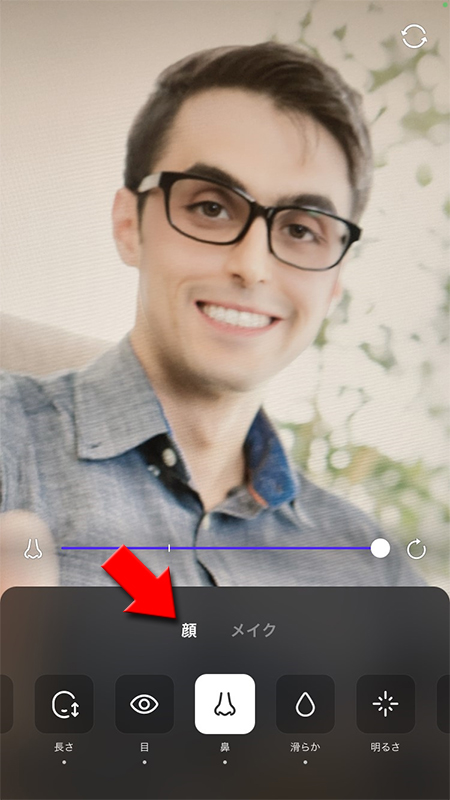
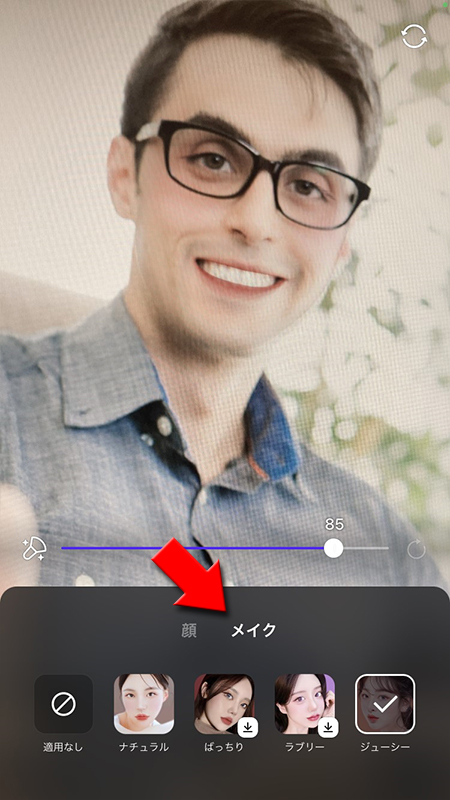
⑥フィルター設定
撮影カメラ全体に好みのフィルターをつけることが可能です。
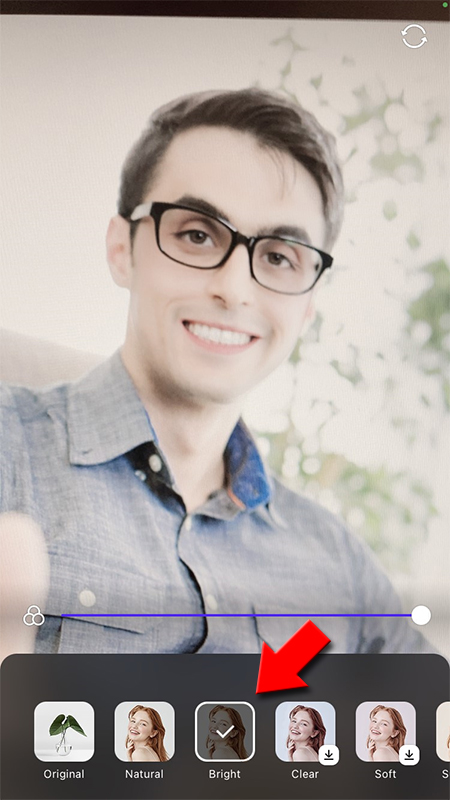
VOOMの動画投稿-サウンド-
投稿する動画にサウンドをつけることができます。サウンドの長さも調整可能です。
サウンドを追加
動画撮影ページから
サウンドを追加
を押してください。
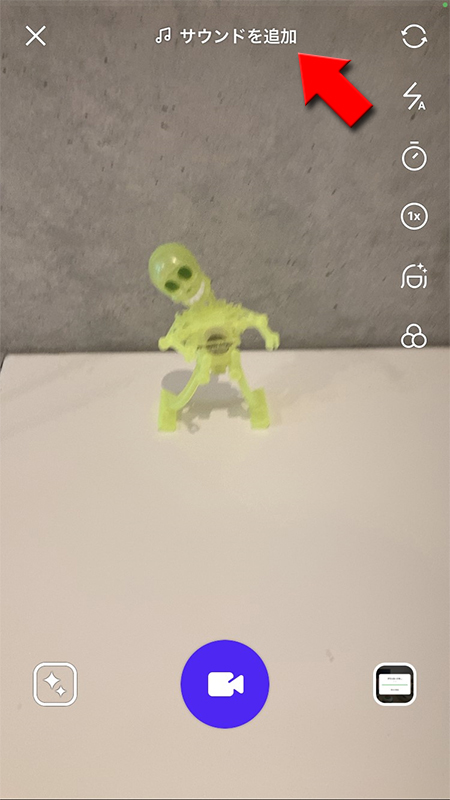
サウンドを選ぶ
無料で使えるサウンドが表示されますので使いたいサウンドを選んでください。選んだら
(チェックボタン)
を押してください。(編集ボタン)
を押せばサウンドの長さが調整できます。問題なければ保存を押してください。
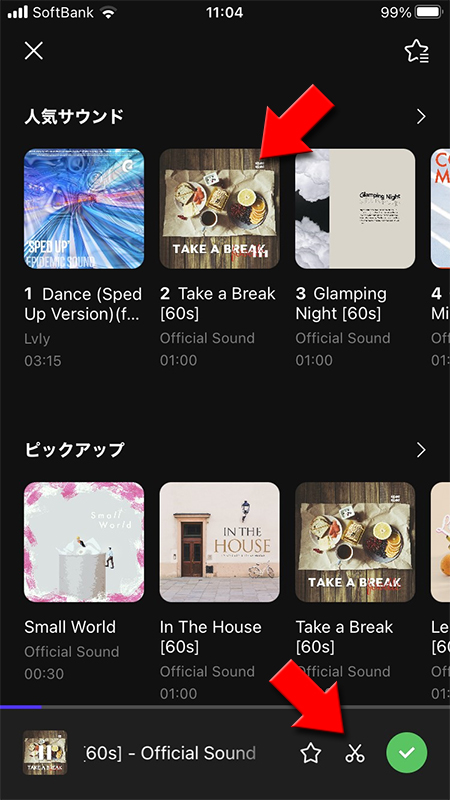
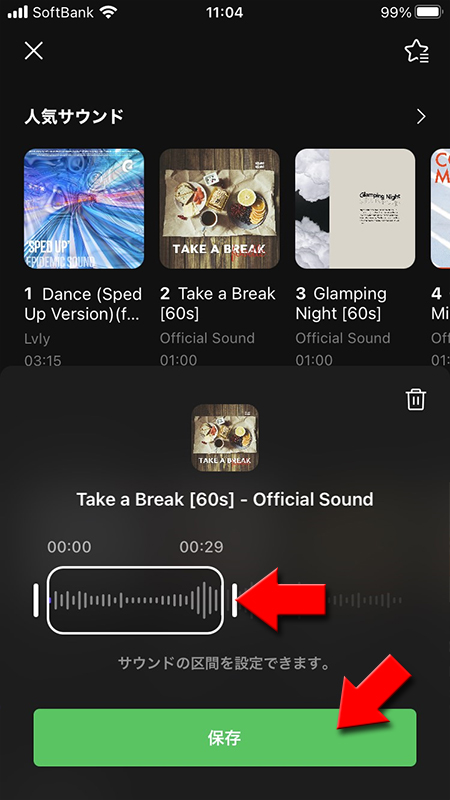
サウンドの追加完了
サウンドの追加が完了しました。サウンドを設定した状態で撮影が可能になります。
サウンドの長さを調整した場合、撮影時間がサウンドの長さより長いとサウンドが途切れますのでご注意ください。
サウンドの長さを調整した場合、撮影時間がサウンドの長さより長いとサウンドが途切れますのでご注意ください。
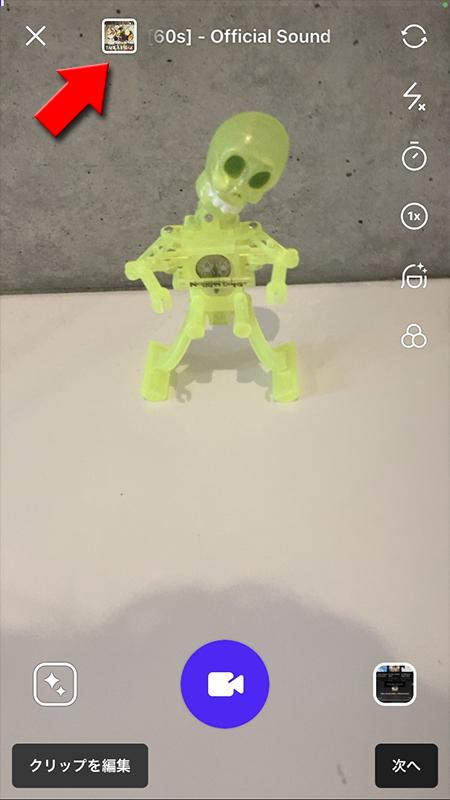
VOOMの動画投稿-エフェクト-
VOOM撮影時にいろいろなエフェクトを設定することができます。
エフェクトを選ぶ
VOOM撮影画面の左下にある
撮影につかえるエフェクトがカテゴリ毎に用意されていますので、希望のエフェクトを探してください。気に入ったエフェクトはお気に入りに入れることも可能です。エフェクトによっては人物がいないと反応しないものもありますのでご注意ください。
エフェクトボタン
を押してください。撮影につかえるエフェクトがカテゴリ毎に用意されていますので、希望のエフェクトを探してください。気に入ったエフェクトはお気に入りに入れることも可能です。エフェクトによっては人物がいないと反応しないものもありますのでご注意ください。
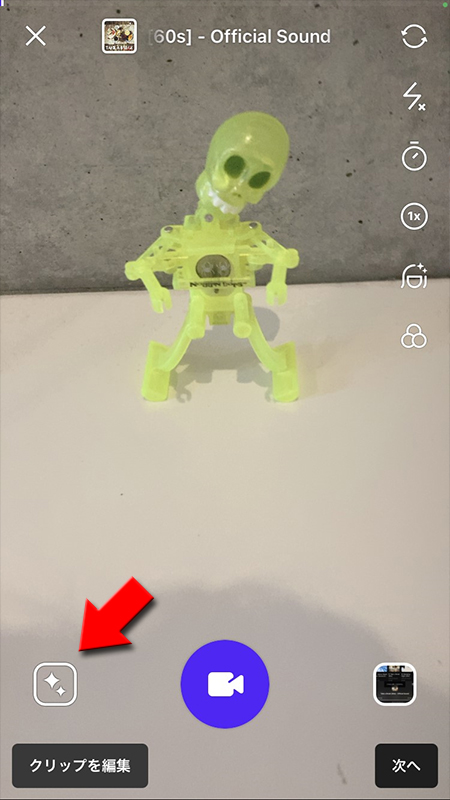
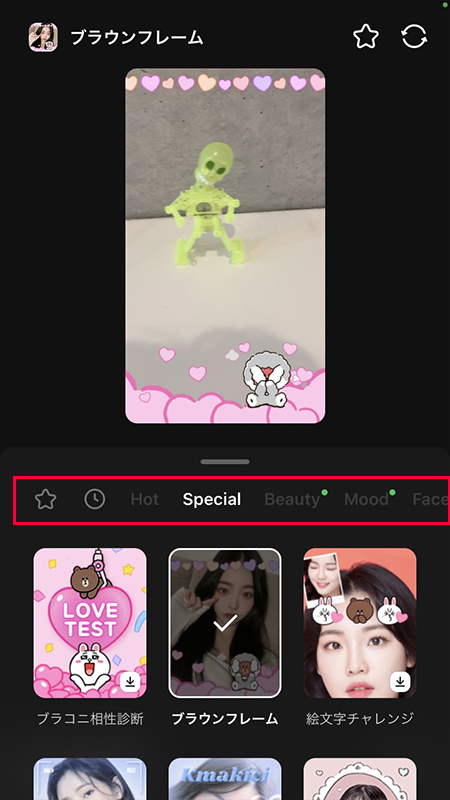
エフェクトの設定完了
希望のエフェクトを見つけたら
エフェクトを設定した状態で撮影が可能になります。
エフェクト
を押してください。エフェクトを設定した状態で撮影が可能になります。
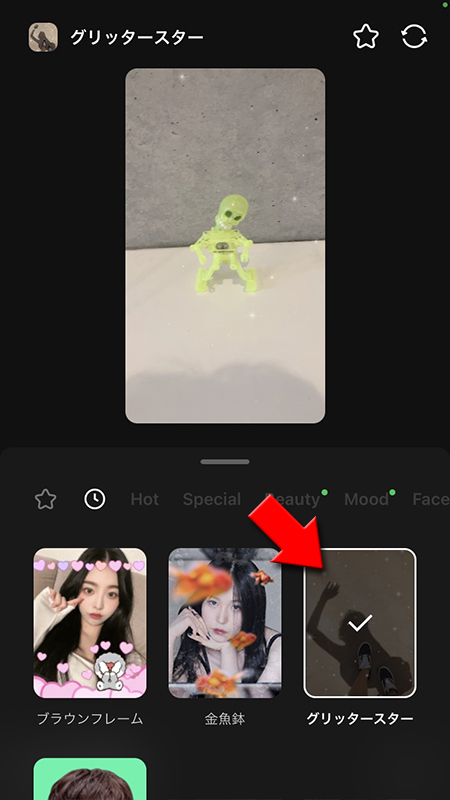
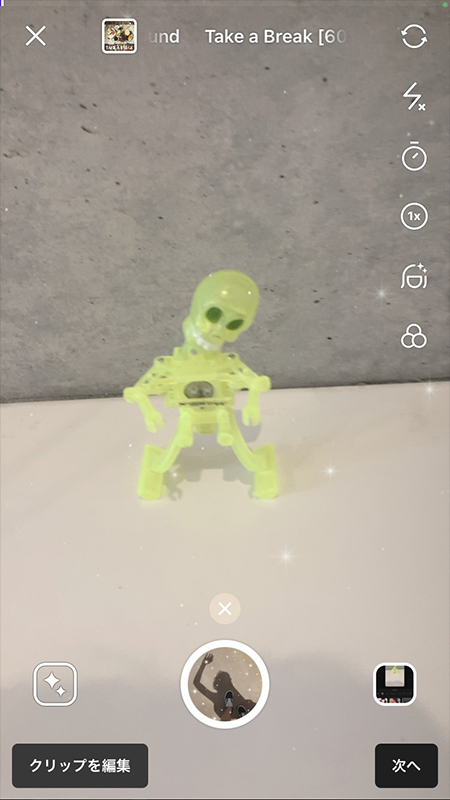
VOOMの動画投稿-動画の編集-
撮影した動画を投稿する前に編集することができます。
動画を編集する
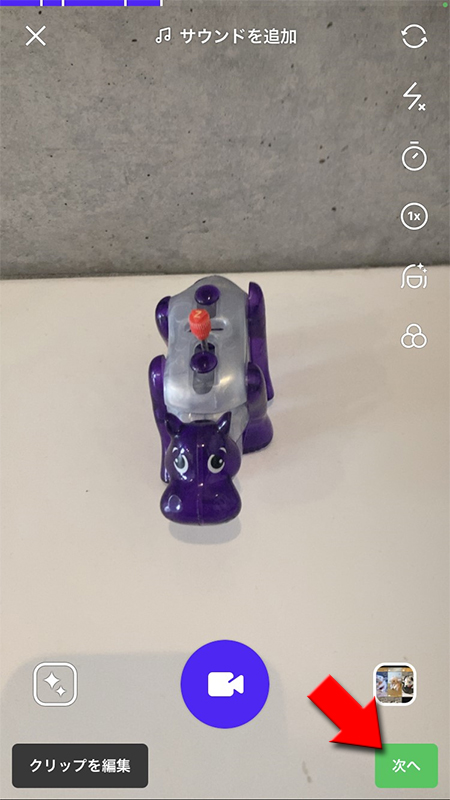
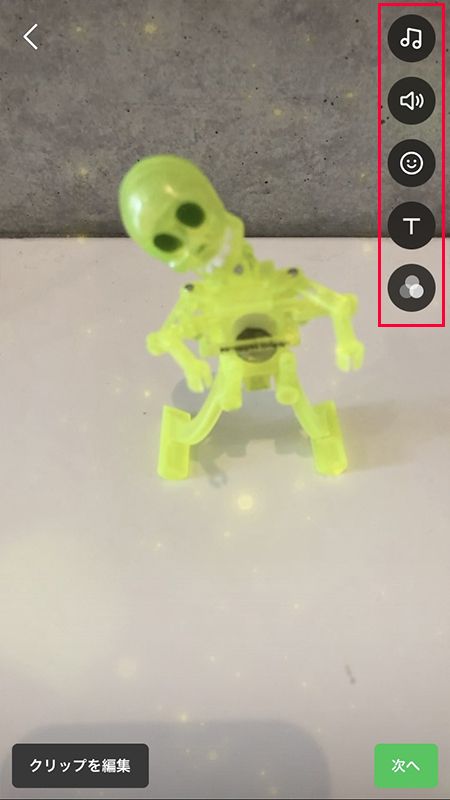
音の設定をする
VOOMの動画の音の大きさの設定ができます。音は動画の音声だけではなく、サウンドを設定している場合はサウンドの設定ができます。
動画の内容により、どの音を強調するかなどバランスをとることができます。
動画の内容により、どの音を強調するかなどバランスをとることができます。
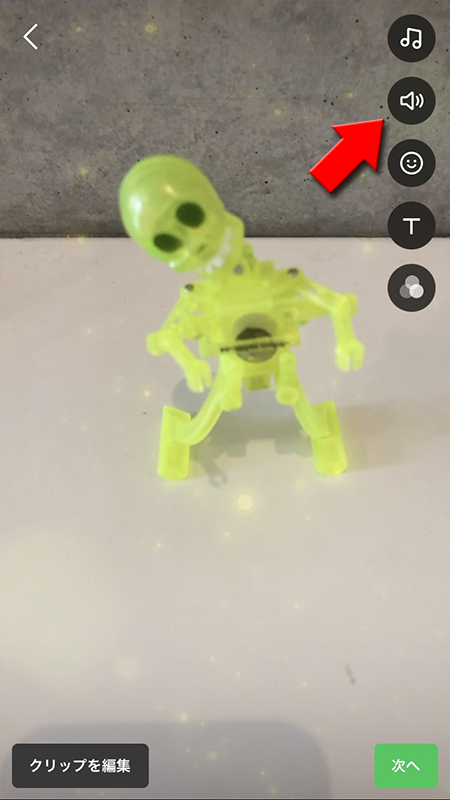
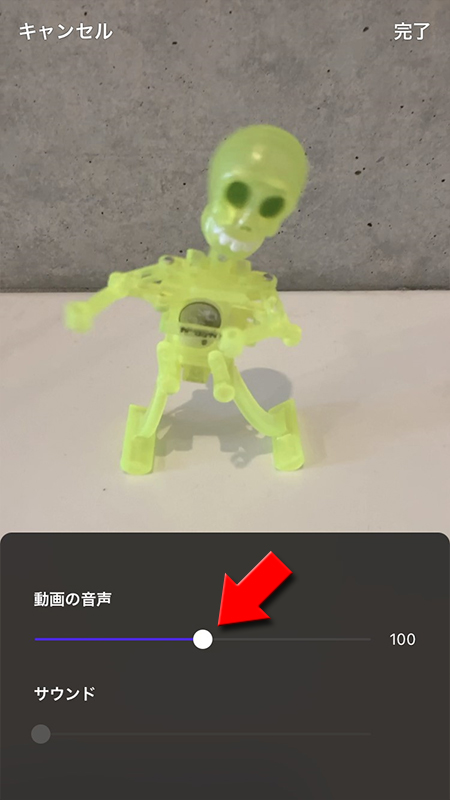
スタンプの装飾
スタンプの装飾はその他画像や動画の編集でも利用可能ですが、VOOMの動画の場合「基本」にはVOOM動画用のオリジナルスタンプがあります。
ショート動画用マッチする可愛くてユニークなものが多いので、一度利用してみるのもおすすめです。
ショート動画用マッチする可愛くてユニークなものが多いので、一度利用してみるのもおすすめです。
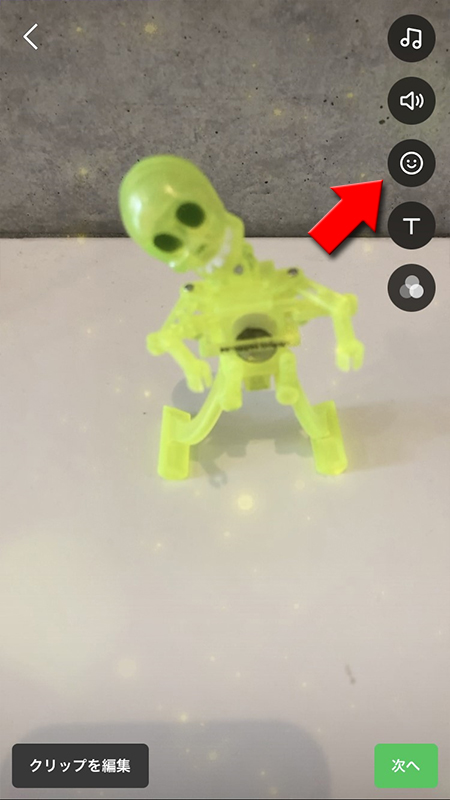
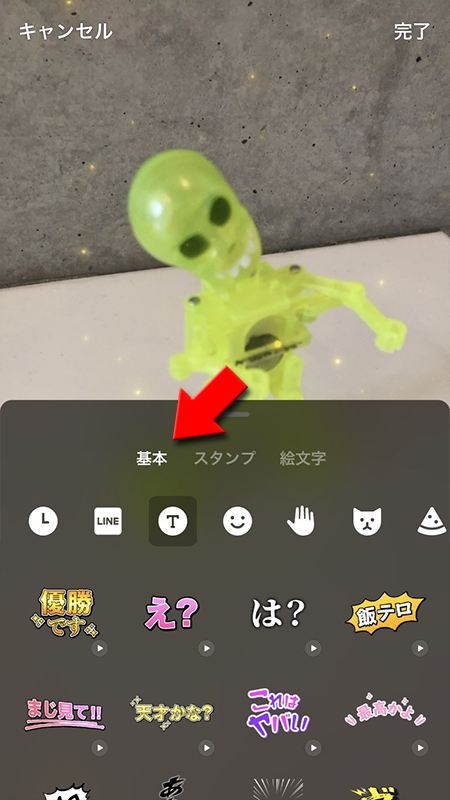
VOOMの動画投稿-コメントや公開範囲-
VOOMに投稿する動画が準備できたらコメントや公開範囲を設定して投稿しましょう。
投稿する
VOOMの動画の編集が完了したら
次へ
を押しましょう。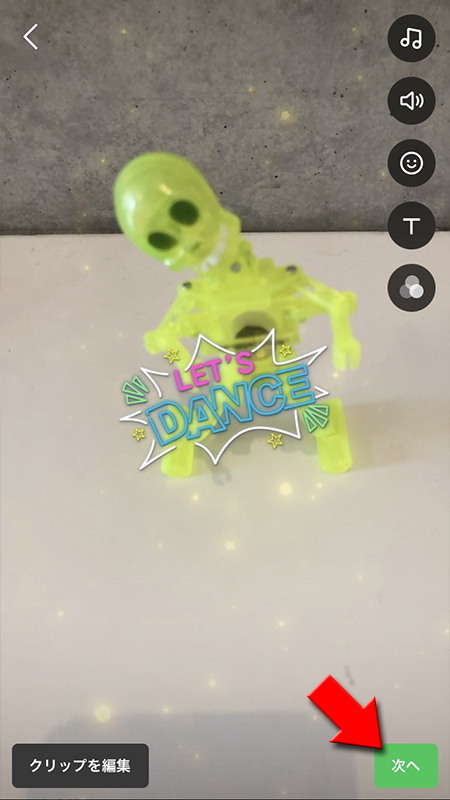
コメントや公開範囲を設定する
動画にコメントをつけて投稿することができます。メッセージやハッシュタグなど入力してください。人気のハッシュタグを入れると動画をいろいろな人に見られる可能性が高くなります。
また公開設定で動画が閲覧できる範囲が設定できます。たくさんの人に見られたい場合は公開設定は「全体公開」で良いでしょう。公開範囲の設定をご確認ください。
また公開設定で動画が閲覧できる範囲が設定できます。たくさんの人に見られたい場合は公開設定は「全体公開」で良いでしょう。公開範囲の設定をご確認ください。
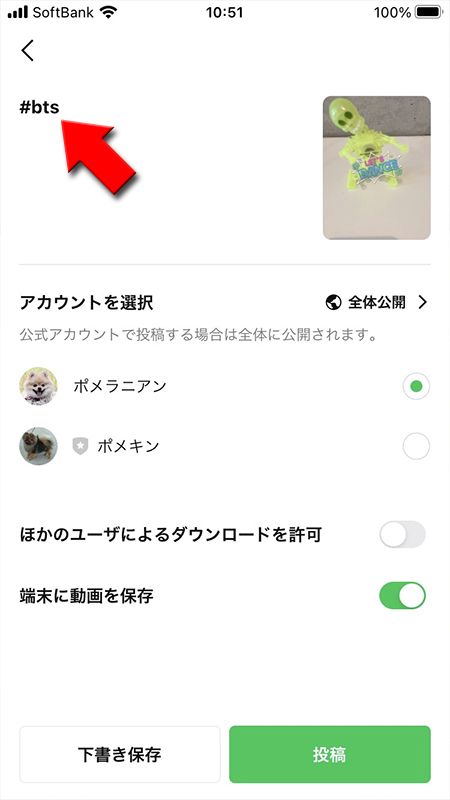
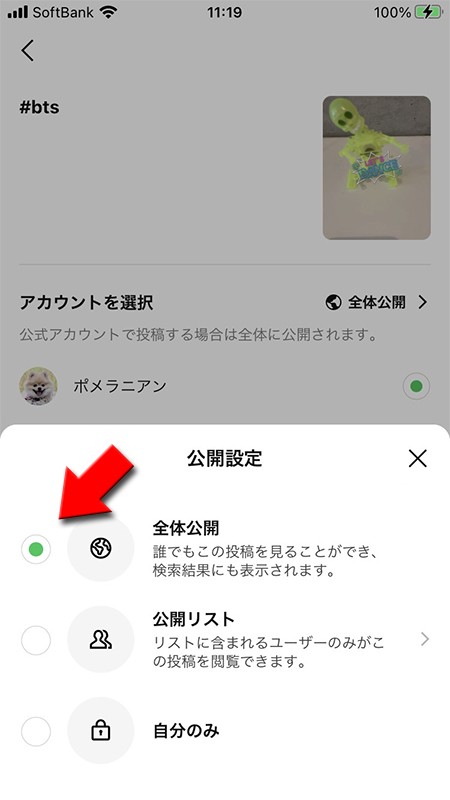
アカウントや動画保存を設定する
VOOMではアカウントを複数作ることができるので、どのアカウントで投稿するか設定できます。ただし、公式アカウントで投稿する場合は公開設定で全体公開になりますのでご注意ください。
「ほかのユーザーによるダウンロードを許可」をオンにすると投稿した動画が他のユーザーにダウンロードされ自由に使われる可能性があるのでオフがおすすめです。「端末に動画を保存」をオンにすれば作成した動画がスマホ端末に保存できます。
「ほかのユーザーによるダウンロードを許可」をオンにすると投稿した動画が他のユーザーにダウンロードされ自由に使われる可能性があるのでオフがおすすめです。「端末に動画を保存」をオンにすれば作成した動画がスマホ端末に保存できます。
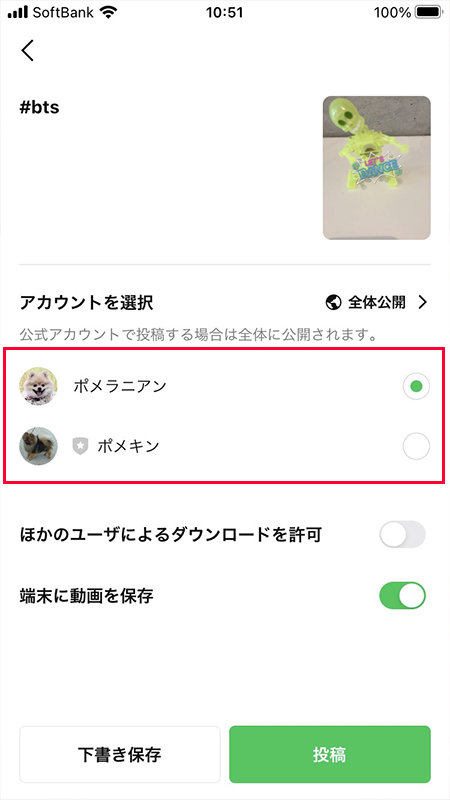
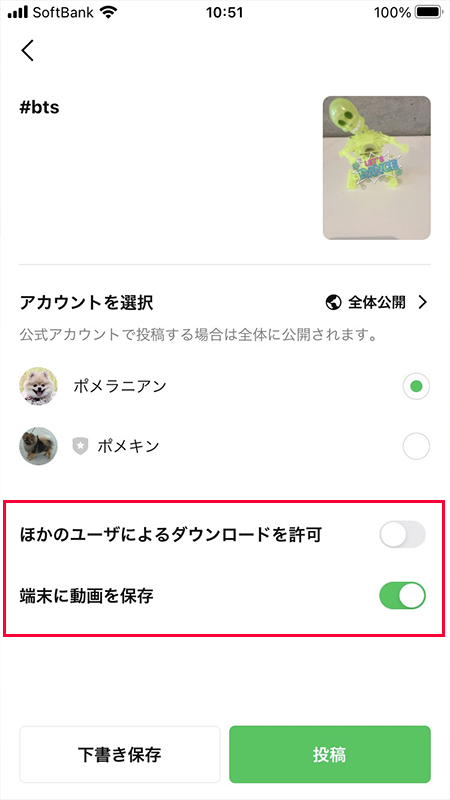
動画を投稿する
全ての設定が問題ければ
投稿
を押してください。VOOMに動画が投稿されます。
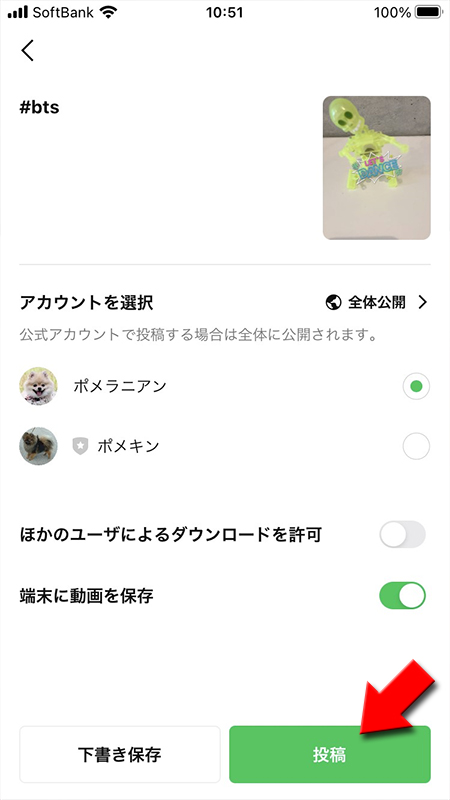
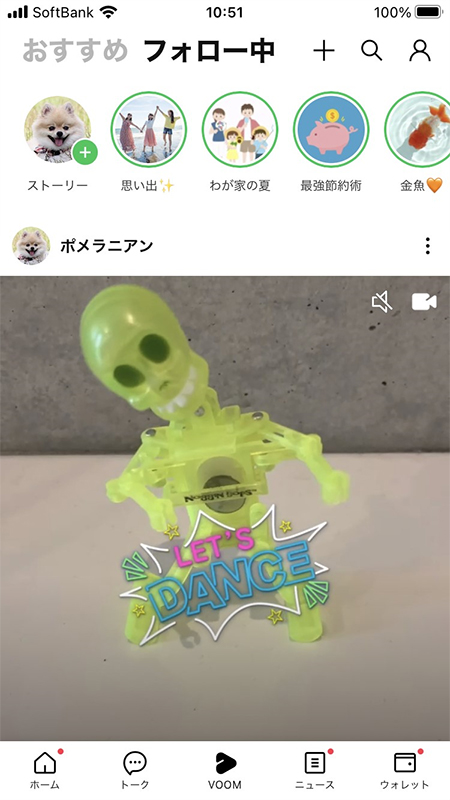
VOOMにテキストを投稿する
VOOMにテキストを投稿する際に背景色や表示パターンを選んで投稿することができます。
カラーマークを選ぶ
投稿ページからテキスト欄にコメント入力後、
カラーマーク
を押してください。
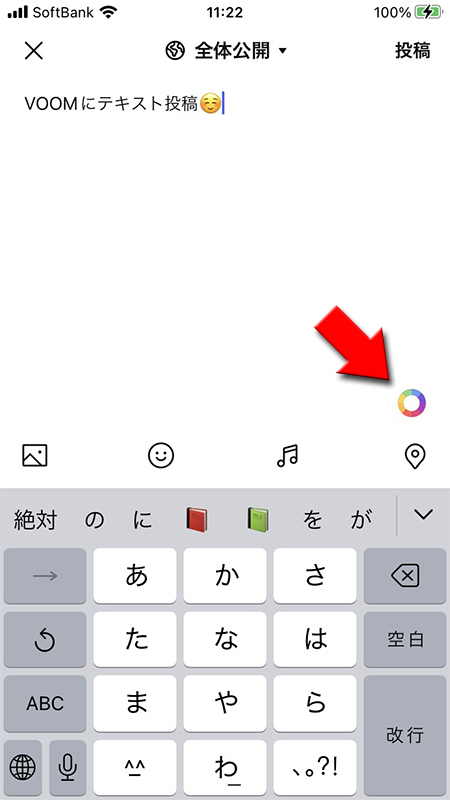
背景色と表示アニメーションを設定する
カラーマークを押すとテキストの背景色と表示アニメーションパターンが設定できます。
表示されている
設定が完了したら
表示されている
カラーパレット
を押せば背景色が変更できます。また左の(再生マーク)
を押せば文字の表示アニメーションパターンが選べます。設定が完了したら
投稿
を押してください。テキストがVOOMに投稿されます。
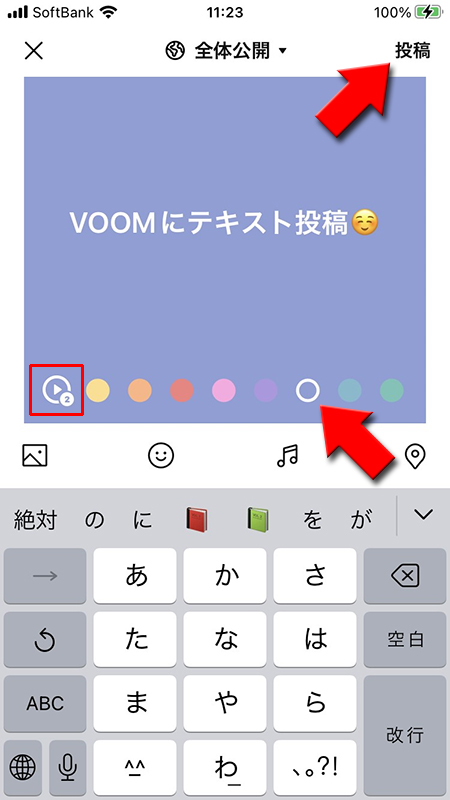
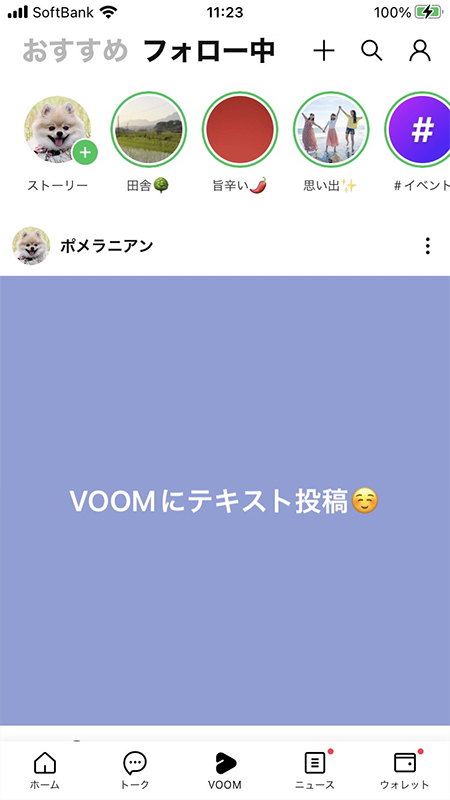
VOOMにスタンプを投稿する
VOOMにスタンプを投稿することができ、スタンプの背景色が選ぶことができます。
スタンプを選ぶ
投稿ページから
選択したスタンプが表示されます。
(笑顔マーク)
を押して、投稿したいスタンプを選んでください。選択したスタンプが表示されます。
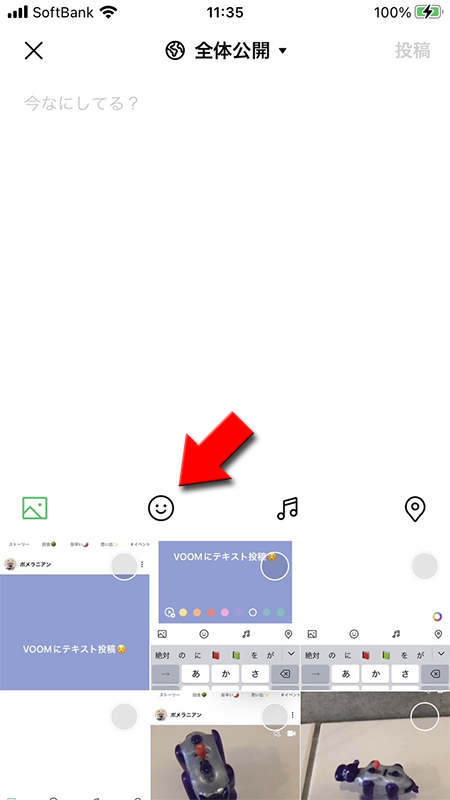
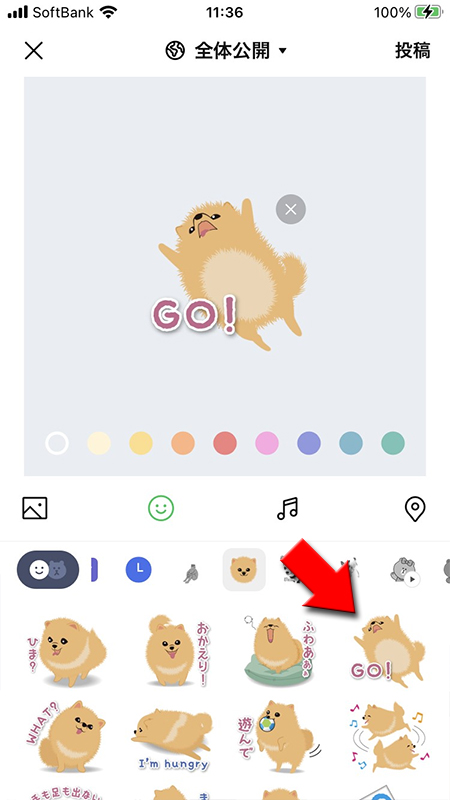
背景を設定する
カラーマーク
を押して背景色を設定して、投稿
を押してください。スタンプがVOOMに投稿されます。
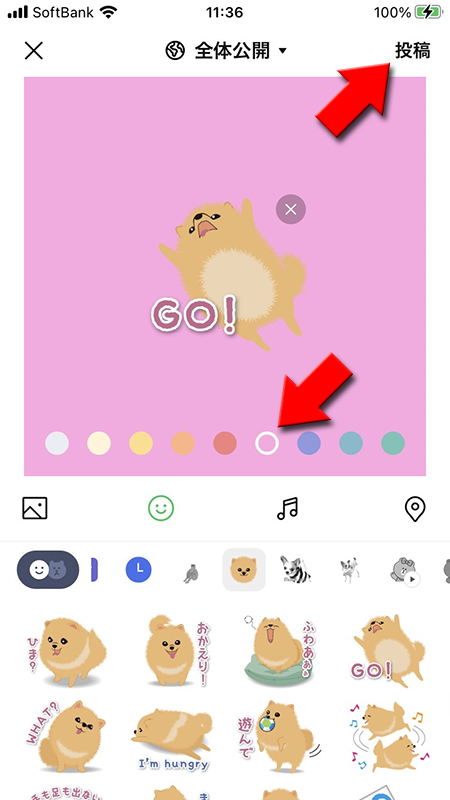
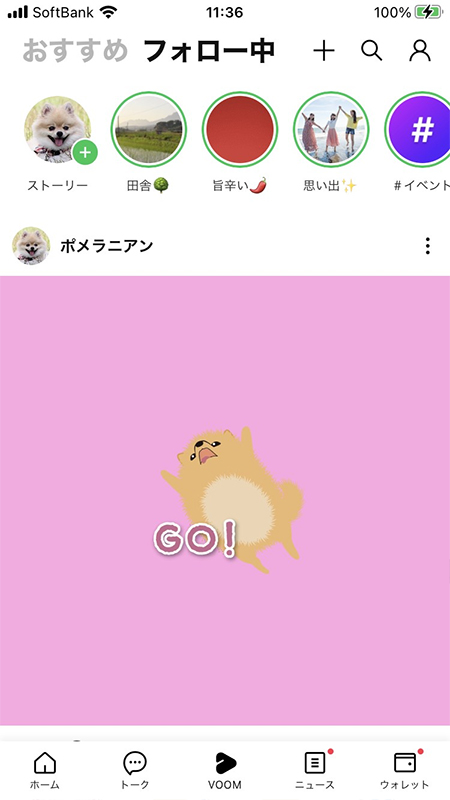
VOOMに画像を投稿する
VOOMに画像を投稿することができ、コメントも入れられます。
画像を選ぶ
投稿ページから
トークでの画像投稿と同様に画像右上の
(画像マーク)
を押して、投稿したい画像を選んでください。トークでの画像投稿と同様に画像右上の
「〇」
を押してください。画像は複数選べます。画像本体を押せば画像が編集できます。※
画像の装飾や加工のやり方は画像加工・編集をご確認してください。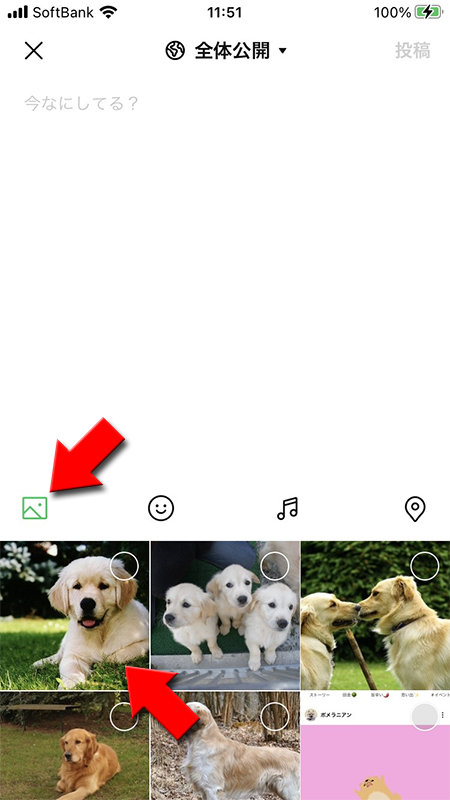
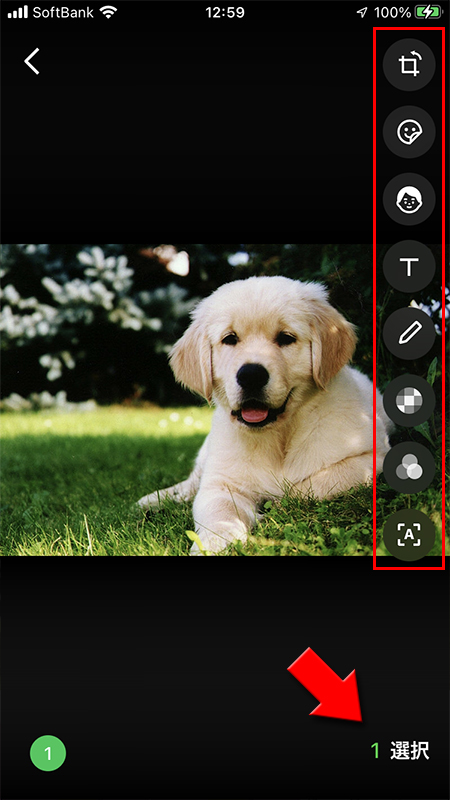
画像を複数投稿する場合
画像を複数投稿する場合は「アイコンで一覧表示パターン」か、表示する画像は1枚で「横にスワイプして複数表示するパターン」か選択できます。見せたい方式をボタンを押して変更してください。
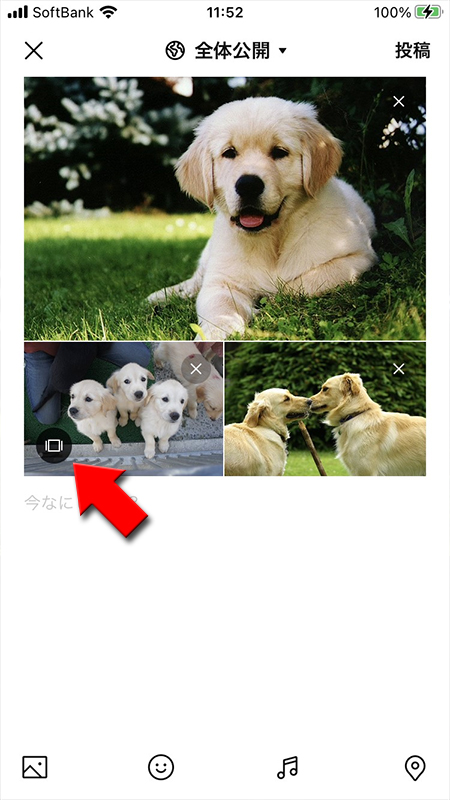
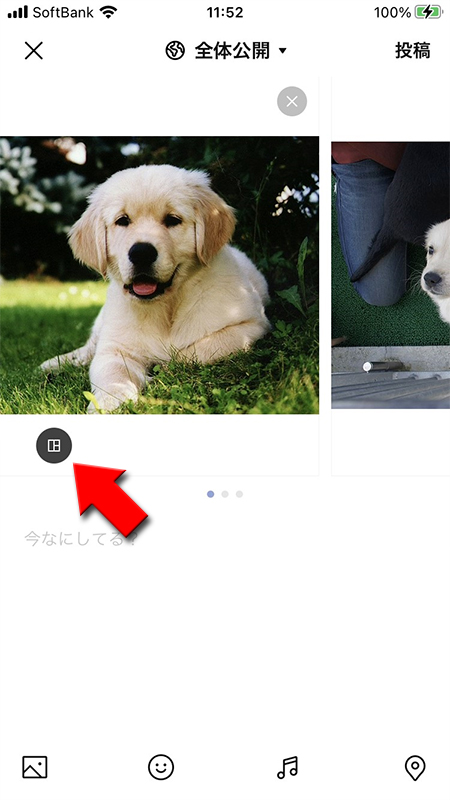
コメントを設定する
テキスト欄に
コメント入力後(未入力も可)
後、投稿
を押してください。画像がVOOMに投稿されます。
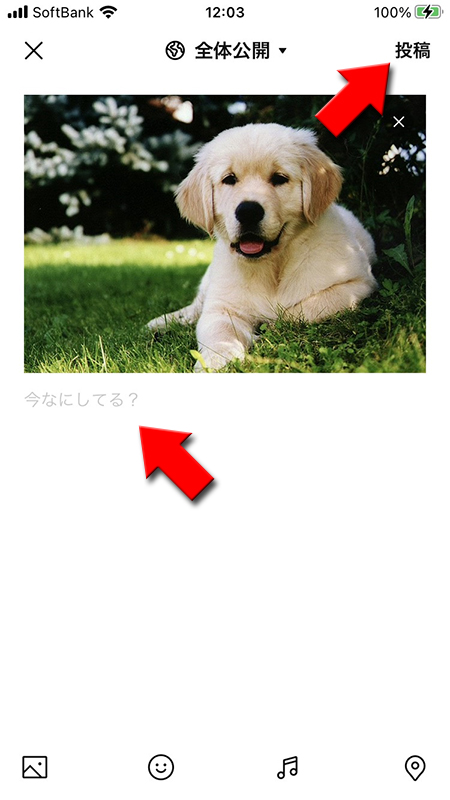
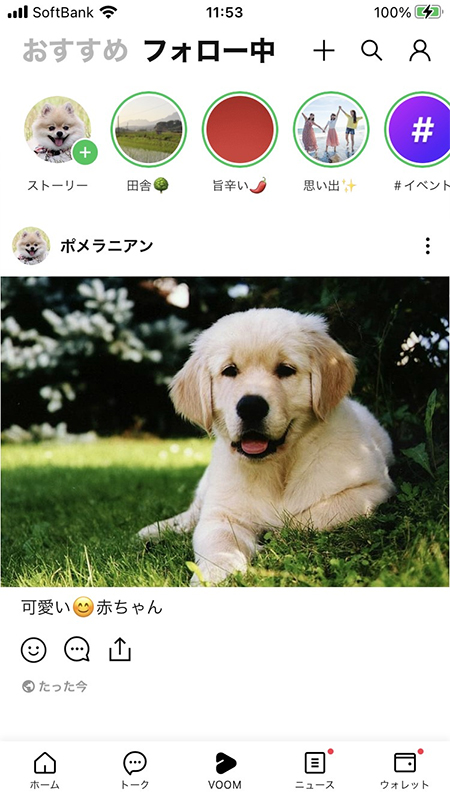
VOOMにロング動画を投稿する
写真・テキスト投稿からも動画投稿できます。
VOOMの動画投稿は「写真・テキスト」ではなく「動画」から行われるのが多いでしょう。こちらの動画投稿は最大5分までのロング動画の投稿ができますので、長い動画を投稿したい場合はこちらのやり方がおすすめです。
VOOMの動画投稿は「写真・テキスト」ではなく「動画」から行われるのが多いでしょう。こちらの動画投稿は最大5分までのロング動画の投稿ができますので、長い動画を投稿したい場合はこちらのやり方がおすすめです。
動画を選ぶ
投稿ページから
トークでの画像投稿と同様に画像右上の〇を押してください。動画は複数選べますが、最大5分のものしか投稿できません。本体を押せば動画が編集できます。
(画像マーク)
を押して、投稿したい動画を選んでください。トークでの画像投稿と同様に画像右上の〇を押してください。動画は複数選べますが、最大5分のものしか投稿できません。本体を押せば動画が編集できます。
※
動画の装飾や加工のやり方は動画加工・編集をご確認してください。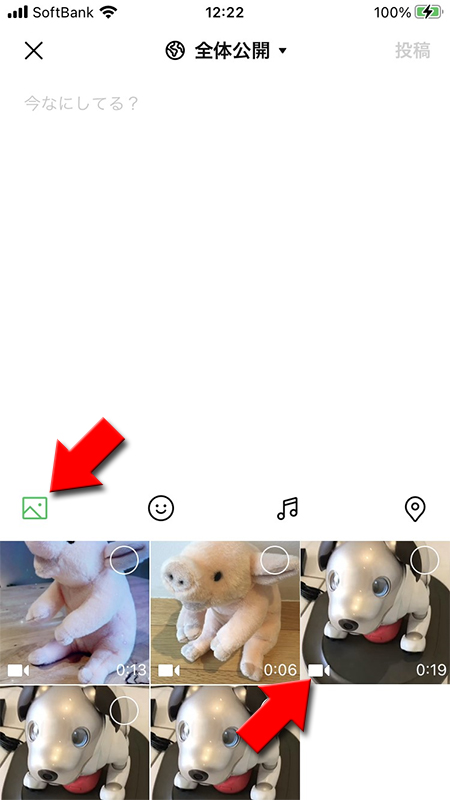
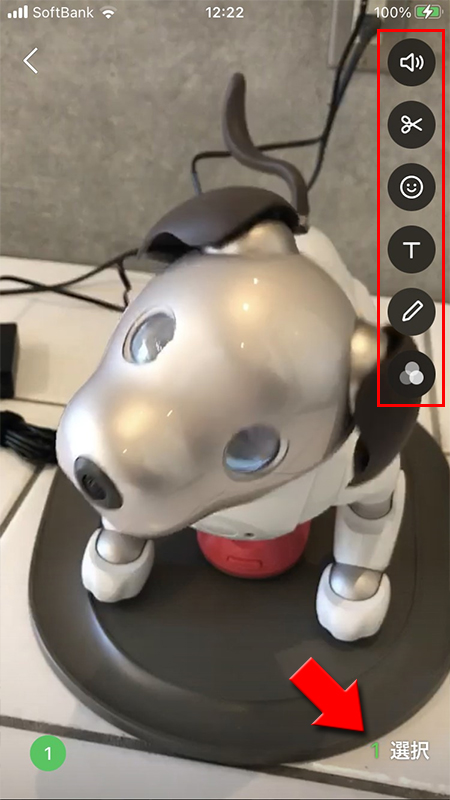
動画を投稿する
テキスト欄に
コメント入力(未入力も可)
後、投稿
を押してください。動画がVOOMに投稿されます。
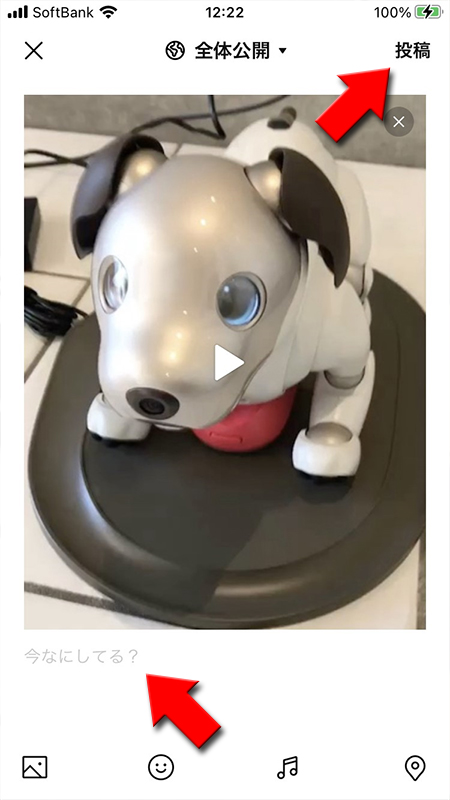
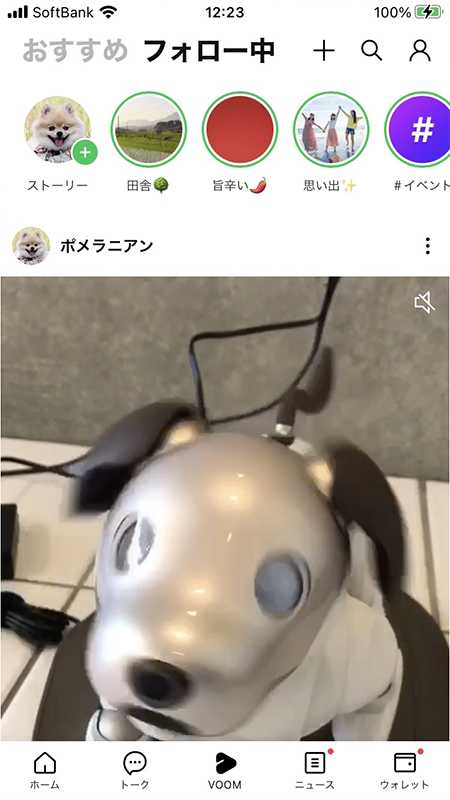
VOOMに位置情報を投稿する
VOOMに位置情報が投稿できます。お店や施設など具体的場所が大事な話題な時などに便利です。
位置情報を選択する
(位置情報)
を押してください。位置情報ページから投稿したい場所をキーワードや住所などで検索して特定し、
追加
を押してください。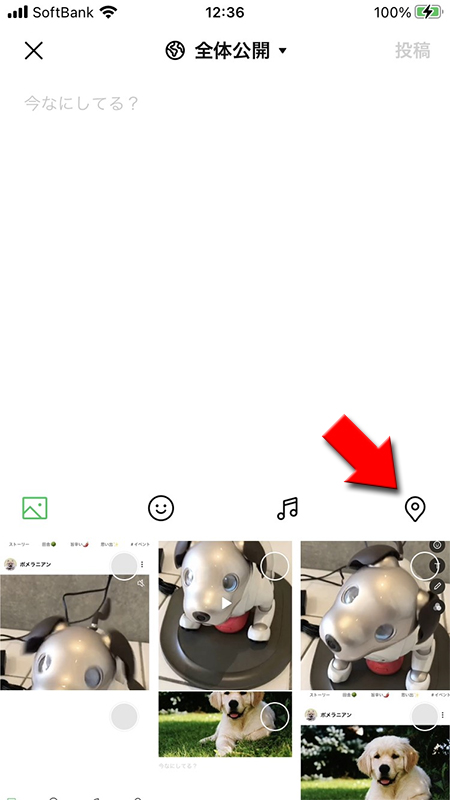
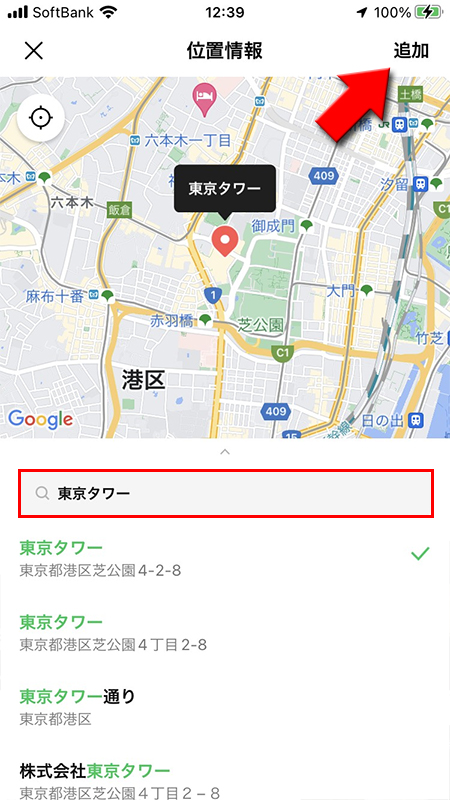
位置情報を投稿する
テキスト欄に
位置情報がVOOMに投稿されます。
コメント入力(未入力も可)
後、投稿
を押してください。位置情報がVOOMに投稿されます。
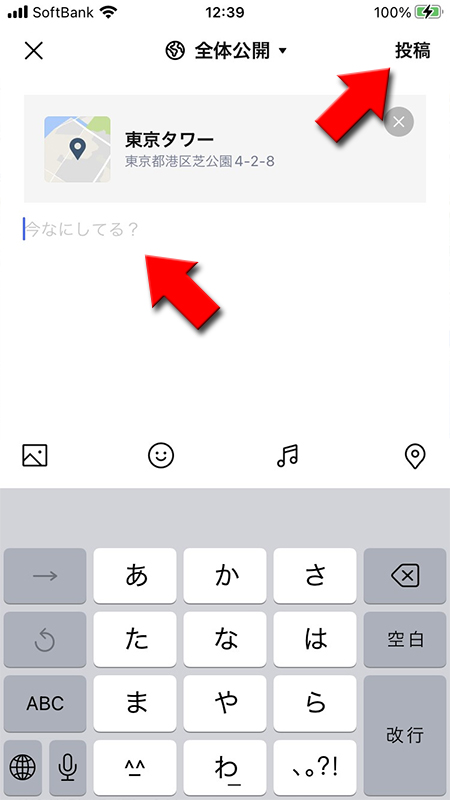
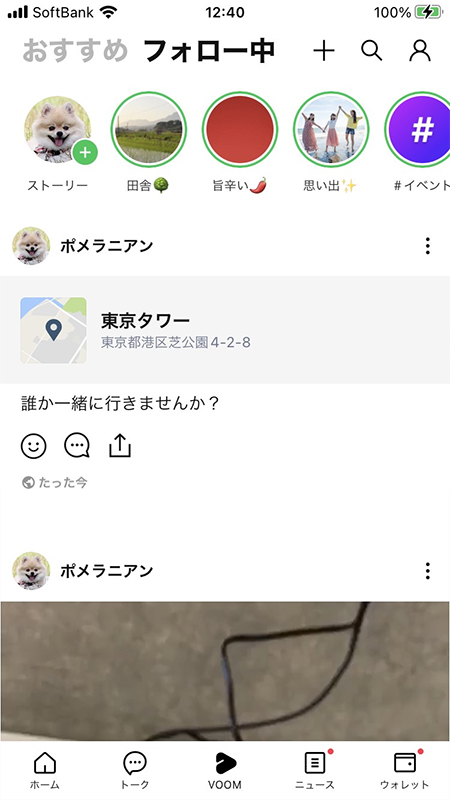
VOOMにLINE MUSICを投稿する
VOOMにLINE MUSICの音楽が投稿ができます。
音楽を選ぶ
投稿ページから
LINE MUSICに移動します。LINEアプリとMUSICと連携が取れていない場合はログイン画面が表示されますので、ログインしてください。
(音楽)
を選んでください。LINE MUSICに移動します。LINEアプリとMUSICと連携が取れていない場合はログイン画面が表示されますので、ログインしてください。
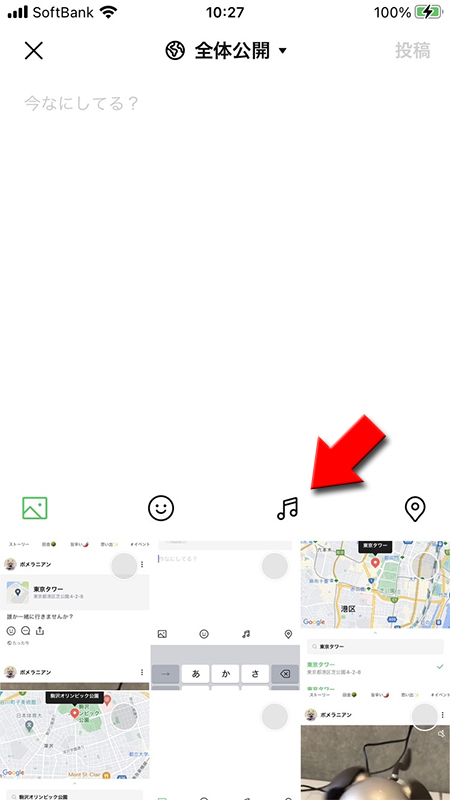
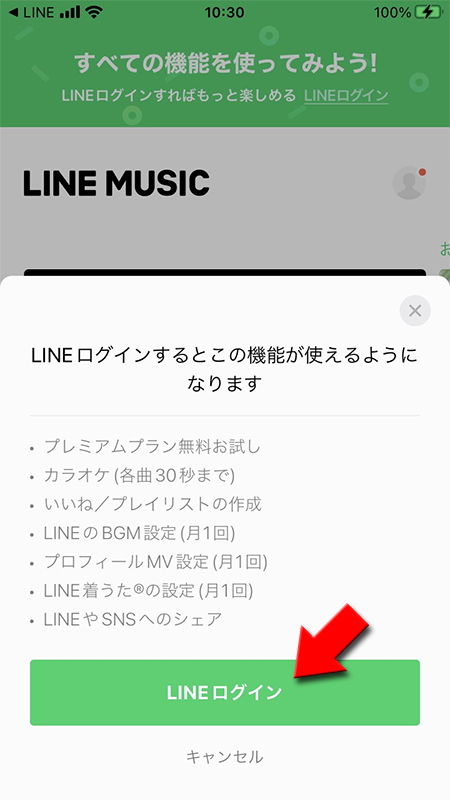
投稿したい音楽を選ぶ
LINE MUSICから
投稿したい曲
を選んで押してください。投稿したい曲の横にあるを押してください。
※
投稿したい曲は「人気の曲」「いいねした曲」「プレイリスト」の曲以外にも検索などで見つかられます。「いいね」したりプレイリストに入れておくとすぐに見つかって便利です。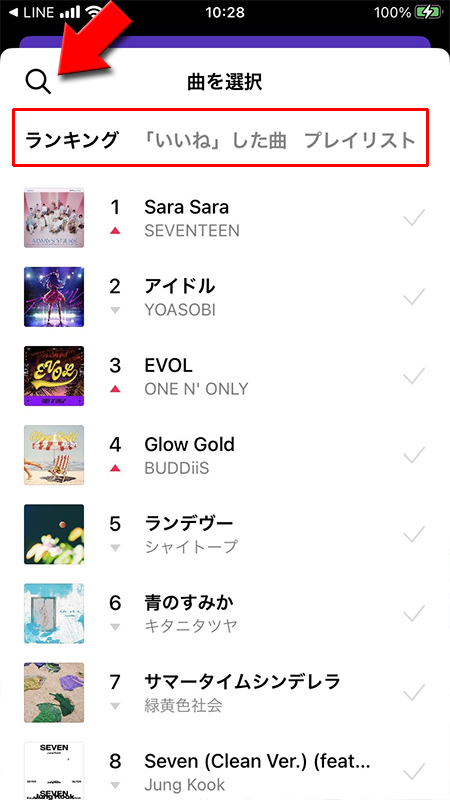
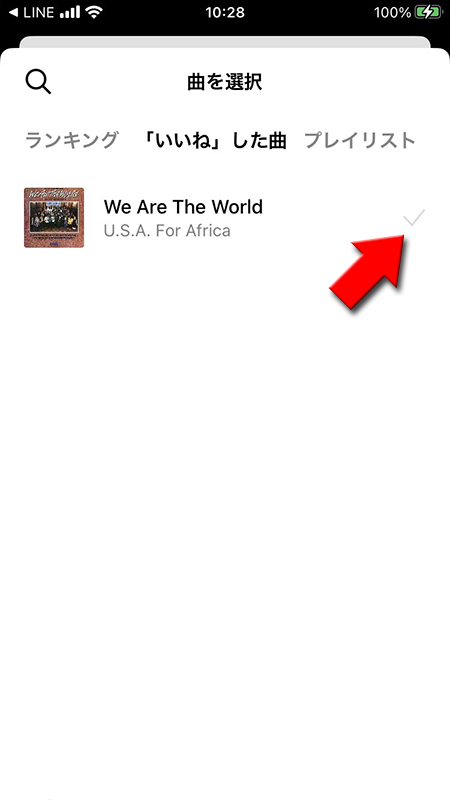
LINE MUSIC投稿完了
テキスト欄に
VOOMに音楽(LINE MUSIC)が投稿されました。
コメント入力(未入力も可)
後、投稿
を押してください。VOOMに音楽(LINE MUSIC)が投稿されました。
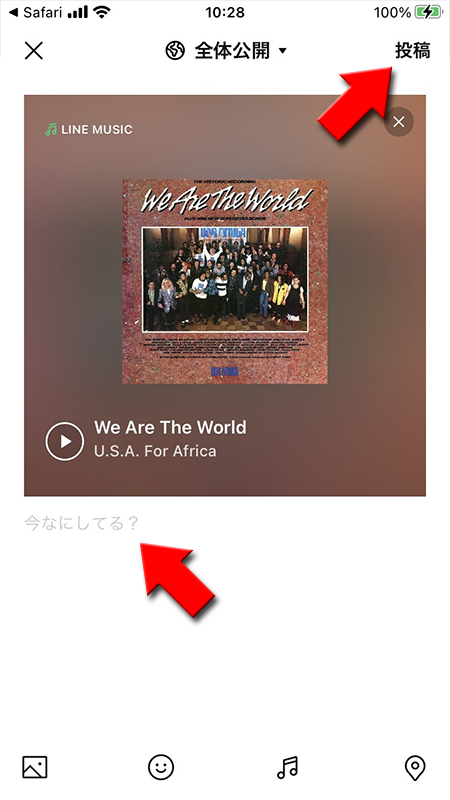

VOOMにストーリーを投稿する
LINEのストーリー機能はInstagramのストーリーズと似た機能です。最大の特徴として、ストーリーの投稿は24時間で自動的に投稿が消えるので、気軽に利用でき、その時・その場でしか出会えないリアルタイム性の高い情報を発信できます。
詳細はストーリー機能の使い方をご確認ください。


