LINE(ライン)の使い方 » VOOM » LINE ストーリー機能の使い方
LINE ストーリー機能の使い方
LINE ストーリー機能の説明から写真や動画の投稿方法、公開範囲や、注意点など解説しています。
2019-10-24
2023-09-01
2023-09-01
解説
LINE ストーリー機能とは?基本
LINE ストーリーの閲覧方法基本
LINE ストーリーで写真を投稿する基本
LINE ストーリーで動画を投稿する基本
LINE ストーリーでテキストを投稿する基本
LINE ストーリーを保存する・削除する解説
投稿から24時間後マイストーリーに自動保存される基本
友だちのLINE ストーリーにいいねやメッセージを送る基本
友だちのLINE ストーリーを非表示にする基本
LINE ストーリー足跡確認方法解説
LINE ストーリーに勝手に投稿されてしまうケース基本
LINE ストーリー通知設定解説
LINE ストーリーよくある質問LINE ストーリー機能とは?
LINEのストーリー機能はInstagramのストーリーズと似た機能です。
最大の特徴として、ストーリーの投稿は24時間で自動的に投稿が消えるので、気軽に利用でき、その時・その場でしか出会えないリアルタイム性の高い情報を発信できます。
ただし、
またLINEのストーリーでは動画や写真、テキストで投稿ができ、写真や動画にはフィルターや加工、文字の入力や落書きなどが行えます。
最大の特徴として、ストーリーの投稿は24時間で自動的に投稿が消えるので、気軽に利用でき、その時・その場でしか出会えないリアルタイム性の高い情報を発信できます。
ただし、
自分の投稿したストーリーは24時間経過後も確認できます。
またLINEのストーリーでは動画や写真、テキストで投稿ができ、写真や動画にはフィルターや加工、文字の入力や落書きなどが行えます。
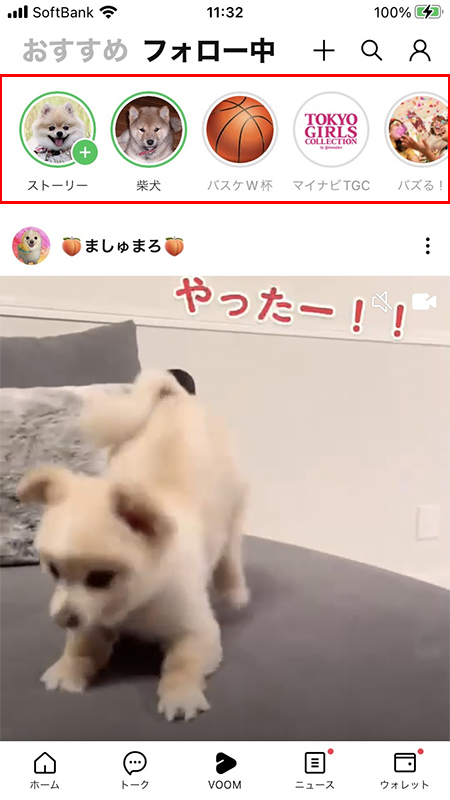

ストーリーの閲覧者(足跡機能)はわかる?
LINEストーリーでは、投稿されてから
24時間以内
であれば、誰が閲覧したかわかるように足跡がつきます。。
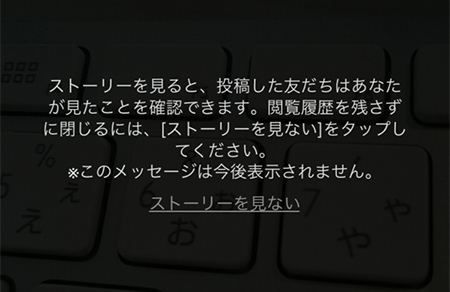
いいねやメッセージが送れる
LINEでは友だちが投稿したストーリーにいいねやメッセージが送れます。
ただし、いいねやメッセージは投稿者以外確認できません。通常のVOOMの投稿やノートのようにいいねやメッセージは閲覧者は確認できないのでご注意ください。
ただし、いいねやメッセージは投稿者以外確認できません。通常のVOOMの投稿やノートのようにいいねやメッセージは閲覧者は確認できないのでご注意ください。
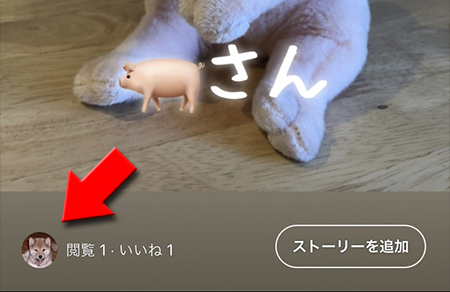
ストーリーは保存される
自分で投稿したストーリーは24時間が経った後に自動的に保存されます。
過去のストーリーは自分のプロフィールのマイストーリーからまとめて見ることができます。
過去のストーリーは自分のプロフィールのマイストーリーからまとめて見ることができます。
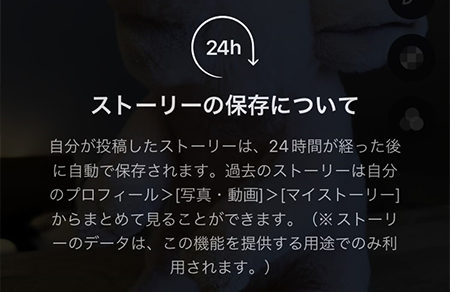
LINE ストーリーの閲覧方法
LINE ストーリーを閲覧する方法を解説します。
ストーリーを選択する
投稿した閲覧できるストーリーがある場合は、VOOMの上部に
また、プロフィール画面にも閲覧できるストーリーがある場合は
またストーリーは投稿後24時間で自動的に削除されますので、閲覧できるストーリーがなければVOOM上に
プロフのアイコン
があります。そちらを押してください。また、プロフィール画面にも閲覧できるストーリーがある場合は
ストーリーのアイコン
が表示されますので、そちらを押しても確認できます。またストーリーは投稿後24時間で自動的に削除されますので、閲覧できるストーリーがなければVOOM上に
アイコン
は表示されません。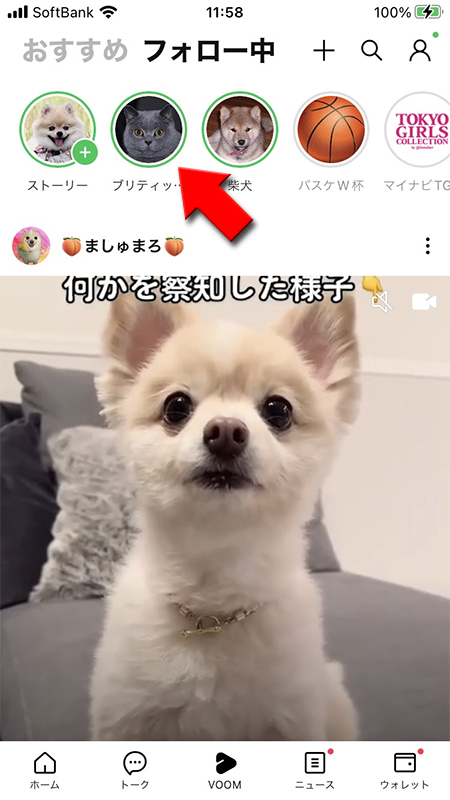
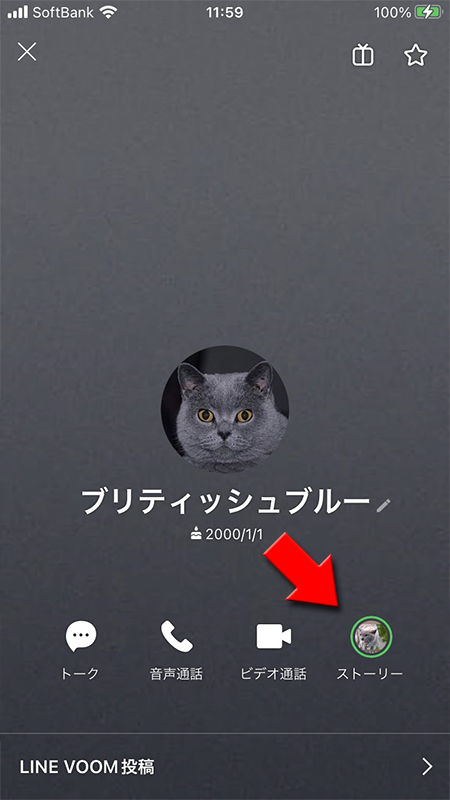
ストーリーを閲覧する
ストーリーが閲覧できます。友だちのストーリーは保存はできませんのでご注意ください。
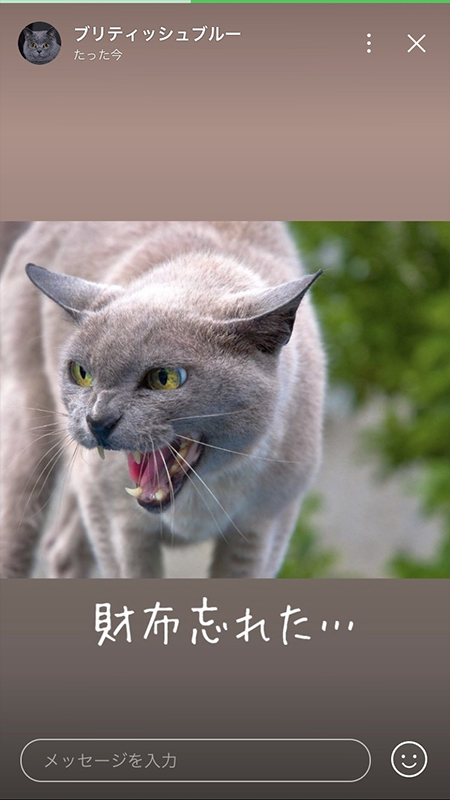
アイコンの緑の円と灰色の円
ストーリーが投稿されるとアイコンが緑の円で囲まれます。ストーリーを閲覧すると灰色の円に変わります。1度みたのに緑の円で囲まれている場合は新しいストーリーが投稿されたことになります。
またストーリーは24時間で見れなくなる(投稿が自動的に削除される)ので円も消えます。
またストーリーは24時間で見れなくなる(投稿が自動的に削除される)ので円も消えます。

ストーリーはいろいろな場所から閲覧できる
ストーリーはタイムラインやプロフィール以外の場所からでも「トークリスト」「友だち一覧ページ」「VOOMのホーム」からもアイコンを押せば閲覧可能です。
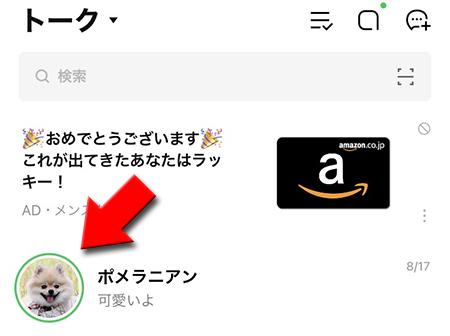
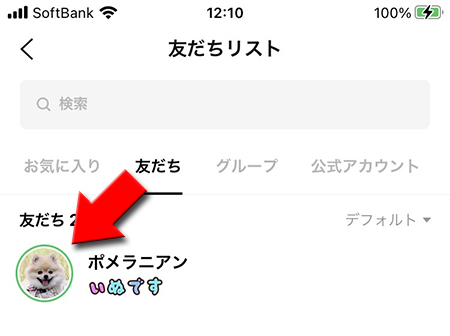
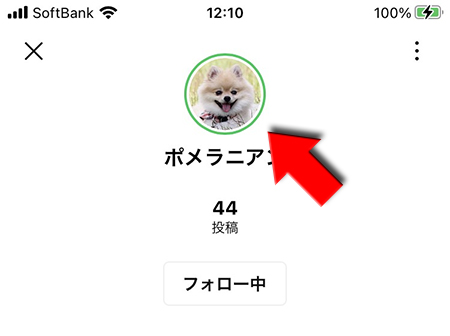
友だちのストーリーをみたら相手にわかる
自分が投稿したストーリーを確認すると閲覧者が表示されますので、誰がストーリーをみたか
ただし誰が見たかを確認できるのは24時間以内です。マイストーリーに保存されているストーリーは閲覧回数はわかりますが誰が見たかはわからなくります。
投稿者
は確認できます。ただし誰が見たかを確認できるのは24時間以内です。マイストーリーに保存されているストーリーは閲覧回数はわかりますが誰が見たかはわからなくります。
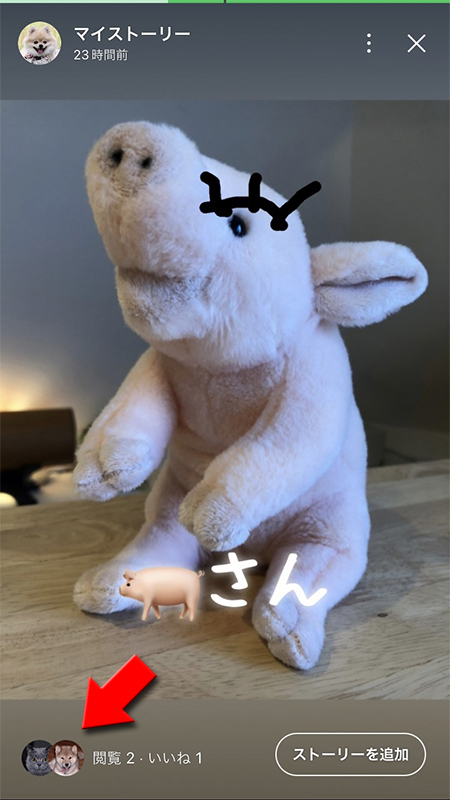
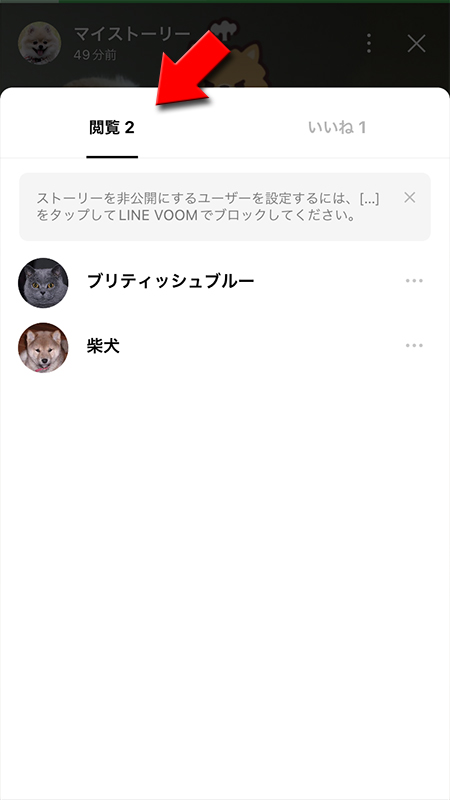
LINE ストーリーで写真を投稿する
ストーリーを選択
VOOMのフォロー中の上部の
+ストーリー
を押してください。

写真を選択する
画面下部のモードをスライドして
写真
を選択してください。カメラが起動します。※
その場で撮影しなくても、右下の小さな画像アイコンを押せば端末に保存している写真
を使ってストーリーの投稿が行えます。
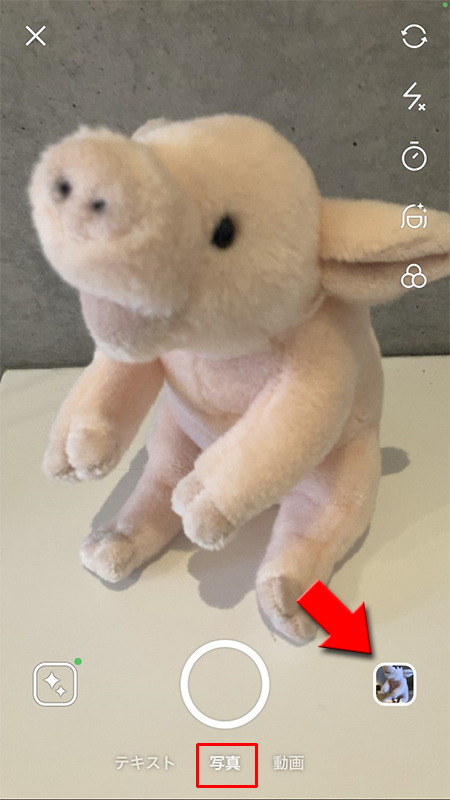
撮影機能の説明
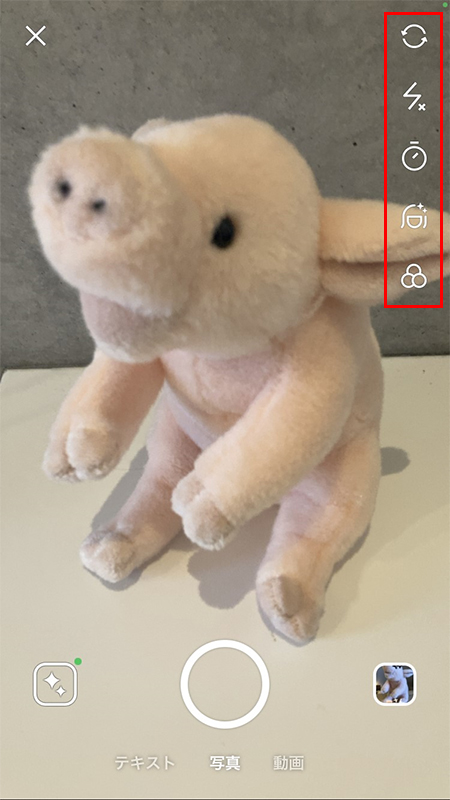
エフェクトボタンを押す
写真の撮影にはエフェクト機能が使えます。
エフェクトボタン
を選択してください。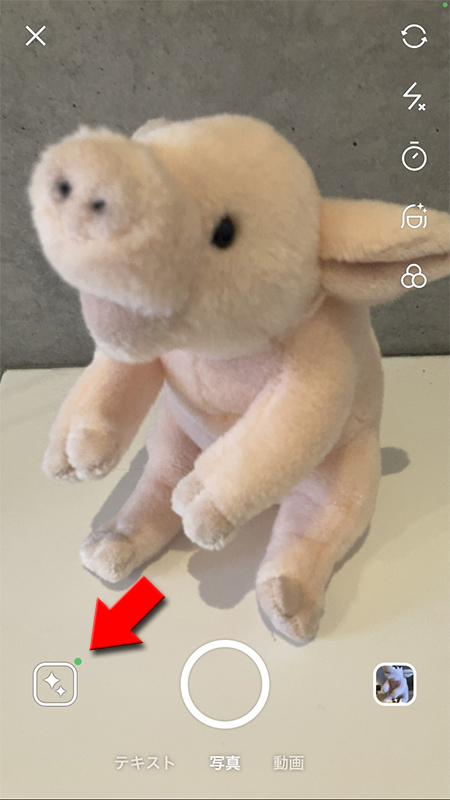
エフェクトを選択する
LINEから提供されているエフェクトはカテゴリ毎にたくさんあります。
エフェクトを選択すれば実際に反映しますのでそのまま撮影時でも可能です。
エフェクトを選択すれば実際に反映しますのでそのまま撮影時でも可能です。
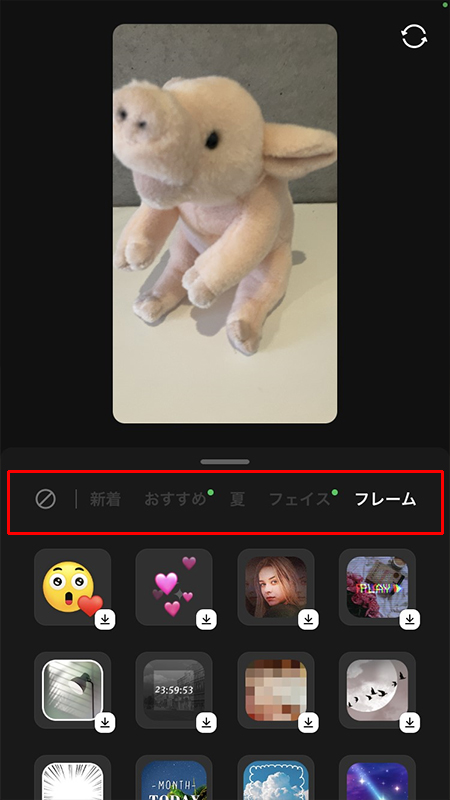
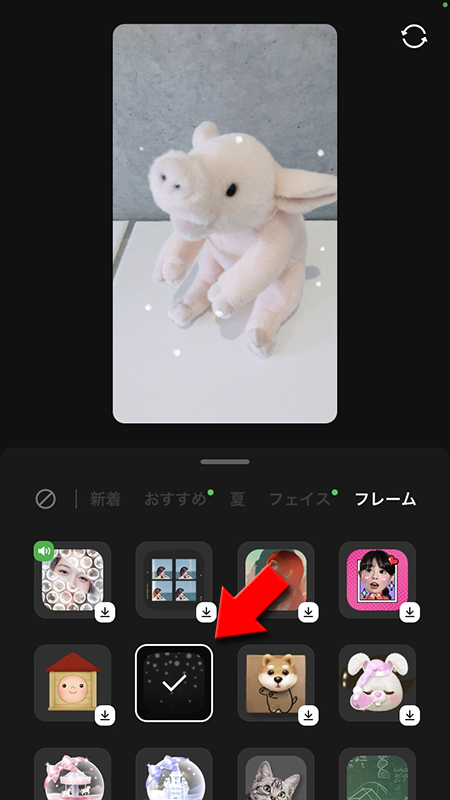
カメラ撮影する
エフェクトの設定等が終わりましたら撮影ボタンを押してください。
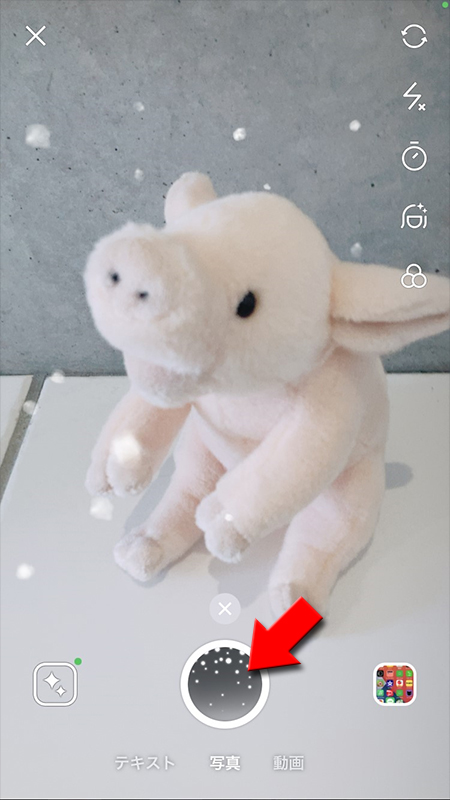
写真を加工する
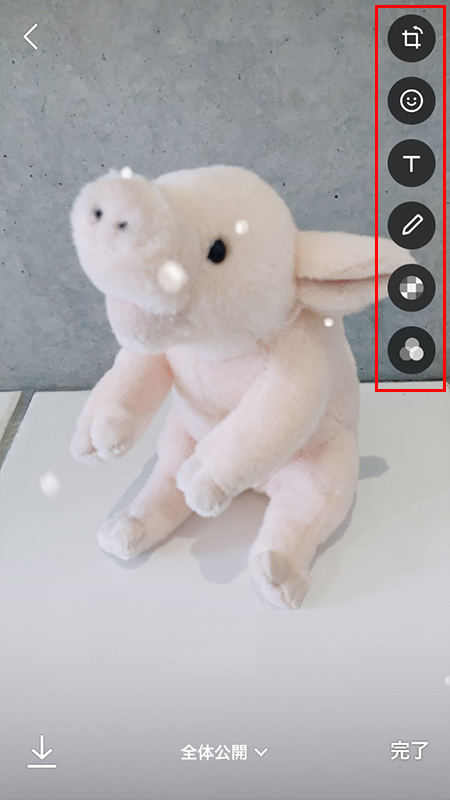
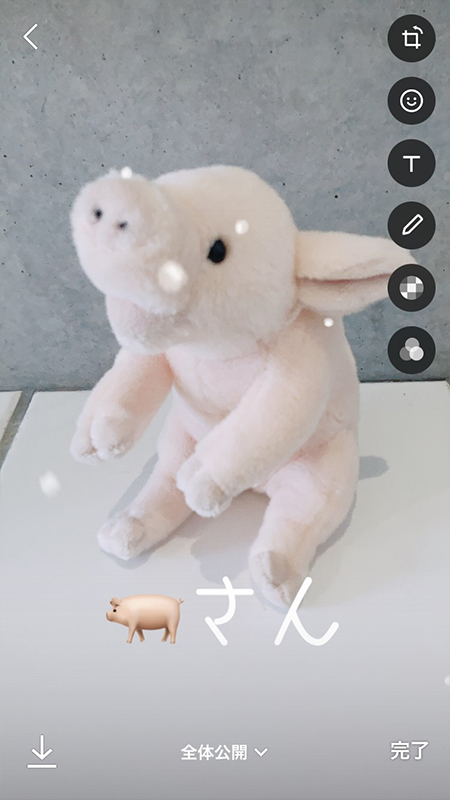
公開設定を変更する
ストーリーはVOOMの投稿同様に、投稿毎に公開設定が設定できます。VOOMの投稿と同じやり方で公開範囲を設定してください。
詳しい公開範囲の説明、設定はVOOMの投稿の公開範囲をご確認ください。
詳しい公開範囲の説明、設定はVOOMの投稿の公開範囲をご確認ください。
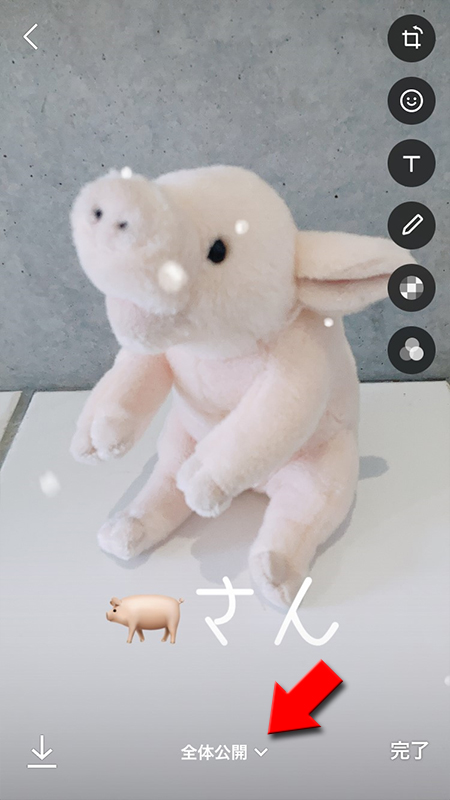
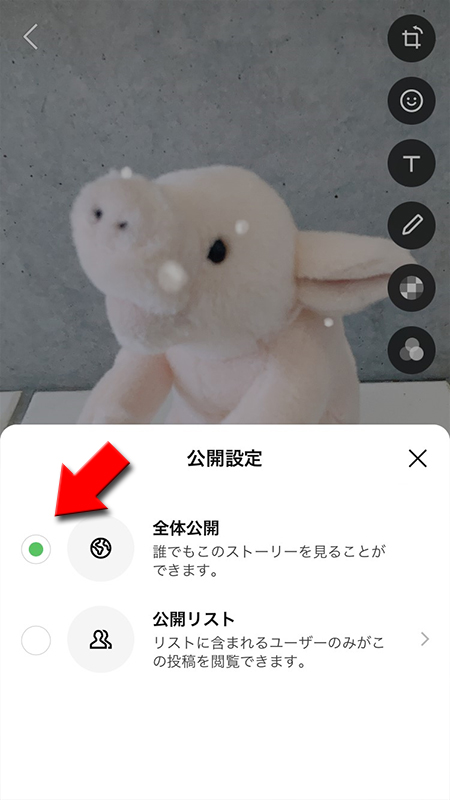
写真を使ったストーリーを投稿する
完了
を押してください。写真を使ったストーリーが投稿されます。
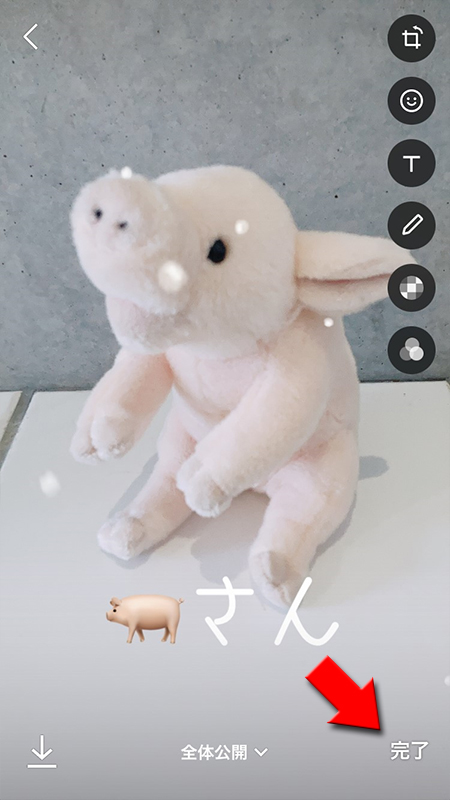
ストーリーを確認する
ストーリーを投稿するとVOOM上部に自分のLINEアイコンが緑の枠で囲まれて表示されます。アイコンを押せば自分の投稿したストーリーが確認できます。
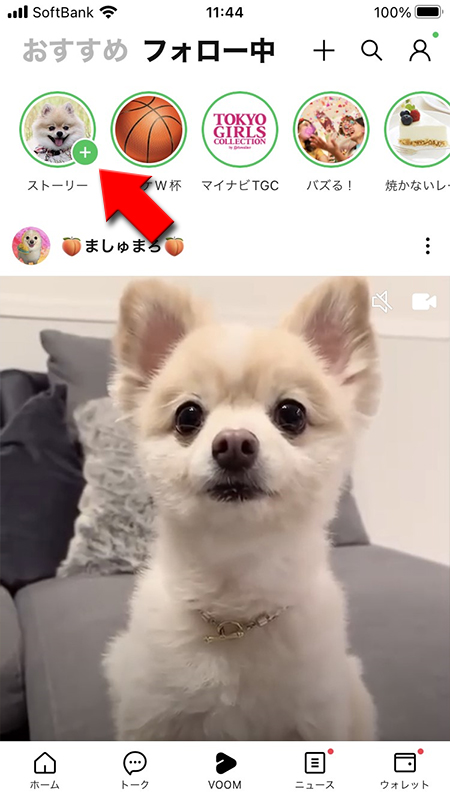

LINE ストーリーで動画を投稿する
ストーリーを選択
VOOMの上部の
+ストーリー
を押してください。

動画を選択する
画面下部のモードをスライドして
また動画の最大撮影時間は
動画
を選択してください。カメラが起動します。動画撮影はLINEのカメラ機能が使えます。また動画の最大撮影時間は
15秒
です。※
その場で撮影しなくても、右下の小さな画像アイコンを押せば端末に保存している動画
を使ってストーリーの投稿が行えます。※
LINEのカメラを使った写真や動画の撮影はLINEアプリのカメラの使い方をご確認してください。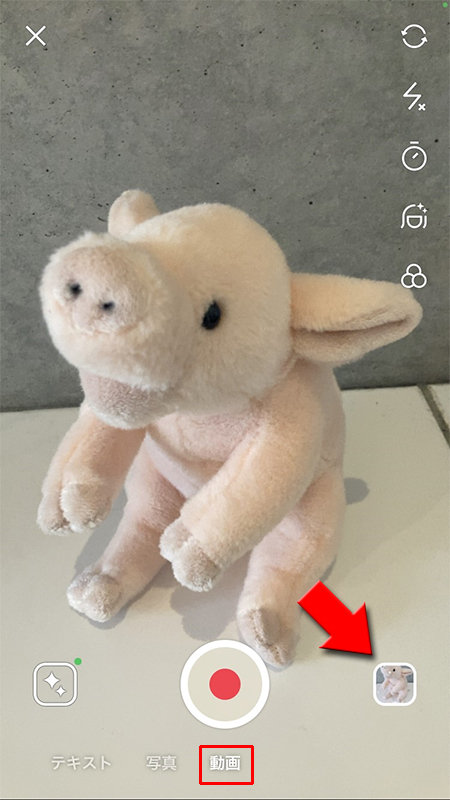
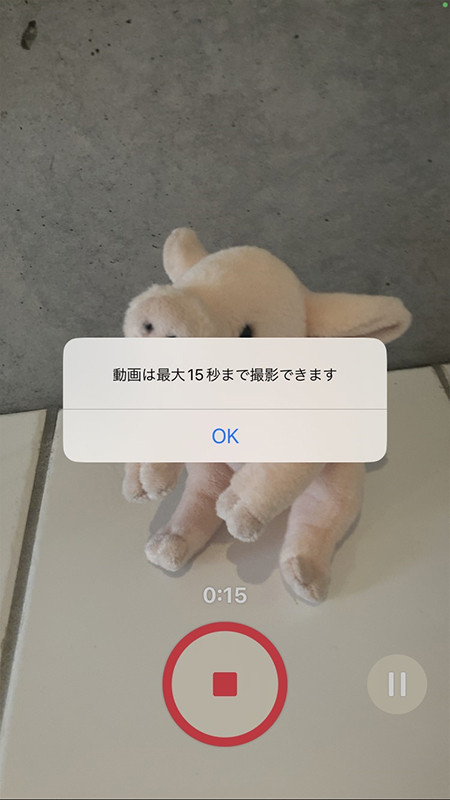
動画を撮影する
撮影ボタン
をを押して動画撮影を開始してください。もう一度撮影ボタンを押せば動画の撮影は終了になります。※
今回はエフェクトを使用して動画撮影しています。※
動画の撮影もエフェクト機能が利用できます。詳細はLINE ストーリーで写真を投稿するをご確認ください。※
LINEのカメラを使った写真や動画の撮影はLINEアプリのカメラの使い方をご確認してください。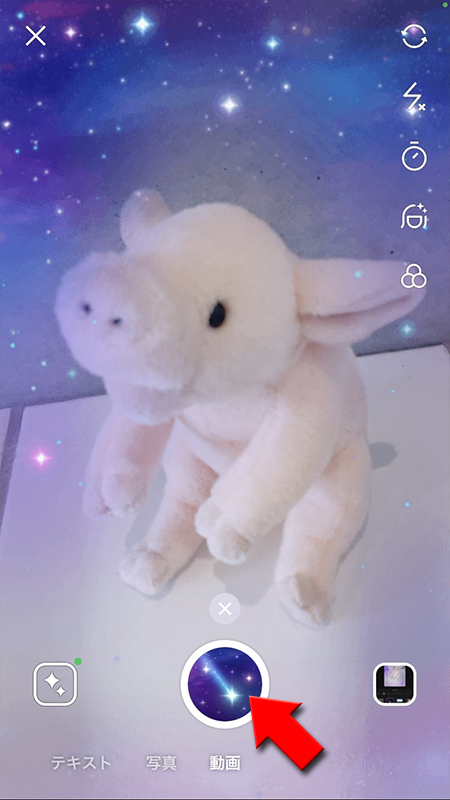
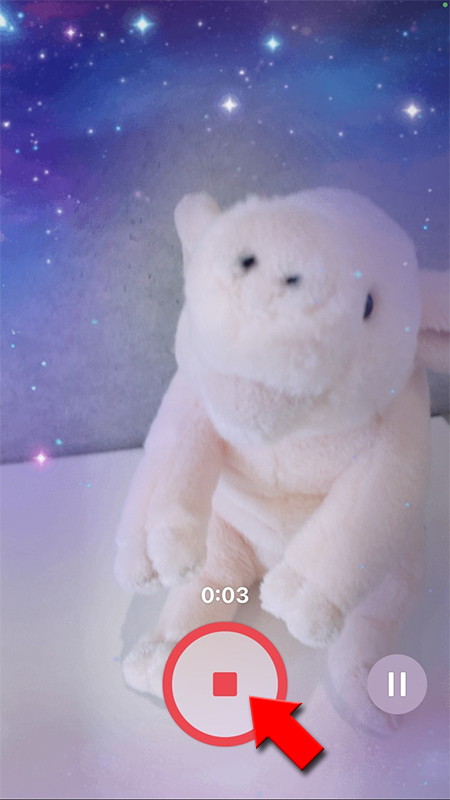
動画を編集する
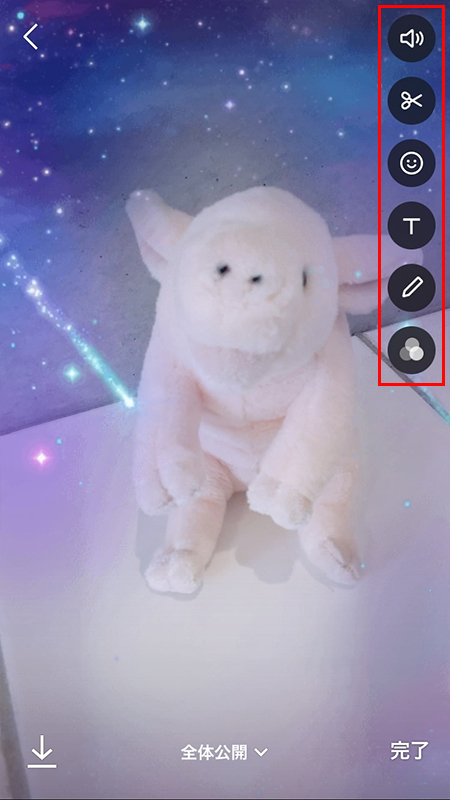

公開設定を変更する
ストーリーはVOOMの投稿同様に、投稿毎に公開設定が設定できます。VOOMの投稿と同じやり方で公開範囲を設定してください。
詳しい公開範囲の説明、設定はVOOMの投稿の公開範囲をご確認ください。
詳しい公開範囲の説明、設定はVOOMの投稿の公開範囲をご確認ください。
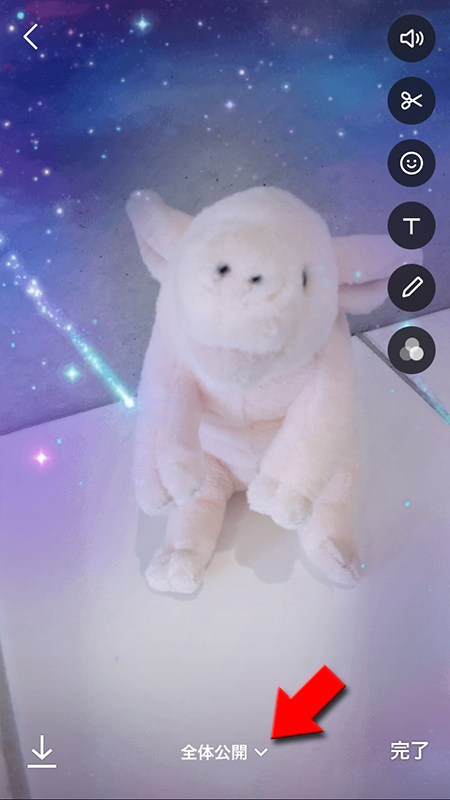
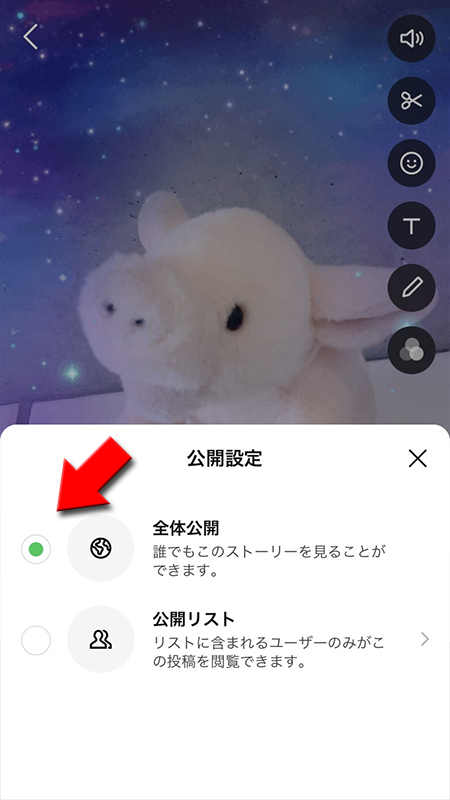
動画を使ったストーリーを投稿する
完了
を押してください。動画を使ったストーリーが投稿されます。
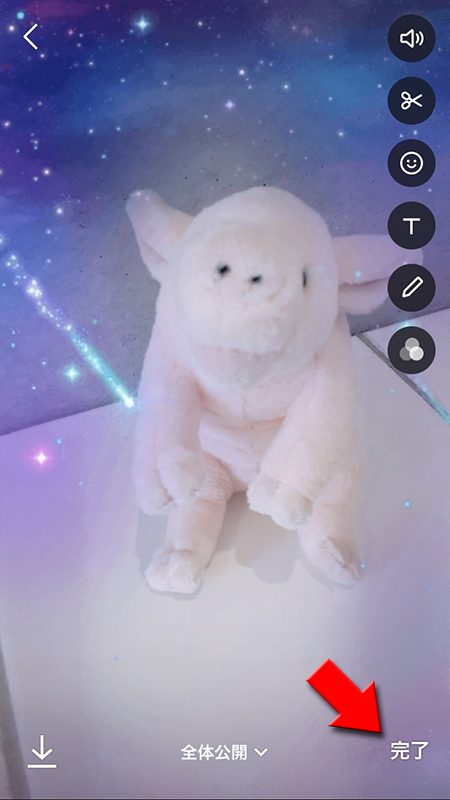
ストーリーを確認する
ストーリーを投稿するとVOOM上部に自分のLINEアイコンが緑の枠で囲まれて表示されます。アイコンを押せば自分の投稿したストーリーが確認できます。
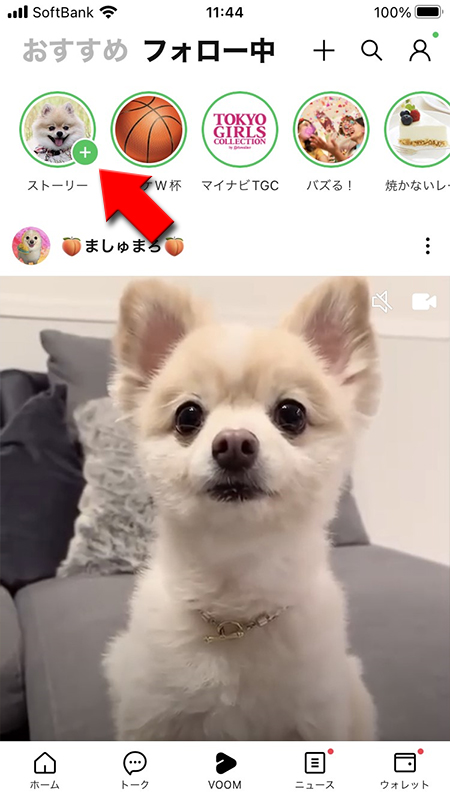

LINE ストーリーでテキストを投稿する
ストーリーを選択
VOOMの上部の
+ストーリー
を押してください。

テキストを選択して入力する
画面下部のモードをスライドして
テキストは画面を押せば入力可能です。また背景色の選択や文字位置、フォントスタイルの設定も可能です。
テキスト
を選択してください。テキストは画面を押せば入力可能です。また背景色の選択や文字位置、フォントスタイルの設定も可能です。

テキストサイズを変更する
テキスト入力後、左側のバーを上下に動かすことでテキストサイズの大きさが変更できます。
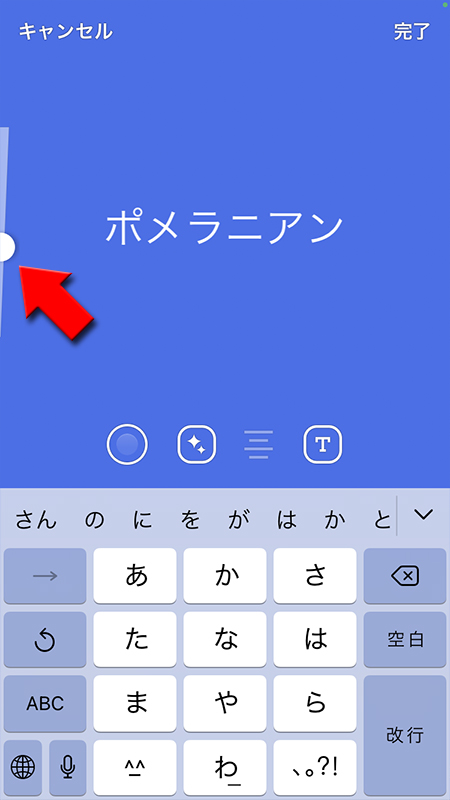
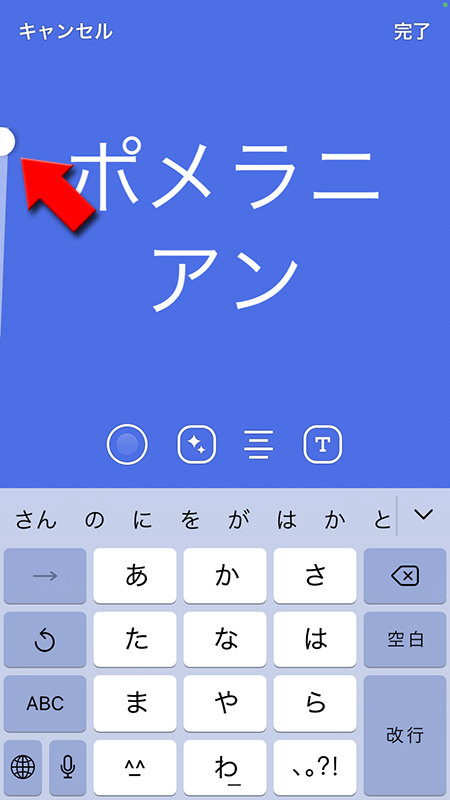
背景色を変更する
背景色は押すたびに変更されます。


テキストレイアウトの変更
レイアウトは押すたびに「中央寄せ」「右寄せ」「左寄せ」を変更されます。


テキストフォントの変更
フォントは複数ありますので、好きなフォントを選んでください。

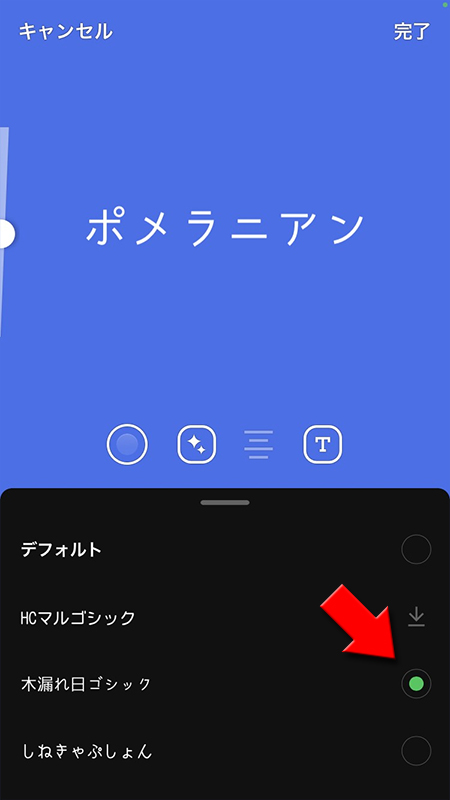
テキストスタイルの変更
スタイルは複数ありますので押すたびに変更されます。

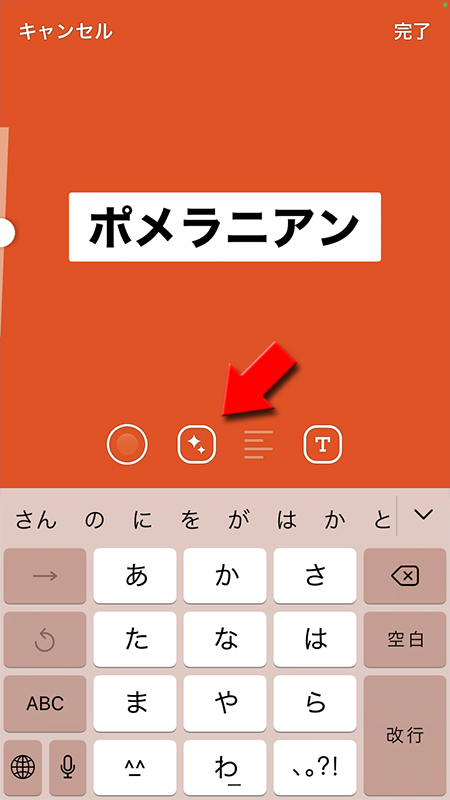
テキスト入力完了
テキストの文字や設定等が終わりましたら
→ボタン
を押してください。

テキストを加工する
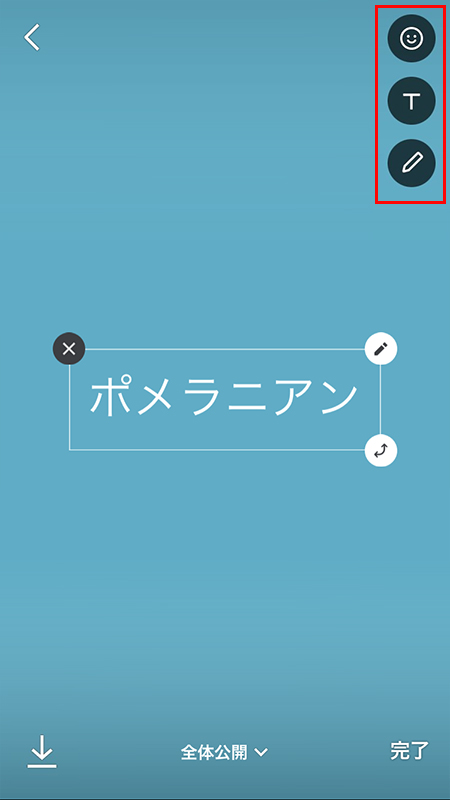
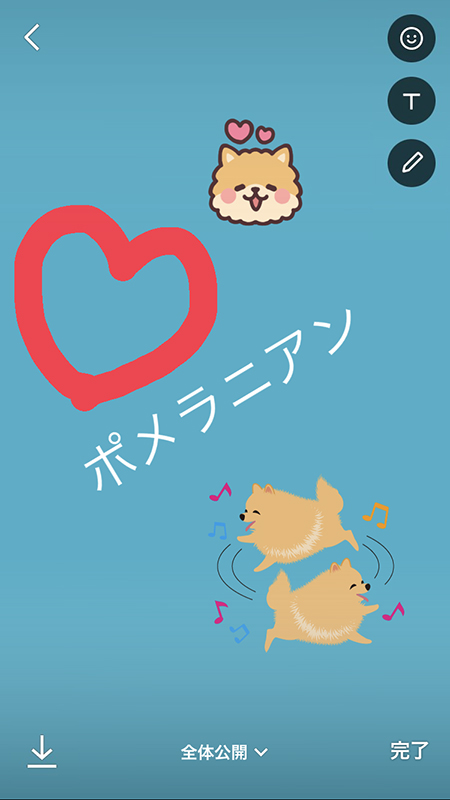
公開設定を変更する
ストーリーはVOOMの投稿同様に、投稿毎に公開設定が設定できます。VOOMの投稿と同じやり方で公開範囲を設定してください。
詳しい公開範囲の説明、設定はVOOMの投稿の公開範囲をご確認ください。
詳しい公開範囲の説明、設定はVOOMの投稿の公開範囲をご確認ください。
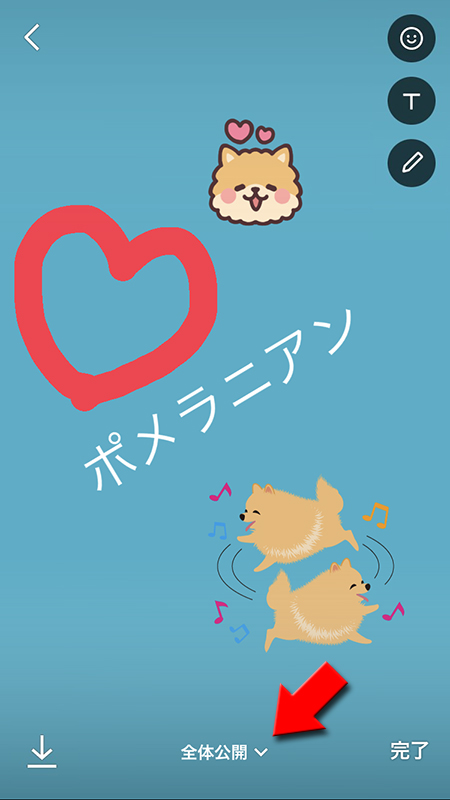
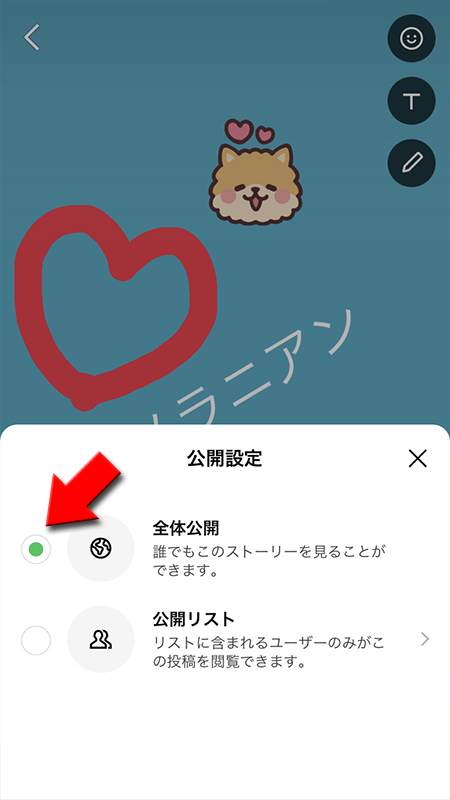
テキストを使ったストーリーを投稿する
完了
を押してください。テキスト使ったストーリーが投稿されます。
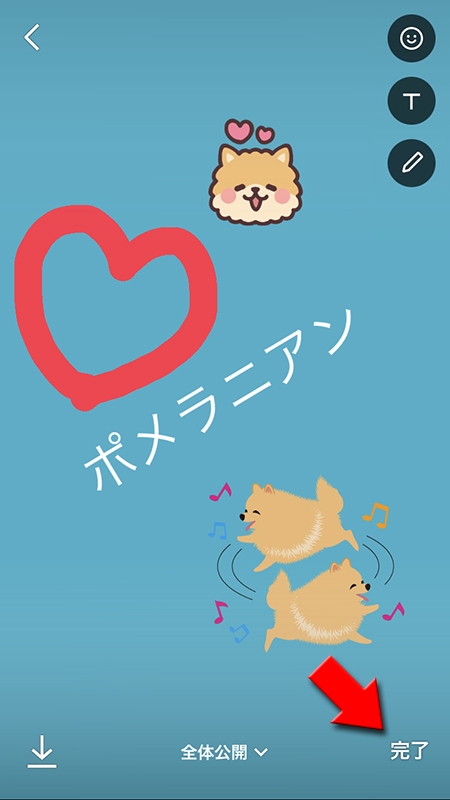
ストーリーを確認する
ストーリーを投稿するとVOOM上部に自分のLINEアイコンが緑の枠で囲まれて表示されます。アイコンを押せば自分の投稿したストーリーが確認できます。
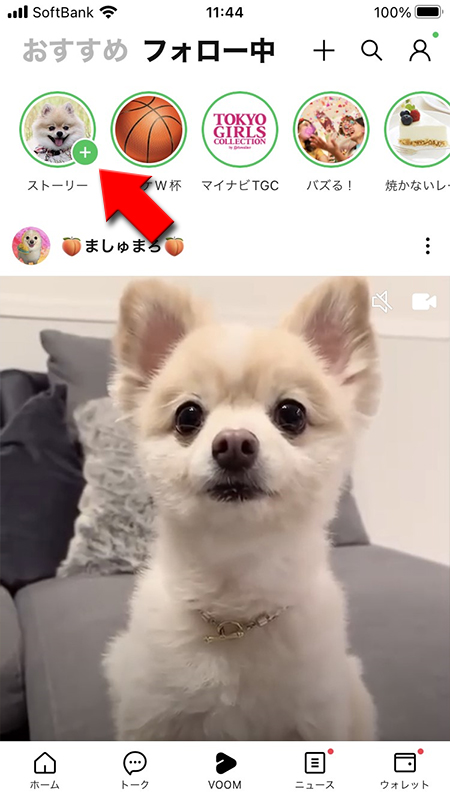

LINE ストーリーを保存する・削除する
自分で作成したストーリーの保存方法と削除方法を解説します。
※
友だちのストーリーは保存や削除はできません。
ストーリーを保存する
自分のストーリーを選ぶ
VOOMから自分のストーリーを確認して、保存したいストーリーが再生中(ストーリーが複数ある場合は、保存したいストーリーが再生している時に)に画面上部の
(メニューボタン)
を押してください。
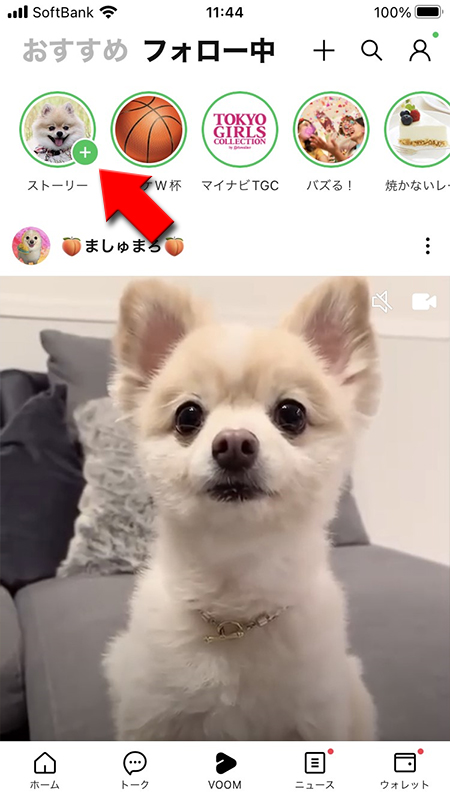

端末に保存を選ぶ
表示されるメニューから
端末に保存
を押してください。スマホにストーリーが保存されました。
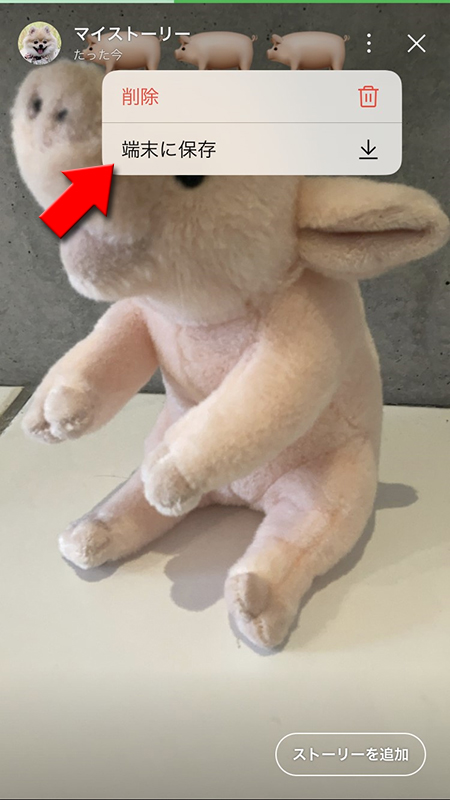
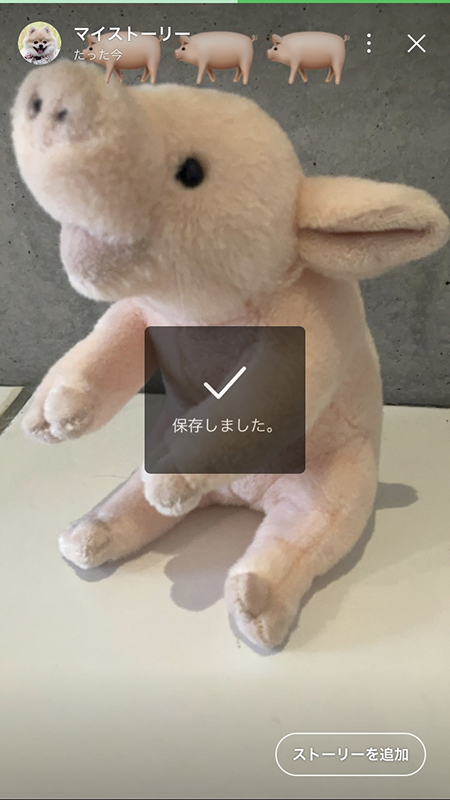
ストーリーを削除する
自分のストーリーを選ぶ
VOOMから自分のストーリーを確認して、削除したいストーリーが再生中(複数ある場合は保存したストーリーが再生している時に)に画面上部の
(メニューボタン)
を押してください。
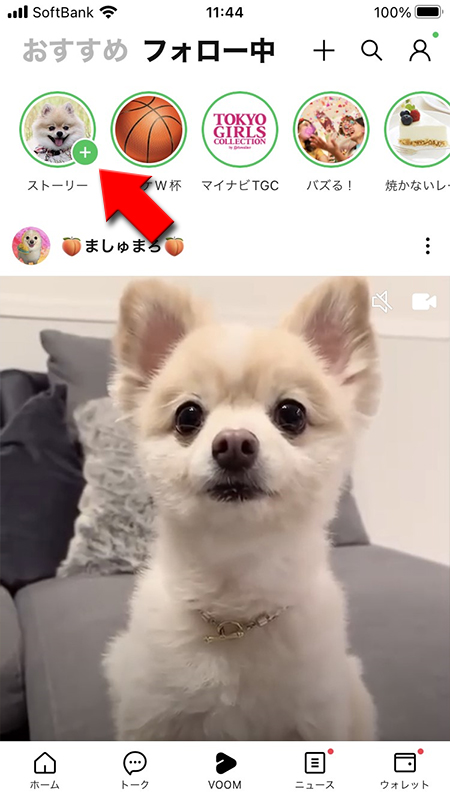

削除を選ぶ
表示されるメニューから
削除
を押してください。確認画面が表示されますので削除
を押してください。指定されたストーリーが削除されます。
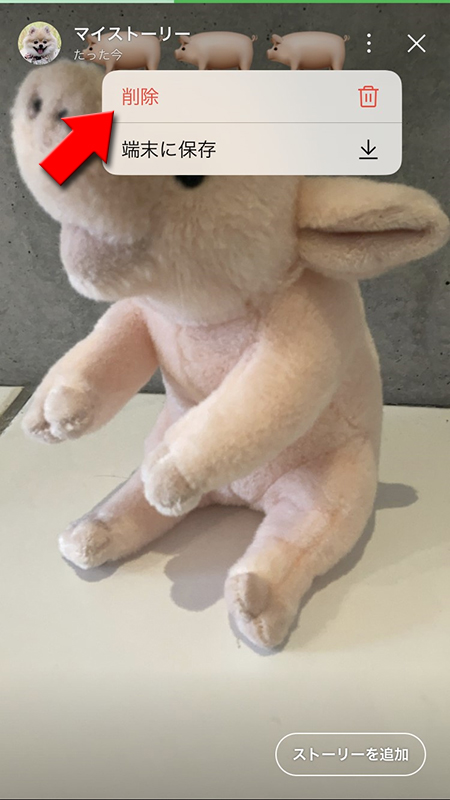
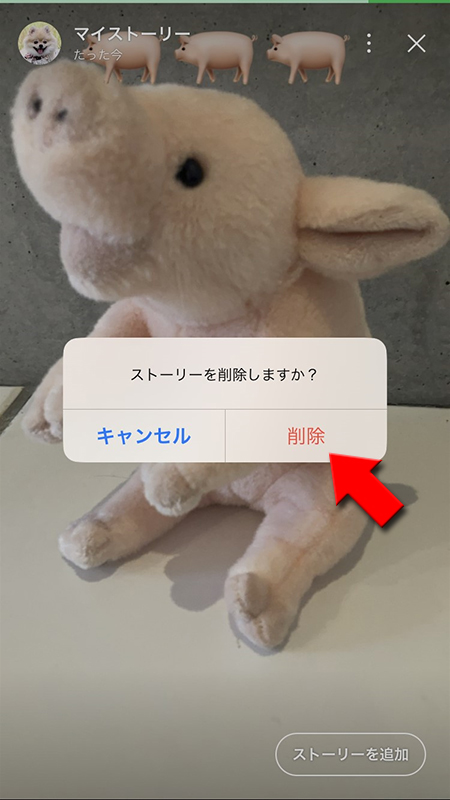
投稿から24時間後マイストーリーに自動保存される
投稿したストーリーは24時間経過後は自動的に削除され閲覧できなくなりますが、自分の投稿したストーリーは24時間後に自動的にマイストーリーに保存され、投稿者だけが閲覧できます。
注意する点としてはマイストーリーに保存されたストーリーは閲覧数の確認はできますが、足跡の確認はできません。「誰が見たのか?」はマイストーリーに保存された段階ではわからなくなりますのでご注意ください。「いいね」はマイストーリーに保存された後も誰のいいねか履歴の確認ができます。
マイストーリーは投稿から24時間後に自動的に保存される仕組みですので、24時間経過してないストーリーは保存されませんのでご注意ください。
注意する点としてはマイストーリーに保存されたストーリーは閲覧数の確認はできますが、足跡の確認はできません。「誰が見たのか?」はマイストーリーに保存された段階ではわからなくなりますのでご注意ください。「いいね」はマイストーリーに保存された後も誰のいいねか履歴の確認ができます。
マイストーリーは投稿から24時間後に自動的に保存される仕組みですので、24時間経過してないストーリーは保存されませんのでご注意ください。
自動保存されたマイストーリーを確認
写真・動画を選ぶ
VOOM内に表示されている自分のアイコンを押して
ホームから
ホーム
に移動してください。ホームから
(メニュー)
を選択してください。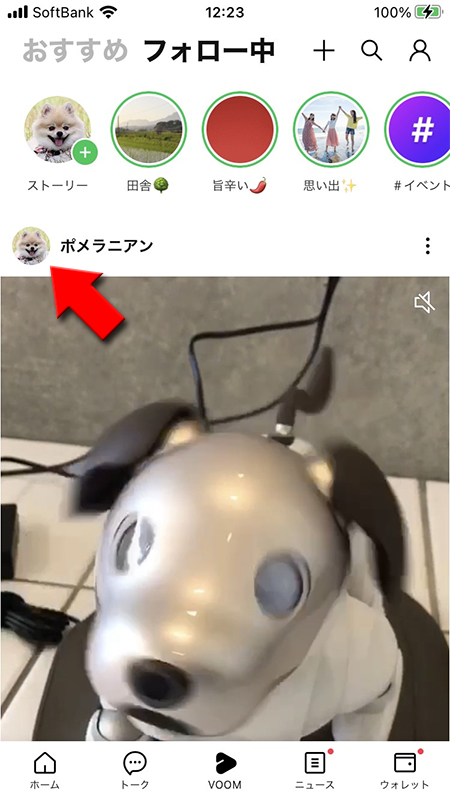
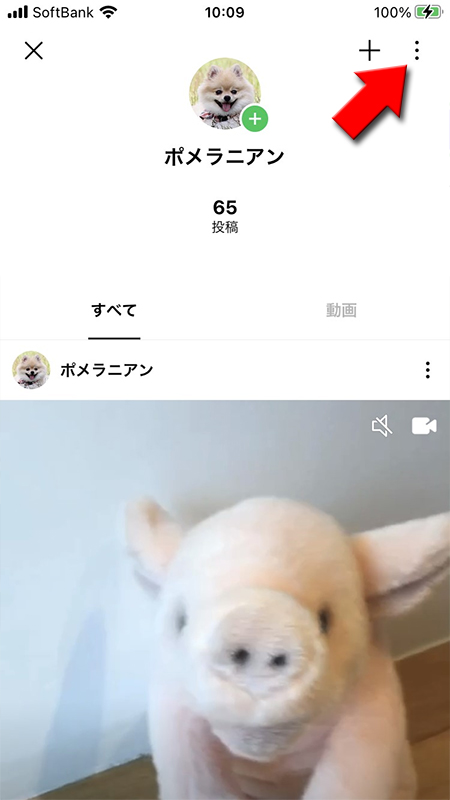
マイストーリーを選ぶ
表示されるメニューから
自分の投稿から24時間後のマイストーリー一覧が確認できます。マイストーリー内のストーリーは投稿者以外の人は見れませんので、フォロワーなど第三者に見られることはありません。
マイストーリー
を選択してください。自分の投稿から24時間後のマイストーリー一覧が確認できます。マイストーリー内のストーリーは投稿者以外の人は見れませんので、フォロワーなど第三者に見られることはありません。
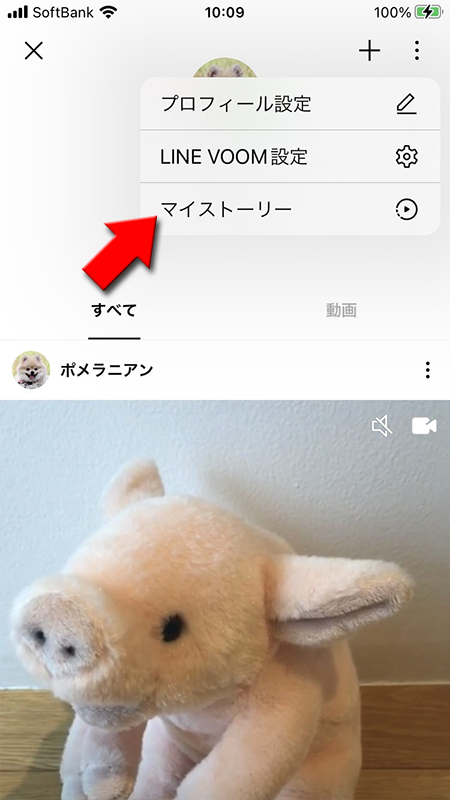
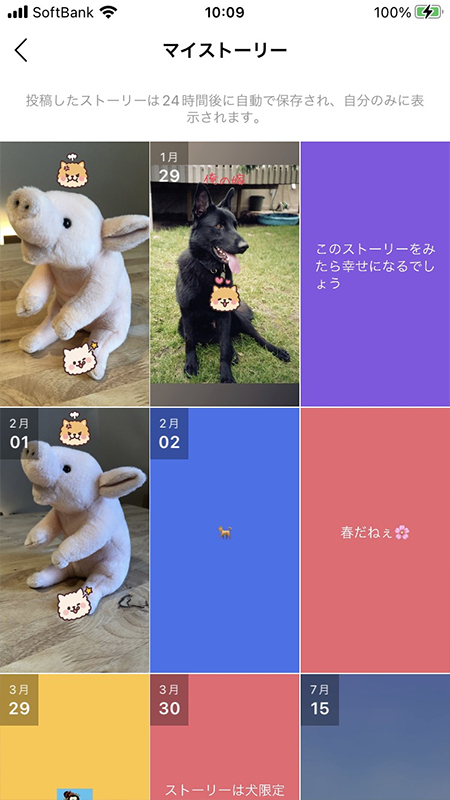
マイストーリー内のストーリーを削除・保存する
マイストーリーに保存されているストーリーは削除可能です。また端末にも保存することができます。
マイストーリーから
マイストーリーから
削除または保存したいストーリー
を選択し、ストーリーが再生中に画面上部の(メニューボタン)
を押してください。削除
と端末に保存
が選択できます。※
現在のところ、LINEのストーリーはマイストーリーに保存されているストーリーを再投稿することはできません。インスタグラムと仕様が異なりますのでご注意ください。
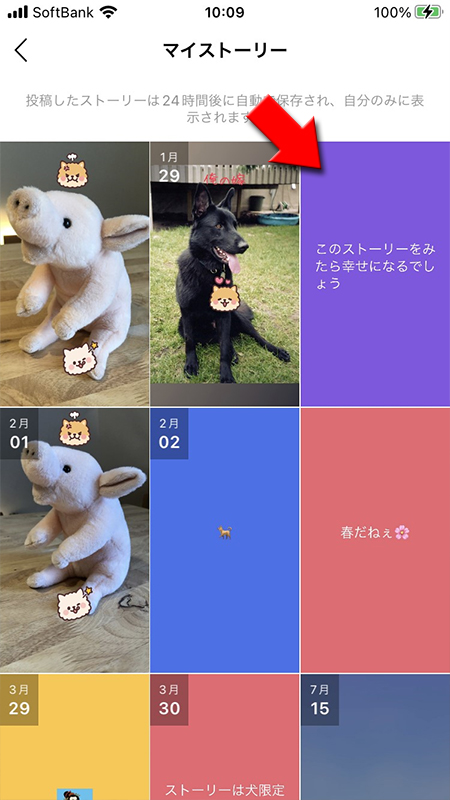
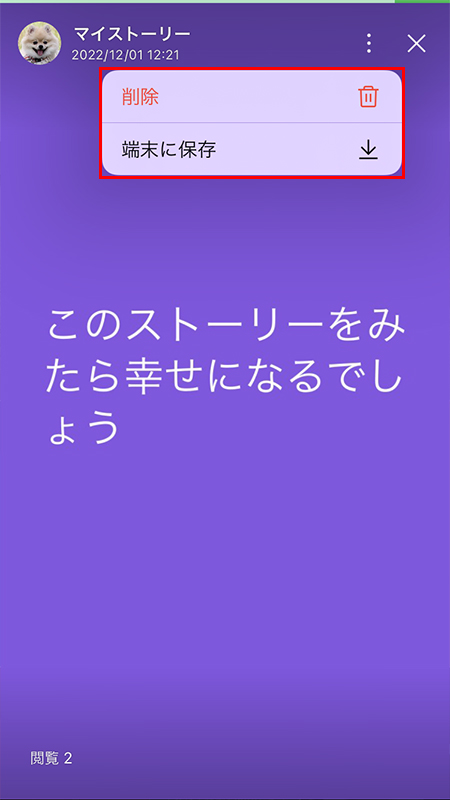
LINE 友だちのストーリーにいいねやメッセージを送る
友だちが投稿したストーリーには「いいね」やメッセージを送ることができます。
いいねをする
(笑顔マーク)を押す
ストーリーを再生中に画面下部にある
(笑顔マーク)
を長押し
してください。※
長押ししない場合でも「いいね」はできますが、表情の選択ができません。

いいねを送信する
いろいろな表情の顔が表示されます。
自分の「いいね」の感情にあった顔
を押してください。友だちのストーリーにいいねが送信されます。


いいねを確認する
タイムラインから確認
VOOMの投稿と同じようにLINEVOOMの更新情報から「いいね」が確認できます。
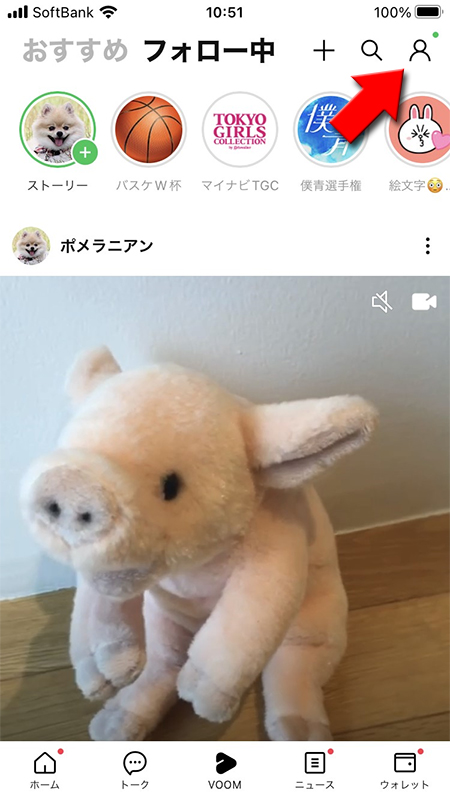
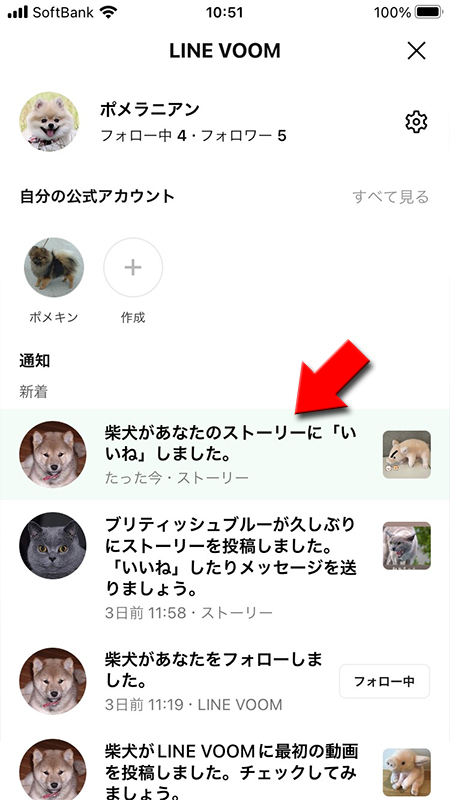
ストーリーから確認
ストーリー再生中に左下の
アイコン
押して、いいねタブ
を押せば「いいね」の一覧が確認できます。

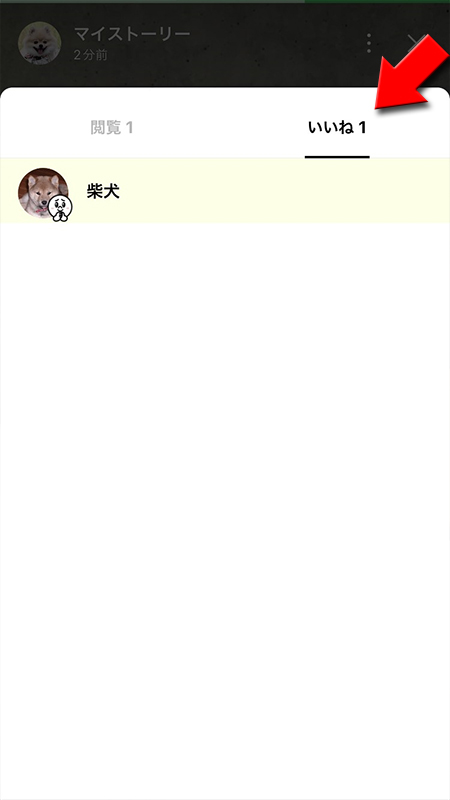
メッセージを送る
ストーリーを再生中に画面下部にある
メッセージを入力
を押して、メッセージを入力して紙飛行機マーク(送信)
を押してください。

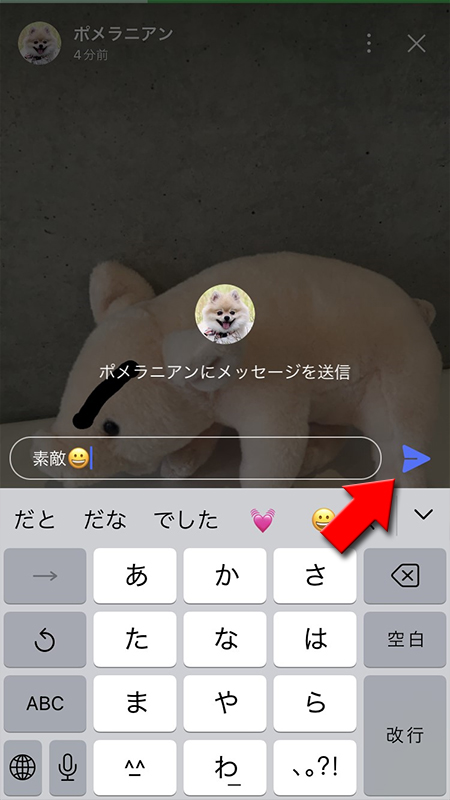
メッセージを確認する
送信されたメッセージは友だちとのトークルームに送信されますので、トークルームで確認してください。
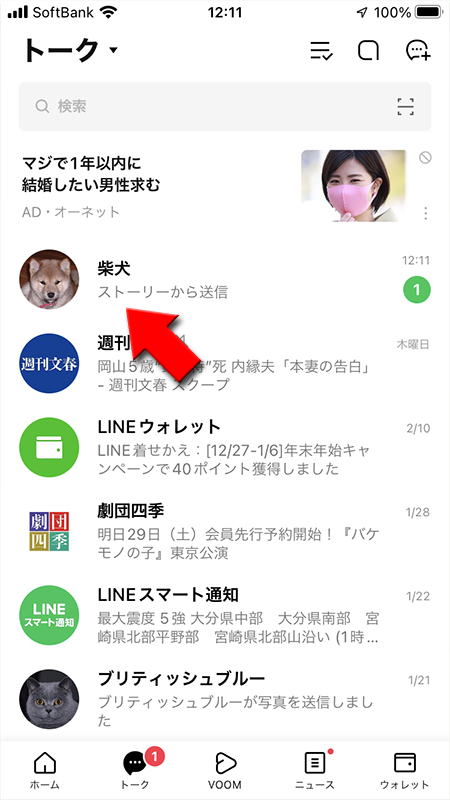
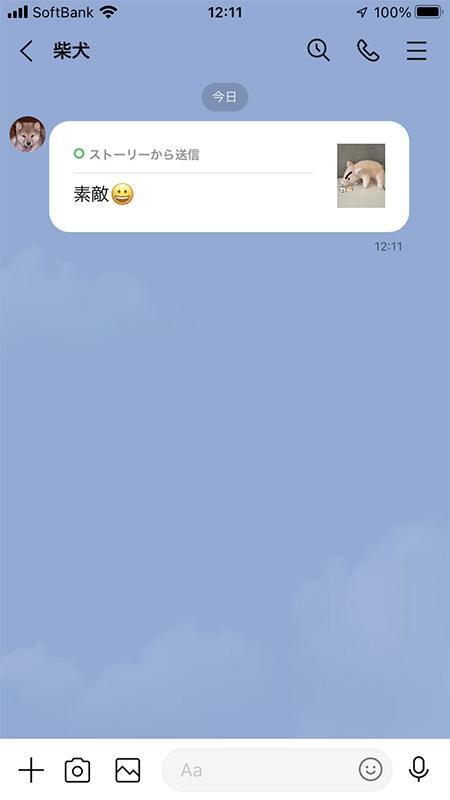
LINE 友だちのストーリーを非表示にする
友だちのストーリーを非表示にします。この非表示はVOOMの投稿非表示と同じ機能です。ストーリーだけではなくVOOMの投稿全て非表示になりますのでご注意ください。
アイコンを長押しする
VOOMの上部にある
表示されるメニューから
ストーリーのアイコン
を長押し
してください。表示されるメニューから
〇〇の投稿をすべて非表示
を選択してください。
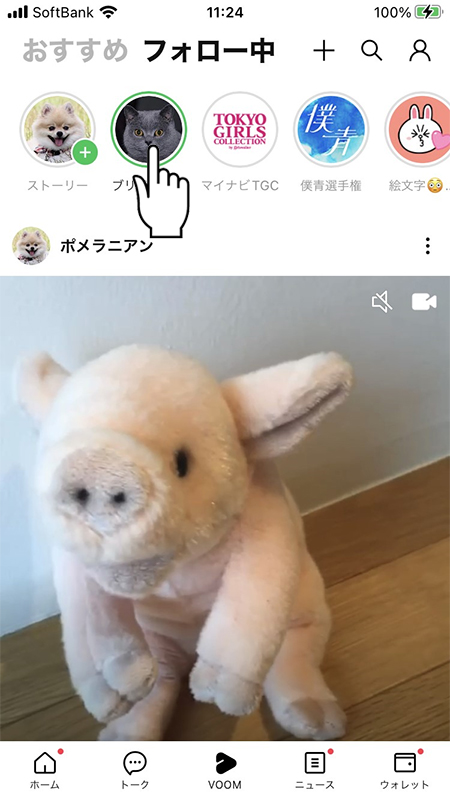
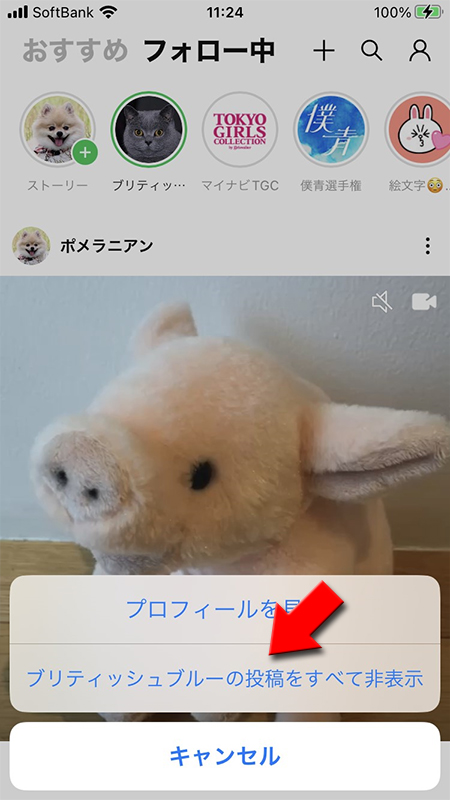
非表示にする
確認画面が表示されますので
ストーリーだけでなくタイムライン投稿すべて
非表示
を押してください。ストーリーだけでなくタイムライン投稿すべて
非表示
になります。
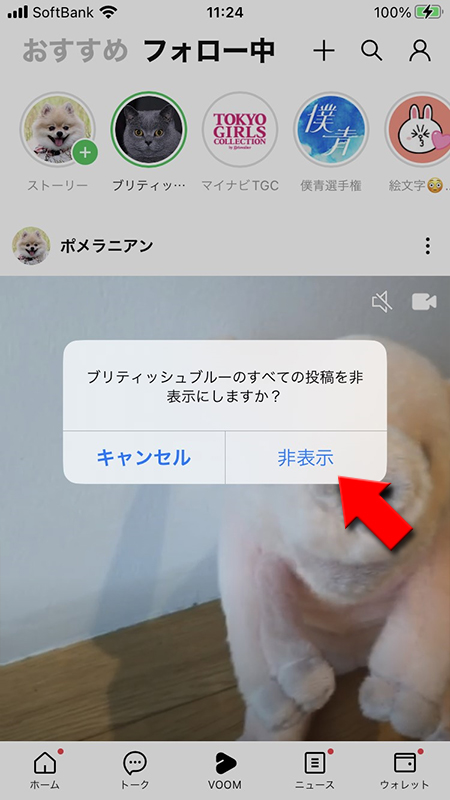
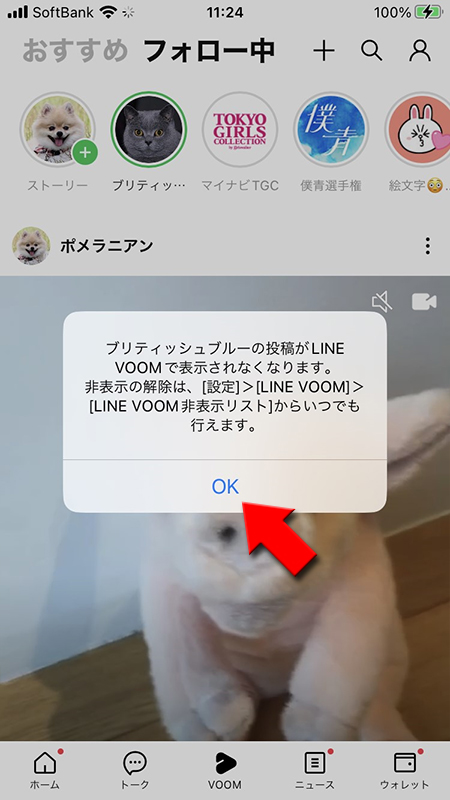
LINE ストーリー足跡確認方法
LINEのストーリーでは、投稿されてから24時間以内のストーリーであれば足跡から誰がストーリーを見たのかを確認できます。
足跡を確認する
足跡を確認したい
また表示されているアイコンを押せば閲覧した人が一覧で確認できます。
ストーリーを再生
してください。左下にストーリーを閲覧した人数が表示されます。また表示されているアイコンを押せば閲覧した人が一覧で確認できます。
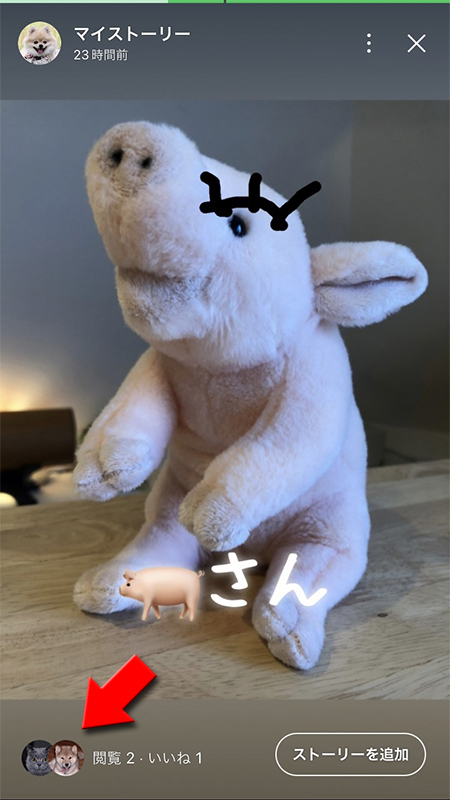
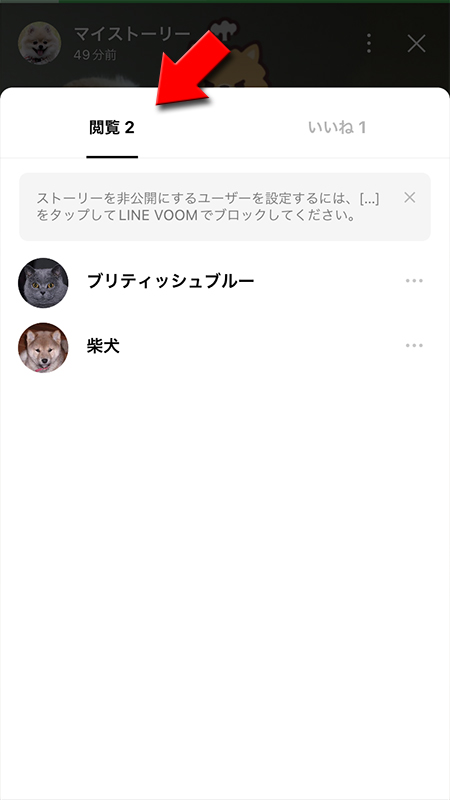
24時間経つと足跡はわからない
24時間経ったストーリーを再生しても閲覧数しか表示されず、だれが閲覧したかはわかりません。ただし「いいね」は24時間後も確認できます。
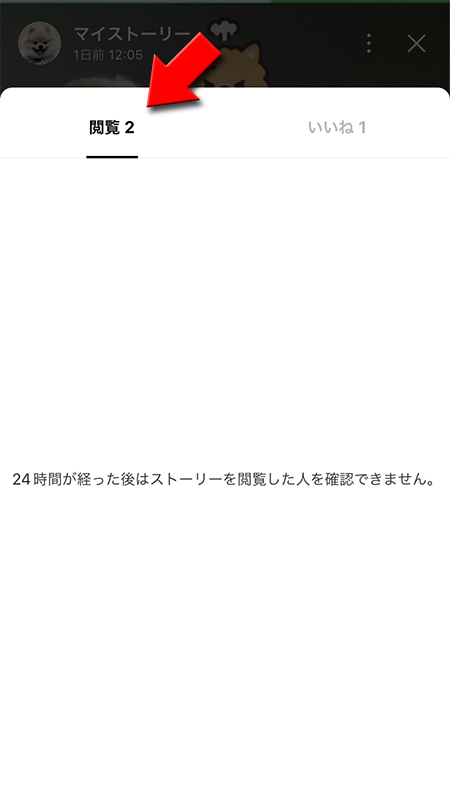
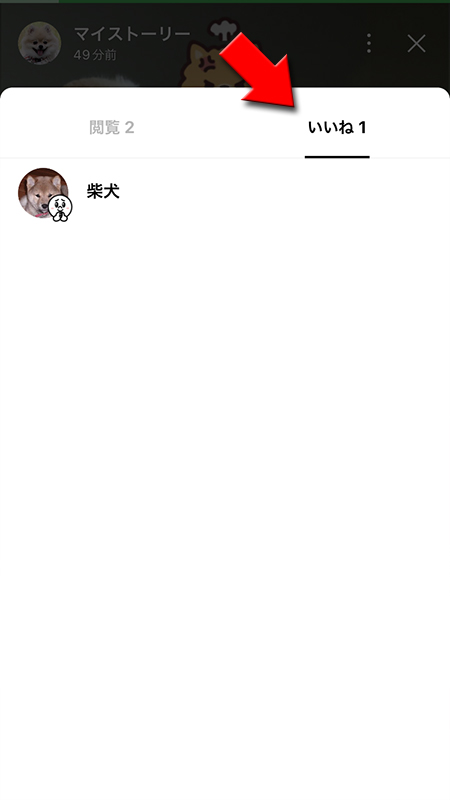
ストーリーの閲覧履歴からブロック
ストーリーの閲覧履歴からブロックすることができます。ブロックの詳細はLINE VOOM ブロックの仕方をご確認ください。
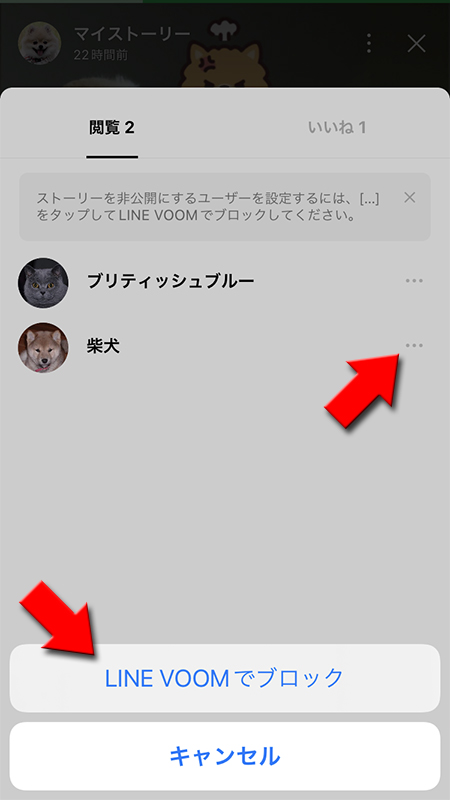
LINE LINE ストーリーに勝手に投稿されてしまうケース
ストーリーを投稿していないのに何故か自分のストーリーがアップされている経験があるのではないでしょうか?
プロフィールのアイコンや背景画像を変更した場合、ストーリーに投稿されてしまう可能性があります。
アイコンや背景を変更する際に
チェックを入れたままだ自動的にストーリーに投稿することになってしまいます。アイコンや背景画像をあらためてお知らせしたいひとはストーリーに投稿するのも良いでしょう。
プロフィールのアイコンや背景画像を変更した場合、ストーリーに投稿されてしまう可能性があります。
アイコンや背景を変更する際に
ストーリーに投稿
のチェック
を外しておきましょう。チェックを入れたままだ自動的にストーリーに投稿することになってしまいます。アイコンや背景画像をあらためてお知らせしたいひとはストーリーに投稿するのも良いでしょう。
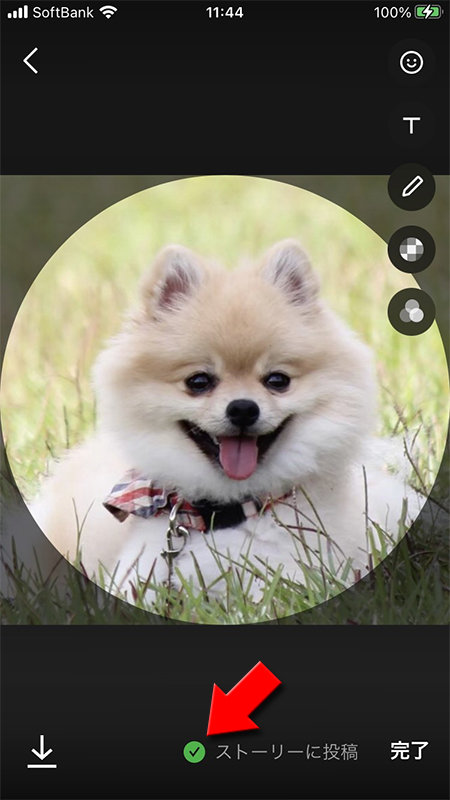
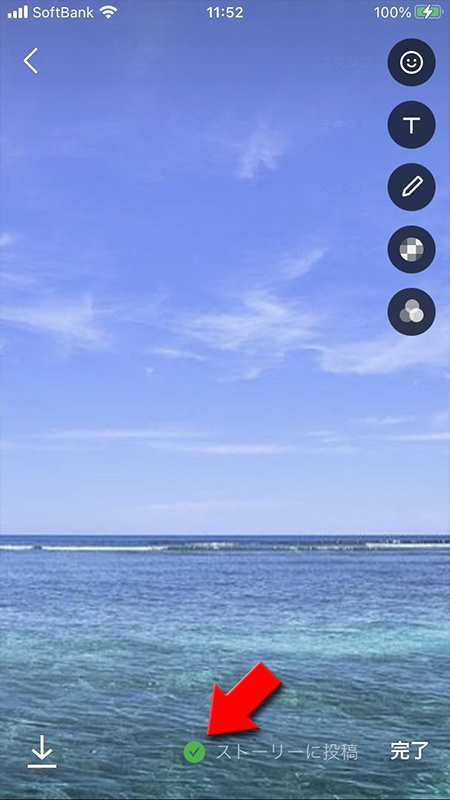
間違ってアップしたストーリーを削除する
ストーリーは削除可能です
削除したいストーリーを再生して画面上部の
削除したいストーリーを再生して画面上部の
(メニューボタン)
を押して、表示されるメニューから削除
を選択してください。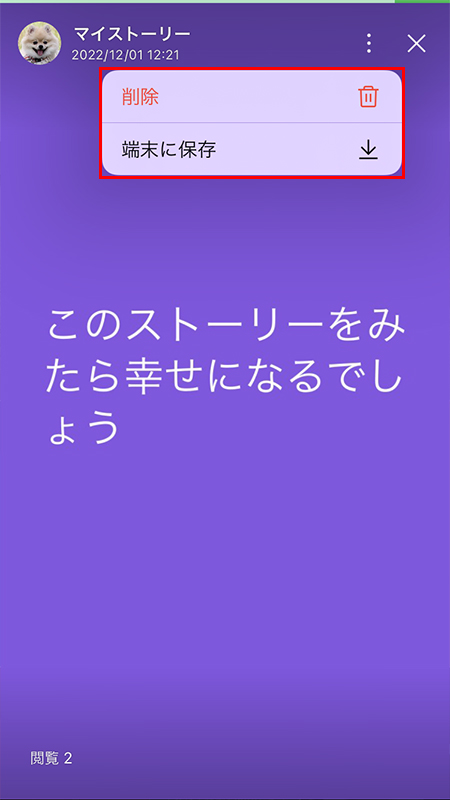
LINE ストーリー通知設定
自分のストーリー投稿にコメントやいいねなどが届いた際の通知設定が行えます。VOOMの通知設定と被る部分がありますのでご注意ください。
設定ページへ移動する
設定ページから通知へ移動する
通知
に移動し、LINE VOOM通知
を押してください。通知の項目と通知対象者が選べます。通知対象者は「全員」「フォロー中のユーザーのみ」「オフ」から選べます。
ストーリーの「いいね」はストーリーにいいねをされた場合に通知されます。
投稿の「コメント」は
ストーリーへのコメントとVOOMの投稿と設定が一緒
になります。ストーリーのコメントのみの設定はできませんのでご注意ください。
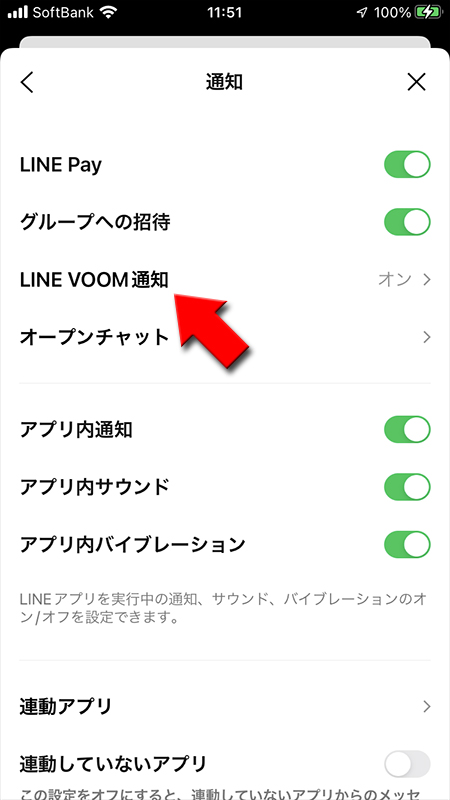
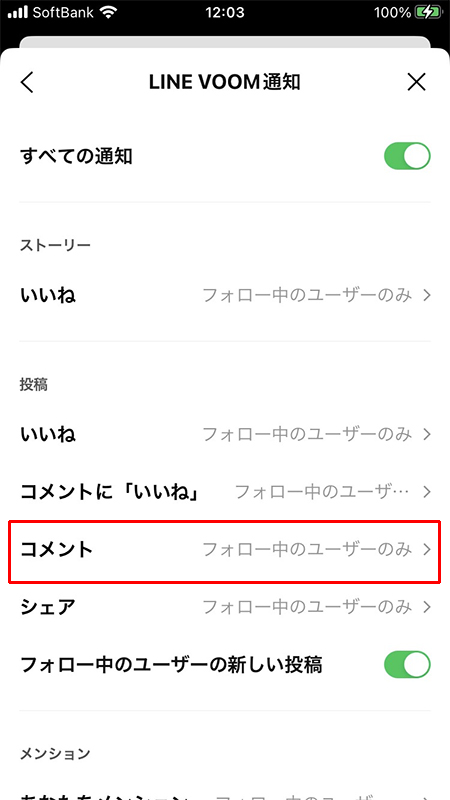
LINE ストーリーよくある質問
LINEストーリーでよくある質問をまとめました。
足跡をつけないでストーリーがみたい
友だちのストーリーを足跡をつけずに閲覧することはできません。閲覧すれば足跡がつく仕組みになっています。
一つの方法としては、足跡はストーリーが投稿されている間のみ確認できます。マイストーリー(過去の投稿されたストーリー)では足跡は確認できません。
友だちのストーリーが投稿された正確な時間がわかる場合、24時間経過ギリギリのタイミングで閲覧すれば投稿者が足跡を確認する前にストーリーが削除されるので可能かもしれません。
一つの方法としては、足跡はストーリーが投稿されている間のみ確認できます。マイストーリー(過去の投稿されたストーリー)では足跡は確認できません。
友だちのストーリーが投稿された正確な時間がわかる場合、24時間経過ギリギリのタイミングで閲覧すれば投稿者が足跡を確認する前にストーリーが削除されるので可能かもしれません。
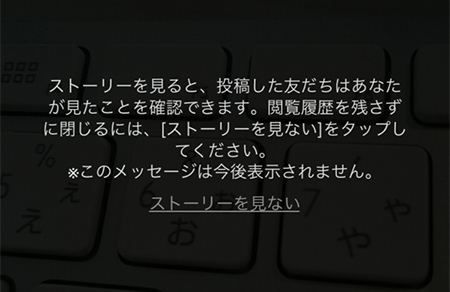
ブロックした友だちから見られることはある?
LINE VOOMでブロックした場合はブロックされた相手は見ることはできません。
VOOMのブロックではなく、LINEの友だちをブロックした場合はどうなるのでしょうか?
友だちをブロックすればストーリーを見られることはありませんが、タイミングが問題です。
ブロックするとブロックされた友だちのVOOMにはストーリー投稿の緑の円で囲まれたアイコンは表示されませんので見ることはできません。
ただし、ストーリー投稿後にブロックした場合は「トークリスト」や「友だち一覧」のアイコンからストーリーを見ることができます。もちろんブロックしたので以降の投稿は見ることはできません。
ストーリーを投稿後にブロックした友だちには
またブロック中に投稿したストーリーはブロック解除後も見られることはありません。
VOOMのブロックではなく、LINEの友だちをブロックした場合はどうなるのでしょうか?
友だちをブロックすればストーリーを見られることはありませんが、タイミングが問題です。
ブロックするとブロックされた友だちのVOOMにはストーリー投稿の緑の円で囲まれたアイコンは表示されませんので見ることはできません。
ただし、ストーリー投稿後にブロックした場合は「トークリスト」や「友だち一覧」のアイコンからストーリーを見ることができます。もちろんブロックしたので以降の投稿は見ることはできません。
ストーリーを投稿後にブロックした友だちには
24時間以内はストーリーが見られる可能性がある
と考えてください。またブロック中に投稿したストーリーはブロック解除後も見られることはありません。
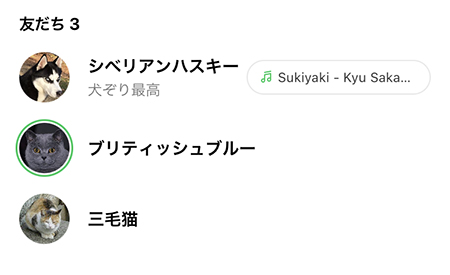
ストーリーをスクショしてもバレない?
ストーリーをスクショしても友だちに
逆に言えばストーリーをスクショで保存される可能性があると言えます。投稿する際はご注意ください。
バレることはありません。
友だちのストーリーは保存でいないので唯一の保存方法といえます。逆に言えばストーリーをスクショで保存される可能性があると言えます。投稿する際はご注意ください。
