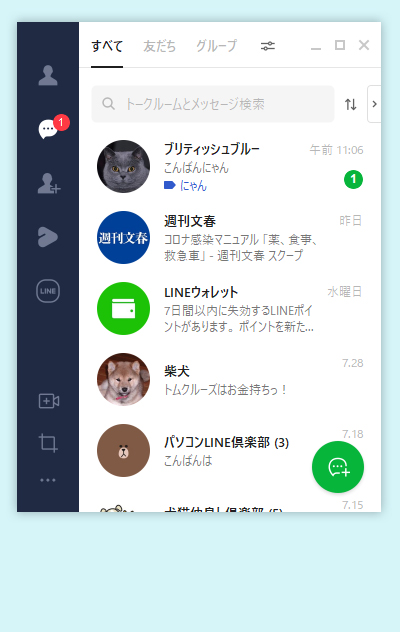LINE(ライン)の使い方 » トーク » LINE トークを検索する
LINE トークを検索する
LINEを使っていると友だちや家族とのやりとりでメッセージが多くなります。
大切な写真や動画、予定など、アルバムやノートなどで保存することもできますが、別途保存する行為はついつい忘れてしまいがちですし、何気にないやりとりが後から大事になってくることもあります。
そんな時に便利なのがトークの検索機能です。トークメッセージの内容でキーワード検索、日付を使ったカレンダー検索、グループで特定のメンバーのみの検索などいろいろなトーク検索の方法を解説しています。
大切な写真や動画、予定など、アルバムやノートなどで保存することもできますが、別途保存する行為はついつい忘れてしまいがちですし、何気にないやりとりが後から大事になってくることもあります。
そんな時に便利なのがトークの検索機能です。トークメッセージの内容でキーワード検索、日付を使ったカレンダー検索、グループで特定のメンバーのみの検索などいろいろなトーク検索の方法を解説しています。
2019-01-29
2023-09-25
2023-09-25
基本
トークルームでキーワード検索基本
トークルームで日付(カレンダー)検索基本
グループトークでメンバー名で検索基本
すべてのトークルームで検索する基本
メッセージ以外の検索解説
メッセージが検索できない場合応用
キーワード通知機能(PC版のみ)トークルームでキーワード検索
トークルーム履歴内の全メッセージの検索です。キーワードを含むメッセージがあれば検索結果に表示されます。
トークルームで検索を選択
トークルームの
(虫眼鏡マーク)
を押して、検索したいキーワード
を入力してください。


キーワードを入力して検索する
該当メッセージがあれば全て一覧で表示されます。メッセージを押せば該当するトークのやりとりに移動できます。また検索キーワードが黄色でハイライト表示されます。
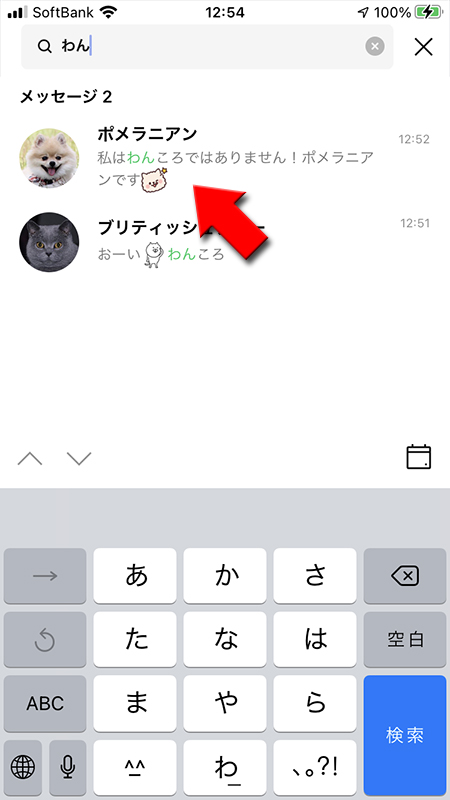

トークルームで日付(カレンダー)検索
やりとりした日付でトークの検索が行えます。カレンダーの日付を押すと対象の日付で最初にやりとりした内容が表示されます。
「〇日にやりとりした内容が確認したい!」といったときに便利な検索方法です。
「〇日にやりとりした内容が確認したい!」といったときに便利な検索方法です。
カレンダーから日付を設定
トークルームの
(虫眼鏡マーク)
を押して、画面にある右下の(カレンダーマーク)
を押してください。

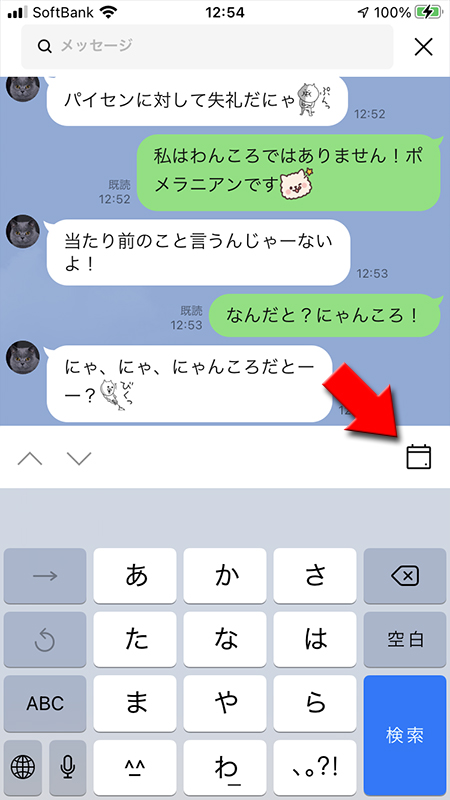
カレンダーから日付を指定する
カレンダーは上下に動かすことで日付を進めたり戻したりできますので、カレンダーから
トークがあった日付は太字で表示されています。
日付
をしてください。トークがあった日付は太字で表示されています。
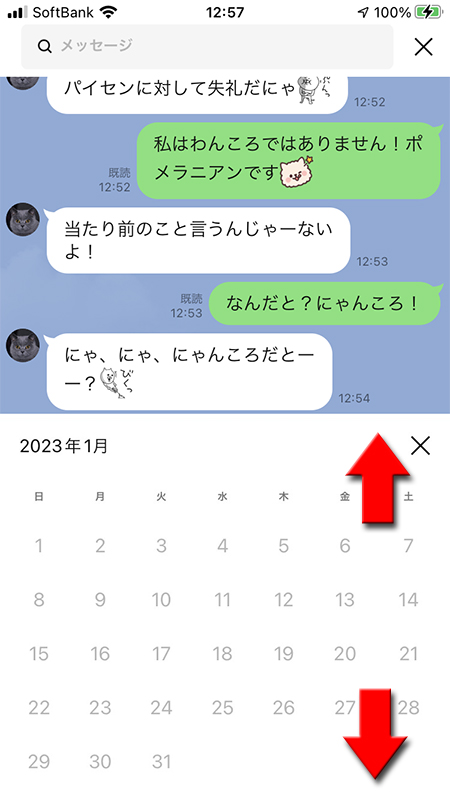
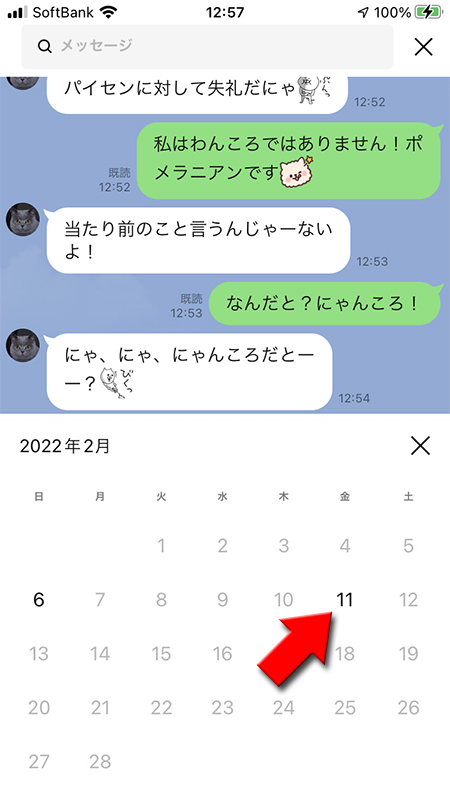
指定した日付のトーク内容
指定された日付の最初のやりとりから内容が表示されます。

グループトークでメンバー名で検索
グループトークの場合、メンバーの数によってはトーク履歴はかなりの量になります。そんなときにはメッセージの検索ではなくメンバー検索をしましょう。
メンバー名
で検索すれば該当メンバーの発言が一覧で表示れます。
メンバー名で検索する
グループのトークルームの
(虫眼鏡マーク)
を押して、キーワード検索と同様
にメンバー名を入力
して検索してください。

メンバーを選択
トークルームのやりとりではメンバーの名前を発言することもありますので、メンバー名で検索してもトークのメッセージにも該当する場合があります。
グループトークでの検索結果にメンバーが該当する場合、検索結果は「すべて」「メッセージ」「メンバー」のタブが区切られ検索しやすくなっています。
今回は「メンバータブ」を選んで
グループトークでの検索結果にメンバーが該当する場合、検索結果は「すべて」「メッセージ」「メンバー」のタブが区切られ検索しやすくなっています。
今回は「メンバータブ」を選んで
メンバー名
を押してください。
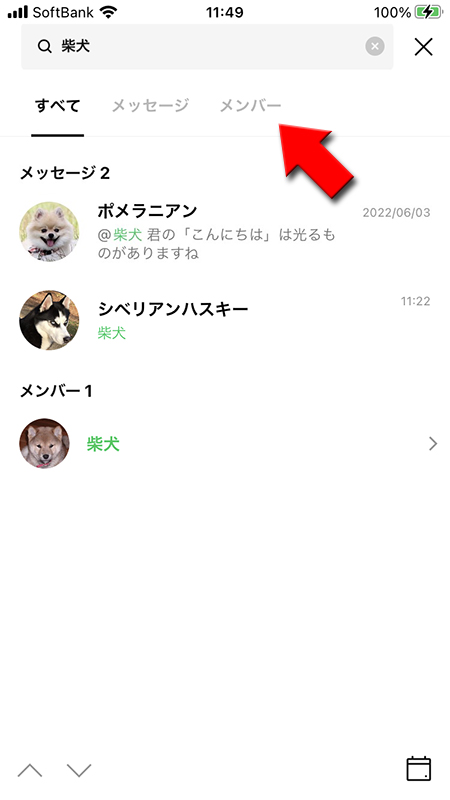
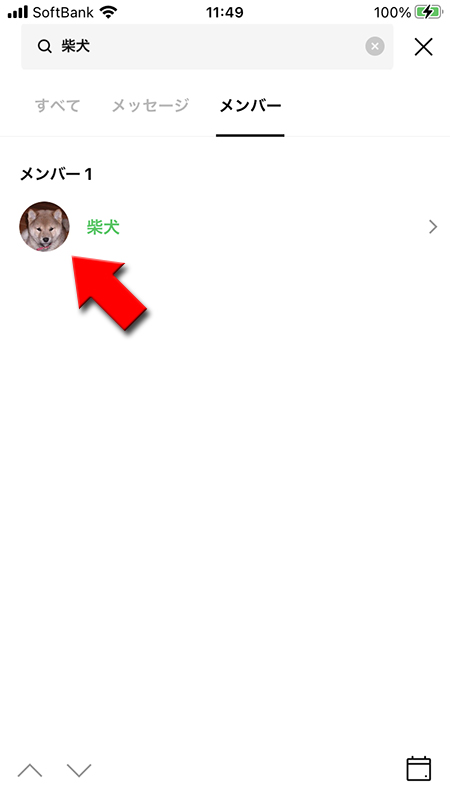
メンバーのメッセージ履歴一覧からみたいメッセージを押す
該当メンバーのグループトークでの履歴が一覧で表示されます。メッセージだけでなく通話履歴や何かを作成した履歴なども表示されます。
メッセージ
を押せば該当するトークルームの履歴に移動します。
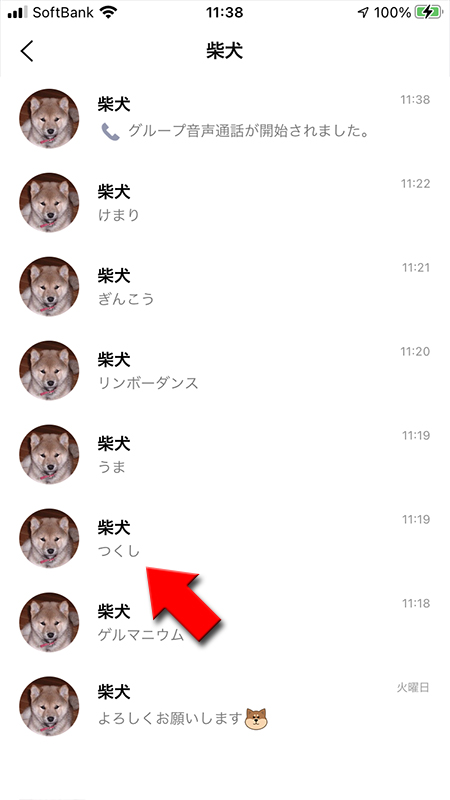
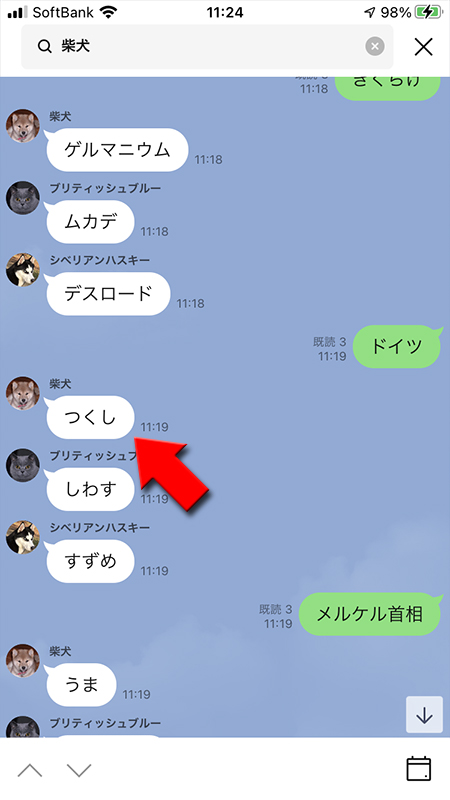
すべてのトークルームで検索する
全てのトークルームを対象としたキーワード検索です。誰とやりとりだったか思い出せなかったり、いつ頃なのか不明の場合は全トークルームで検索しましょう。
iPhoneの場合、検索フォームが隠れていることがあります。その場合、画面を下にスワイプ(ひっぱれば)すれば検索フォームが表示されます。
iPhoneの場合、検索フォームが隠れていることがあります。その場合、画面を下にスワイプ(ひっぱれば)すれば検索フォームが表示されます。
トークリストの検索を使う
トークリストの最上部に検索フォームがあります。
トークリストが見えなくなりますが、気にせずキーワードを入れて検索してください
検索したいキーワード
を入力してください。トークリストが見えなくなりますが、気にせずキーワードを入れて検索してください
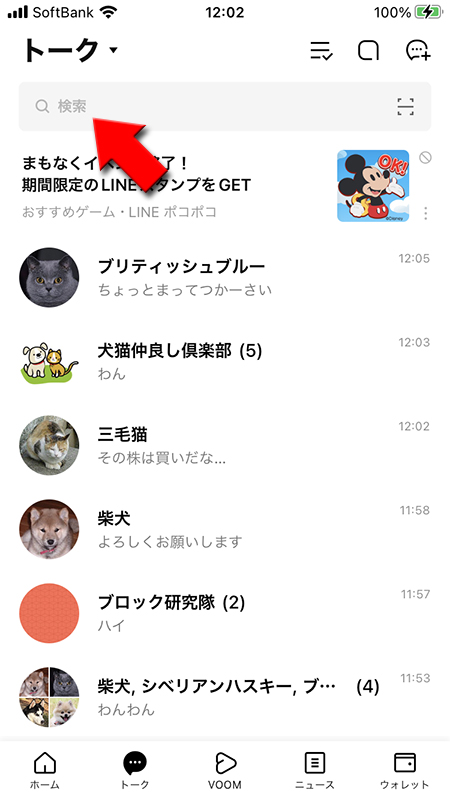
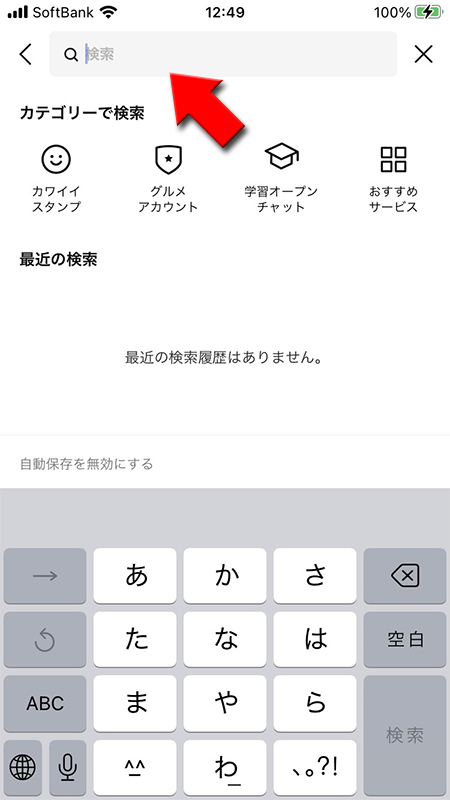
検索結果が1件の場合
メッセージを選択
検索したキーワードはトークルームのメッセージ履歴の他に、友だちの名前やグループなどのトークルーム名、スタンプや着せかえ、公式アカウントなどLINEの提供サービスもカテゴリ毎に検索結果が表示されます。
今回はトークのメッセージ検索なので検索結果が複数のカテゴリで該当した場合は
検索結果が1件しかない場合は、
今回はトークのメッセージ検索なので検索結果が複数のカテゴリで該当した場合は
メッセージタブ
を押してください。検索結果が1件しかない場合は、
該当のトークルーム
を押せばトーク履歴に画面に移動できます。
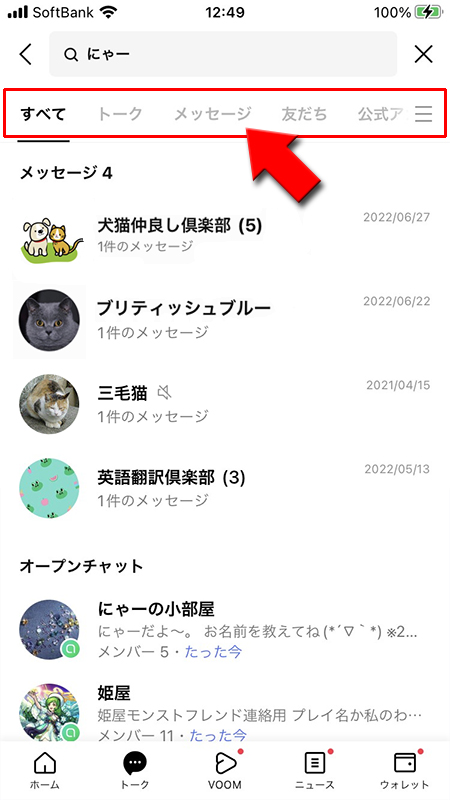
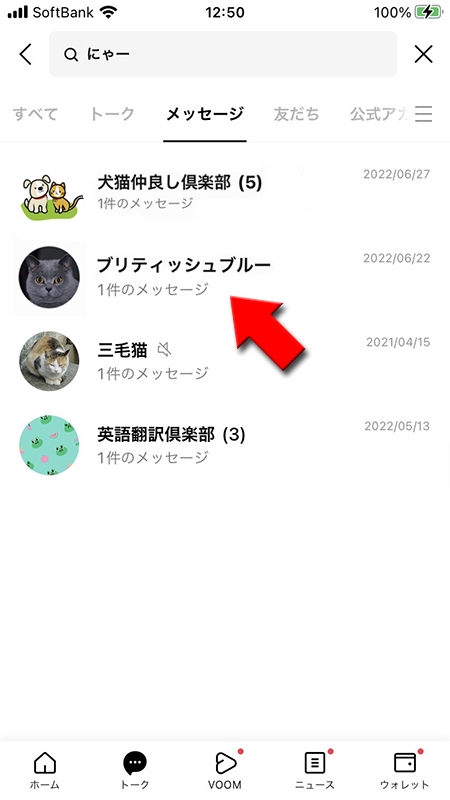
メッセージ詳細
トーク履歴に移動し、検索したキーワードが黄色にハイライトで表示されます。

検索結果が複数の場合
メッセージを選択
検索結果が複数ある場合は、
詳細を確認したい
該当のトークルーム
を押すと該当キーワードの一覧が表示されます。詳細を確認したい
メッセージ(キーワード)
を押してください。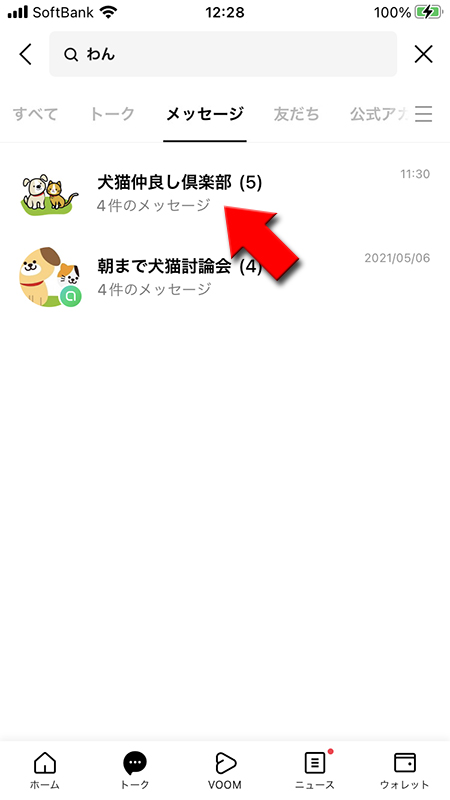
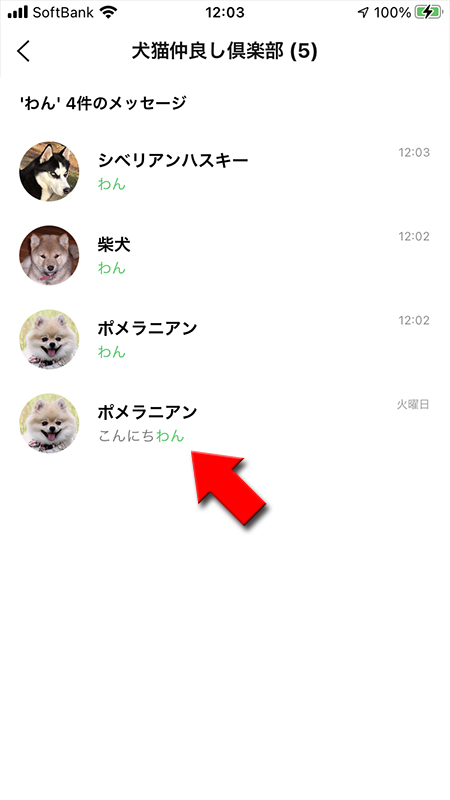
トークルームの該当部分に移動
キーワード検索で該当したメッセージ部分に移動できます。キーワードが黄色にハイライトで表示されます。

メッセージ以外の検索
トークリストからの検索結果はLINEのトークルーム関連以外の他サービスも検索することができます。
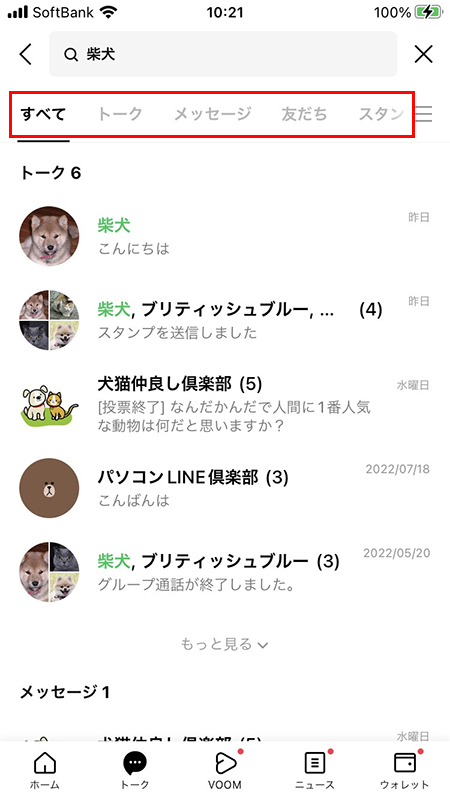
トークルーム以外のサービス
該当するキーワードのスタンプや着せかえ、公式アカウントも検索できたり、LINEのオープンチャットのメッセージの検索が可能です。
各サービスの検索ページに移動しなくてもトークリストから検索できるので使い方次第では便利に利用することができます。
各サービスの検索ページに移動しなくてもトークリストから検索できるので使い方次第では便利に利用することができます。
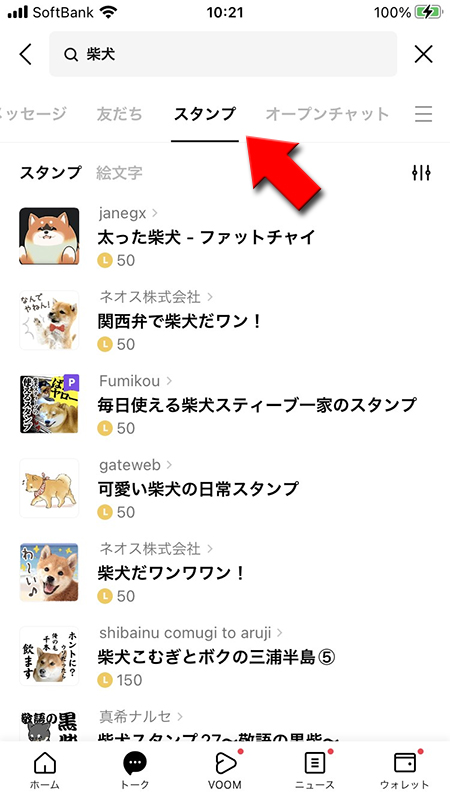
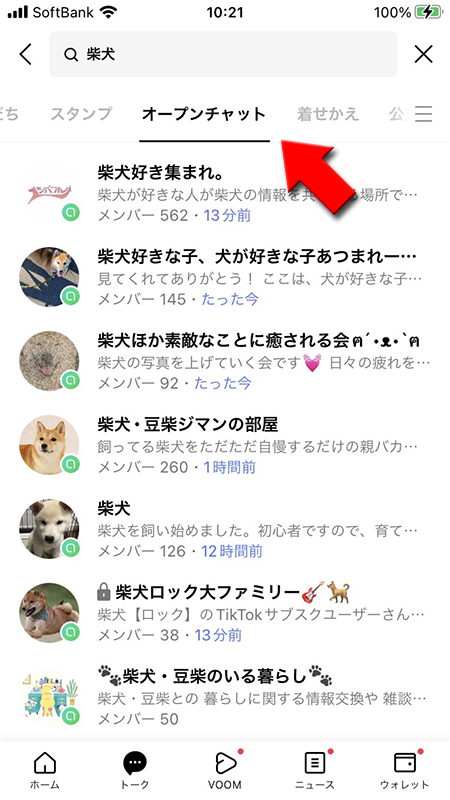
メッセージが検索できない場合
メッセージが検索できない場合に考えられるケースを解説します。
該当するキーワードがない
当然なのですが、よくあるパターンで「該当するキーワードが履歴ない」というケースです。
対象となるトークルームを間違えていて指定してキーワードは別のトークルームの可能性もあります。そういった場合は
また
キーワード検索はグーグル検索と違い
対象となるトークルームを間違えていて指定してキーワードは別のトークルームの可能性もあります。そういった場合は
全体で検索(トークリストから検索)
してみましょう。また
表記のゆれ
にもご注意ください。「にゃん」「ニャン」は違う文字列です。カタカナやひらがな、漢字の場合もあります。不明の場合は表記のゆれを考えて何度か試してみてください。キーワード検索はグーグル検索と違い
文字列の絶対一致
です。「柴犬」の場合「柴 犬」では検索結果なしになります。グーグル検索で使うようなスペースを使った検索はやめましょう。
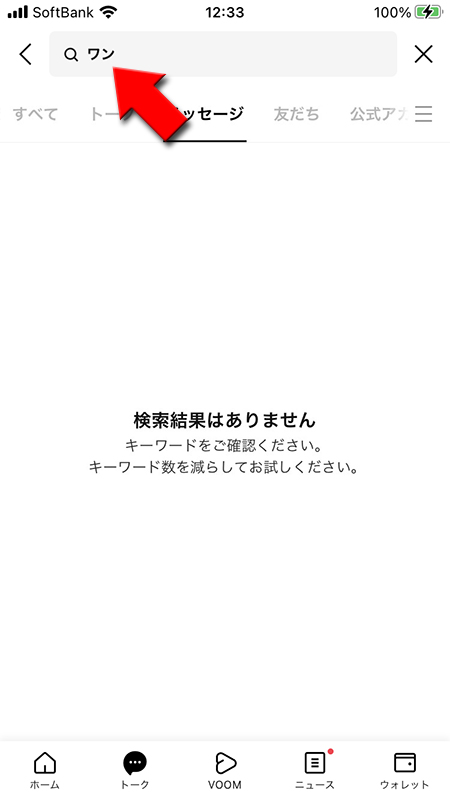
検索キーワードが1文字
トーク内のメッセージを検索する場合、検索キーワードは最低2文字以上です。1文字はキーワード検索対象外で「検索結果はありません」と表示されますのでご注意ください。
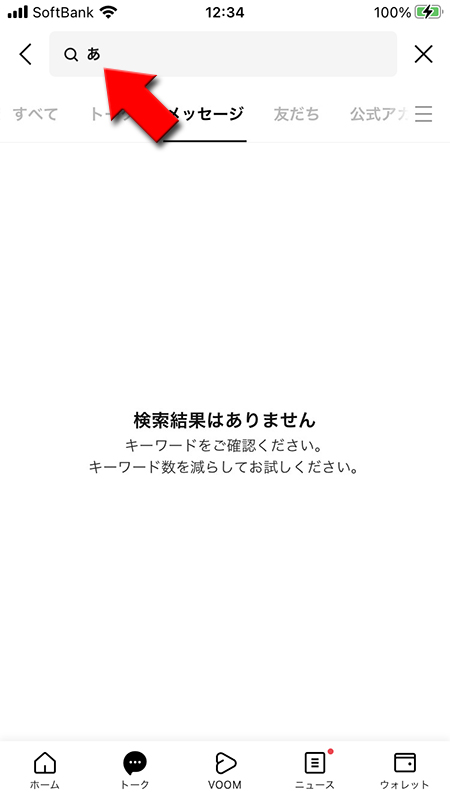
キーワード通知機能(PC版のみ)
現在のところPC版限定の機能ですが、トークルームのメッセージ内容に、事前に登録したキーワードが含まれていると通知してくれる機能です。
グループトークなどで気になるワード、必要なワードを登録しておくと、興味ある話題などにすぐに参加することができ、後から検索しなくてもすぐに話題に参加できるので便利です。
グループトークなどで気になるワード、必要なワードを登録しておくと、興味ある話題などにすぐに参加することができ、後から検索しなくてもすぐに話題に参加できるので便利です。
通知キーワードを設定する
PC版LINE
(メニュー)
から設定
を選択してください。トークタブ
を選択して、キーワード追加
を押して、通知したいキーワードを入力してください。キーワードは20個まで設定可能です。
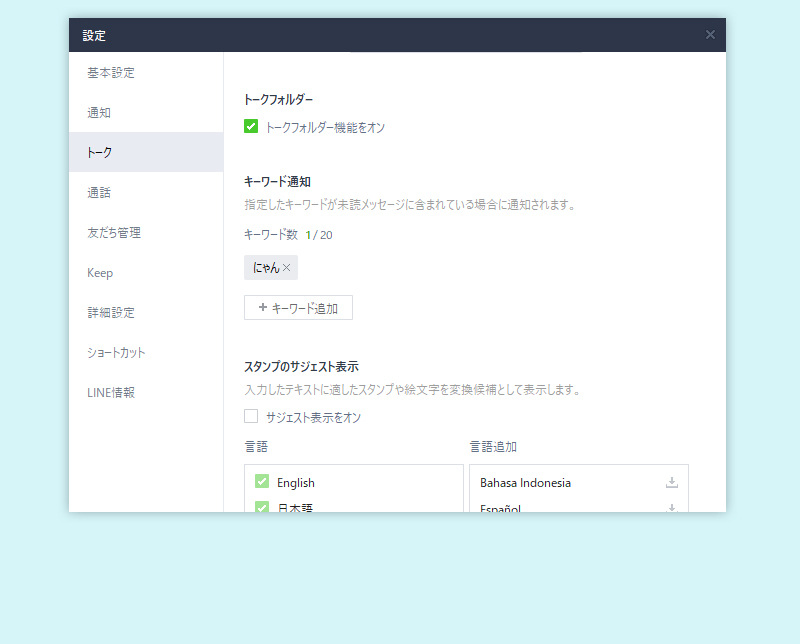
通知される場合
メッセージ内容と指定したキーワードの両方が表示されます。指定されたキーワードは青文字でタグ表示され、メッセージを確認すると消えます。