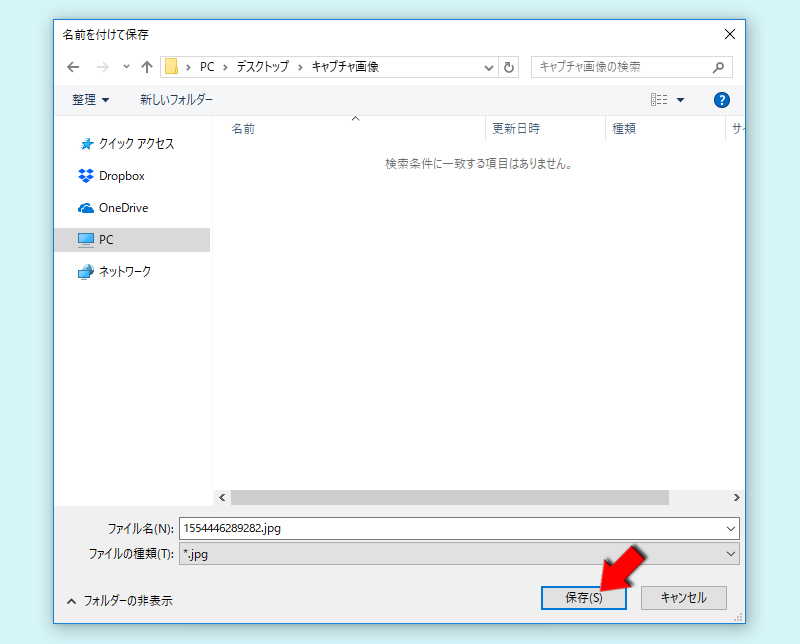LINE(ライン)の使い方 » LINE PC » LINE PC版キャプチャの使い方
LINE PC版キャプチャの使い方
LINE PC版のオリジナル機能のキャプチャ機能の説明から使い方を解説します。
2019-04-04
2020-09-15
2020-09-15
解説
LINE PC版キャプチャ機能基本
LINE PC版キャプチャ機能へ移動基本
LINE PC版キャプチャの範囲の設定基本
LINE PC版キャプチャ画像を送信する基本
LINE PC版キャプチャ画像を自由に描写する基本
LINE PC版キャプチャ画像でGIFアニメーションを作る基本
LINE PC版キャプチャ内から文字を読み取る基本
LINE PC版キャプチャ内からQRコードを読み取る基本
LINE PC版キャプチャ画像を転送する基本
LINE PC版キャプチャ画像をコピーする基本
LINE PC版キャプチャ画像をKeepに保存する基本
LINE PC版キャプチャ画像をPCに保存する関連
LINE PC版の使い方LINE PC版キャプチャ機能
PC版LINEではパソコンの画面をキャプチャ(撮影)し、画像をトークルームに投稿することができます。
スマホ版では似た機能でトークスクショ機能がありますが、キャプチャ機能は任意にサイズを指定できますので必要な部分のみ撮影することができます。自由な場所を撮影できるのはPC版ならでは強みです。
トークや無料通話の最中に、画面上に表示されている情報をそのまま相手に伝えたい場合に、ぜひ活用してみましょう。
スマホ版では似た機能でトークスクショ機能がありますが、キャプチャ機能は任意にサイズを指定できますので必要な部分のみ撮影することができます。自由な場所を撮影できるのはPC版ならでは強みです。
トークや無料通話の最中に、画面上に表示されている情報をそのまま相手に伝えたい場合に、ぜひ活用してみましょう。
関連
トークスクショの使い方LINE PC版キャプチャ機能へ移動
PC版メニュー画面
PC版メニュー画面の
キャプチャマーク
をクリックしてください。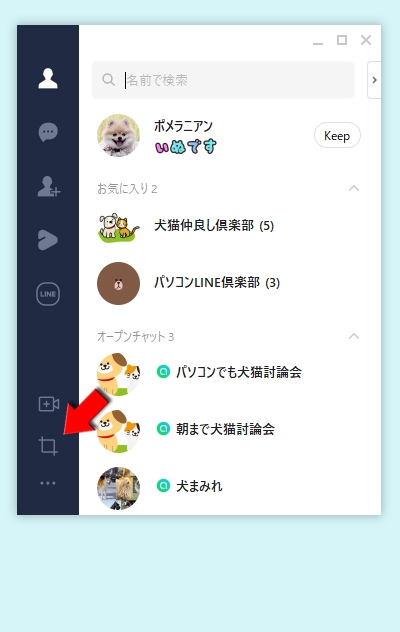
トークルームやノートの投稿
トークルームやノートの投稿フォームから
キャプチャマーク
をクリックしてください。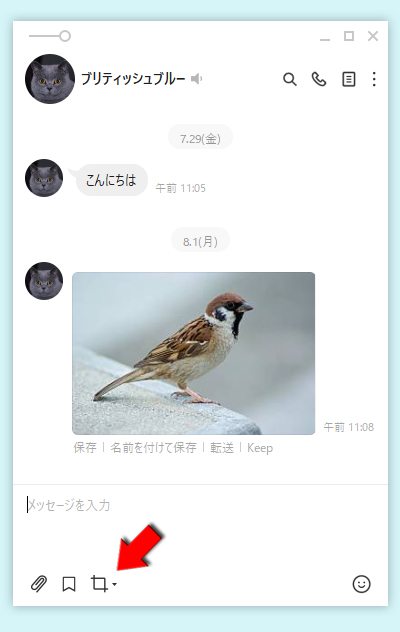
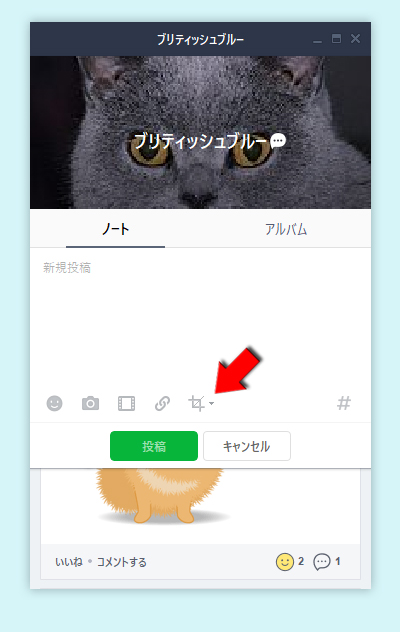
キャプチャ使用時のウインドウの非表示
トークやノートの投稿ページからキャプチャ機能を使用する際に
チェックを入れるとウィンドウ(トークルームやノートの投稿フォーム画面)は非表示でキャプチャすることが可能です。
▼マーク
をクリックすると「画面キャプチャ時にこのウィンドウを非表示」が表示されます。チェックを入れるとウィンドウ(トークルームやノートの投稿フォーム画面)は非表示でキャプチャすることが可能です。
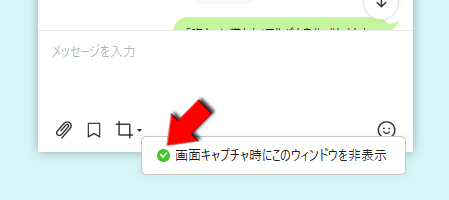
LINE PC版キャプチャの範囲の設定
キャプチャする範囲の設定方法を解説します。
範囲のスタート時点を決める
キャプチャボタンをクリックしたら、マウスが
+ボタン
のキャプチャモードに切り替わりますので、キャプチャしたいスタート地点でクリックしてください。ドラッグしますので押したままです。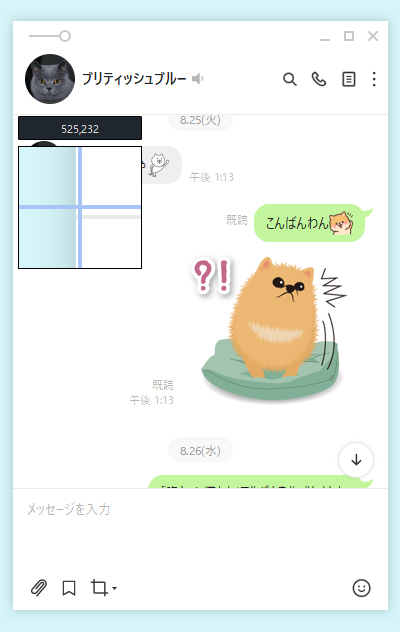
キャプチャ範囲を決める
スタート地点からドラッグ(クリックしたまま)してキャプチャ範囲を決めてからクリックをはなしてください。範囲が設定されます。
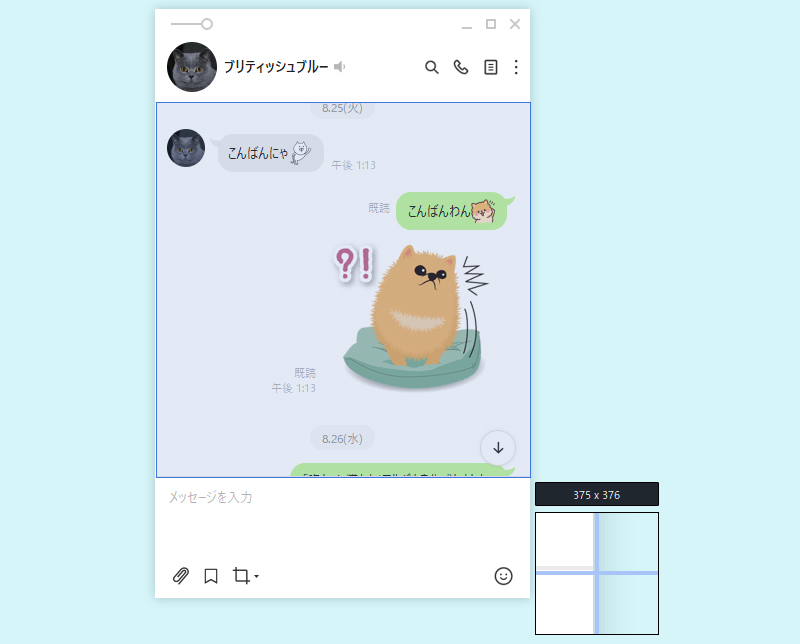
キャプチャ範囲の修正
キャプチャ範囲はドラッグ終了後でもおこなえます。キャプチャ範囲の四隅がドラッグできますので希望の範囲に調整してください。
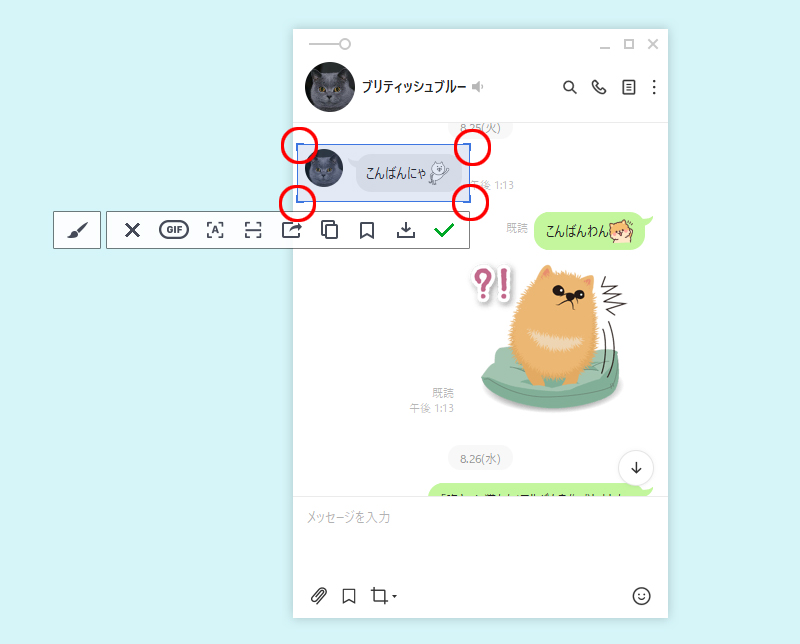
LINE PC版キャプチャ画像を送信する
トーク・ノート・タイムラインからのキャプチャの場合、キャプチャ完了後に(チェックマーク)のメニューが追加されています。
(チェックマーク)を選択すれば、トーク・ノートそれぞれにキャプチャ画像が投稿ができます。
(チェックマーク)を選択すれば、トーク・ノートそれぞれにキャプチャ画像が投稿ができます。
(チェックマーク)を選択する
キャプチャ範囲が設定できたら
(チェックマーク)
をクリックしてください。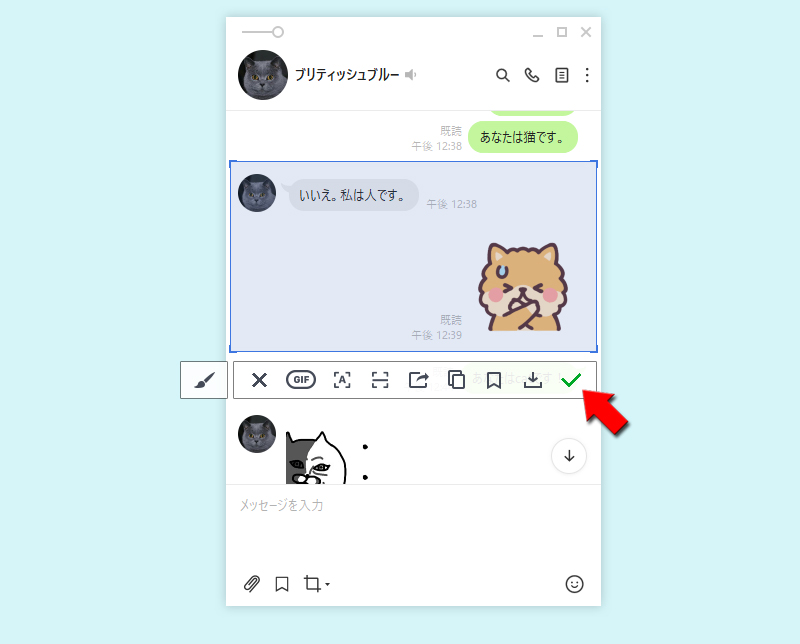
キャプチャした画像の送信
キャプチャした画像が送信フォームに挿入されていますので送信してください。キャプチャ画像が送信されます。
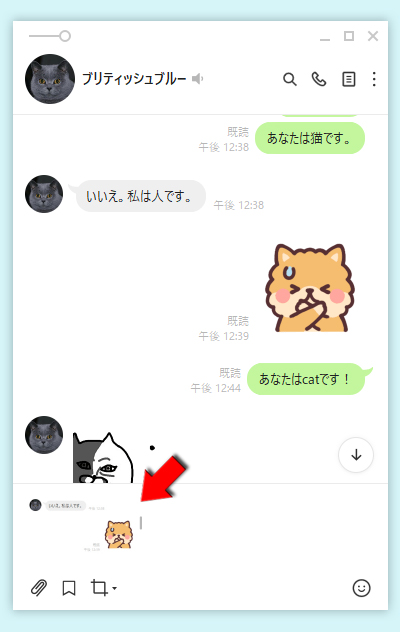
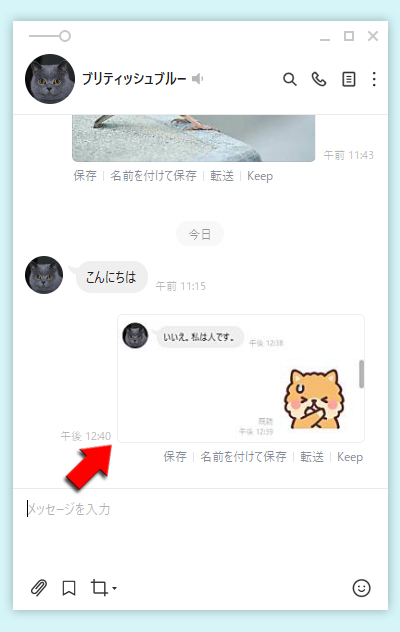
LINE PC版キャプチャ画像を自由に描写する
キャプチャ画像を自由に描写できます。
(ブラシマーク)
をクリックしてください。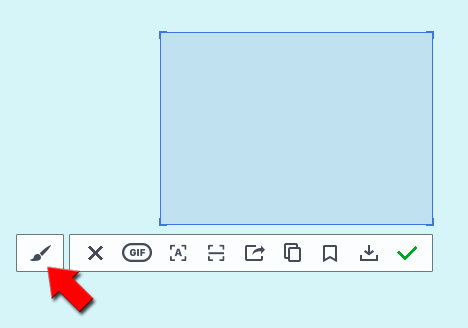
自由に落書きする
ブラシマークを選択するとフリーハンドで自由に描くことができます。線の太さや色の変更も可能です。
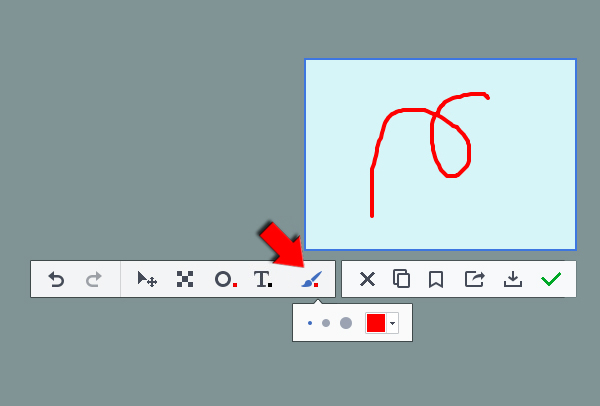
テキストを挿入する
Tマーク(テキストマーク)を選択するとキャプチャ画像に文字を挿入することができます。文字の大きさや色の変更も可能です。
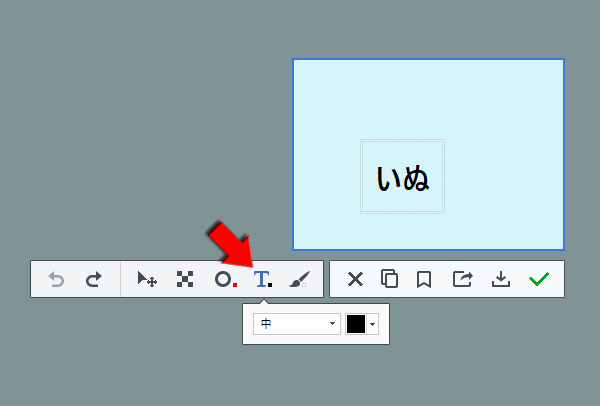
図形を描く
図形マークを選択すればあらかじめ用意された図形をキャプチャ画像に描けます、丸や四角などはフリーハンドより綺麗にできます。図形の大きさや色の変更も可能です。
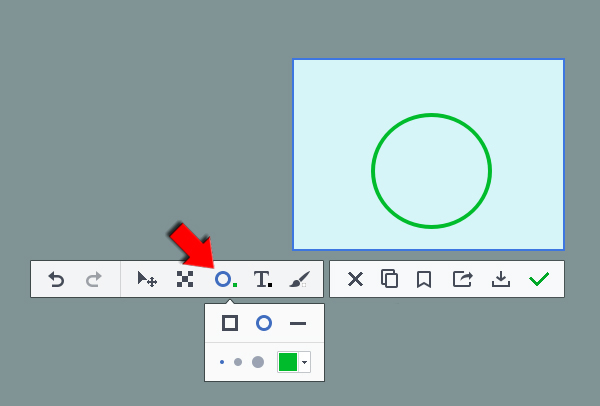
モザイクを入れる
モザイクマークを選択するとキャプチャ画像にモザイクをかけることができます。
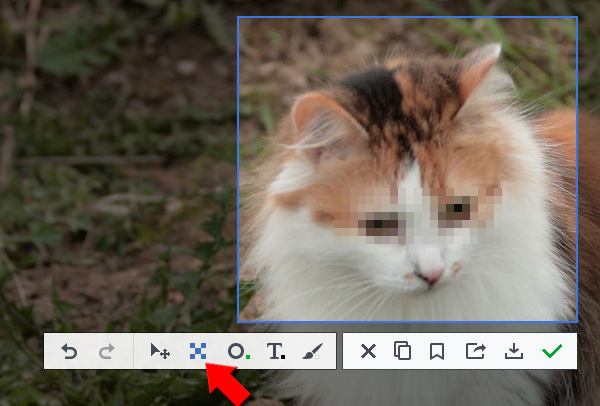
作成したものを選択する
キャプチャ画像上で文字や図形を描いたものが選択できます。選択することにより自由な場所に動かせたり、一度作成したものを再編集をすることが可能です。
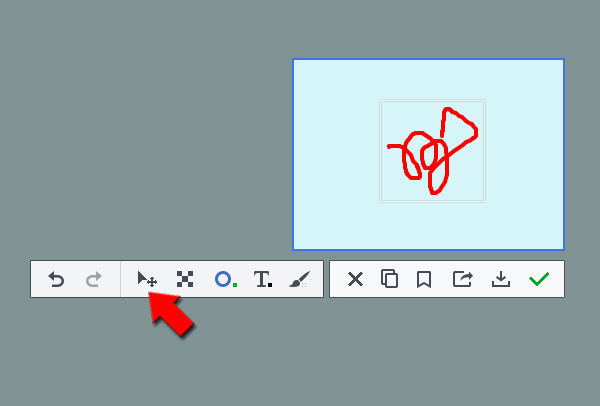
取り消し・やり直し
キャプチャ画像で文字や図形を描いて失敗した場合は取り消し・やり直しボタンを押してください。それぞれ直前の動作に戻したり進めたりできます。
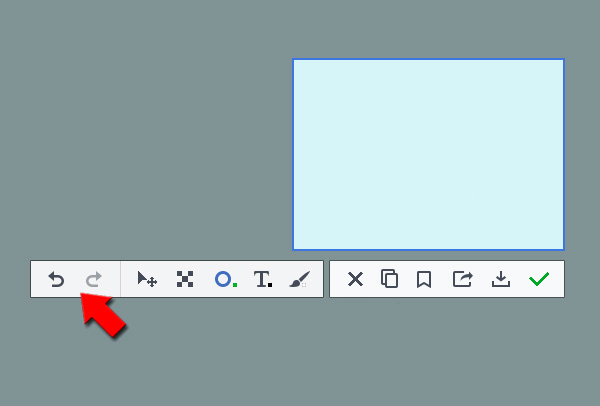
LINE PC版キャプチャ画像でGIFアニメーションを作る
画面キャプチャで指定した範囲をGIFアニメーションで保存できます。例えばPCで動画を再生し、それを簡単なGIFアニメーションにすることができます。
ただしGIFアニメーションをつくる場合に画面キャプチャの範囲が大きいとGIFアニメーションが作成できませんのでご注意ください。
ただしGIFアニメーションをつくる場合に画面キャプチャの範囲が大きいとGIFアニメーションが作成できませんのでご注意ください。
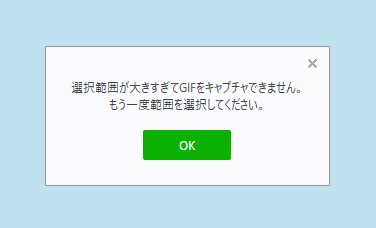
GIFマークを選択する
キャプチャ範囲が設定できたら
GIFマーク
をクリックしてください。GIFアニメーションの作成がはじまります。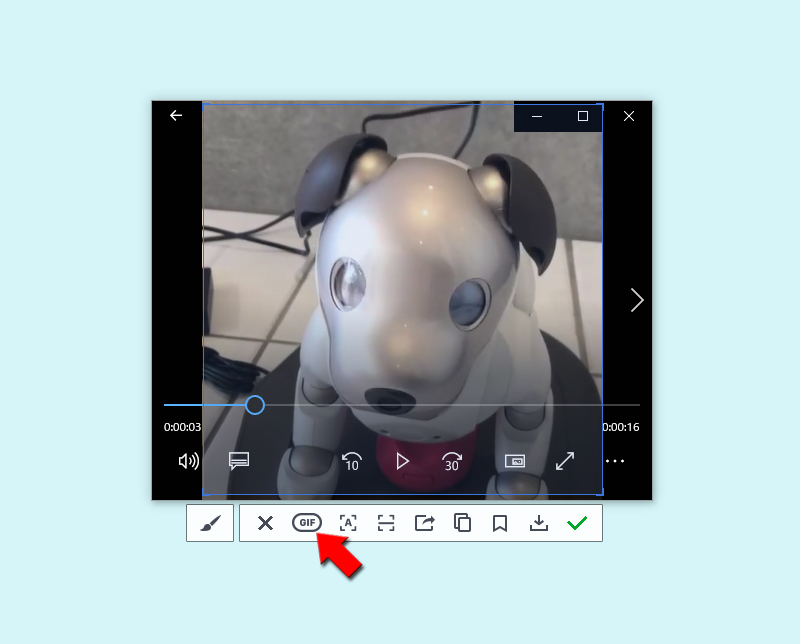
GIFアニメーション作成中
最大約8秒程度ですが、途中で終了することも可能です。
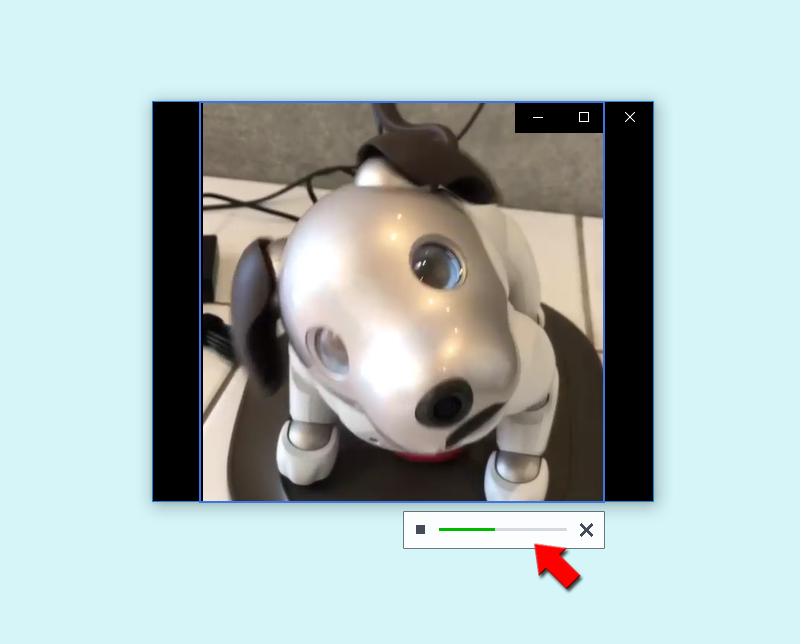
GIFアニメーションの作成完了
GIFアニメーションの作成が完了しました。
(チェックマーク)
をクリックすれば保存できます。作成したGIFアニメーションは、トークルームへ送信することができます。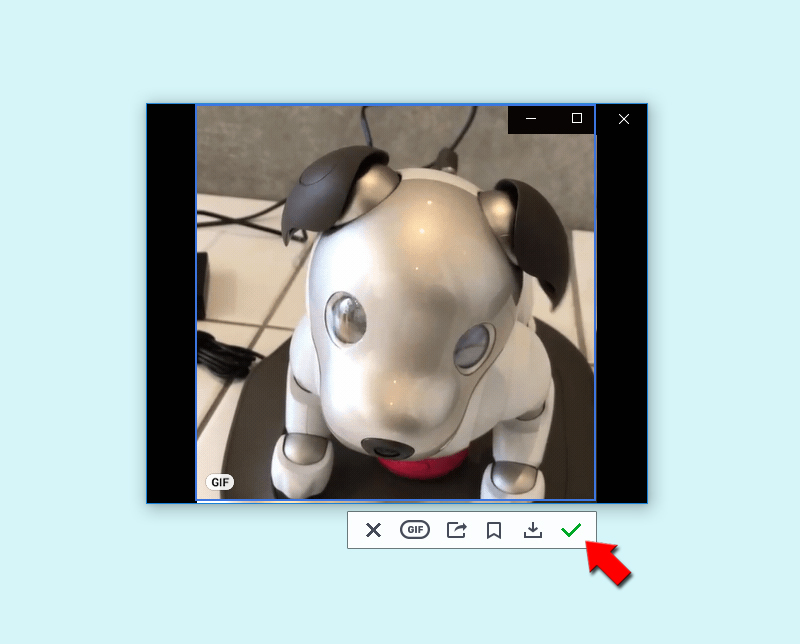
実際に作成したGIFアニメーション
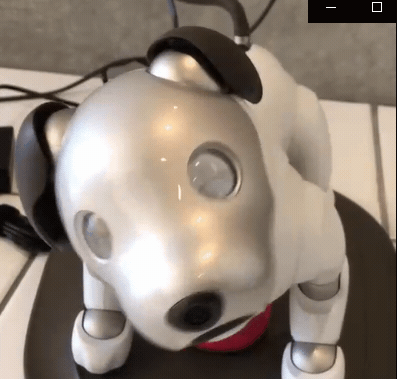
LINE PC版キャプチャ内から文字を読み取る
キャプチャした範囲に文字がある場合は文字を認識して読み取ることができます。画像で表示されている文字などが文字列としてコピーできない場合に役立ちます。
テキストに変換を選択する
キャプチャ範囲が設定できたら
テキストに変換マーク
をクリックしてください。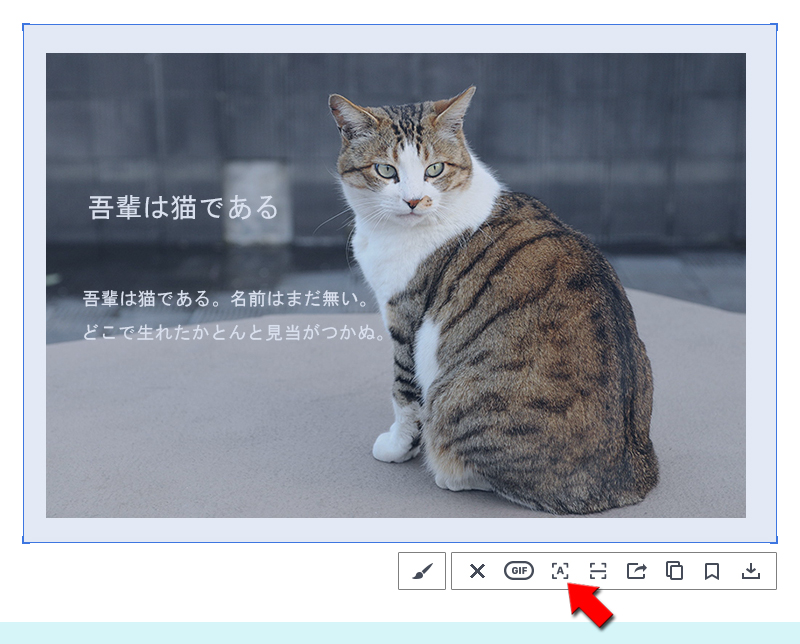
テキストに変換される
テキストに変換されます。変換されたテキストはコピーや転送ができます。
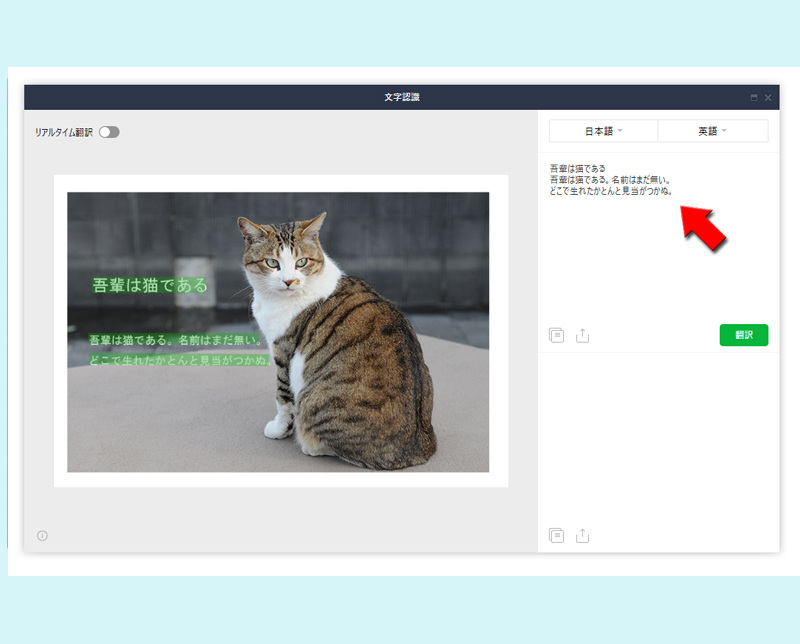
LINE PC版キャプチャ内からQRコードを読み取る
キャプチャした範囲にあるQRコードを読み取ることができます。この機能を使えばカメラのQRリーダーが無くてもQRコードを読み取ることができます。
QRコードをスキャンを選択する
キャプチャ範囲が設定できたら
QRコードをスキャン
をクリックしてください。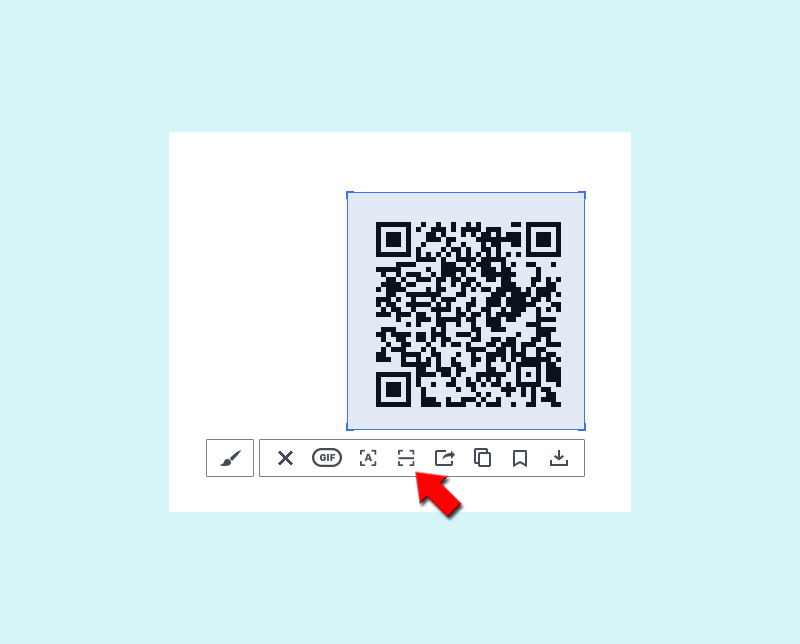
QRコード読み取り完了
QRコードが読み取り完了され、URLにアクセスやトークルームのシェア、URLのコピーが可能です。
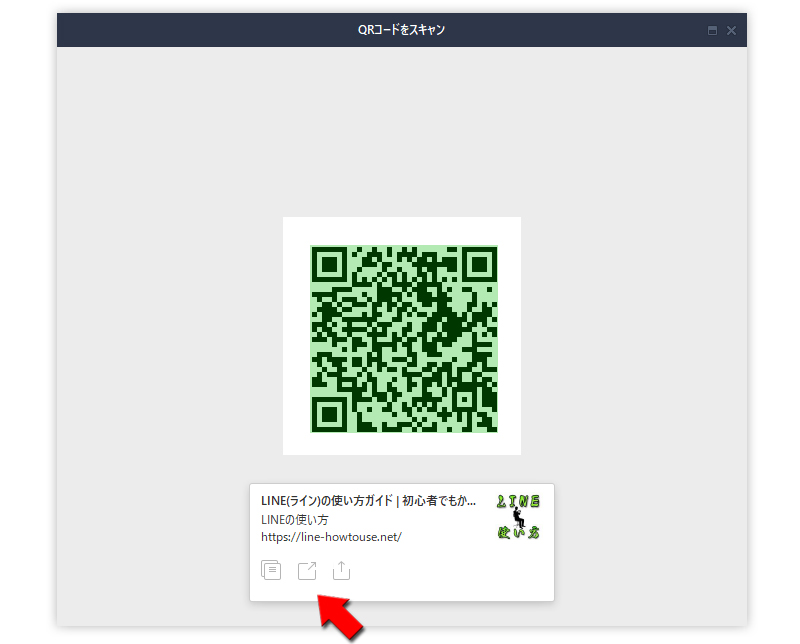
LINE PC版キャプチャ画像を転送する
キャプチャした画像をトークルームに転送できます。
転送を選択する
キャプチャ範囲が設定できたら
(転送マーク)
をクリックしてください。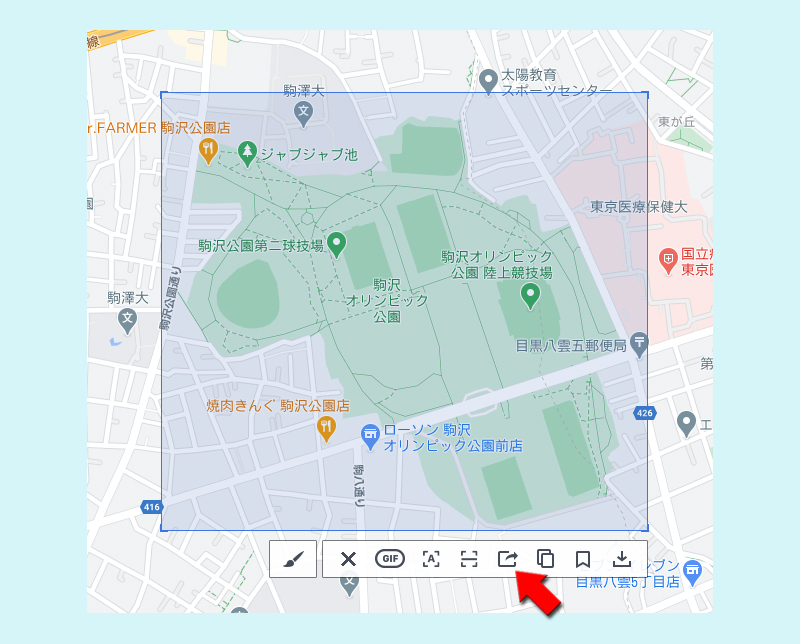
転送する相手を決める
転送したい友だちを選択して
転送
をクリックしてください。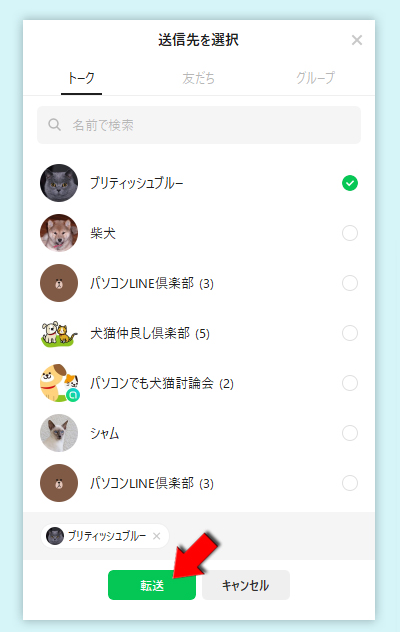
キャプチャ画像の転送完了
トークルームの送信フォームにキャプチャ画像が挿入されますので、投稿してください。
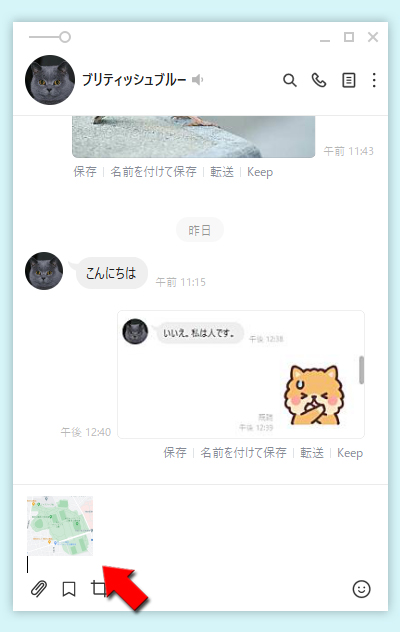
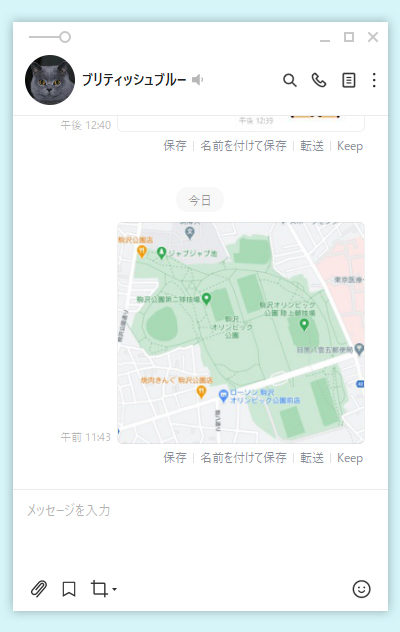
LINE PC版キャプチャ画像をコピーする
キャプチャした画像をコピーし、他のアプリケーションなどにペーストすることができます。
コピーを選択する
キャプチャ範囲が設定できたら
(コピーマーク)
をクリックしてください。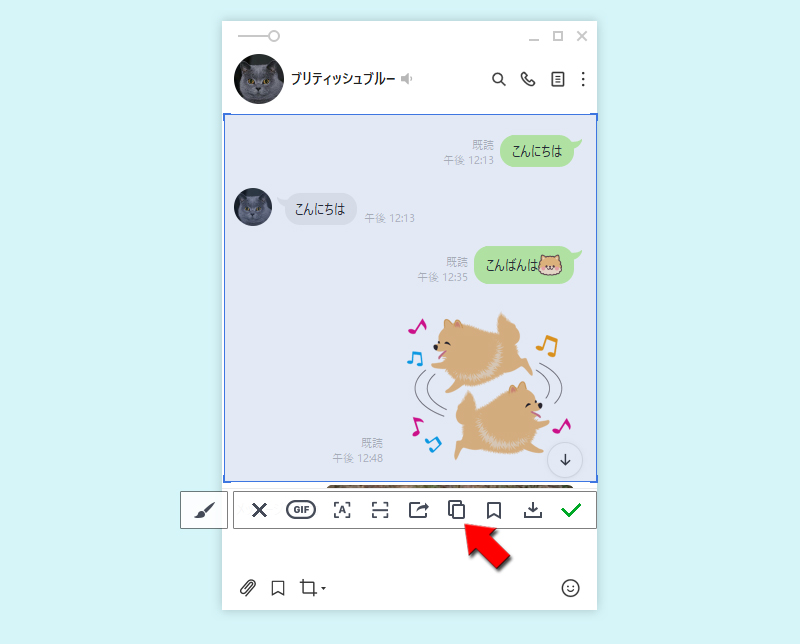
コピーしたキャプチャ画像をペーストする
コピーしたキャプチャ画像はいろいろなアプリケーションソフト(エクセルやワード、ペイントなど)でペーストできます。
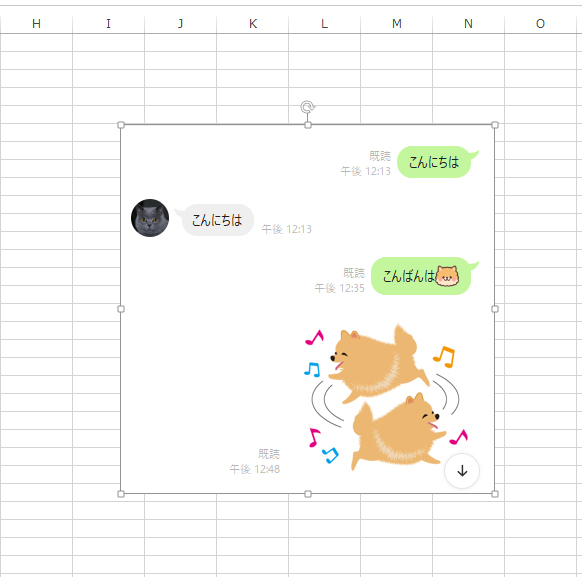
LINE PC版キャプチャ画像をKeepに保存する
キャプチャした画像をKeepに保存することができます。
Keepを選択する
キャプチャ範囲が設定できたら
Keepマーク
をクリックしてください。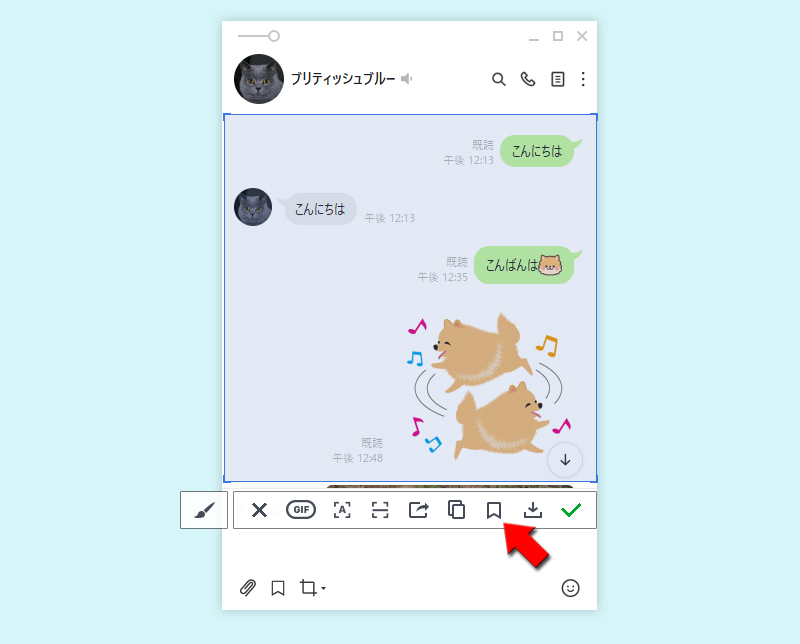
Keepに保存完了
キャプチャした画像がKeepに保存されました。
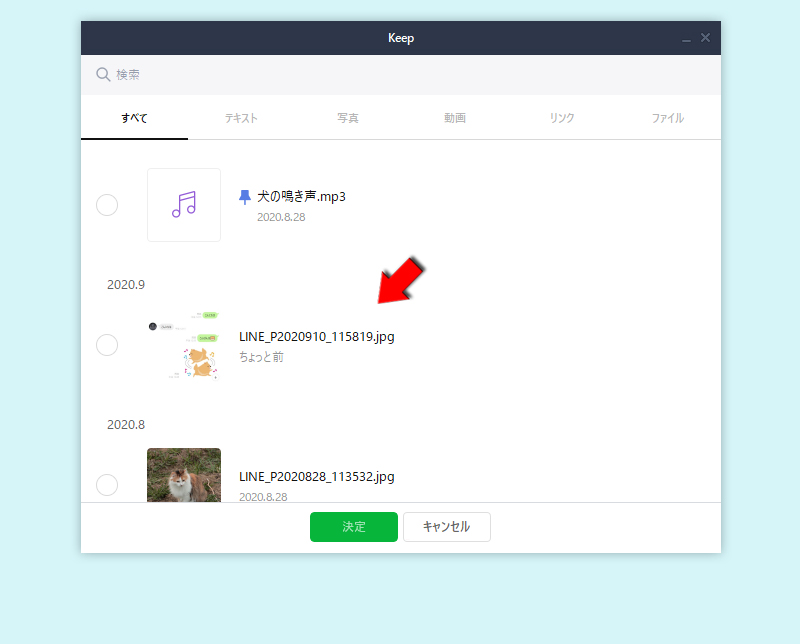
LINE PC版キャプチャ画像をPCに保存する
キャプチャした画像をPCに保存することができます。
保存を選択する
キャプチャ範囲が設定できたら
保存マーク
をクリックしてください。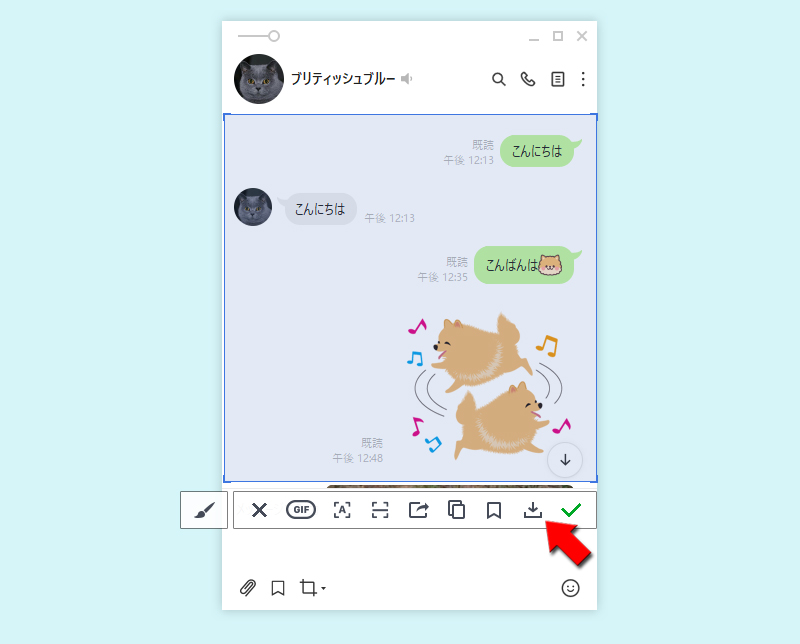
PCに保存する
PCの保存場所を選択してください。キャプチャ画像が保存されます。