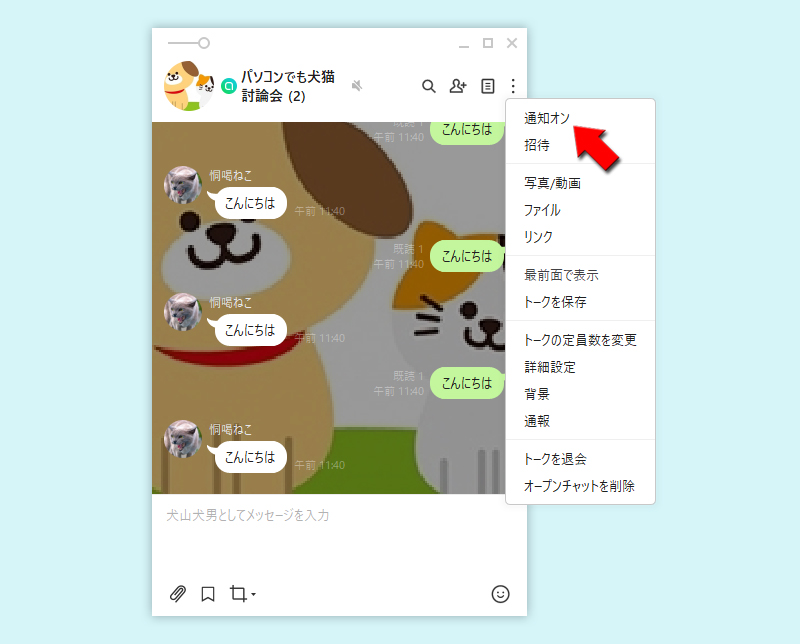LINE(ライン)の使い方 » LINE PC » LINE PC版 オープンチャットの使い方
LINE PC版 オープンチャットの使い方
LINE PC版のオープンチャットの使い方や注意点などを解説しています。
2020-09-17
2020-09-22
2020-09-22
関連
LINE PC版の使い方LINE PC版オープンチャット
スマホ版と同様にPC版でもオープンチャットの利用ができます。スマホ版と大きく違うところは、PC版ではオープンチャットのトップページにアクセスできません。
オープンチャットのトップページではジャンル毎やキーワード検索でいろいろなテーマのオープンチャットを探すことができますが、PC版ではできません。
既に参加しているオープンチャットや招待されているオープンチャットは参加できますが、PC版で新たにオープンチャットを探すことはできませんのでご注意ください。その他機能はスマホ版とほぼ変わりません。
機能や操作方法をより知りたい場合はスマホ版の機能説明も参考にしてください。
オープンチャットのトップページではジャンル毎やキーワード検索でいろいろなテーマのオープンチャットを探すことができますが、PC版ではできません。
既に参加しているオープンチャットや招待されているオープンチャットは参加できますが、PC版で新たにオープンチャットを探すことはできませんのでご注意ください。その他機能はスマホ版とほぼ変わりません。
機能や操作方法をより知りたい場合はスマホ版の機能説明も参考にしてください。
関連
オープンチャットの使い方LINE PC版オープンチャットに参加する
PC版LINEではキーワード検索やジャンル別のページが見れませんので、招待された場合やSNSなどでオープンチャットのURLが公開されている場合のみです。
詳細はオープンチャットに参加するをご確認ください。
詳細はオープンチャットに参加するをご確認ください。
※
今回は一番多いケース「LINEの友だちに招待された」で解説します。
参加URLをクリックする
友だちから来たトークの
招待されたオープンチャットのプロフィール画面から
オープンチャット招待URL
をクリックしてください。招待されたオープンチャットのプロフィール画面から
参加
をクリックしてください。
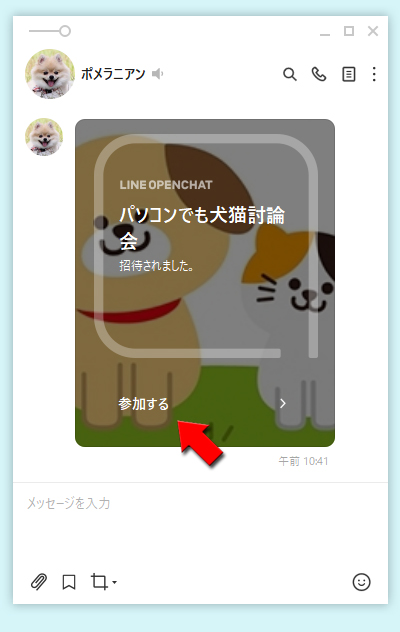
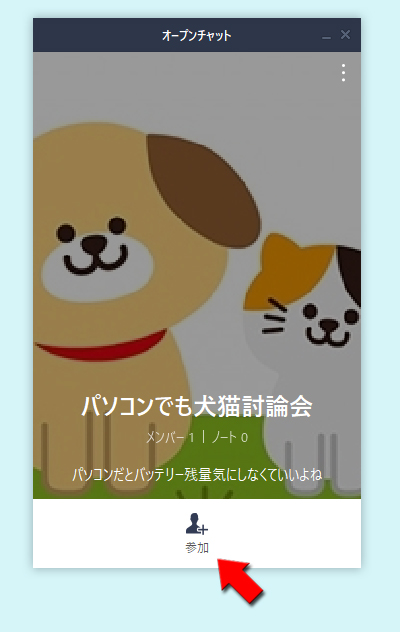
参加プロフィールを設定する-名前-
オープンチャットで使う名前を入力してください。
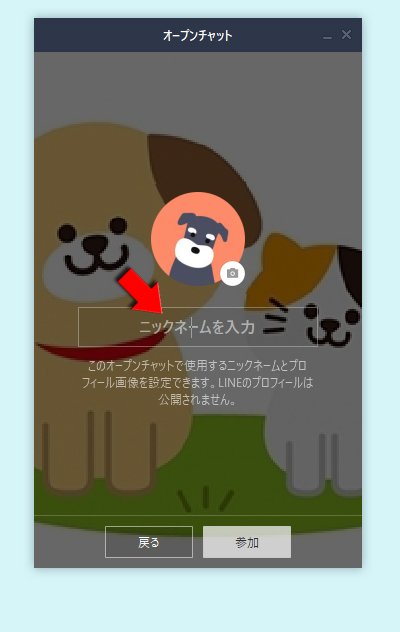
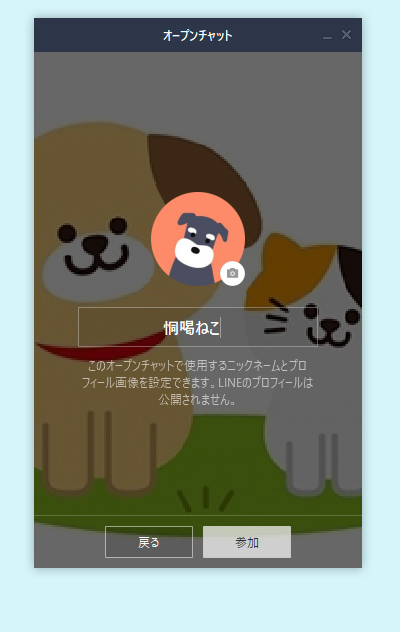
参加プロフィールを設定する-アイコン-
オープンチャットで使うアイコンを設定します。
アイコンを設定したら
(カメラマーク)
を押すとアイコンは「使用中のPCから選択」「画面キャプチャ」「テキストプロフィール」から選択できます。アイコンを設定したら
参加
をクリックしてください。
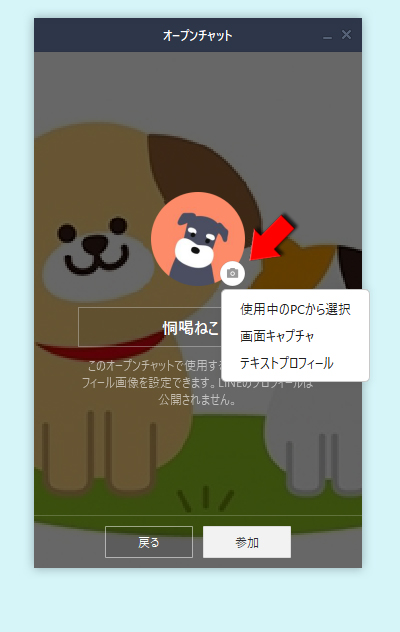
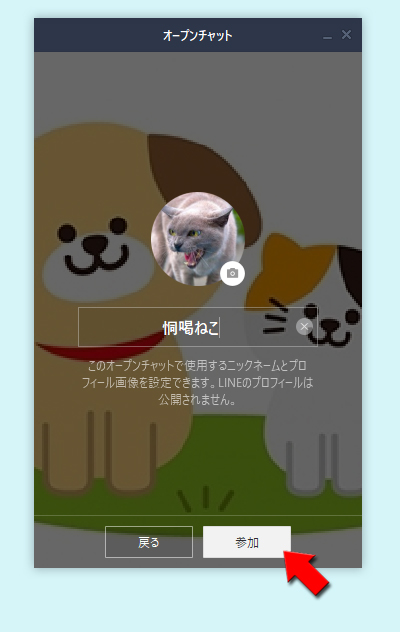
オープンチャット参加完了
オープンチャットの参加が完了しました。参加するとオープンチャットのプロフィール画面とトーク画面が開きます。
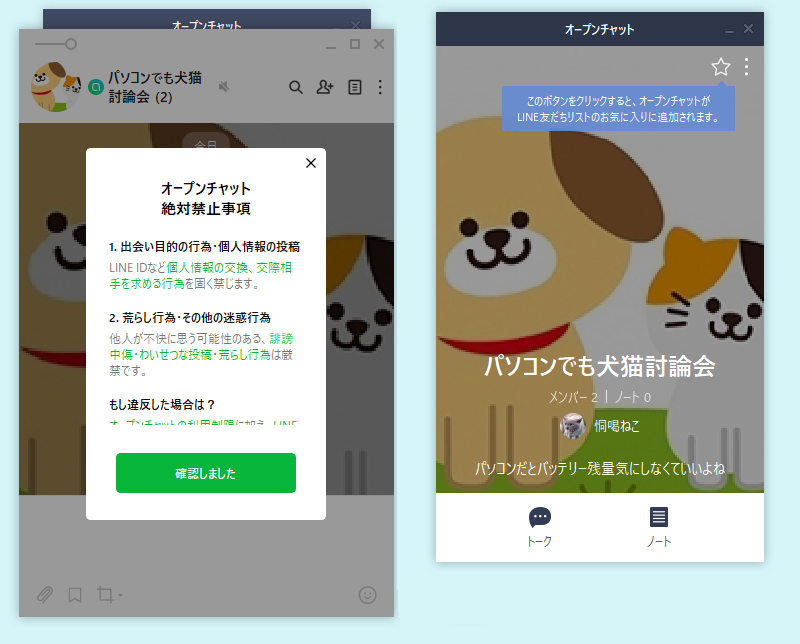
LINE PC版オープンチャットを退会・削除する
オープンチャットの退会はいつでもできますが、管理者は管理権限を移行する必要があります。またオープンチャットの削除は管理者のみ行えます。
詳細はオープンチャットを退会・削除するをご確認ください。
オープンチャットから退会
オープンチャットから退会する
退会したいオープンチャットのトークルームの
(メニューマーク)
をクリックして、表示されるメニューからトークを退会
を選択してください。
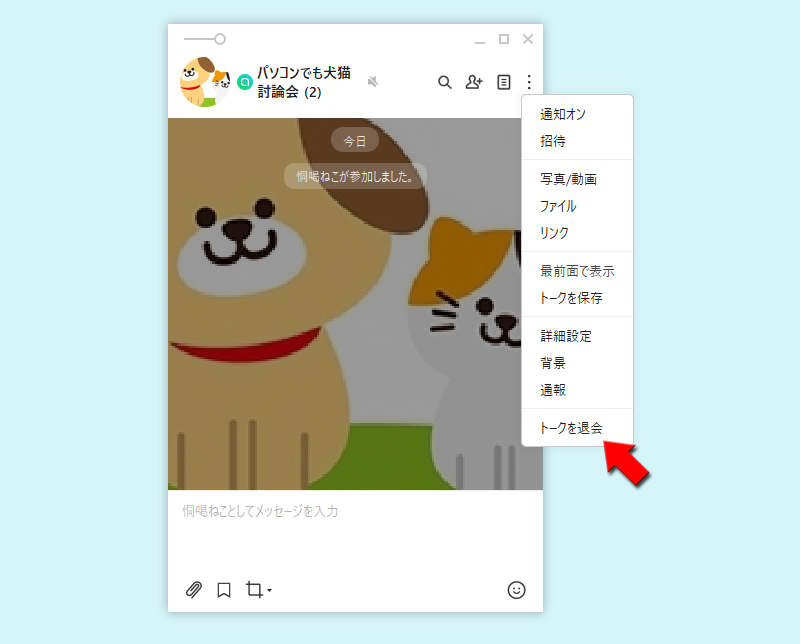
管理者のままでは退会できない
オープンチャットの管理者は管理権限を他のメンバーに移行しないと退会できませんのでご注意ください。
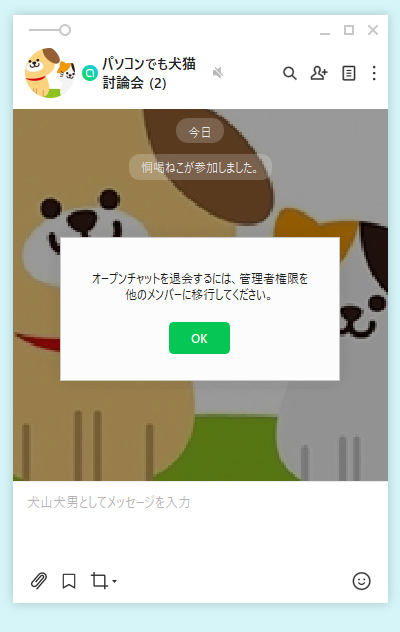
オープンチャットを削除
オープンチャットを削除する
オープンチャットの削除は
削除したいオープンチャットのトークルームの
管理者のみ
(共同管理者はできません)です。削除したいオープンチャットのトークルームの
(メニューマーク)
をクリックして、表示されるメニューからオープンチャットを削除
を選択してください。
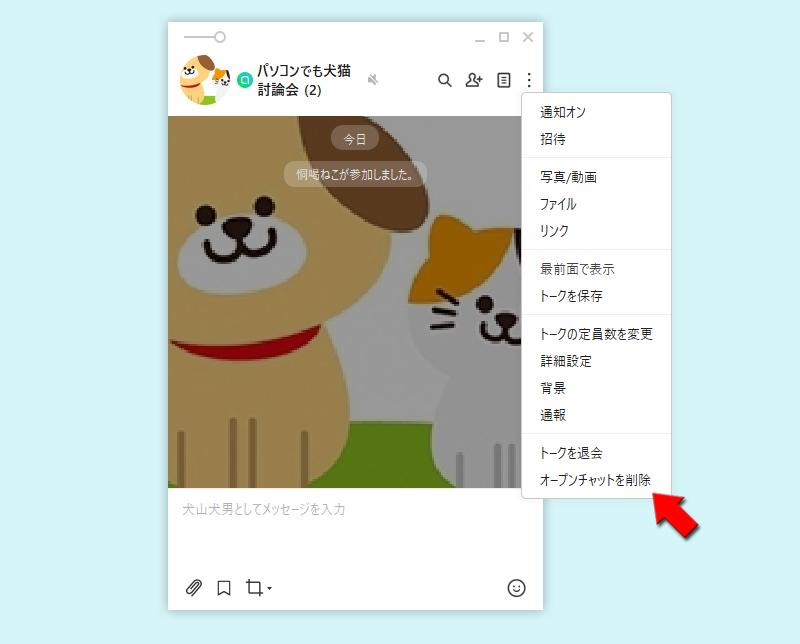
LINE PC版オープンチャットの作成方法
オープンチャット作成を選択
PC版LINEの
(友だち追加)
をクリックしてオープンチャット作成
を選択するか、(トークリスト)
をから+ボタン
をクリックしてオープンチャット
を選択してください。
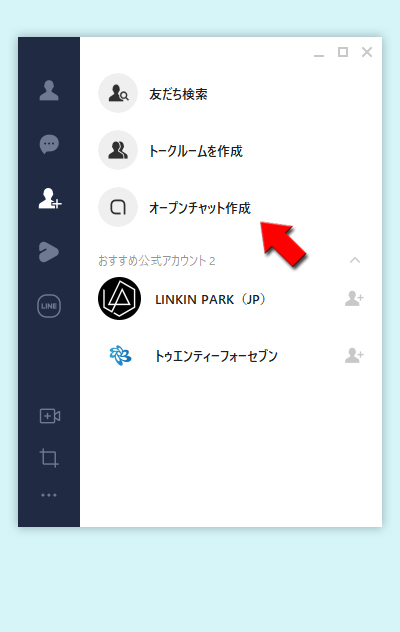
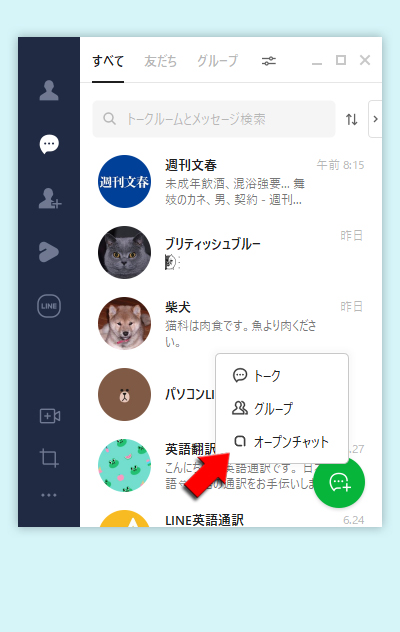
オープンチャットの設定をする
オープンチャット名や説明、作成するオープンチャットのカテゴリやオープンチャットの検索許可の設定を行ってください。
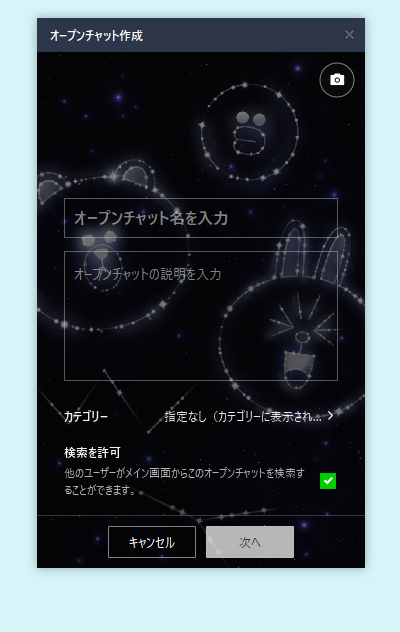
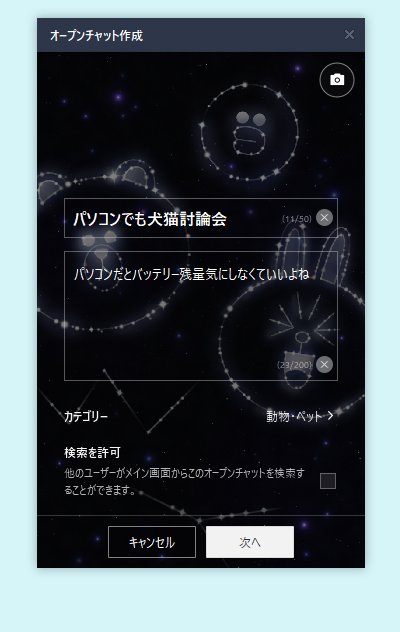
オープンチャットのアイコンを設定をする
(カメラマーク)
押して、オープンチャットのアイコンを設定してください。アイコンは使用中のPCから画像を選択するか、キャプチャ機能を使って切り取った画像のみ選択できます。
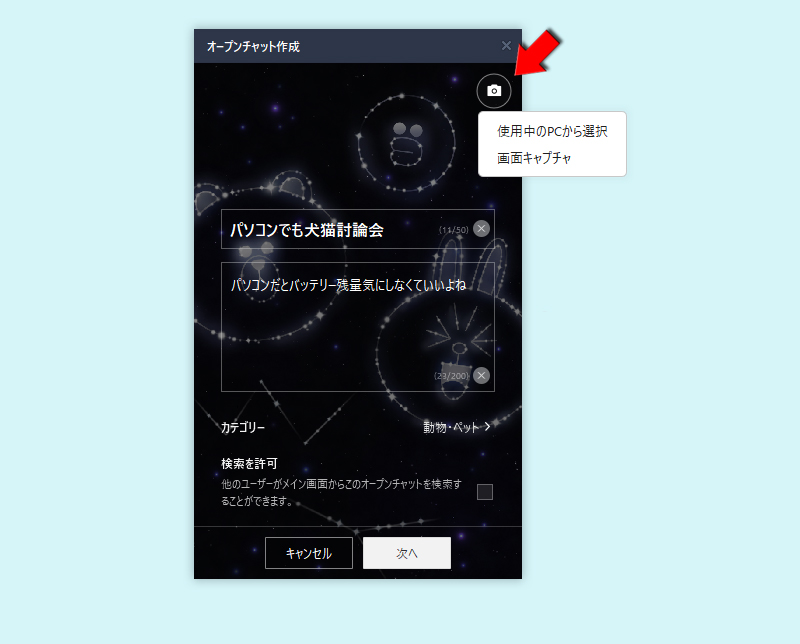
参加プロフィールを設定する
オープンチャット設定が完了したら、オープンチャットに参加するプロフィール(アイコン、名前)を設定して
完了
を押してください。
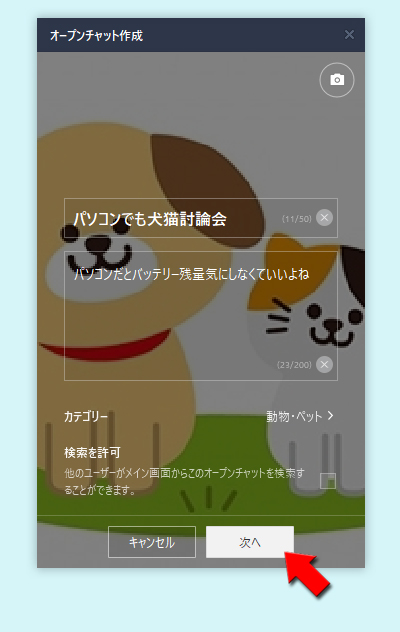
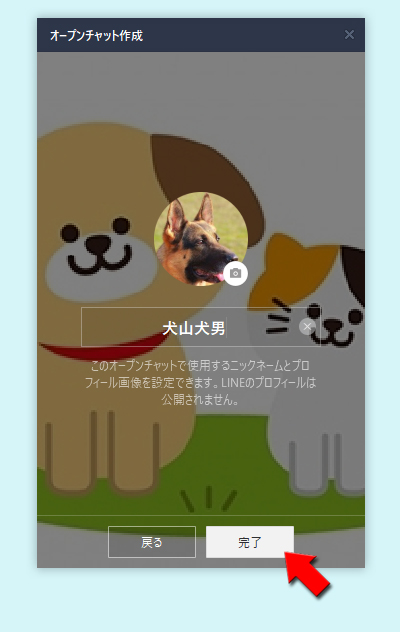
オープンチャット作成完了
オープンチャットの作成が完了しました。
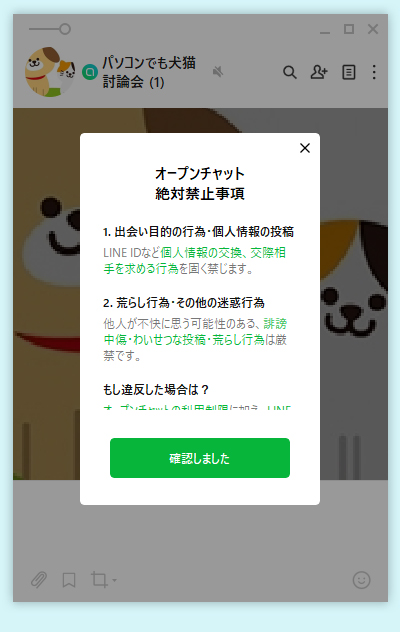
オープンチャットに招待
オープンチャットのトークルームの
そこからLINEで友だちを招待したり、SNSで宣伝したりして参加者を募ってください。
(友だち追加)
を押すと招待ページが表示されます。そこからLINEで友だちを招待したり、SNSで宣伝したりして参加者を募ってください。
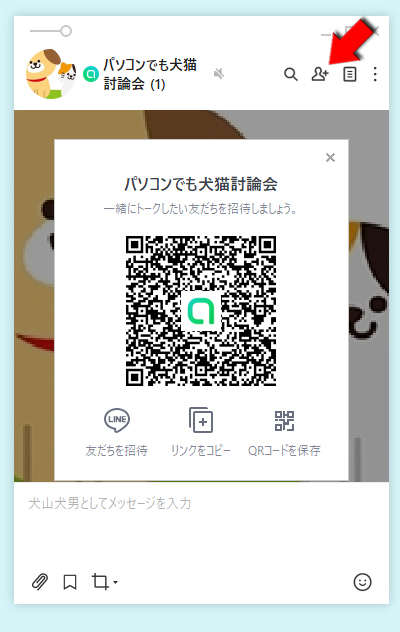
公開設定
LINEのオープンチャットは、誰でも参加できる「オープンタイプ」、参加コードを入力して参加する「参加コードタイプ」、管理者が参加を承認すると参加できる「承認タイプ」の3パターンがあります。
設定を変更したい場合は詳細設定からおこなってください。
詳細はオープンチャットの参加者を制限するをご確認ください。
詳細はオープンチャットの参加者を制限するをご確認ください。
詳細設定に移動する
設定変更したいオープンチャットのトークルームの
(メニューマーク)
をクリックして、表示されるメニューから詳細設定
を選択してください。
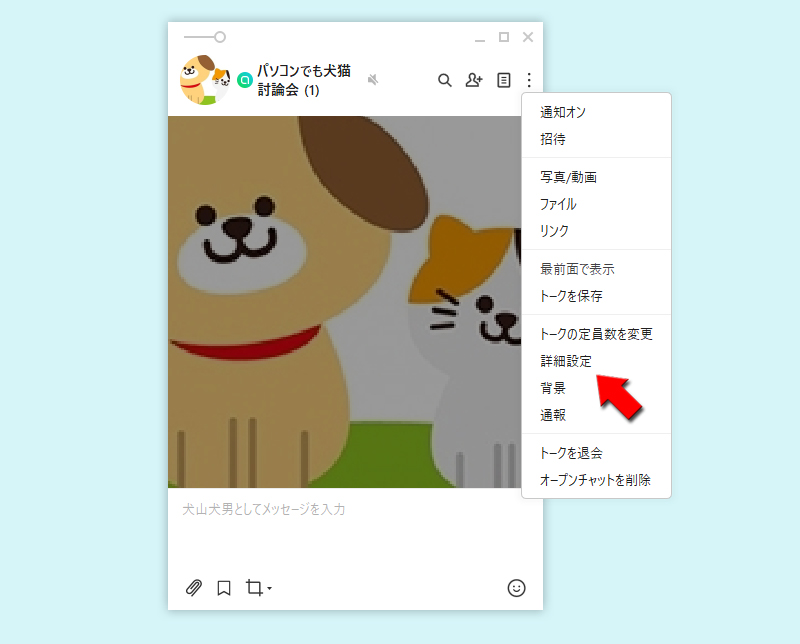
オープンチャット管理
オープンチャット管理に3つのタイプの設定がありますので、希望の設定に変更してください。
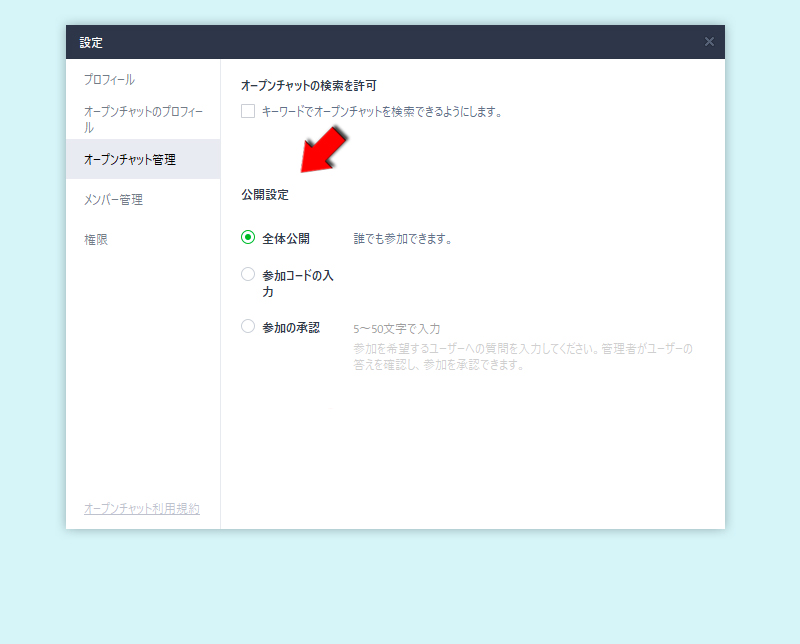
LINE PC版オープンチャットのプロフィール設定
オープンチャットはLINEアプリとは別のプロフィール(名前、アイコン)で参加できます。PC版もアプリ版とほぼ変わりません。
詳細はオープンチャットの名前・プロフィール設定方法と注意点をご確認ください。
詳細はオープンチャットの名前・プロフィール設定方法と注意点をご確認ください。
プロフィール設定
オープンチャットプロフィールは参加する際に設定するのことになります。
参加するオープンチャットで使う名前とアイコンを設定してください。アイコンは「キャプチャ機能」「テキストプロフィール」が使えるのがPC版の特徴です。
参加するオープンチャットで使う名前とアイコンを設定してください。アイコンは「キャプチャ機能」「テキストプロフィール」が使えるのがPC版の特徴です。
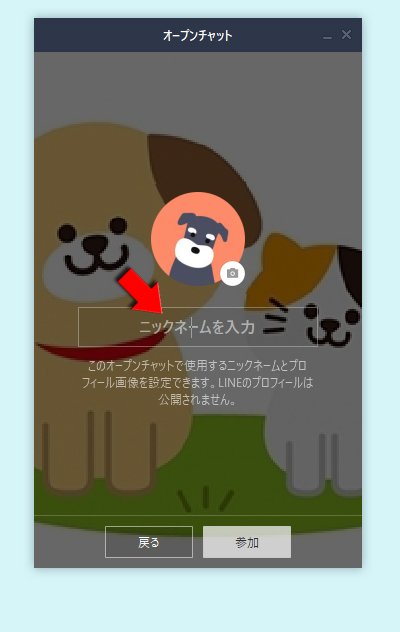
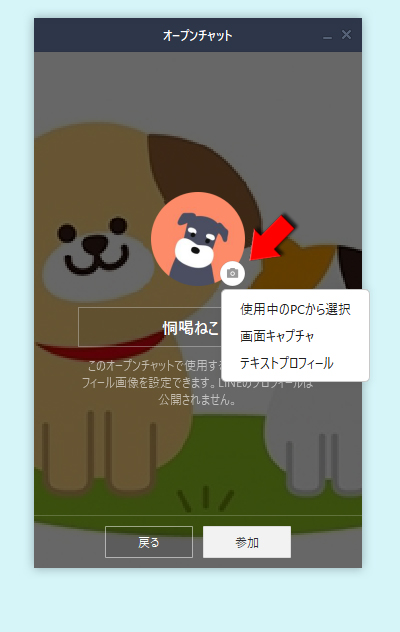
プロフィール設定完了
名前とアイコンが設定できたら
参加
を押してオープンチャットに参加します。名前とアイコンはオープンチャット参加後でも詳細設定から変更可能です。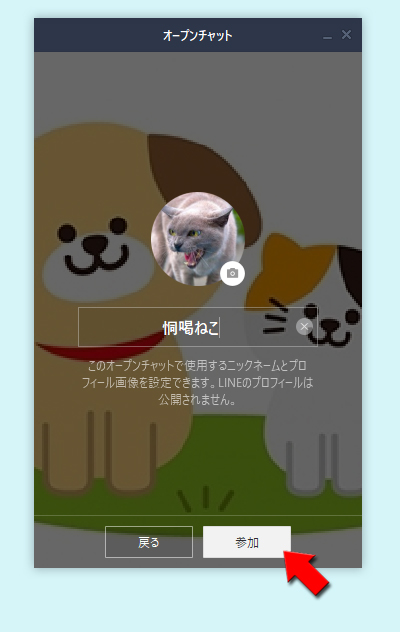
LINE PC版オープンチャットの共同管理者設定
トークルームから共同管理者を設定する
トークルームから共同管理者を設定する場合は、共同管理者に設定したいメンバーの
アイコン
をクリックしてプロフィールを表示し、(王冠マーク)
を押してください。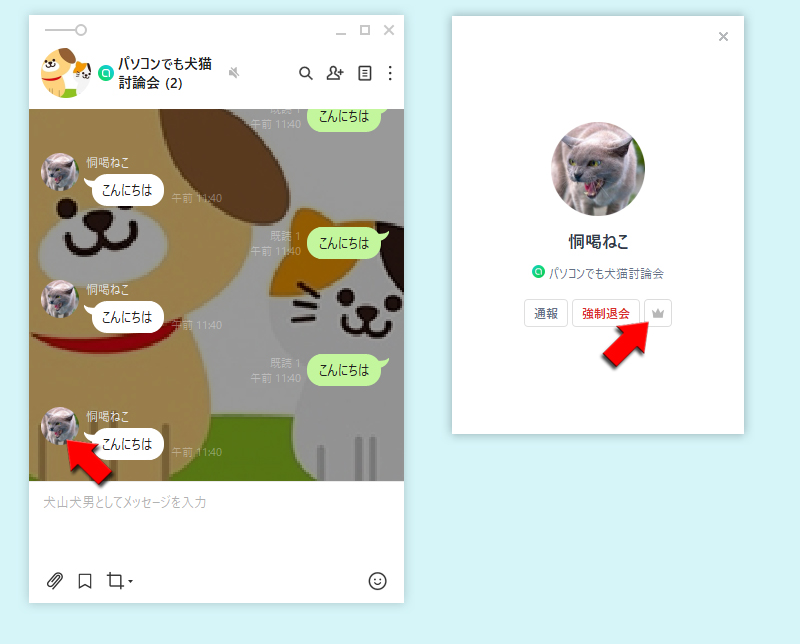
設定から共同管理者を設定する
詳細設定に移動
オープンチャットのトークルームの
(メニューマーク)
をクリックして、表示されるメニューから詳細設定
を選択してください。
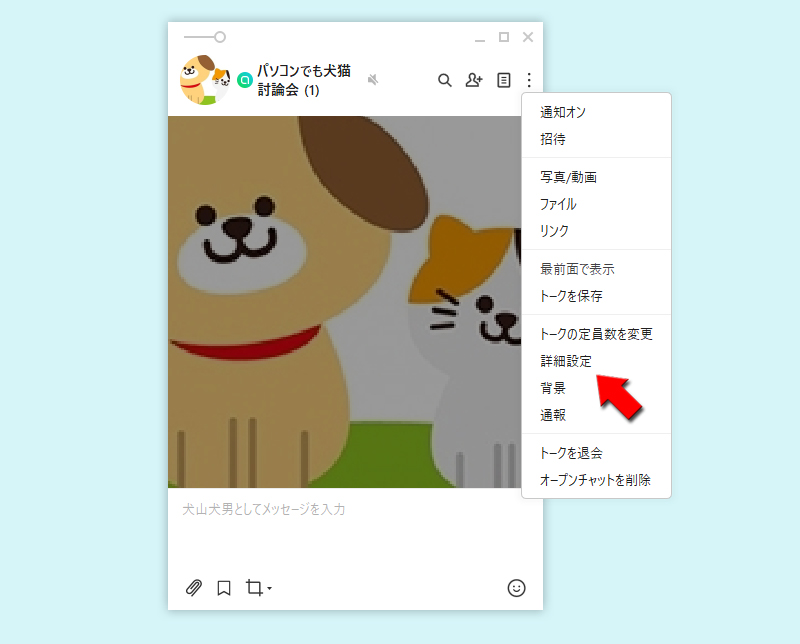
共同管理者を設定
メンバー管理
を選択して、共同管理者を設定
を選択してください。共同管理者にできるメンバーが表示されますので、設定したいメンバーに
チェック
を入れて、共同管理者を設定
を押してください。
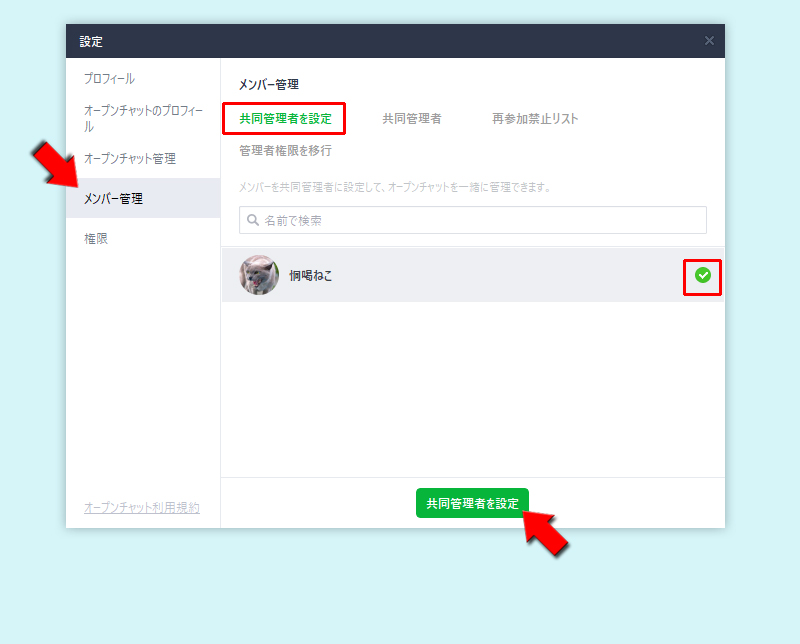
トークルームから共同管理者を削除する
トークルームから共同管理者を削除する場合は、共同管理者に設定したメンバーの
アイコン
をクリックしてプロフィールを表示し、再び(王冠マーク)
を押してください。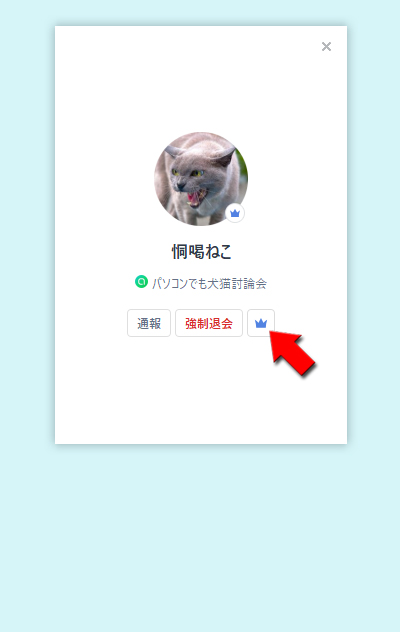
設定から共同管理者を削除する
共同管理者を設定すると同様に詳細設定に移動し、
共同管理者のメンバーが表示されますので、削除したいメンバーに
メンバー管理
から、共同管理者
を選択してください。共同管理者のメンバーが表示されますので、削除したいメンバーに
チェック
を入れて、削除
を押してください。
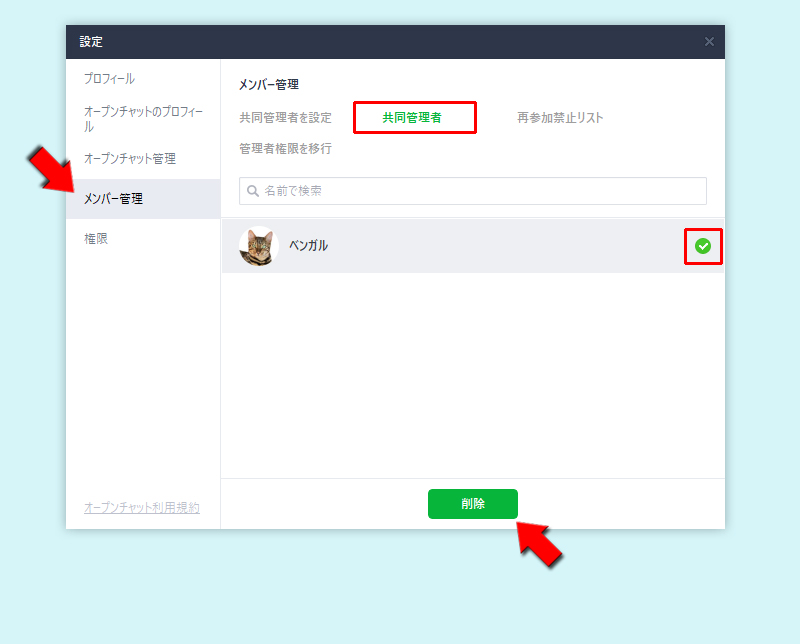
管理者権限を移行する
共同管理者に管理者権限を移行することも可能です。
共同管理者を設定すると同様に詳細設定に移動し、
共同管理者のメンバーが表示されますので、管理者権限を移行したいメンバーに
共同管理者を設定すると同様に詳細設定に移動し、
メンバー管理
から、管理者権限を移行
を選択してください。共同管理者のメンバーが表示されますので、管理者権限を移行したいメンバーに
チェック
を入れて、管理者権限を移行
を押してください。
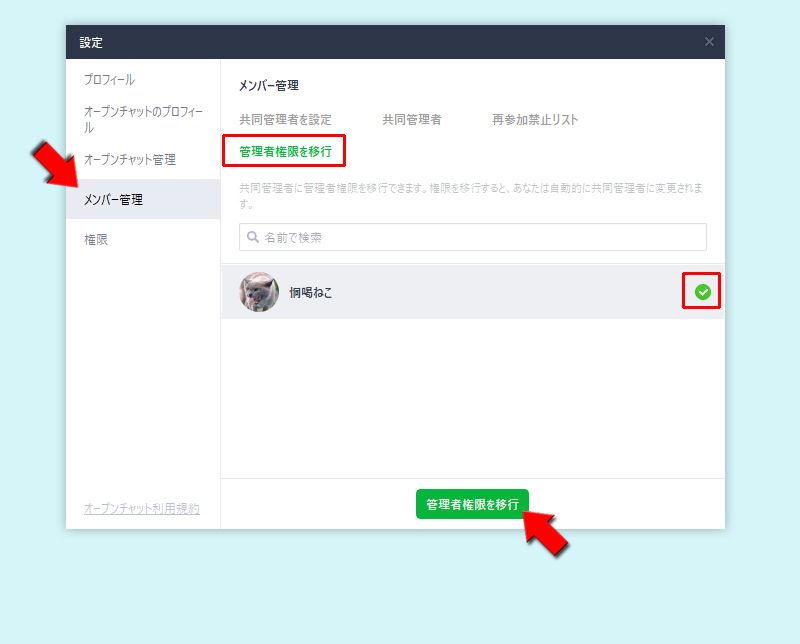
共同管理者の権限を設定する
共同管理者の権限の設定が行えます。権限の設定次第で運営を任せたり、逆にある程度制限することが可能です。
共同管理者を設定すると同様に詳細設定に移動し、
共同管理者を設定すると同様に詳細設定に移動し、
権限
から、共同管理者の権限を設定してください。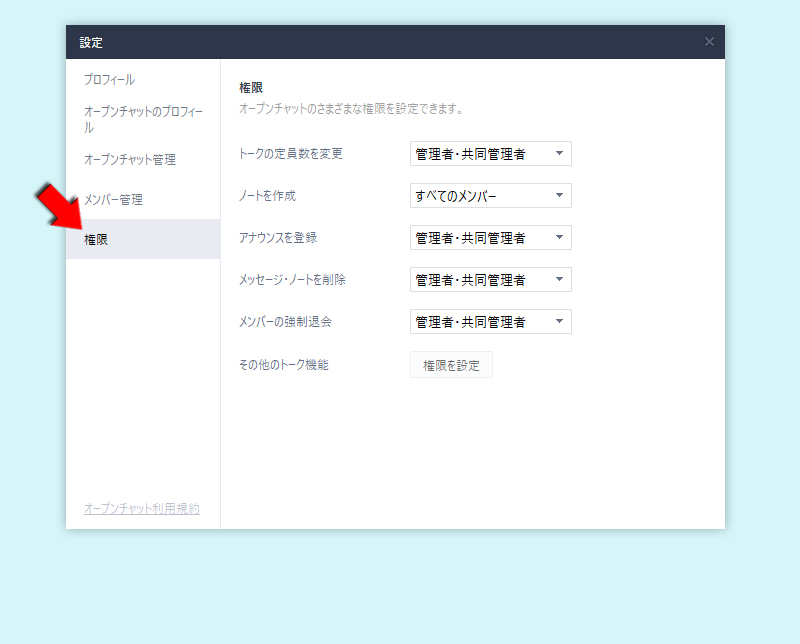
LINE PC版オープンチャットのNGワード設定
LINE PC版オープンチャットのメンバーの強制退会
共同管理者の権限を設定する
トークルームから強制退会させたいメンバーの
アイコン
をクリックしてプロフィールを表示し、強制退会
を押してください。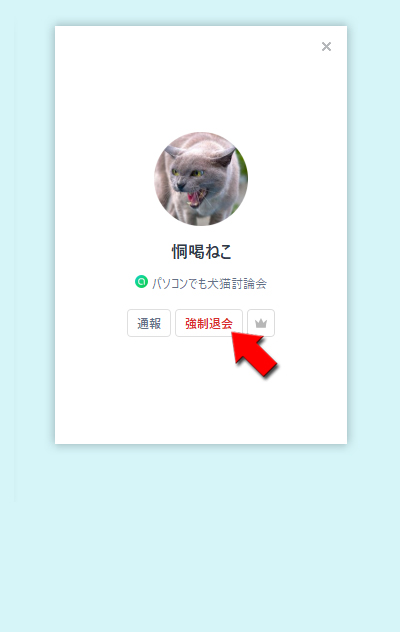
再参加禁止を解除する
強制退会させられたメンバーは再参加禁止リストに入って、強制退会させられたオープンチャットには二度と参加できない状態です。
再参加禁止を解除することにより、再び該当のオープンチャットに参加することができます。
再参加禁止の解除は、詳細設定に移動し、
再参加禁止リストのメンバーが表示されますので、解除したいメンバーの
再参加禁止を解除することにより、再び該当のオープンチャットに参加することができます。
再参加禁止の解除は、詳細設定に移動し、
メンバー管理
から、再参加禁止リスト
を選択してください。再参加禁止リストのメンバーが表示されますので、解除したいメンバーの
許可
を押してください。
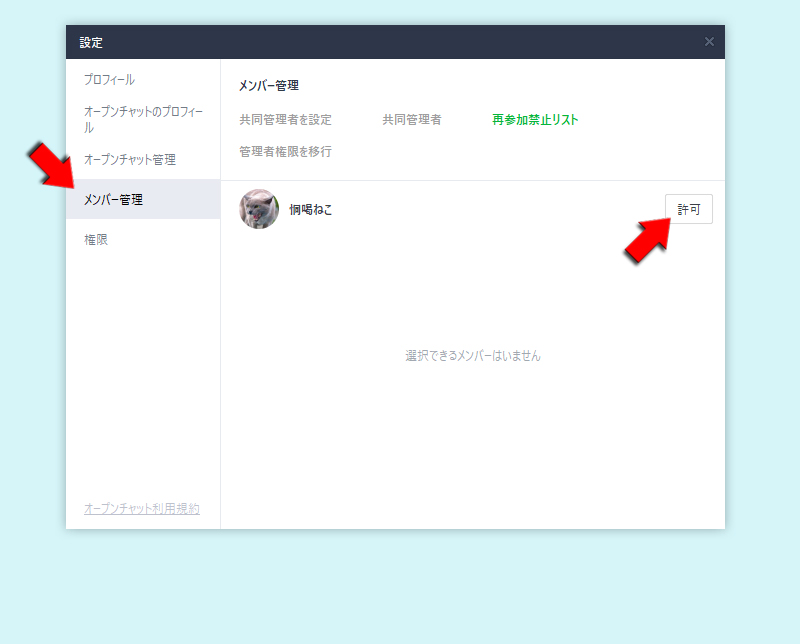
LINE PC版オープンチャットの管理者メッセージ削除
PCからも管理者はオープンチャットのメッセージを削除することができます。管理者は自分だけの端末ではなく、参加メンバーの端末全てのメッセージから削除することができます。
詳細はオープンチャット 管理者のメッセージ削除をご確認ください。
詳細はオープンチャット 管理者のメッセージ削除をご確認ください。
メッセージを削除する
削除したいメッセージの上で
管理者の場合は「メンバー全員の履歴から削除」か「自分の履歴から削除」か選択できます。どちらか選択して
右クリック
して、表示されるメニューから削除
を選んでください。管理者の場合は「メンバー全員の履歴から削除」か「自分の履歴から削除」か選択できます。どちらか選択して
削除
を押してください。※
まとめて削除したい場合はマウスをドラッグして一度にメッセージを選択すると最大50件まで削除可能です。オープンチャットで揉め事のやりとりなどまとめて削除したい場合はPCから行うと便利です。
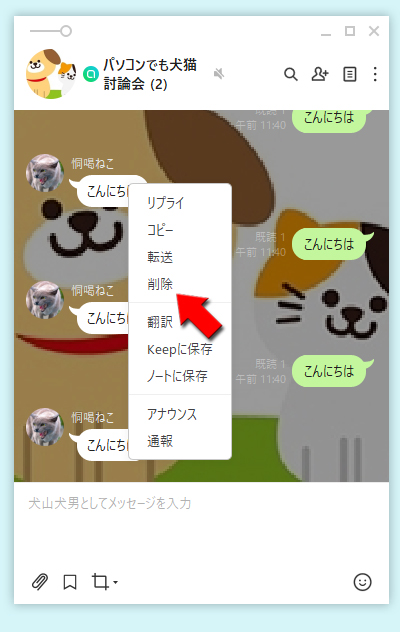
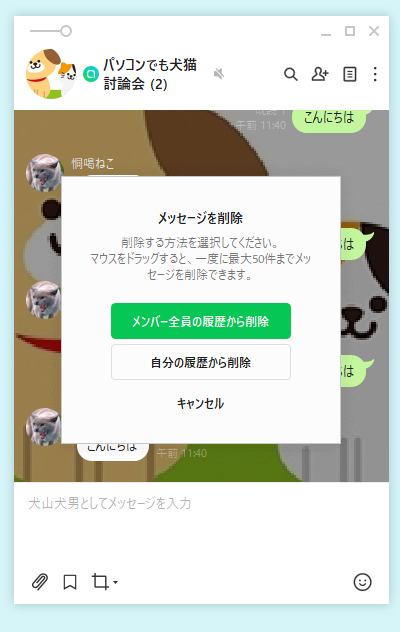
LINE PC版オープンチャットの通知管理
PCからも通知管理が行えますが、トークルームの単純なオンオフ以外の細かい設定(コメントの通知やメンバー参加の通知など)はアプリから設定した方がよいです。
詳細はオープンチャットの通知管理をご確認ください。
詳細はオープンチャットの通知管理をご確認ください。
オープンチャットの通知は最初の段階でオフ
オープンチャットのトークルームの通知設定は、通常のトークルームと違って最初の段階は全てオフになっています。 これは参加した途端に大量の通知を防ぐため処置となっていますのでご注意ください。
※
をクリックすれば通知のオンオフが設定できます。
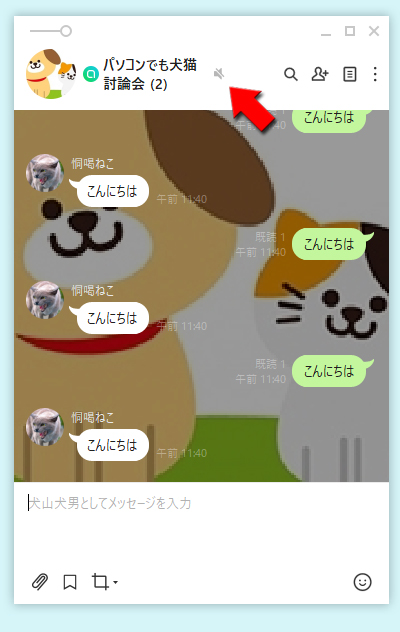
通知をオンにする
通知したいオープンチャットのトークルームの
(メニューマーク)
をクリックして、表示されるメニューから通知オン
を選択してください。