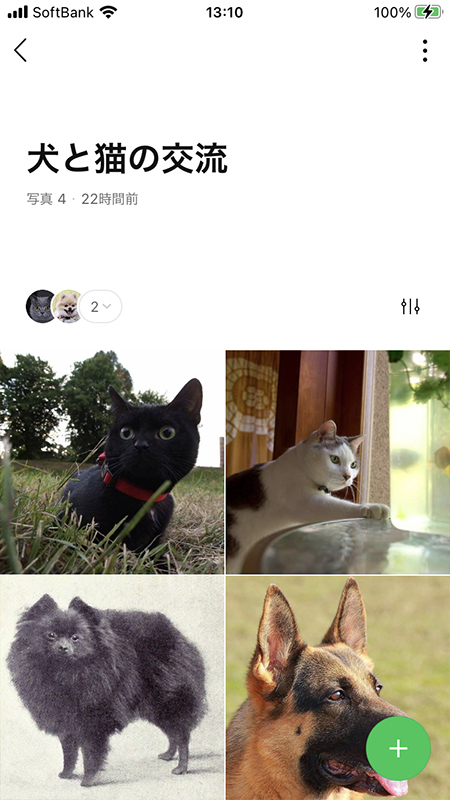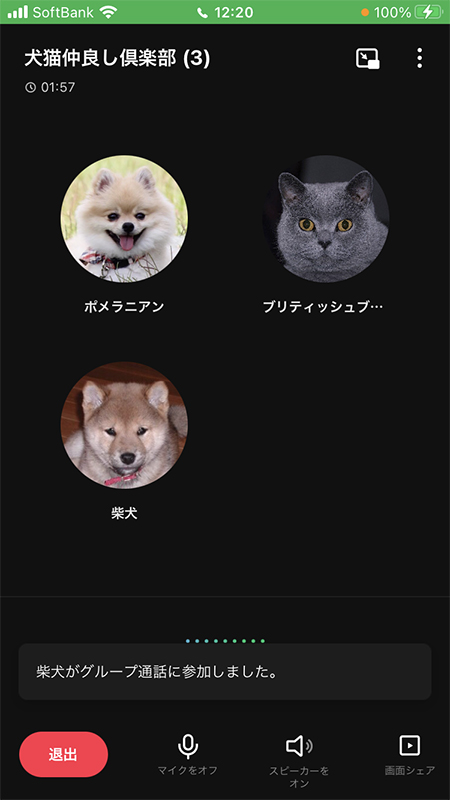LINE(ライン)の使い方 » オープンチャット » オープンチャットの作り方
オープンチャットの作り方
LINEのオープンチャットの基本的な作成方法や、招待・宣伝方法、制限付きトークルームの説明、注意点などを解説します。
2019-10-01
2023-11-01
2023-11-01
オープンチャット作る上での注意点
オープンチャットは誰でも匿名で作成可能です。
LINEのグループを作る感覚で簡単に作成できますが、参加人数や参加者の制限など管理者として機能があります。
オープンチャットを作成後に混乱しないように注意点を解説していますので、作成前にチェックしてください。
またよく勘違いされるケースが多いのですが、オープンチャットに参加するだけの人は、トークルームを作成する必要はありません。
オープンチャットに参加したいだけの人はオープンチャットに参加するをご確認ください。
LINEのグループを作る感覚で簡単に作成できますが、参加人数や参加者の制限など管理者として機能があります。
オープンチャットを作成後に混乱しないように注意点を解説していますので、作成前にチェックしてください。
またよく勘違いされるケースが多いのですが、オープンチャットに参加するだけの人は、トークルームを作成する必要はありません。
オープンチャットに参加したいだけの人はオープンチャットに参加するをご確認ください。
オープンチャットを作成する
オープンチャットのトークルームは誰でも作成可能です。
オープンチャットへ移動する
友だちリストの
グループ
からオープンチャット
を選択してください。
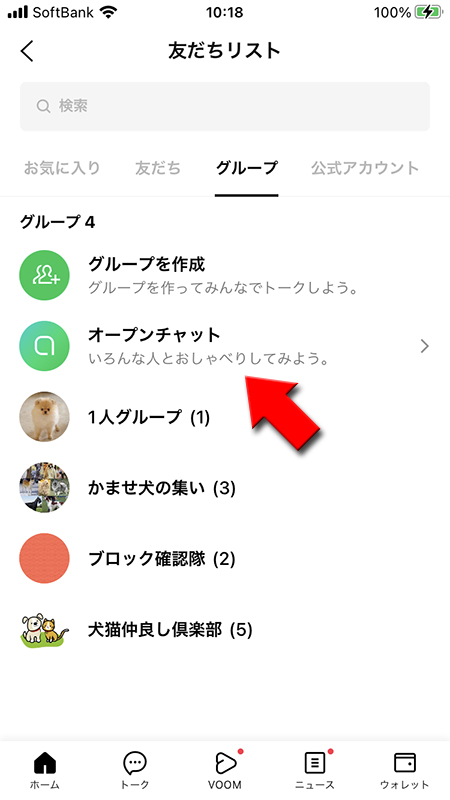
ホームタブのサービスやトークリストからも移動できる
ホームタブ
のサービス
からもオープンチャット
が選択できます。サービスの利用はホーム画面(タブ)のサービス内容を変更するをご確認ください。
またトークリストの上部から
オープンチャットマーク
選択できます。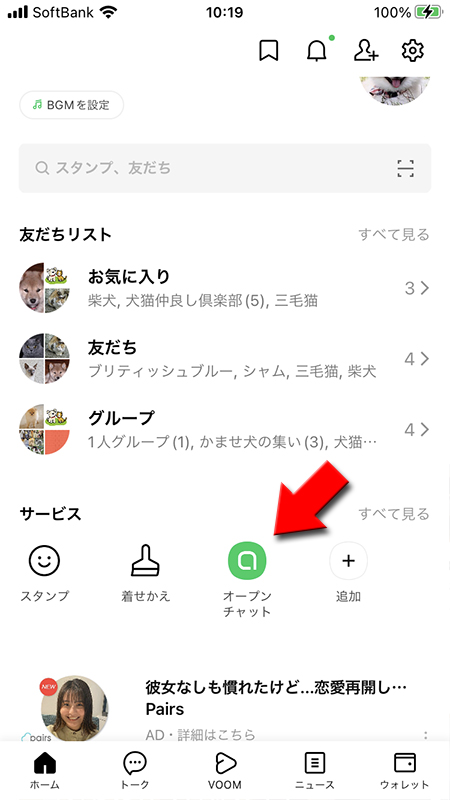
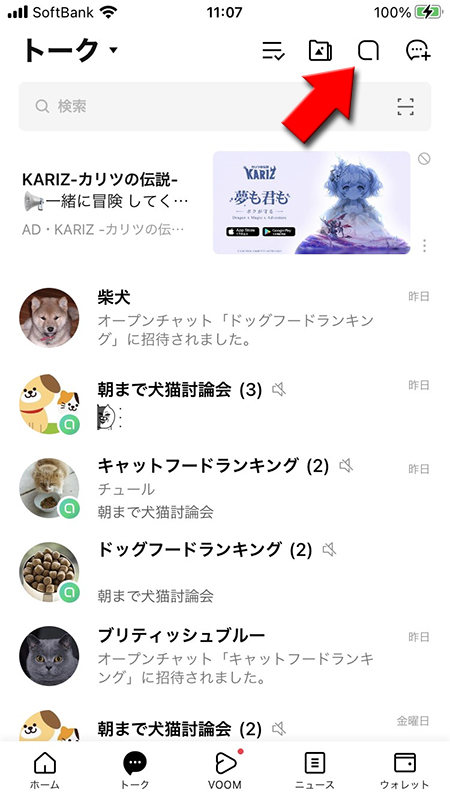
オープンチャットを作成する
オープンチャットのトップページから
+オープンチャット作成ボタン
を押してオープンチャットのトークルームを作成してください。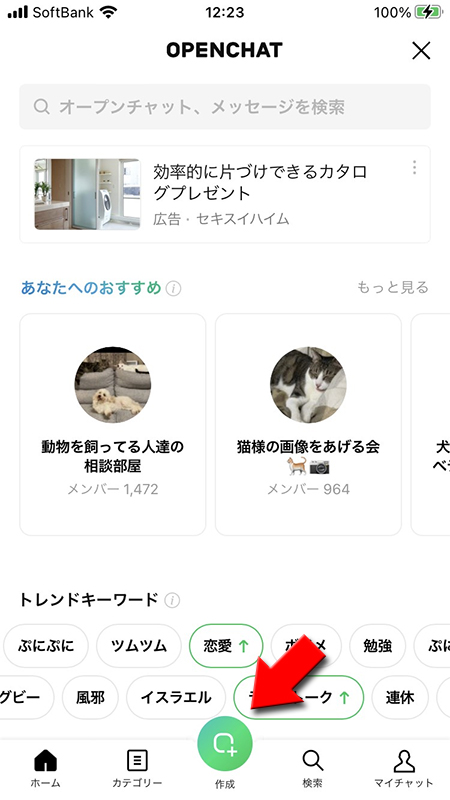
オープンチャット名を設定する
オープンチャット名を入力してください。オープンチャットは友だち以外の人も参加できるサービスです。わかりやすいタイトルが良いでしょう。
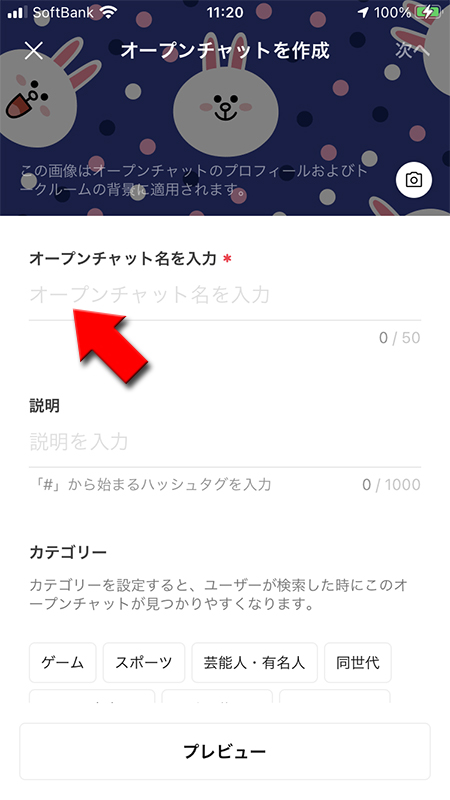
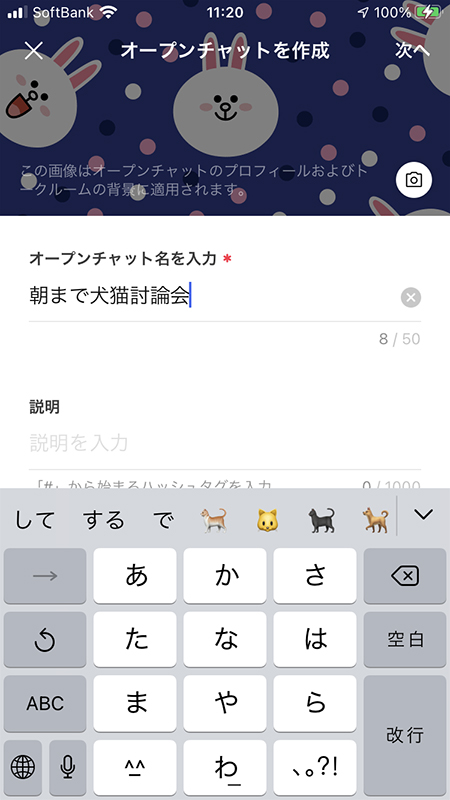
オープンチャットのアイコンを設定する
オープンチャットのアイコンを設定します。プロフィール写真のように、オープンチャットの「顔」となる部分です。
複数のオープンチャットを利用しているのも多いので、一目でわかりやすいように、オープンチャットのテーマを表す画像を設定するとよいでしょう。
また設定したアイコンはオープンチャットのトークルームでも利用されます(後から変更可能)。
複数のオープンチャットを利用しているのも多いので、一目でわかりやすいように、オープンチャットのテーマを表す画像を設定するとよいでしょう。
また設定したアイコンはオープンチャットのトークルームでも利用されます(後から変更可能)。
(カメラマーク)
を押してください。
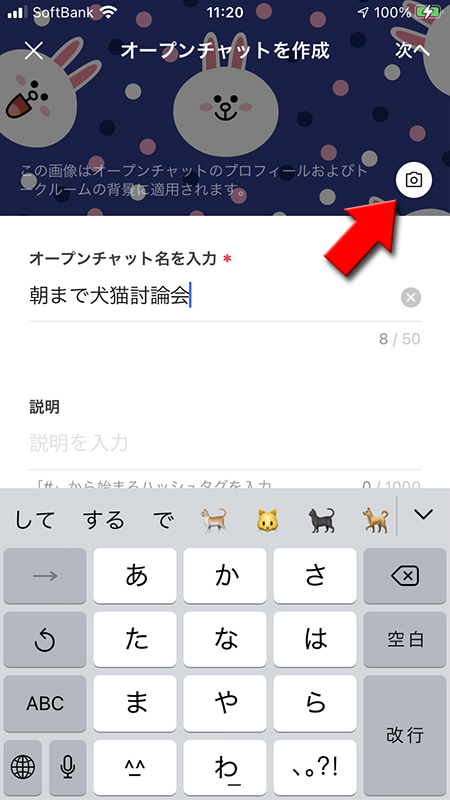
設定する画像を選ぶ
設定する画像は装飾・加工はできませんが表示する位置や角度の変更ができます。
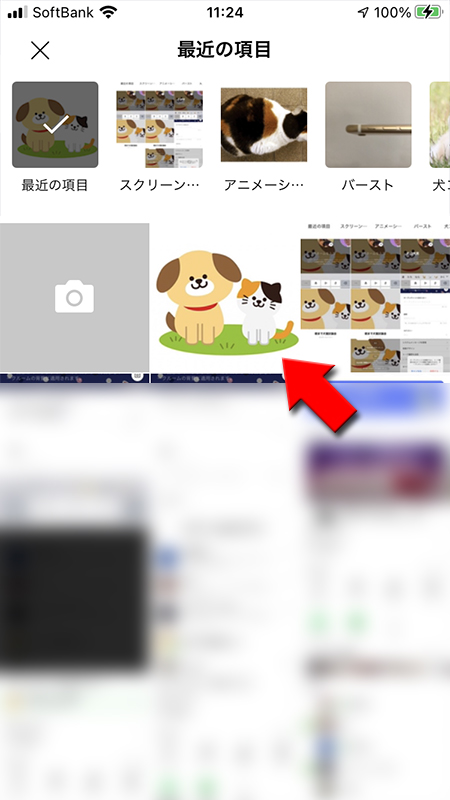

オープンチャットの説明を設定する
オープンチャットの説明文(最大1000字まで)を記載してください。
オープンチャットの検索の対象となる部分です。どんなテーマのトークルームなのかどんな人に参加してもらいたいのか分かりやすく記載してください。
また、ハッシュタグを設定することにより、検索結果に表示されやすくなりますのでたくさん人を集めたい場合はハッシュタグを設定しましょう。
オープンチャットの検索の対象となる部分です。どんなテーマのトークルームなのかどんな人に参加してもらいたいのか分かりやすく記載してください。
また、ハッシュタグを設定することにより、検索結果に表示されやすくなりますのでたくさん人を集めたい場合はハッシュタグを設定しましょう。
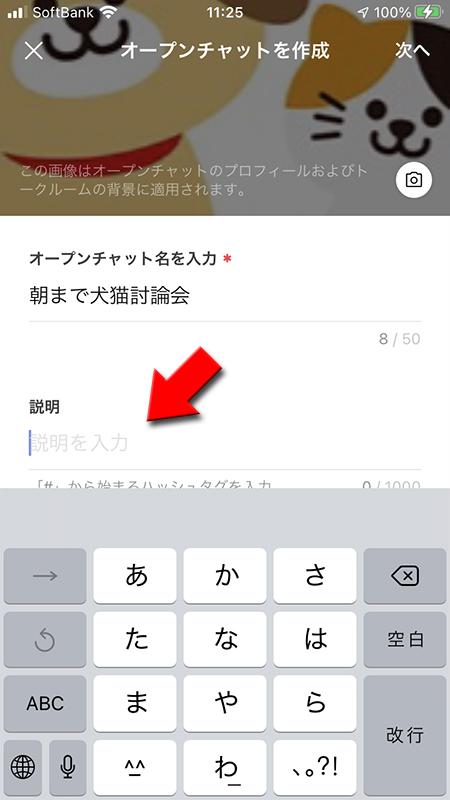
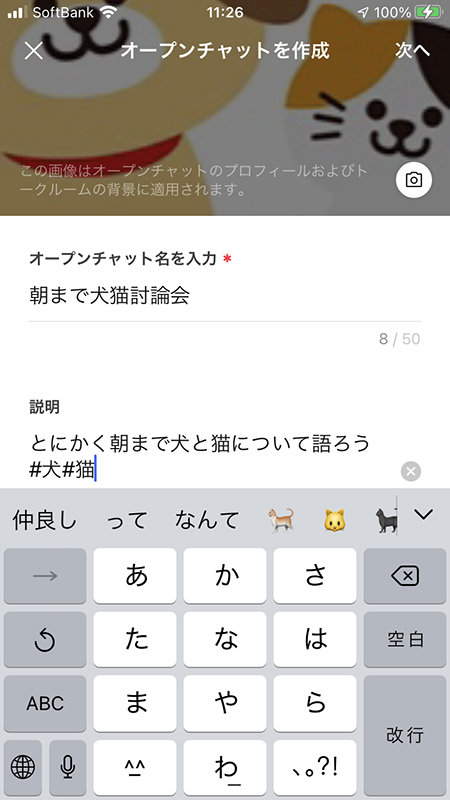
カテゴリーを設定する
作成するオープンチャットのトークルームのカテゴリーを設定してください。
指定したカテゴリーの一覧にこのオープンチャットのトークルームが表示されます。検索でも利用される場所ですので適切なカテゴリーを選択してください。
指定したカテゴリーの一覧にこのオープンチャットのトークルームが表示されます。検索でも利用される場所ですので適切なカテゴリーを選択してください。
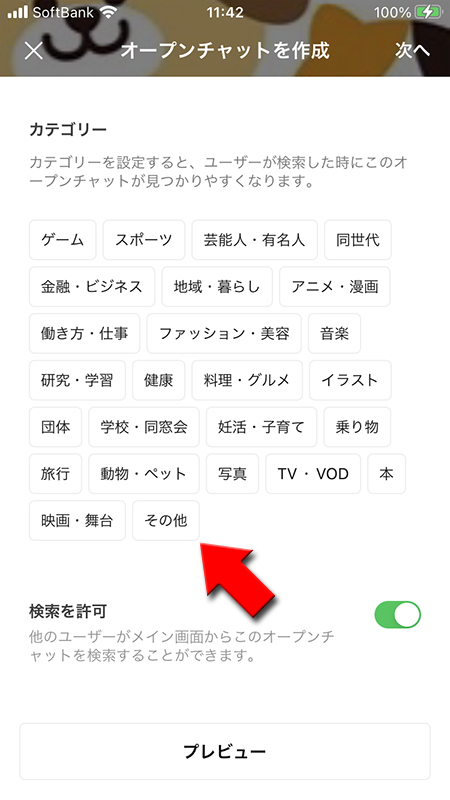
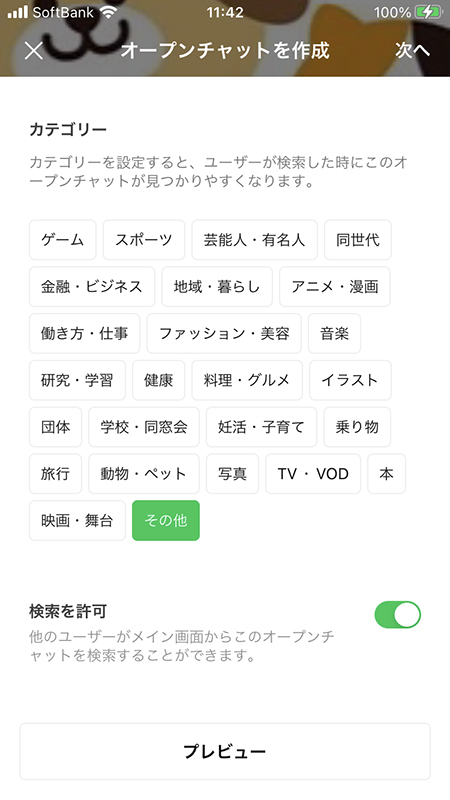
検索を許可を設定する
作成したオープンチャットのトークルームが検索で表示されるか設定ができます。
検索の許可をすると他のユーザーがオープンチャットに参加しやすくなります。オープンチャットを限定公開する場合なども設定前はオフにすることをおすすめします。
こちらの設定は後から修正可能です。
検索の許可をすると他のユーザーがオープンチャットに参加しやすくなります。オープンチャットを限定公開する場合なども設定前はオフにすることをおすすめします。
こちらの設定は後から修正可能です。
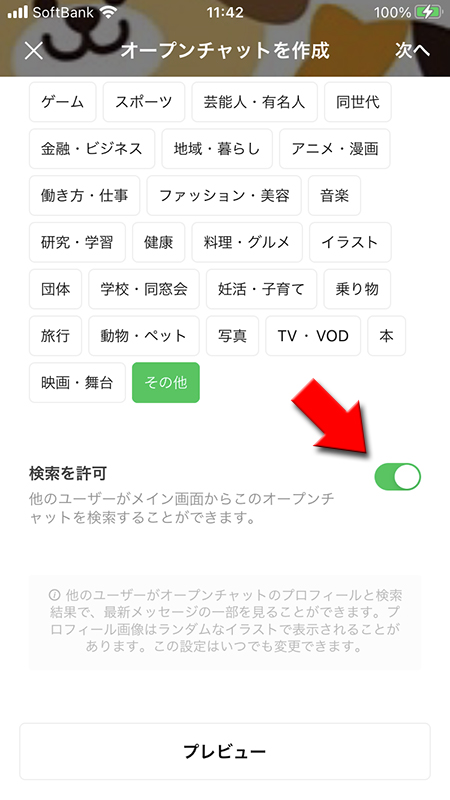
プレビューで確認する
プレビュー
を押せば、作成したオープンチャットがどのように表示されるのか確認できます。項目を全て入力したら一度プレビューで確認するのもよいでしょう。
×
を押せばプレビュー画面が消えます。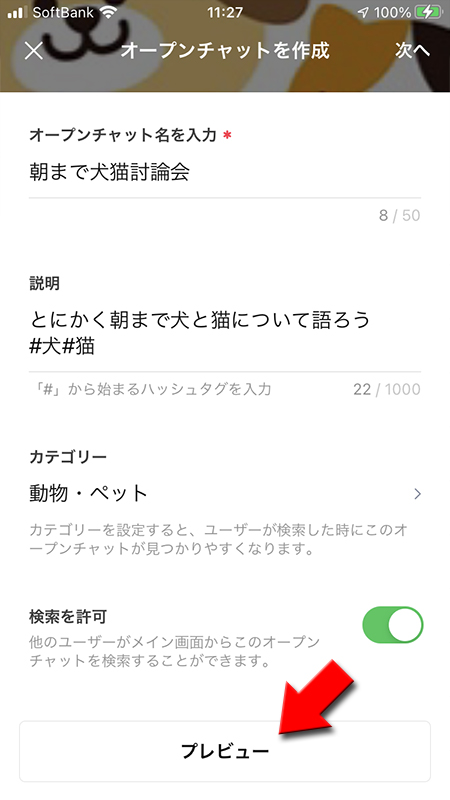
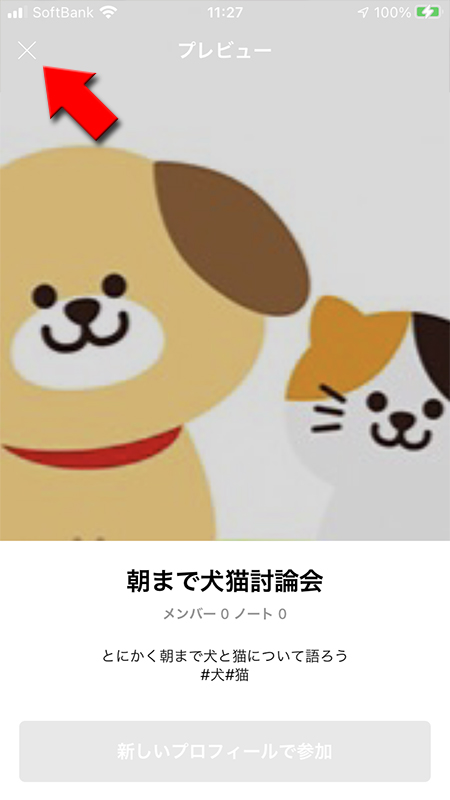
プロフィールを設定する
オープンチャットの設定が完了したら、このトークルームで使用するプロフィールの設定をしてください。
プロフィール設定後に
プロフィール設定後に
参加
を押せばオープンチャットの作成が完了です。※
プロフィールの設定の詳細はオープンチャットのプロフィール設定をご確認ください。
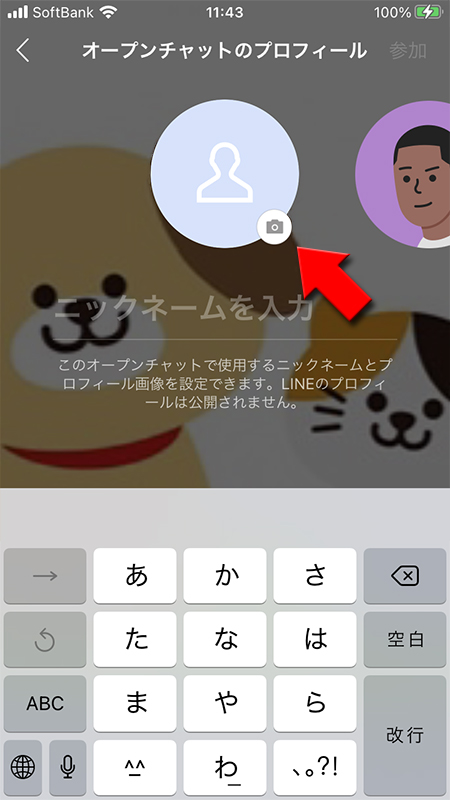
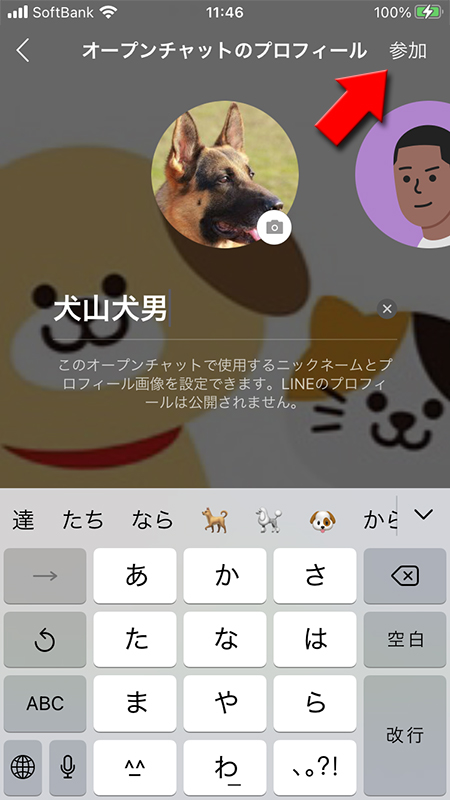
オープンチャットの作成完了
オープンチャットの禁止事項の画面が表示されますので
確認しました
を押してください。オープンチャットの作成が完了です。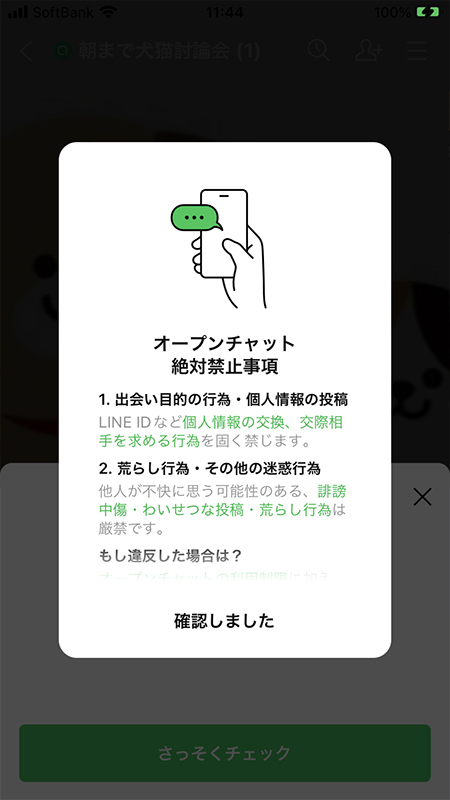

オープンチャットはマイオープンチャットに表示される
作成したオープンチャットのトークルームは
マイチャット
を選択してください。マイオープンチャットから作成したオープンチャットが確認できます。※
作成したオープンチャットを限定公開する場合は後から作成後に公開範囲を設定する必要があります。検索を許可にしている場合、他ユーザーが参加申し込みする可能性がありますのでご注意ください。
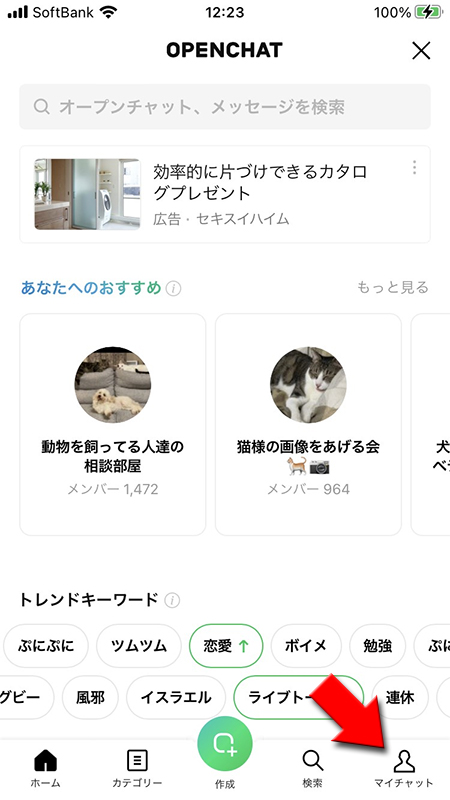
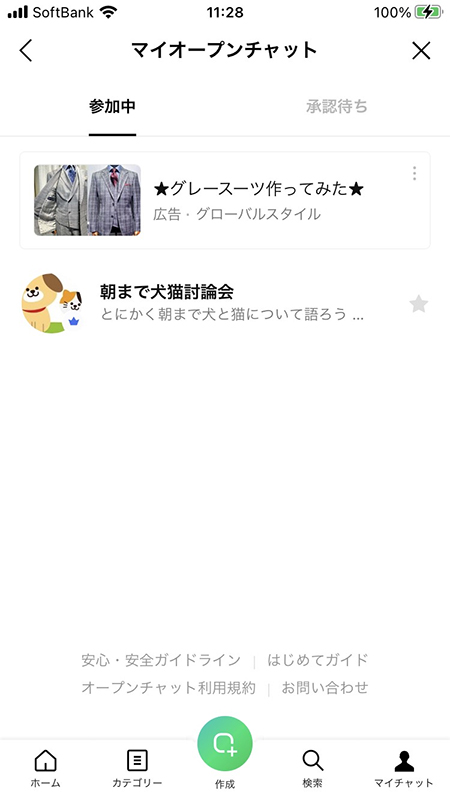
オープンチャットはトークリストにも表示される
オープンチャットのトークルームはトークリストにも表示されます。
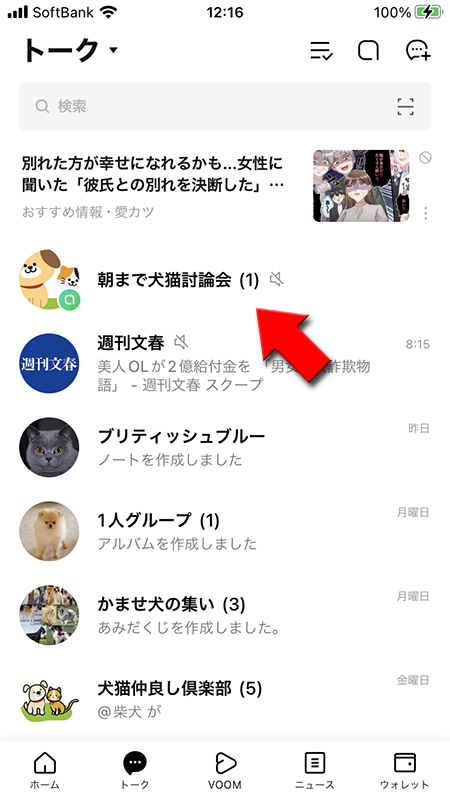
オープンチャットに招待する・宣伝する
オープンチャットを作成すると、LINEオープンチャットページから検索できるようになり、ユーザーが訪れてくるようになりますが、すぐにメンバーが集まるとは限りません。
なかなかユーザーが集まらい場合や、まずは友だち同士で盛り上がりたい時などは、開設したオープンチャットのトークルームに友だちを招待しましょう。
また、作成したオープンチャットのトークルームはSNSなどで簡単にシェアできますので、オープンチャットのトークルームを宣伝してメンバーを集めるのも良いでしょう。
現在、LINEオープンチャットでトークルームに招待・宣伝するには、大きく分けて次の4つの方法があります。
なかなかユーザーが集まらい場合や、まずは友だち同士で盛り上がりたい時などは、開設したオープンチャットのトークルームに友だちを招待しましょう。
また、作成したオープンチャットのトークルームはSNSなどで簡単にシェアできますので、オープンチャットのトークルームを宣伝してメンバーを集めるのも良いでしょう。
現在、LINEオープンチャットでトークルームに招待・宣伝するには、大きく分けて次の4つの方法があります。
オープンチャットの招待を選択する
トークルームの
を押して、メニューページから
招待
を押してください。
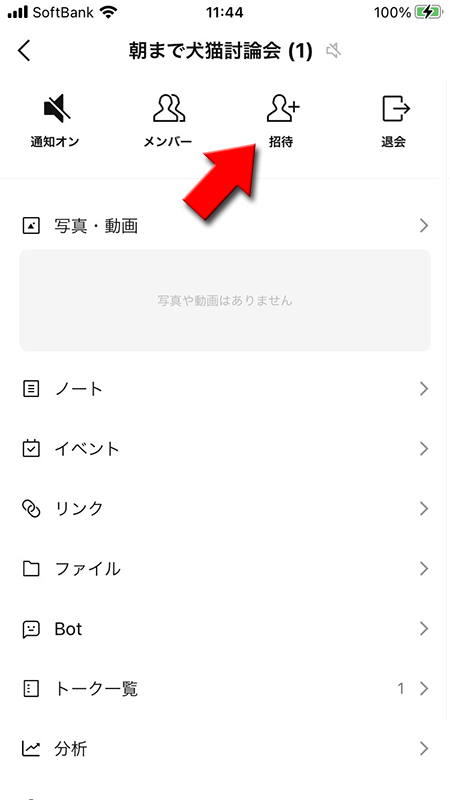
招待ページ
招待ページには「友だちを招待」「リンクをコピー」「リンクをシェア」「QRコードをシェア」があります。目的に応じて招待・宣伝方法を選択してください。
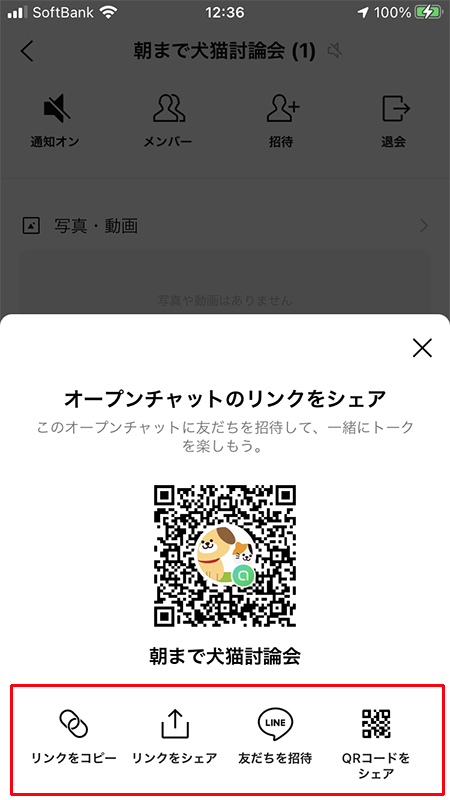
友だちを招待する
友だちを招待を選択
招待ページの
オープンチャットのトークルームに招待したい友だちを選んで
友だちを招待
を押してください。オープンチャットのトークルームに招待したい友だちを選んで
招待
を押してください。友だちにオープンチャットのトークルームの招待が届きます。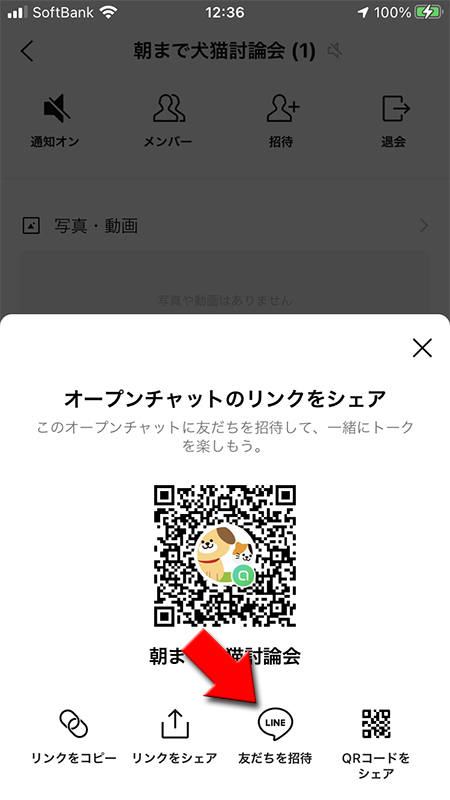
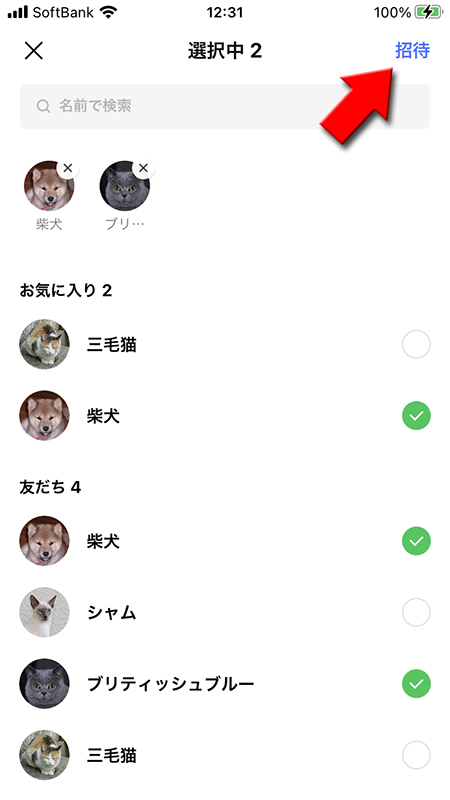
友だちを招待する-された側-
オープンチャットの招待が届く
招待された友だちとのトークルームにオープンチャットのトークルームへの招待が届きます。
URL部分
を押してください。
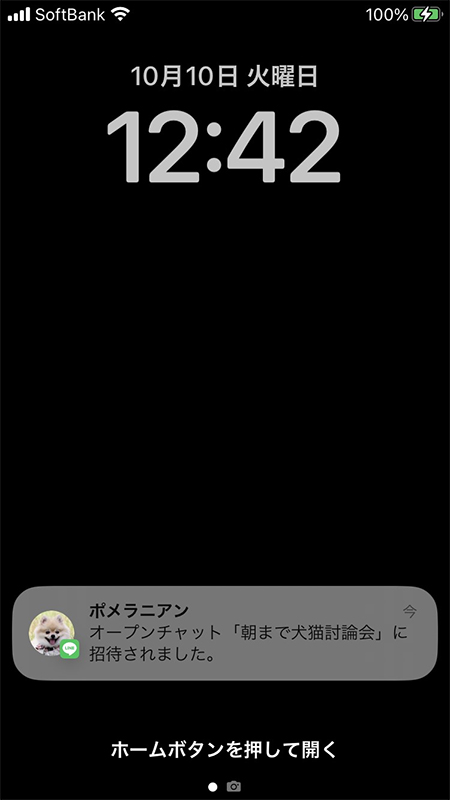
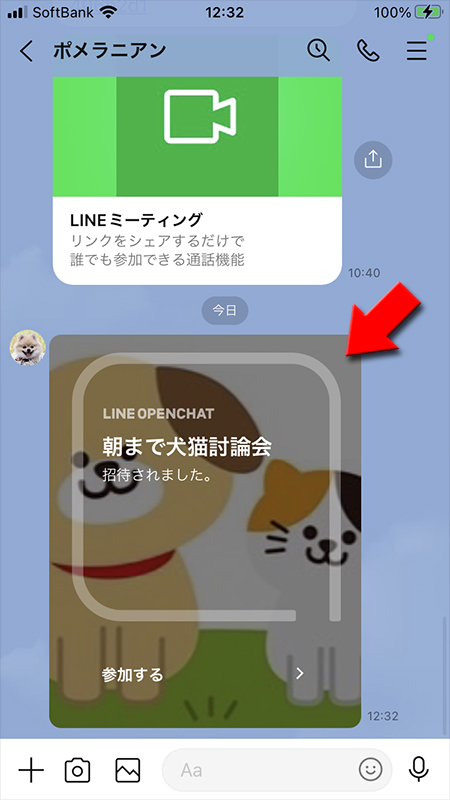
オープンチャットのトークルームに参加する
招待されたオープンチャットのトークルームのトップページが表示されます。内容を確認して問題なければ
プロフィールを設定したら
参加
を押してください。プロフィールを設定したら
参加
を押してください。※
プロフィールの設定方法はオープンチャットのプロフィールを設定するをご確認ください。
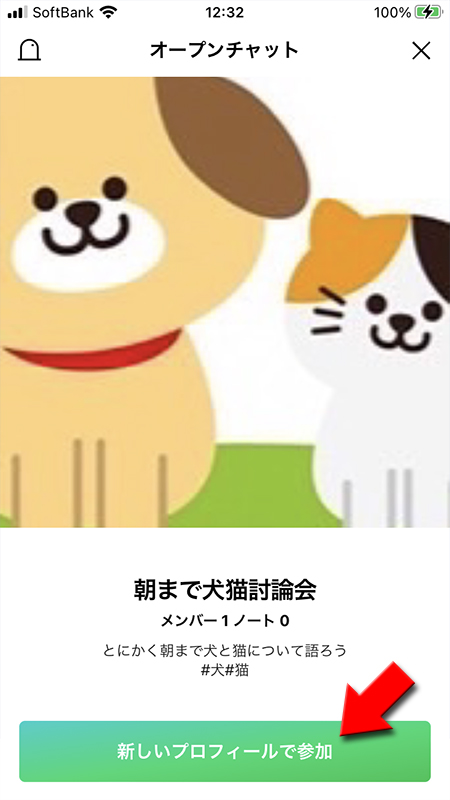
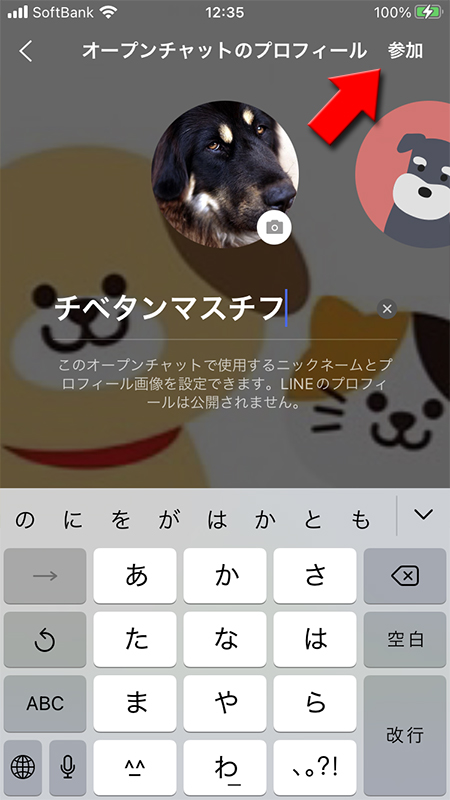
オープンチャットに参加完了
オープンチャットのトークルームに参加完了しました。トークルームにに参加のメッセージが表示されます。

リンクをコピー
オープンチャット参加のURLをコピーできますのでSNSはもちろん、ホームページや掲示板などでURLを貼ることでメンバーを募集することができます。
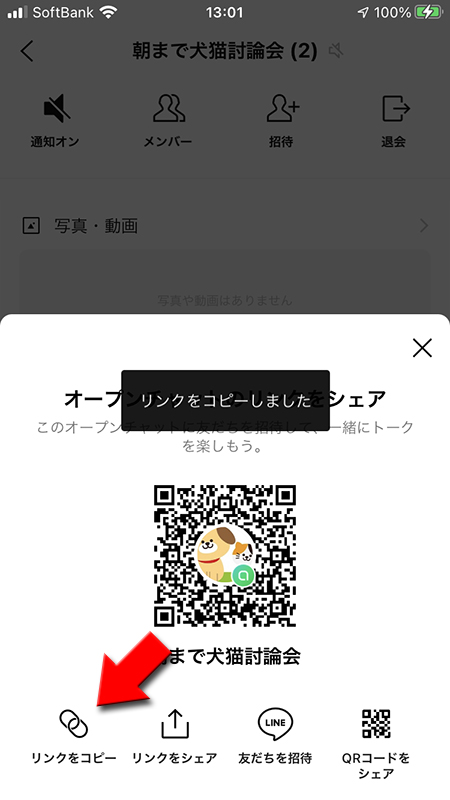
リンクをシェア
X(旧ツイッター)などSNSにURLを簡単に投稿できますので、LINEアプリの友だちではない場合でもSNSを通じて参加することが可能です。
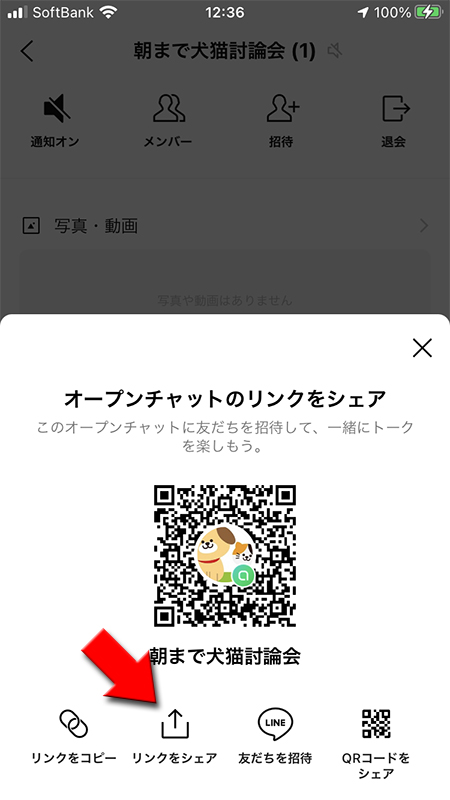
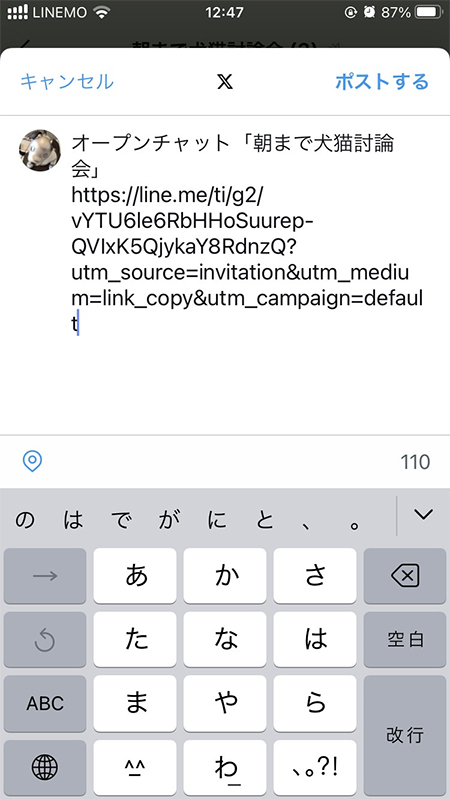
QRコードをシェア
インスタなどSNSにQRコードを簡単に投稿できますので、LINEアプリの友だちではない場合でもSNSを通じて参加することが可能です。
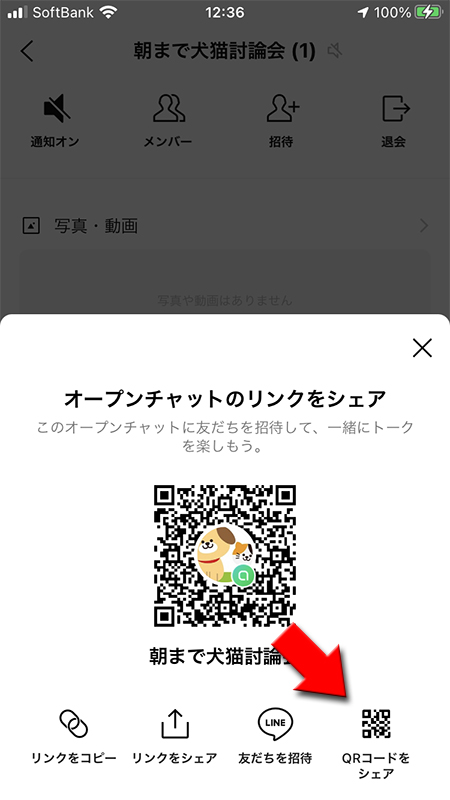
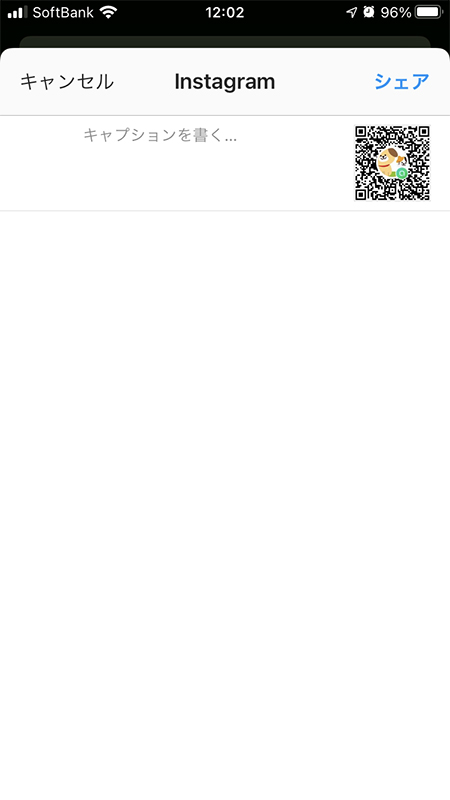
オープンチャットの定員数を制限する
オープンチャットの定員数を設定することができます。設定した人数以上はオープンチャットに参加できません。
オープンチャットのトークルームの設定へ移動する
トークルームの
を押して、メニューページから
設定
を押してください。
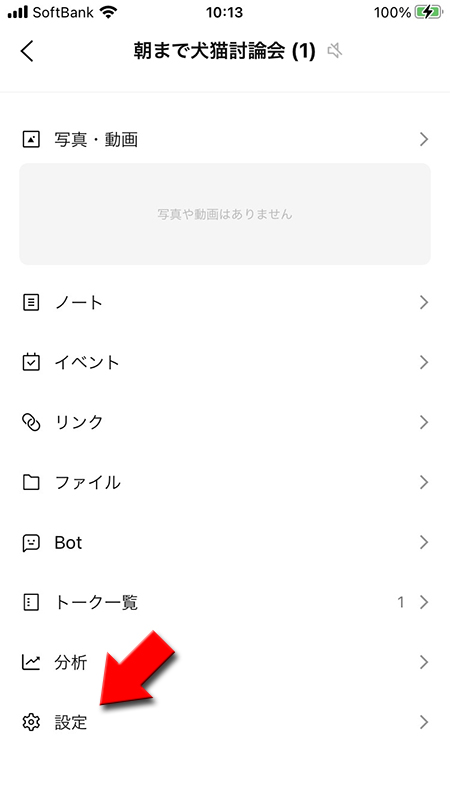
定員数を設定する
定員数
を押して、希望の定員数を選択してください。定員数は5~5000人で設定可能です。希望の定員数に変更したら
完了
を押してください。
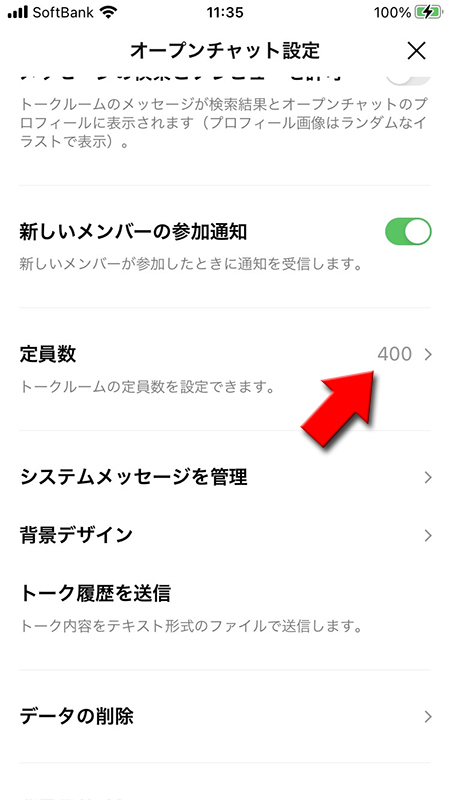
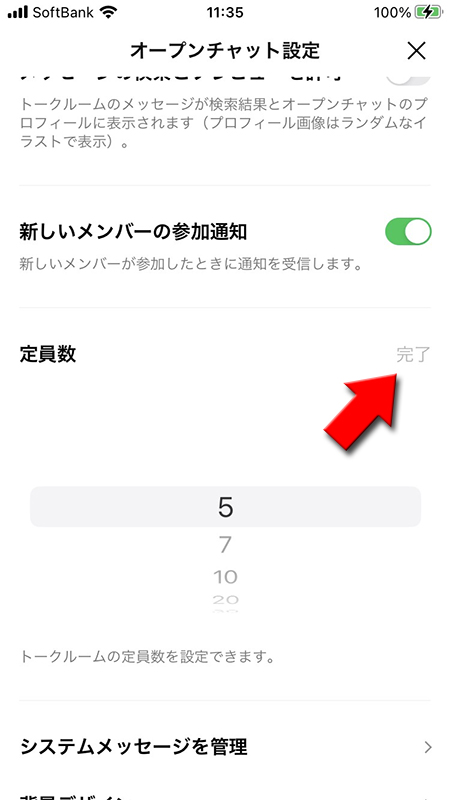
定員数変更の通知
トークルームに定員数の変更のメッセージが送信されます。
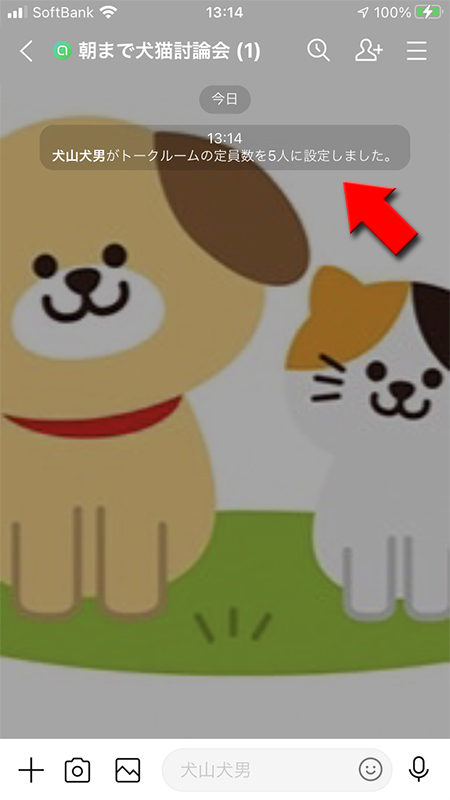
オープンチャットの参加者を制限する
LINEのオープンチャットは、誰でも参加できる「オープンタイプ」、参加コードを入力して参加する「参加コードタイプ」、管理者が参加を承認すると参加できる「承認タイプ」の3パターンがあります。参加者を制限したい場合は「参加コードタイプ」もしくは「承認タイプ」を選択してください。
公開設定は
公開設定は
オープンチャットの管理者
がオープンチャット設定の設定
から公開設定
で設定できます。
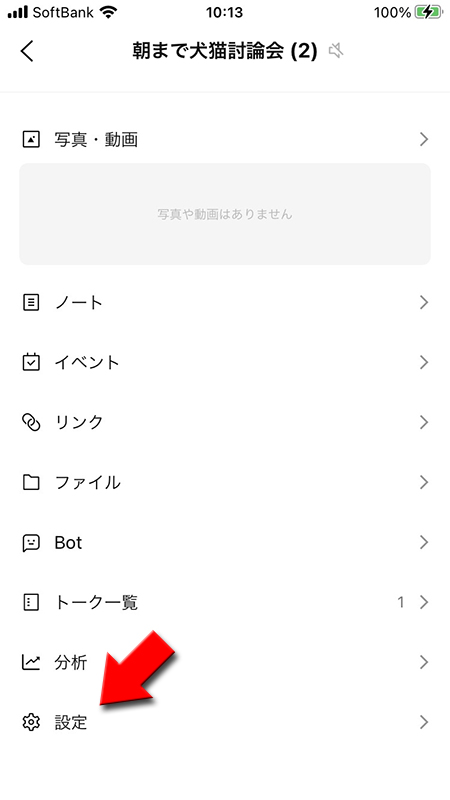
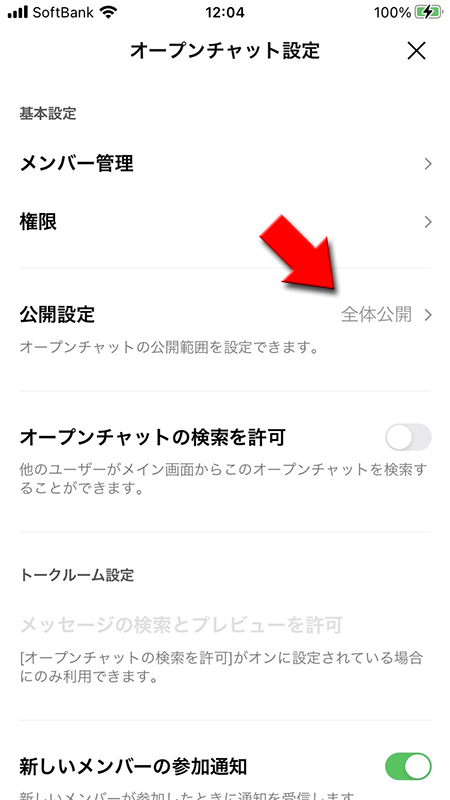
年齢未確認でも制限可能
未成年者や年齢未確認の方は以前は誰でも参加できる「オープンタイプ」以外は参加できませんでした。オープンチャットの年齢制限撤廃によって、未成年者や年齢未確認者でも「参加コードタイプ」や「承認タイプ」に参加可能です。
オープンタイプ
LINEでオープンチャットのトークルームを作成すると、最初の段階では全てオープンタイプ(公開設定が全体に公開)です。誰でも参加可能です。
また作成時に検索を許可をオンにしていれば、検索からオープンチャットのトークルームを見つけことができ、いろいろな人が参加することが可能になります。
また、検索を許可をオフにしている場合でも、オープンチャットの参加者がトークルームをシェアすれば、シェアされた先からでも参加が可能となります。
知らない人は参加してほしくない、知り合いだけでよい場合は、「参加コードタイプ」もしくは「承認タイプ」を設定しください。
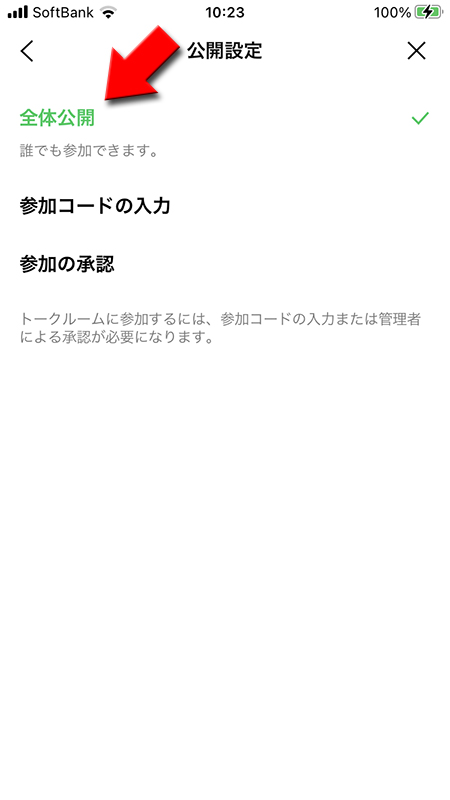
参加コードタイプ
参加コードタイプはオープンチャットのトークルームに参加したいユーザーが、管理者が設定したパスワード(参加コード)を入力することによって、トークルームに参加できる機能です。
参加コードを知っているユーザーなら誰でも参加できるので、制限したい場合は一番簡単にできる機能です。ただし、パスワードを知っているだけで参加できるので、どんなユーザーなのか管理者はわかりません。
参加コード入力に移動する
オープンチャット設定ページから公開設定を押して、公開設定ページの参加コードの入力を選択してください。
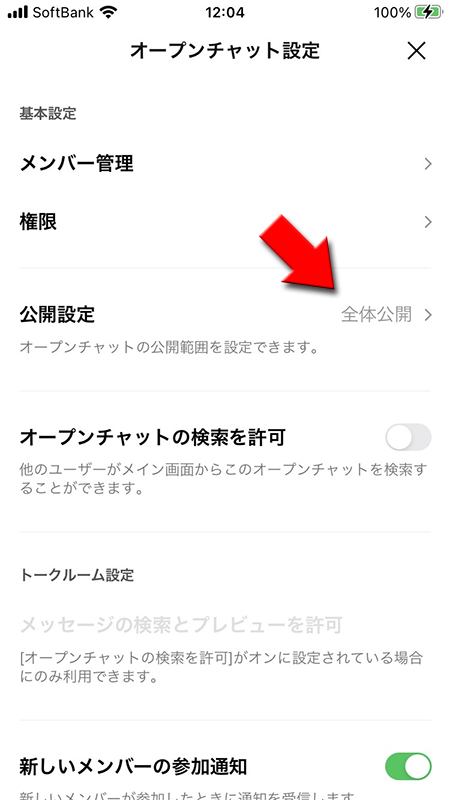
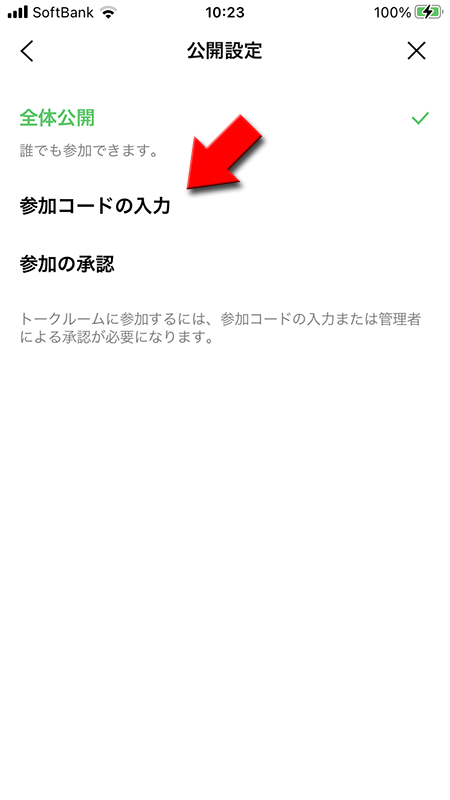
参加コードを設定する
メンバーが参加する際に入力する参加コードを設定してください。参加コードは4~8文字の半角英数字です。
設定したら完了を押してください。
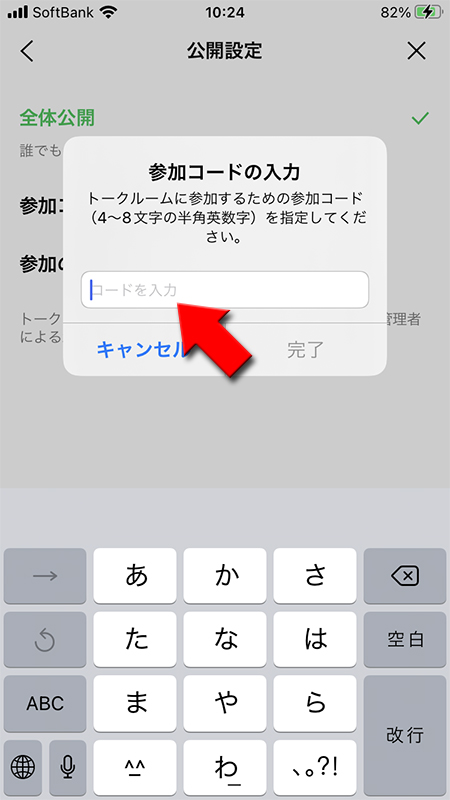
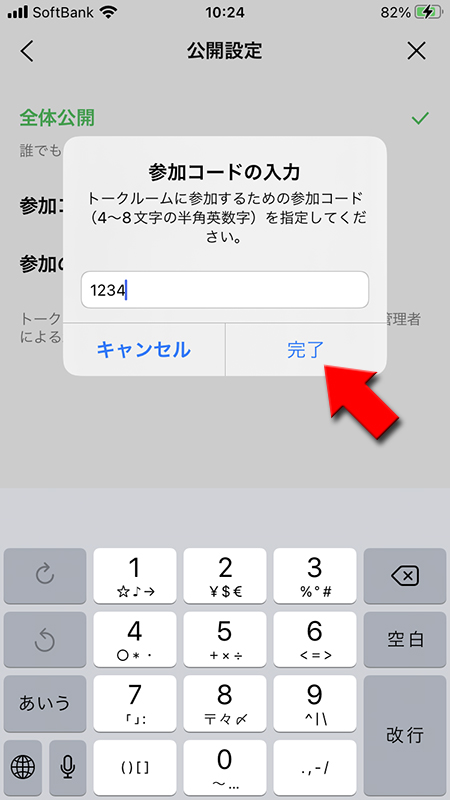
参加コードを確認・変更する
設定した参加コードはいつでも確認・変更が可能です。
参加コードに設定している状態で公開設定を選べば参加コードが確認できます。参加コードの入力を押せば、再度参加コードを設定することができます。
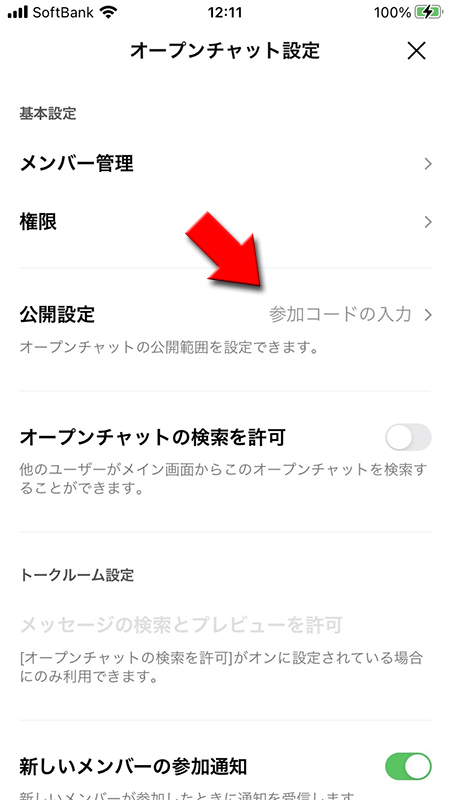
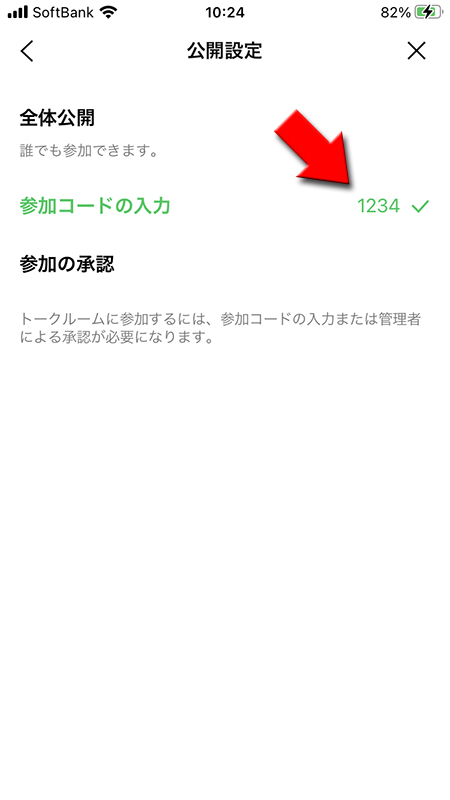
参加コードタイプでの参加
参加コードを入力する
新しいプロフィールで参加を押して、参加コードを入力して次へを押してください。
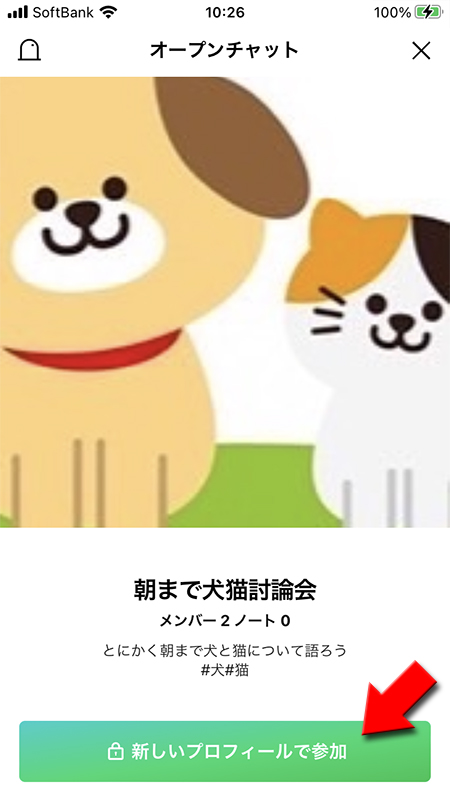
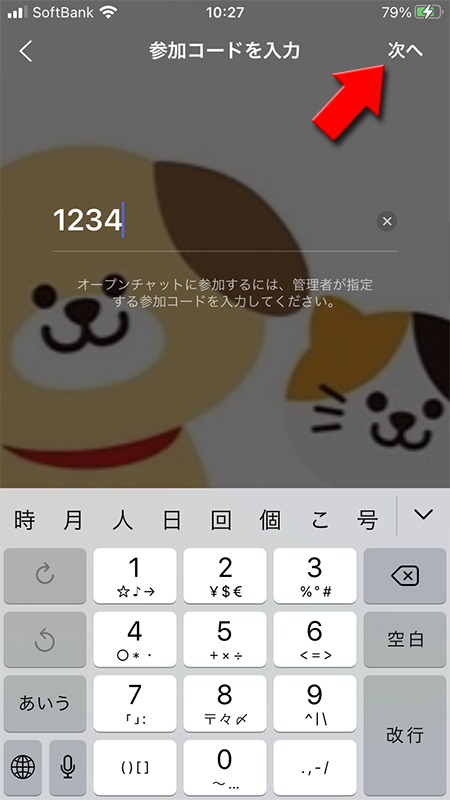
参加コードを間違えた場合
設定した参加コードの入力を間違えた場合はエラーメッセージが表示されます。入力は何でも試すことが可能です。
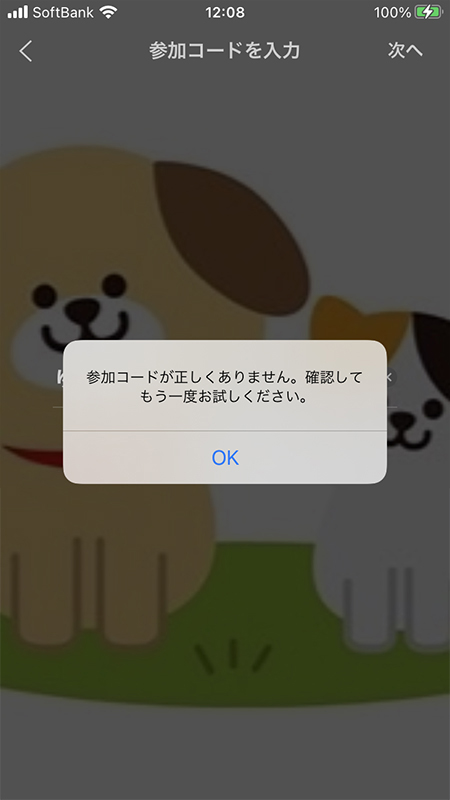
プロフィールを設定して参加する
参加コードがあっていればプロフィール作成画面に移動します。プロフィールを設定して参加を押せばオープンチャットのトークルームに参加できます。
※参加コードがあっていない場合はプロフィール設定画面に移動できません。
※プロフィール設定の詳細はオープンチャットのプロフィールを設定するをご確認ください。
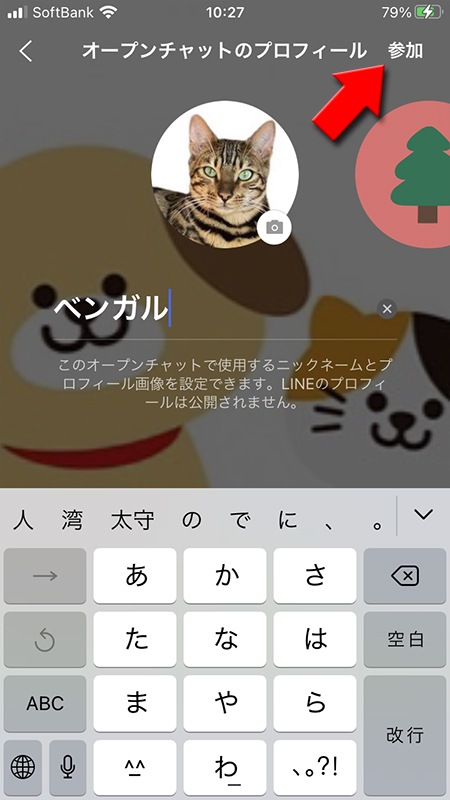
承認タイプ
承認タイプはオープンチャットのトークルームに参加したいユーザーが、管理者が設定した質問に答えて、管理者が回答を見たうえで承認するかどうかを決める機能です。
参加コードタイプと違って管理者が確認してからの参加になるで、テーマにそぐわないユーザーやおかしなユーザーの参加を防ぐことができます。ただし、承認制のため手間がかかります。
参加の承認に移動する
オープンチャット設定ページから公開設定を押して、公開設定ページの参加の承認を選択してください。
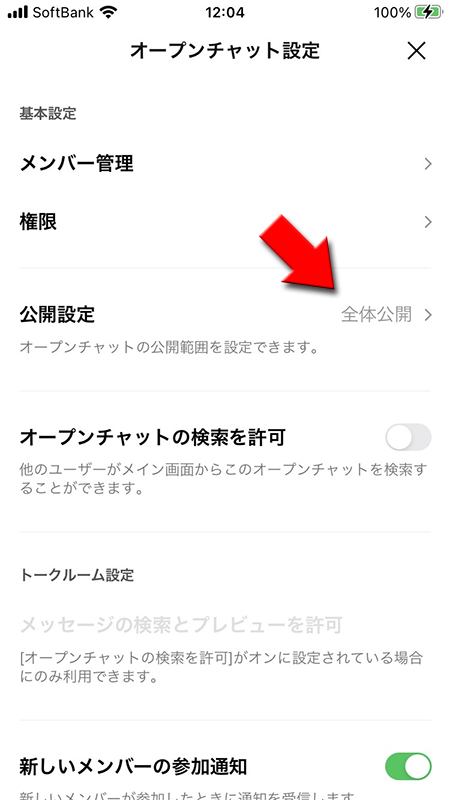
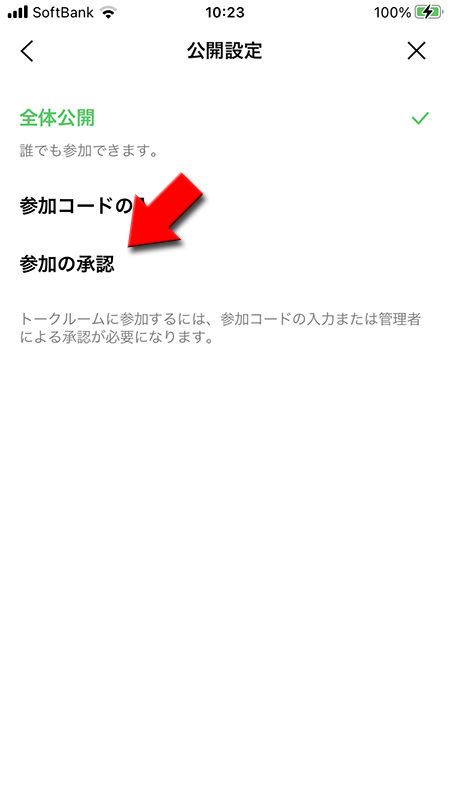
質問を入力する
オープンチャットのトークルームに参加したいユーザーに質問にする内容を入力してください。質問は5~50文字以内です。わかりやすい質問内容が良いでしょう。
設定したら完了を押してください。
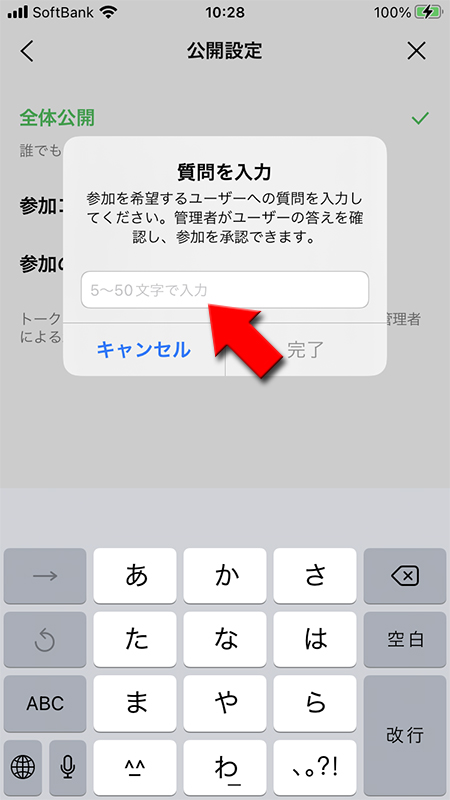
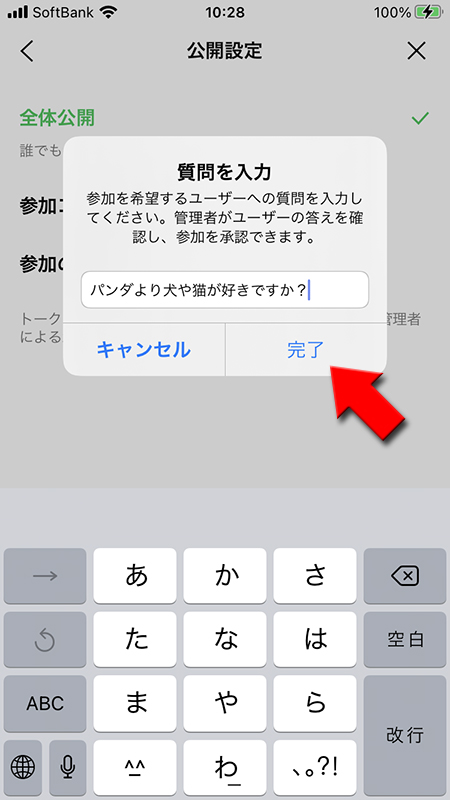
承認タイプでの参加
参加コードを入力する
参加を押して、質問に対する答えを入力して次へを押してください。
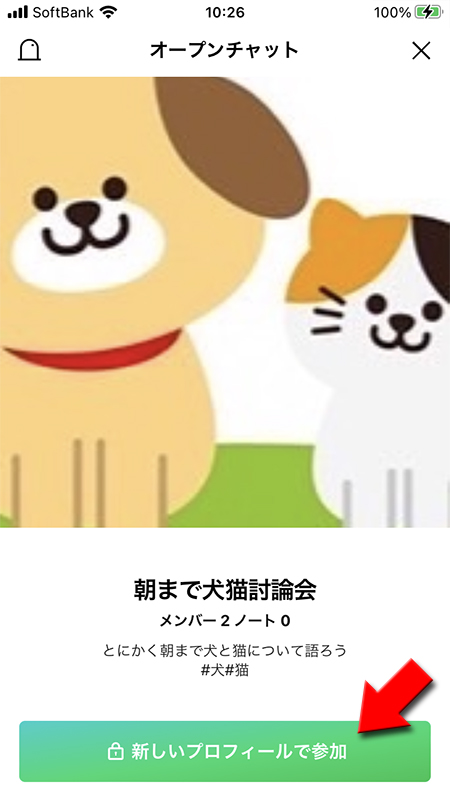
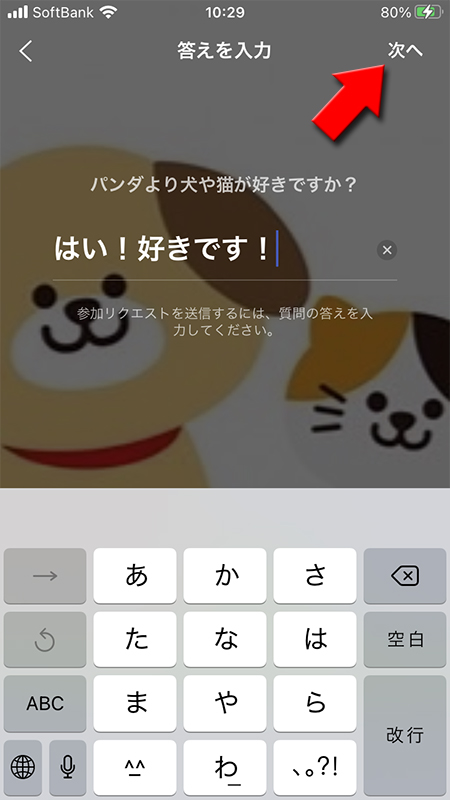
プロフィールを設定して回答する
承認タイプは回答入力後にプロフィール作成画面に移動します。プロフィールを設定して回答を押してください。管理者が回答を見て判断するまで承認待ちになります。
※承認されるまではオープンチャットに参加できません。当然非承認にされる場合もあります。
※プロフィール設定の詳細はオープンチャットのプロフィールを設定するをご確認ください。
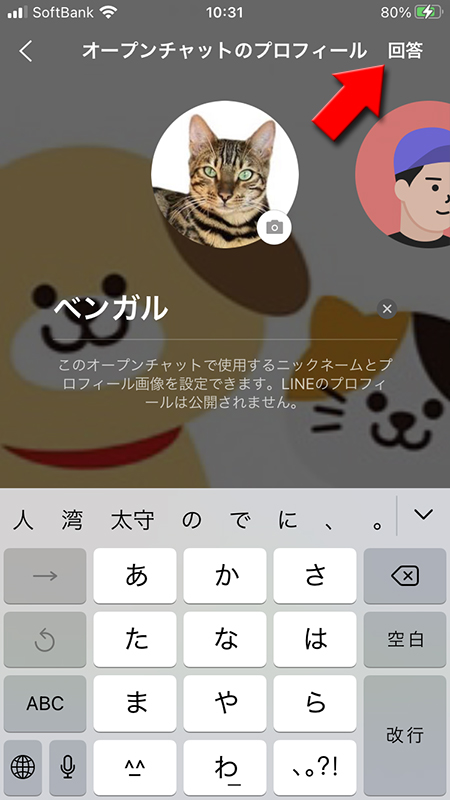
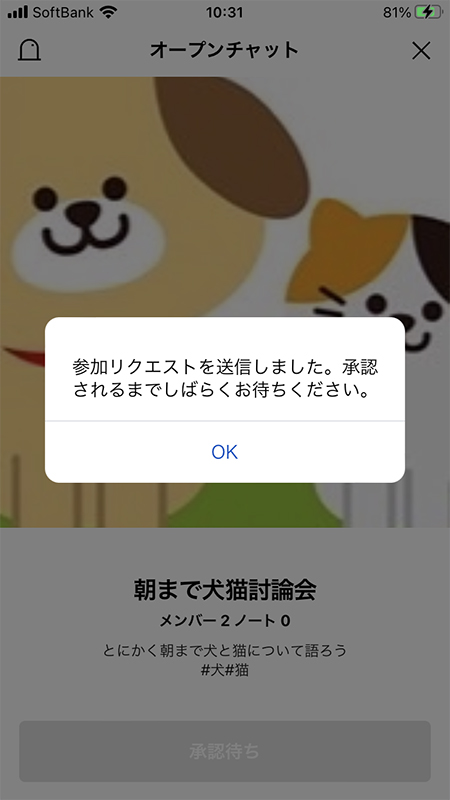
参加希望者の管理者対応
リクエスト通知が届く
参加希望(質問に対する回答)のリクエストがあった場合は管理者(権限次第で共同管理者にも)にプッシュ通知が届きます。
※プッシュ通知をオフにすることも可能です。この後説明します。
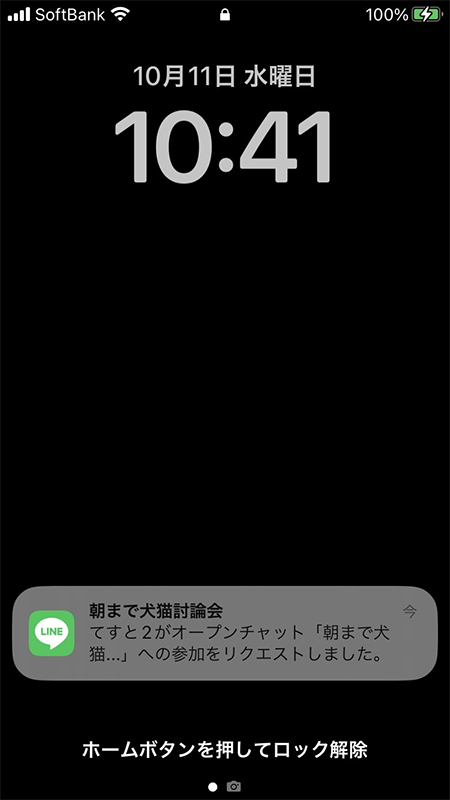
参加リクエストに移動する
オープンチャット設定からメンバー管理を選択してください。
メンバー管理ページから参加リクエストを選択してください。
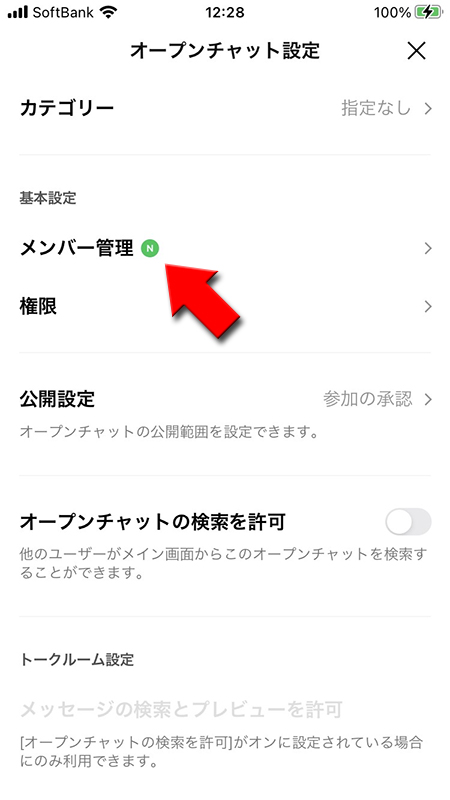
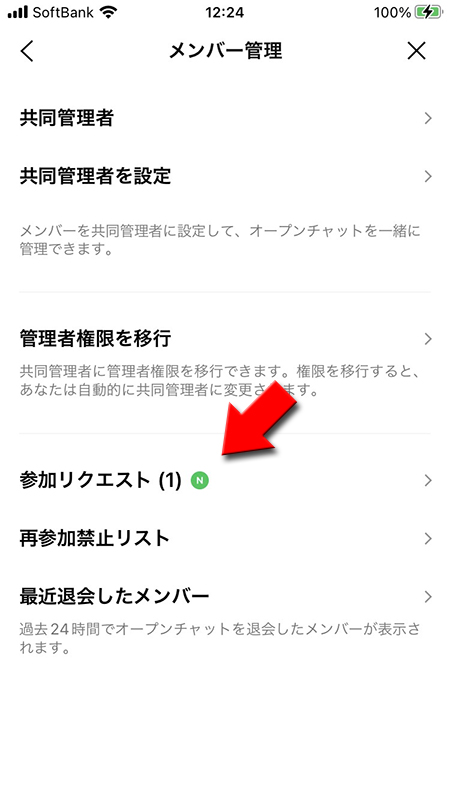
参加リクエスト通知をオフにする
参加リクエストページの(スピーカーマーク)を押せば参加リクエストの通知がオフにできます。大量に届く場合や深夜など迷惑になる場合はオフにしましょう。
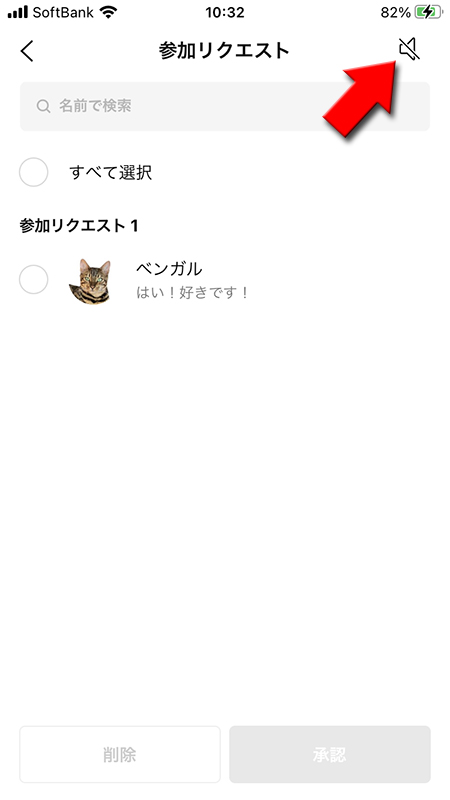
参加リクエストの対応をする
参加リクエストページには参加希望ユーザーのアイコンと名前、質問に対する回答が表示されます。
問題なければ、メンバーを選択して承認を押してください。参加させたくない場合は削除を押してください。
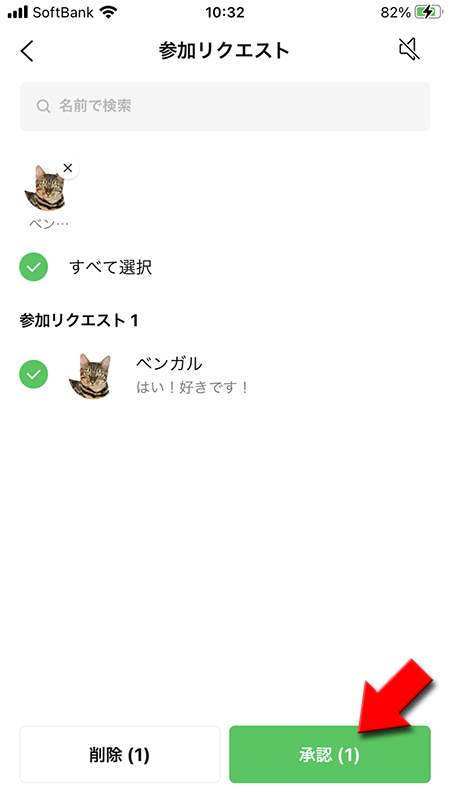
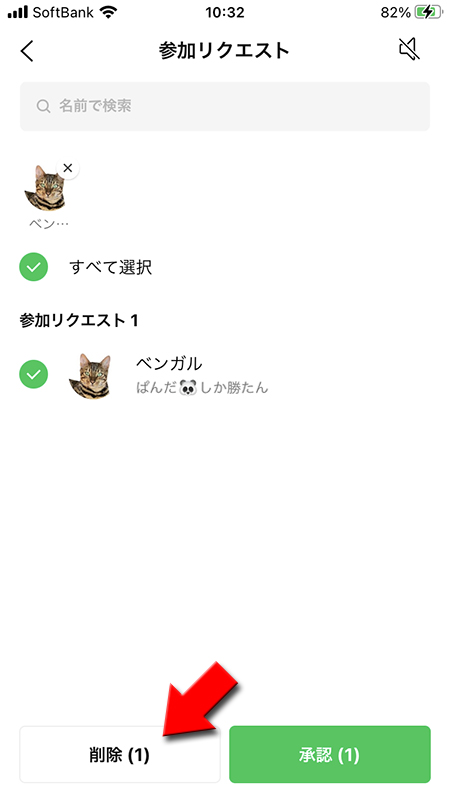
承認されたメンバーには通知が届く
承認されたユーザーにプッシュ通知が届きますので、承認後すぐにオープンチャットに参加することができます。
削除されたユーザーにはプッシュ通知は届きません。承認待ちの画面が再度質問に対する回答画面(最初の画面)に切り替わりますので、非承認だったとユーザーは判断することになります。
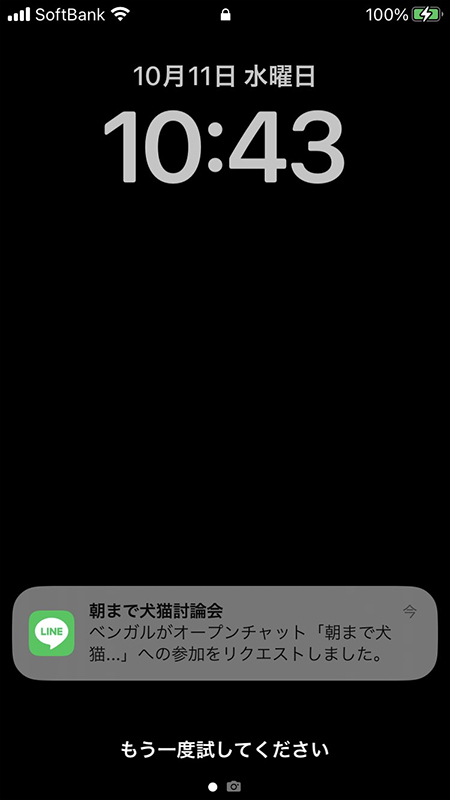
大事なノートを登録する
オープンチャットにはたくさんの人が参加します。各オープンチャット独自のルールなどは大事なノートに記載して参加者に確認してもらえるようにしましょう。
ノートに投稿する
予めノートに参加者に必ず見てもらいたいルールや注意事項等を投稿してください。
大事なノートに登録したいノートの投稿のを押してください。
表示されるメニューから大事なノートに登録を押してください。
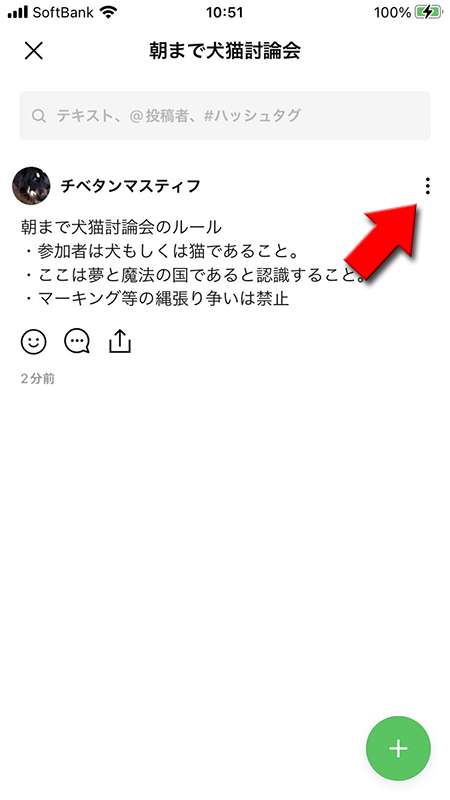
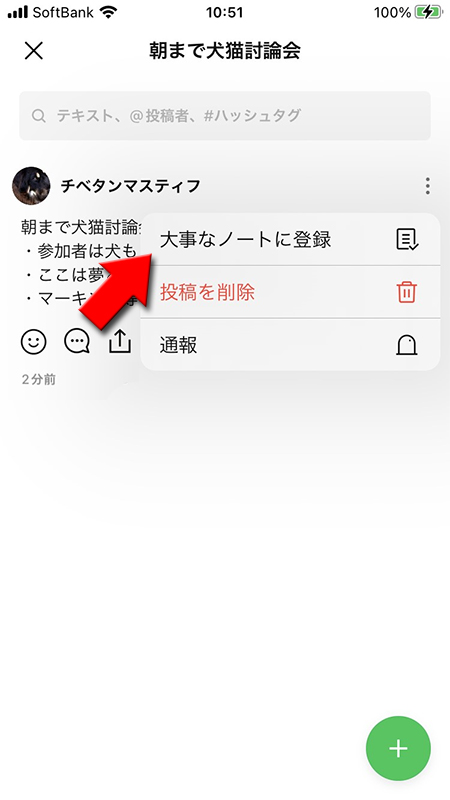
大事なノートに登録する
確認画面が表示されますので登録押してください。ノートの投稿が大事なノートに登録されました。
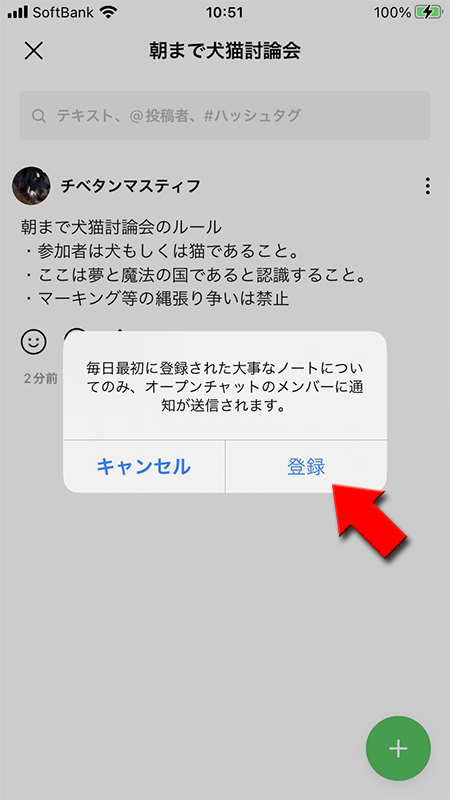
大事なノート
大事なノートに登録されると通常のノートの投稿と違い最上部にリンクされ、ノート利用者の目につきやすいようになります。
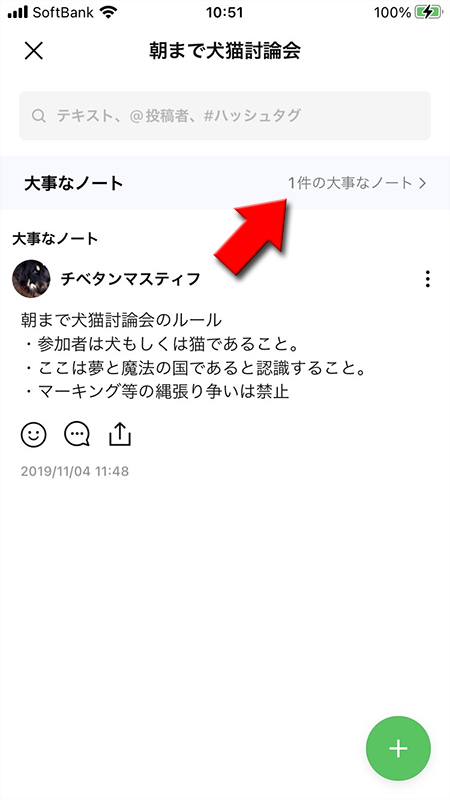
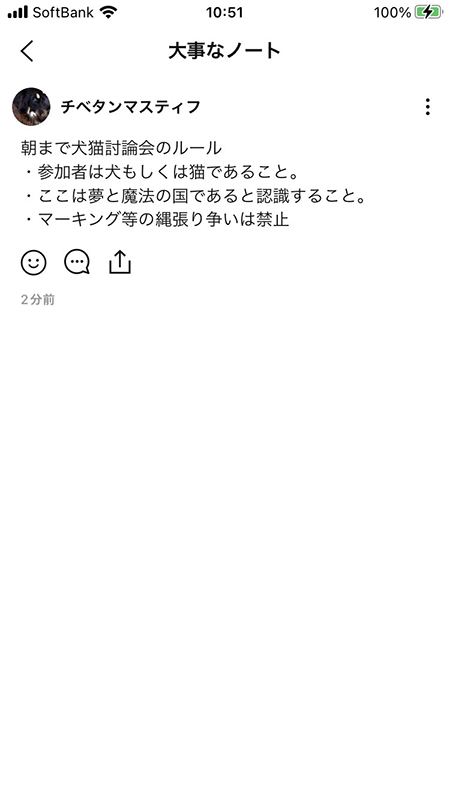
メッセージの検索とプレビューを許可
オープンチャットの検索を許可にするとさらに「メッセージの検索とプレビューを許可」の設定ができます。
こちらの機能をONにするとオープンチャットの検索にオープンチャットのメッセージのやりとりが対象となります。
オープンチャットのトークルーム名や説明だけでなく、トークルームのメッセージも検索対象となりますので、より多くの人にオープンチャットのトークルームを知ってもらえることが可能です。
メッセージの検索とプレビューを許可をオンにする
オープンチャット設定でメッセージの検索とプレビューを許可をオンにしてください。
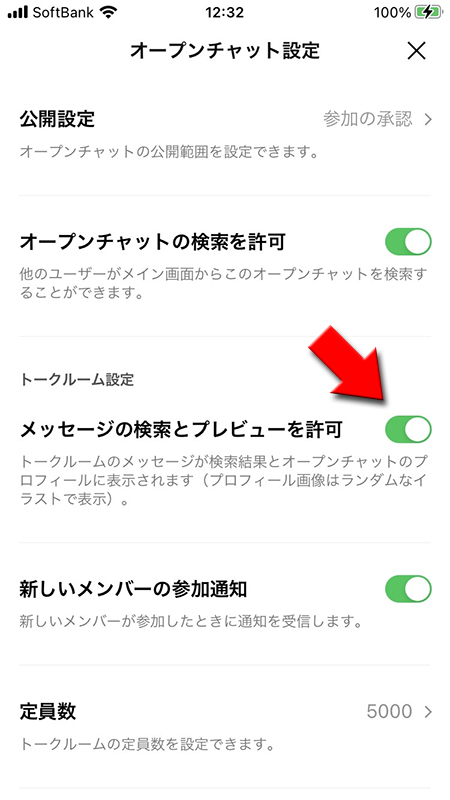
オープンチャットを検索する
オープンチャットのTOPからキーワード検索してください。
検索結果からメッセージを選択してください。
オープンチャット内のトークルームでやりとりしているメッセージが検索対象となりますので、より多くのオープンチャットを検索することができます。
メッセージを押せばオープンチャットに移動でき、オープンチャット内のメッセージのやりとりなどプレビューが閲覧できます。
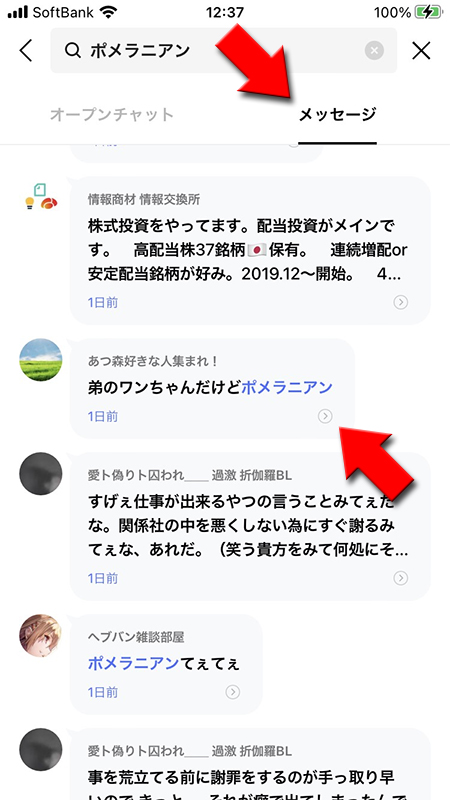
オープンチャットのプレビューが見れる
オープンチャットのプレビューが見れることができます。メッセージ内容は閲覧できます(全部ではないです)が、参加メンバーのアイコン(プロフィール画像)は適当なイラストに置き換わります。
実際のオープンチャットのやりとりを見てから参加・不参加を決めることができます。
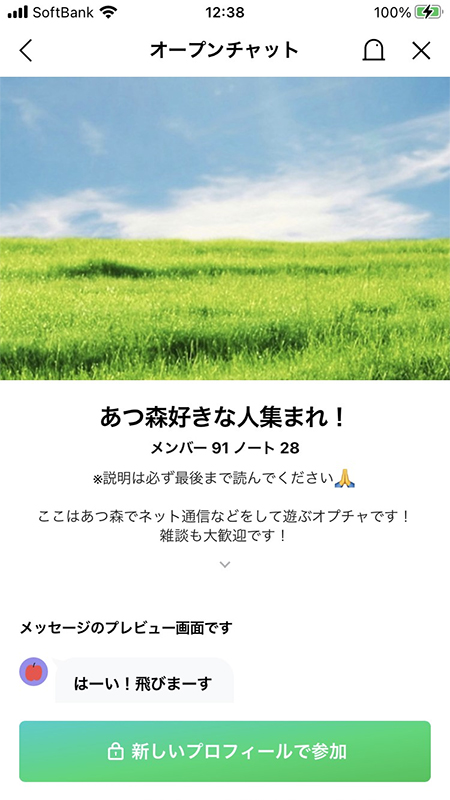
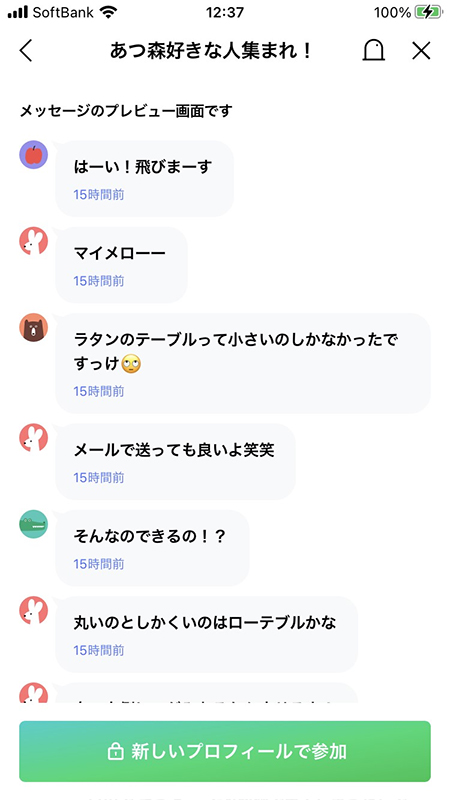
オープンチャットのトークルームと通常のトークルームとの違い
オープンチャットのトークルームと通常のトークルームとの違いについて説明します。
使えない機能
現在のところ、大きな機能で使えないのはアルバム機能です。ノート機能はありますが、アルバム機能はありません。オープンチャットのトークルーム内で画像を保存する場合はノート機能を利用しましょう。
また当然のことですが、通話機能はありません。オープンチャットですのでチャットのみです。
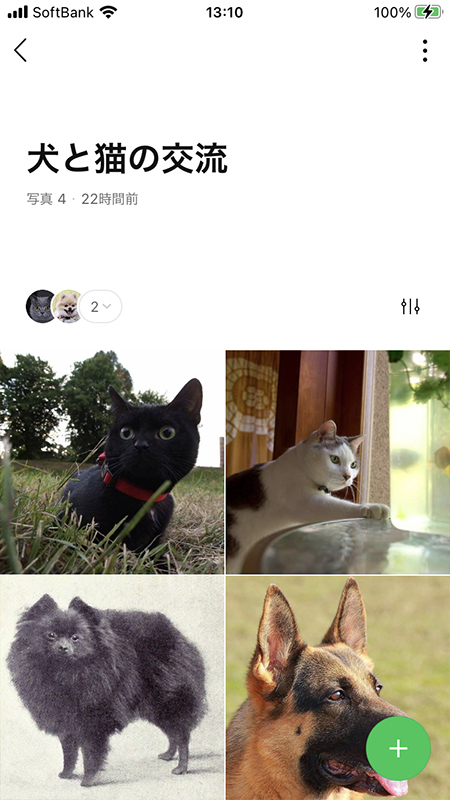
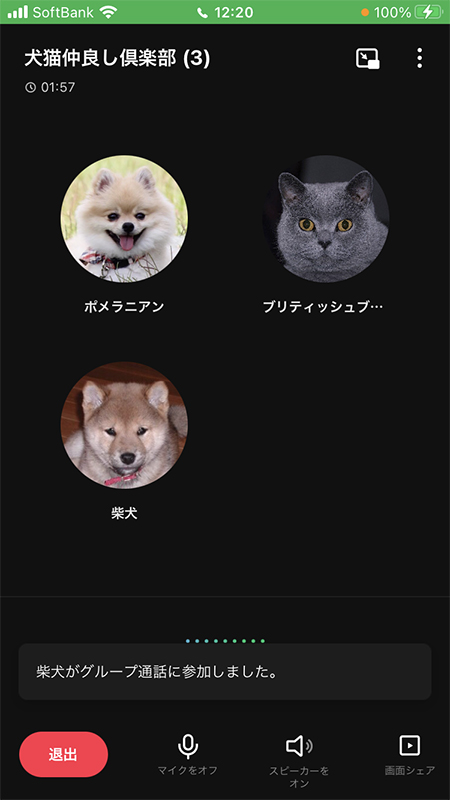
使える機能
アルバム機能と通話機能以外はほとんどのトークルームの機能が利用できます。ただし、オープンチャットの管理者によって利用者の使える機能が制限できます。
ノート機能やイベント、投票機能などは作成できるのが「管理者のみ」や「すべてのメンバー」だったり、各オープンチャットのトークルームで異なりますのでご注意ください。
ノート機能
オープンチャットのトークルームでノート機能が利用できます。ノート機能はオープンチャットの権限機能によって作成者を限定することができます。機能の詳細はノートの使い方をご確認ください。
イベント機能
オープンチャットのトークルームでイベント機能が利用できます。イベント機能はオープンチャットの権限機能によって作成者を限定することができます。機能の詳細はイベント機能の使い方をご確認ください。
投票機能
オープンチャットのトークルームで投票機能が利用できます。投票機能はオープンチャットの権限機能によって作成者を限定することができます。機能の詳細は投票機能の使い方をご確認ください。
使える設定
「写真・動画」「リンク」「ファイル」
「写真・動画」「リンク」「ファイル」が利用できます。機能の詳細は「写真・動画」「リンク」「ファイル」(旧コンテンツ)の使い方をご確認ください。
トークルームの背景デザイン
オープンチャットのトークルームも背景デザインを自由に変更することができます。詳細はトークルームの背景を変更するをご確認ください。
トーク履歴を送信
オープンチャットのトークルームの履歴を送信することができます。詳細はテキスト形式でトーク履歴を保存するをご確認ください。
また作成時に
検索を許可をオン
にしていれば、検索からオープンチャットのトークルームを見つけことができ、いろいろな人が参加することが可能になります。また、
検索を許可をオフ
にしている場合でも、オープンチャットの参加者がトークルームをシェアすれば、シェアされた先からでも参加が可能となります。知らない人は参加してほしくない、知り合いだけでよい場合は、「参加コードタイプ」もしくは「承認タイプ」を設定しください。
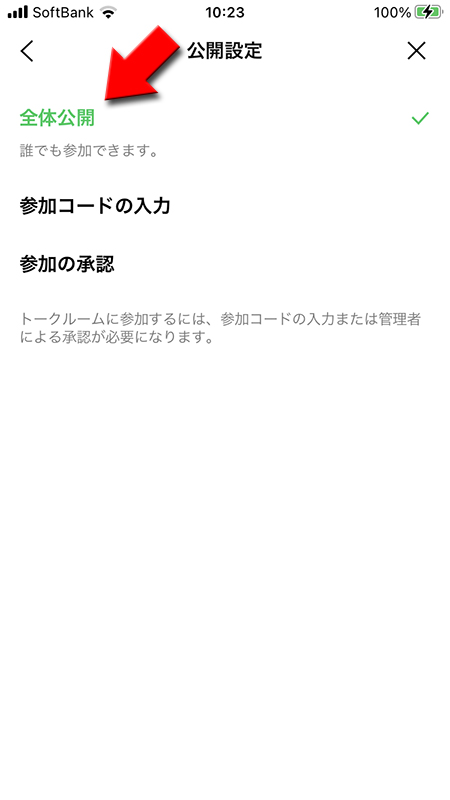
パスワード(参加コード)
を入力することによって、トークルームに参加できる機能です。参加コードを知っているユーザーなら誰でも参加できるので、制限したい場合は一番簡単にできる機能です。ただし、パスワードを知っているだけで参加できるので、どんなユーザーなのか管理者はわかりません。
公開設定
を押して、公開設定ページの参加コードの入力
を選択してください。
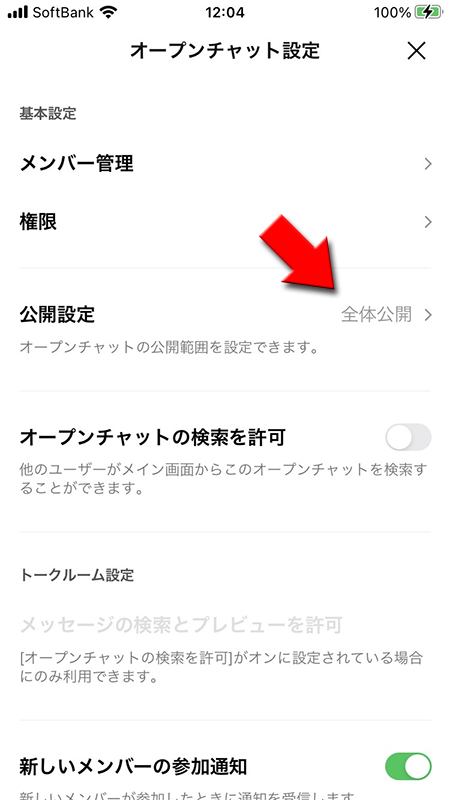
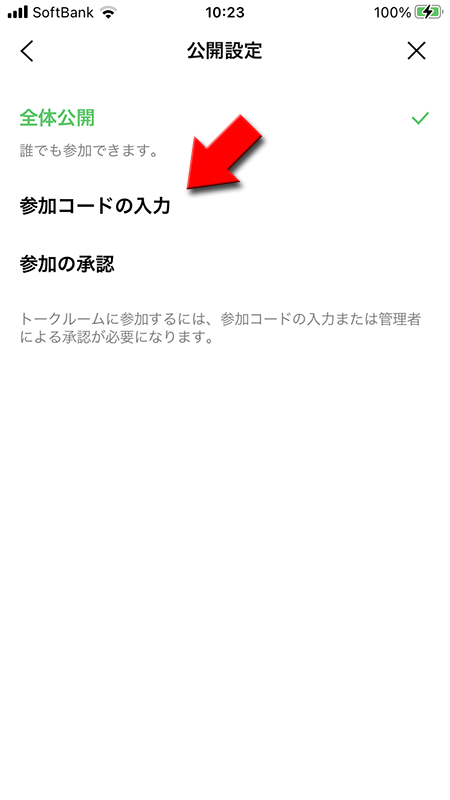
参加コードを設定
してください。参加コードは4~8文字の半角英数字です。設定したら
完了
を押してください。
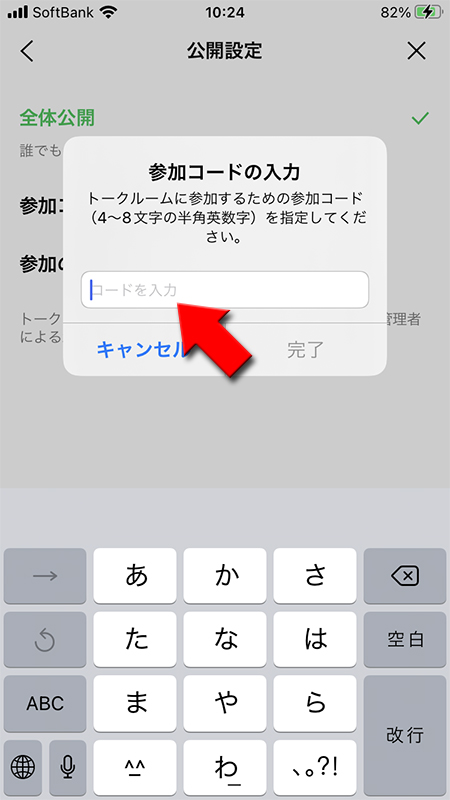
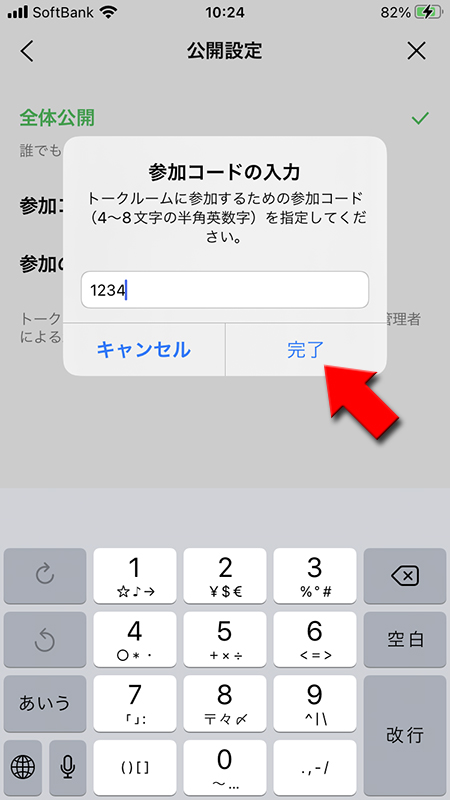
参加コードに設定している状態で公開設定を選べば参加コードが確認できます。
参加コードの入力
を押せば、再度参加コードを設定することができます。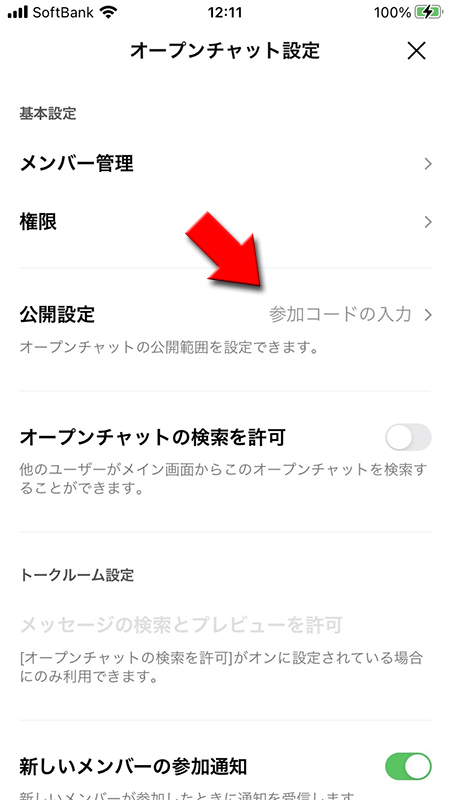
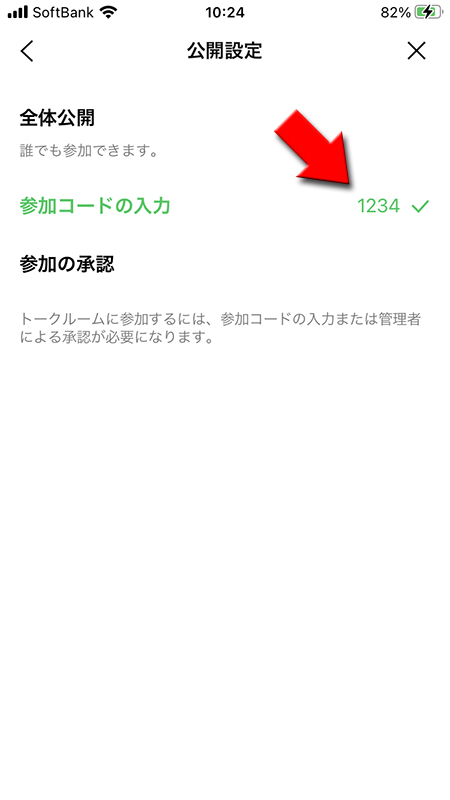
新しいプロフィールで参加
を押して、参加コード
を入力して次へ
を押してください。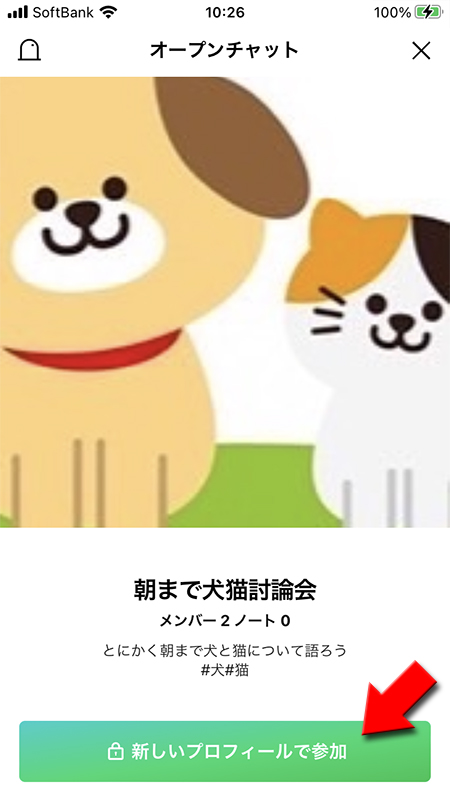
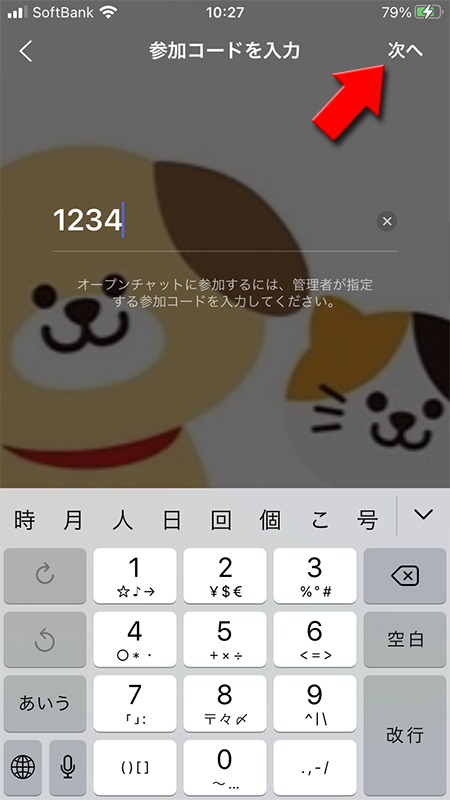
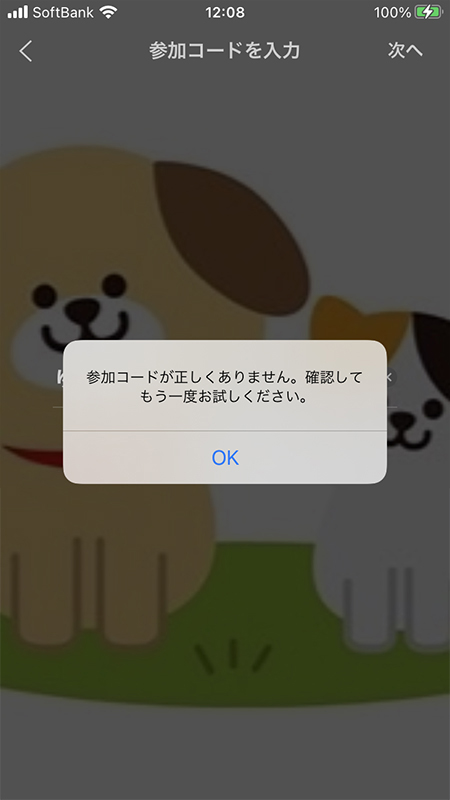
参加
を押せばオープンチャットのトークルームに参加できます。※
参加コードがあっていない場合はプロフィール設定画面に移動できません。※
プロフィール設定の詳細はオープンチャットのプロフィールを設定するをご確認ください。
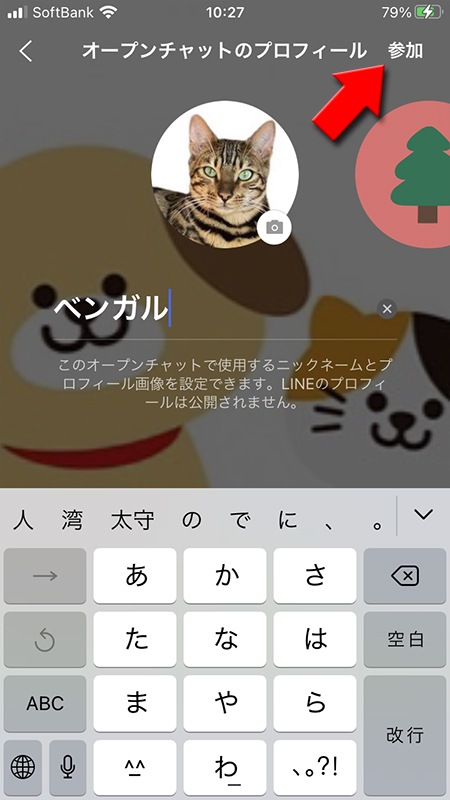
管理者が回答を見たうえで承認するかどうかを決める
機能です。参加コードタイプと違って管理者が確認してからの参加になるで、テーマにそぐわないユーザーやおかしなユーザーの参加を防ぐことができます。ただし、承認制のため手間がかかります。
公開設定
を押して、公開設定ページの参加の承認
を選択してください。
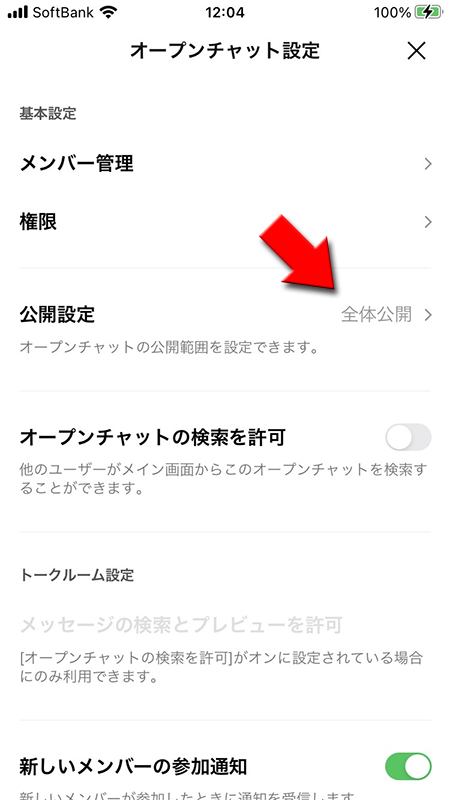
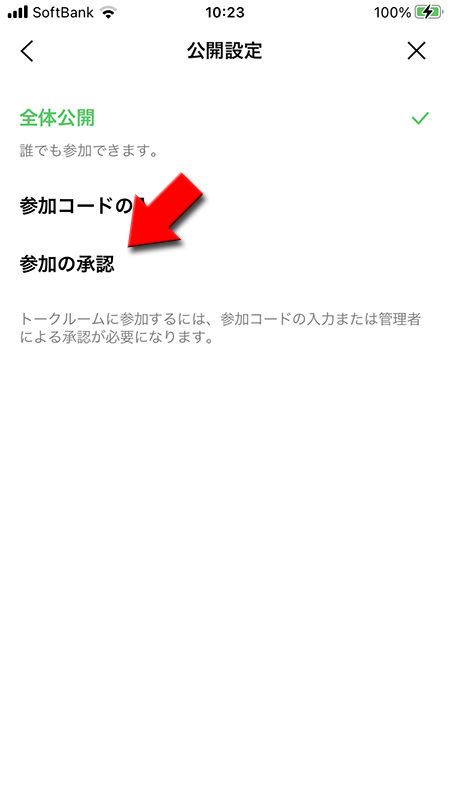
設定したら
完了
を押してください。
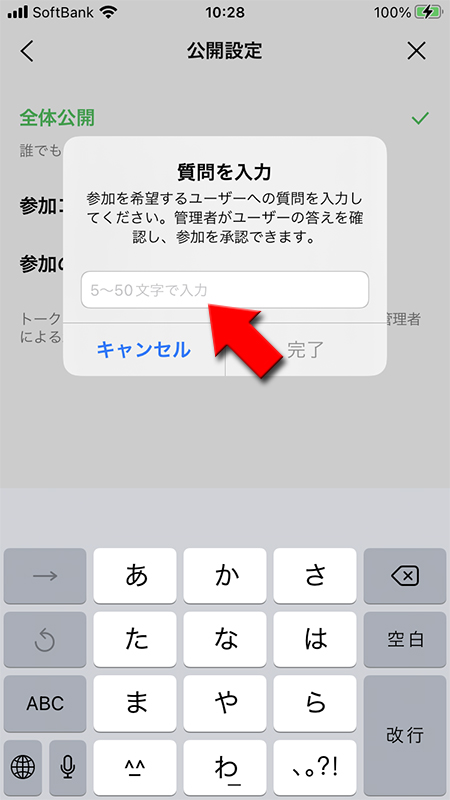
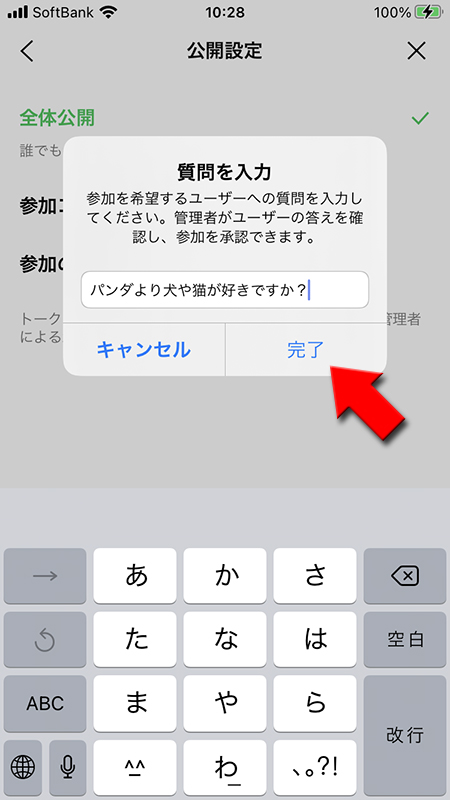
参加
を押して、質問に対する答え
を入力して次へ
を押してください。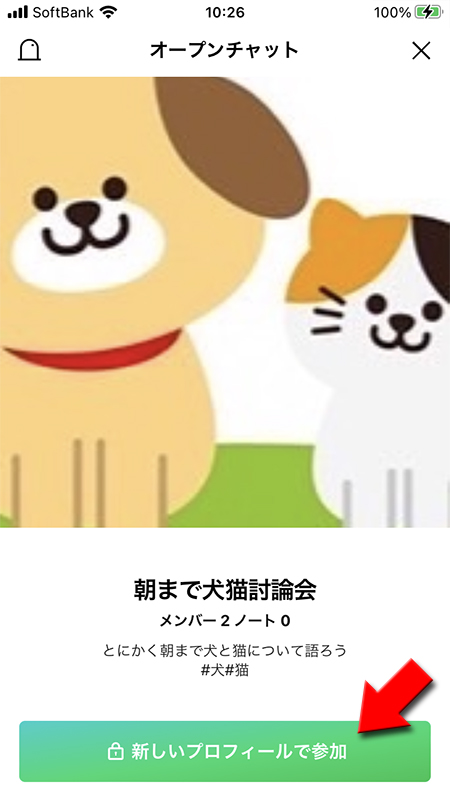
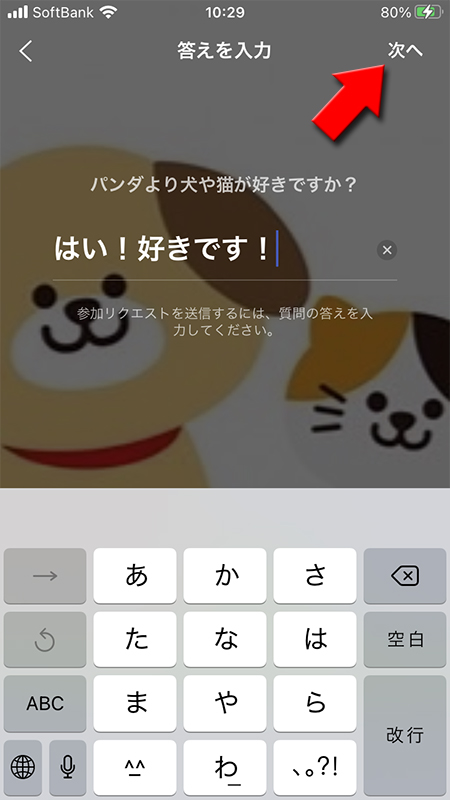
回答
を押してください。管理者が回答を見て判断するまで承認待ちになります。※
承認されるまではオープンチャットに参加できません。当然非承認にされる場合もあります。※
プロフィール設定の詳細はオープンチャットのプロフィールを設定するをご確認ください。
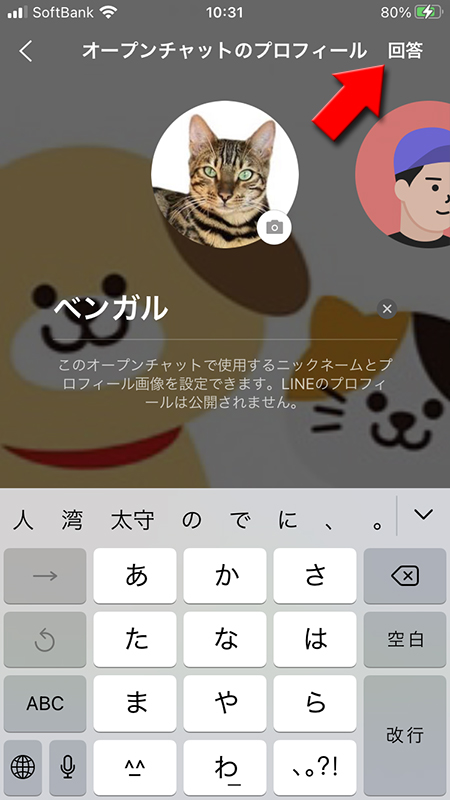
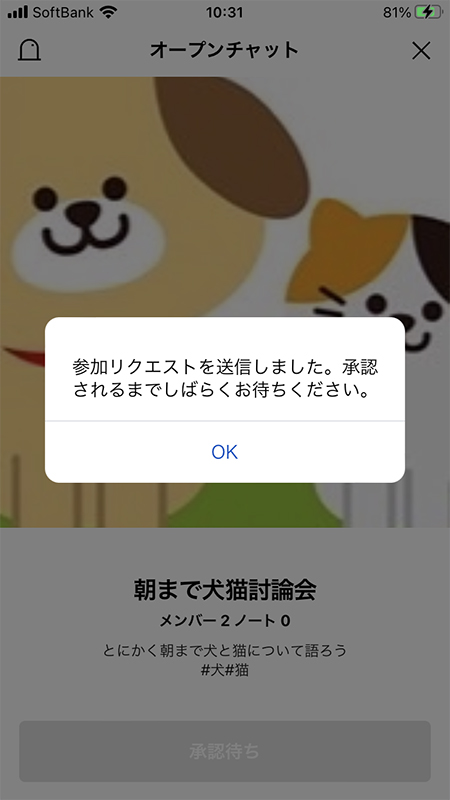
※
プッシュ通知をオフにすることも可能です。この後説明します。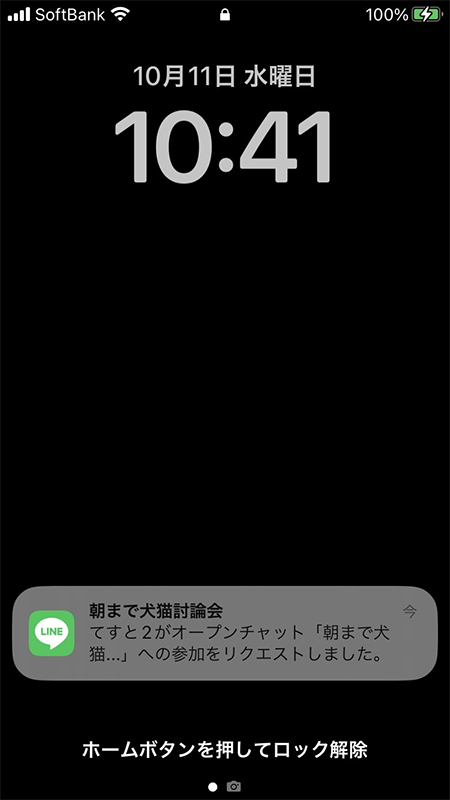
メンバー管理
を選択してください。メンバー管理ページから
参加リクエスト
を選択してください。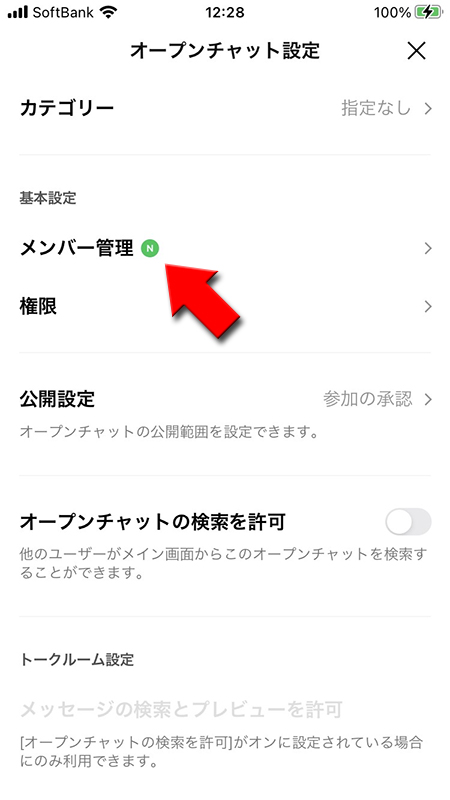
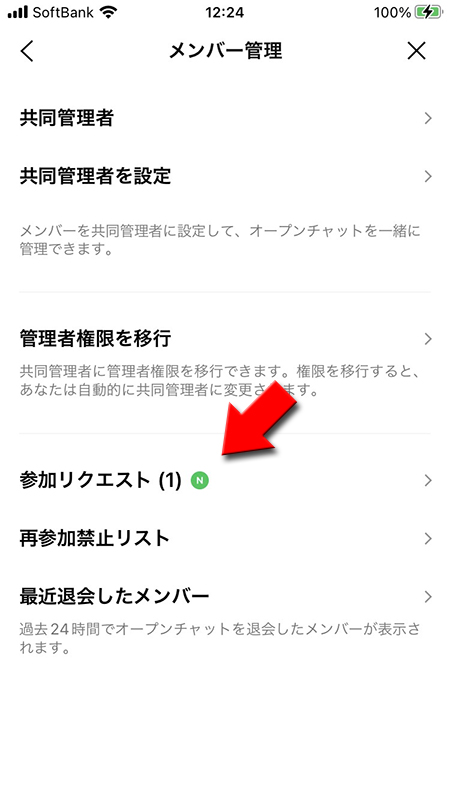
(スピーカーマーク)
を押せば参加リクエストの通知がオフにできます。大量に届く場合や深夜など迷惑になる場合はオフにしましょう。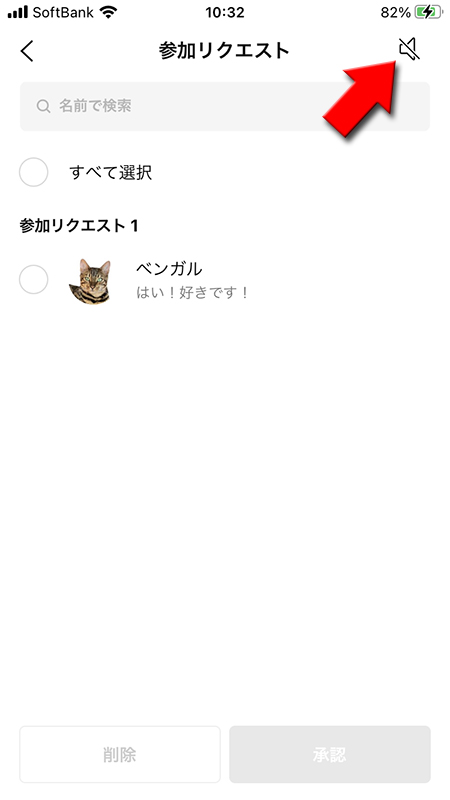
問題なければ、メンバーを選択して
承認
を押してください。参加させたくない場合は削除
を押してください。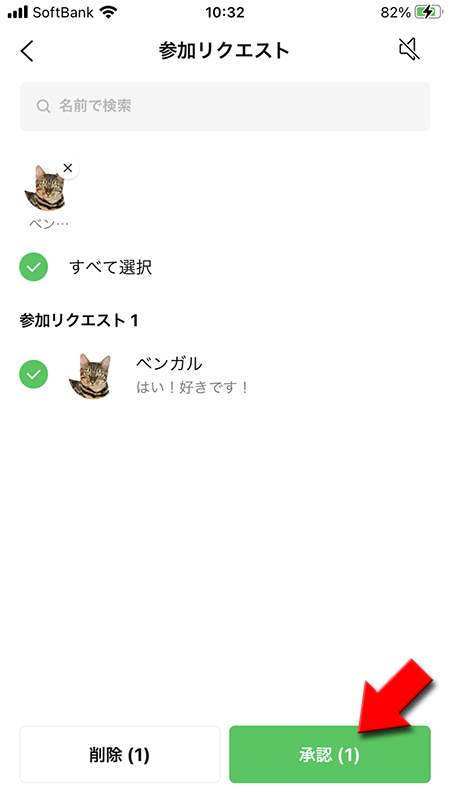
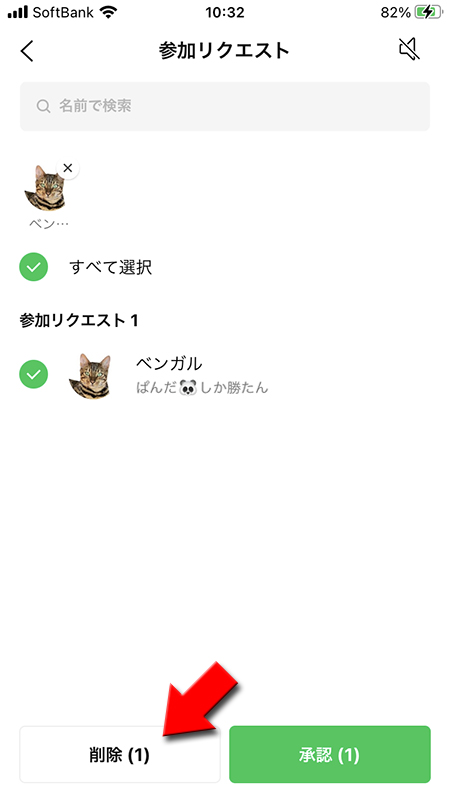
削除されたユーザーにはプッシュ通知は届きません。承認待ちの画面が再度質問に対する回答画面(最初の画面)に切り替わりますので、非承認だったとユーザーは判断することになります。
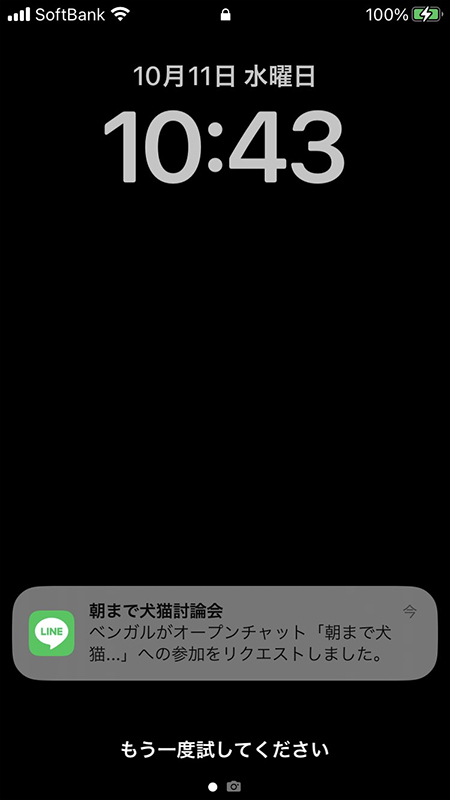
大事なノートに登録したいノートの投稿の
を押してください。
表示されるメニューから
大事なノートに登録
を押してください。
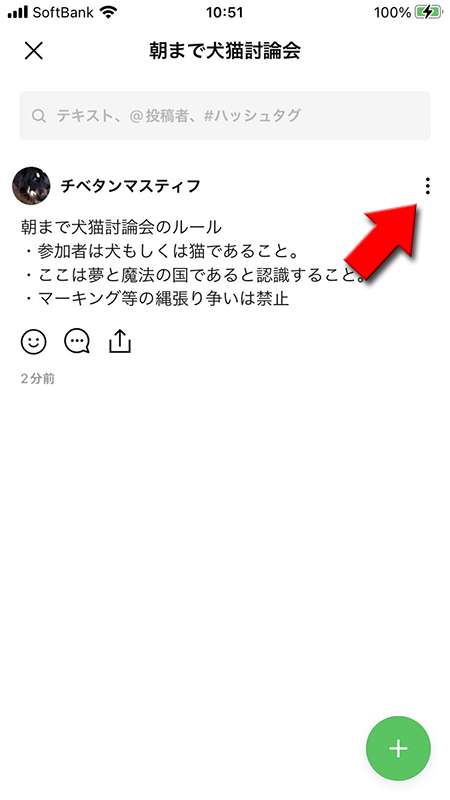
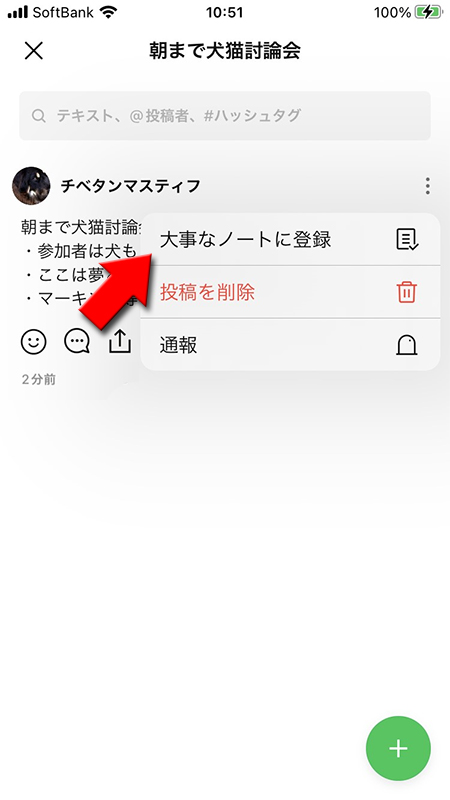
登録
押してください。ノートの投稿が大事なノートに登録されました。
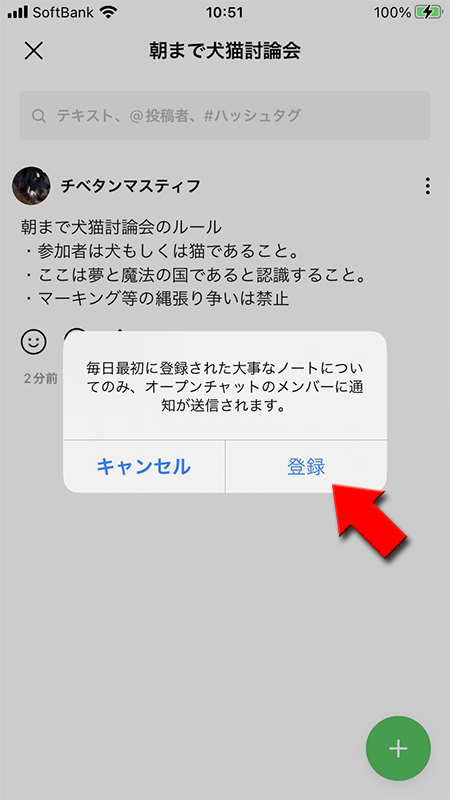
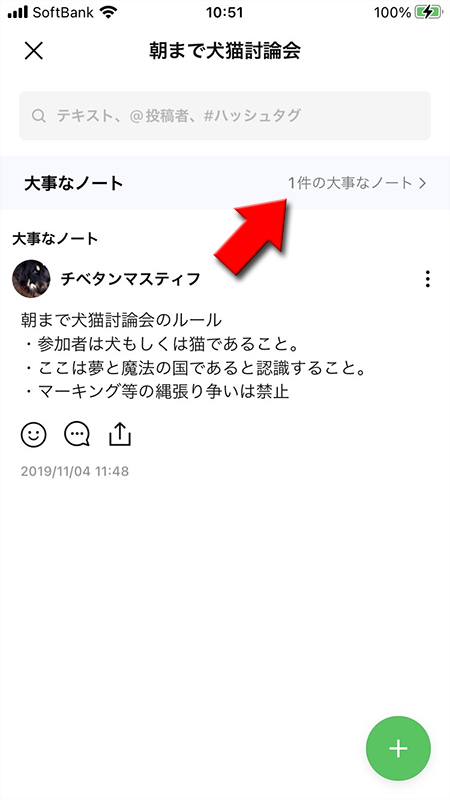
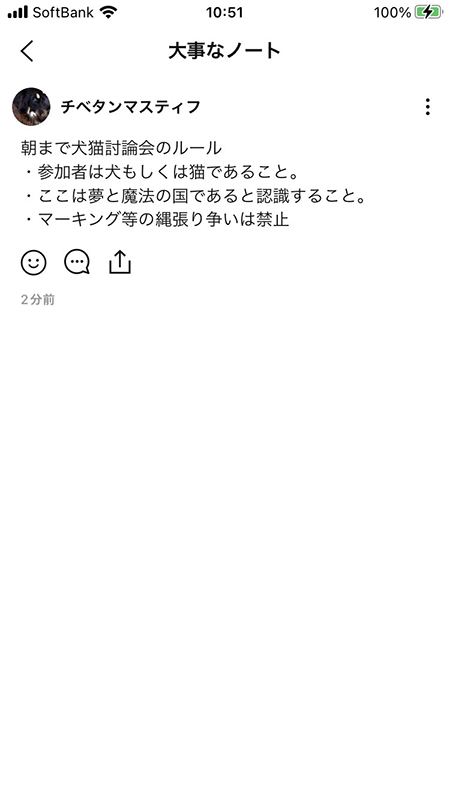
こちらの機能をONにするとオープンチャットの検索にオープンチャットのメッセージのやりとりが対象となります。
オープンチャットのトークルーム名や説明だけでなく、トークルームのメッセージも検索対象となりますので、より多くの人にオープンチャットのトークルームを知ってもらえることが可能です。
メッセージの検索とプレビューを許可
をオン
にしてください。
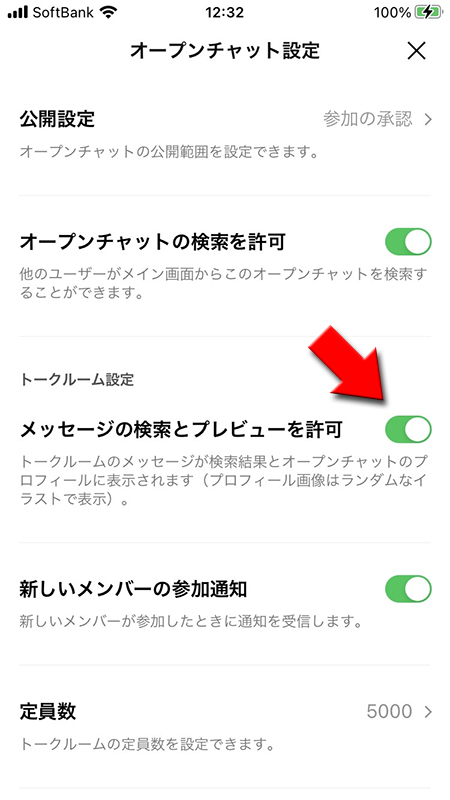
検索結果から
メッセージ
を選択してください。オープンチャット内のトークルームでやりとりしているメッセージが検索対象となりますので、より多くのオープンチャットを検索することができます。
メッセージを押せばオープンチャットに移動でき、オープンチャット内のメッセージのやりとりなどプレビューが閲覧できます。
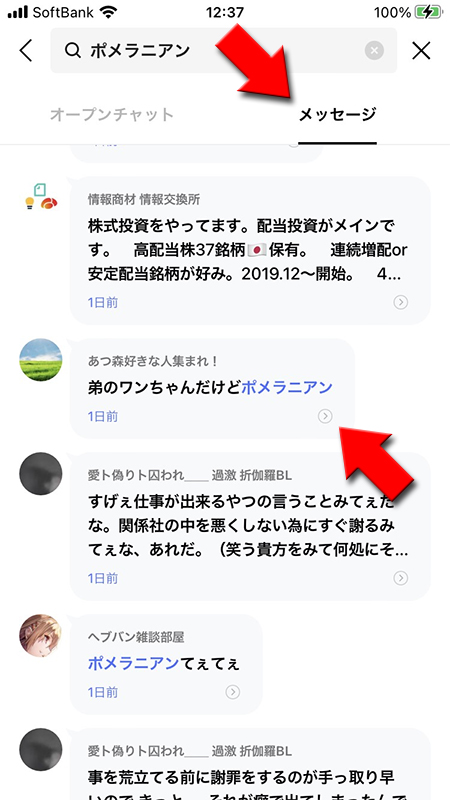
実際のオープンチャットのやりとりを見てから参加・不参加を決めることができます。
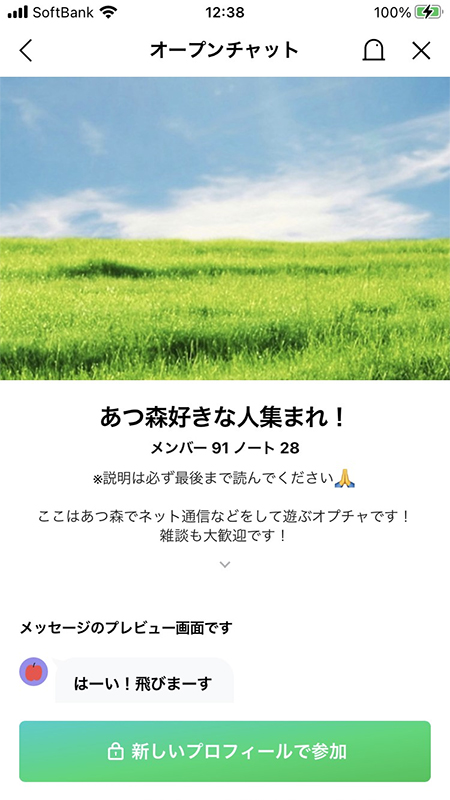
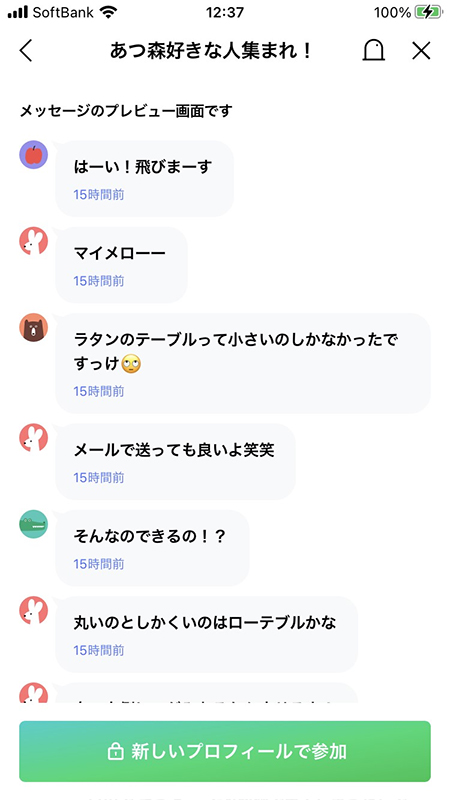
アルバム機能
です。ノート機能はありますが、アルバム機能はありません。オープンチャットのトークルーム内で画像を保存する場合はノート機能を利用しましょう。また当然のことですが、
通話機能
はありません。オープンチャットですのでチャットのみです。