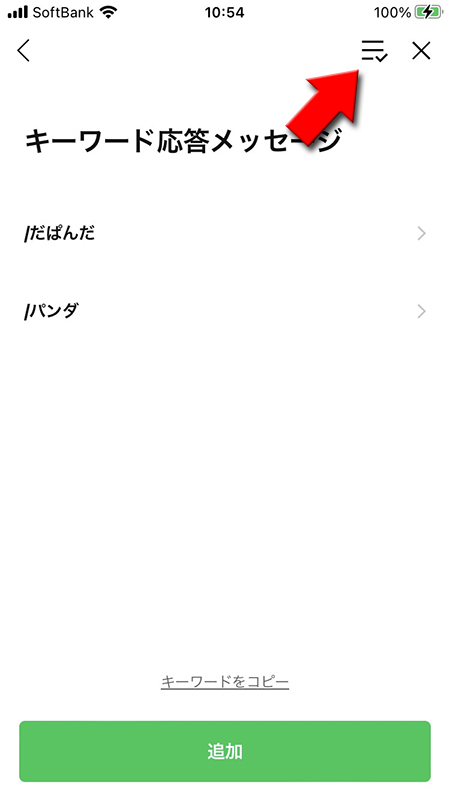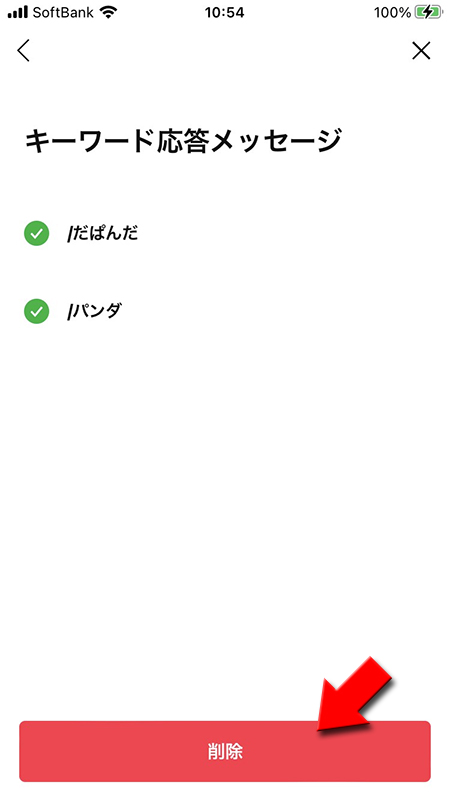LINE(ライン)の使い方 » オープンチャット » オープンチャットのBot設定
オープンチャットのBot設定
LINEのオープンチャット設定できるBotについての設定や管理方法などを解説します。
2021-05-07
2023-10-24
2023-10-24
解説
オープンチャットのBotとは?基本
スパムフィルター基本
通訳基本
自動応答基本
自動応答-あいさつメッセージ-基本
自動応答-予約メッセージ-基本
自動応答-キーワード応答メッセージ-オープンチャットのBotとは?
LINEのオープンチャットには設定すれば自動的に対応してくれるBot機能があります。
例えばオープンチャットのトークルームにNGワードを設定して、NGワードのコメントが表示されないようにしたり、新規メンバーへの挨拶や連絡事項を自動で送信することができます。
Bot機能を上手に使いこなすことによって、オープンチャットの運営や管理がスムーズに行うことができます。
例えばオープンチャットのトークルームにNGワードを設定して、NGワードのコメントが表示されないようにしたり、新規メンバーへの挨拶や連絡事項を自動で送信することができます。
Bot機能を上手に使いこなすことによって、オープンチャットの運営や管理がスムーズに行うことができます。
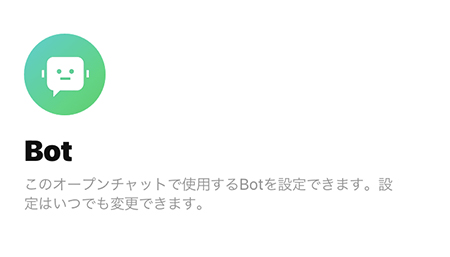
Botを選択する
オープンチャットのトークルームの
を押して、トークルームメニューから
Bot
を選択してください。
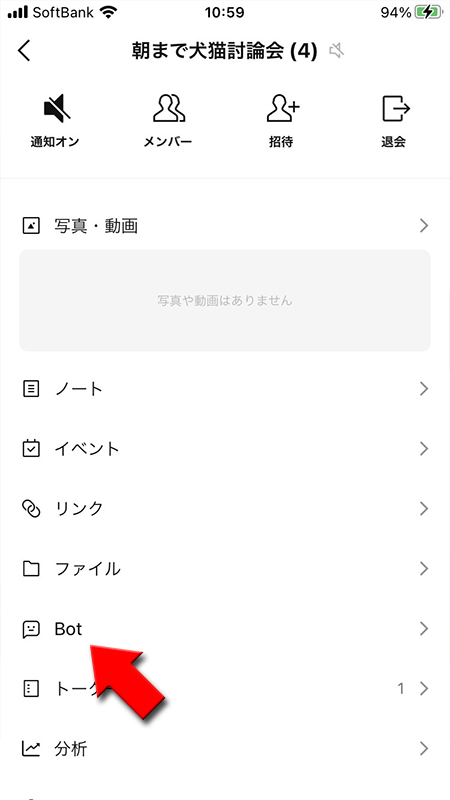
スパムフィルター
スパムフィルターはNGワードが設定でき、オープンチャットの荒らしや迷惑行為の対策が行えます。
詳細はオープンチャットのNGワード設定をご確認ください。
詳細はオープンチャットのNGワード設定をご確認ください。
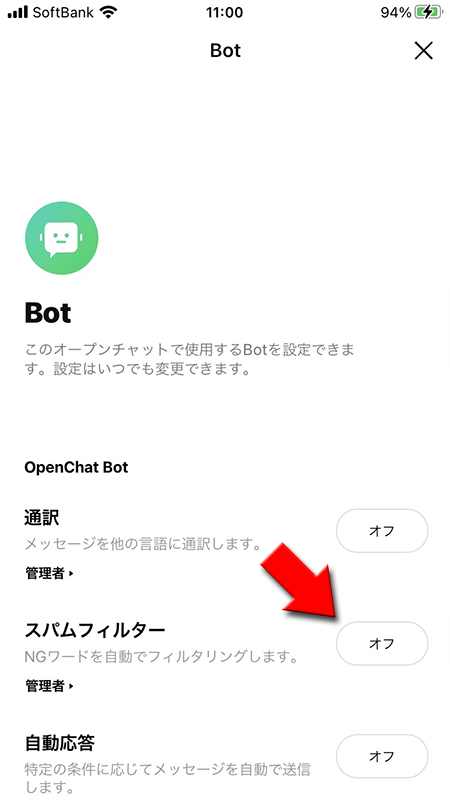
通訳
オープンチャットに通訳Botを設定することにより日本語だけでなく外国でもやりとりが可能になります。
通訳Botを選択する
通訳が
オフ
になっているので押してオン
にしてください。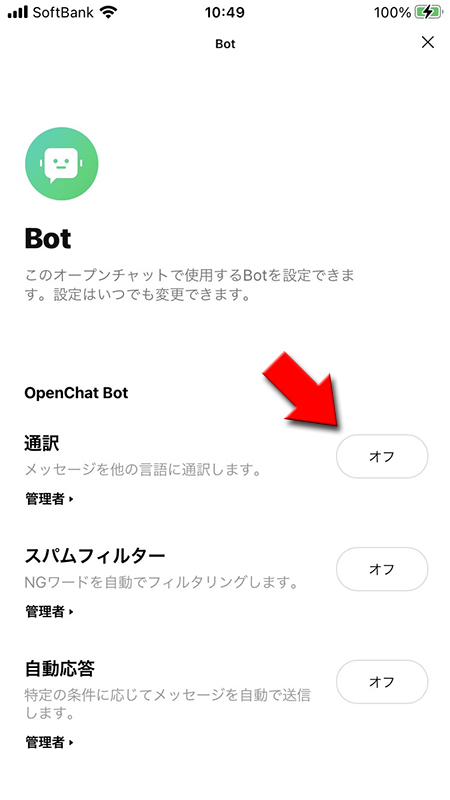
管理者権限
通訳機能の権限設定ができます。「全てのメンバー」も選択できるので管理者以外も通訳の設定が可能です。
「管理者」のみか「管理者・共同管理者」「全てのメンバー」なのかを選んで
「管理者」のみか「管理者・共同管理者」「全てのメンバー」なのかを選んで
完了
を押してください。
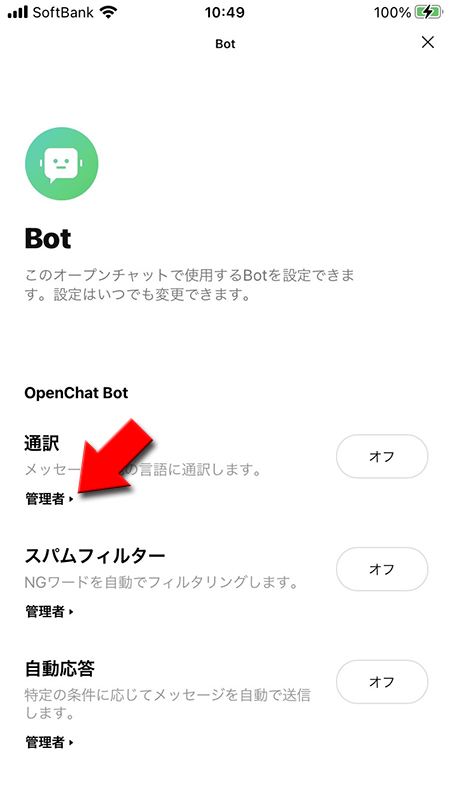
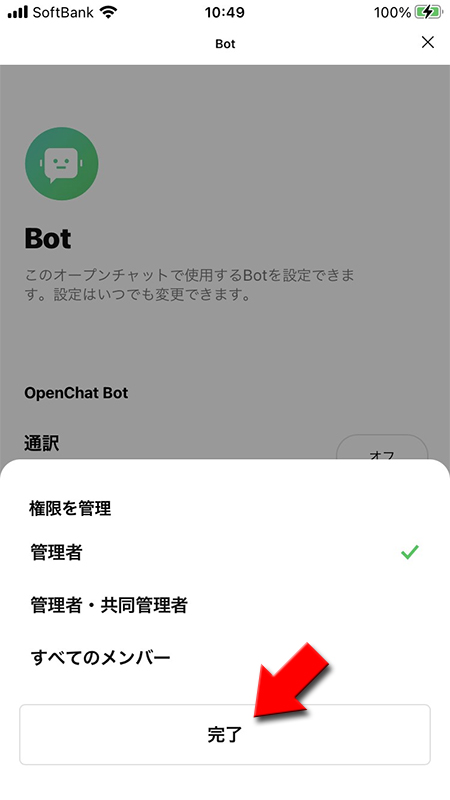
通訳Botを設定する
オープンチャットで使いたい言語の通訳Botを選択して
オープンチャットのトークルームに通訳Botが設定され、コメントを入力すると自動的に翻訳してくれます。
追加
を押してください。オープンチャットのトークルームに通訳Botが設定され、コメントを入力すると自動的に翻訳してくれます。
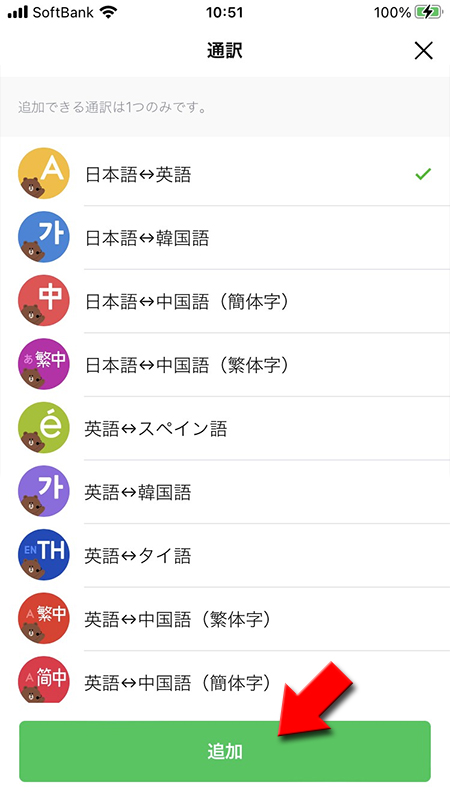
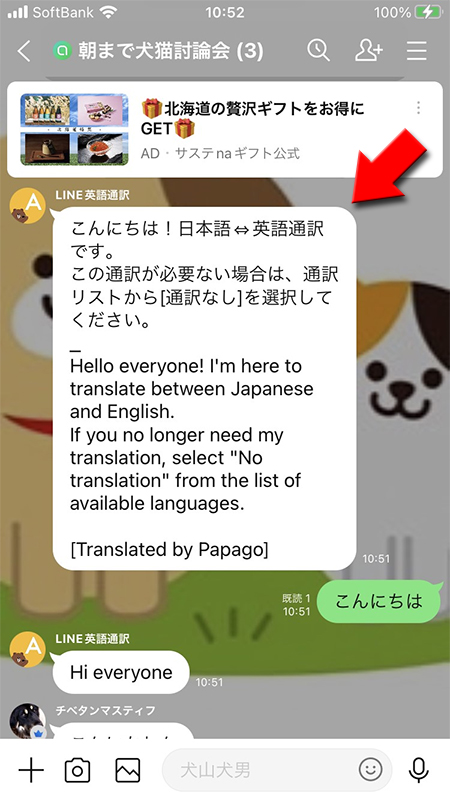
通訳BotはLINEのアプリと通訳と同じ
オープンチャットの通訳BotはLINEアプリの公式アカウントの通訳機能と一緒です。
通訳機能は日々向上していますが、複雑な内容や表記のゆれなどは正しく通訳できない場合もありますのでご注意ください。
通訳機能は日々向上していますが、複雑な内容や表記のゆれなどは正しく通訳できない場合もありますのでご注意ください。
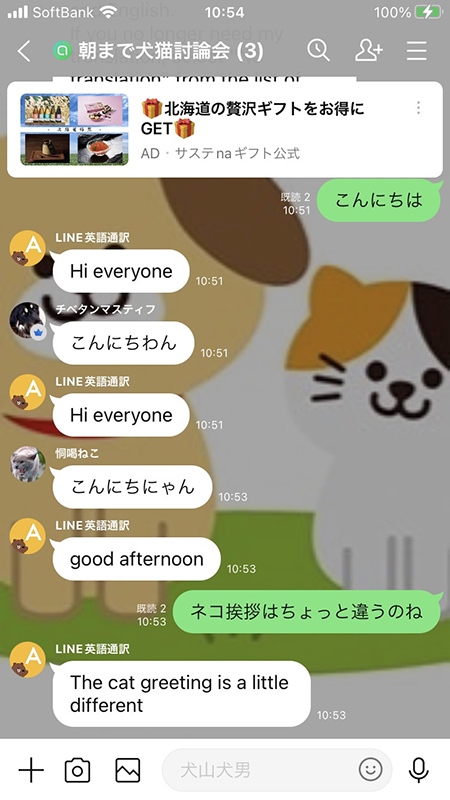
通訳Botを変更する場合
通訳Botを選び直す
Botのトップページが設定している
通訳Bot一覧から設定したい通訳Botを選んで
通訳Bot
を押してください。通訳Bot一覧から設定したい通訳Botを選んで
追加
を押してください。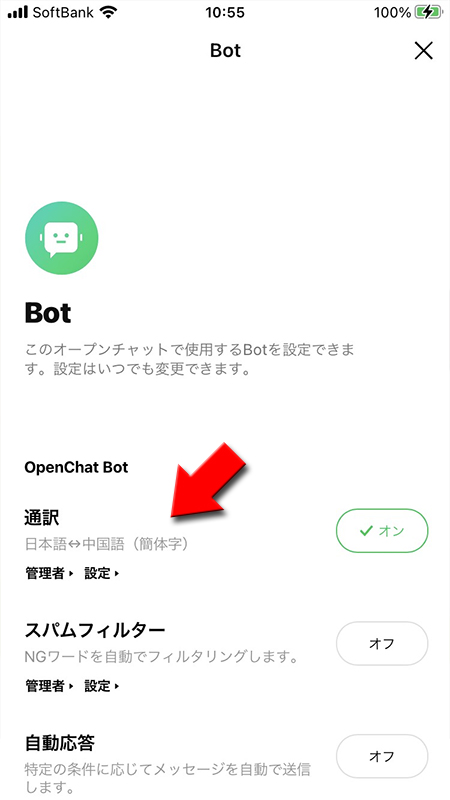
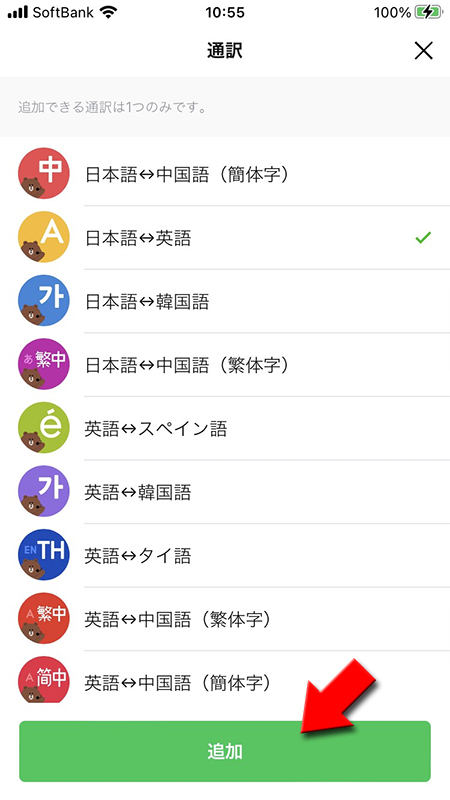
通訳Bot変更完了
使用中の通訳が解除されて、選択した通訳が追加されると確認画面が表示されますので、
オープンチャットのトークルームに通訳Botが変更されました。
追加
を押してください。オープンチャットのトークルームに通訳Botが変更されました。
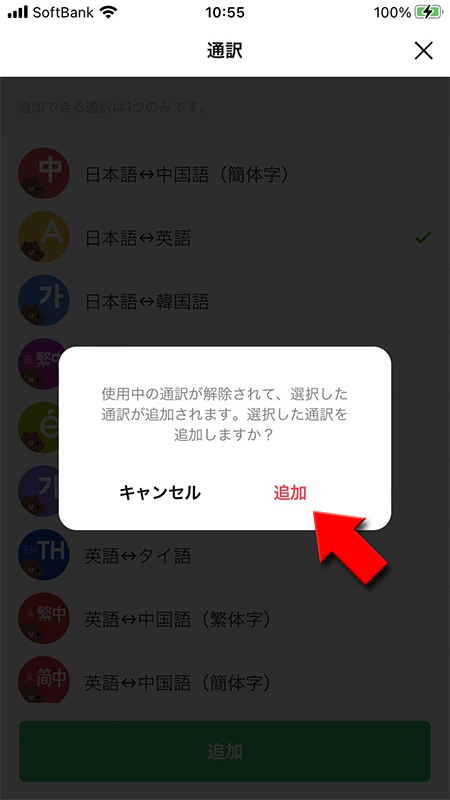
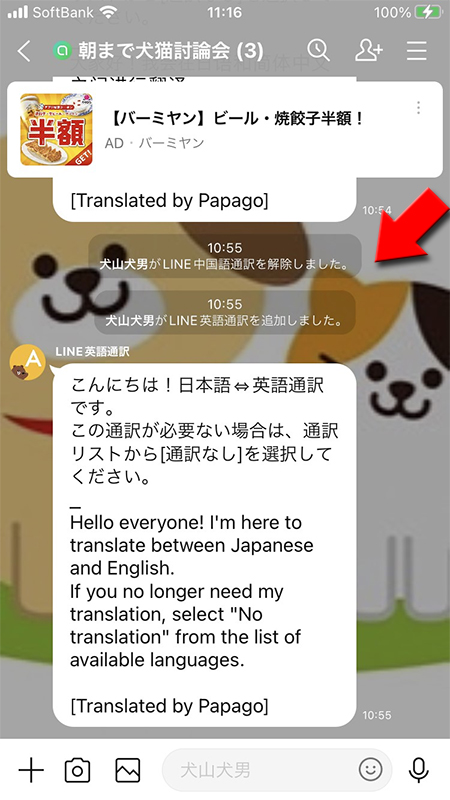
自動応答
設定した条件に該当すると設定したメッセージを送ることができます。
例えば新しく入ったメンバーのあいさつや、指定された時間に送るメッセージ、特定のキーワードに対する返事などが可能です。
例えば新しく入ったメンバーのあいさつや、指定された時間に送るメッセージ、特定のキーワードに対する返事などが可能です。
自動応答Botを選択する
自動応答が
オフ
になっているので押してオン
にしてください。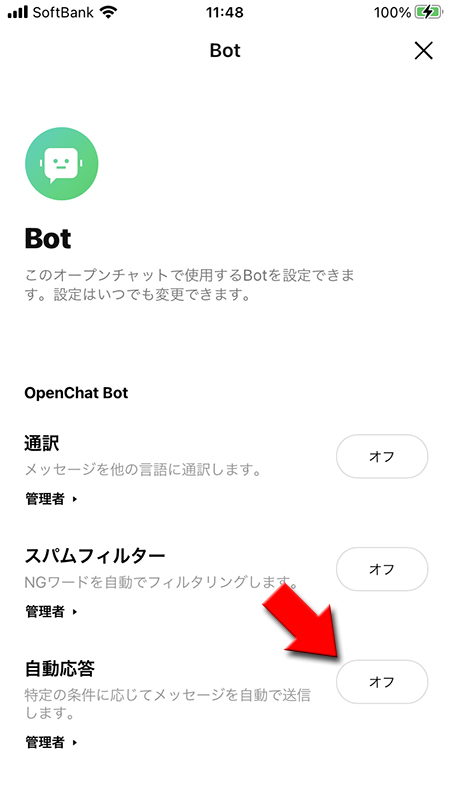
管理者権限
自動応答機能の権限設定ができます。自動応答は運営する上で便利な機能ですので共同管理者も対象となっています。「管理者」のみか「管理者・共同管理者」なのかを選んで
完了
を押してください。
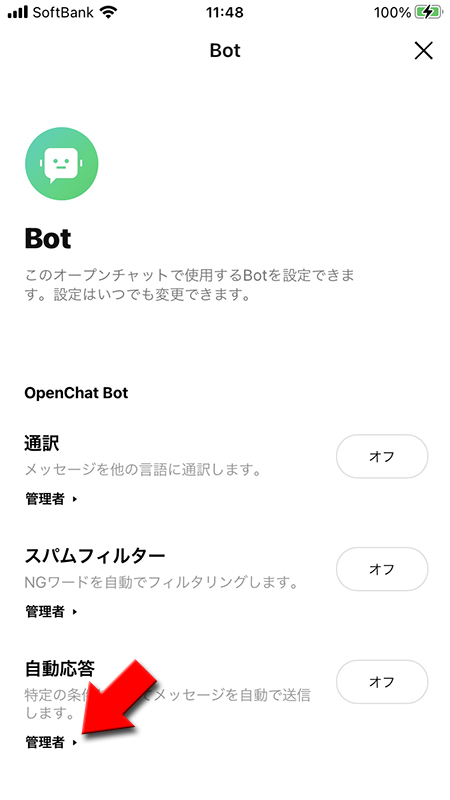
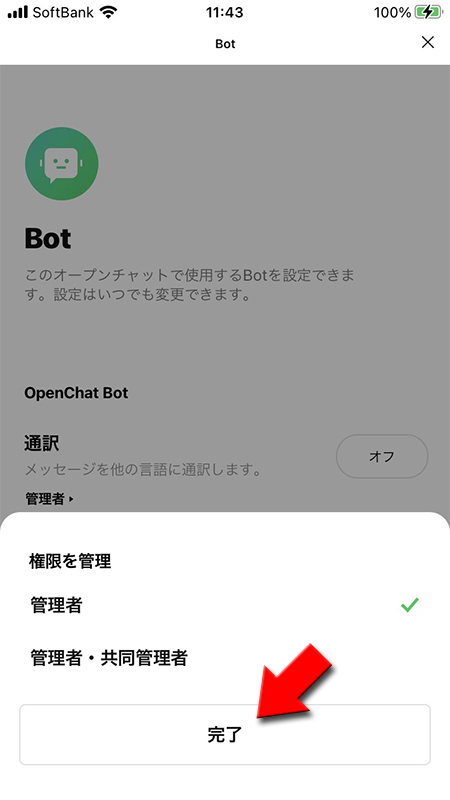
自動応答設定画面
自動応答画面のトップページです。「あいさつメッセージ」「予約メッセージ」「キーワード応答メッセージ」から選ぶことができます。
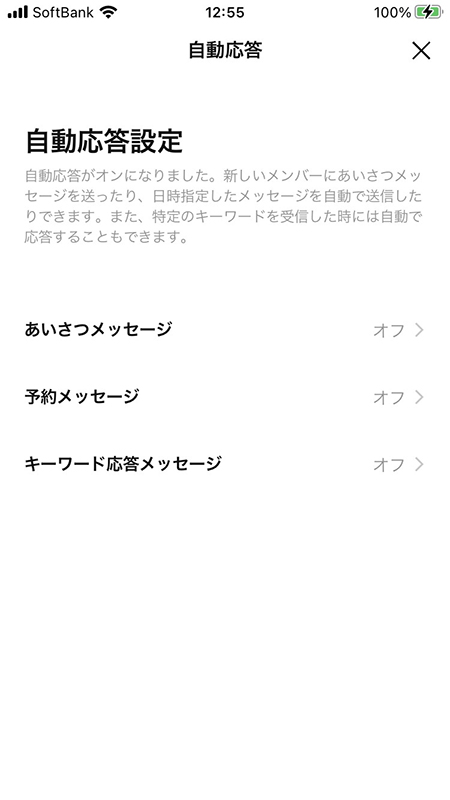
自動応答-あいさつメッセージ-
新しく入ったメンバーに自動的にメッセージを表示します。
あいさつメッセージを設定する
新しく入ったメンバーに自動的にメッセージを表示します。
自動応答の設定画面の
表示したいメッセージを入力し、
あいさつメッセージの下に大事なノートのリンクを表示します。
大事なノートにはオープンチャットルームの注意事項やルールなど記載していることが多いと思いますので、新規メンバーが確認しやすくなります。
たくさんのメンバーの参加が予想される場合に何度もメッセージが表示されるのが、うるさい場合は「メンバーが同時に参加した時は1回のみ送信」にチェックをいれてください。3秒以内に複数のメンバーが参加した場合はまとめて1回送信します。
自動応答の設定画面の
あいさつメッセージ
を選択してください。表示したいメッセージを入力し、
保存
を押してください。・大事なノートを表示
あいさつメッセージの下に大事なノートのリンクを表示します。
大事なノートにはオープンチャットルームの注意事項やルールなど記載していることが多いと思いますので、新規メンバーが確認しやすくなります。
・メンバーが同時に参加した時は1回のみ送信
たくさんのメンバーの参加が予想される場合に何度もメッセージが表示されるのが、うるさい場合は「メンバーが同時に参加した時は1回のみ送信」にチェックをいれてください。3秒以内に複数のメンバーが参加した場合はまとめて1回送信します。
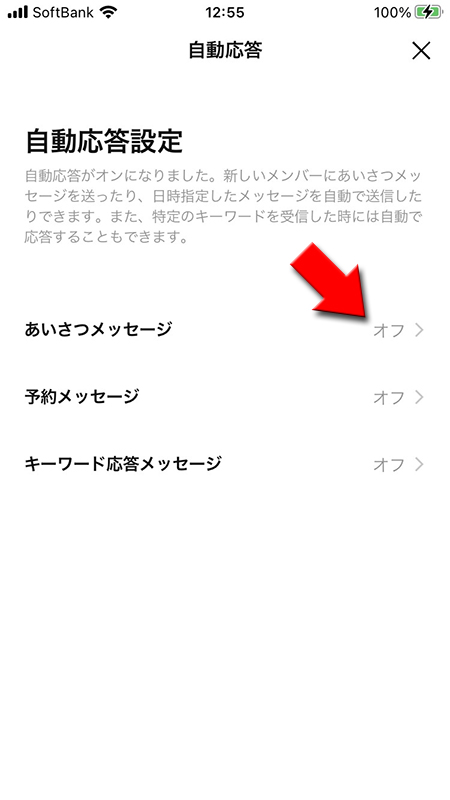
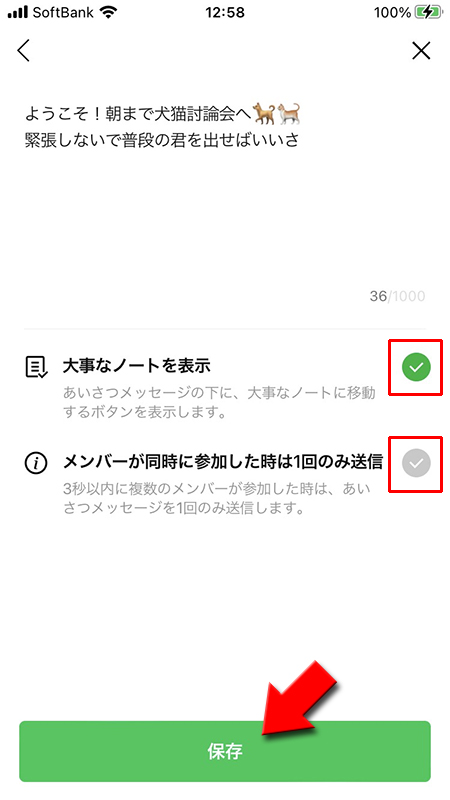
あいさつメッセージの例
新規メンバーにあいさつメッセージが自動的に送信されています。
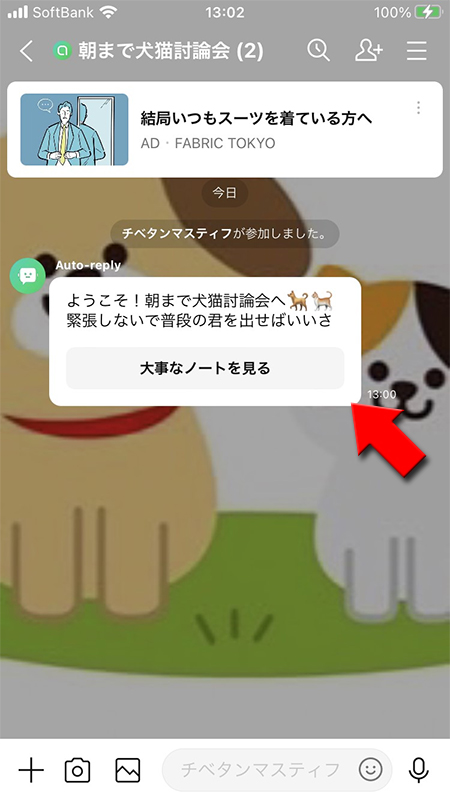
自動応答-予約メッセージ-
指定した日時にメッセージを送信します。
予約メッセージを追加する
自動応答の設定画面の
予約メッセージ設定画面になりますので、
予約メッセージ
を選択してください。予約メッセージ設定画面になりますので、
追加
を押してください。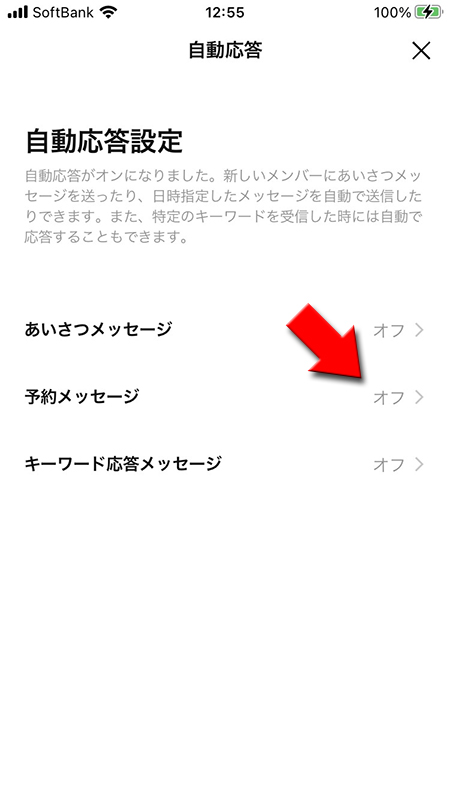

予約メッセージを設定する
設置する予約メッセージの
タイトルとメッセージを入力したら
タイトル(非公開)
とメッセージ
を入力してください。タイトルとメッセージを入力したら
日時
を押してください。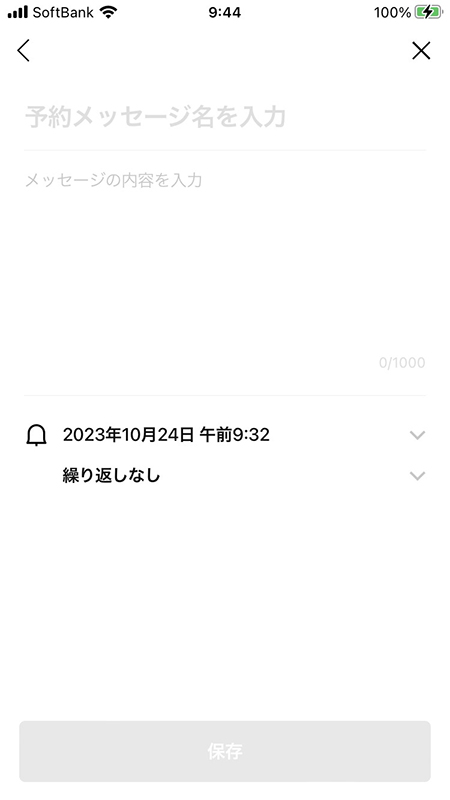
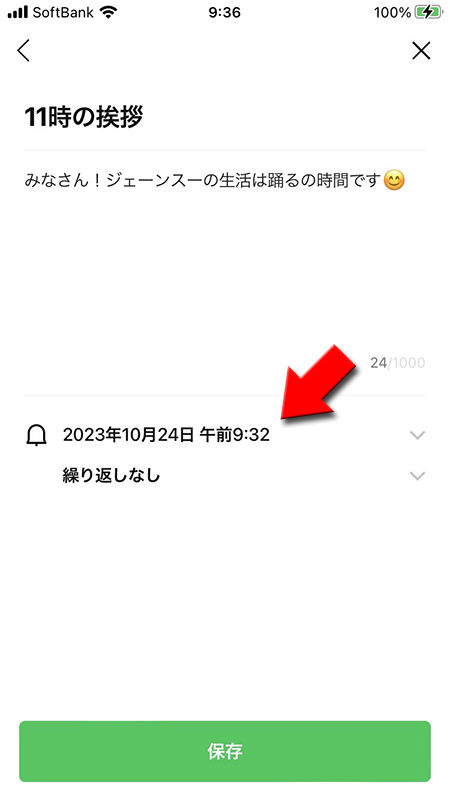
日時を設定する
予約メッセージを送信したい日時を設定してください。
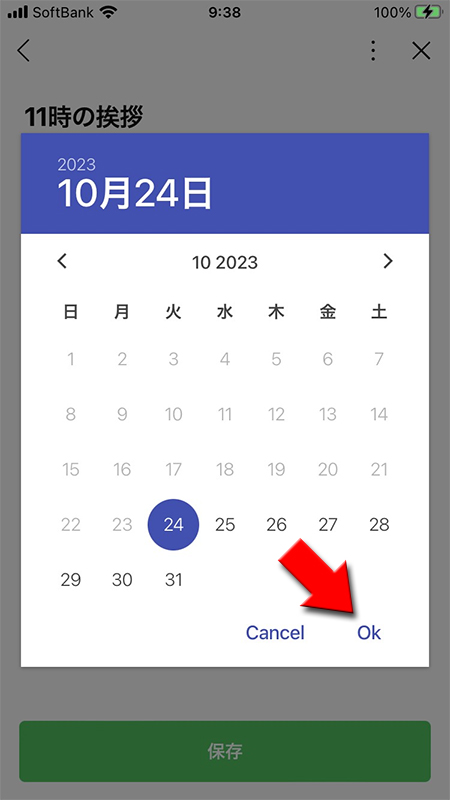
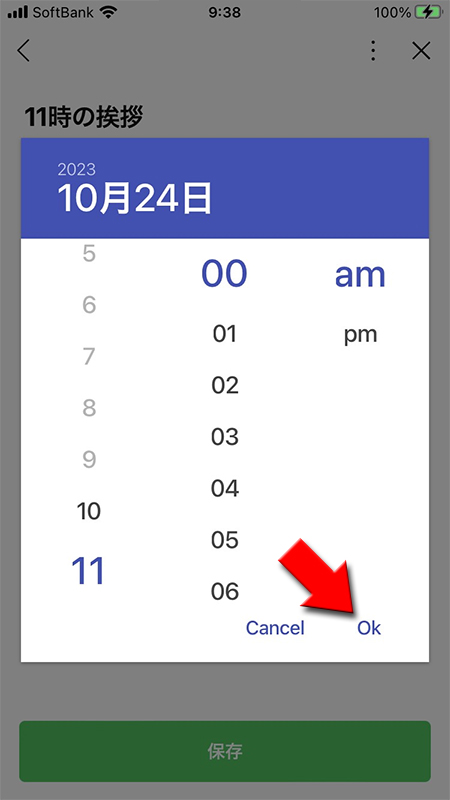
繰り返しを設定する
設定する予約メッセージは、設定した
時間
で繰り返し利用することが可能です。「繰り返しなし」「毎日」「毎週」「毎月)」「毎年」「曜日設定」から選択してください。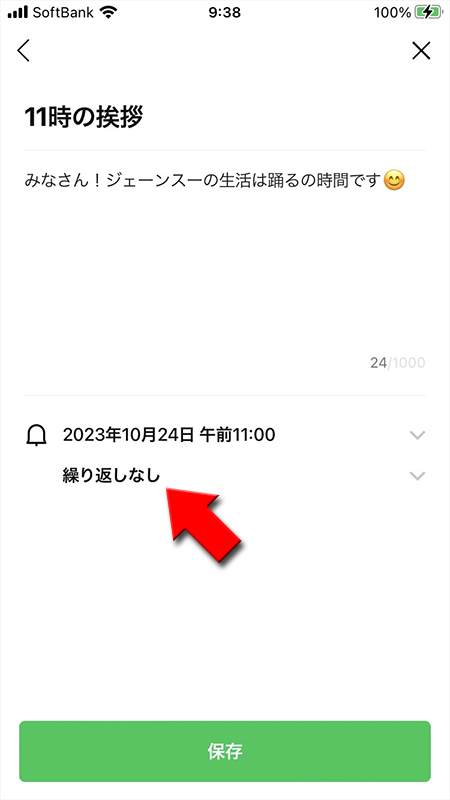
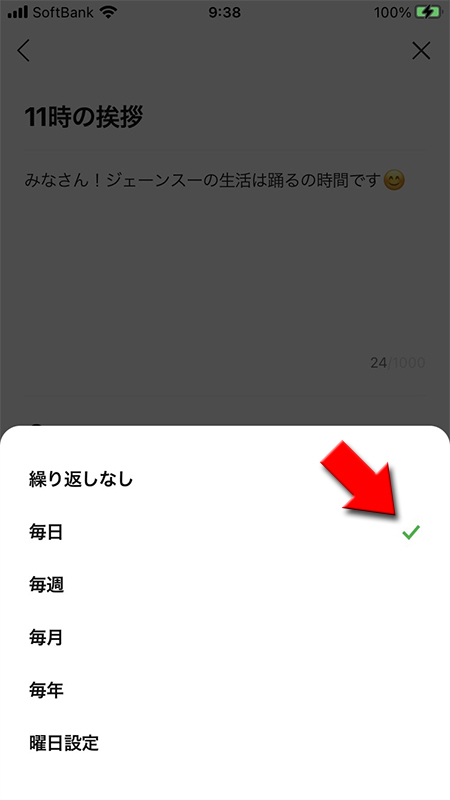
設定完了
全ての設定が完了したら
保存
を押してください。予約メッセージの設定が完了しました。
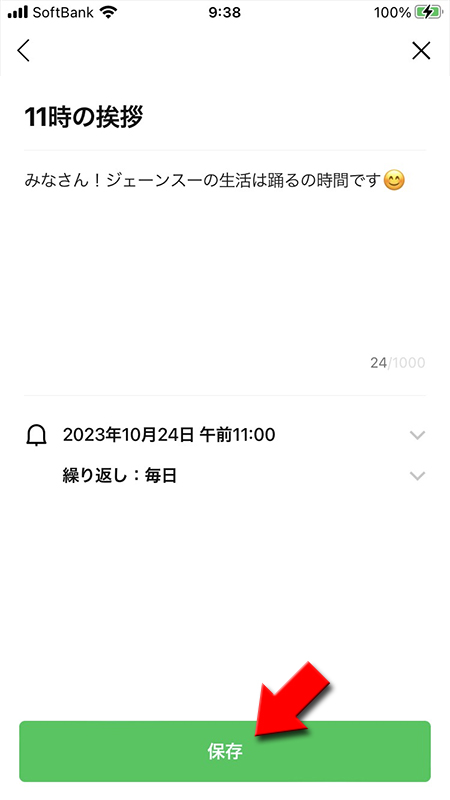
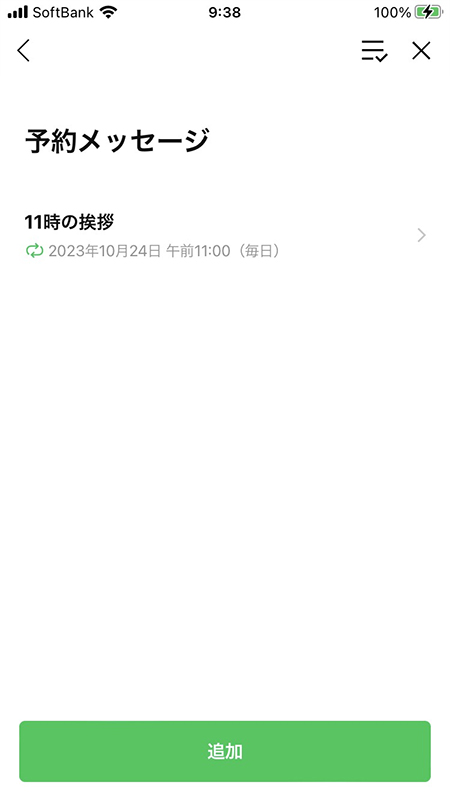
予約メッセージの例
設定した日時にメッセージが自動的に送信されています。
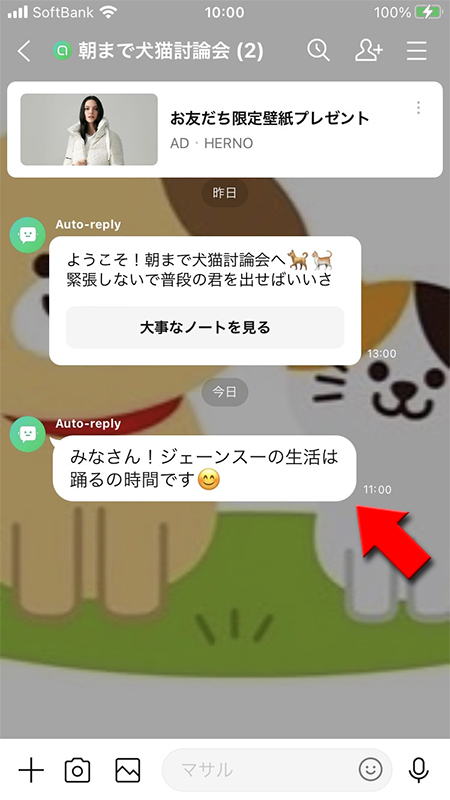
予約メッセージの削除
設定した予約メッセージは管理者がいつでも削除することが可能です。
削除したいメッセージを選択してメッセージの詳細画面から
削除したいメッセージを選択してメッセージの詳細画面から
(メニュー)
を押して、削除
を選択してください。
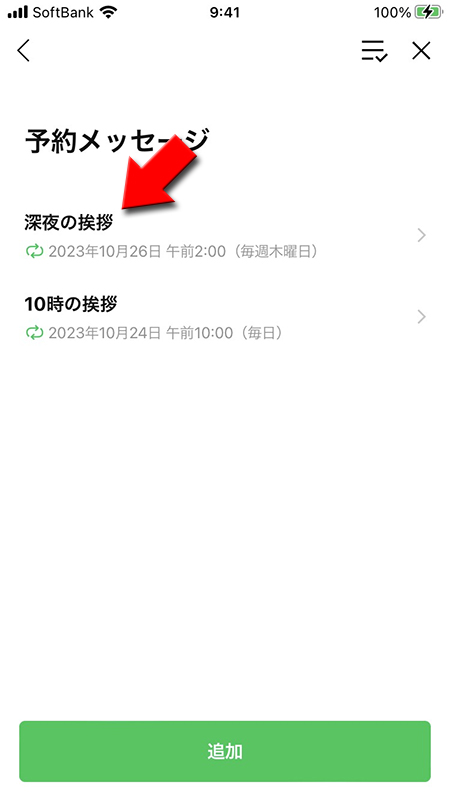
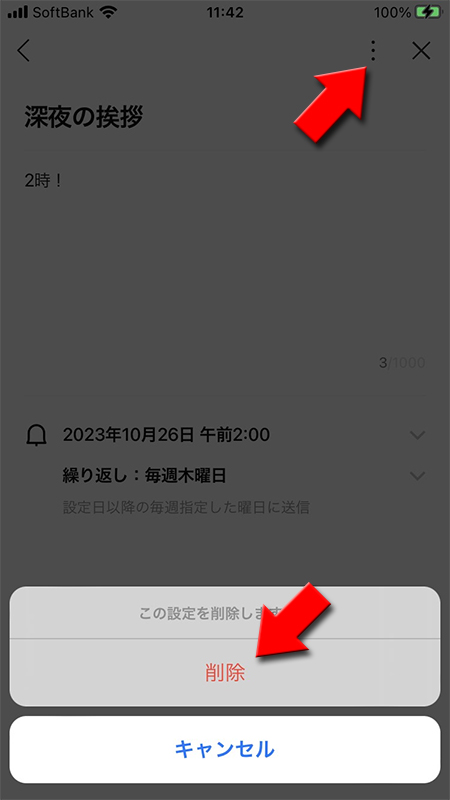
予約メッセージをまとめて削除する
応答メッセージ一覧からまとめて削除することができます。
(メニュー)を選択して、削除したいメッセージにチェックを入れて
(メニュー)を選択して、削除したいメッセージにチェックを入れて
削除
を押してください。
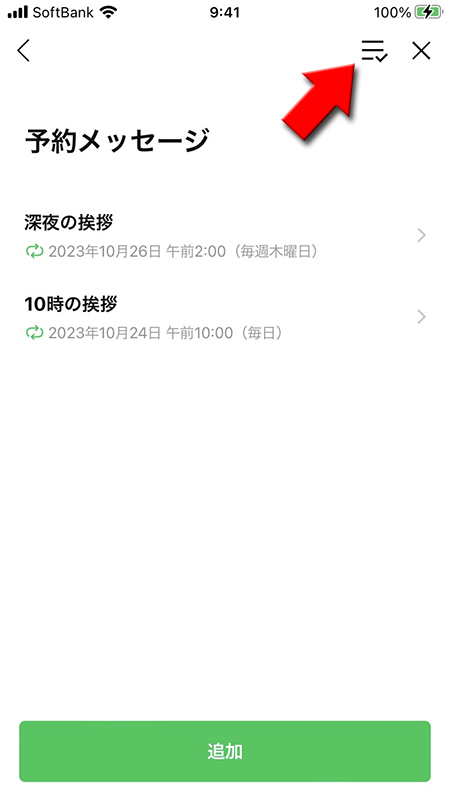
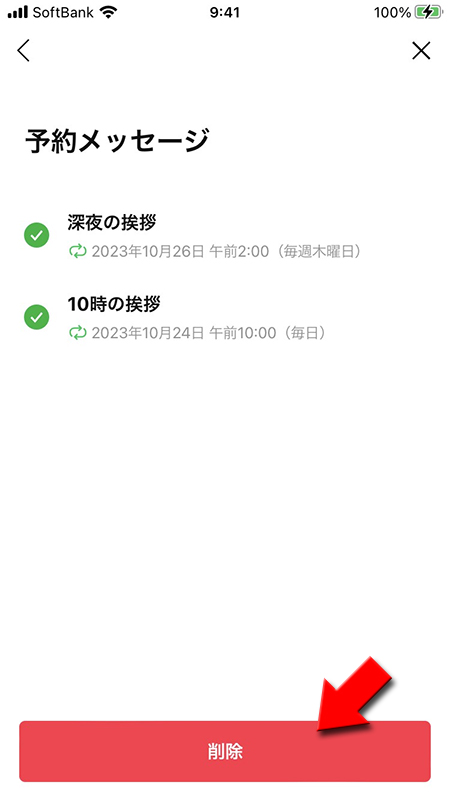
自動応答-キーワード応答メッセージ-
設定したキーワードがオープンチャットでやりとりされると自動的にメッセージを表示することができます。
キーワード応答メッセージを追加する
自動応答の設定画面の
キーワード応答メッセージ設定画面になりますので、
キーワード応答メッセージ
を選択してください。キーワード応答メッセージ設定画面になりますので、
追加
を押してください。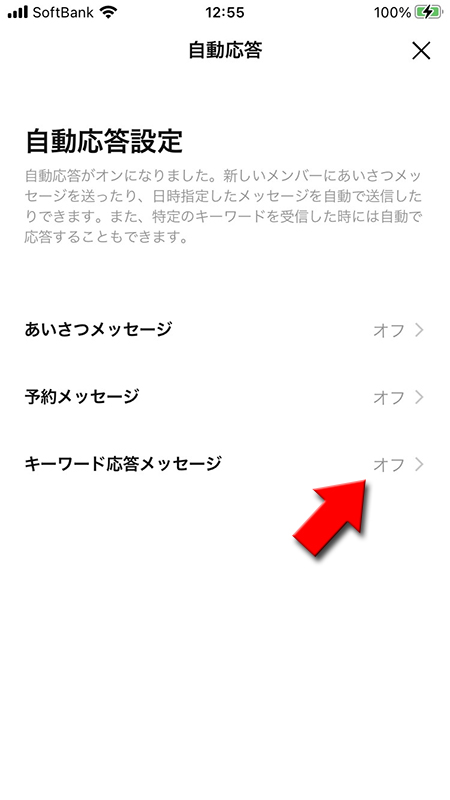

キーワードを設定する
自動応答するキーワードを設定します。
「/」はキーワード応答メッセージに必要になりますので削除できません。
キーワード
を入力して登録
を押してください。「/」はキーワード応答メッセージに必要になりますので削除できません。
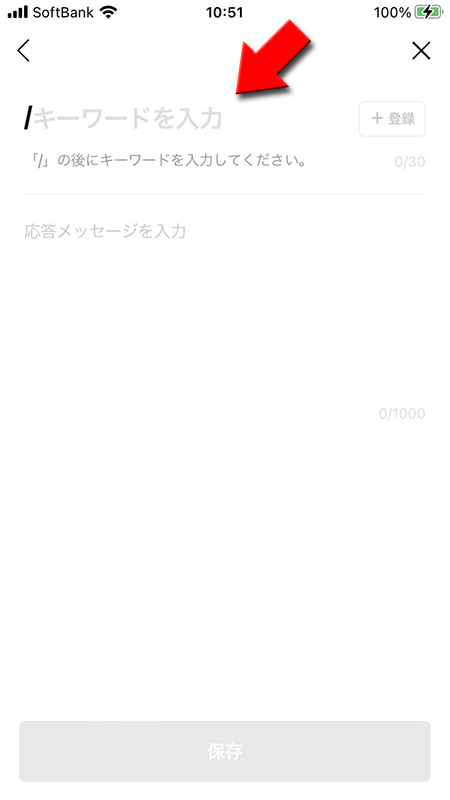
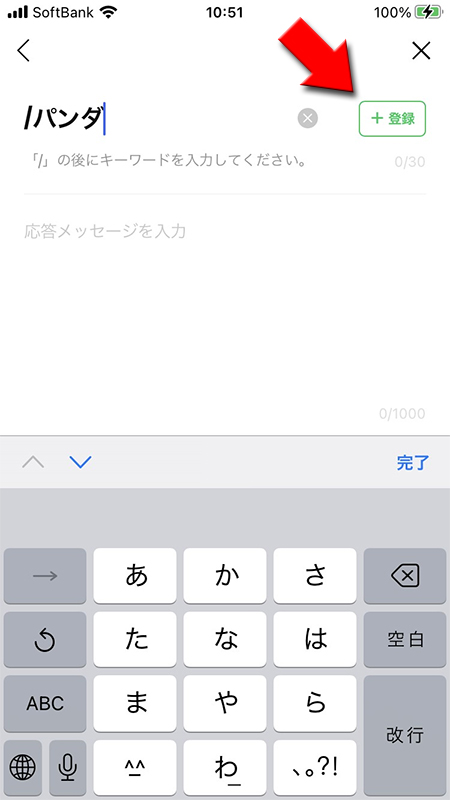
応答メッセージを設定する
自動応答するメッセージを設定します。
応答メッセージ
を入力して保存
を押してください。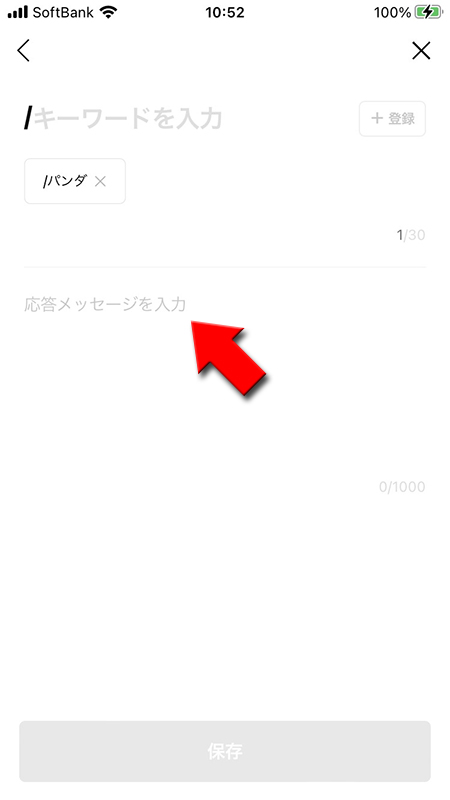
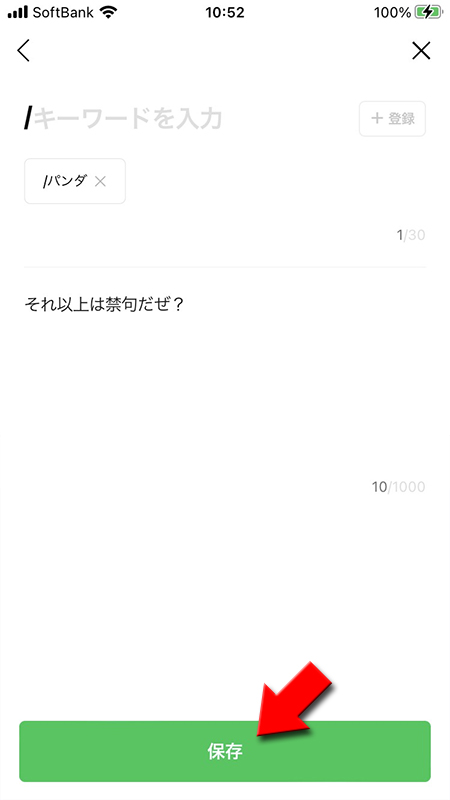
キーワード応答メッセージの例
設定したキーワードにメッセージが自動的に送信されています。
注意しなければいけない点はキーワードの入力です。必ず「/」を先頭につけてください。「/」がない場合は応答メッセージは反応しません。
注意しなければいけない点はキーワードの入力です。必ず「/」を先頭につけてください。「/」がない場合は応答メッセージは反応しません。
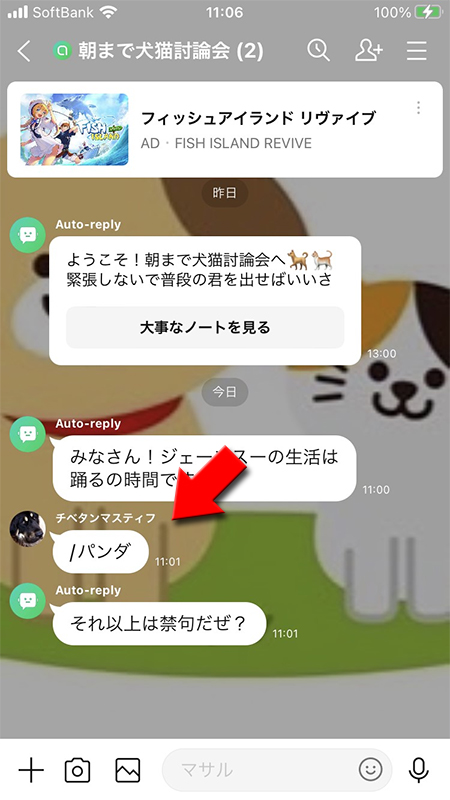
応答メッセージの削除
設定した応答メッセージは管理者がいつでも削除することが可能です。
削除したいメッセージを選択してメッセージの詳細画面から
削除したいメッセージを選択してメッセージの詳細画面から
(メニュー)
を押して、削除
を選択してください。
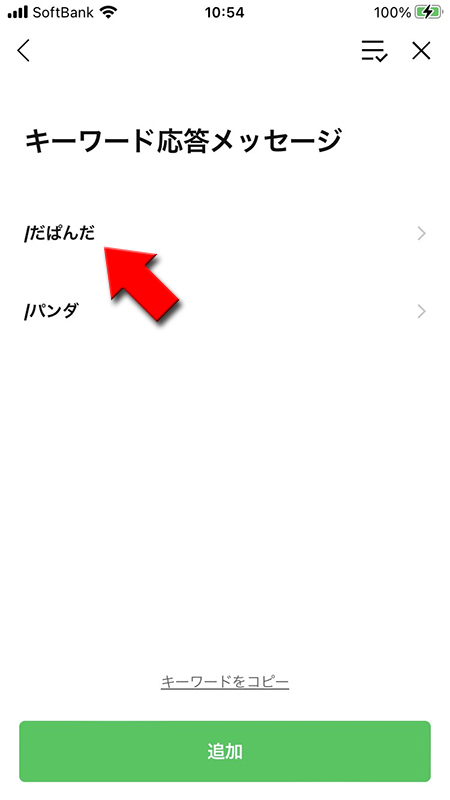
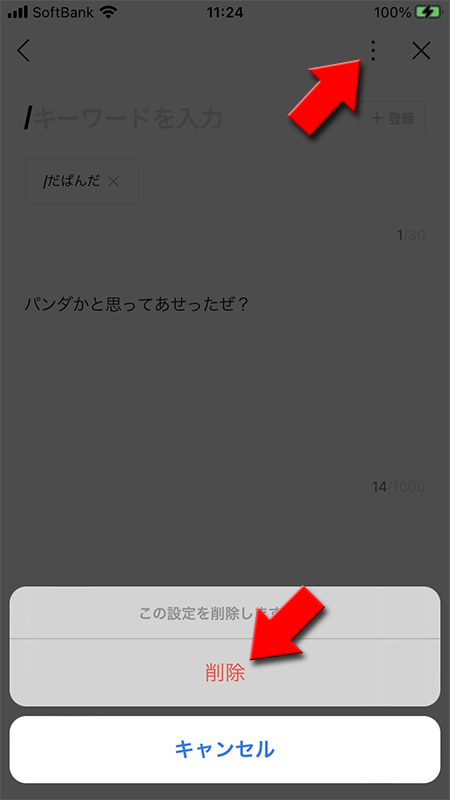
応答メッセージをまとめて削除する
応答メッセージ一覧からまとめて削除することができます。
(メニュー)を選択して、削除したいメッセージにチェックを入れて
(メニュー)を選択して、削除したいメッセージにチェックを入れて
削除
を押してください。