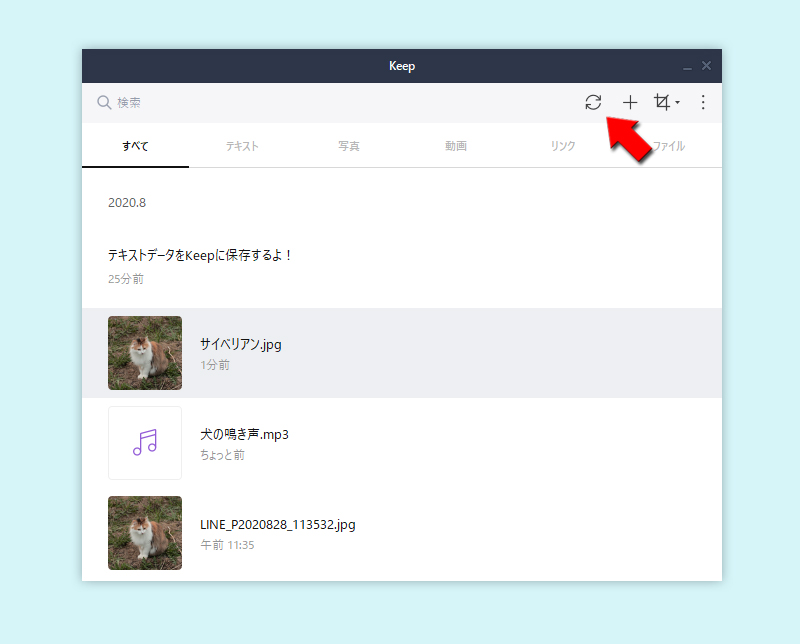LINE(ライン)の使い方 » LINE PC » LINE PC版Keepの使い方
LINE PC版Keepの使い方
LINEのPC(パソコン)版Keep機能への保存や管理、利用方法などを解説しています。
2016-02-22
2022-07-25
2022-07-25
関連
LINE PC版の使い方LINE PC版Keep機能
PC版LINEでも、スマホ版LINEと同様に、Keep機能は利用できます。PC版はスマホ版と機能的に大きな違いはありません。
PC版はモニターが大きい分、スマホ版よりデータの管理がしやすいという利点があります。
また、KeepしているデータをかんたんにPCに保存することができるので、スマホを壊したり無くしたりした場合は、PCに別途保存できていますので安心です。
機能や操作方法をより知りたい場合はスマホ版の機能説明も参考にしてください。
PC版はモニターが大きい分、スマホ版よりデータの管理がしやすいという利点があります。
また、KeepしているデータをかんたんにPCに保存することができるので、スマホを壊したり無くしたりした場合は、PCに別途保存できていますので安心です。
機能や操作方法をより知りたい場合はスマホ版の機能説明も参考にしてください。
関連
Keepの使い方LINE PC版Keepへのアクセス
Keepへのアクセス方法は複数あります。
友だちリスト画面
友だちリストの自分の名前の横の
Keepマーク
、もしくは左下の…(メニュー)
からKeep
を選択すればアクセスです。
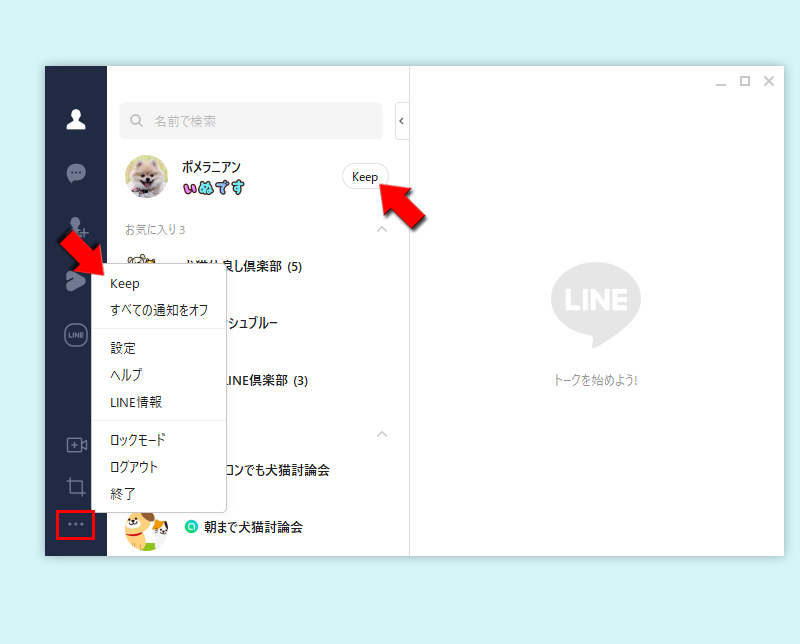
プロフィール画面
プロフィール画面にもKeepマークがあります。クリックすればKeepへアクセス可能です。
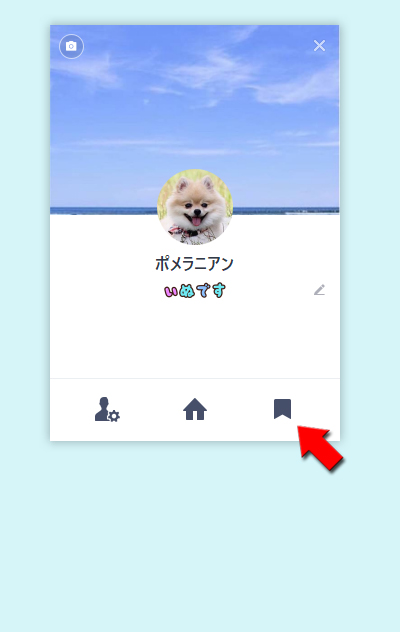
LINE PC版Keepの容量確認
スマホ版とデータ共有しています。1つのアカウントのKeepへ保存できる容量は1GBです。
設定を選択する
PC版LINEの画面の
をクリックして、
設定
をクリックしてください。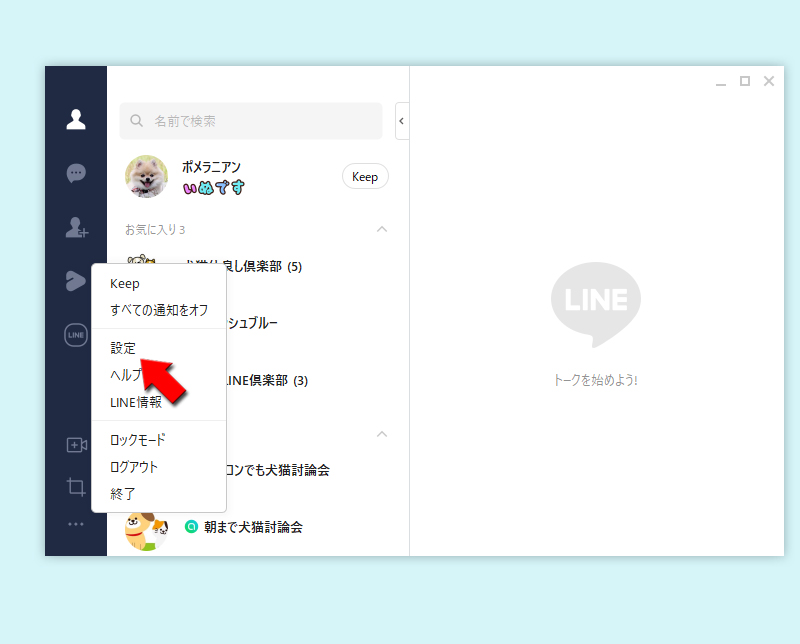
Keepを選択して容量確認
設定ページからKeepを選択すれば現在どのくらい容量を消費しているか確認できます。
「テキスト」「写真」「動画」「ファイル」「リンク」といった形式毎に現在どのくらいKeepを使っているのか容量の確認ができます。保存容量は合計1GBだけであり、種類毎の制限はございません。
「テキスト」「写真」「動画」「ファイル」「リンク」といった形式毎に現在どのくらいKeepを使っているのか容量の確認ができます。保存容量は合計1GBだけであり、種類毎の制限はございません。
※Keepに保存したアイテムのサイズのみが表示され、Keepメモに送信したアイテムは含まれません。
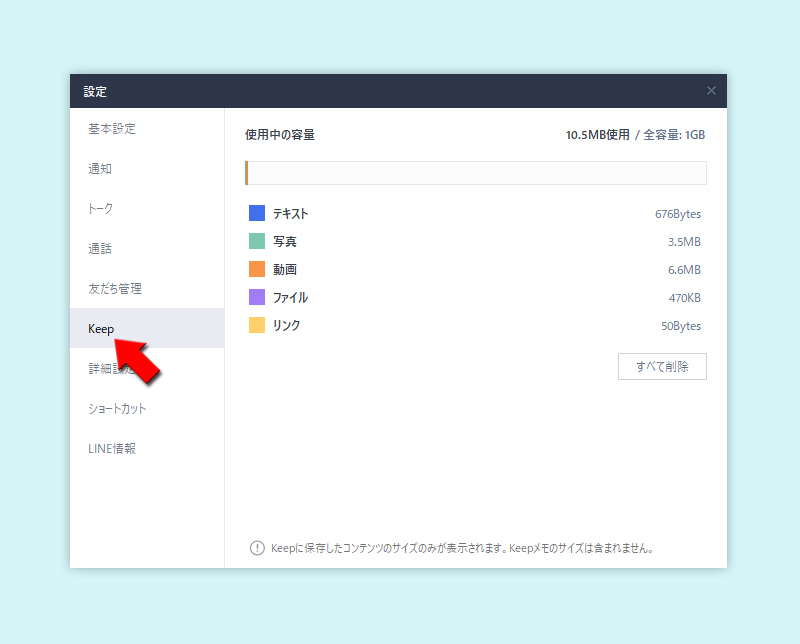
Keepを空にすることも可能
容量確認ページで
すべて削除
をクリックすればKeepのデータを全て削除することができます。
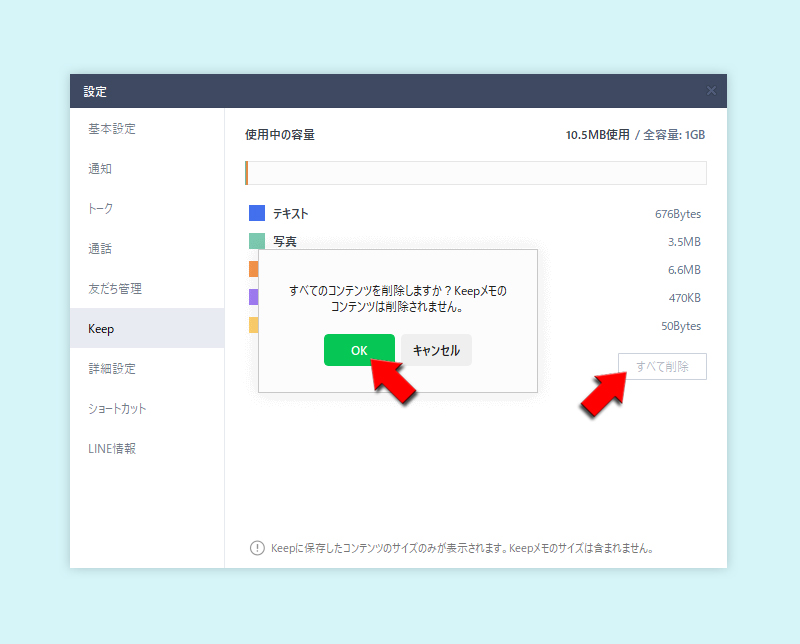
LINE PC版Keepにトークルームから保存する
トークルームのデータをKeepに保存します。
Keepをクリックして保存
トークルームのデータでKeepに保存できるもの(スタンプなど保存できないデータは表示されません)は
Keep
と表示されています。Keep
をクリックすることでKeepに保存ができます。
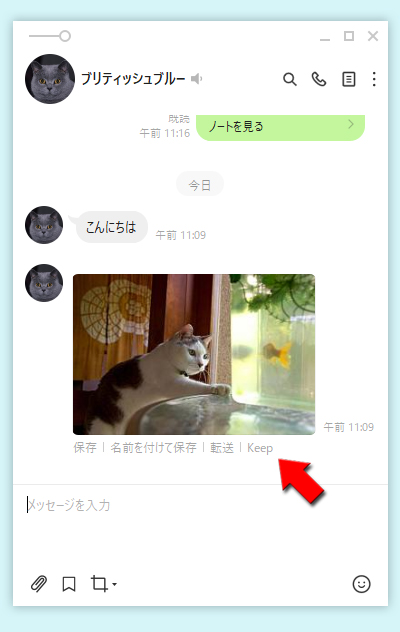
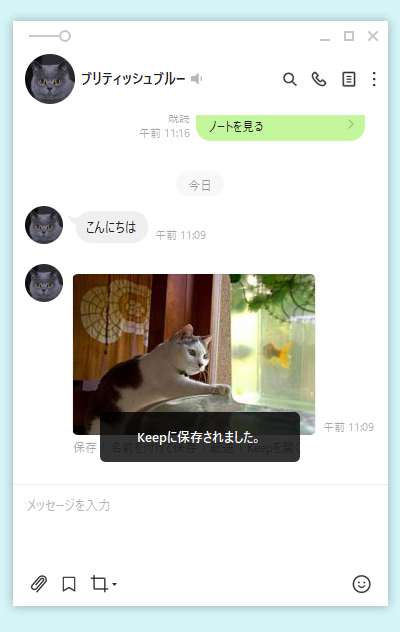
テキストなどは右クリックで保存できる
Keep
と表示がないデータでも、保存したいデータの上で右クリック
してメニューを表示し、Keepに保存
を選択すれば保存することができます。
保存できないデータは右クリックしてもKeepに保存
の項目が表示されません。
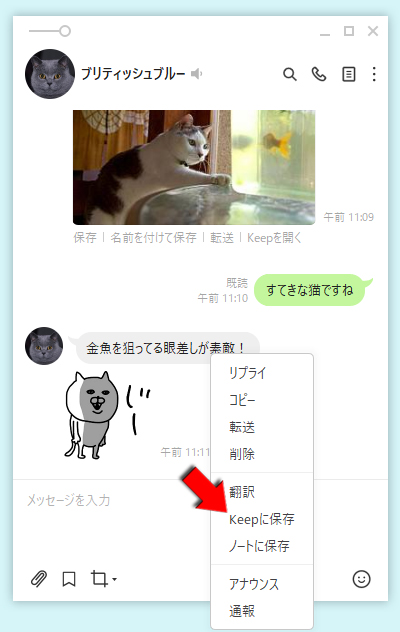
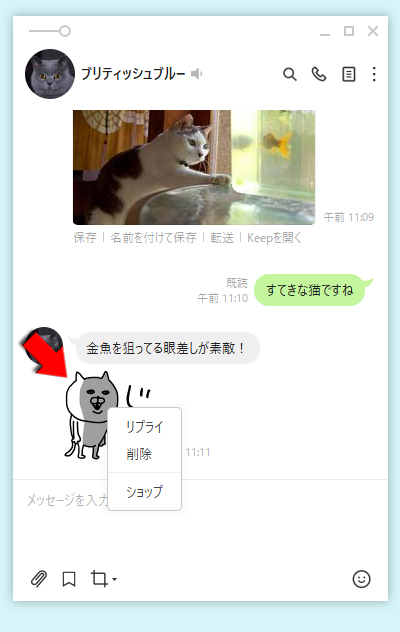
LINE PC版Keepに直接保存する
Keepに直接ファイルやテキストデータを保存します。KeepへのアクセスはLINE PC版Keepへのアクセスでご確認ください。
Keepにファイルを保存する
Keep画面から+をクリックする
Keep画面から
+
をクリックしてください。
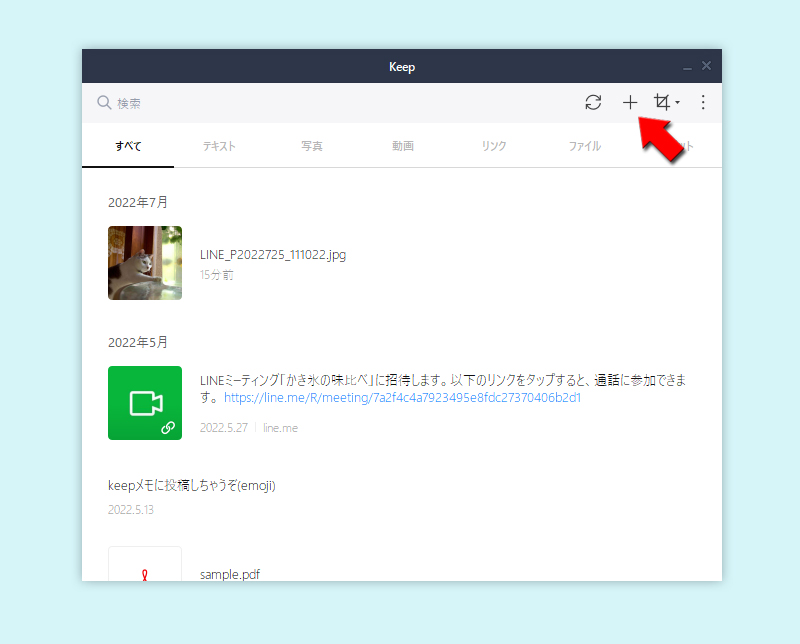
保存するタイプを選択する
Keepに保存するタイプを
テキスト
かファイルを追加
(画像や動画、エクセルファイルなど)か選択してください。※
今回はファイルを選択します。
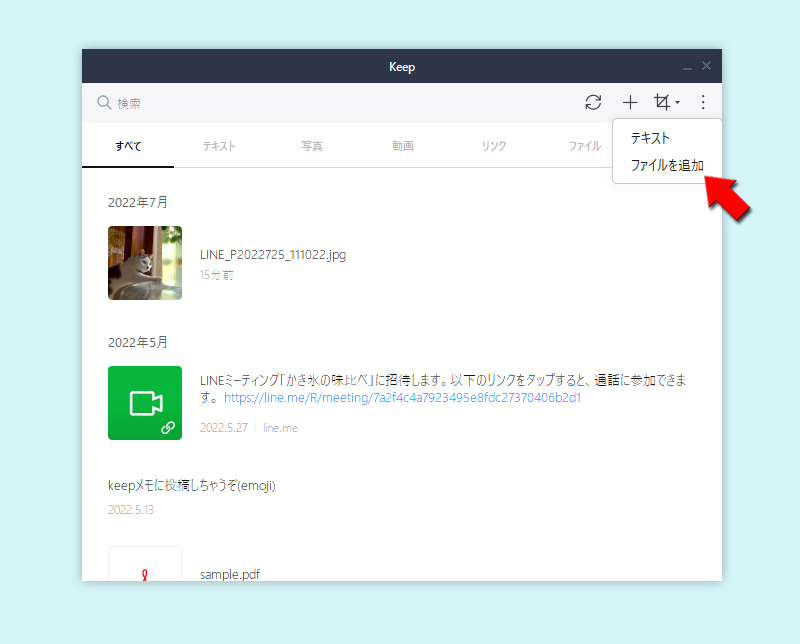
保存するファイルを選択する
Keepに保存したいファイルを選択して
開く
をクリックしてください。
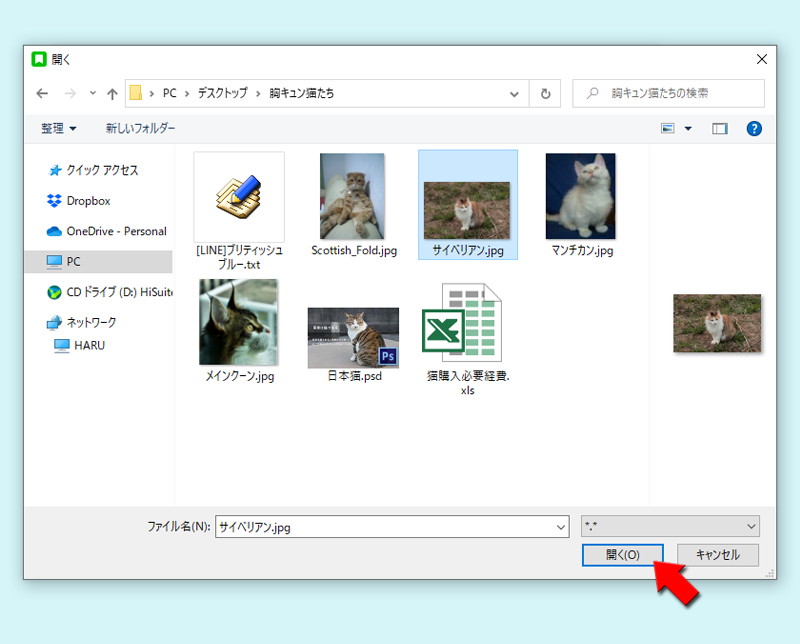
Keepに保存完了
Keepにファイルの保存が完了しました。
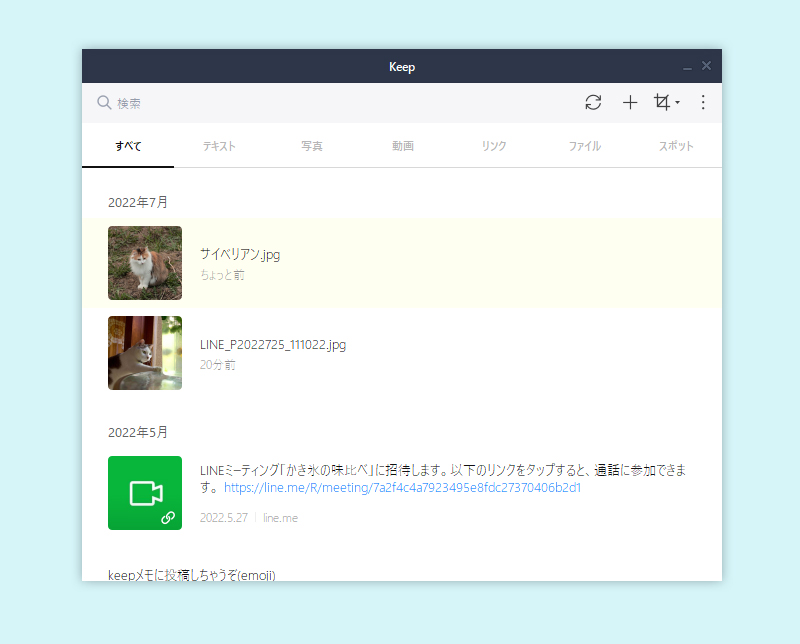
Keepにテキストを保存する
テキストを追加をクリックする
Keepにテキストを直接保存します。
テキスト
を選択してください。
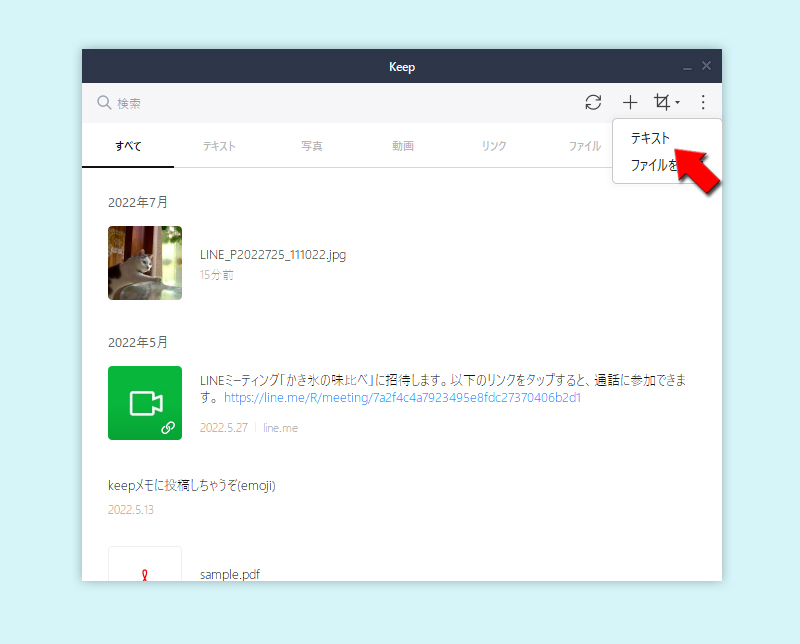
テキストを直接入力する
テキスト入力フォームが表示されますので、保存したい内容を入力してください。入力するだけでKeepにリアルタイムで保存されます。
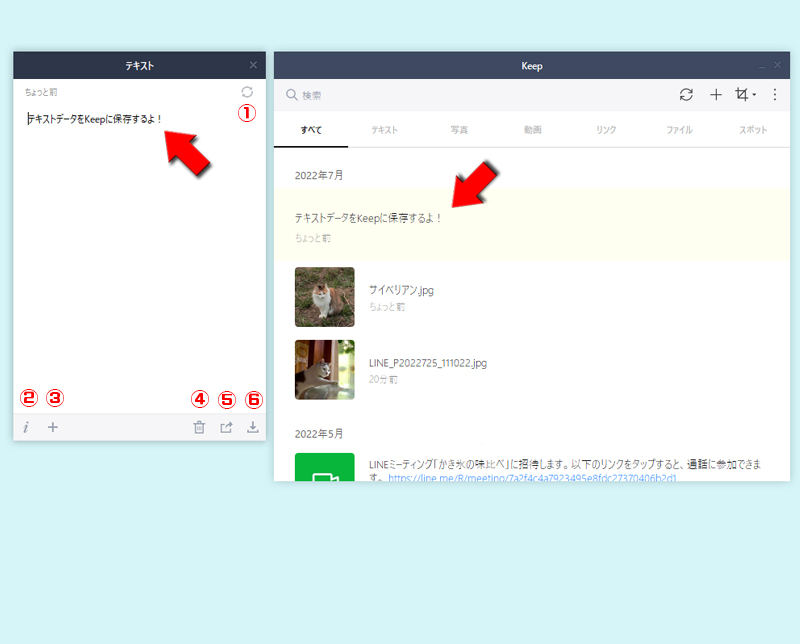
①
同期ボタン
をクリックすれば、Keepにすぐに保存されます。入力内容の保存が若干Keepに遅れる場合があるので、その際にご利用ください。②
情報ボタン
をクリックすれば、テキストの保存日時や容量などが確認できます。③
追加ボタン
をクリックすれば、新たに新しいテキストを追加できます。④
ゴミ箱ボタン
をクリックすれば、テキスト内容を破棄できます。⑤
転送ボタン
をクリックすれば、テキストの内容をトークに送信できます。⑥
保存ボタン
をクリックすれば、テキストの内容をテキストファイルとしてPCに保存できます。LINE PC版KeepのデータをPCに保存する
Keepに保存されたデータをPCにダウンロードすることができます。やり方は大きく2通りありますのでやりやすい方法でダウンロードしてください。
右クリックからダウンロード
保存したいデータの上で
右クリック
をして表示されるメニューからダウンロード
を選択してください。
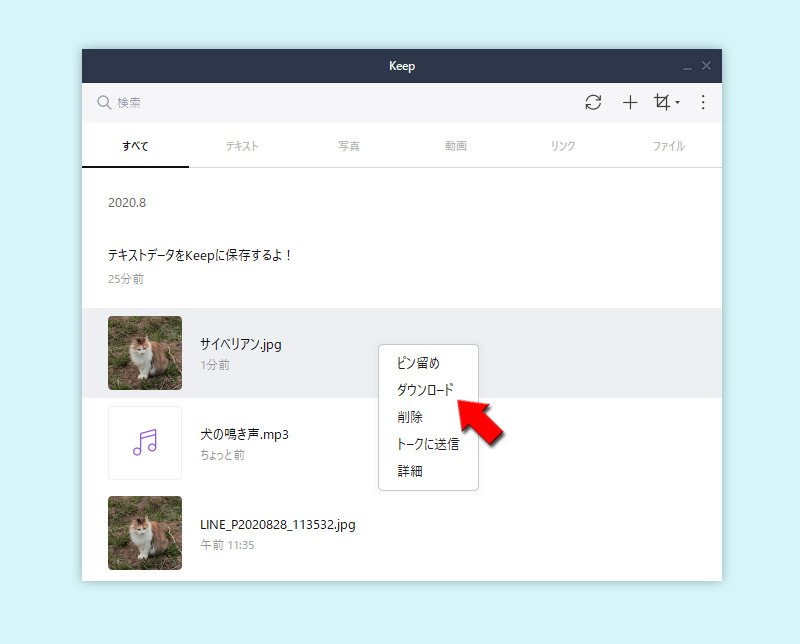
データの詳細ページからダウンロード
データの詳細ページに移動する
保存したいデータの上で
ダブルクリック
をしてください。
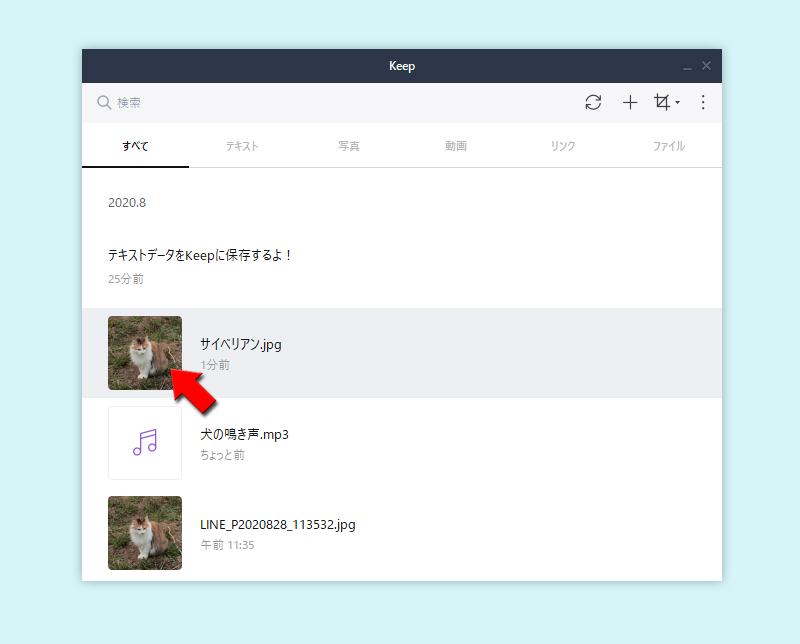
ダウンロードボタンをクリックする
詳細ページのに表示される
ダウンロードボタン
をクリックしてください。
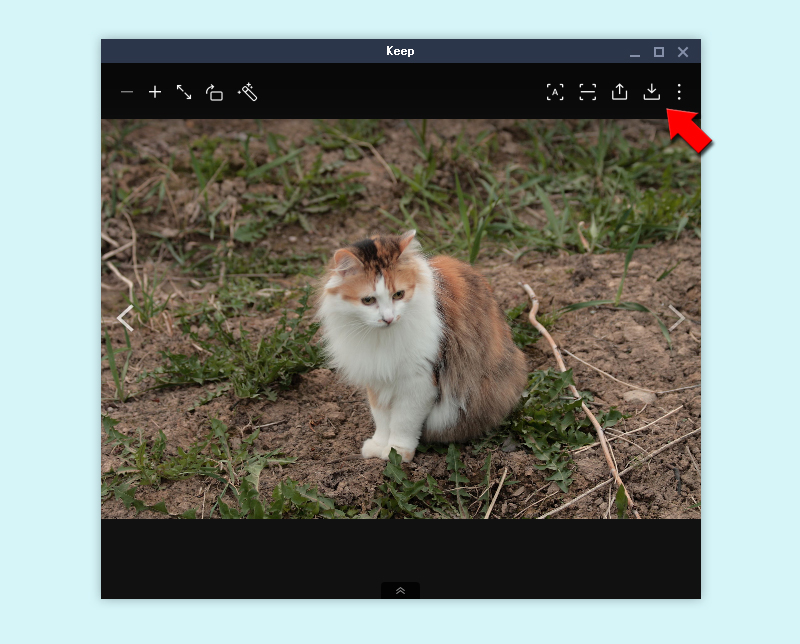
LINE PC版Keepのデータをピン留めする
Keepで表示されているデータは並び替えることができませんが、ピン留めを使うことにより大事なデータを画面上部に表示することが可能です。
ピン留めを選択する
ピン留めしたいデータの上で
右クリック
をして表示されるメニューからピン留め
を選択してください。
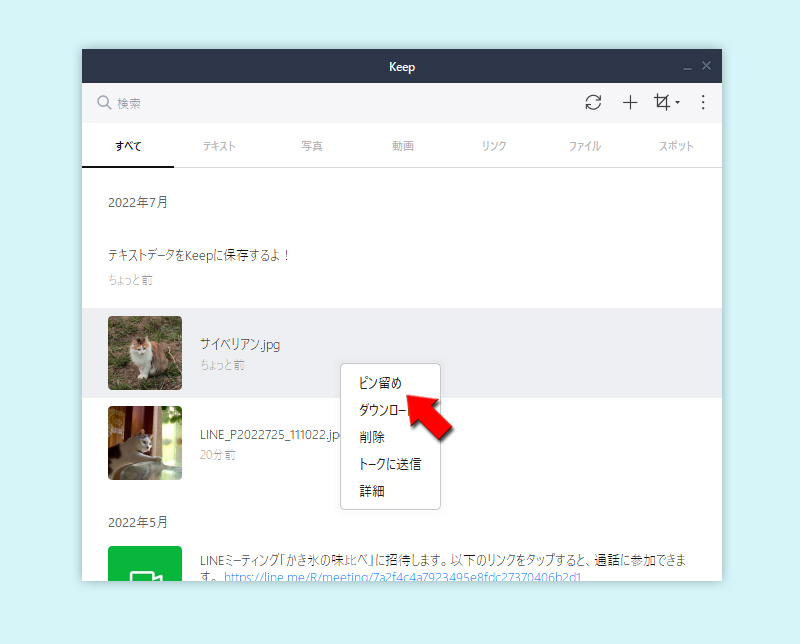
ピン留め完了
ピン留めが完了し、上部に表示されるようになりました。ピン留めは複数可能です。
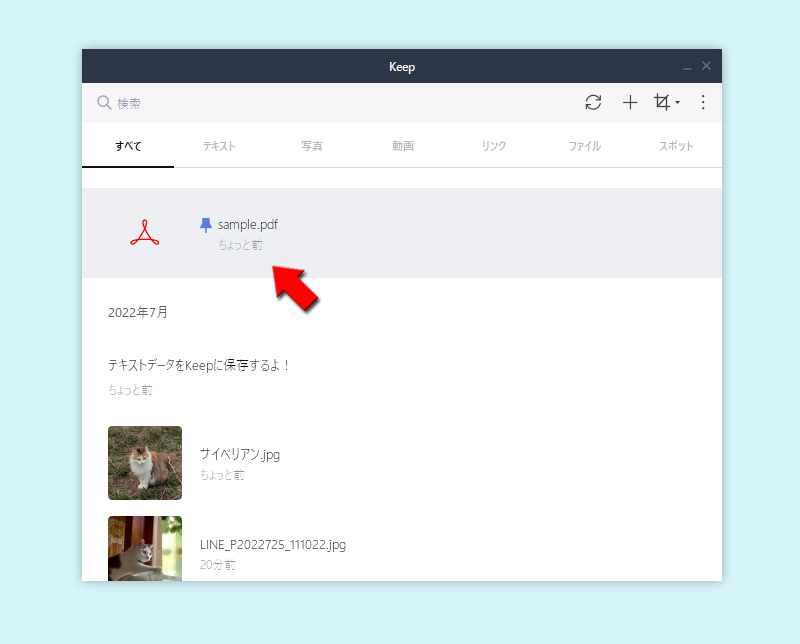
ピン留めの解除
ピン留めを解除したいデータの上で
右クリック
をして表示されるメニューからピン留め解除
を選択してください。
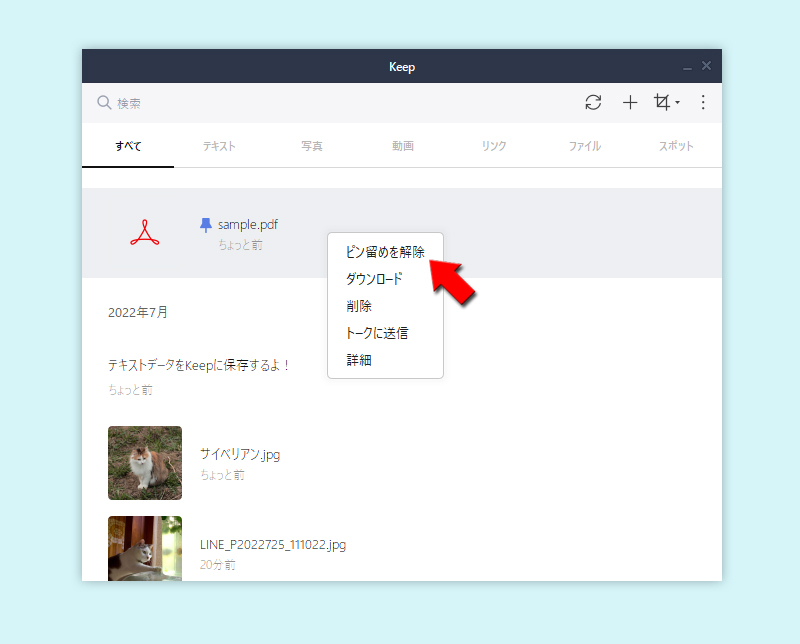
LINE PC版Keepのデータを削除する
Keepに保管した画像などのデータはまとめて削除、個別に削除することができます。合計1GBの容量制限がありますので、データが多くなったら適宜、整理しましょう
まとめて削除
データ削除を選択する
Keep画面の
(メニューマーク)
をクリックして、表示されるメニューから削除
をクリックしてください。
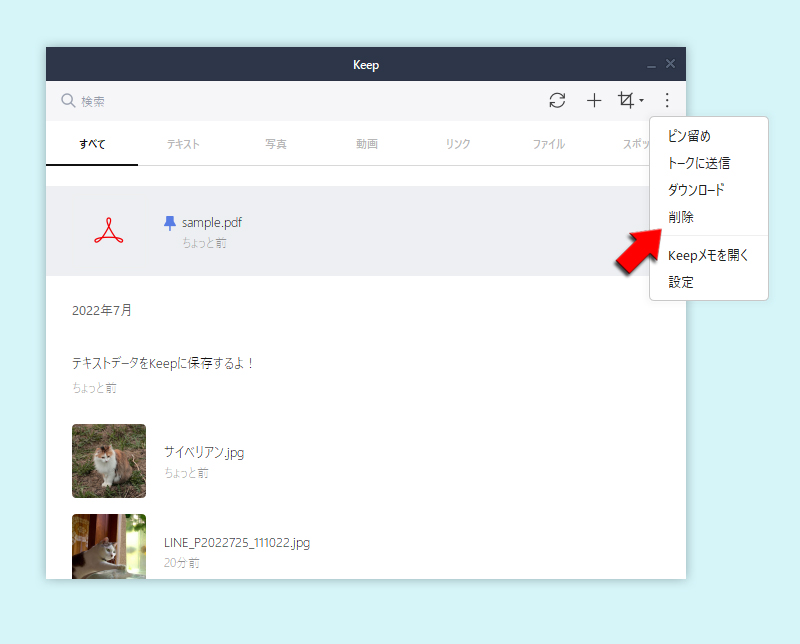
削除したいデータを選ぶ
削除したいデータを
チェック
して削除
をクリックしてください。データが削除されます。
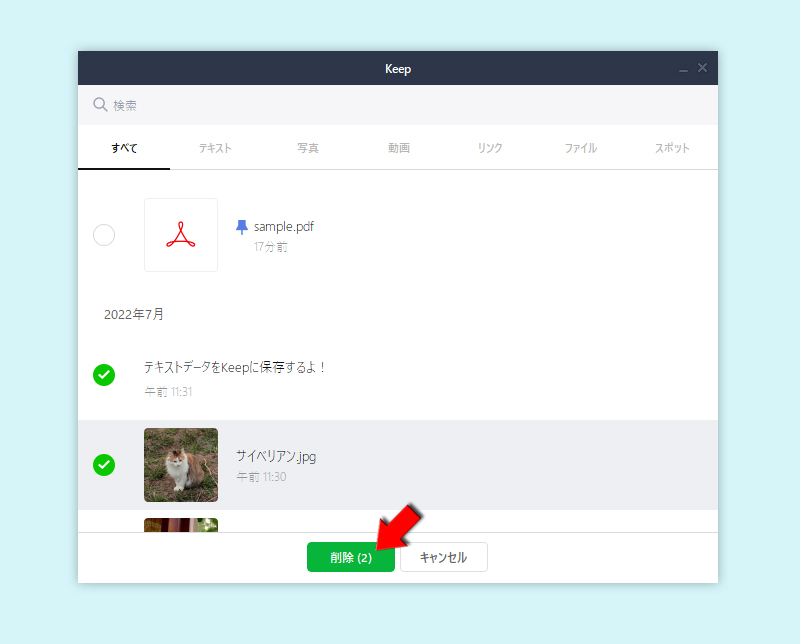
右クリックから個別削除
削除したいデータの上で
右クリック
をして表示されるメニューから削除
を選択してください。
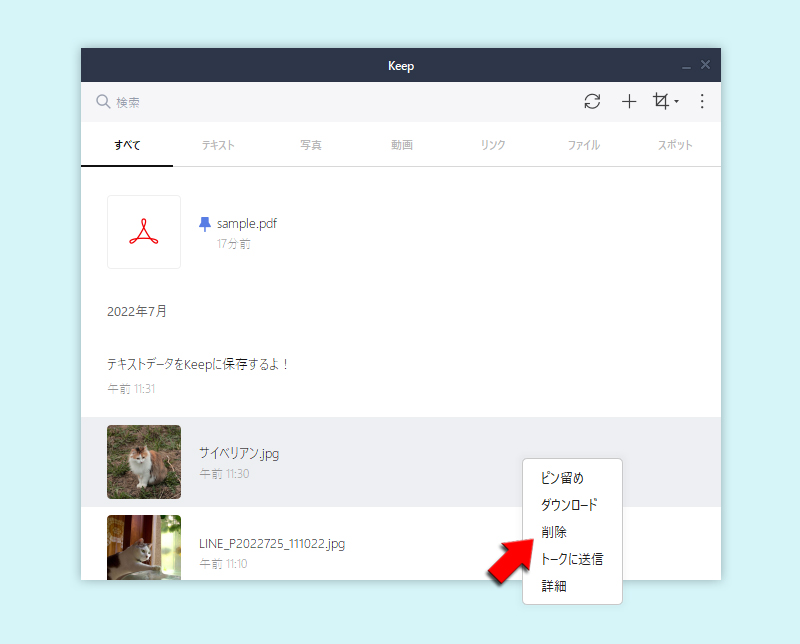
データの詳細ページから削除
詳細ページに表示される
(メニューマーク)
をクリックして、削除
を選択してください。
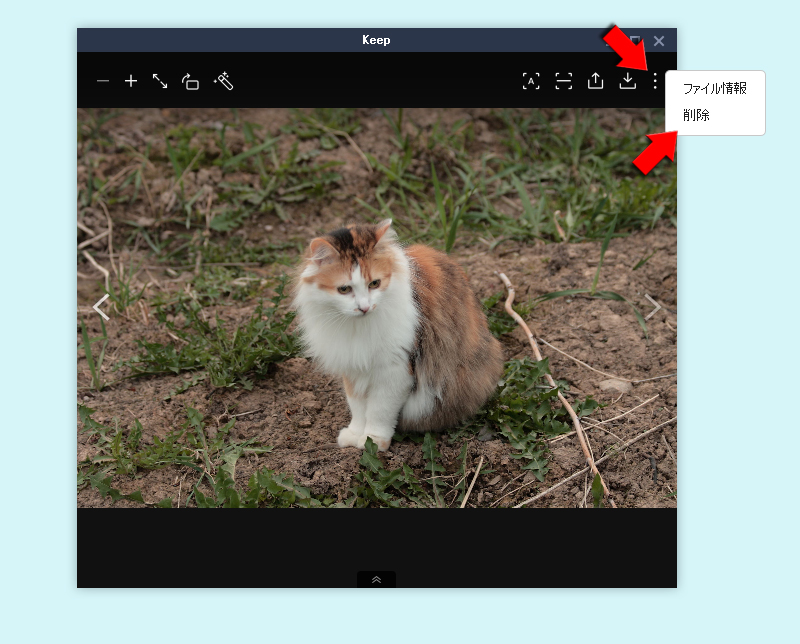
LINE PC版Keepのデータをトークルーム投稿する
Keepに保存したデータを、トークルームに投稿することができます。
トークルームのKeepマークを選択
トークルームの
Keepマーク
をクリックしてください。
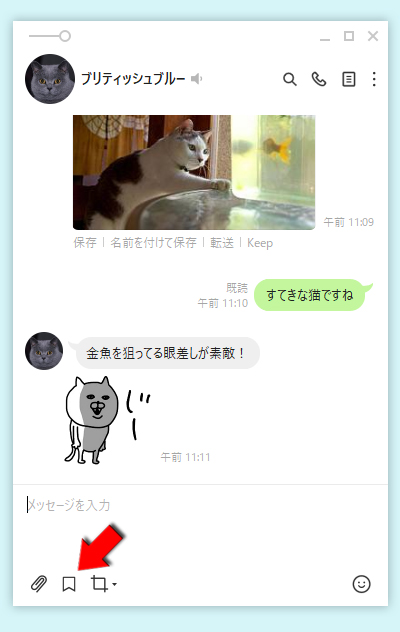
投稿したいデータを選ぶ
トークルームに投稿したいデータを
チェック
して決定
をクリックしてください。データが投稿されます。
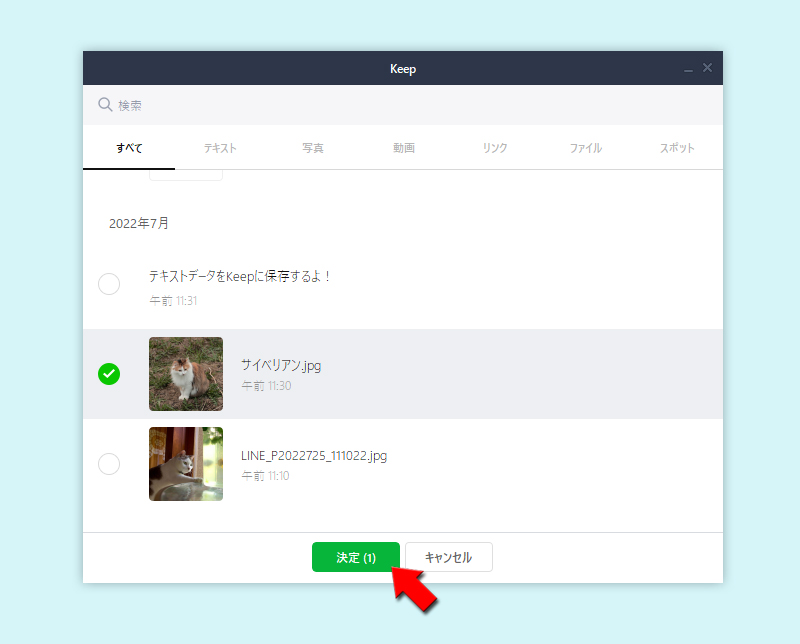
トークルームに投稿完了
Keepのデータがトークルームに投稿完了しました。
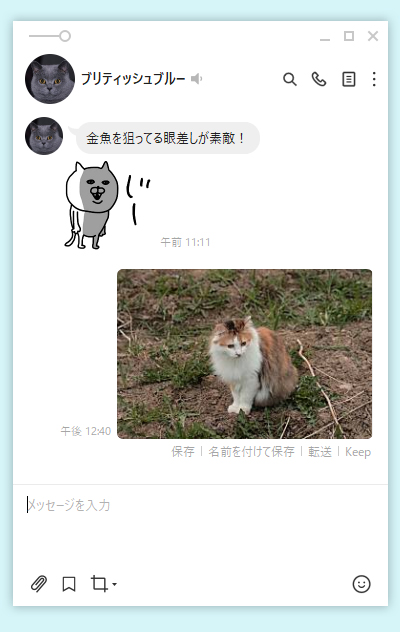
Keepから投稿する
Keep画面からもトークルームに投稿できます。
トークに送信を選択
Keep画面の
(メニューマーク)
をクリックして、表示されるメニューからトークに送信
をクリックしてください。
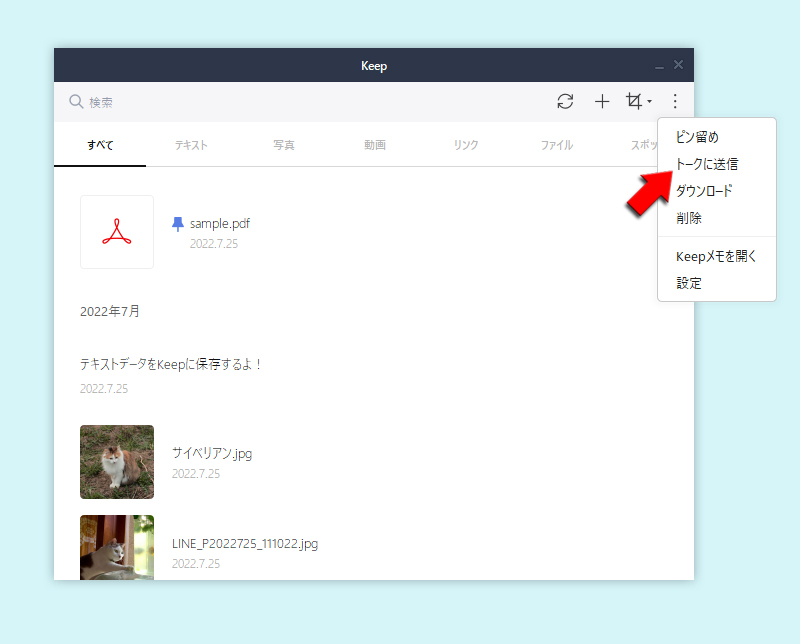
投稿したいデータを選ぶ
トークルームに投稿したいデータを
チェック
して決定
をクリックしてください。
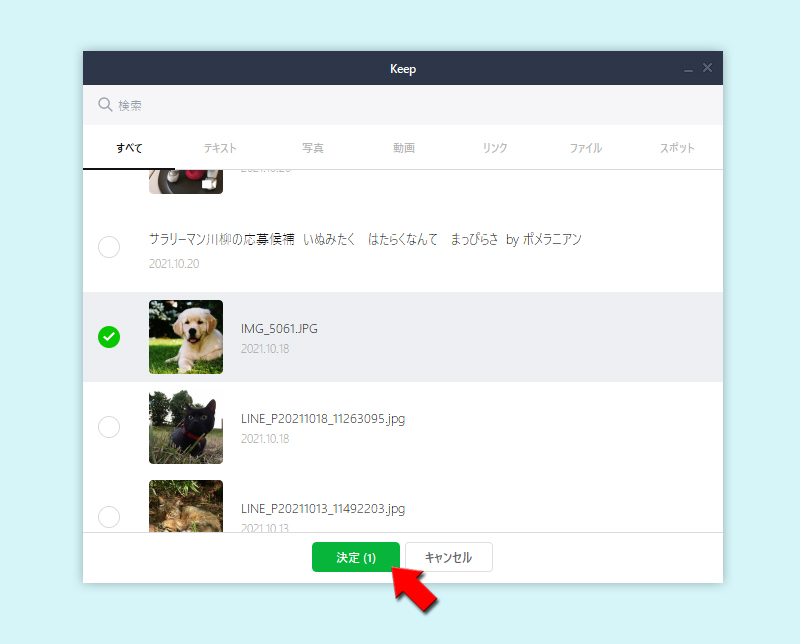
トークルームを選択
投稿したいトークルームを選択して
転送
をクリックしてください。
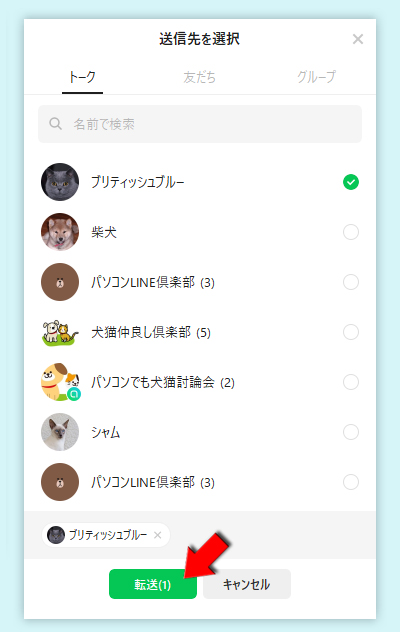
トークルームに投稿完了
Keepのデータがトークルームに投稿完了しました。
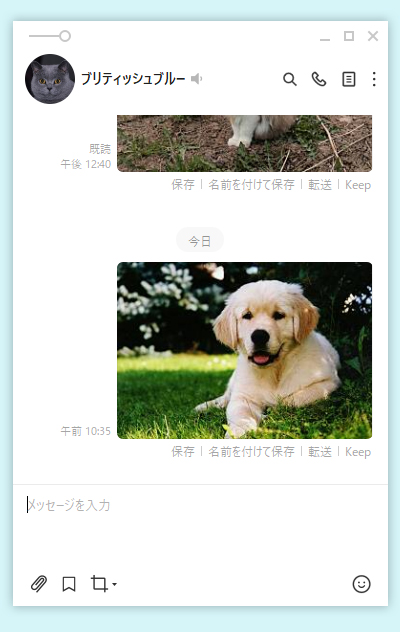
LINE PC版Keepとスマホ版のデータを同期する
PC版ログイン時などにデータは同期されますが、KeepのデータがPC版と異なる場合があります。そういった場合は手動で更新しましょう。
をクリックすればデータの同期がとれます。