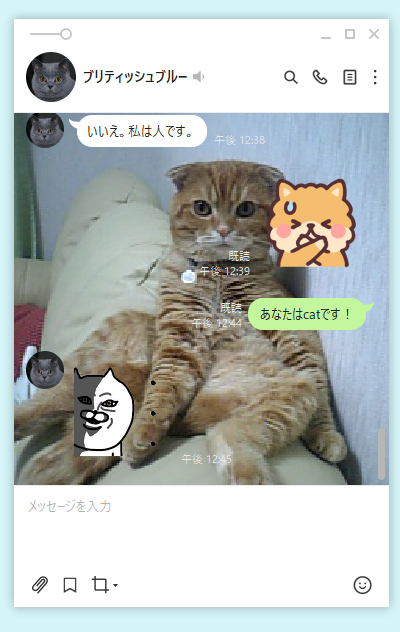LINE(ライン)の使い方 » LINE PC » LINE PC版トーク機能の使い方と履歴の保存方法
LINE PC版トーク機能の使い方と履歴の保存方法
LINEのPC(パソコン)版トーク(チャット)について、絵文字やスタンプの入力方法、、トーク履歴の保存方法について解説しています。
2015-03-10
2022-07-06
2022-07-06
関連
LINE PC版の使い方LINE PC版トーク機能
パソコンでのトーク方法ですが基本操作はスマートフォンアプリと同じです。トークの相手を選んでメッセージを入力してください。メッセージ履歴はスマートフォンと同期していますので、PC版でも問題なく閲覧できます(ただし、全データではありません)。
スマホ版との大きな違いとして、投稿時に
機能や操作方法をより知りたい場合はスマホ版の機能説明も参考にしてください。
スマホ版との大きな違いとして、投稿時に
位置情報
、連絡先
、ボイスメッセージ
などは利用できません。機能や操作方法をより知りたい場合はスマホ版の機能説明も参考にしてください。
LINE PC版トークルームの開き方
パソコンでのLINEのトークルームは別ウインドウでの表示や友だちリストの横に表示するなど複数の方法があります。
友だちリストから別ウィンドウで開く
友だちリスト
からトークしたい相手の上で右クリック
して表示されるメニューからトーク
を選択すれば別ウインドウでトークルームが開きます。
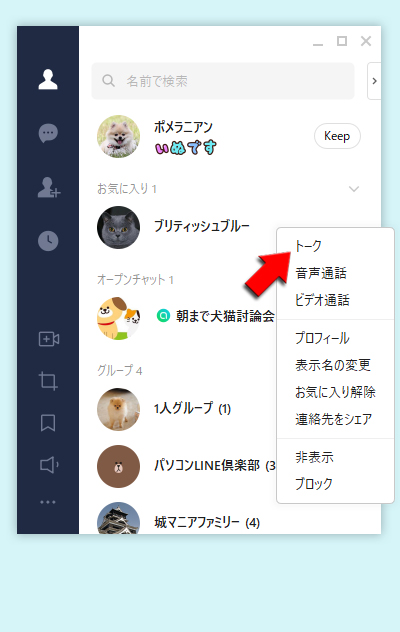
友だちリストやトークリストの横に開く
(開くボタン)を押す
友だちリスト
からトークしたい相手を選択して、友だちリスト
の上部にある(開くボタン)
を押してください。
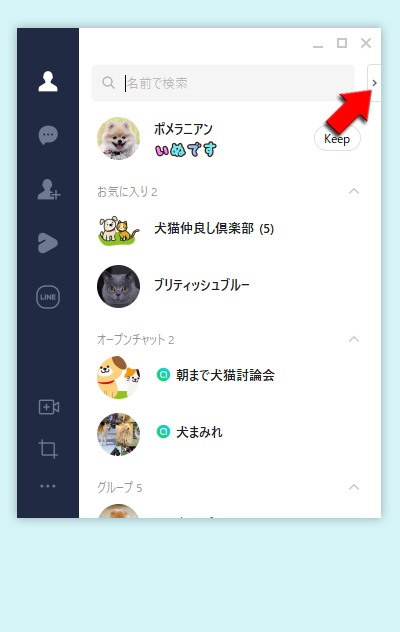
トークルームが表示
友だちリスト
の横にトークルームが表示されました。(別ウインドウボタン)
を押せばトークルームを別ウインドウで表示することができます。
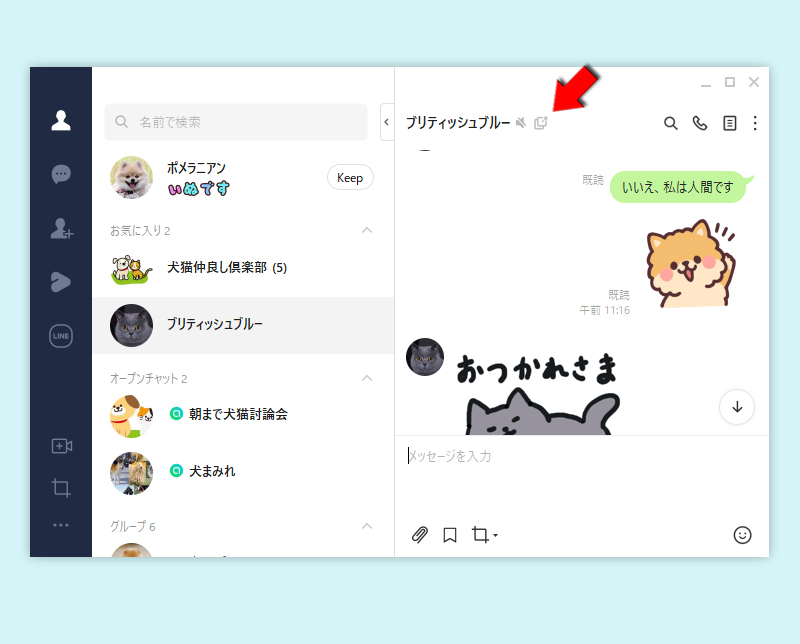
トークリストでも可能
トークリストでも表示したいトークルームを選択して、
トークリスト
の上部にある(開くボタン)
を押えば横にトークルームが表示されます。
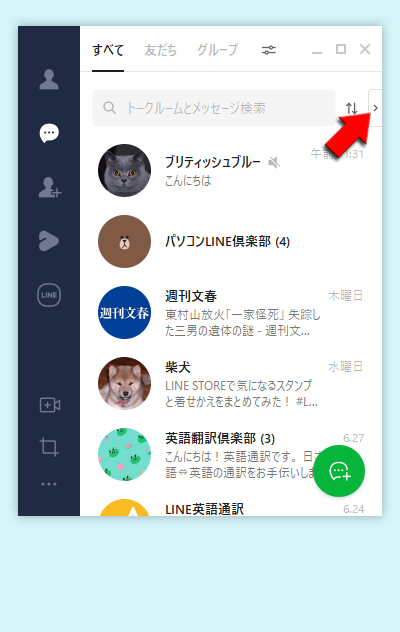
プロフィール画面を表示して開く
友だちリスト
からトークしたい相手のアイコン
の上でダブルクリック
してプロフィール画面を表示し、トークルーム
を選択してください。
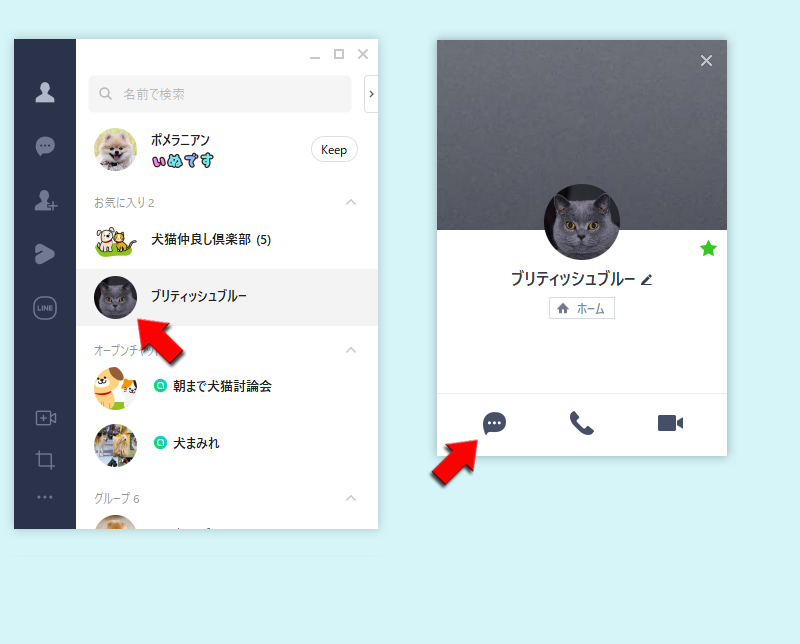
別ウィンドウで直接開く
友だちリスト
からトークしたい相手の名前
の上でダブルクリック
してプロフィール画面を表示し、トークルーム
を選択してください。
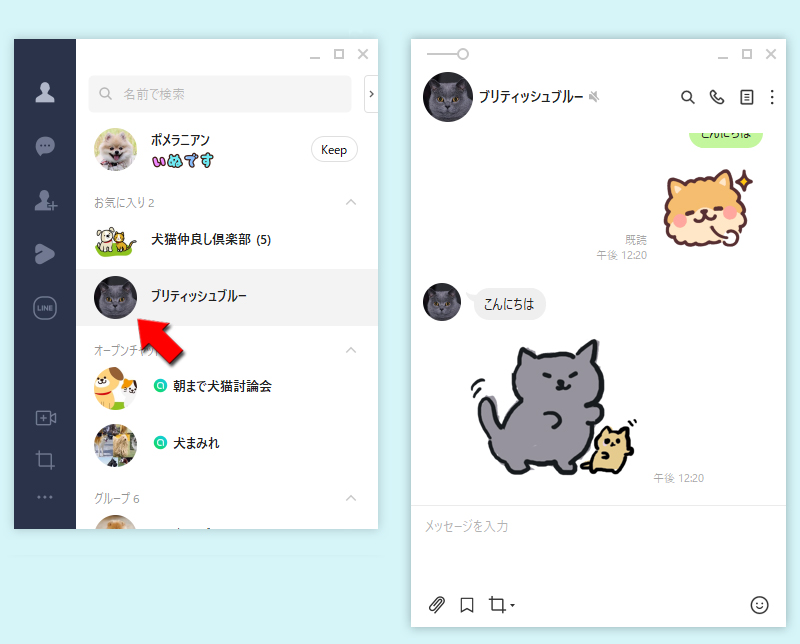
メッセージの送信
メッセージを送信する
画面下部の入力欄にメッセージを入力して、Windowsなら
Enterキー
、MacならReturnキー
を押してください。
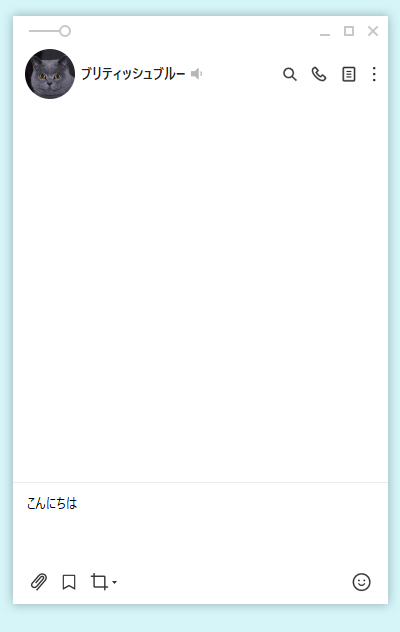
メッセージの送信完了
トークルームにメッセージが投稿できました。パソコンでも
既読
が表示されます。
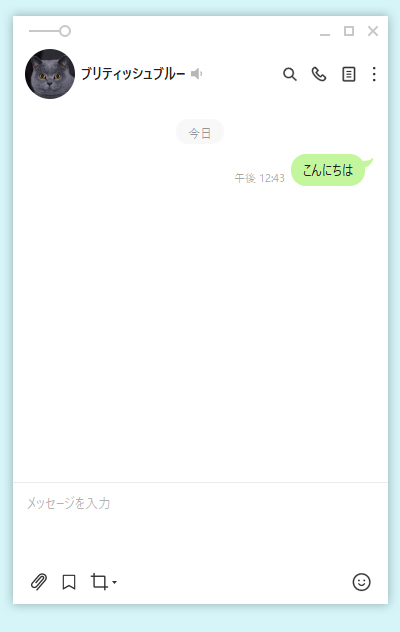
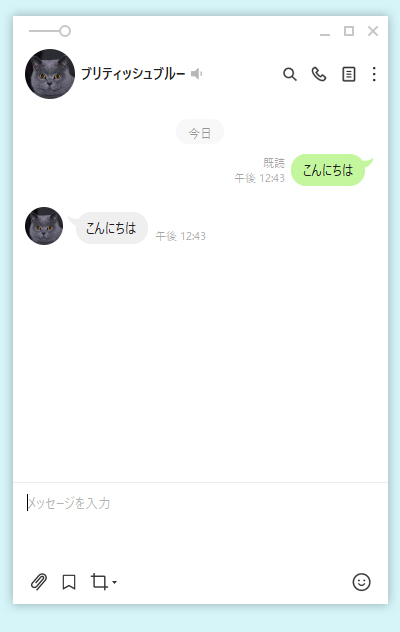
メッセージ受信のポップアップ通知
LINEPC版ではメッセージを受信した場合は画面右下からポップアップ通知が表示されます。
LINE画面を表示していなくても、メッセージを受信したことが通知されますので便利です。また通話の場合もポップアップ通知で知らせてくれます。
LINE画面を表示していなくても、メッセージを受信したことが通知されますので便利です。また通話の場合もポップアップ通知で知らせてくれます。
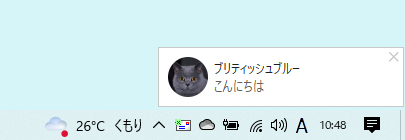
サジェスト機能
PC版もスマホ版同様にサジェスト機能があります。サジェスト機能のオンオフ設定は独立しているので、それぞれで設定しましょう。
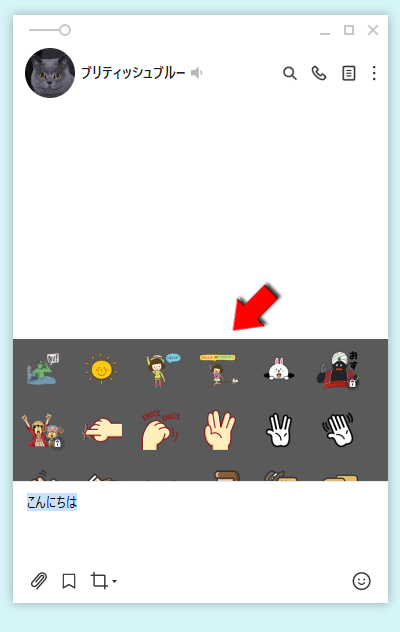
サジェスト機能をオフにする
PC版LINEの友だちリスト下部の
トークの設定の中にサジェスト機能があります。チェックを外せばサジェスト機能をオフにすることができます。
をクリックして、
設定
を押し、トーク
を選択してください。トークの設定の中にサジェスト機能があります。チェックを外せばサジェスト機能をオフにすることができます。
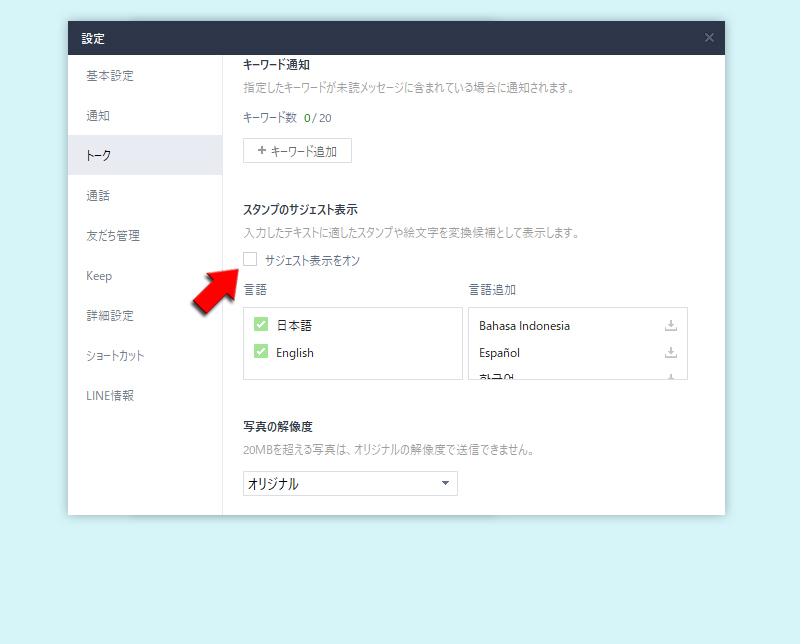
LINE PC版トーク 絵文字の送信
メッセージと絵文字を入力する
メッセージ入力欄の
メッセージ入力欄に絵文字が反映しますので、メッセージを入力して、Windowsなら
(笑顔マーク)
をクリックすると別ウィンドウで絵文字一覧が開きます。絵文字タブ
を選択して送信したい絵文字を探してクリックしてください。メッセージ入力欄に絵文字が反映しますので、メッセージを入力して、Windowsなら
Enterキー
、MacならReturnキー
を押してください。
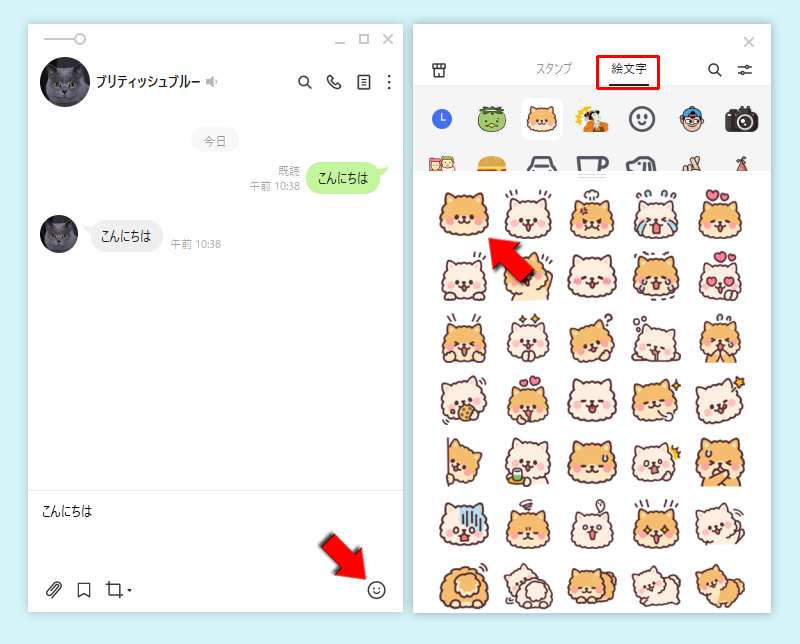
メッセージと絵文字の送信完了
トークルームにメッセージと絵文字が投稿できました。
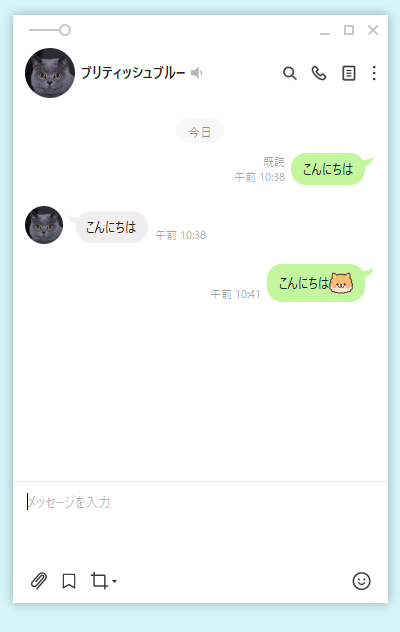
絵文字のダウンロード
スマホ版で使用している絵文字がPC版にダウンロードされていない場合は、使用する前に自動ダウンロードしますが、まとめてダウンロードをすると便利です。
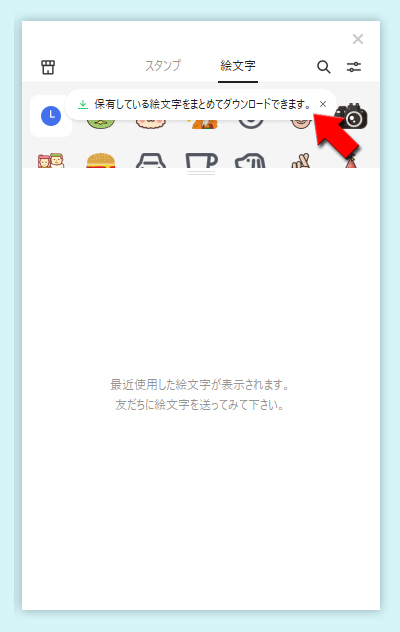
LINE PC版トーク スタンプの送信
スタンプを選択する
メッセージ入力欄の
(笑顔マーク)
をクリックすると別ウィンドウでスタンプ一覧が開きます。スタンプタブ
を選択して送信したいスタンプを探してクリック
してください。クリックするとそのままスタンプが送信されます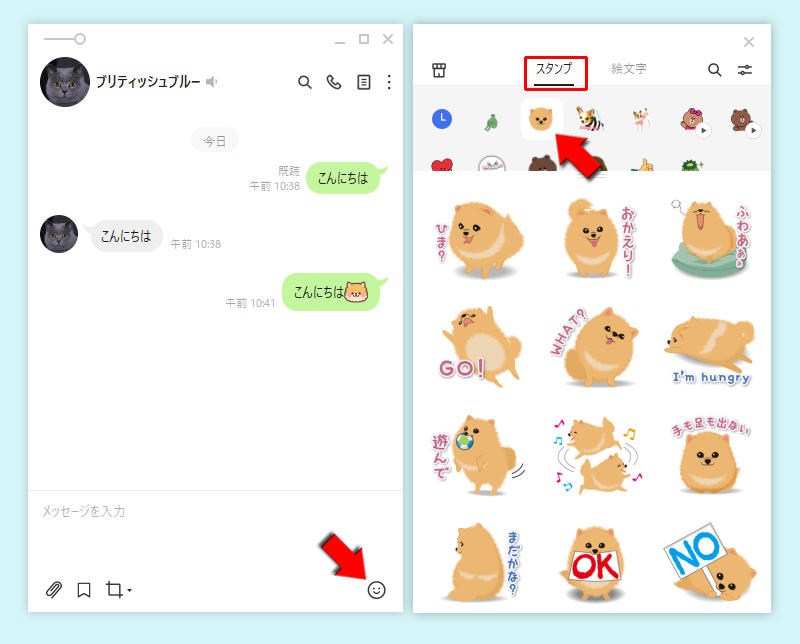
スタンプの送信完了
トークルームにスタンプが投稿できました。
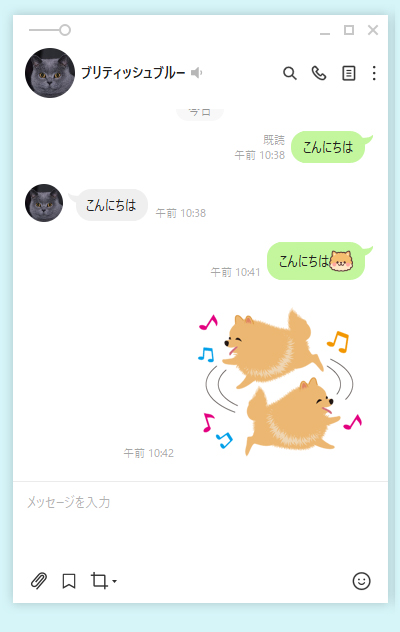
スタンプのダウンロード
スマホ版で使用しているスタンプがPC版にダウンロードされていない場合は、使用する前に自動ダウンロードしますが、まとめてダウンロードをすると便利です。
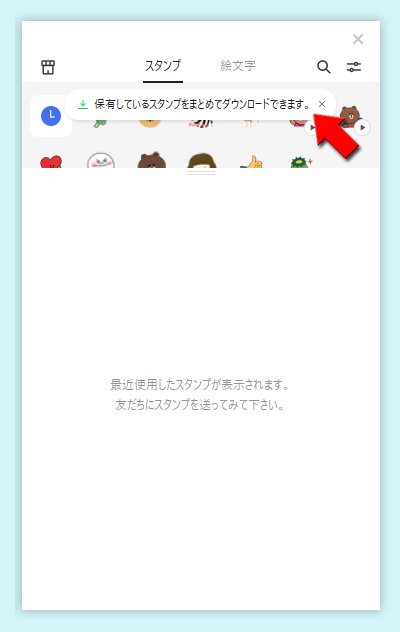
LINE PC版トーク 画像(ファイル)の送信
スマホ版と同じようにPC版でも画像が送れます。PC版はドラッグ&ドロップでもかんたんに画像(ファイル)の送信ができます。
送信できるファイルサイズは
画像だけなく、動画や音声ファイルワード・エクセル・パワーポイント・PDFなどを含めた様々な形式のファイルが送信可能です。スマホ版と仕様は変わりません。
送信できるファイルサイズは
最大1GB
です。画像だけなく、動画や音声ファイルワード・エクセル・パワーポイント・PDFなどを含めた様々な形式のファイルが送信可能です。スマホ版と仕様は変わりません。
画像の場合
(ファイルマーク)をクリック
(ファイルマーク)
クリックしてください。送信したい画像を指定します。
送信したい画像を選択
送信したい画像を選択して
開く
をクリックしてください。
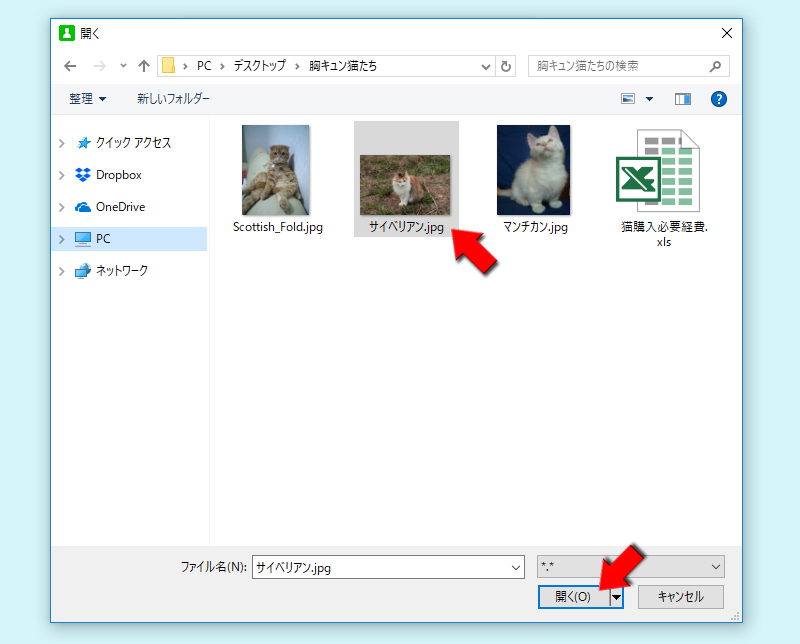
画像の送信完了
トークルームに画像が投稿できました。

画像以外のファイルの場合
スマホ版LINE同様に画像以外にも写真や動画以外にPDFやExcel(エクセル)・Word(ワード)・ PowerPoint(パワーポイント)が送れます。
スマホ版と仕様は変わりませんが、LINEでファイルを送る際に注意する点として、容量が最大1GB以内であること、送信したファイルが閲覧できるのは送信後7日間である点です。
スマホ版と仕様は変わりませんが、LINEでファイルを送る際に注意する点として、容量が最大1GB以内であること、送信したファイルが閲覧できるのは送信後7日間である点です。
送信したいファイルを選択
送信したいファイルを選択して
開く
をクリックしてください。
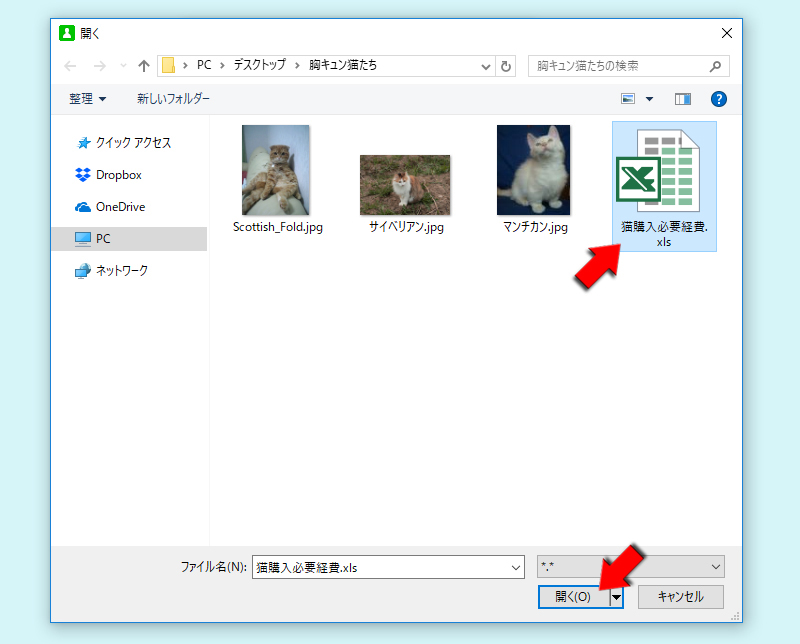
ファイルの送信完了
トークルームにエクセルの投稿が完了しました。スマホ版同様に閲覧期間が設けられています。
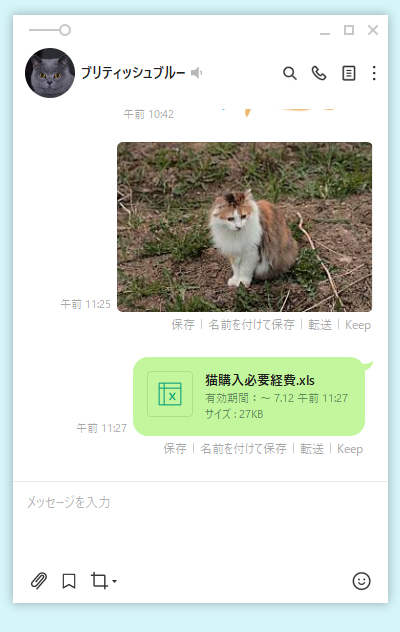
ドラッグ&ドロップで送信
PC版ならではの機能でファイルを送ることができます。やり方は簡単です。送信したいファイルをメッセージ欄にドラッグ&ドロップすることでかんたんに画像やエクセルなどのファイルを送信することができます。
確認画面が表示されますので
確認画面が表示されますので
送信
を押してください。
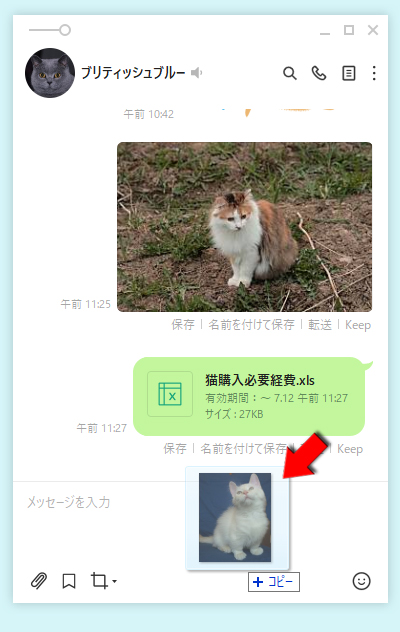
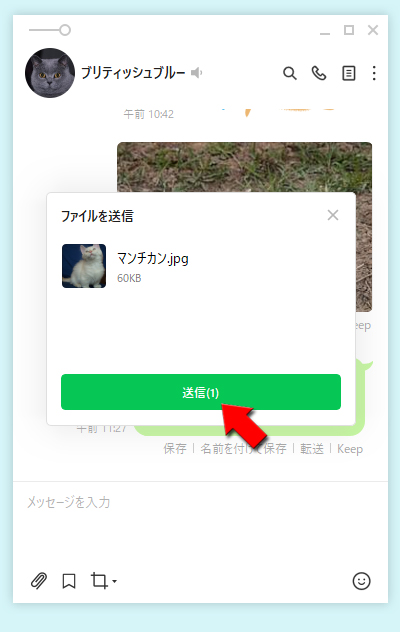
LINE PC版トーク履歴の保存と同期について
PC版LINEのトーク履歴のバックアップは現在のところテキストのみです。スマホのテキスト保存同様にスタンプなどの画像データは含まれず、履歴をトークルーム内に復元することもできません。
トーク履歴のバックアップは
PC版のLINEトーク履歴はスマホ版のLINEの同期を取って表示していますが、ネットの環境等できちんと同期されていない場合は手動同期することが可能です。
トーク履歴のバックアップは
スマホアプリでやること
をお勧めします。PC版のLINEトーク履歴はスマホ版のLINEの同期を取って表示していますが、ネットの環境等できちんと同期されていない場合は手動同期することが可能です。
トーク履歴の保存
トークを保存を選択
(3点マーク)
をクリックして表示されるメニューからトークを保存
をクリックしてください。
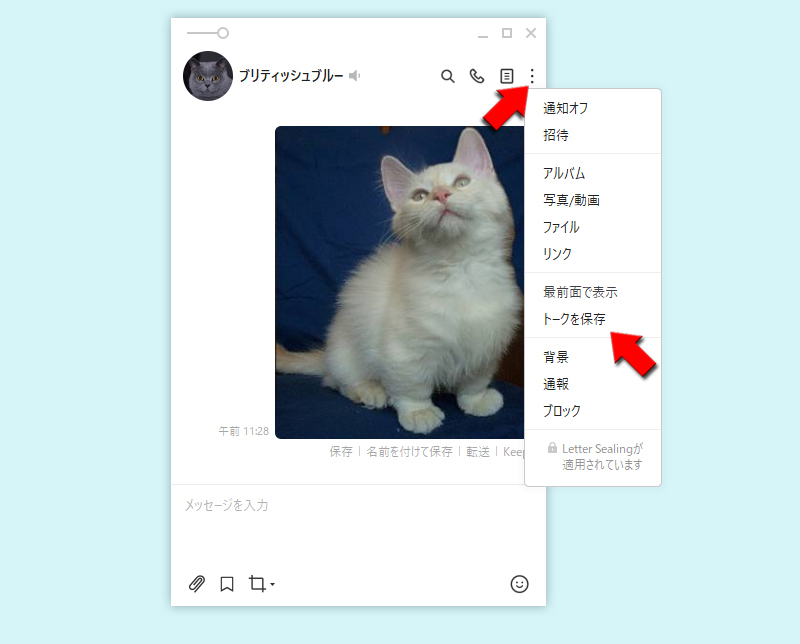
トークの保存完了
トーク履歴がテキスト形式で保存されました。画像やスタンプ、ファイル部分は文字に変換されています。
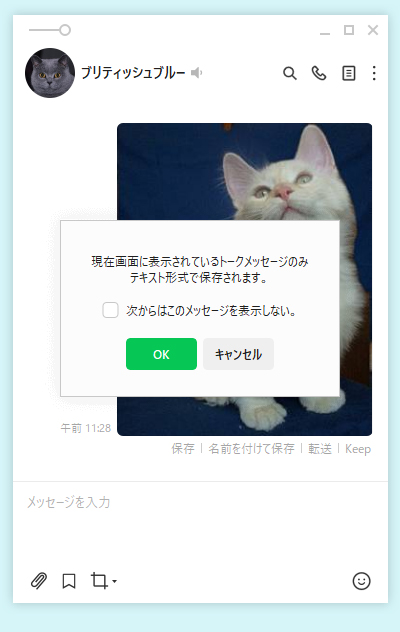
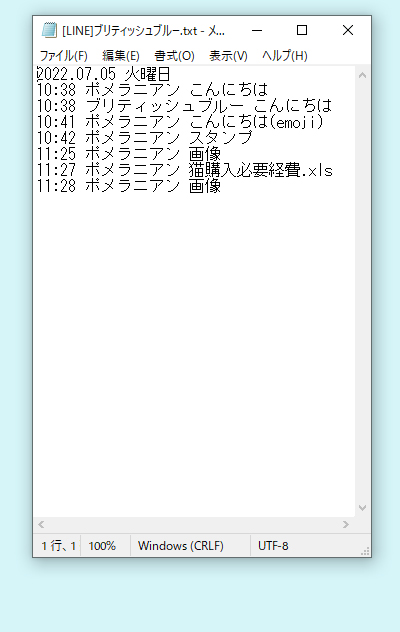
スマホとデータの同期をする
PC版LINEのデータとスマホ版LINEのデータは自動的に同期されますが、何かしらの不具合やネット環境で同期されていないと思ったら手動で同期させましょう。
設定に移動する
PC版LINEの画面の
をクリックして、
設定
をクリックしてください。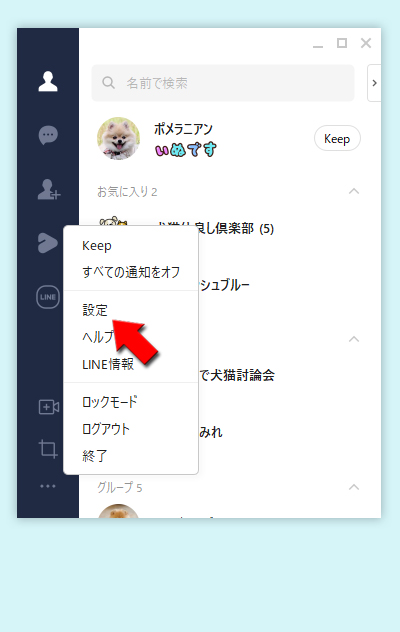
同期する
詳細設定画面の
同期
をクリックしてください。スマホ版のデータとPC版データが同期されます。
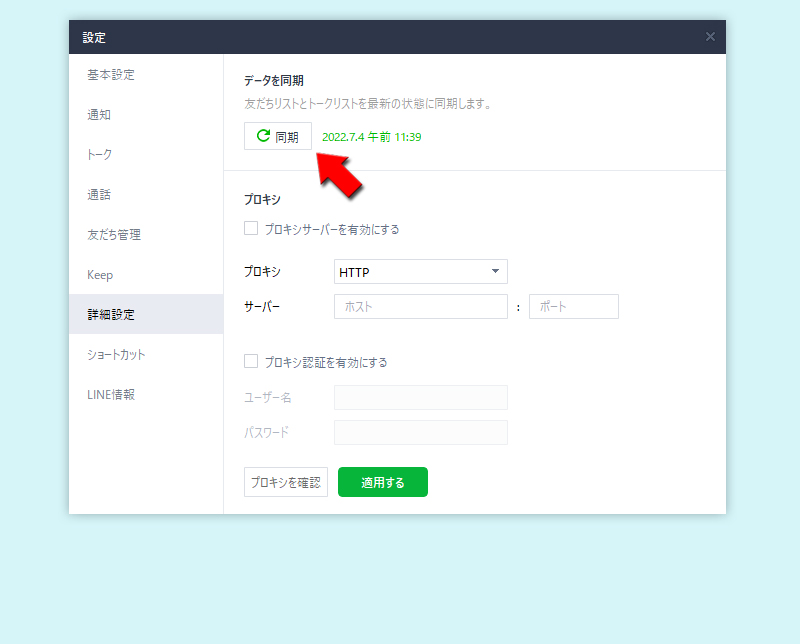
LINE PC版トーク メッセージをリプライする
PC版LINEでもトークルーム内のやりとりしたメッセージを引用して返信できます。リプライできるものはメッセージ以外にも写真や動画、スタンプや絵文字でも可能です。
関連
リプライとは?リプライを選択する
リプライしたいメッセージの上で右クリックをしてメニューを表示し、
リプライ
をクリックしてください。メッセージ入力欄上部にリプライしたメッセージが表示されます。※
右クリックではなく、リプライしたいメッセージをWクリック
してもリプライは可能です。
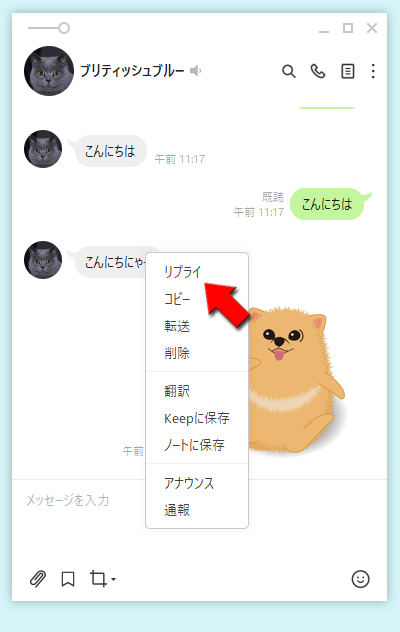

メッセージを投稿する
メッセージを入力して投稿してください。リプライ形式でメッセージが投稿されます。
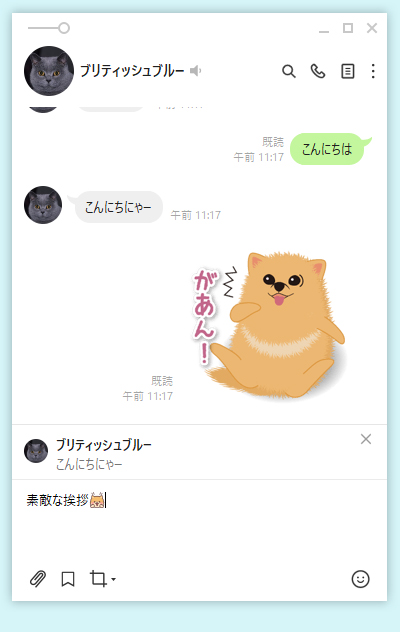
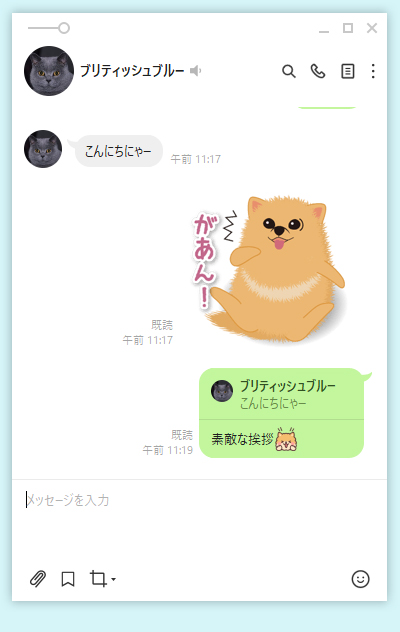
LINE PC版トーク メッセージを転送する
トークルームのメッセージを別のトークルームに転送することができます。ただしスタンプや絵文字は転送できません。メッセージ内に絵文字がある場合は文字に置換されます。
転送を選択する
転送したいメッセージの上で右クリックをしてメニューを表示し、
転送
をクリックしてください。
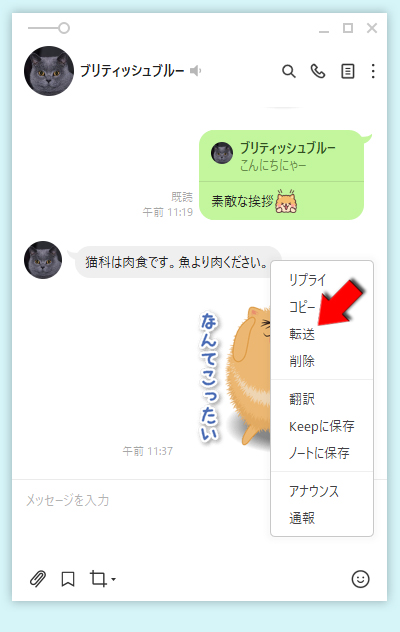
転送する相手を選択する
転送相手を選択して
転送
をクリックしてください。メッセージが転送相手のトークルームに自分が送信した形で届きます。
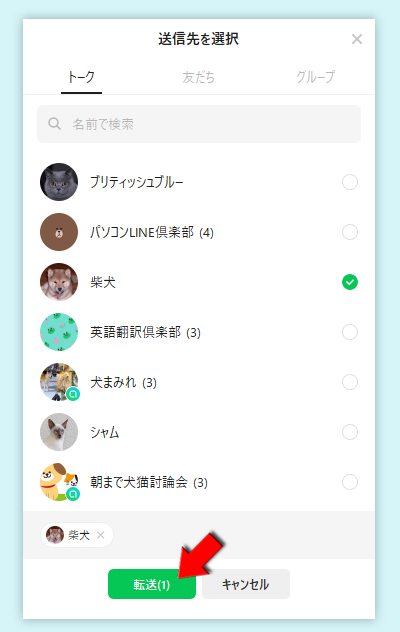
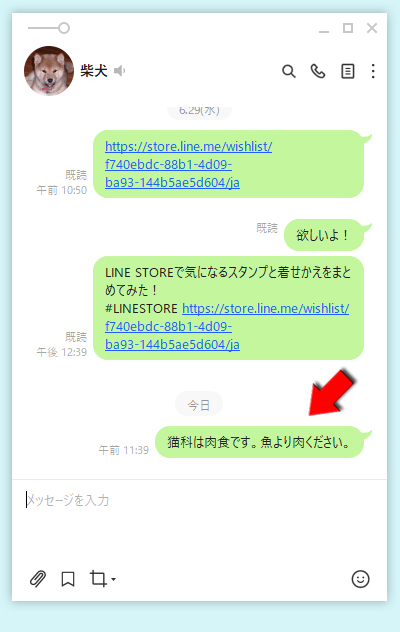
LINE PC版トーク アナウンス設定する
アナウンスはトークルームでやりとりしたメッセージを画面最上部に固定して表示できる機能です。PC版でも利用できます。
アナウンス設定する
アナウンス設定したいメッセージの上で右クリックをしてメニューを表示し、
アナウンス
をクリックしてください。トークルーム画面上部にアナウンスが表示されます。
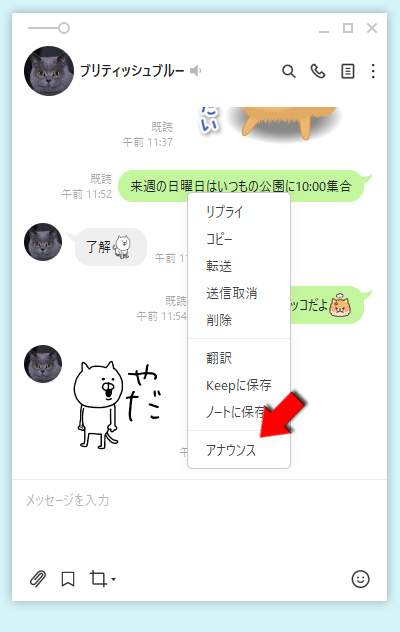

LINE PC版トーク メッセージを翻訳する
LINEPC版の
独自機能
で指定したメッセージを翻訳することができます。翻訳できるのは英語や中国語など10言語以上です。
スマホ版では公式の翻訳botがありますのでそちらを利用しても問題ありません。詳しくはLINEの通訳(翻訳)botの使い方をご確認ください。
翻訳を選択する
翻訳したいメッセージの上で右クリックをして
翻訳
をクリックしてください。

翻訳する
翻訳ページが開きますので、翻訳したい言語を選んで
翻訳
をクリックしてください。
メッセージが翻訳されます。翻訳されたメッセージはコピーや転送ができます。
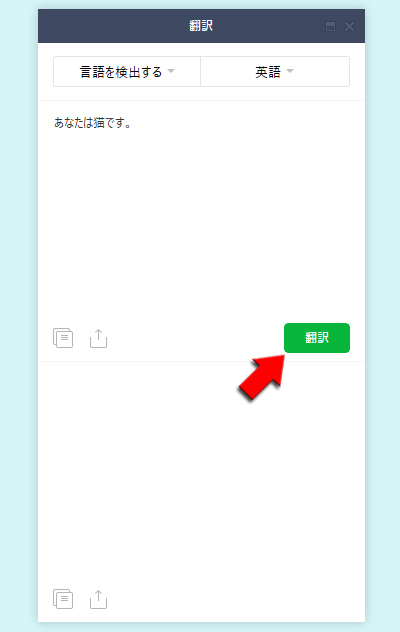
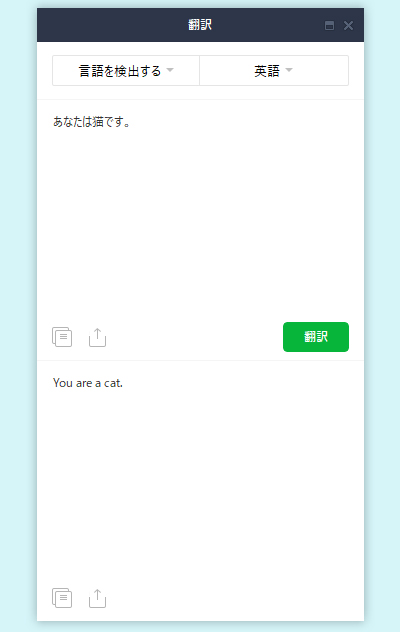
言語を選ぶ
翻訳したいメッセージから翻訳したい言語などを選択することができます。
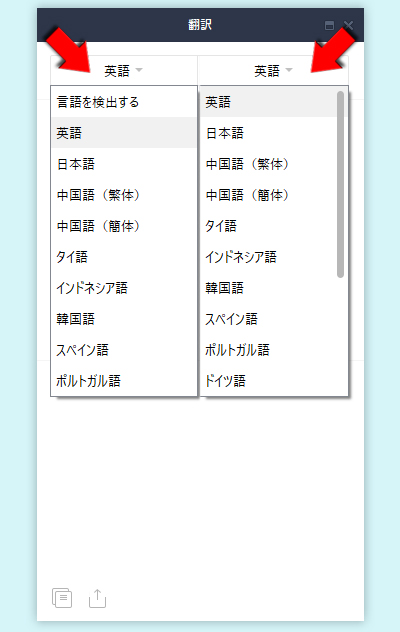
翻訳した文章を利用する
翻訳したメッセージはコピーやトークなどにシェアすることができますので、そのまま利用可能です。
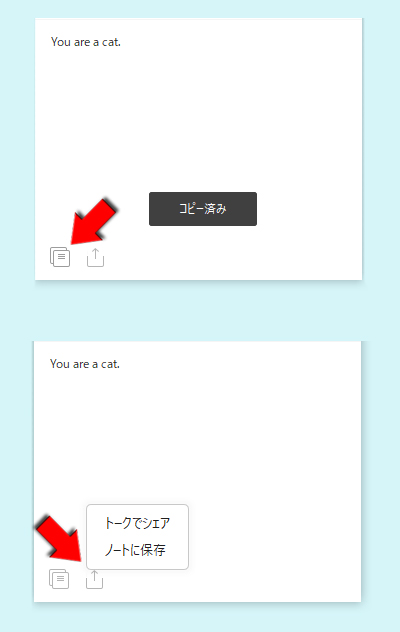
LINE PC版トークルームの背景を変える
PC版では着せかえ機能は反映されませんので、トークルームの見た目を変更できる唯一の方法が背景を変更する方法です。
また、ここでの設定は
また、ここでの設定は
PC版のみの設定
になり、スマホ版には反映されません。
背景を選択する
(3点マーク)
をクリックして表示されるメニューから背景
をクリックしてください。
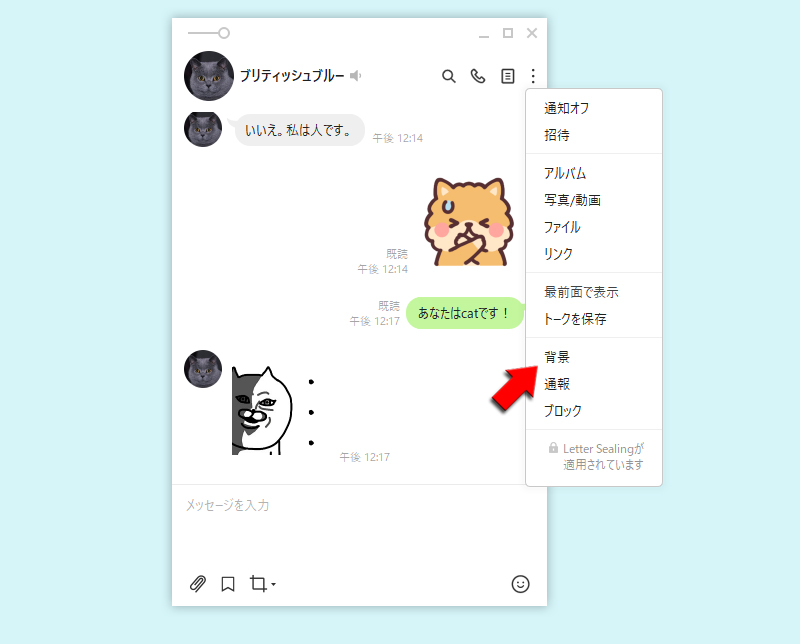
カラー
トークルームの背景を指定した色の単一色に変更します。
設定したい色
を選んで、適用する
をクリックしてください。
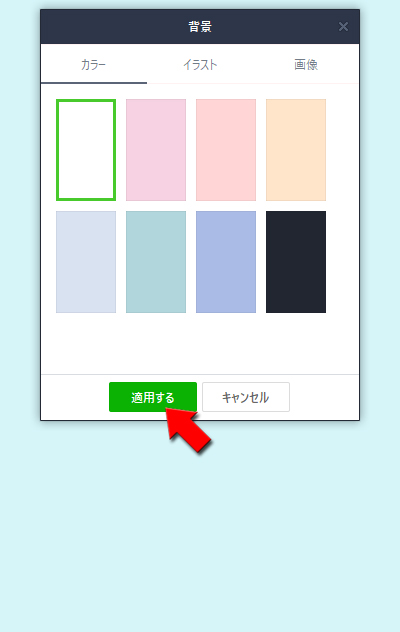
イラスト
トークルームの背景にイラスト画像を指定します。イラストはLINEから提供されたものになります。
設定したいイラスト
を選んで、適用する
をクリックしてください。
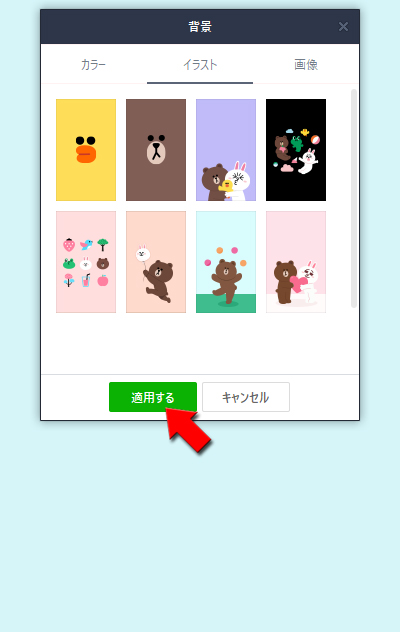
画像
トークルームの背景にオリジナルの画像を指定します。
背景を追加する
+マーク
をクリックしてください。
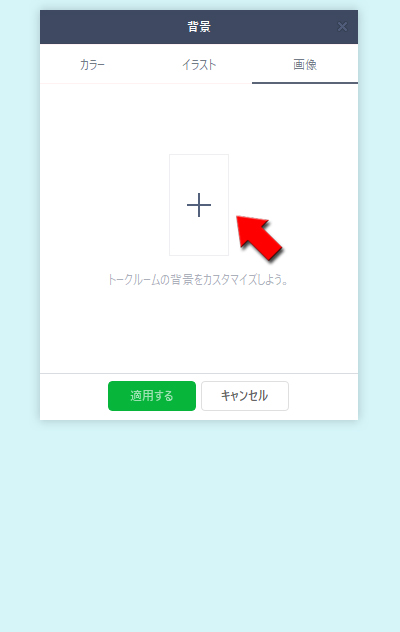
画像を選択する
背景に設定したい画像選んで
開く
をクリックしてください。
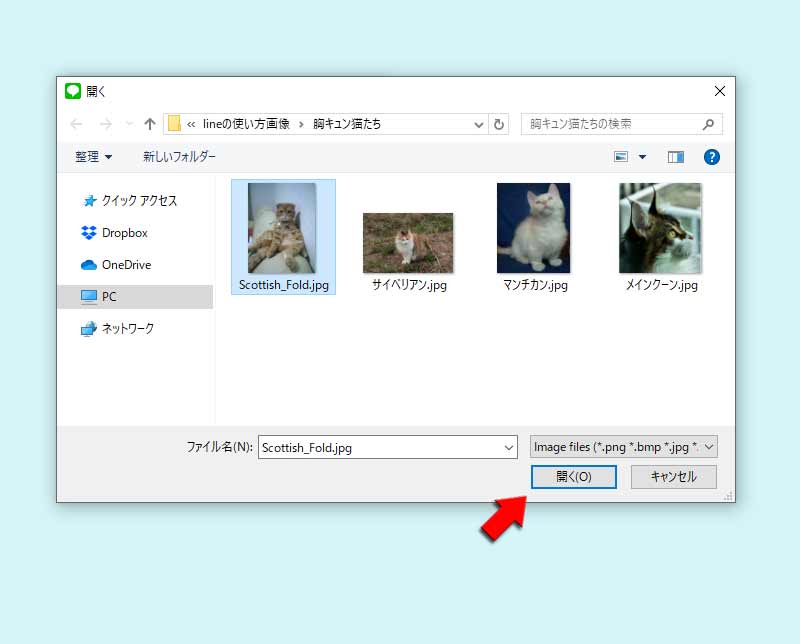
背景を選択する
画像は透明度や表示パターンが指定できます。
設定したいオリジナル画像
を選んで、適用する
をクリックしてください。
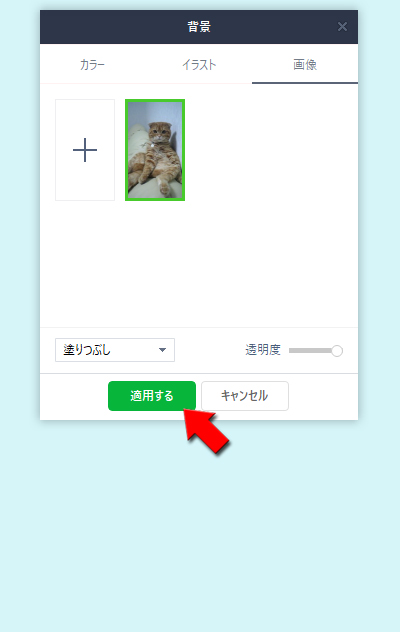
トークルームの背景を変更する
トークルームの背景の設定が完了しました。反映はPC版のみでスマホ版とは連動していません。