LINE(ライン)の使い方 » 通話 » グループ通話
グループ通話
最大500人まで参加できるグループ通話のやり方や注意点を解説しています。
2016-04-01
2024-01-15
2024-01-15
解説
グループ通話とは?基本
グループ通話をはじめる基本
グループ通話を終了する解説
グループ通話中の画面説明応用
画面共通してYouTubeを見る応用
自分の画面を共通する基本
通話に参加していないメンバーに個別で招待する基本
グループ通話を複数人トークでも使う応用
グループでビデオ通話をする関連
ライン電話のかけ方グループ通話とは?
LINEのグループ通話機能は会議しているように同時に複数の人と通話ができる機能です。1対1の通話ではなく、グループのメンバー同士はもちろん、複数人トーク機能(現在は新規で複数人トークは利用できません)でも利用できます。
同時通話できる対象は最大500人で、グループ通話するLINEアプリのバージョンが5.11.0以降で利用可能になります。iPhone、Androidのスマホに加えてPC版LINEにも対応ですので、いろいろなシチュエーションで楽しむことが可能です
同時通話できる対象は最大500人で、グループ通話するLINEアプリのバージョンが5.11.0以降で利用可能になります。iPhone、Androidのスマホに加えてPC版LINEにも対応ですので、いろいろなシチュエーションで楽しむことが可能です
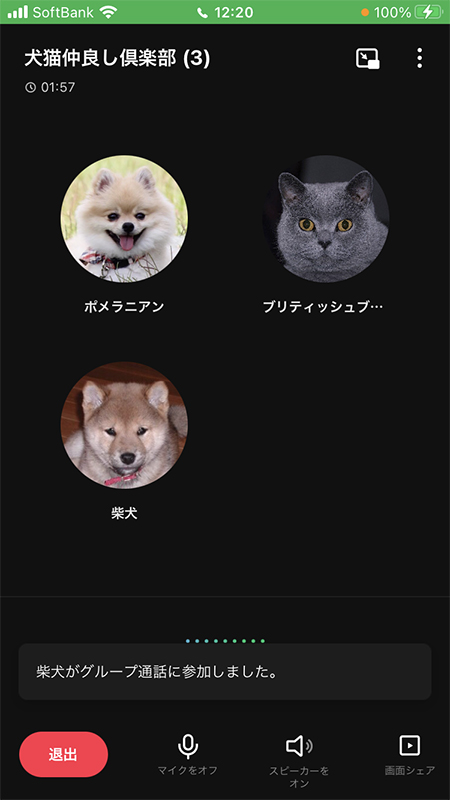
グループ通話をはじめる
LINEのグループ通話はボタン一つでグループに参加しているメンバーなら誰でもかんたんにできます。
グループのトークルームから音声通話を選択する
グループのトークルームから
受話器アイコン
を押して音声通話
を選択してください。グループ通話が開始されます。

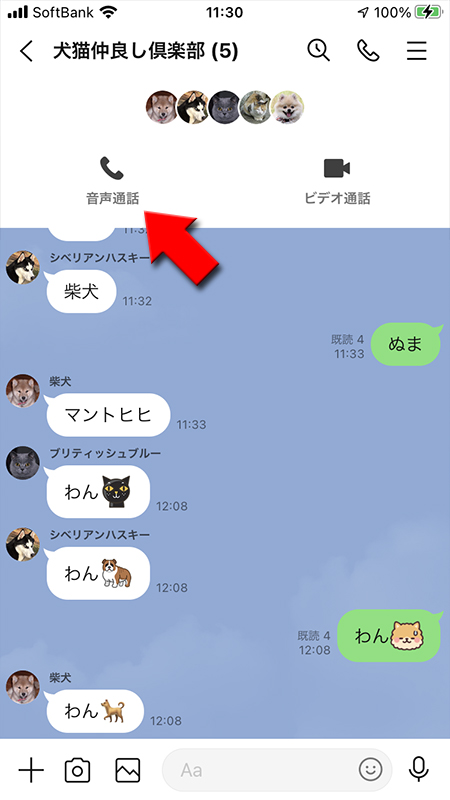
グループ通話参加待ち
グループ通話の参加待ちの状態です。グループ通話開始したことは
グループのトークルームに通知
されています
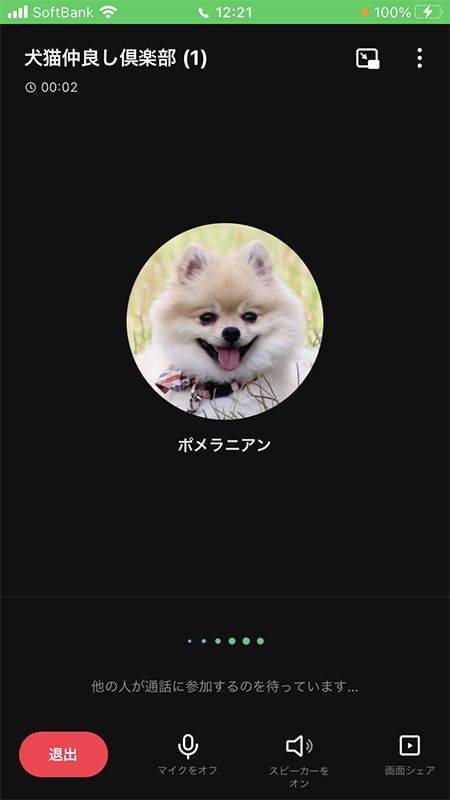
グループ通話に参加する
グループ通話を誰かが開始すると、グループトークに
グループ通話に参加する人は
グループ音声通話が開始されました
とメッセージが届きます。グループ通話に参加する人は
参加
を選択して確認ページでOK
を押してください。グループ通話に参加できます。※
グループ通話の告知メッセージには既読がつきませんので、メッセージを確認したどうかの判別はできません。
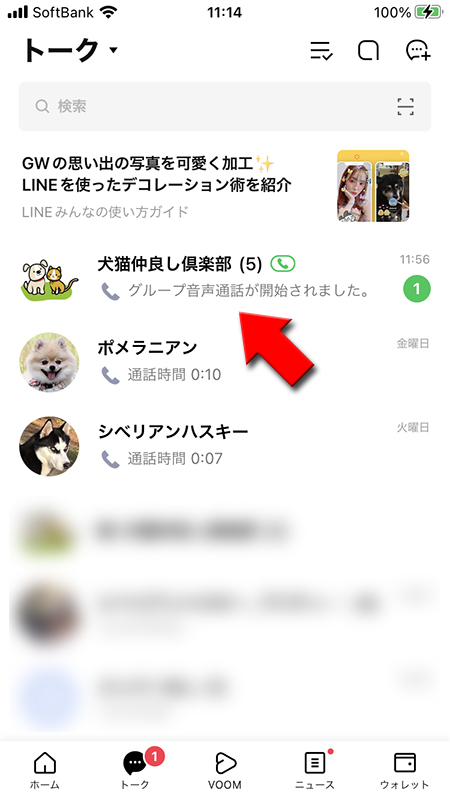
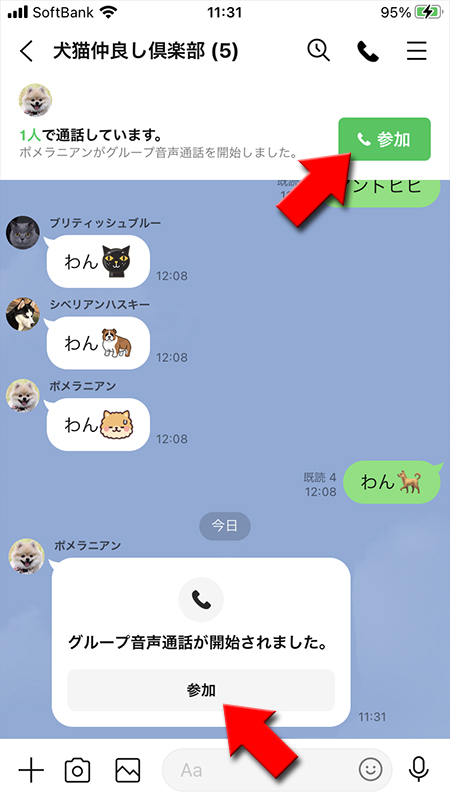
グループ通話が開始される
グループ通話に参加すると参加メンバーのお知らせが画面に表示され、LINEのプロフィールのアイコンと名前が表示されます。
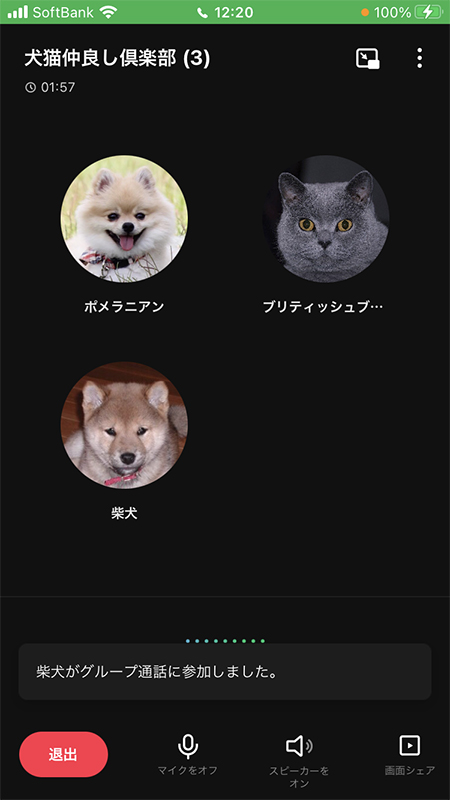
表示切り替え
通話画面の上にある
アイコンの表示が縦に一覧になり、グループ通話に参加しているメンバー以外にも未参加のメンバーも一覧で確認できます。
通常の表示はグリット表示と呼ばれ常に切替可能です。
(通話設定)
を押して、通話設定から一覧で表示
を選択してください。アイコンの表示が縦に一覧になり、グループ通話に参加しているメンバー以外にも未参加のメンバーも一覧で確認できます。
通常の表示はグリット表示と呼ばれ常に切替可能です。
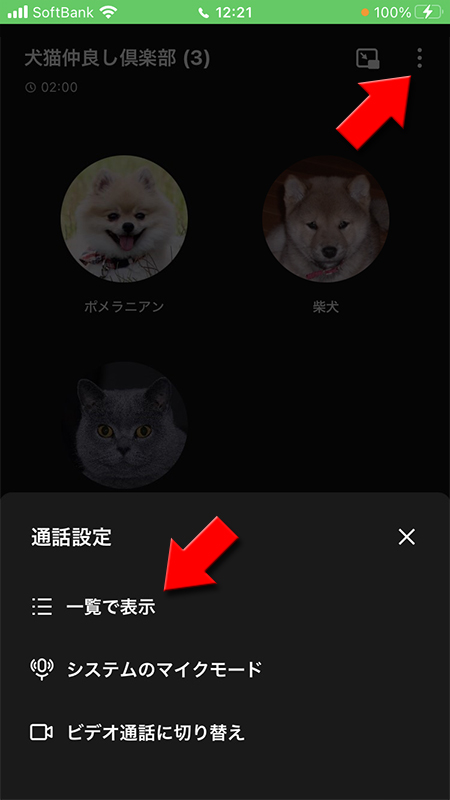
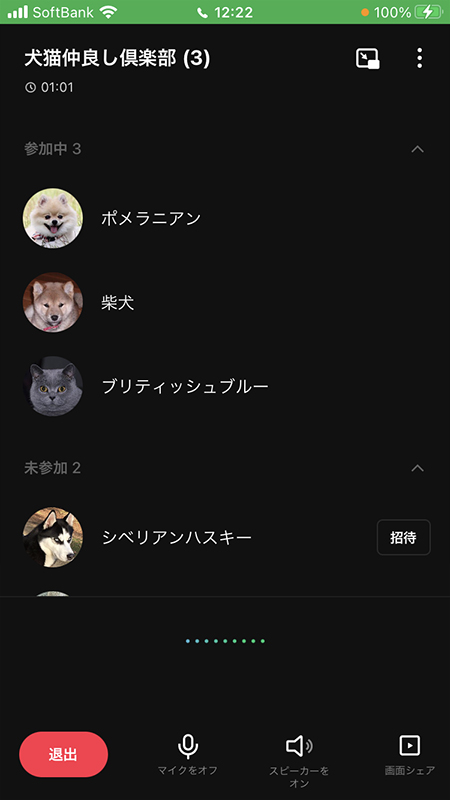
グループ通話を終了する
グループ通話は
メンバー全員が通話を終了しない
と通話が終了になりません。
グループ通話から抜ける方法
グループ通話から抜けるには通話画面に表示される
通話を退出
を押してください。グループ通話から抜けれます。もちろん抜けた後もグループ通話は続いてます。
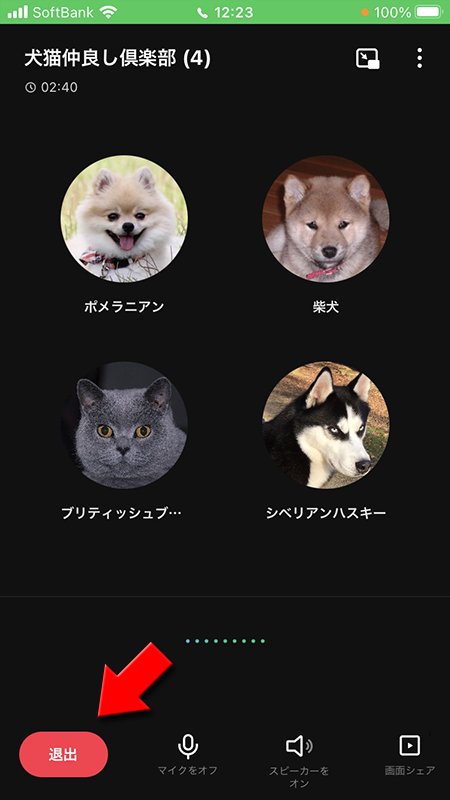
グループ通話から抜ける画面
グループ通話から誰かが離脱すると、離脱メッセージが表示されて通話画面から消えます。グループ通話は最後の一人が通話ボタンを切るまで続きます。
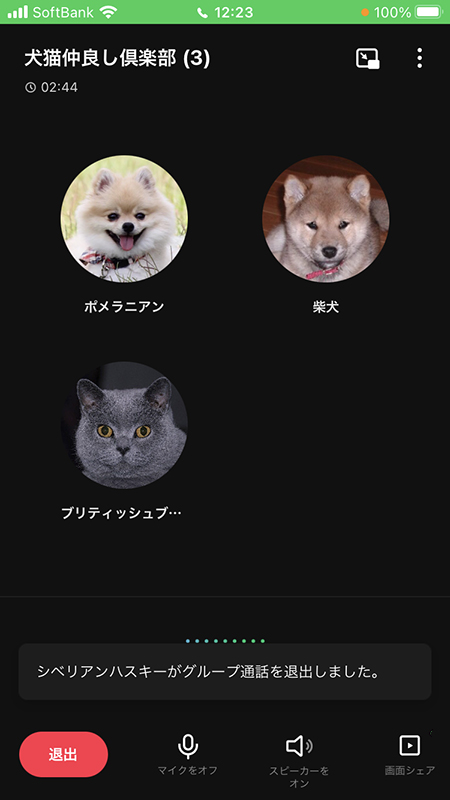
グループ通話が終了する
グループ通話の参加中のメンバーの最後の一人が通話を終了するとグループ通話が終了されます。終了したらグループのトークルームにお知らせが届きます(プッシュ通知はありません)。
※
グループ通話に参加したお知らせ、途中離脱したお知らせなどは届きません。

グループ通話中の画面説明
グループ通話でも基本的には1対1での通話画面と機能は一緒です。
発言者がわかる
グループ通話では誰が話しているかわかりやすいように、発信者のアイコンが緑で囲まれ、発言者の名前が画面下部に表示されます。
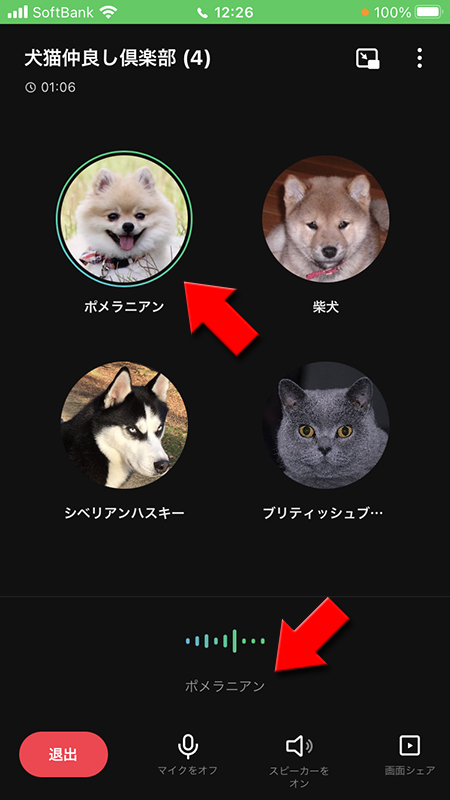
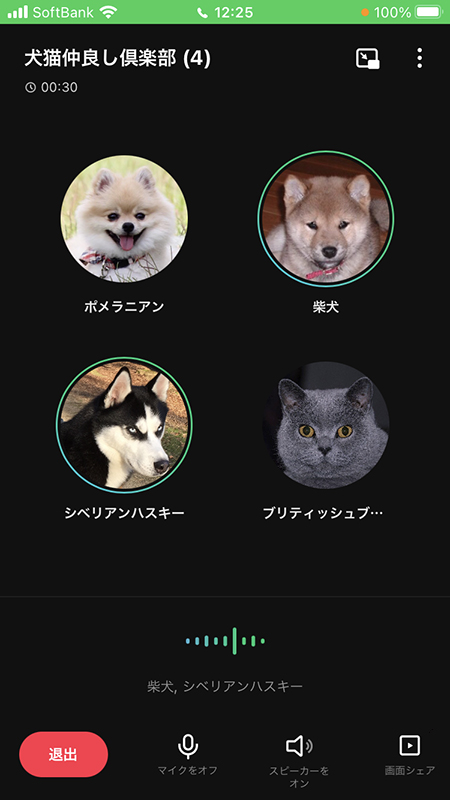
画面説明
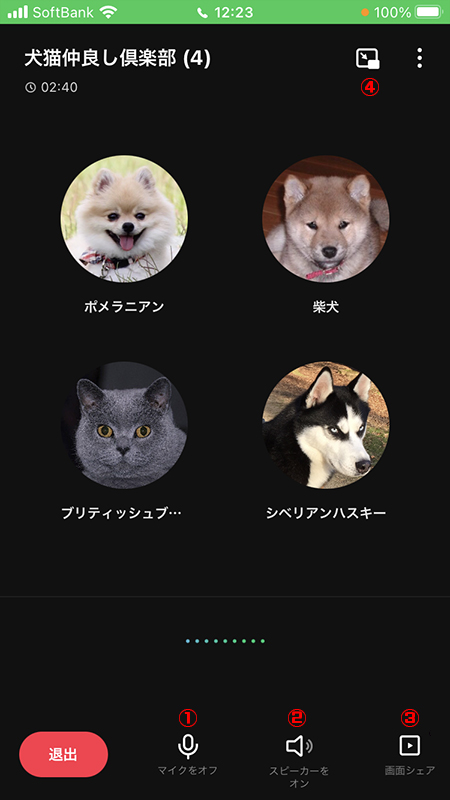
①
マイクボタン
を押せば、マイクをミュートするすることができます。ミュートにするとこちらの音が相手には聞こえません。もう一度押せばミュートを解除できます。②
スピーカーボタン
を押せば、スピーカーを使って通話ができますので、ハンズフリーでの通話が可能になります。③
画面シェア
を押せば、YouTubeをみんなで閲覧することができます。④
画面縮小
を押せば、通話画面を縮小させ通話をしながらLINEの他の操作やスマホの操作をすることができます。画面共通してYouTubeを見る
グループ通話中にYouTubeを参加メンバーで閲覧することができます。みんなで見るやり方は2通りあります。
通話しながら検索
YouTubeを選択する
通話中に
画面シェアから
(画面シェア)
を押してください。画面シェアから
YouTube
を選択してください。
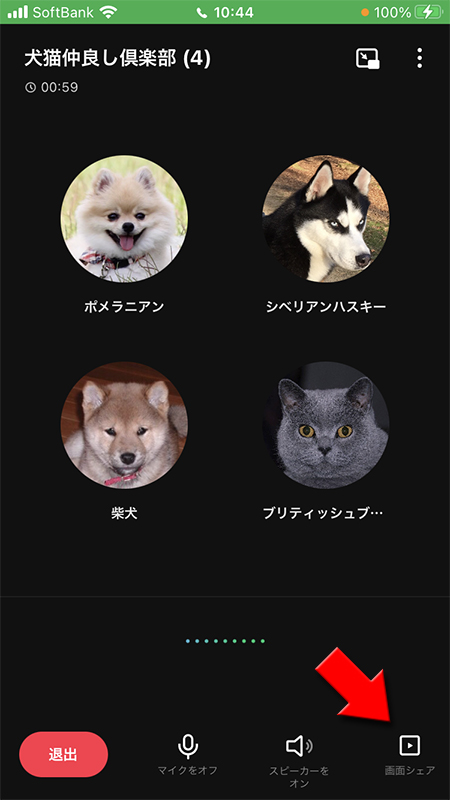
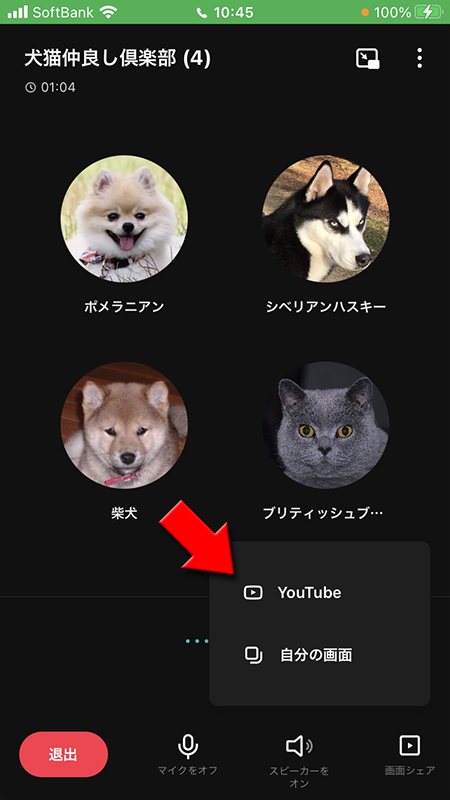
YouTubeを検索する
YouTubeの検索ページが表示されますので、見たいYouTubeの動画を検索してください。
検索結果から見たい動画を選んでください。
検索結果から見たい動画を選んでください。
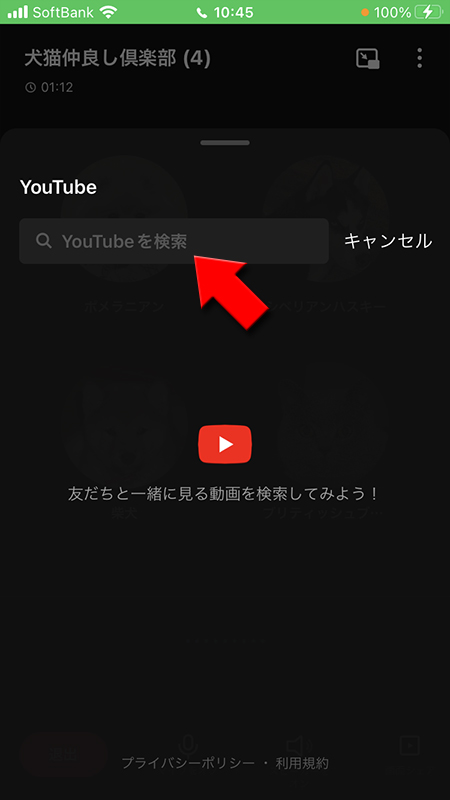
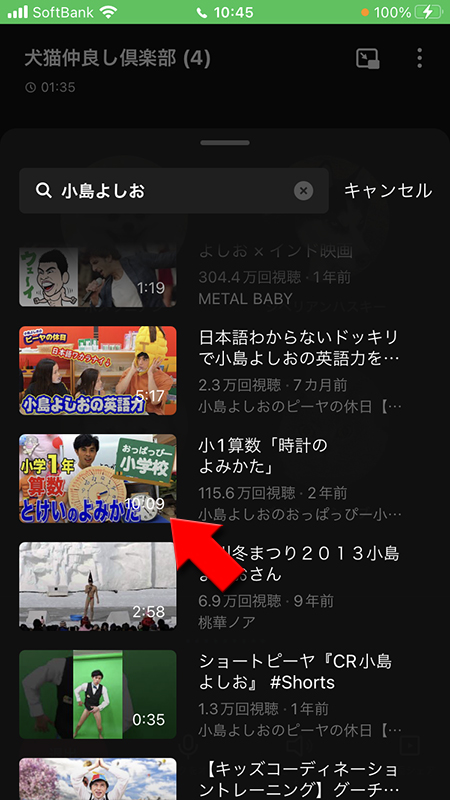
YouTubeを見る
確認ページが表示されますので
YouTubeがグループ通話参加メンバー全員で閲覧できます。
開始
を選択してください。YouTubeがグループ通話参加メンバー全員で閲覧できます。
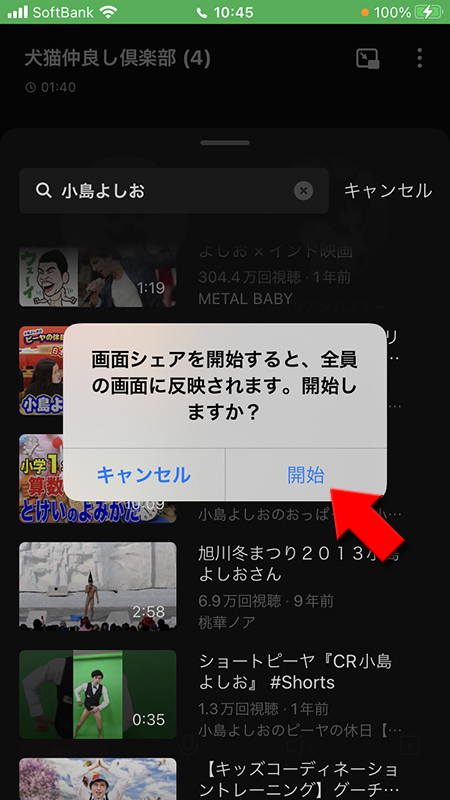
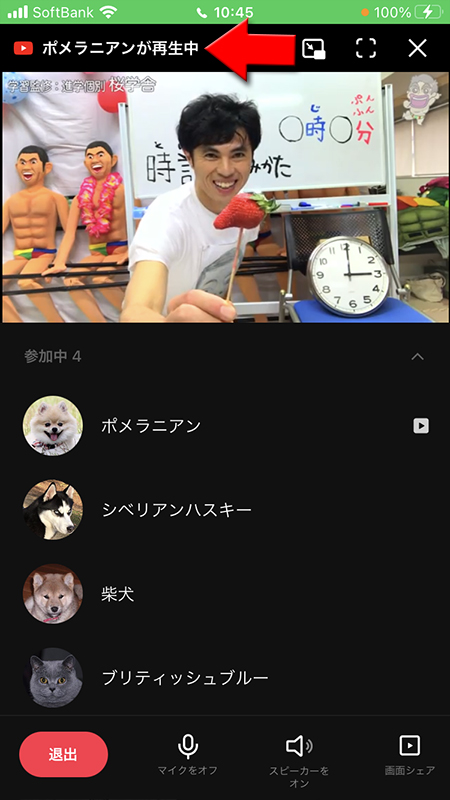
YouTube動画をコピーする
みたい動画のURLをあらかじめコピーする
みんなで見たいYouTube動画のURLをスマホでコピーしてください。
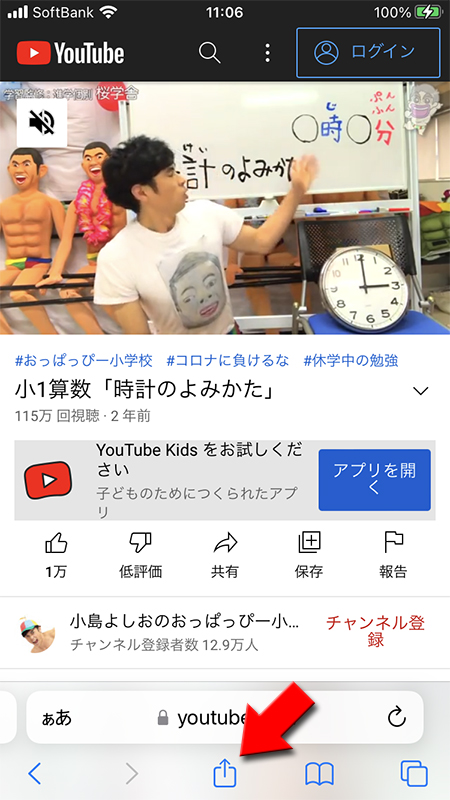
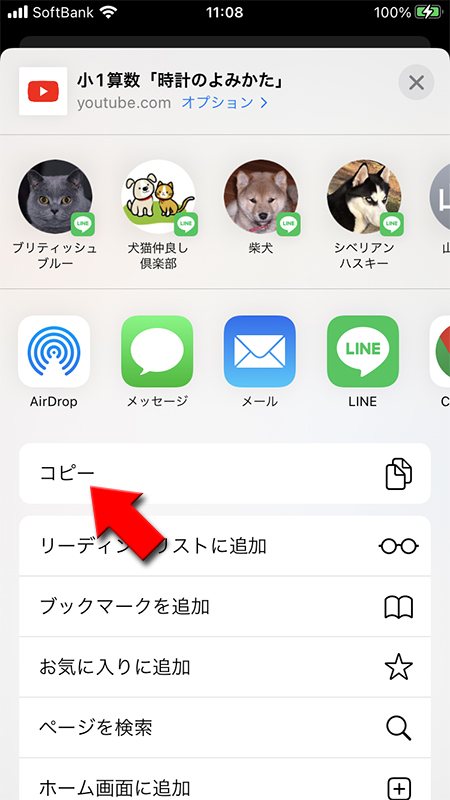
コピーしたURLが表示される
コピーした後無料通話画面に戻ると、コピーした動画のサムネイルが画面下に表示されます。サムネイルを押せば、YouTubeをみんなで見ることができます。
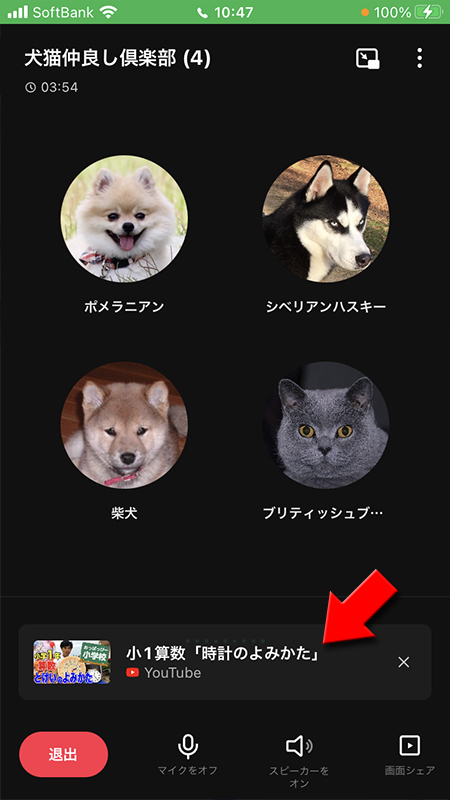
自分の画面を共通する
グループ通話中に自分のスマホ画面を共有することができます。
写真を一緒にみたり、ホームページを一緒に見ることできるので、ミーティングが順調に進んだり、グループ通話が盛り上がるでしょう。
写真を一緒にみたり、ホームページを一緒に見ることできるので、ミーティングが順調に進んだり、グループ通話が盛り上がるでしょう。
自分の画面を選択する
通話中に
画面シェアから
(画面シェア)
を押してください。画面シェアから
自分の画面
を選択してください。
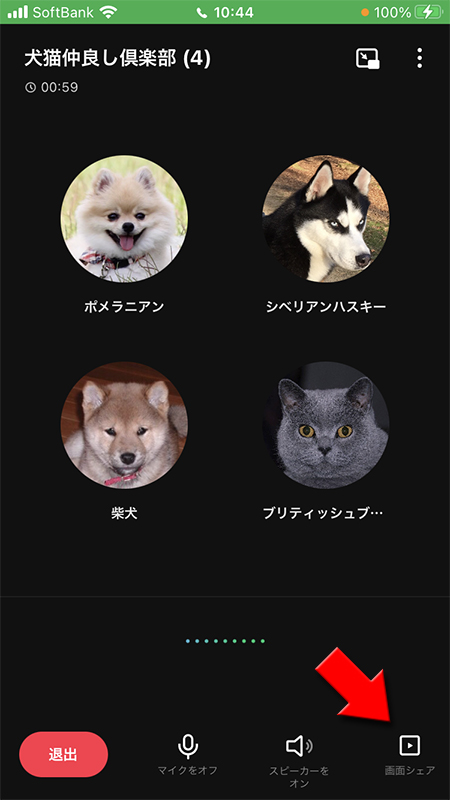
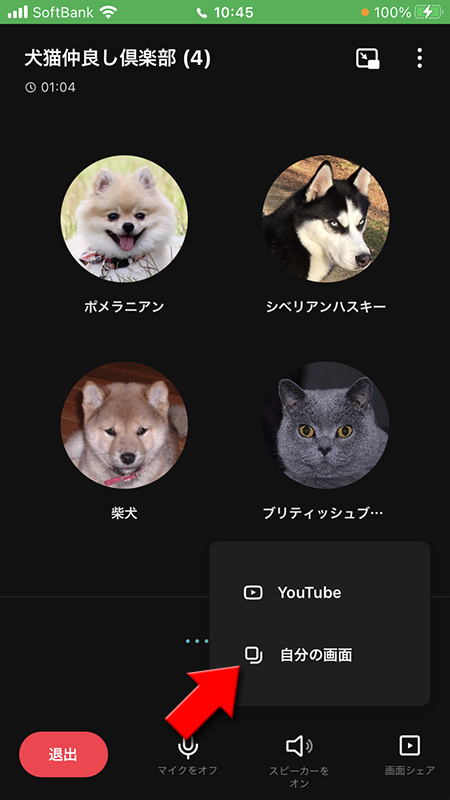
ブロードキャストを開始を選択し画面共有を開始する
ブロードキャストを開始
を押してください。カウントダウンが開始され、0になったら画面共有がはじまります。
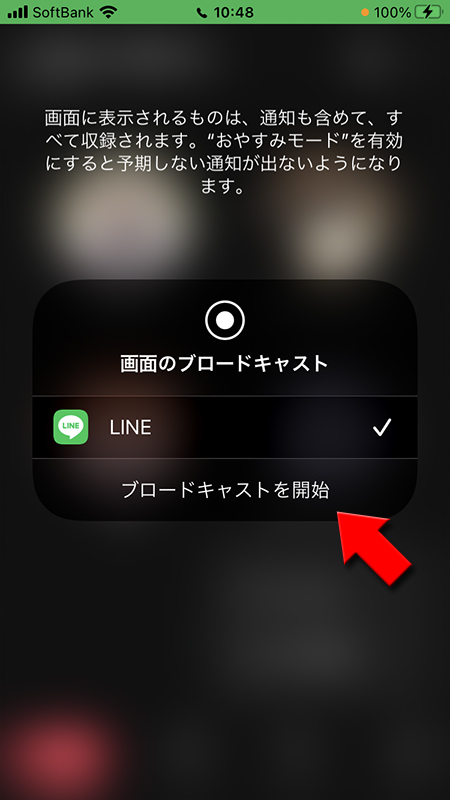
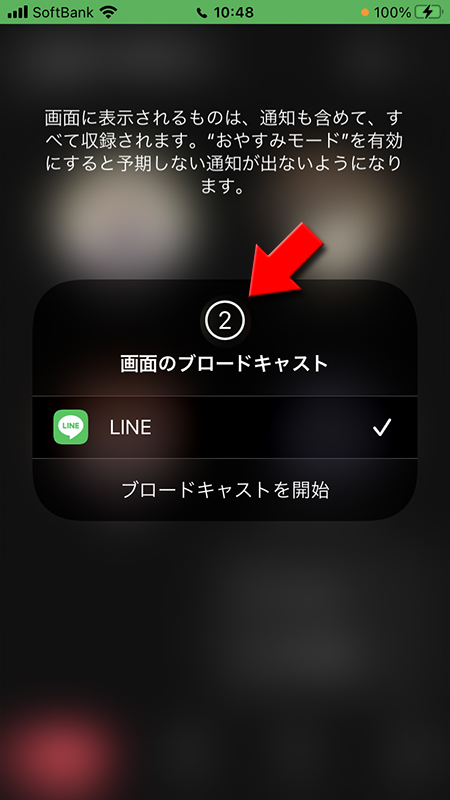
画面共有を開始
自分の画面が共有されました。スマホを操作して共有したいものをみせましょう。
グループ通話に参加している友だちには誰の画面が共有されているか名前が表示されています。
グループ通話に参加している友だちには誰の画面が共有されているか名前が表示されています。
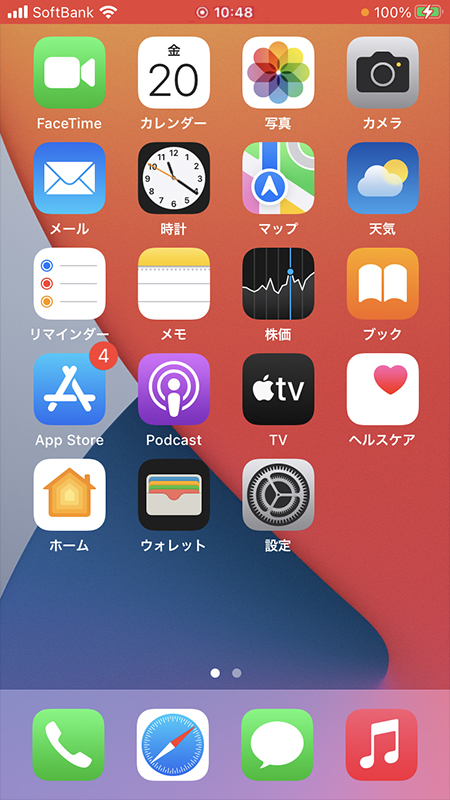
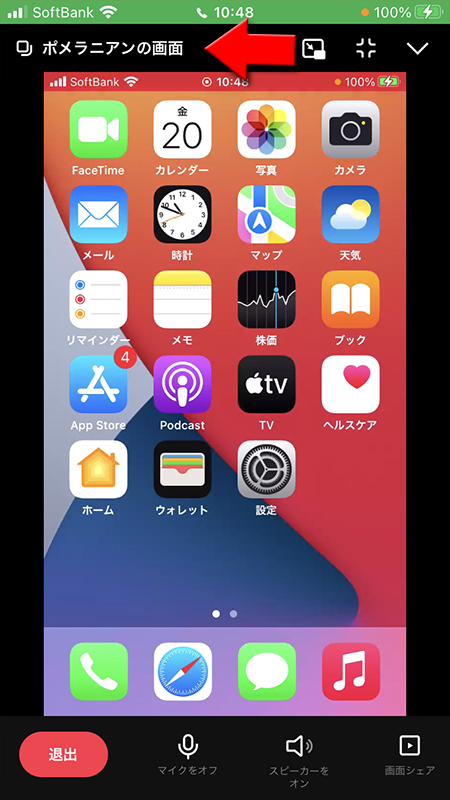
画面共有の終了
画面共有中は画面上部に赤いラインが表示されています。共有を止めたい場合は赤いラインを押してください。
表示されるメニューから
表示されるメニューから
停止
を押してください。画面共有が終了します。
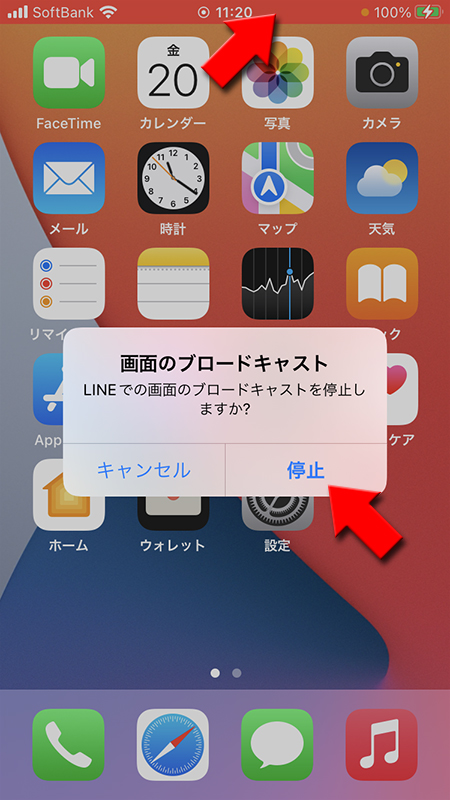
LINEアプリから終了
LINEアプリから終了する場合は
画面シェアを終了
を選択して、ブロードキャストの停止
を押してください。
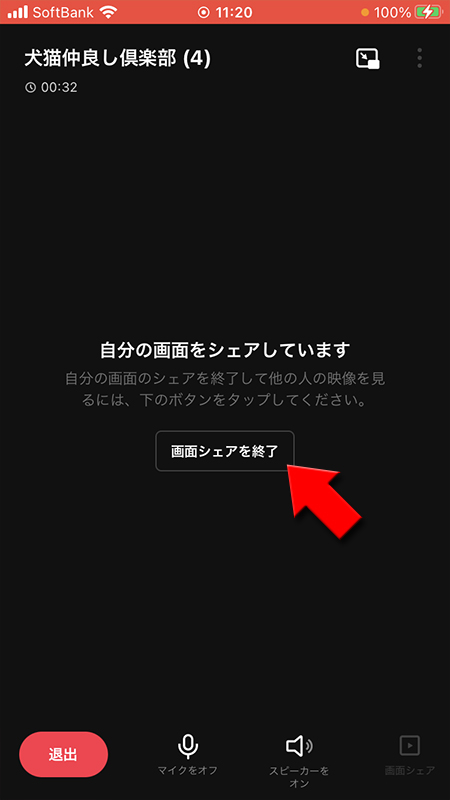
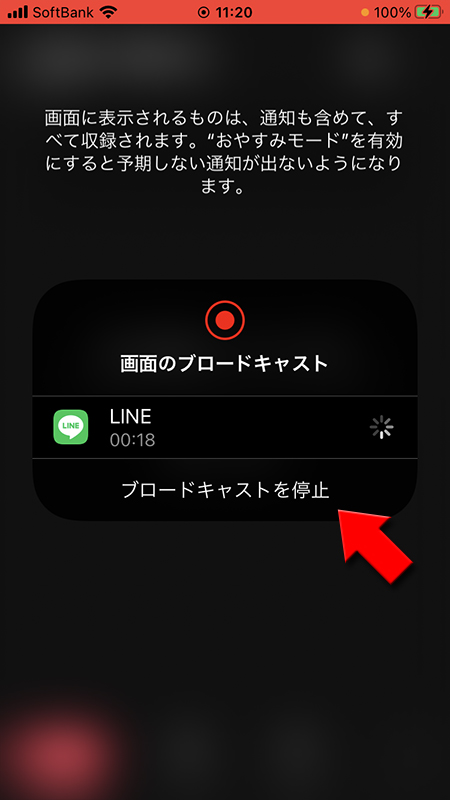
通話に参加していないメンバーに個別で招待する
グループ通話を開始すると、そのグループのメンバー全員にグループ通話開始の通知が届きます。
グループ通話に参加しないメンバーは参加できない理由があって参加していないのですが、グループ通話がはじまっていることを気づかないで、
参加していないメンバーがいる可能性があります。 そういった場合には個別にグループ通話の招待を送ることができます。
グループ通話開始の通知は最初の1回しか通知はできませんので、なかなか参加しないメンバー送ったりできるので便利です
グループ通話画面から招待ボタンを押す
通話画面の上にある
(表示切り替えボタン)
を押してください。
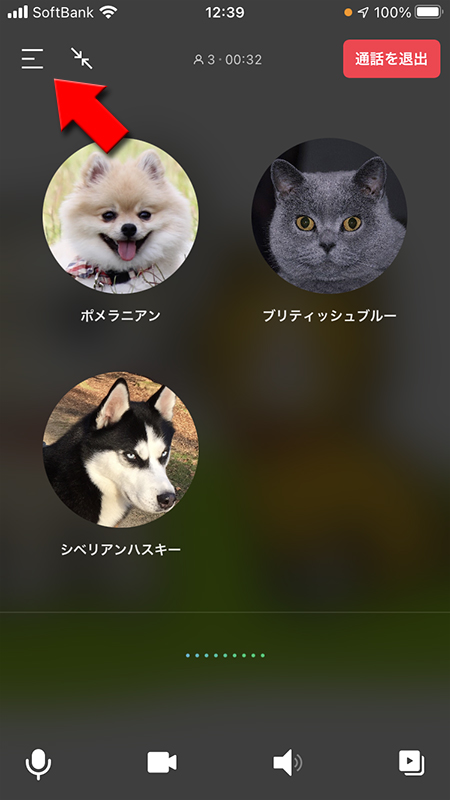
招待するメンバーを選ぶ
グループ通話に招待するメンバーを選んで
招待
を押してください。
一度招待を送ったメンバーは招待済み
となりますので、招待を送ったかどうか判別できます。
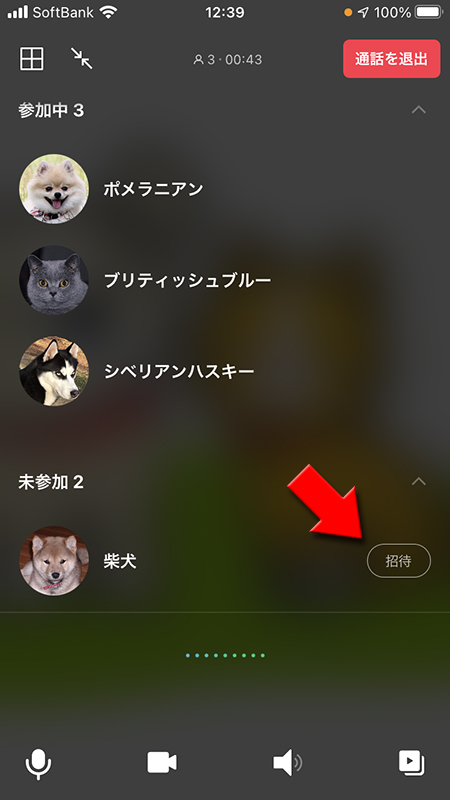
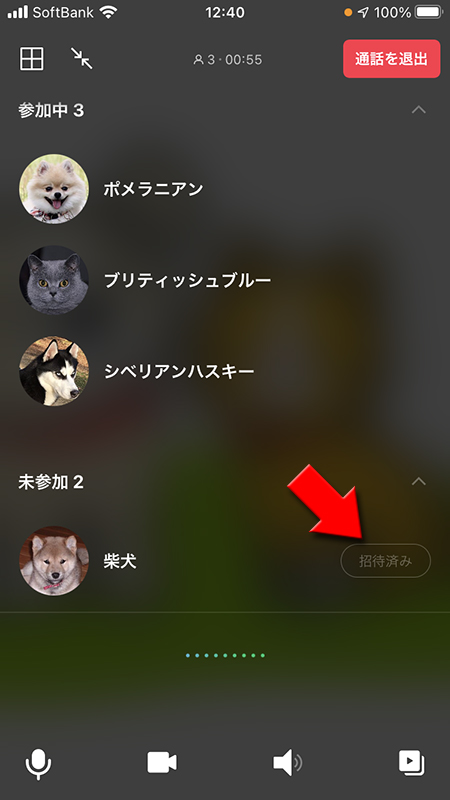
招待通知が届く
招待した人とされた人のトークルーム
にグループ通話招待の通知が届きます。参加を押せばグループ通話に参加できます。
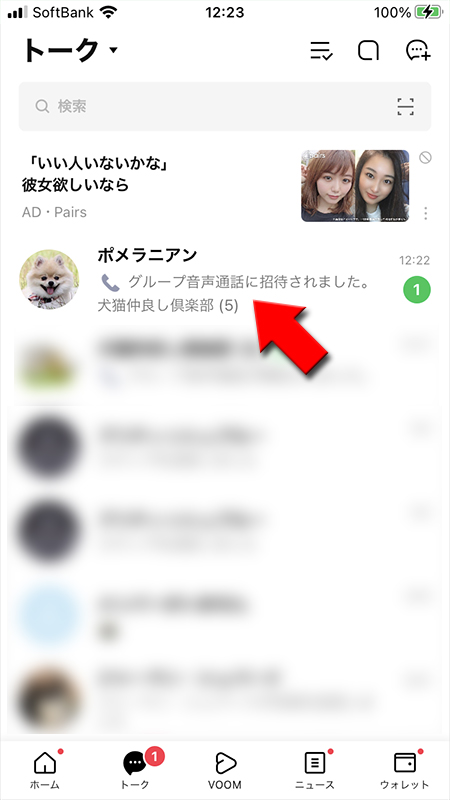
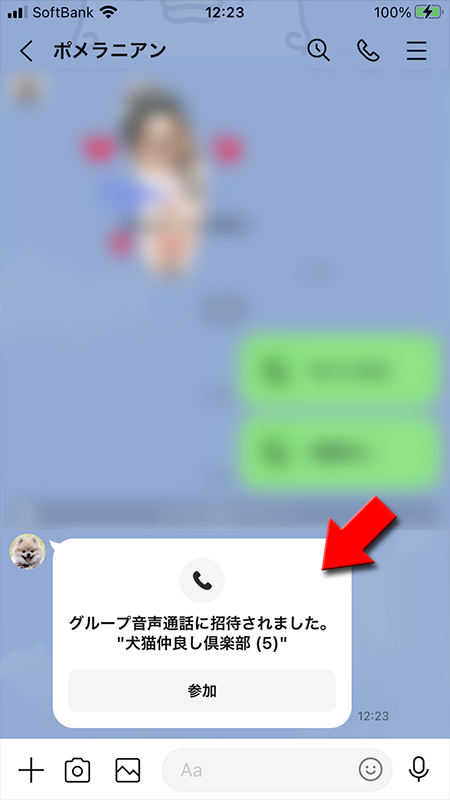
グループ通話を複数人トークでも使う
複数人トークは現在新規で作成できません。以前作成していた既存のトークルームのみで利用できます。
グループ通話はグループ機能を利用しているメンバーだけでなく、複数人トークでもグループ通話機能が利用できます。複数人トークの場合でもやり方はグループのときと一緒です。
グループ通話はグループ機能を利用しているメンバーだけでなく、複数人トークでもグループ通話機能が利用できます。複数人トークの場合でもやり方はグループのときと一緒です。
音声通話
を押すとグループ通話が開始されます。複数人トークメンバー全員に開始の連絡が届きます。
関連
複数人トーク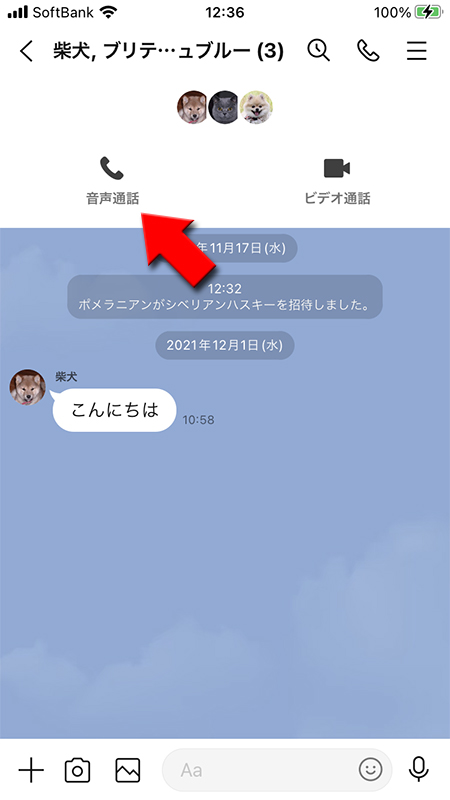
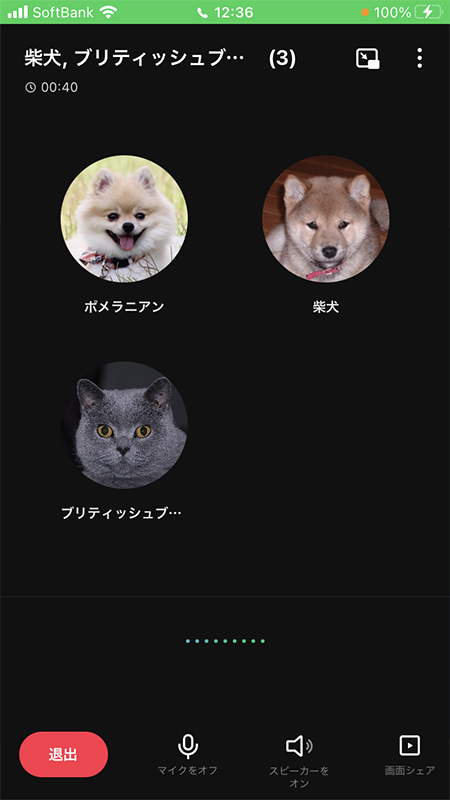
グループでビデオ通話をする
グループでの通話は音声だけでなくビデオ通話も可能です。ビデオ通話の詳細はLINEのビデオ通話をご確認ください。
