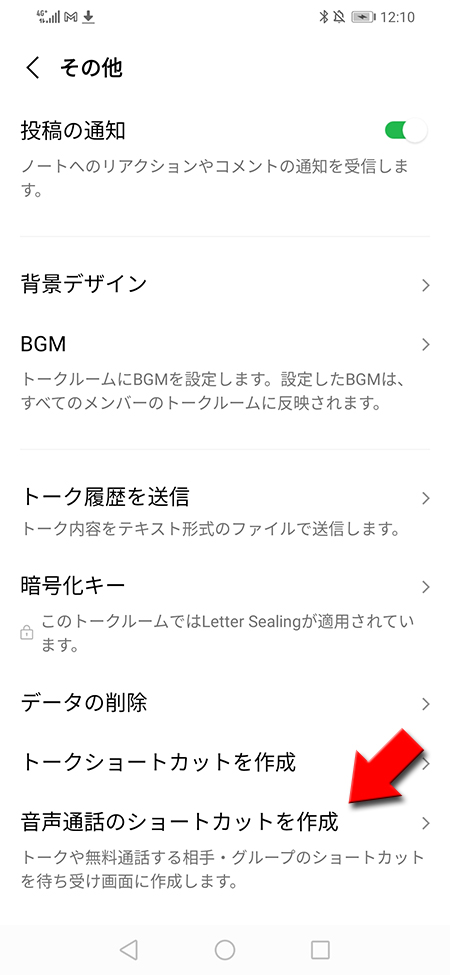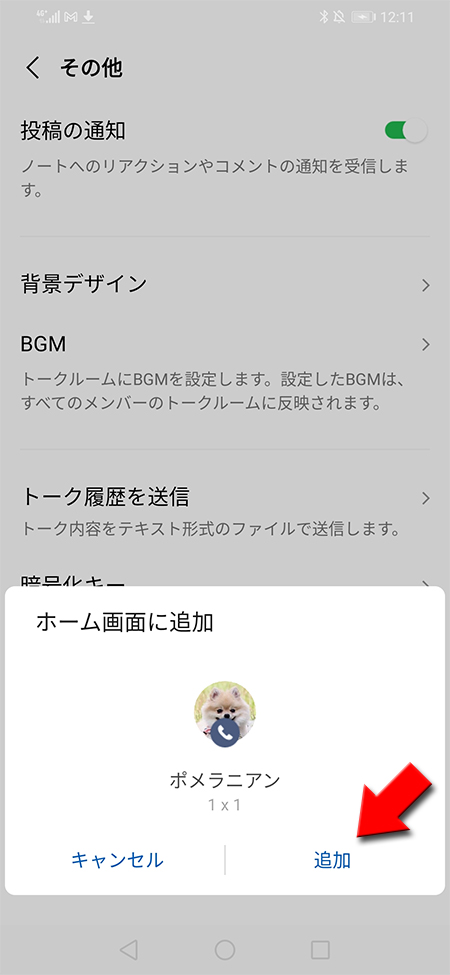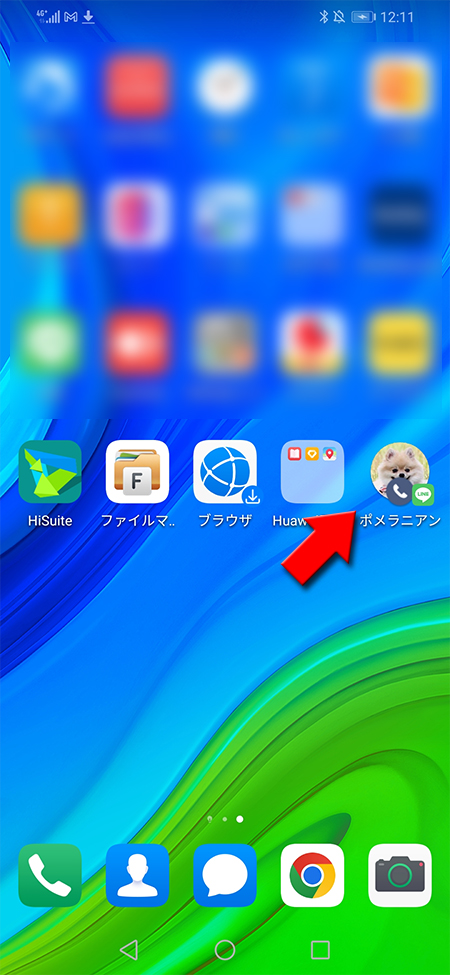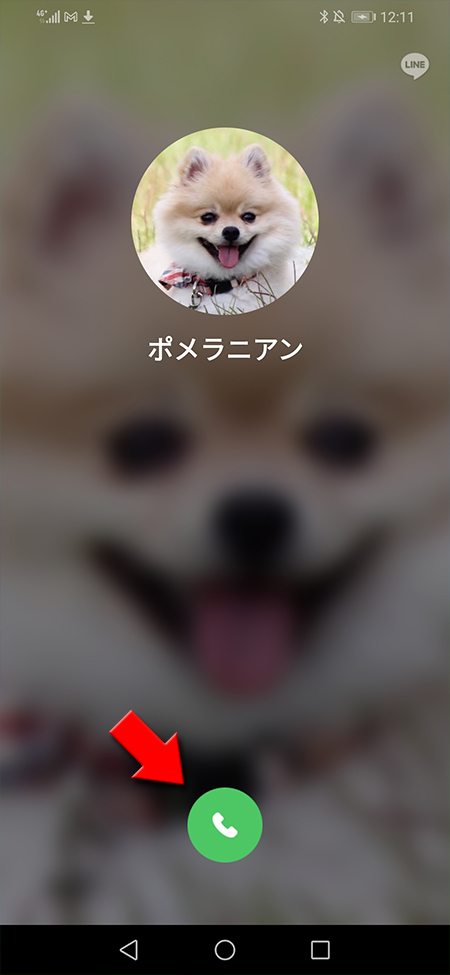LINE(ライン)の使い方 » 通話 » LINE 通話(ライン電話)のかけ方
LINE 通話(ライン電話)のかけ方
LINEの無料通話(ライン電話)の利用方法や応答しなかった場合に表示されるメッセージの意味、通話のテクニックなどを解説しています。
2012-12-03
2023-08-07
2023-08-07
解説
無料通話の仕組み、料金がかからない理由、特徴基本
通話をする基本
通話中の画面説明基本
応答なし・キャンセル・不在着信の意味とブロックとの関連基本
LINE通話の着信を拒否する基本
通話中にスマホを操作する基本
着信音を変更する応用
ニュースタブを通話タブに変更する解説
LINEオーディオとは?基本
通話できない・聞こえづらい場合応用
通話のショートカットを作成関連
グループ通話無料通話の仕組み、料金がかからない理由、特徴
LINEの友だち相手なら無料で通話ができるのもLINEの大きな魅力のひとつです。Skypeなどと同様にインターネットを介した通話ですので、世界中のどこからどこへかけても無料で通話が可能となっています。
LINEの通話料金がかからない理由
LINEでの通話がなぜ無料なのか?理由はインターネット回線でパケット通信を利用しているからです。電話回線ではありませんので、例えばDocomoからAUでも無料ですし、AUからSoftbankでも無料です。

LINEの通話で注意する点
インターネット回線を使っているのでwi-fi環境でない場合、スマホのパケット通信を定額プラン(どんだけ使っても一定の料金でOK)にしていないとLINE自体は無料ですが、 スマートフォンの携帯のパケット代金が跳ね上がります。
またパケット通信での通話ですので、電話と違いかけた側・かけられた側お互いにパケット通信代がかかります。LINEの通話を使う場合はパケット代定額かもしくはwi-fi環境で行いましょう。

LINEの通話での特徴
通話はデータ量が大きいため、ある程度、環境に左右される面はありますが、4G回線ならまず問題なくクリアな音質で会話ができるでしょう。Wi-Fiなら、より高音質で安定した通話ができます。それでも電話回線よりは音質、安定性は落ちてしまいます。

LINEの無料通話の通信料
無料音声通話:約0.3MB/分
LINEの無料通話はさほど通信料がかかりません。1分間で約0.3MB、1時間通話しても約18MB前後の消費ですむみます。1GBで約55.5時間話すことができ、5GBプランなら約275時間の通話が可能です。 また音声通話なら通信速度制限がかかった状態でも通話が可能です。
| 無料通話時間 | データ通信量 |
|---|---|
| 1分 | 0.3MB |
| 10分 | 3MB |
| 30分 | 9MB |
| 1時間 | 18MB |
通話をする
通話をかける
通話をかける方法は2通りあります。
友だちリストから通話をかける
通話する相手を選んでかけます。友だちリストから、
通話したい友だち
を選んで、プロフィール画面から音声通話
を押します。
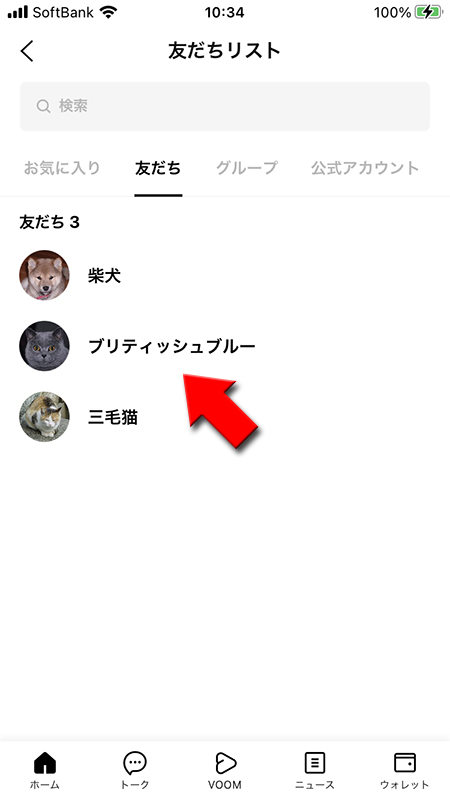
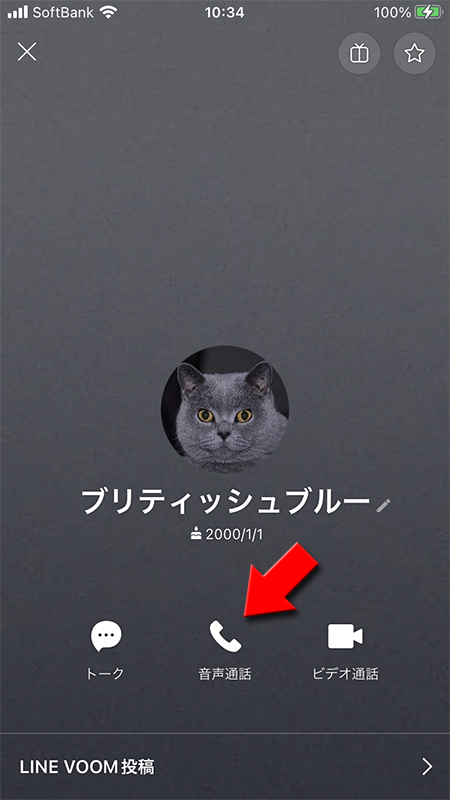
トークルームから通話をかける
通話したい相手のトークルームの上部にある
受話器アイコン
を押して音声通話
を押せば通話がかかります。
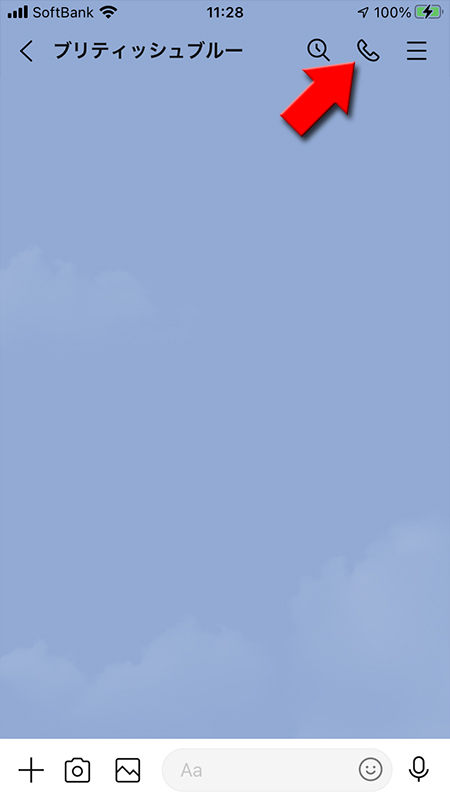
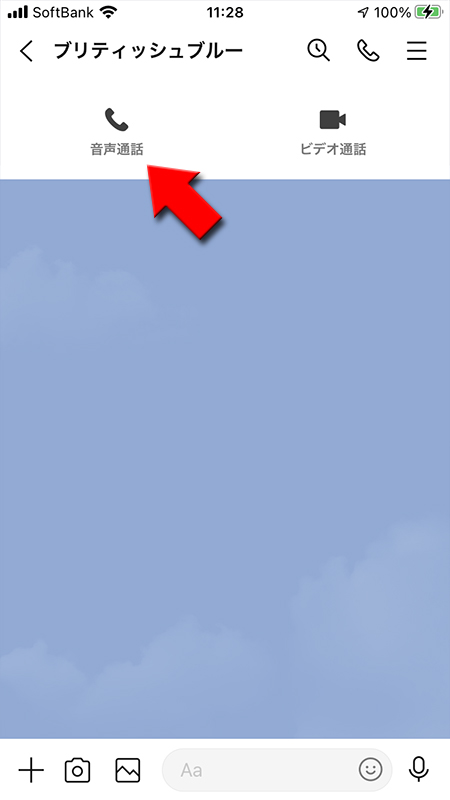
呼び出し側
無料通話を押すと呼び出しが始まり、双方で呼び出し音が鳴ります。呼び出しを中断する場合は
相手が応答すると時間がカウントされ通話が可能となります。会話が終わったら
赤い×アイコン
を押してください。相手が応答すると時間がカウントされ通話が可能となります。会話が終わったら
赤い×アイコン
を押して通話を切りましょう。
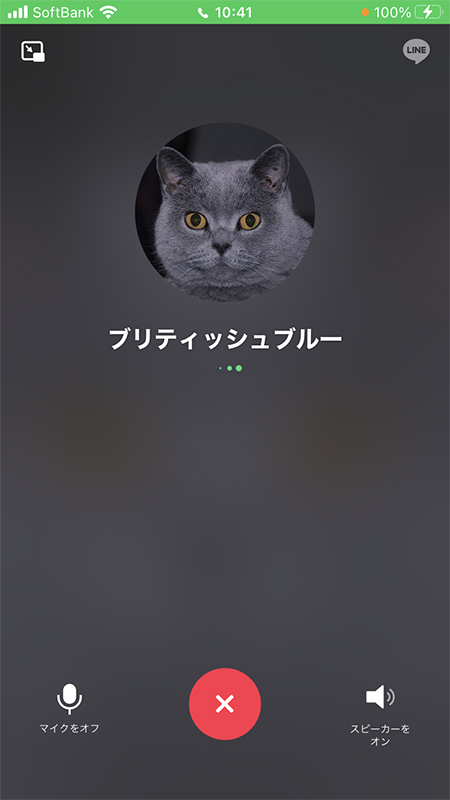
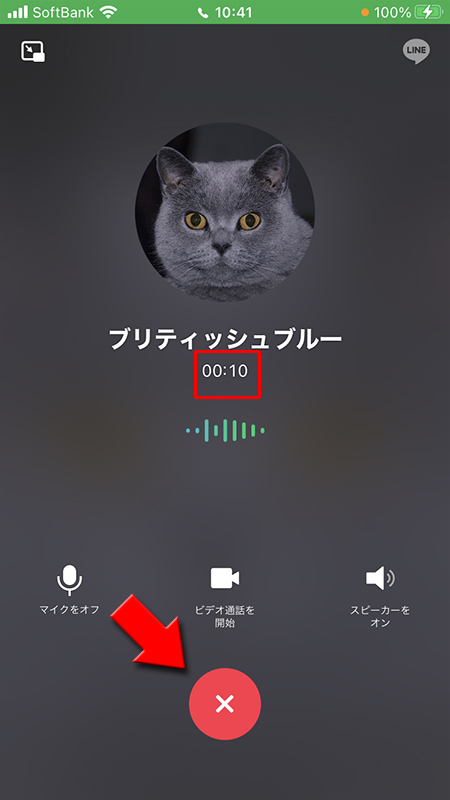
応答側 -iPhone-
友だちからLINE無料通話の着信があると、呼び出しの画面が表示されます。呼び出しを拒否する場合は
赤い×アイコン
を押してください。通話に出る場合は青いアイコン
を押してください。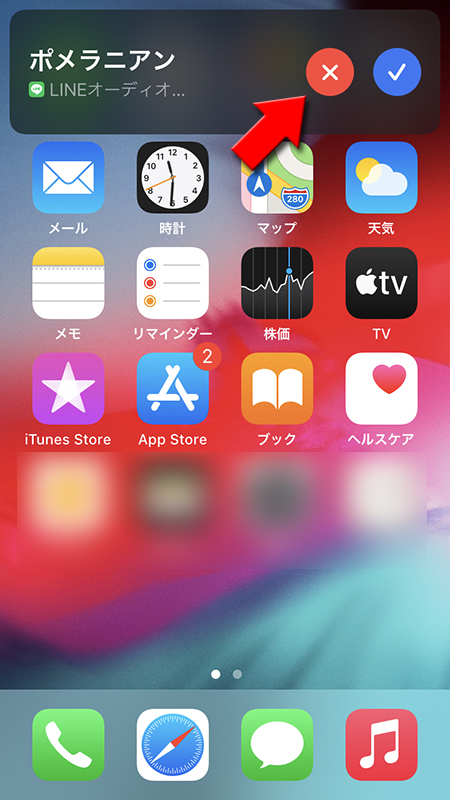
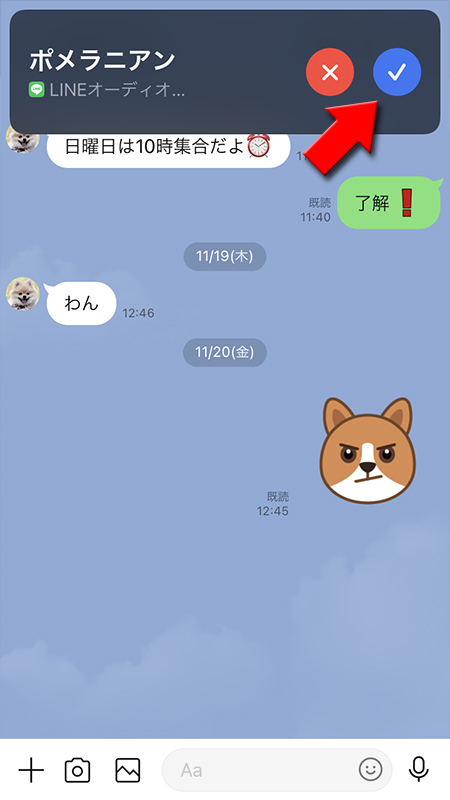
応答画面 -iPhone-
画面が切り替わり、通話が開始されると時間がカウントされ通話が可能となります。会話が終わったら
赤い×アイコン
を押して通話を切りましょう
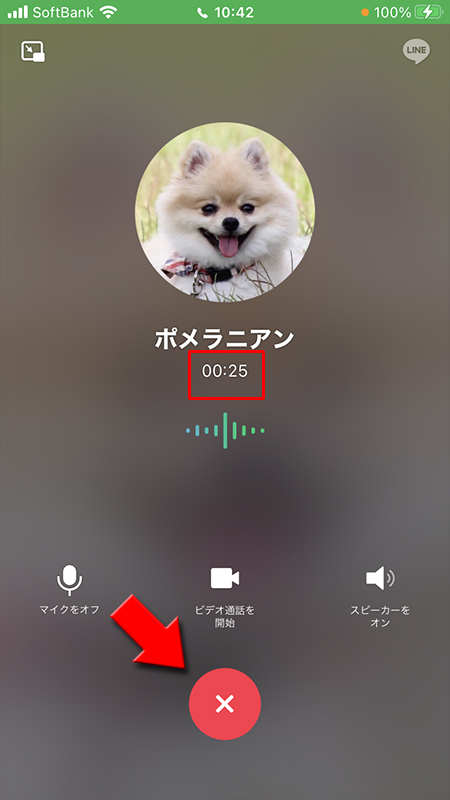
ロック画面で応答した場合
iPhoneを操作していないロックがかかっている状態に着信があり、応答すると通話画面には切り替わらずロック画面のまま通話が開始されます。
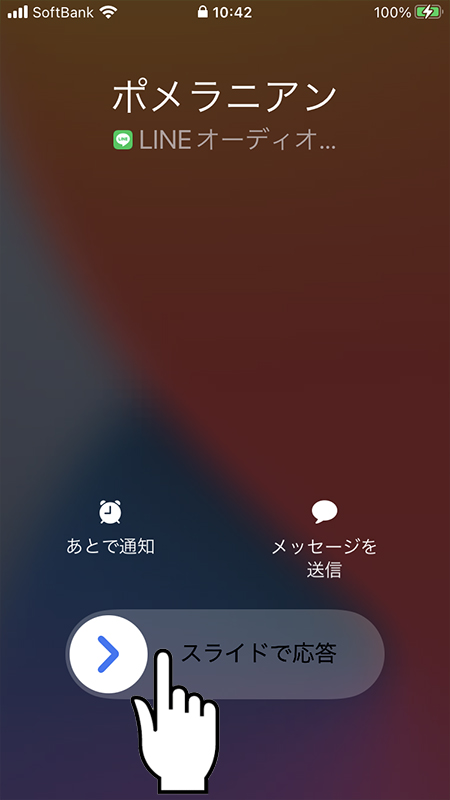
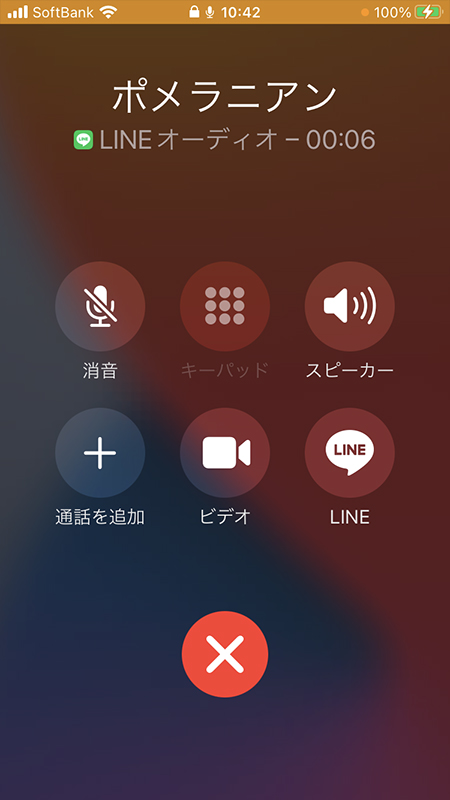
応答側 -Android-
AndroidもiPhoneと操作は同じですが、着信があるとロック中でもスマホ操作中でも通話画面と同様の画面が表示されます。
呼び出しを拒否する場合は
通話する場合は
呼び出しを拒否する場合は
赤い受話器アイコン
を押してください。通話する場合は
緑受話器アイコン
を押してください。会話が終わったら赤い受話器アイコン
を押して通話を切りましょう。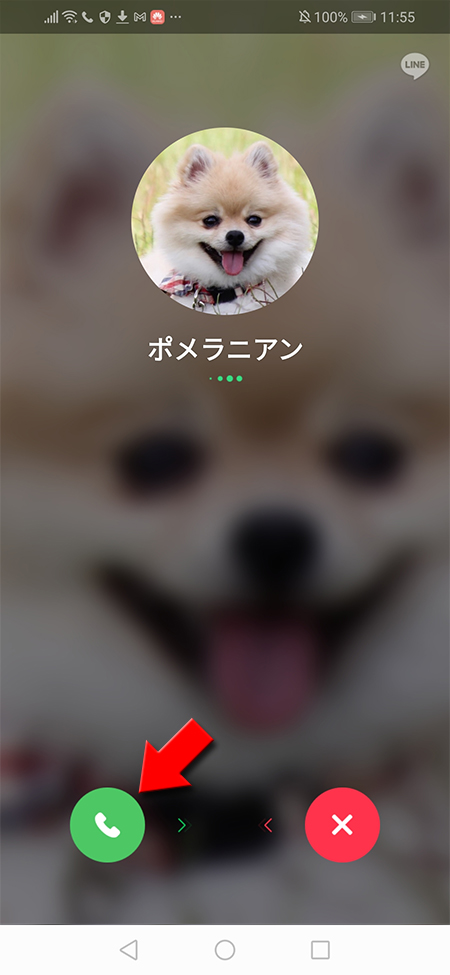
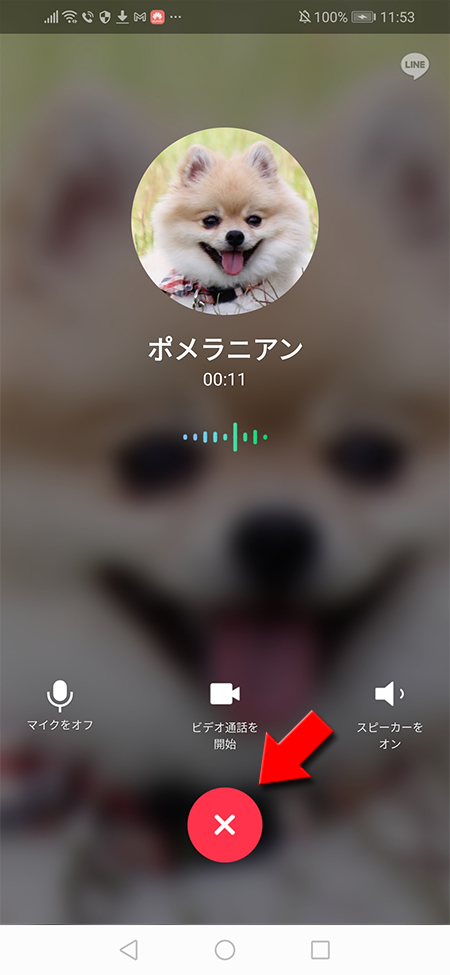
トークルームには通話時間が表示
トークルームには通話の履歴がアイコンで表示され、通話時間もわかります。こちらを押すことで相手のプロフィール画面に移動し、そこからリダイヤルが可能です。
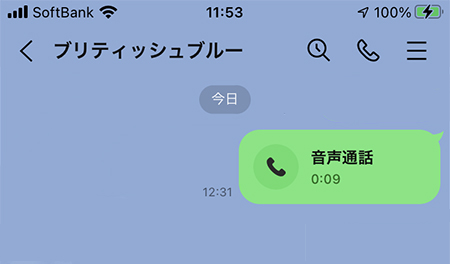
通話中の画面説明
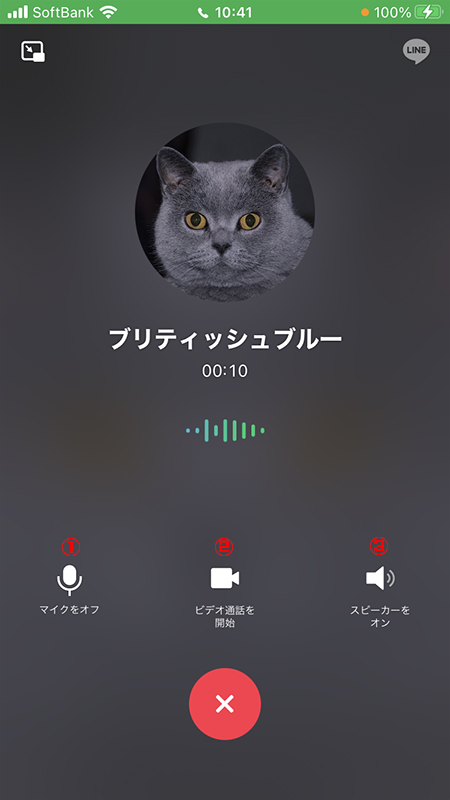
①
マイクボタン
を押せば、マイクをミュートするすることができます。ミュートにするとこちらの音が相手には聞こえません。もう一度押せばミュートを解除できます。②
ビデオボタン
を押せば、音声通話からビデオ通話に切り替えることができます。ビデオ通話の操作はLINEのビデオ通話をご確認ください。③
スピーカーボタン
を押せば、スピーカーを使って通話ができますので、ハンズフリーでの通話が可能になります。応答なし・キャンセル・不在着信の意味とブロックとの関連
通話にはトークと異なり「既読」といった表示はありません。
呼び出している側は
呼び出している側は
「応答なし」
・「キャンセル」
の2種類、呼び出されているが側は「キャンセル」
・「不在着信」
の2種類が表示されます。
応答なし
通話で呼び出しているのに、呼び出されている側が
取り込み中だったり、通話に出れない環境にいることが想像されます。
拒否ボタン
を押して通話にでなかった場合は応答なし
と表示されます。取り込み中だったり、通話に出れない環境にいることが想像されます。

呼び出されている側は
キャンセル
と表示されます。

キャンセル
通話で呼び出しているのに自ら呼び出しをやめたとき(相手が通話にでないなど)は
キャンセル
と表示されます。
呼び出されている側は
不在着信
と表示されます。

不在着信
呼び出しに何も反応しなかった(気付かなかった場合)場合は
不在着信
と表示されます。

不在着信通知
トーク同様に通話にではない場合は着信通知が送られます。
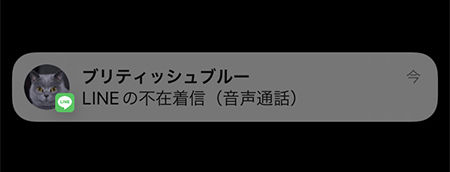
ブロックとの関連
相手が通話に出なかった場合、想定されてるブロックの状況について解説しています。
関連 ブロックされたか確認する
iPhoneの場合
ブロックされているかどうかは通話では明確に判断することは難しいです。
ブロックされている友だちに通話すると呼び出しがずっと続くだけで(ブロックしている側には通知はありません)、最終的に自ら呼び出しをやめることになります。
通話をかけても出ないケースはありますので、「通話に出ない=ブロック」と判断できないところです。ただし、何度かけてもリアクションがない場合はブロックされている可能性が高まるでしょう。
Androidの場合
以前はAndroidで通話の呼び出しをかけ続けると強制的に呼び出しが中断され、その際に表示されるメッセージ画面でブロックされているどうか判断がつきましたが、現在では使用できません。
応答なしと表示され、「もう一度無料通話を発信」「ボイスメッセージ」「終了」とメニューが表示される場合には、相手にブロックされていません。
応答がありませんと表示され、「確認」と表示される場合は、相手にブロックされています。
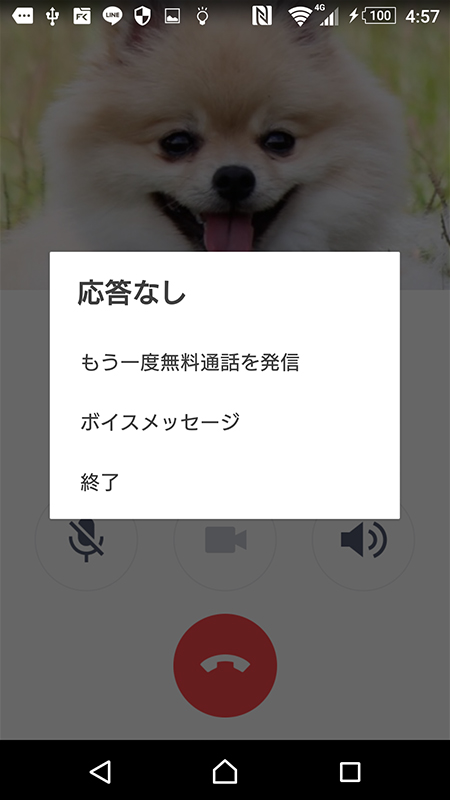
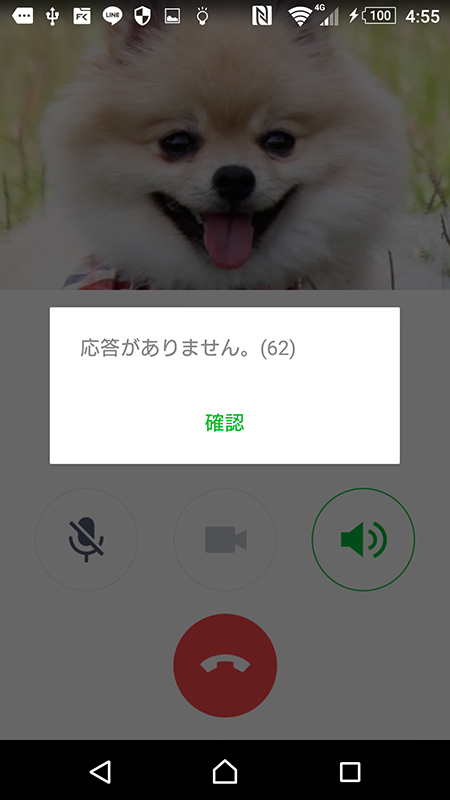
LINE通話の着信を拒否する
会社での会議や電車の中など通話ができない状態のときにLINEの無料通話を拒否することができます。
通話だけ拒否するのでトークは可能です。また着信を拒否している時には通話があった場合は着信履歴が表示されます。
ただし、この機能はLINEの無料通話の着信を全て拒否します。特定の相手からの着信を拒否するこはできませんのでご注意ください。
設定ページへ移動する
通話の着信許可をオフにする
設定から通話に移動し、通話の着信許可をオフにしてください。
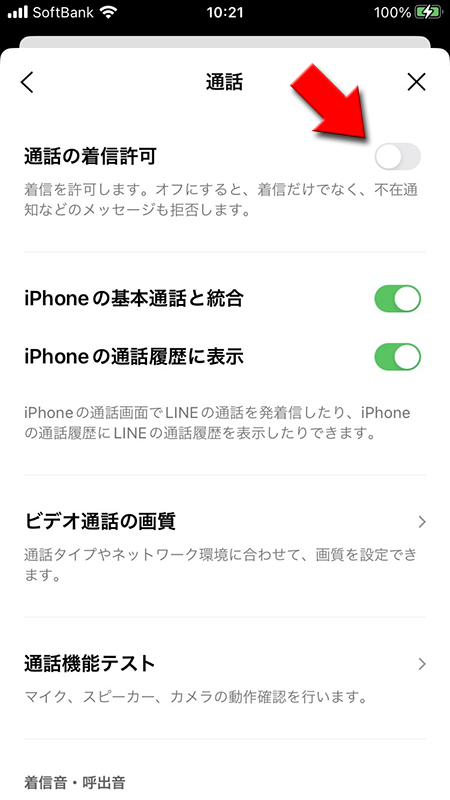
着信のお知らせ
着信許可をオフにしているときに着信があると、端末は一切ならずにトークルームに「〇〇からの着信がありました。通話の着信許可がOFFになっているため、応答できません」とメッセージが表示されます。
通話をかけている側は通常の呼び出し画面のままです。相手が通話にでることはありませんので、自ら通話を切るしかありません。結果的には「キャンセル」と表示されます。
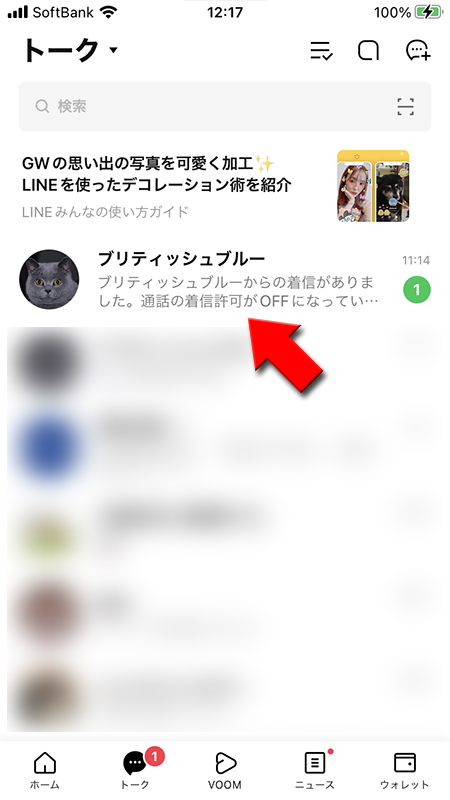
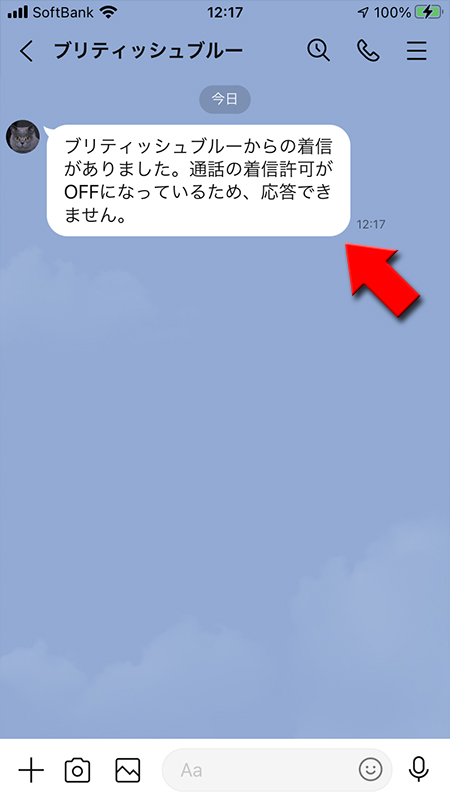
通話中にスマホを操作する
LINEの無料通話中に通話しながら写真を送ったり、他の友だちにメッセージを送ったり、LINE以外のスマホ操作をすることができます。
通話中に操作する場合はイヤホンなどで通話していない場合はスピーカーに切り替えてハンズフリーで話すことがおすすめです。
iPhoneの場合 -LINE操作-
通話画面の右上にある画面縮小ボタンを押してください。通話画面が小さくなり、通話相手のアイコンが表示され、LINEが操作できるようになります。アイコンを押せば通話画面にもどります。またアイコンは自由に動かせますので、邪魔な場合は移動しましょう。
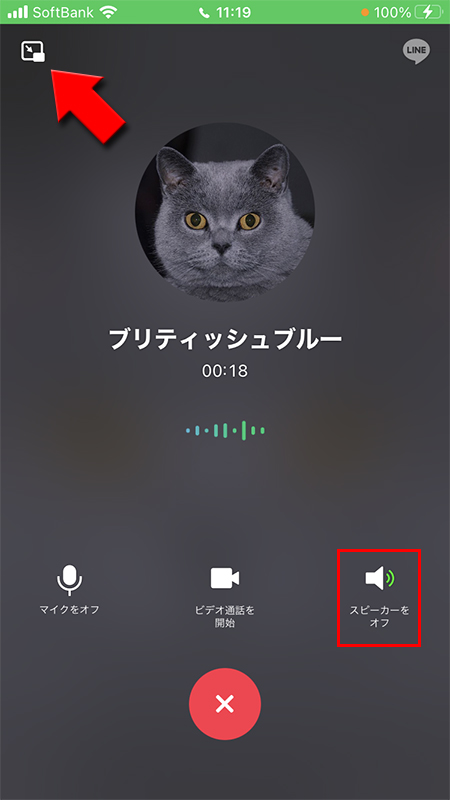
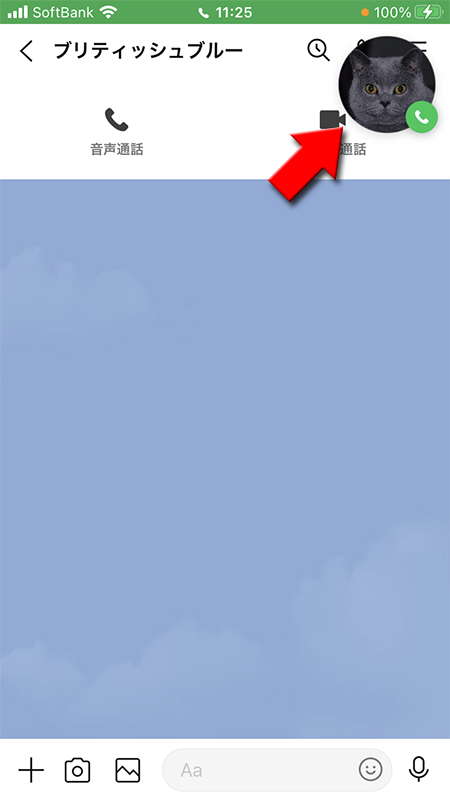
iPhoneの場合 -スマホ操作-
通話中に画面縮小ボタンを押した後、iPhoneのホームボタンを押せばスマホの操作が可能です。
LINEの操作中と違ってアイコンは表示されませんので、LINEの通話画面に戻る場合は画面上部に表示されている緑色のバーを押してください。
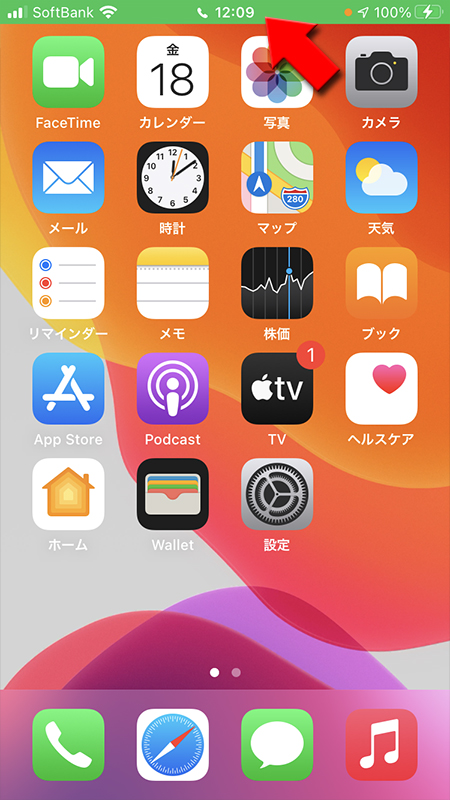
Androidの場合 -LINE操作-
Androidの場合は画面下部のボタンを押してください。通話画面が小さくなり、通話相手のアイコンが表示され、LINEが操作できるようになります。アイコンを押せば通話画面にもどります。またアイコンは自由に動かせますので、邪魔な場合は移動しましょう。
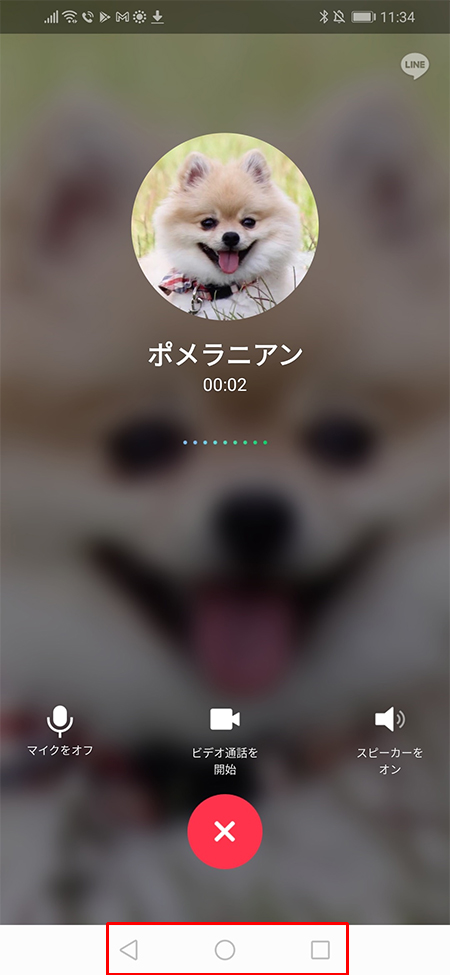
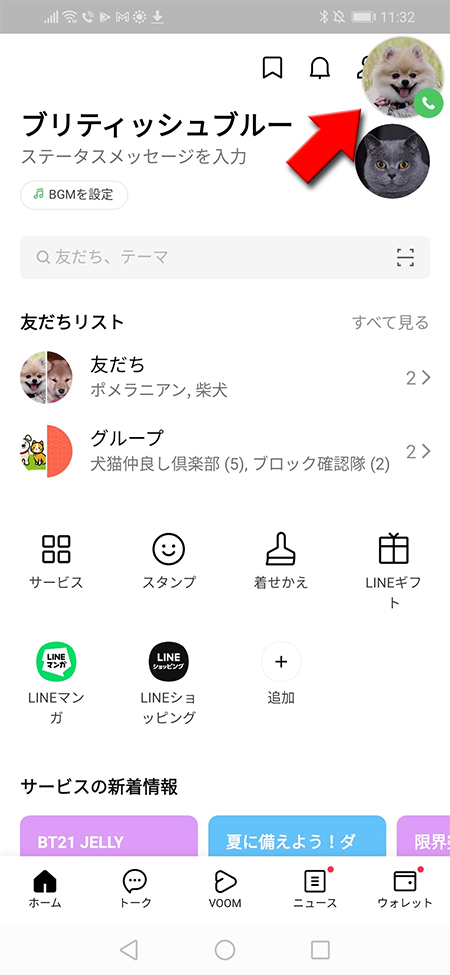
Androidの場合 -スマホ操作-
切り替えマークを押した後に、他の機能を呼び出せばスマホの操作が可能です。
アイコンはLINE操作以外でも表示されますので、通話に戻る場合はアイコン押してください。
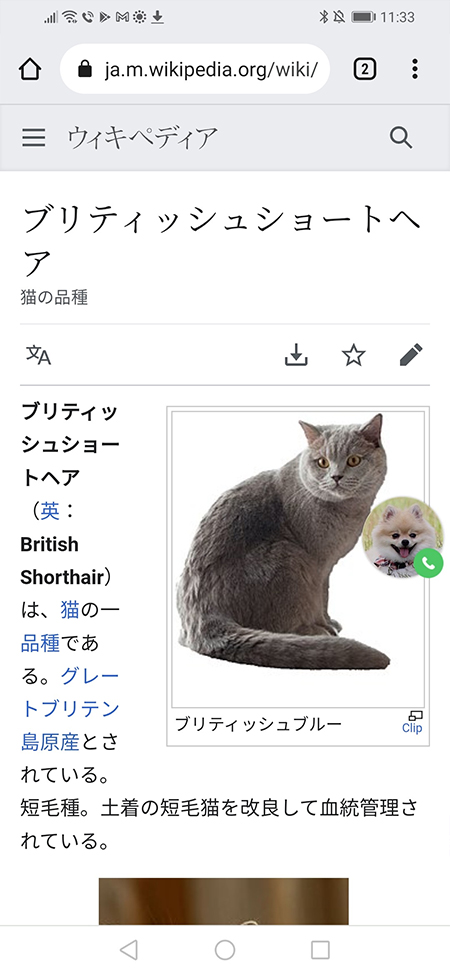
着信音を変更する
無料通話の着信音の設定が可能です。LINE MUSICを使えばオリジナルの着信音も作成できます。詳しくは通知音の変更をご確認ください。
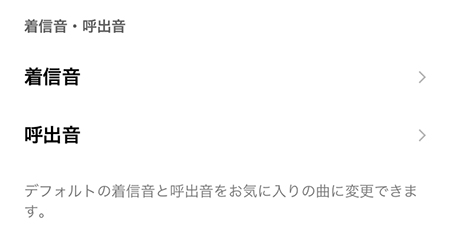
ニュースタブを通話タブに変更する
LINEの画面の下部に表示されている、友だち、トーク、タイムライン、ニュース、ウォレットのタブでニュースを通話に変更することができます。
通話を頻繁に使う人、LINEOUT(有料通話)を頻繁に使う人でニュース部分を全く利用しない人にはおすすめです。
設定ページへ移動する
ニュースタブを通話に変更する
設定ページから通話を選択し、通話/ニュースタブ表示を押してください。
通話/ニュースタブ表示で通話を選べばニュースタブ部分が通話に変わります。
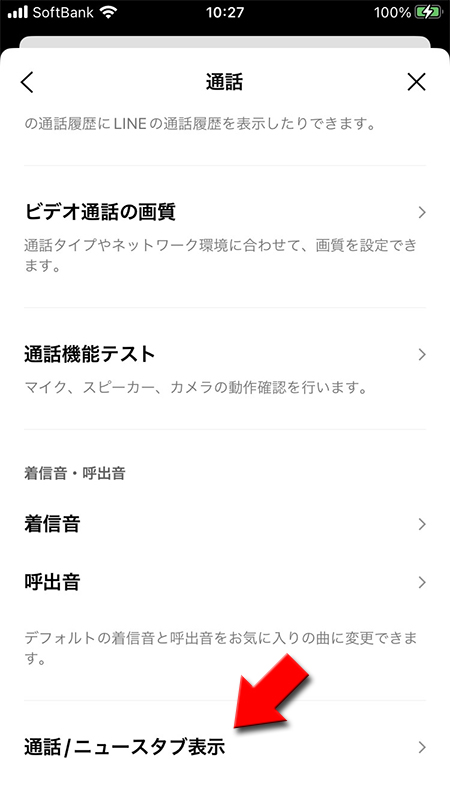
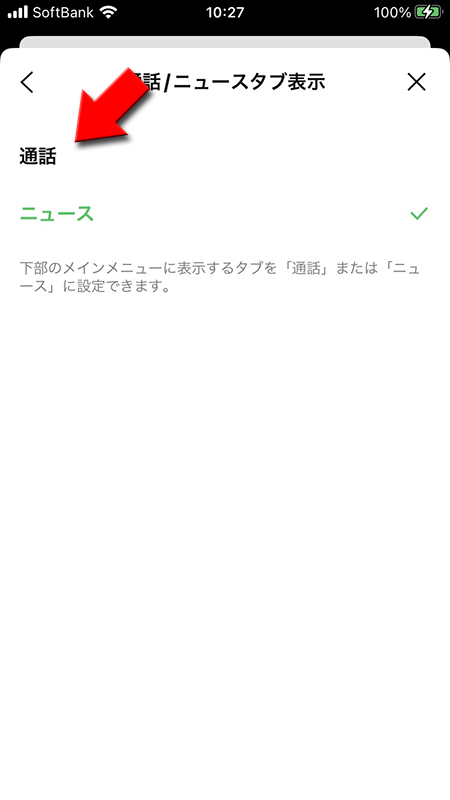
通話タブに変更完了
画面下部のニュースタブ部分が通話に変わります。LINEアプリの通話関連(無料通話やビデオ通話、グループ通話など)の履歴が表示されます。
右上の人型マークからはLINEの友だちの連絡先が五十音順で利用できるようになっています。
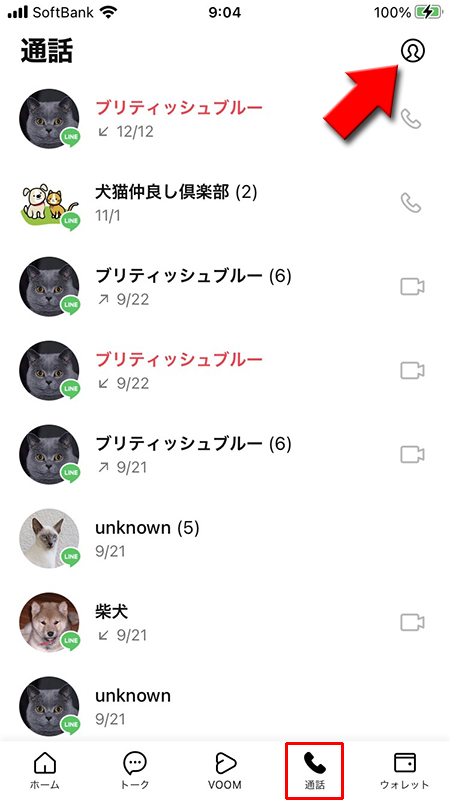
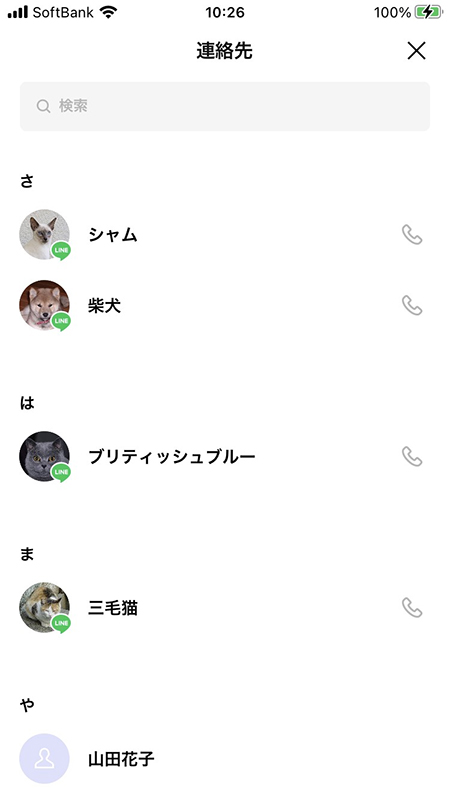
LINEオーディオとは?
以前からLINEを使っているかたはLINEオーディオって何?と思う人も多いのではないでしょうか?
ざっくりといえば、LINEオーディオはLINEの通話のことです。
なぜLINEオーディオになったの?
なぜLINEオーディオと表示されるようになったか?これには技術的な影響があります。
詳細は省きますが、iOS 10で新機能「CallKit」がリリースされデベロッパー向けに開放されたことでそれに対応した形です。
CallKitに対応したことにより、無料通話の画面などがスマホの通常の電話の画面と同じになりました。
そこで、LINEの無料通話とスマホの通常の通話を区別するために着信画面などに「LINEオーディオ」と表示されています。
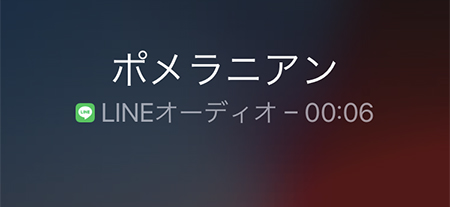
以前のLINEとどこが違う?
以前と中身は一緒なのですが、標準電話アプリの履歴に残るようになりました。LINEオーディオと表示されているのがLINEでの通話のことです。
またロック画面のときにLINEの無料通話で着信があった場合は、いったんロックを解除してから通話の応答をしないといけなかったのですが、
スマホの通常の通話のようにロック画面でスライドで応答することができるようになりました。通常の通話と同じように使えるので便利になりました。
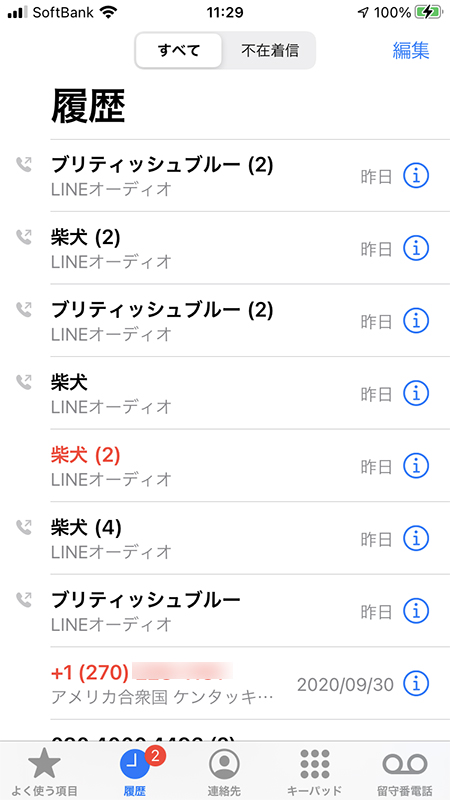
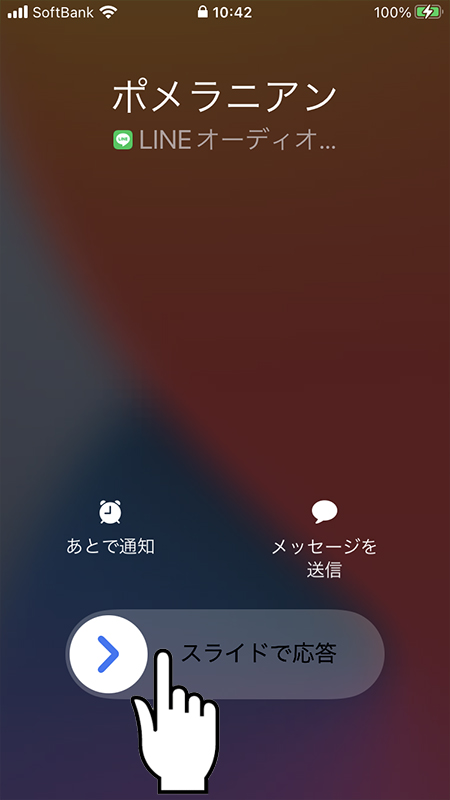
LINEオーディオの問題点
LINEオーディオになって問題が2つあります。
現在、LINEによる無料通話でiPhoneの電源ボタンを押してスリープ状態になると、通話が強制的に終了してしまう(バックグラウンドで通話状態を維持できない)不具合が発生しています。
着信の時に全画面に突然表示されますので、ゲーム中などに邪魔される可能性があります。
ゲームを集中してやる際ははおやすみモードにして電話の着信の通知を一時的にオフにするのがよいでしょう。
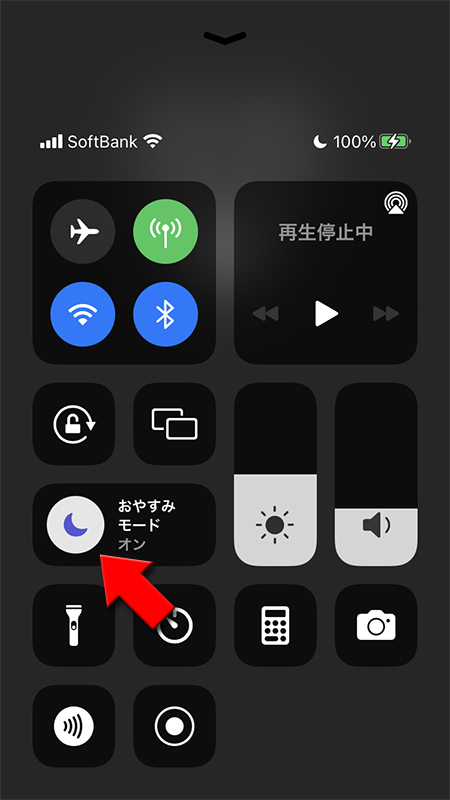
以前の設定に戻せないの?
もちろん、LINEの無料通話は以前のままが良い、スマホの通話履歴に残したくないという人は設定で以前の状態に戻すことができます。
設定ページから通話に移動し、iPhoneの基本通話と統合の設定をオフにしてください。以前のLINE通話の状態に戻ります。
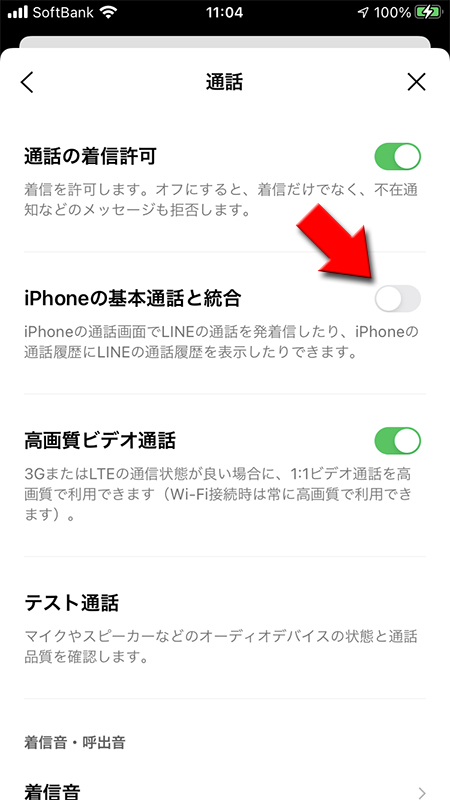
通話履歴だけ表示したくない
LINEの通話はスマホの通話のように扱いたいが、スマホの通話履歴には残したくない場合は
設定ページから通話に移動し、iPhoneの通話履歴の表示をオフにしてください。
スマホの通話機能とLINEの通話機能を同じように扱いますが(ロック画面でスライドで応答できる)、スマホの通話履歴には残りません。
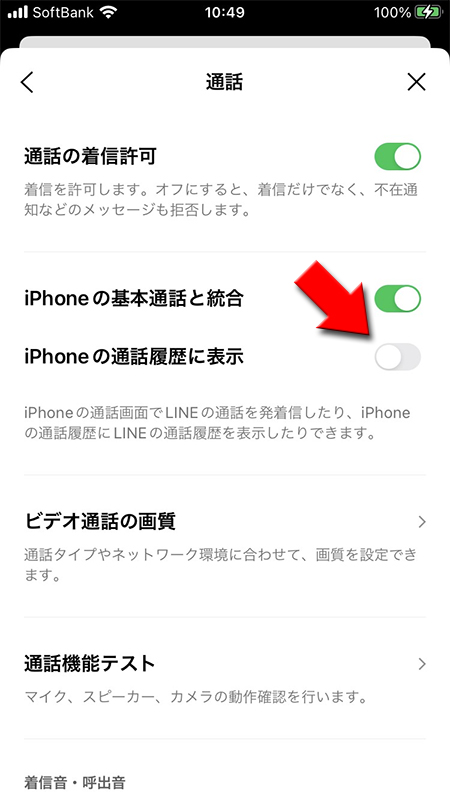
通話できない・聞こえづらい場合
LINEの無料通話で聞こえづらい、ノイズが入る、通話ができない場合の主な原因を紹介します。その他の症状や詳細が知りたい方は通話が出来ない聞こえない場合の対策をご確認ください。
通話の着信許可がOFFになっている
LINEではいたずら防止のため通話の着信が許可制になっています。オフの設定にしている友だちとは通話することができません。
着信がない(通話がかかってこない/通話に相手がでない)という場合はこちらの原因が考えられます。
もちろんあくまで通話ができないだけであり、トーク(チャット)は可能です。友だちと通話したい場合は通話の着信許可をONに変更してもらいましょう。
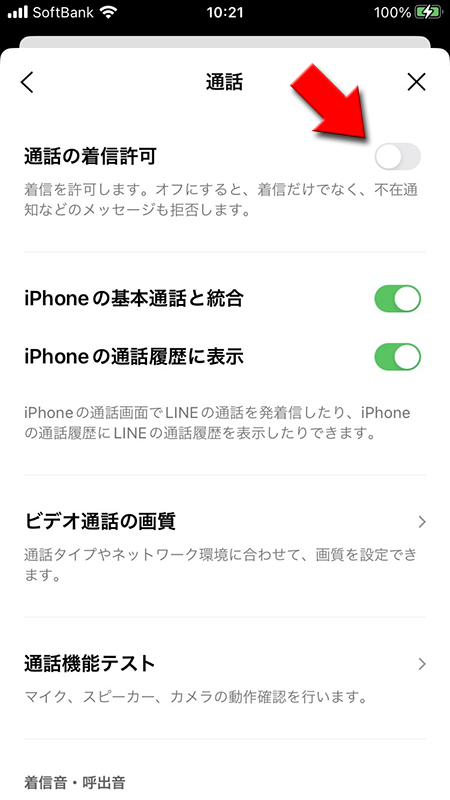
通話したい相手にブロックされている
相手にブロックされている場合はこちらからのトーク、着信は一切とどきません。「トークが届かないから通話しよう!」と考えても駄目です。 相手がブロック解除しない限り通話することはできません。
関連 ブロック確認方法
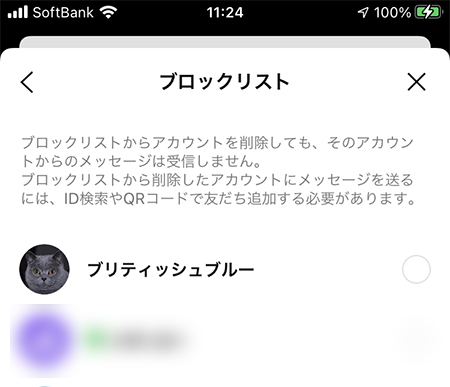
電波・ネットの環境
LINEの通話はインターネット回線を利用しています。ですので、通信環境=通話の安定といっても過言じゃなりません。
電波が悪い環境にいる場合は通話がとぎれとぎれになったり、最悪切れてしまいます。電波の良い環境に移動するかWi-Fi環境に移動してください。
ネットに接続されていない場合は当然通話はできませんが、ネットさえ繋がればよいので携帯会社の影響で圏外だとしてもwi-fi環境にいれば通話は可能です。
ただし、お店と駅とかで提供されている無料のWi-Fiの電波は通信速度が遅い、繋がりが悪く、逆効果になります。
その場合はWi-Fiを切ってスマホの電波(モバイルデータ通信)にすることをおすすめします。
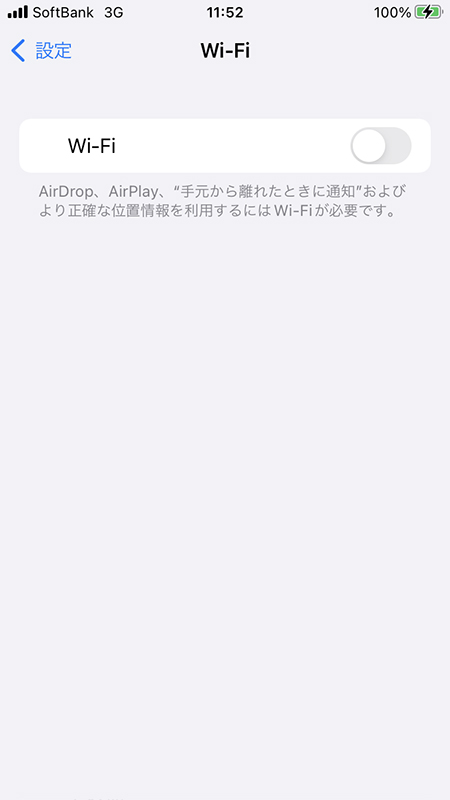
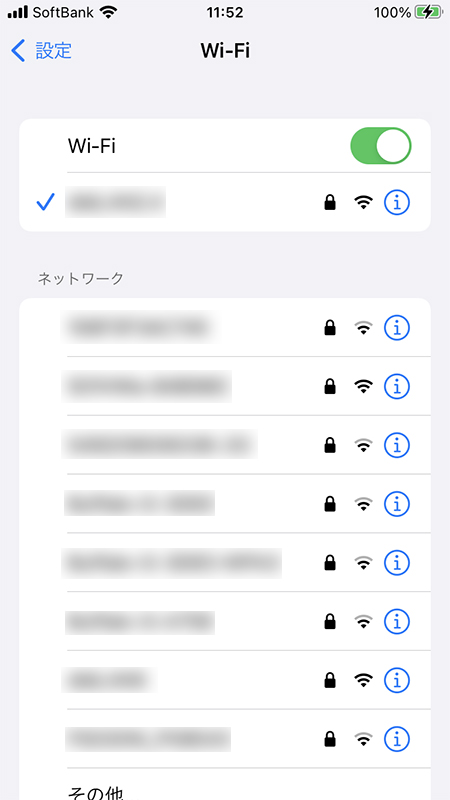
受話音量・ミュート
うっかりミスとして受話音量がしぼられていたり、意図せずマイクをミュートしている場合があります。
スマホからの音を絞っている人は通話の受話音量も絞ったままのケースもありますので、確認ください。
また、スマホ画面を意図せず触れてしまった(顔などが画面にあたる)場合などでマイクがミュートになっているケースがありますので、こちらもご確認ください。
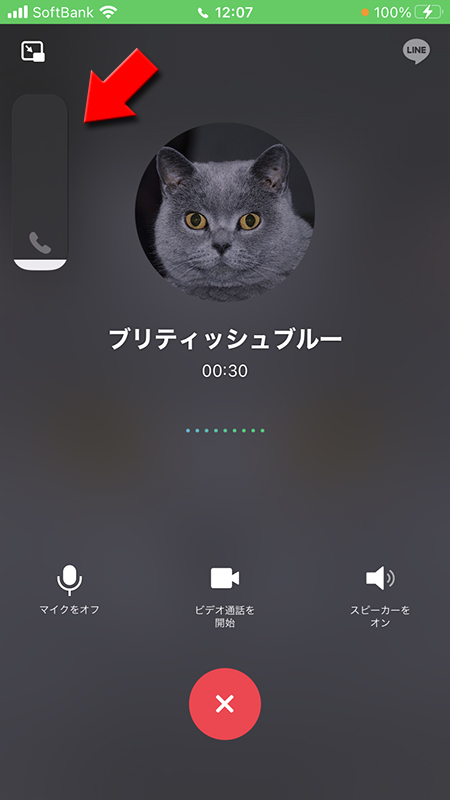
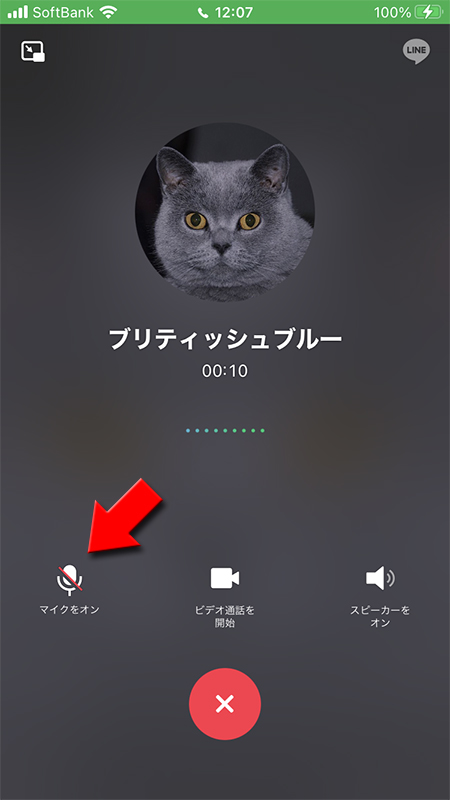
通話のショートカットを作成
よくLINEの無料通話する相手がいる場合、毎回LINEアプリを開いて通話する相手を選ぶのが面倒ではないでしょうか?
その場合、ショートカット機能を利用すればホーム画面からワンタッチでLINE通話が可能です。またショートカットを作ることにより操作ミスが無くなりますので間違い電話もなくなります。
iPhoneの場合
ショートカットを選ぶ
ホーム画面にある、ショートカットを押してください。
ショートカット機能が開きますので右上にある+(新規追加)を押してください。
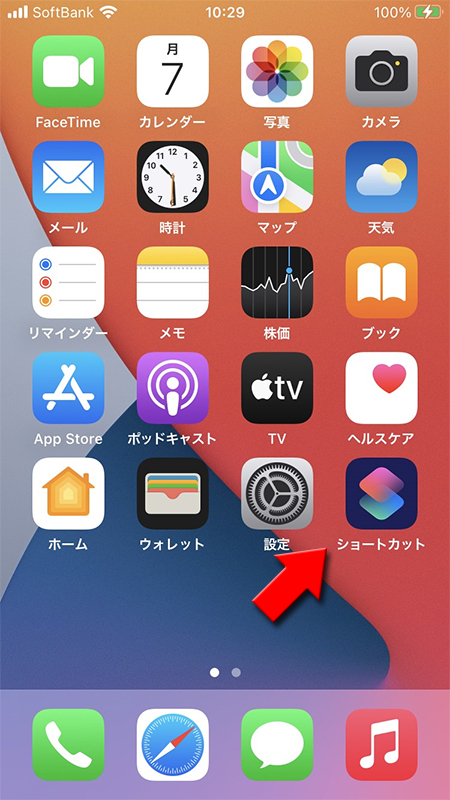
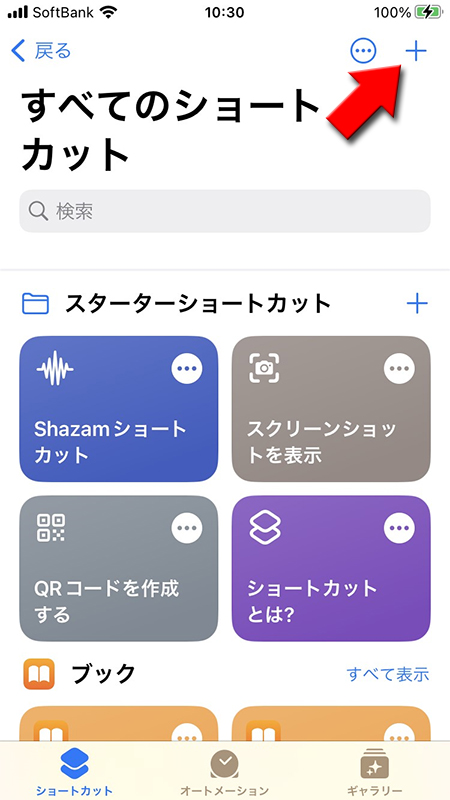
アクションを追加する
新規ショートカット作成ページからアクションを追加を押してください。
どのアクションを追加するか選びますので、ページ上部でAPPを選択し、表示されるアプリからLINEを選択してください。
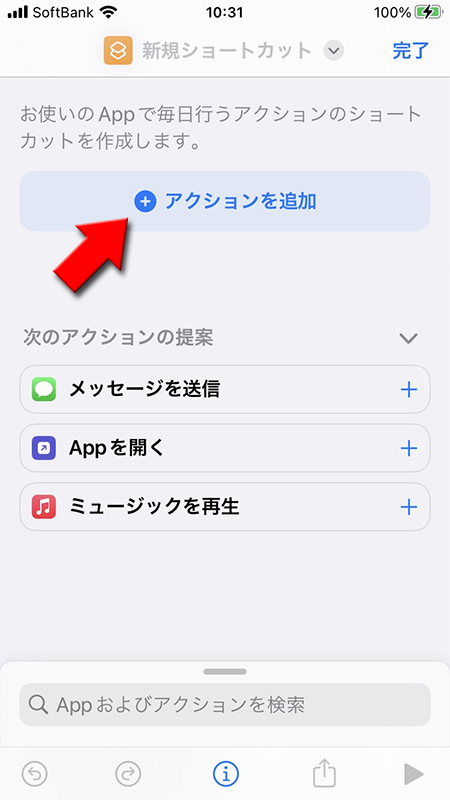
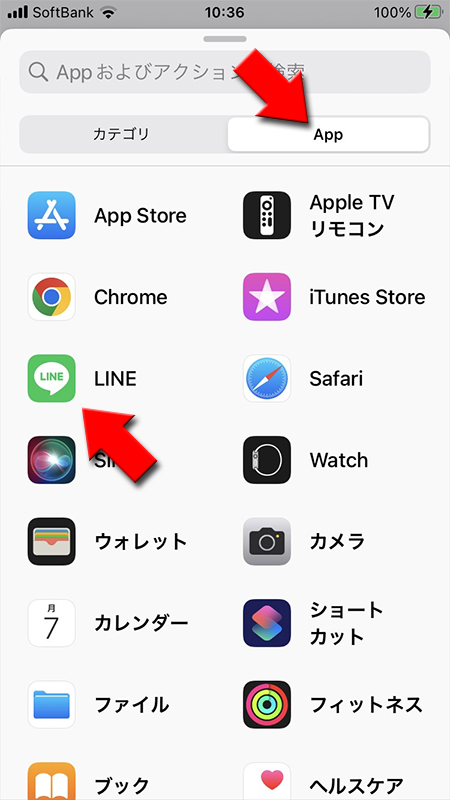
発信を追加する
LINEアプリでのアクションの履歴が表示されます。追加したいアクション(今回の場合は発信)を選択してください。
発信のショートカットが作成されますので(メニュー)を押してください。
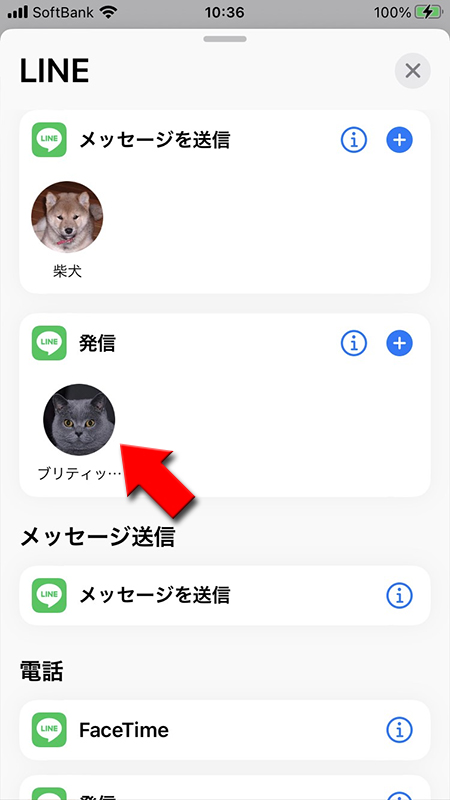
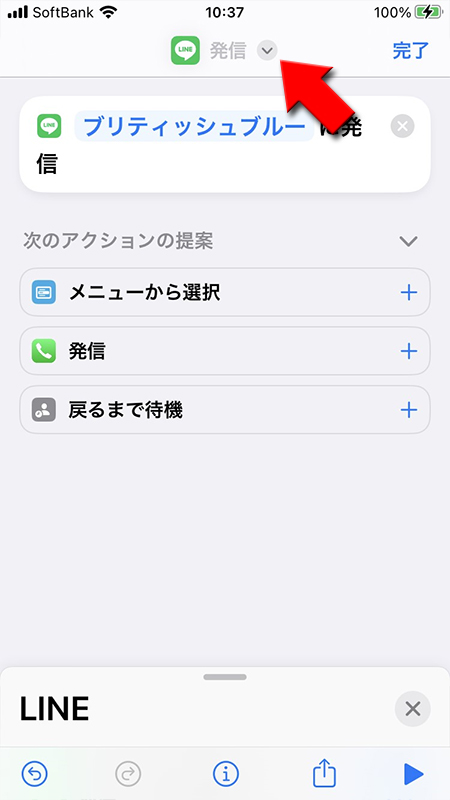
名前を変更する
わかりやすいようにショートカット機能の名前を変更しましょう。名称変更を押せば名前が変更できます。
名前が変更できましたら完了を押してください。ショートカット機能が完了しました。
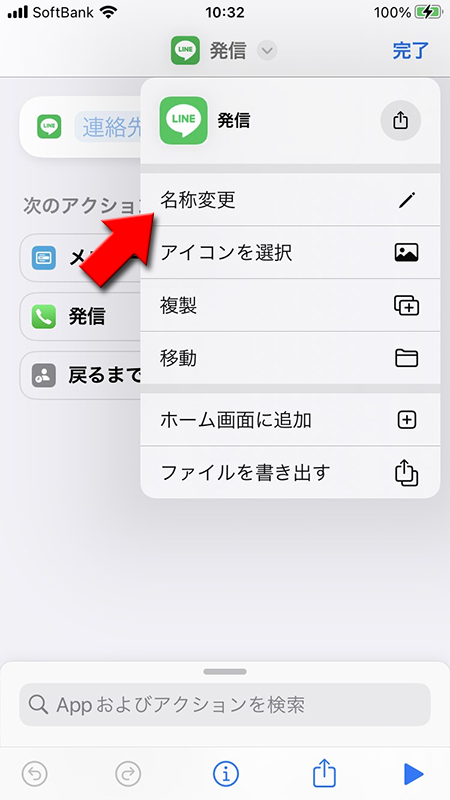
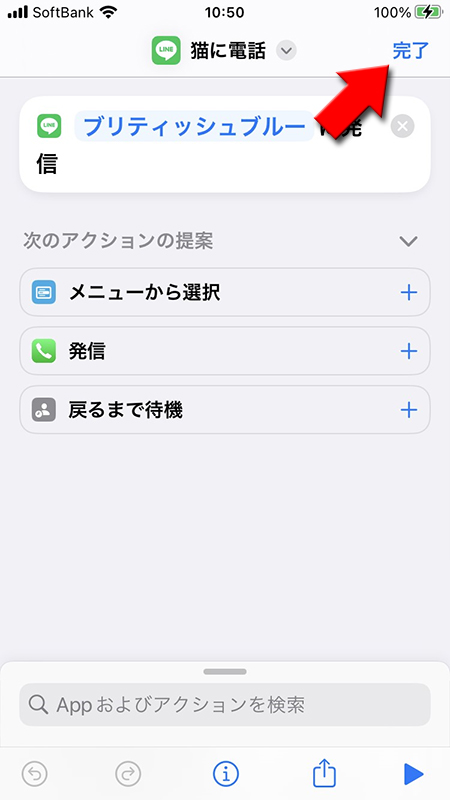
ホーム画面に追加する
ショートカット機能は完了したら、ホーム画面に追加しましょう。
追加したショートカット機能の(メニュー)を押してください。
ショートカット機能のメニューからホーム画面に追加を押してください。
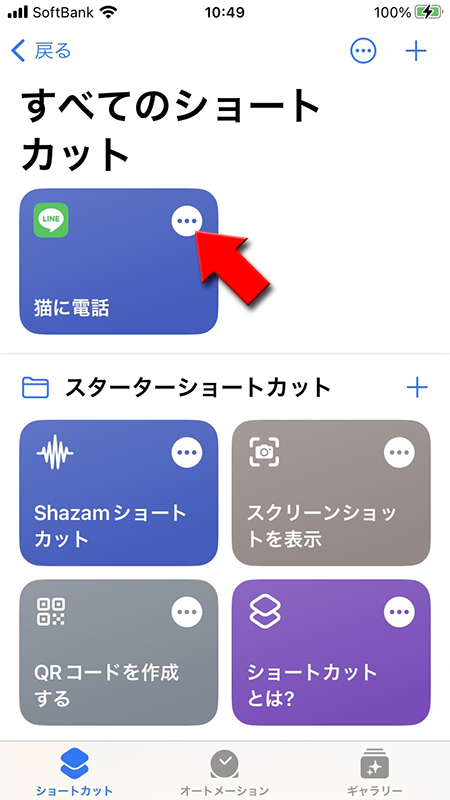
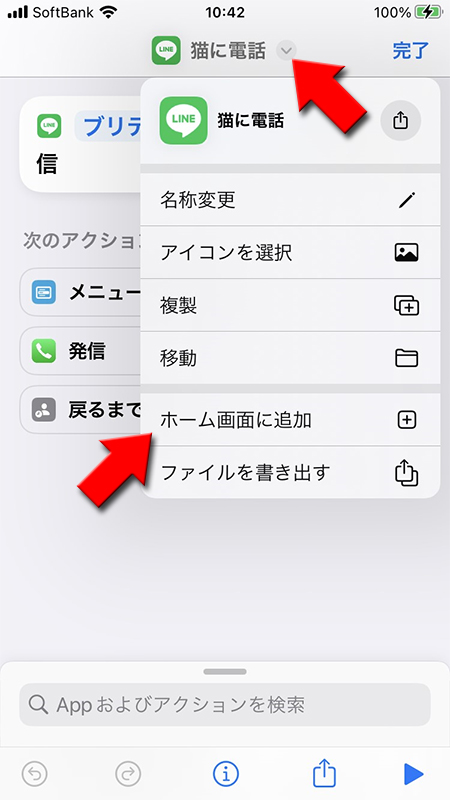
ショートカットから通話する
ホーム画面から追加したショートカットを押せば、ワンタッチでLINE通話ができます。
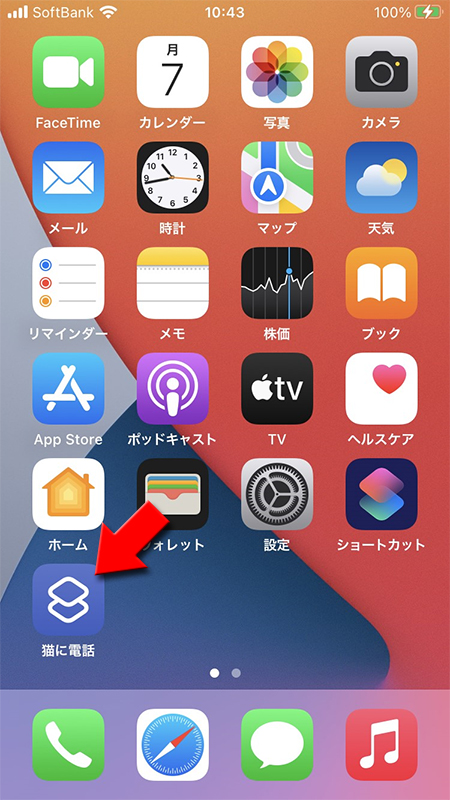
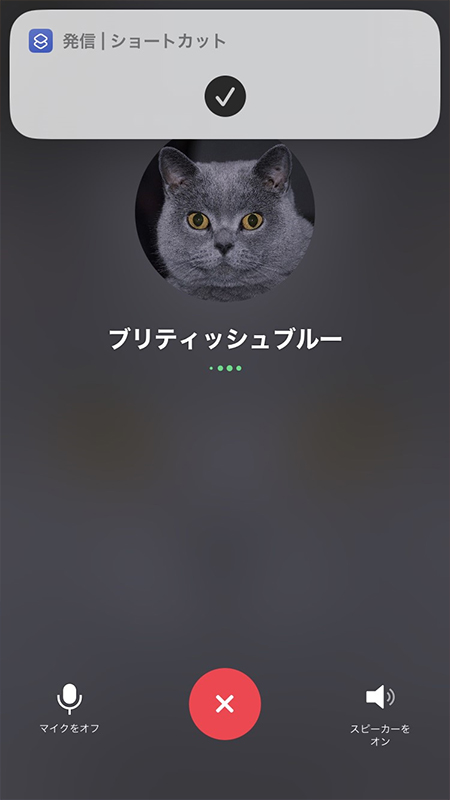
Androidの場合
ショートカットを作りたいトークのメニューを押す
ショートカットを作りたいトークルームのメニューを押してください。
トークルームのメニューからその他を押してください。
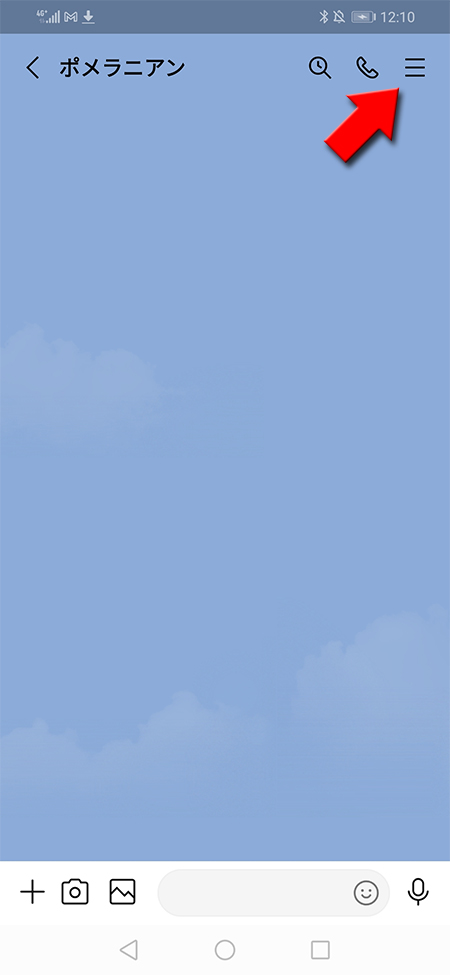
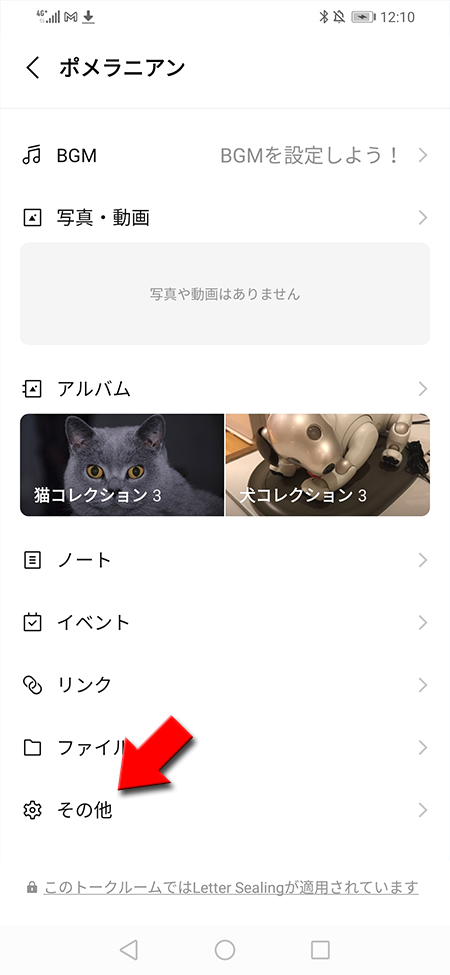
ショートカットを作成する
その他の下部にある音声通話のショートカットを作成を押してください。
ホーム画面に追加画面が表示されますので追加を押してください。ホーム画面にショートカット機能が追加されています。
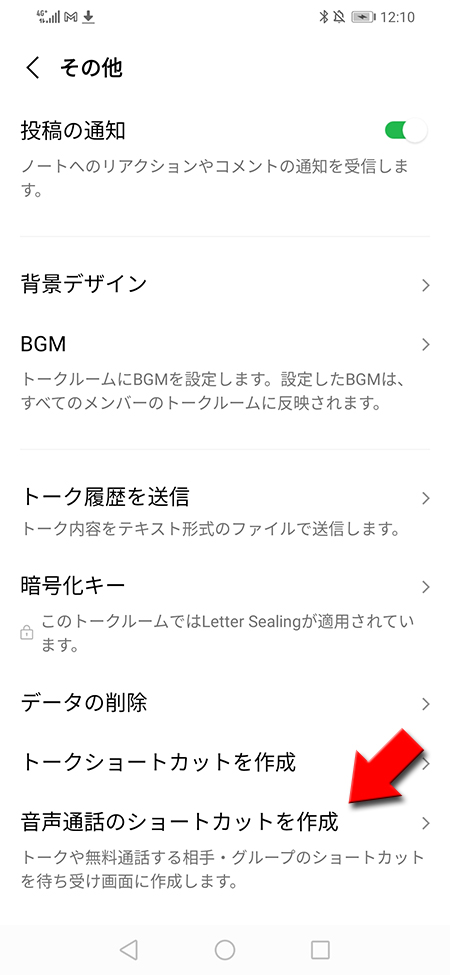
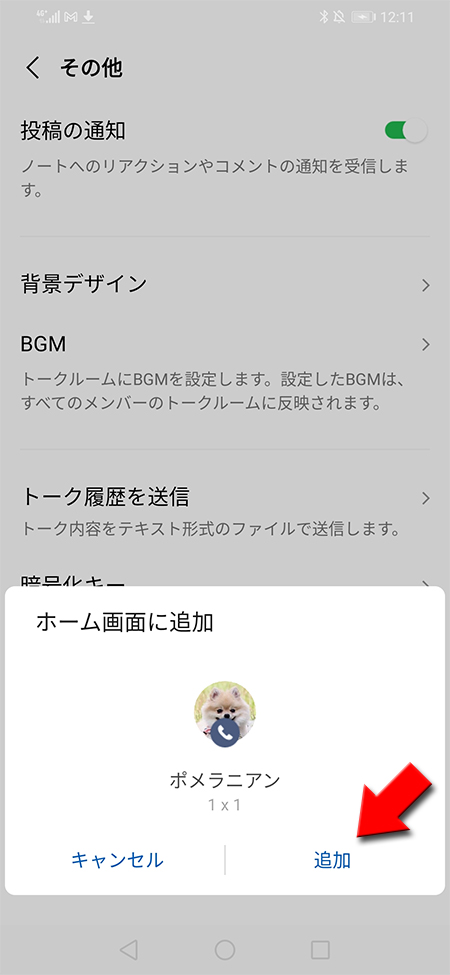
ショートカットから通話する
ホーム画面からショートカットアイコンを押せばLINE通話が立ち上がりますので、通話ボタンを押せば通話できます。
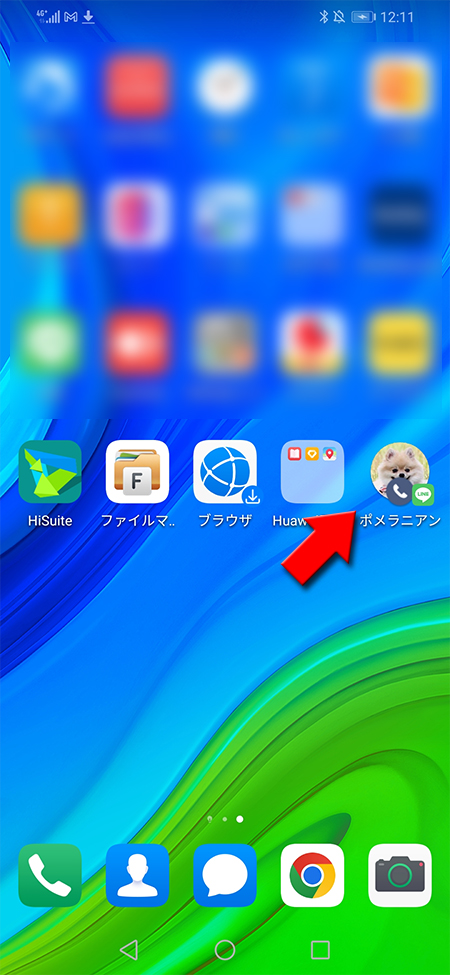
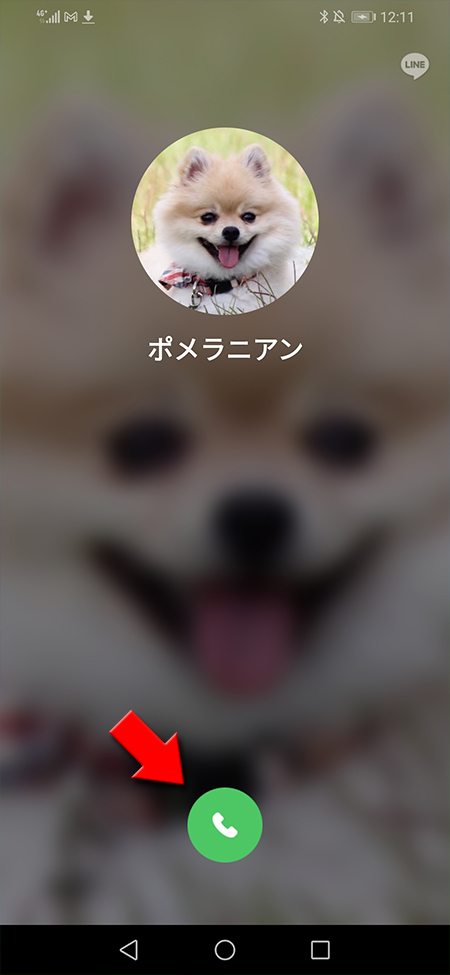
関連
ブロックされたか確認するブロックされている友だちに通話すると
呼び出しがずっと続くだけ
で(ブロックしている側には通知はありません)、最終的に自ら呼び出しをやめることになります。
通話をかけても出ないケースはありますので、「通話に出ない=ブロック」と判断できないところです。ただし、何度かけてもリアクションがない場合はブロックされている可能性が高まるでしょう。
現在では使用できません。
応答なし
と表示され、「もう一度無料通話を発信」「ボイスメッセージ」「終了」とメニューが表示される場合には、相手にブロックされていません。
応答がありません
と表示され、「確認」と表示される場合は、相手にブロックされています。
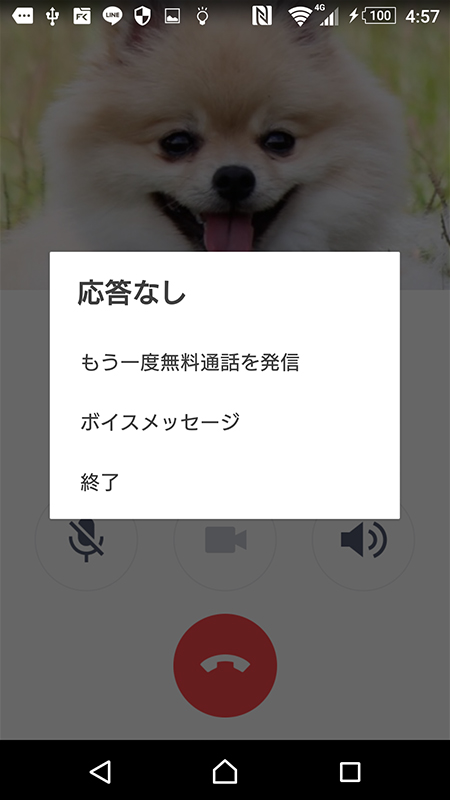
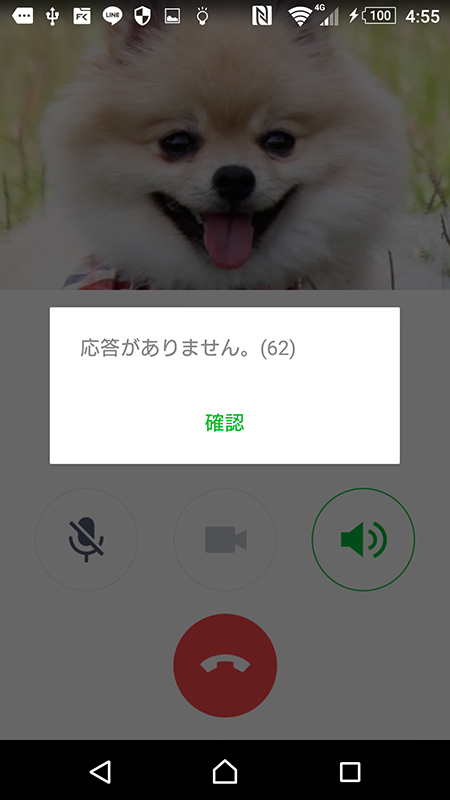
通話だけ拒否するのでトークは可能です。また着信を拒否している時には通話があった場合は着信履歴が表示されます。
ただし、この機能はLINEの無料通話の着信を全て拒否します。特定の相手からの着信を拒否するこはできませんのでご注意ください。
通話
に移動し、通話の着信許可
をオフ
にしてください。
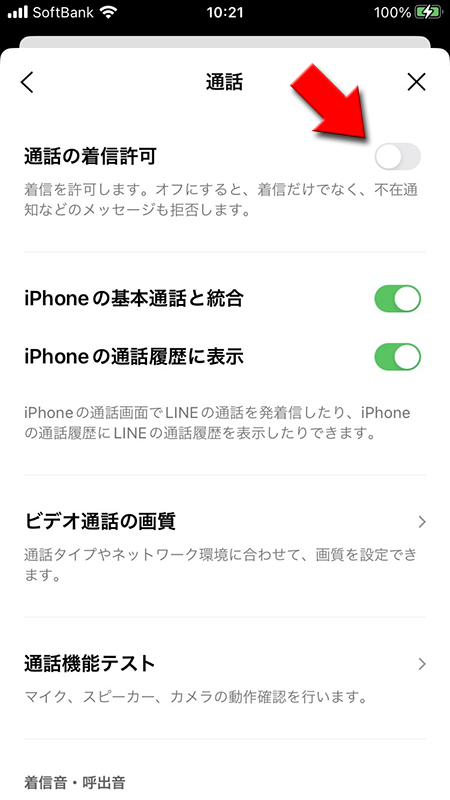
通話をかけている側は通常の呼び出し画面のままです。相手が通話にでることはありませんので、自ら通話を切るしかありません。結果的には「キャンセル」と表示されます。
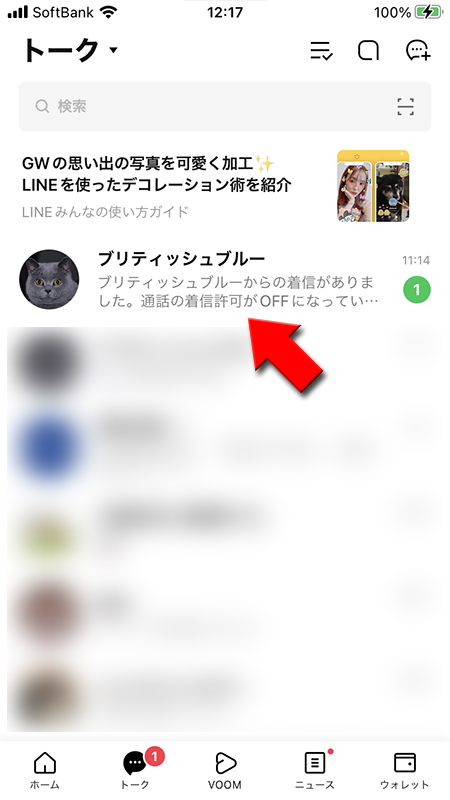
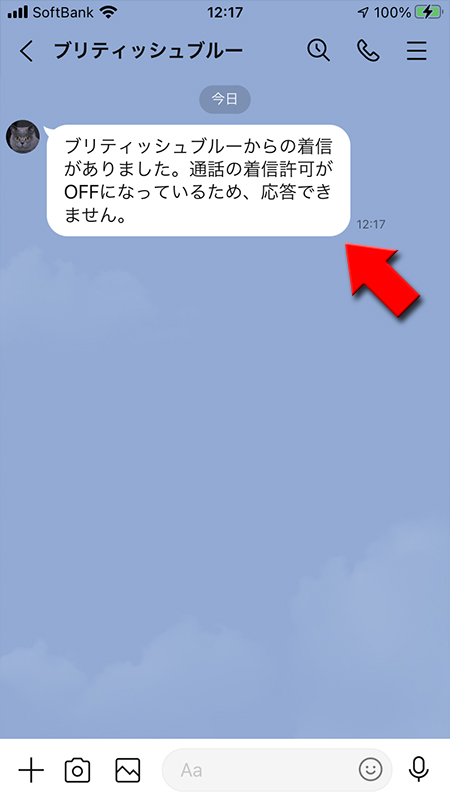
通話中に操作する場合はイヤホンなどで通話していない場合は
スピーカーに切り替えてハンズフリーで話す
ことがおすすめです。
画面縮小ボタン
を押してください。通話画面が小さくなり、通話相手のアイコンが表示され、LINEが操作できるようになります。アイコン
を押せば通話画面にもどります。またアイコンは自由に動かせますので、邪魔な場合は移動しましょう。
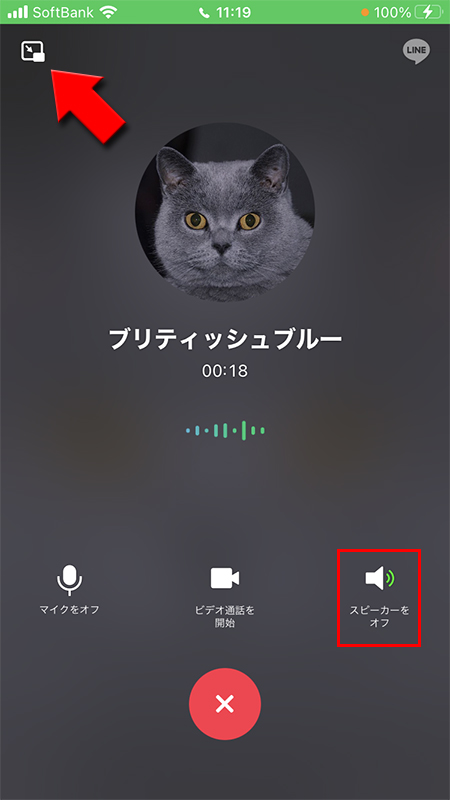
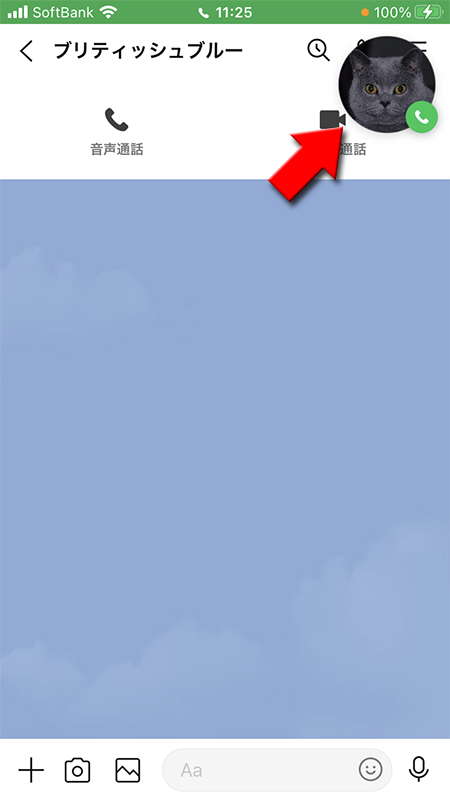
画面縮小ボタン
を押した後、iPhoneのホームボタン
を押せばスマホの操作が可能です。LINEの操作中と違ってアイコンは表示されませんので、LINEの通話画面に戻る場合は画面上部に表示されている
緑色のバー
を押してください。
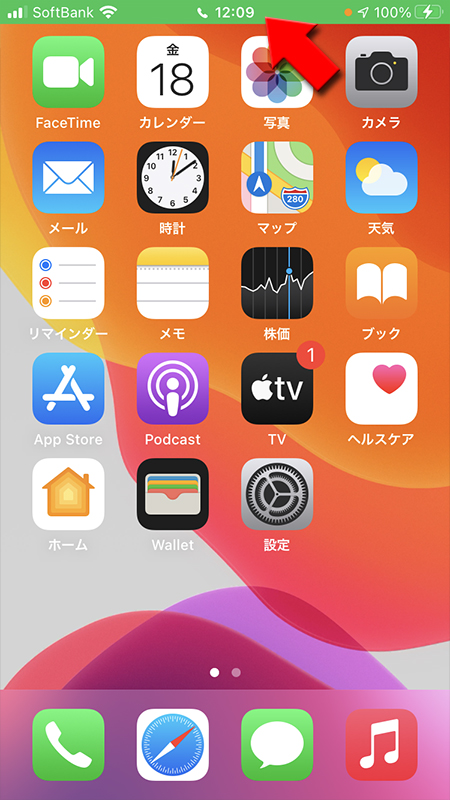
画面下部のボタン
を押してください。通話画面が小さくなり、通話相手のアイコンが表示され、LINEが操作できるようになります。アイコン
を押せば通話画面にもどります。またアイコンは自由に動かせますので、邪魔な場合は移動しましょう。
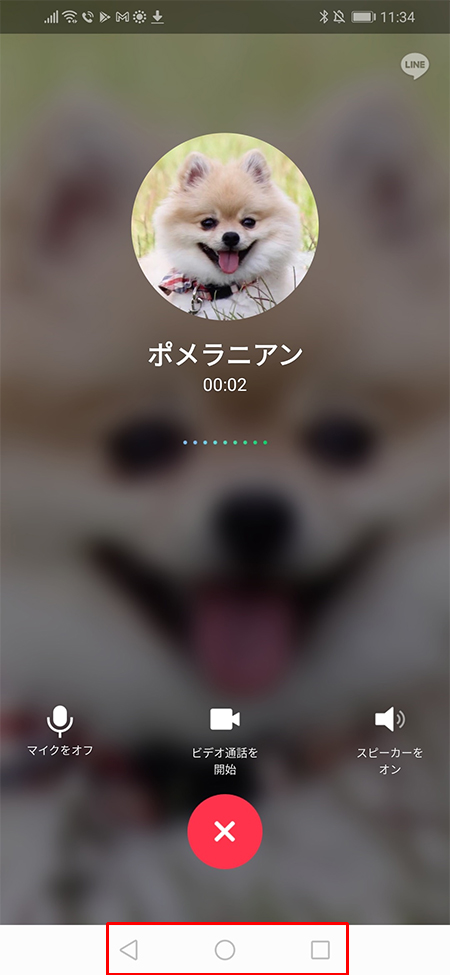
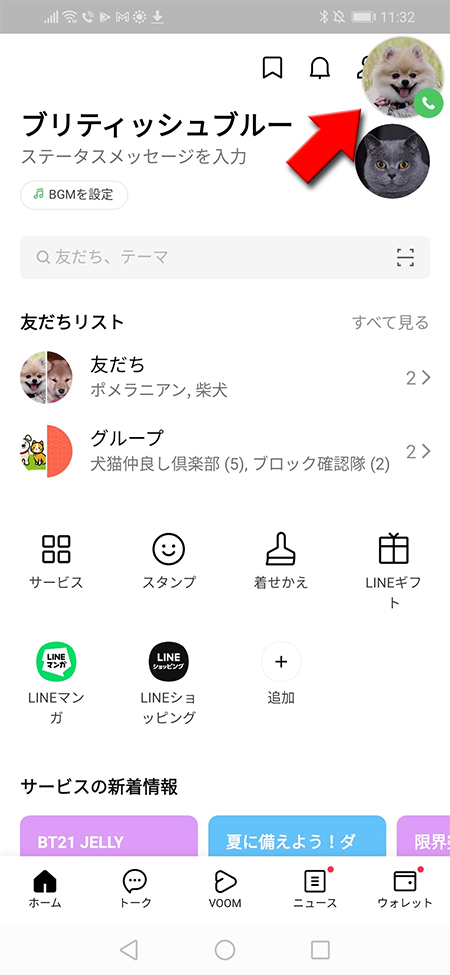
切り替えマーク
を押した後に、他の機能を呼び出せばスマホの操作が可能です。アイコンはLINE操作以外でも表示されますので、通話に戻る場合は
アイコン
押してください。
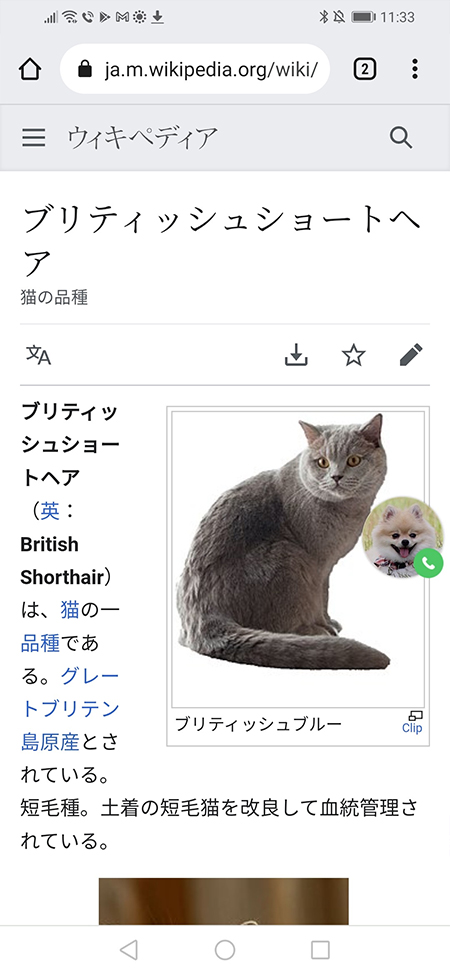
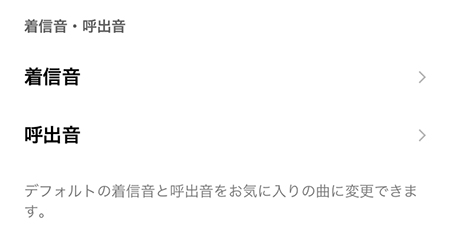
友だち
、トーク
、タイムライン
、ニュース
、ウォレット
のタブでニュース
を通話
通話
を選択し、通話/ニュースタブ表示
を押してください。通話/ニュースタブ表示
で通話
を選べばニュースタブ部分が通話に変わります。
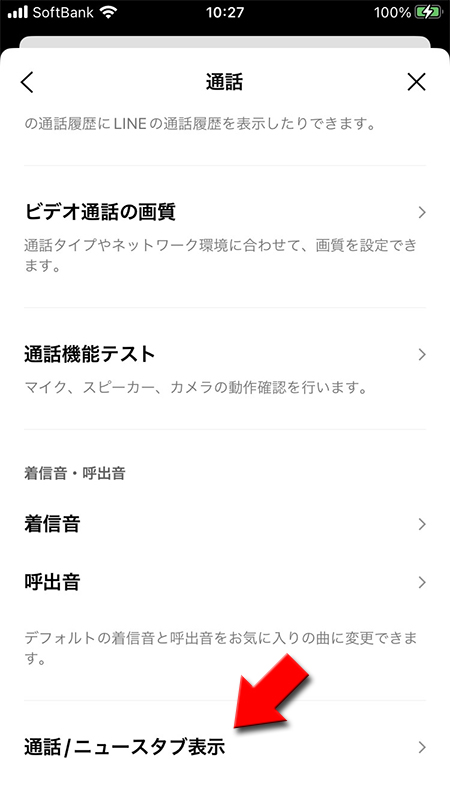
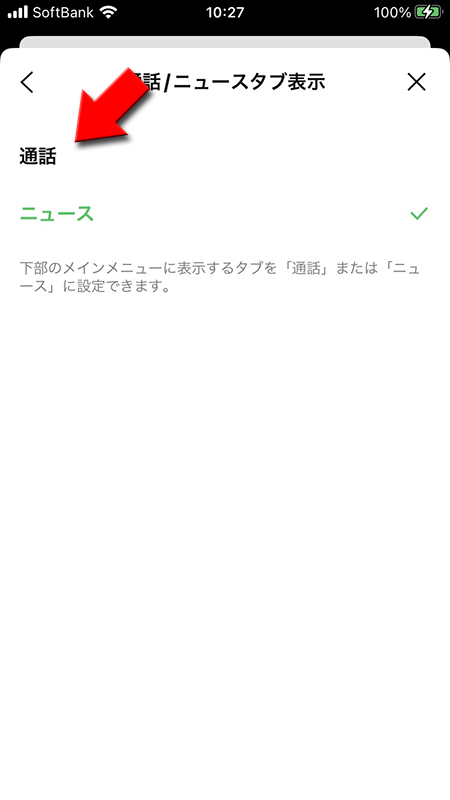
右上の
人型マーク
からはLINEの友だちの連絡先が五十音順で利用できるようになっています。
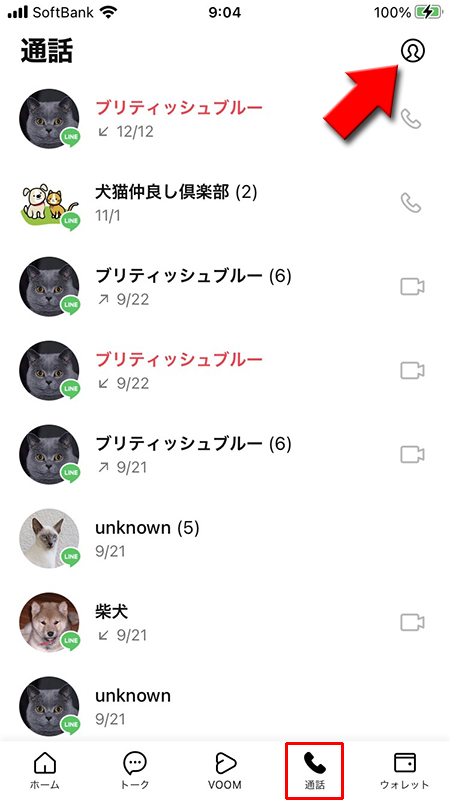
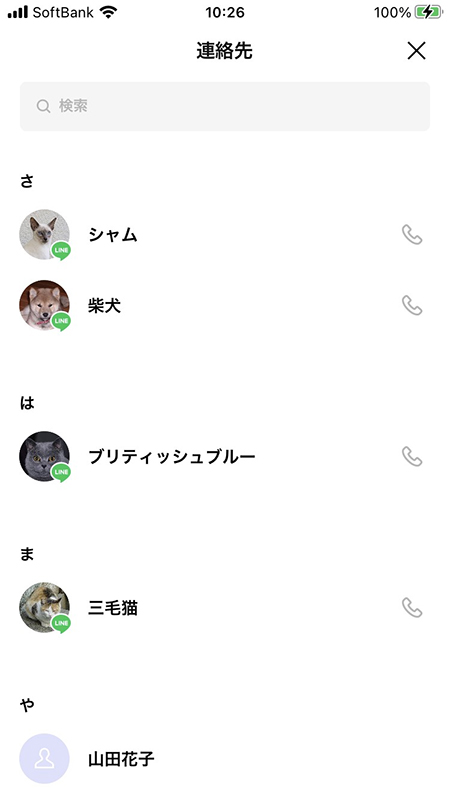
LINEオーディオはLINEの通話
のことです。無料通話の画面などがスマホの通常の電話の画面と同じ
になりました。そこで、LINEの無料通話とスマホの通常の通話を区別するために着信画面などに「LINEオーディオ」と表示されています。
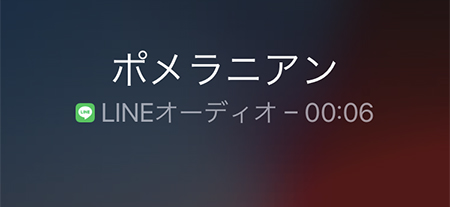
標準電話アプリの履歴に残る
ようになりました。LINEオーディオと表示されているのがLINEでの通話のことです。
またロック画面のときにLINEの無料通話で着信があった場合は、いったんロックを解除してから通話の応答をしないといけなかったのですが、
スマホの通常の通話のようにロック画面でスライドで応答することができる
ようになりました。通常の通話と同じように使えるので便利になりました。
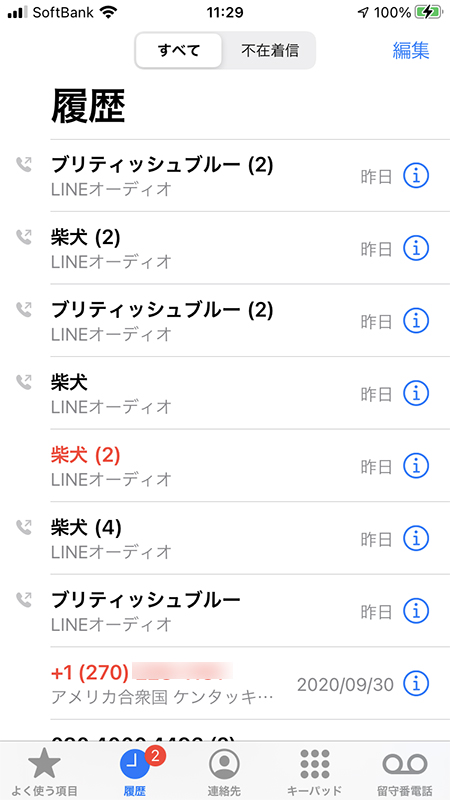
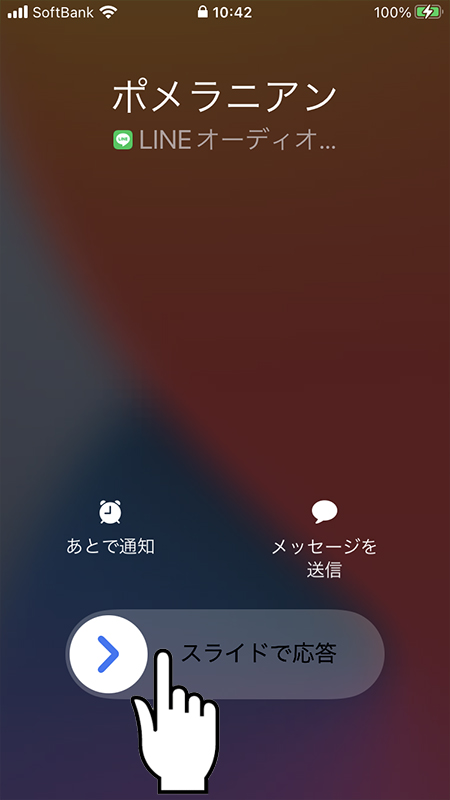
現在、LINEによる無料通話でiPhoneの電源ボタンを押してスリープ状態になると、通話が強制的に終了してしまう(バックグラウンドで通話状態を維持できない)不具合が発生しています。
着信の時に全画面に突然表示されますので、ゲーム中などに邪魔される可能性があります。
ゲームを集中してやる際ははおやすみモードにして電話の着信の通知を一時的にオフにするのがよいでしょう。
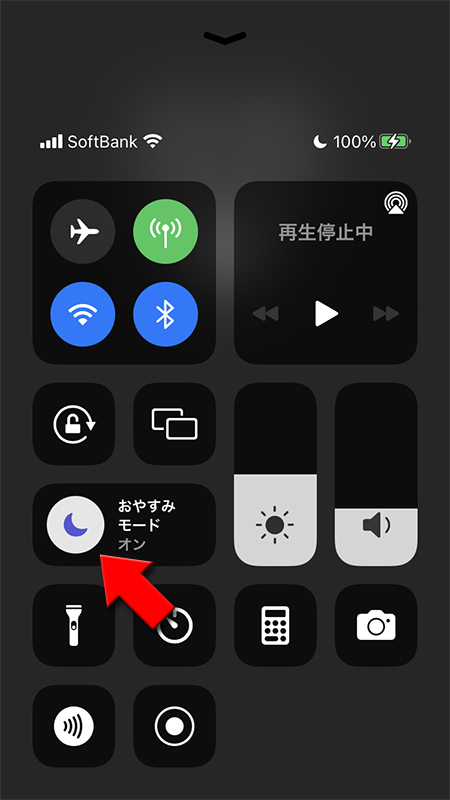
設定ページ
から通話
に移動し、iPhoneの基本通話と統合の設定
をオフ
にしてください。以前のLINE通話の状態に戻ります。
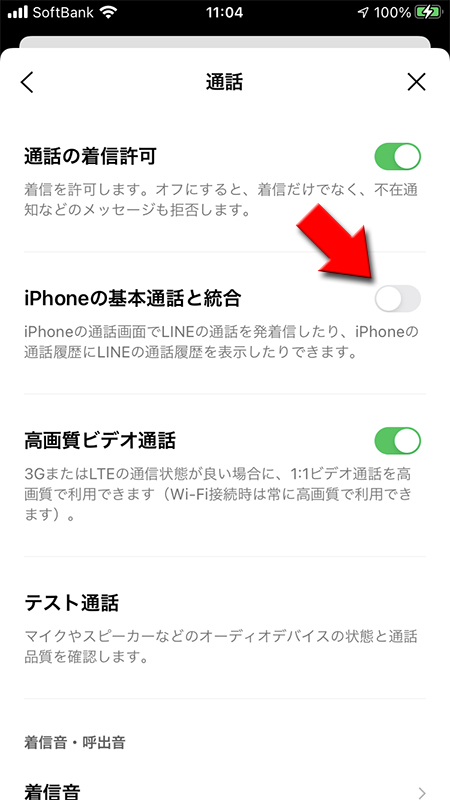
設定ページ
から通話
に移動し、iPhoneの通話履歴の表示
をオフ
にしてください。スマホの通話機能とLINEの通話機能を同じように扱いますが(ロック画面でスライドで応答できる)、スマホの通話履歴には残りません。
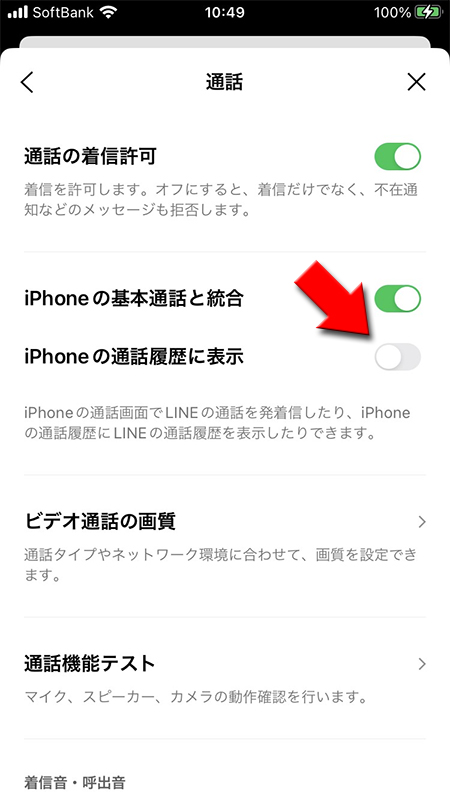
着信がない
(通話がかかってこない/通話に相手がでない)という場合はこちらの原因が考えられます。
もちろんあくまで通話ができないだけであり、トーク(チャット)は可能です。友だちと通話したい場合は通話の着信許可をONに変更してもらいましょう。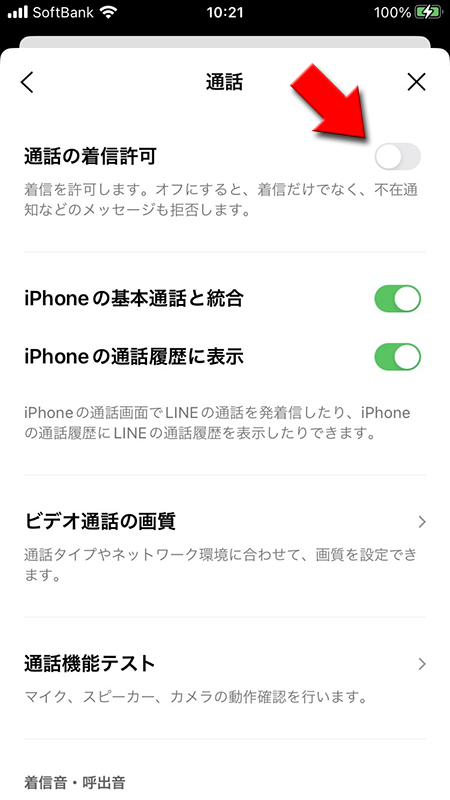
関連
ブロック確認方法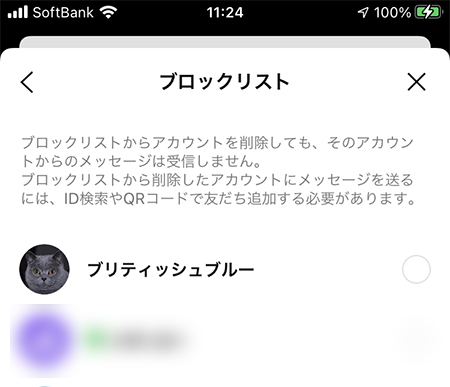
通信環境=通話の安定
といっても過言じゃなりません。電波が悪い環境にいる場合は通話がとぎれとぎれになったり、最悪切れてしまいます。電波の良い環境に移動するか
Wi-Fi環境
に移動してください。
ネットに接続されていない場合は当然通話はできませんが、ネットさえ繋がればよいので携帯会社の影響で圏外だとしてもwi-fi環境にいれば通話は可能です。ただし、お店と駅とかで提供されている
無料のWi-Fiの電波
は通信速度が遅い、繋がりが悪く、逆効果
になります。
その場合はWi-Fiを切ってスマホの電波(モバイルデータ通信)
にすることをおすすめします。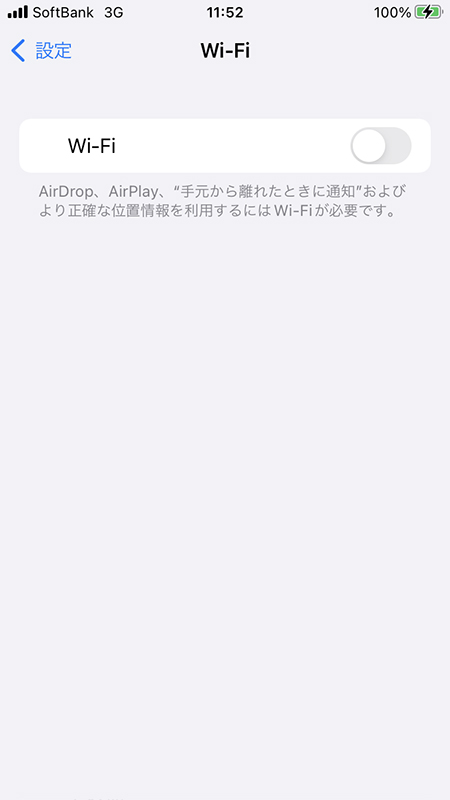
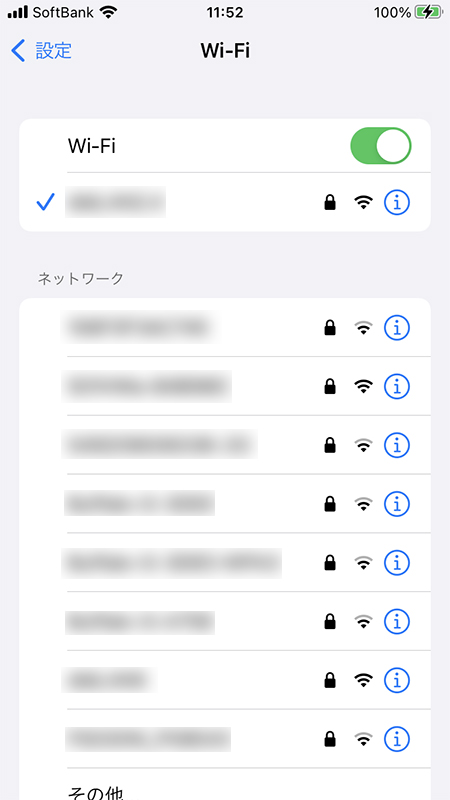
スマホからの音を絞っている人は通話の受話音量も絞ったままのケースもありますので、確認ください。
また、スマホ画面を意図せず触れてしまった(顔などが画面にあたる)場合などでマイクがミュートになっているケースがありますので、こちらもご確認ください。
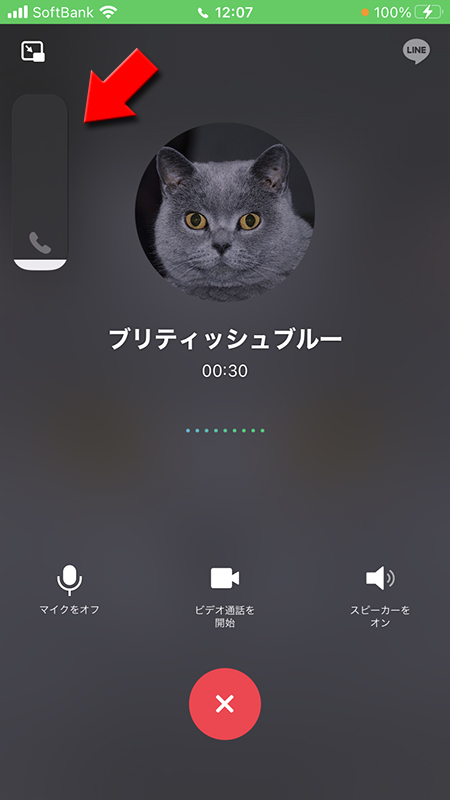
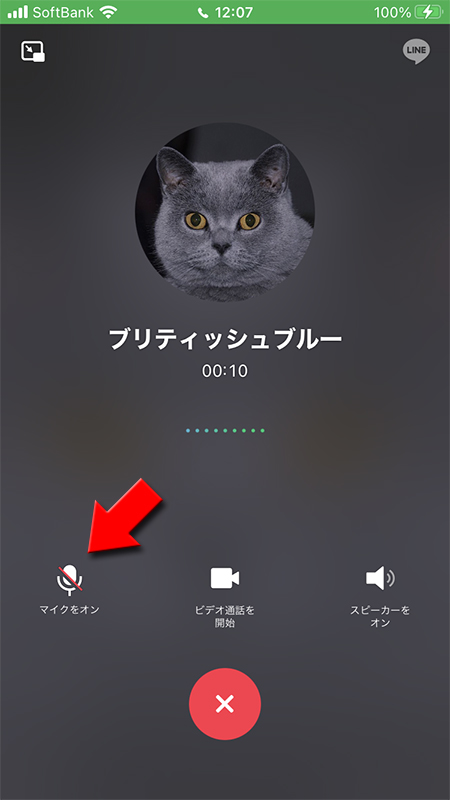
その場合、ショートカット機能を利用すればホーム画面からワンタッチでLINE通話が可能です。またショートカットを作ることにより操作ミスが無くなりますので間違い電話もなくなります。
ショートカット
を押してください。ショートカット機能が開きますので右上にある
+(新規追加)
を押してください。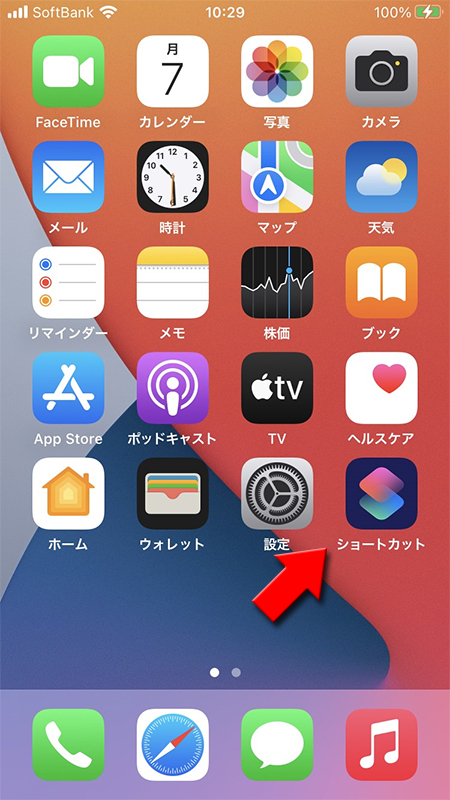
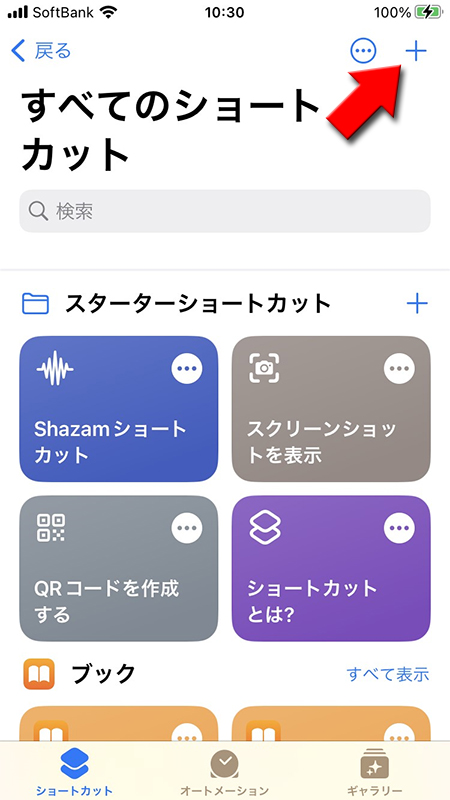
アクションを追加
を押してください。どのアクションを追加するか選びますので、ページ上部で
APP
を選択し、表示されるアプリからLINE
を選択してください。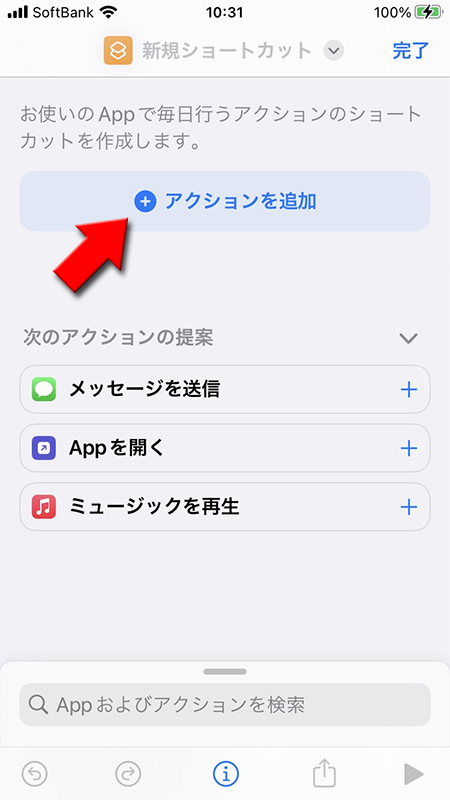
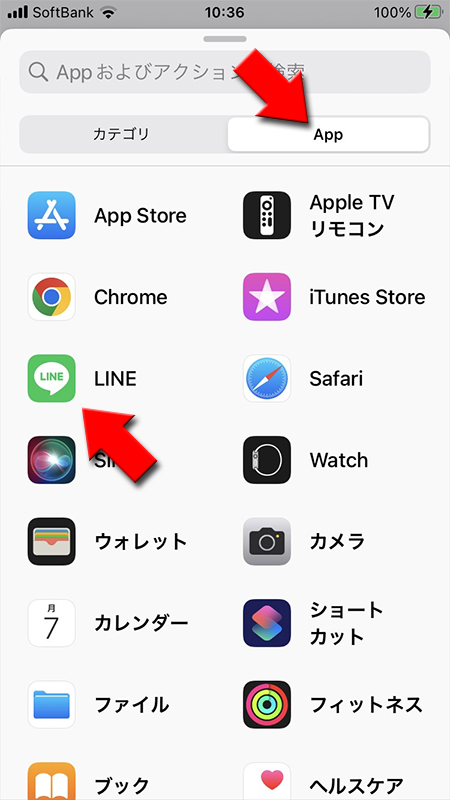
追加したいアクション(今回の場合は発信)
を選択してください。発信のショートカットが作成されますので
(メニュー)
を押してください。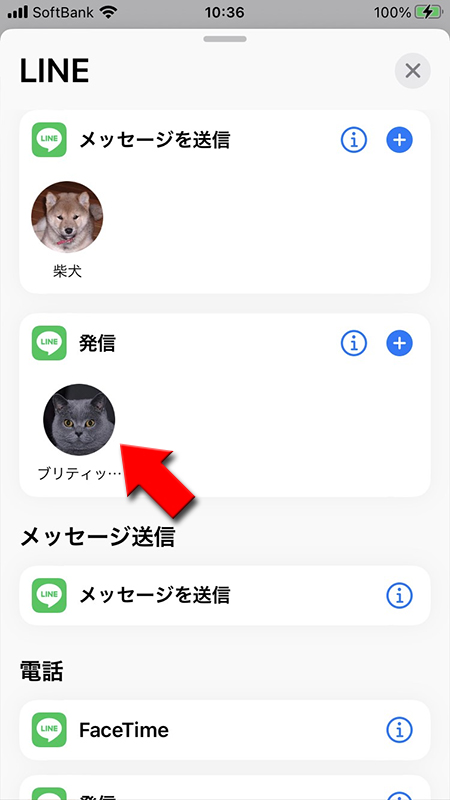
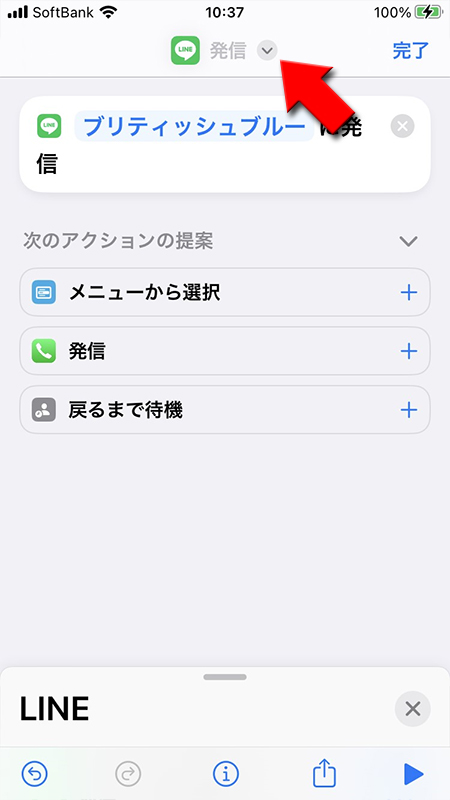
名称変更
を押せば名前が変更できます。名前が変更できましたら
完了
を押してください。ショートカット機能が完了しました。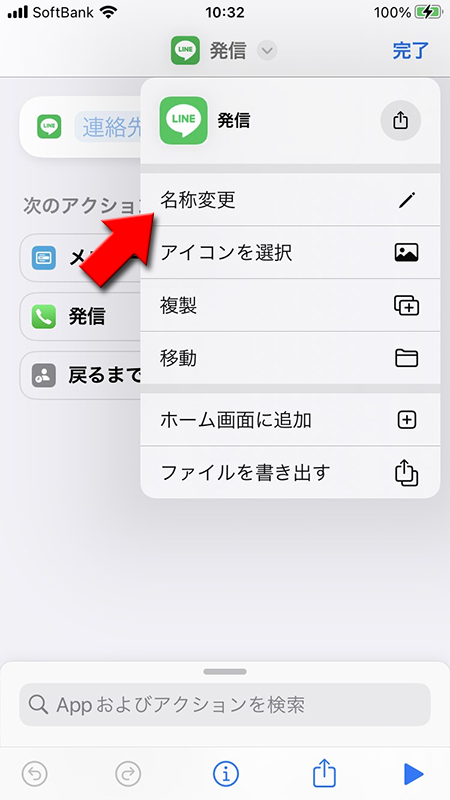
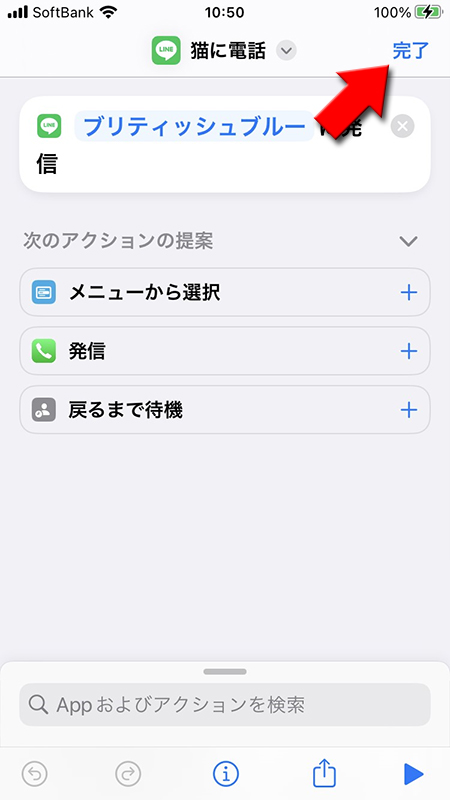
追加したショートカット機能の
(メニュー)
を押してください。ショートカット機能のメニューから
ホーム画面に追加
を押してください。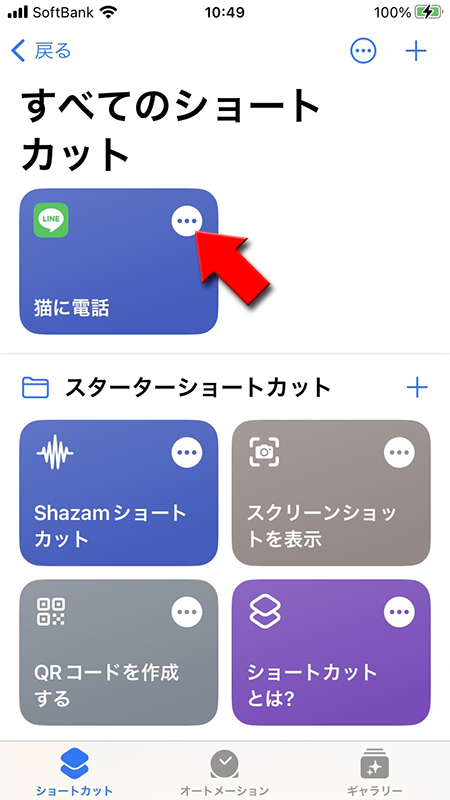
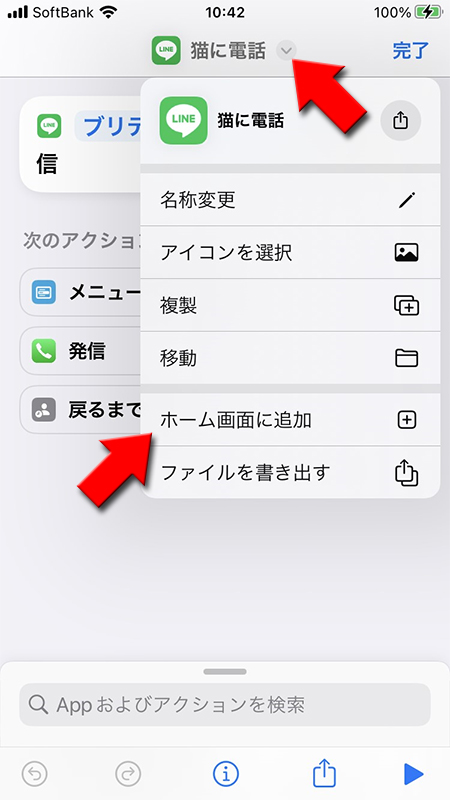
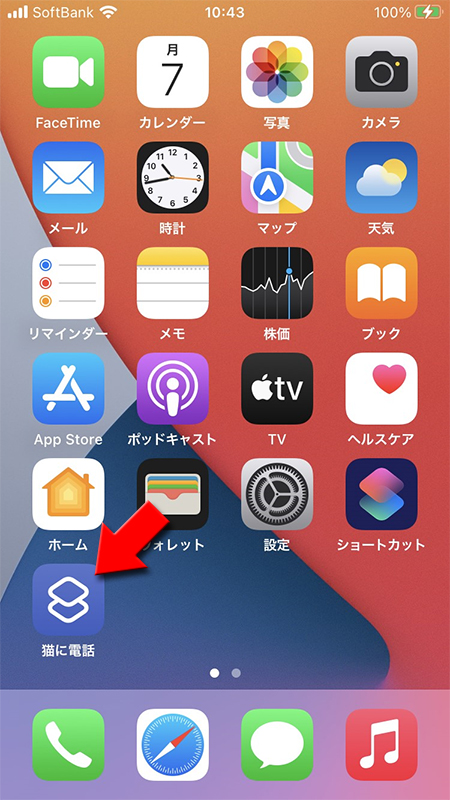
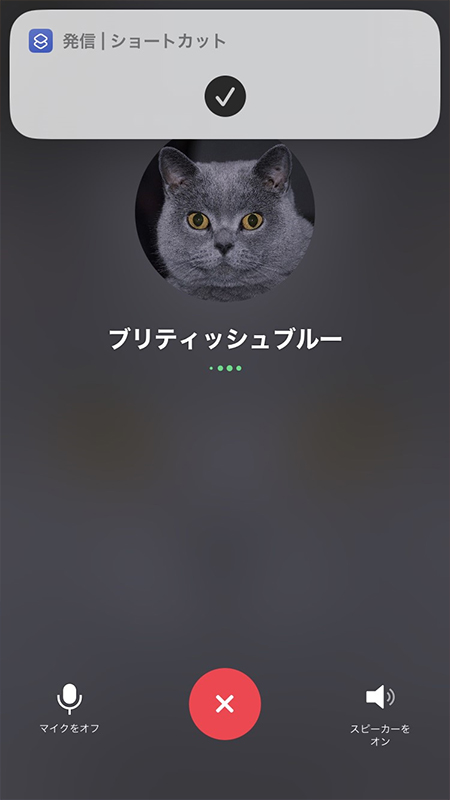
メニュー
を押してください。トークルームのメニューから
その他
を押してください。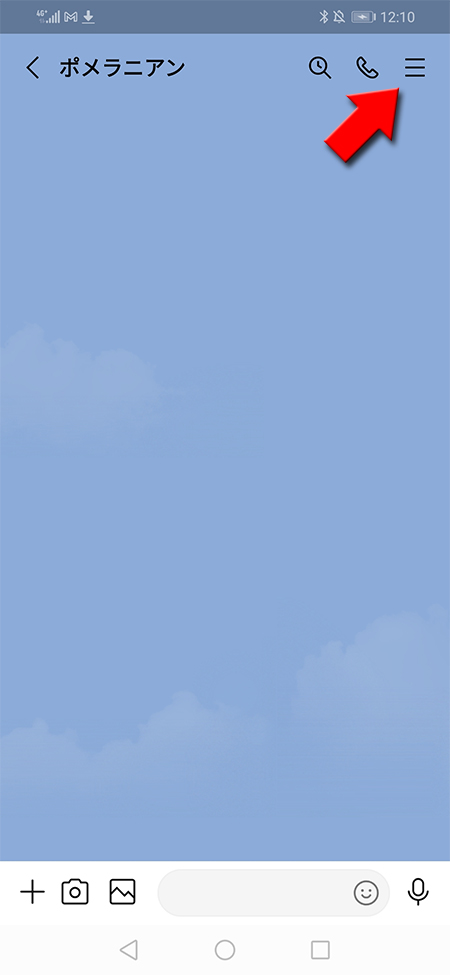
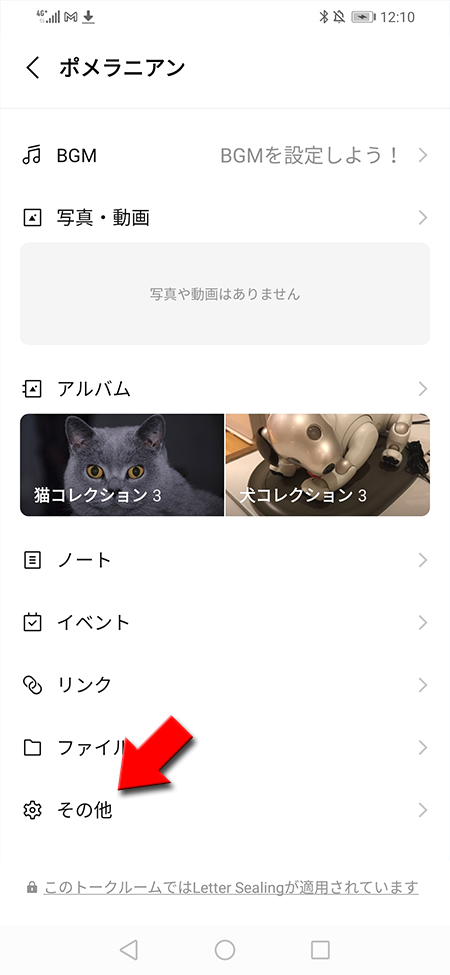
音声通話のショートカットを作成
を押してください。ホーム画面に追加画面が表示されますので
追加
を押してください。ホーム画面にショートカット機能が追加されています。