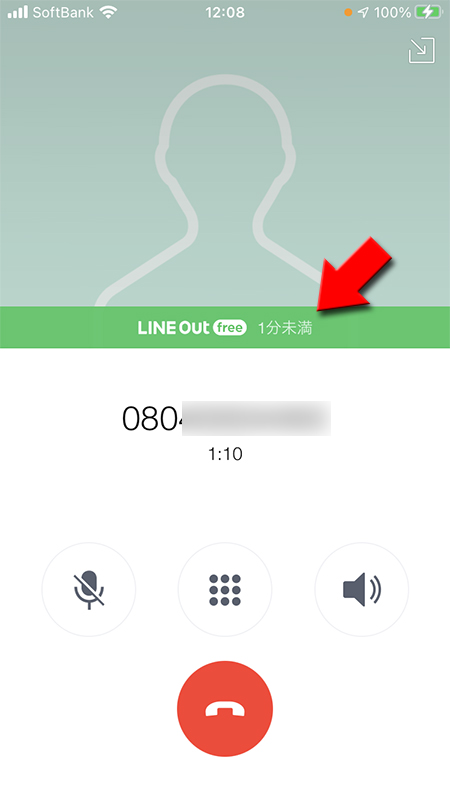LINE(ライン)の使い方 » 通話 » LINE Outの使い方
LINE Outの使い方
2023年5月末でサービスは終了しました。
LINEの有料通話であるLINE OutとLINE Outが無料で使えるLINE Out Freeの使い方について解説しています。
LINE Outとは?
LINEを使っている人でもLINE Outの存在を知らない人は多いのではないでしょうか?LINEの通話=無料というイメージが多いかと思いますし、LINEを利用していてもLINE Outを見かけることも少ないかもしれません。
LINE Outの特徴をわかりやすくLINEの無料通話と比較して説明します。
LINE Outの特徴をわかりやすくLINEの無料通話と比較して説明します。
LINE Outは固定電話・携帯電話に発信できる
LINEの無料通話はLINEの友だち限定の機能です。LINEの友だち以外の人にはスマなどで電話をかけるしかありません。
LINE Outはスマホのように固定電話や携帯電話にかけることができ、通話料は携帯電話代金より安いのでスマホでかけるよりお得です。
LINE Outはスマホのように固定電話や携帯電話にかけることができ、通話料は携帯電話代金より安いのでスマホでかけるよりお得です。
※
ただし、110番や119番などの緊急通報番号やフリーダイアルなどにかけれません。

LINE Outは電話回線とネット回線を使う
LINEの無料通話はネット回線を利用した通話方法です。通常の電話回線の通話よりも比較的品質が悪く、ネットの環境を受けます。
LINE Outは技術的なことなので詳細を省きますが、ネット回線を使いますが、途中から電話回線を使用します。電話回線は固定電話や携帯電話と同じ回線です。無料通話よりクリアな音質で安定して通話が可能です。
LINE Outは技術的なことなので詳細を省きますが、ネット回線を使いますが、途中から電話回線を使用します。電話回線は固定電話や携帯電話と同じ回線です。無料通話よりクリアな音質で安定して通話が可能です。
※
LINE OutでもLINE無料通話と同じくパケットの通信料がかかるので、Wi-Fiに繋がった状況での利用をおすすめします。

LINE Outは発信のみで番号通知が完全ではない
LINE Outは発信のみで受信はできません。LINE Outにかけることはできませんので、たとえ相手がLINE Outをつかってスマホに電話をかけてきてもスマホの電話に着信がなり、LINE Outにはかかりません。
また発信する際に番号通知がうまくいかないケースが多いです。
まず最初にLINE OutでSMS認証を行わないと相手には
LINE Outは海外の電話回線を利用して通話します。日本国内からの発信なのに
現在のところドコモにかける場合は
また固定電話にかけた場合は海外経由なので先頭に
また発信する際に番号通知がうまくいかないケースが多いです。
まず最初にLINE OutでSMS認証を行わないと相手には
非通知
でかかってしまいます。またSMS認証しても非通知や通知不可能と表示されます。LINE Outは海外の電話回線を利用して通話します。日本国内からの発信なのに
海外からの電話
という扱いになり、電気通信事業者協会が定めている「発信番号偽装表示対策ガイドライン」のルールに従い、偽装された可能性がある電話番号とされ非通知
もしくは通知不可能
とされてしまうのです。現在のところドコモにかける場合は
非通知
もしくは通知不可能
と表示されるようです。また固定電話にかけた場合は海外経由なので先頭に
「81」
がついた番号で表示され、かけた本人と認識してもらえない可能性があります。

LINE Outの利用は有料
LINE Outを使うには有料です。LINEの無料通話は電話回線を使わずに通話するので無料で利用できますが、LINE Outは電話回線をつかいます。電話回線を使うということはスマホの通話と状況はかわりませので、当然有料ということになります。
その代わりに安定したい回線の確保と音質が提供されることになります。また有料のLINE Outを制限付きですが無料で使えるLINE Out Freeもあります。
その代わりに安定したい回線の確保と音質が提供されることになります。また有料のLINE Outを制限付きですが無料で使えるLINE Out Freeもあります。
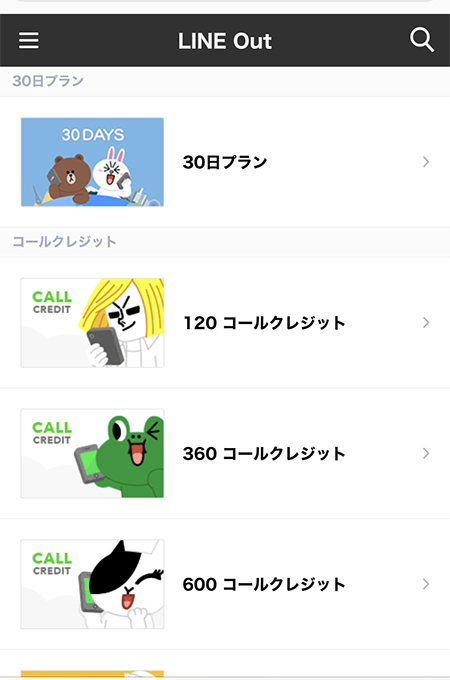
LNE Outのプランと料金
LINE Outは使う分だけをチャージしておく「コールクレジット」と決められた期間内で利用する「30日プラン」の2種類があり、どちらも事前に購入する必要があります。
コールクレジット
コールクレジットは利用分をチャージして使うプランで、プリペイド携帯をイメージして頂ければわかりやすいかと思います。使用期間はありませんので、期間を気にせず利用できます。
購入できる箇所はLINEアプリとLINEストアでそれぞれ購入できるクレジットが異なります。
購入できる箇所はLINEアプリとLINEストアでそれぞれ購入できるクレジットが異なります。
LINE ストアで購入
LINEストアでは120~6000までさまざまなプランでクレジットの購入が可能です。
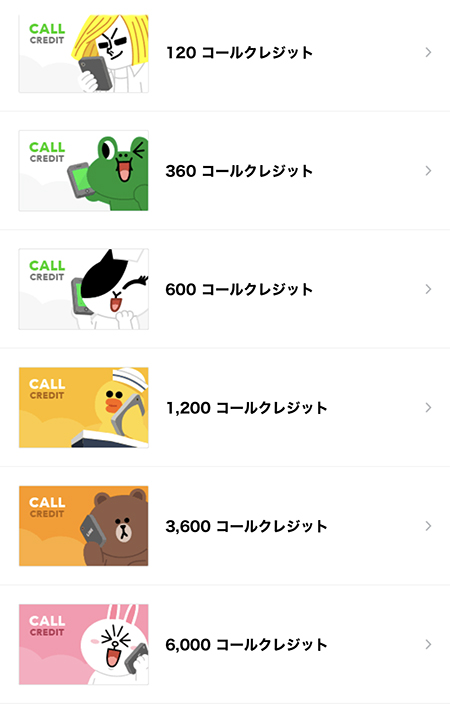
| 現在のプラン | 金額 |
|---|---|
120コールクレジット |
120円 |
360コールクレジット |
370円 |
600コールクレジット |
610円 |
1200コールクレジット |
1220円 |
3600コールクレジット |
3680円 |
6000コールクレジット |
6100円 |
LINE アプリで購入
LINEアプリでは240クレジットの購入のみで料金は250円になります。
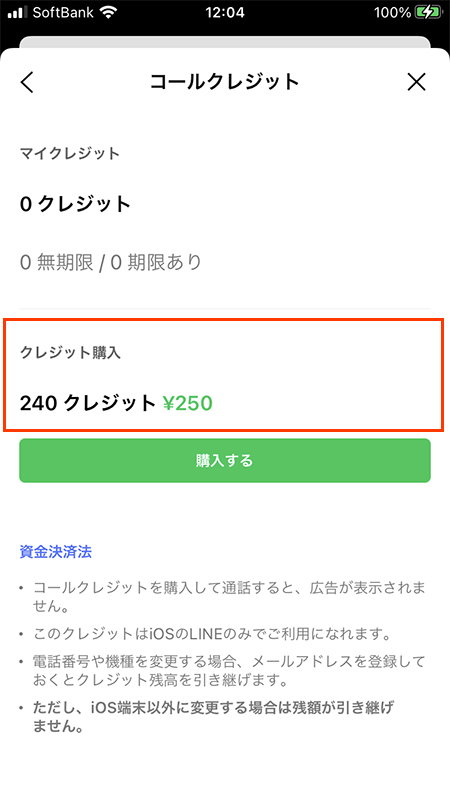
30日プラン
30日プランは購入から30日間、購入した時間分利用できるプランです。
固定電話や携帯電話など通話先が指定でき、通話時間が長いプランほどお得になっています。
また期間が設定されている分、1分あたりの金額がとコールクレジットよりもお得です。注意する点としては30日間で使いきれなかった時間は繰り越しできませんのでご注意ください。
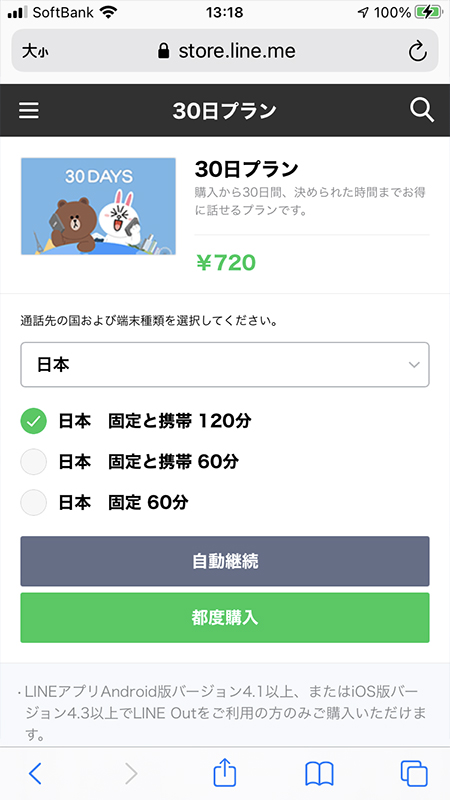
| 現在のプラン | 金額 |
|---|---|
固定電話のみ60分 |
120円 |
固定電話と携帯電話60分 |
390円 |
固定電話と携帯電話120分 |
720円 |
Androidのみ
Androidを利用している方は手持ちのLINEコインをLINE Outに利用することができます。
ただし、iPhoneではコールクレジットが無期限でしたが、Androidでは
1LINEコイン = 2コールクレジット
で利用可能です。ただし、iPhoneではコールクレジットが無期限でしたが、Androidでは
180日間の期間が設定
されていますのでご注意ください。
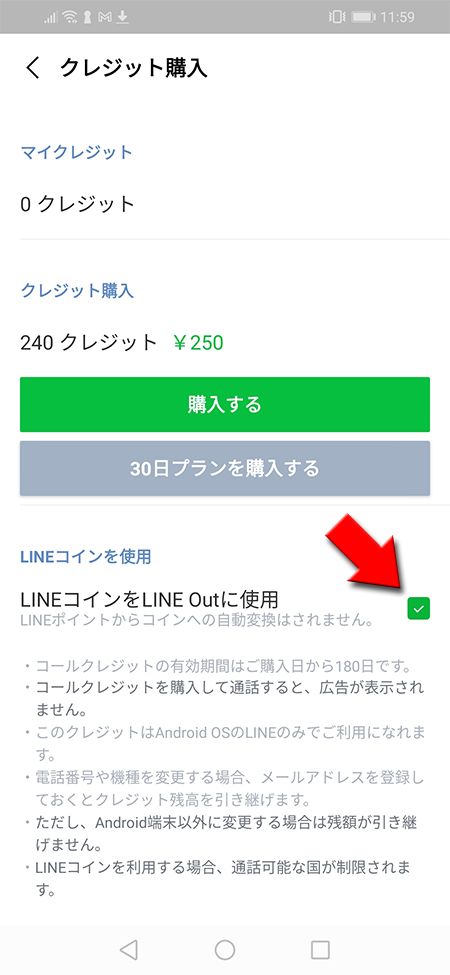
LINEOutの通話料金
それぞれのプラン毎に通話料金(※日本への通話料金の場合)が異なります。
コールクレジットは携帯電話への通話で14円/分、固定電話への通話で3円/分です。
30日プランは携帯電話への通話で6.5円/分、固定電話への通話で2円/分です。
コールクレジットは携帯電話への通話で14円/分、固定電話への通話で3円/分です。
30日プランは携帯電話への通話で6.5円/分、固定電話への通話で2円/分です。
| 携帯電話への通話料金 | 固定への通話料金 | |
|---|---|---|
コールクレジット |
14円/分(14クレジット) | 3円/分(3クレジット) |
30日プラン60分(固定電話) |
― | 2円/分 |
30日プラン60分(固定電話/携帯電話) |
6.5円/分 | 6.5円/分 |
30日プラン120分(固定電話/携帯電話) |
6円/分 | 6円/分 |
LINE Outの決済方法
LINE Outを利用するにはコールクレジット、30日プランどちらも事前に購入する必要があります。
LINEアプリでコールクレジットを購入する
iLINEアプリでは240コールクレジットの購入プランのみです。
※
Androidは30日間プランを購入すると表示されていても、実際の購入はLINEストアで購入することになります。
設定ページへ移動する
設定ページからLINE Outを選択する
設定ページの
初めての場合はLINE Outの
LINE Out
を押してください。LINE Outの設定ページへ移動します。初めての場合はLINE Outの
利用開始
を押してください。
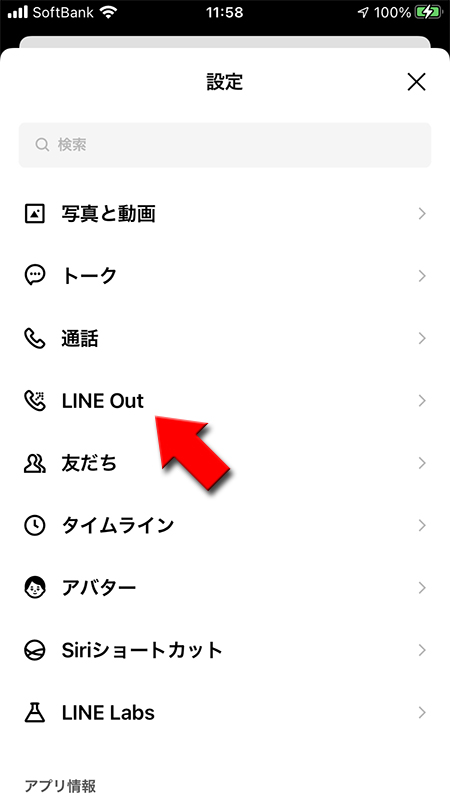
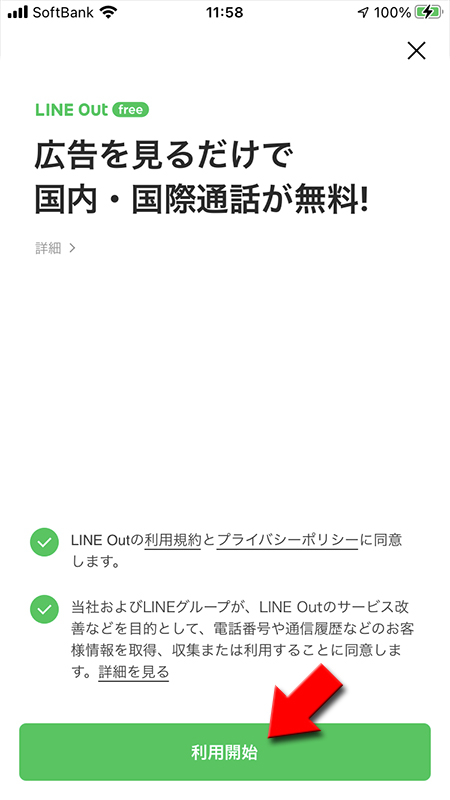
コールクレジットを購入する
コールクレジット購入
を選択して、購入する
ボタンを押してください。購入決済ページへ移動します。※
アプリ内の決済は240コールクレジットのみです。LINEストアを利用すれば他のプランの購入も可能です。
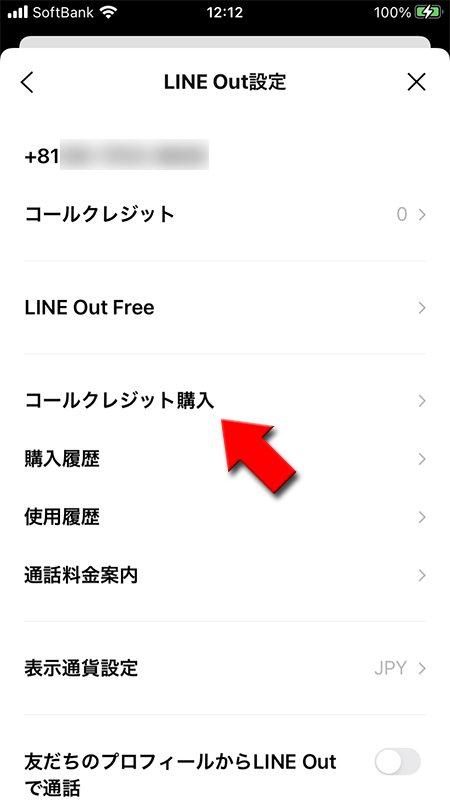
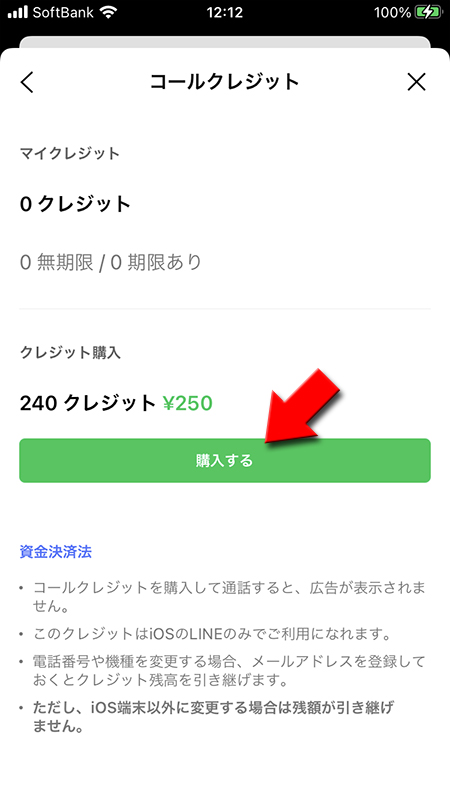
決済をする
各端末キャリアのの決済になります。クレジットカードやキャリア決済などを利用して決済を完了してください。
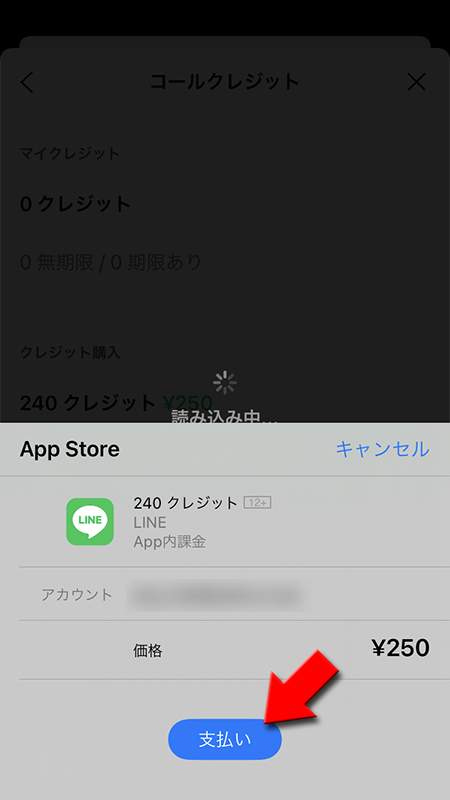
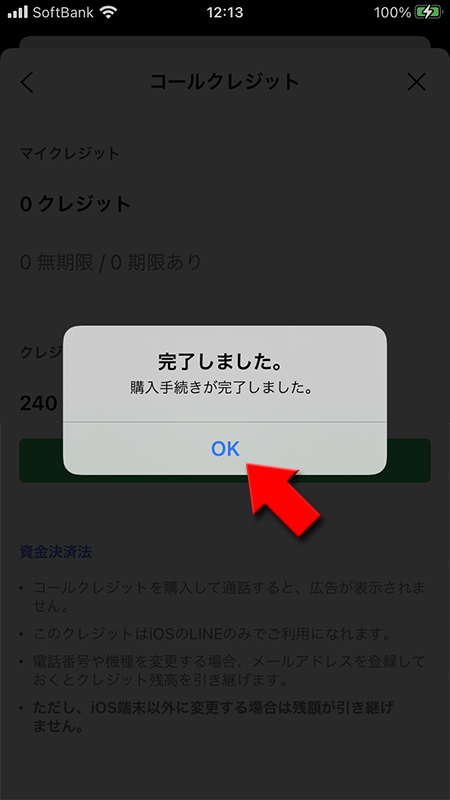
決済完了
コールクレジット購入完了され、起動的に有料プランにモードに変更になります。
マイクレジットに購入したクレジットが加算されています。
マイクレジットに購入したクレジットが加算されています。
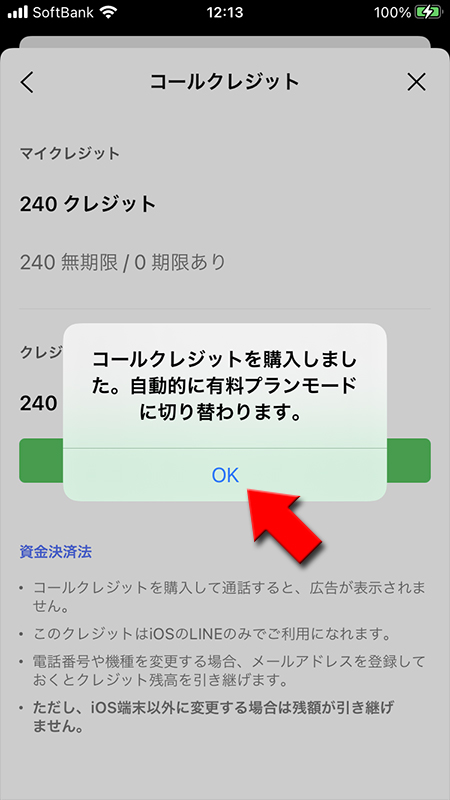
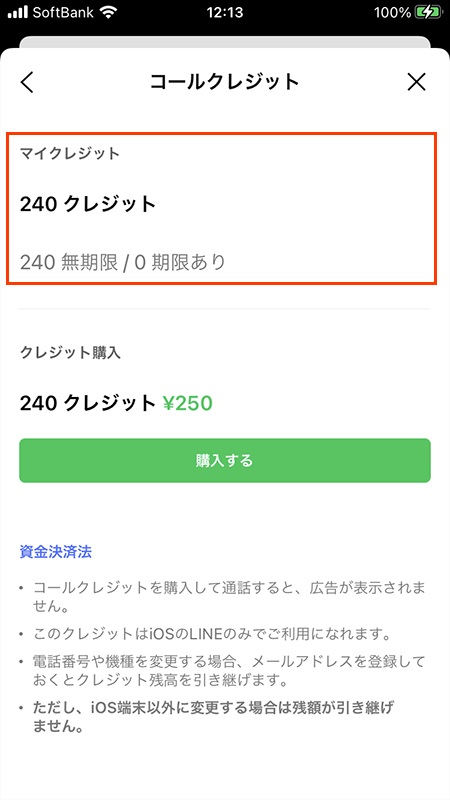
LINE ストアで30日プランを購入する
30日プランの購入はLINE STOREでおこないます。
※
LINE STORE利用はログインしない購入できません。LINEに登録したメールアドレスとパスワードが必要です(基本的には自動ログインしますが失敗した場合必要)。LINE STOREからLINE Out購入ページへ移動する
ブラウザで
LINE STORE
にアクセスし、左のメニューからLINE Out
を選択してください。
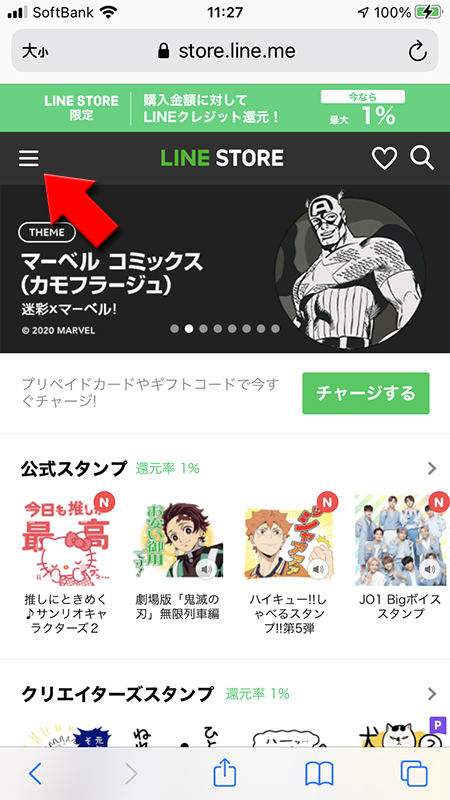
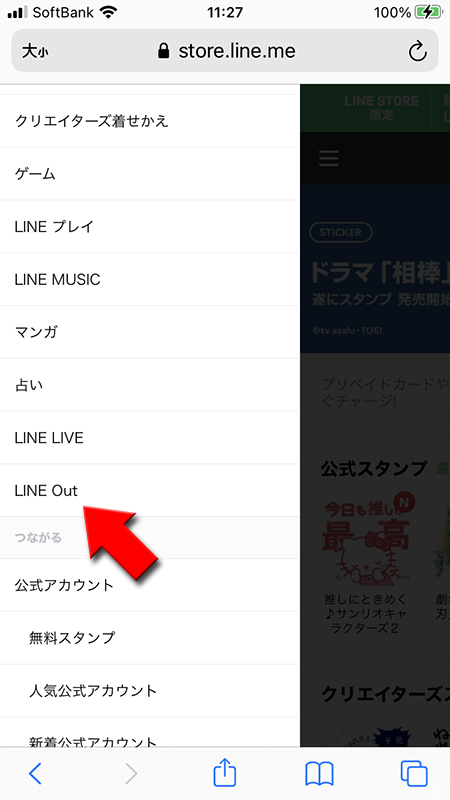
30日プランを選んで購入する
LINE STOREから
自動継続とは、30日プランが切れるときに自動で30日プランを購入して継続してくれる機能です。また30日プランでは都度購入、自動継続それぞれつ通話残額は期間終了後は繰越されませんのでご注意ください。
30日プラン
を選んで、都度購入
か自動継続
を選択してください。自動継続とは、30日プランが切れるときに自動で30日プランを購入して継続してくれる機能です。また30日プランでは都度購入、自動継続それぞれつ通話残額は期間終了後は繰越されませんのでご注意ください。
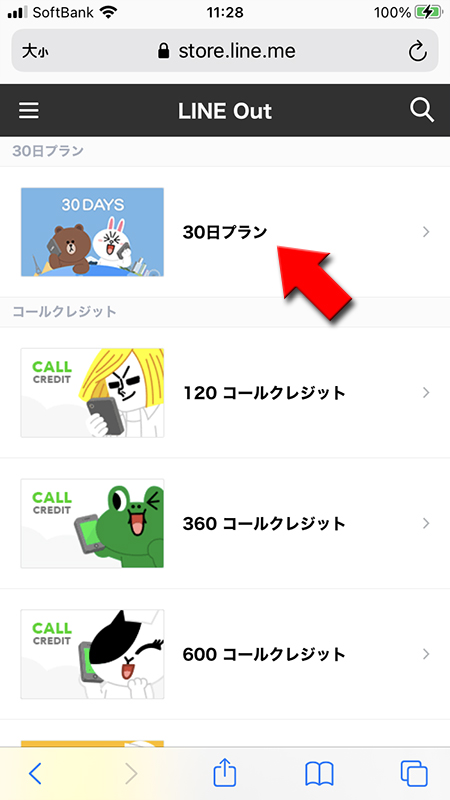
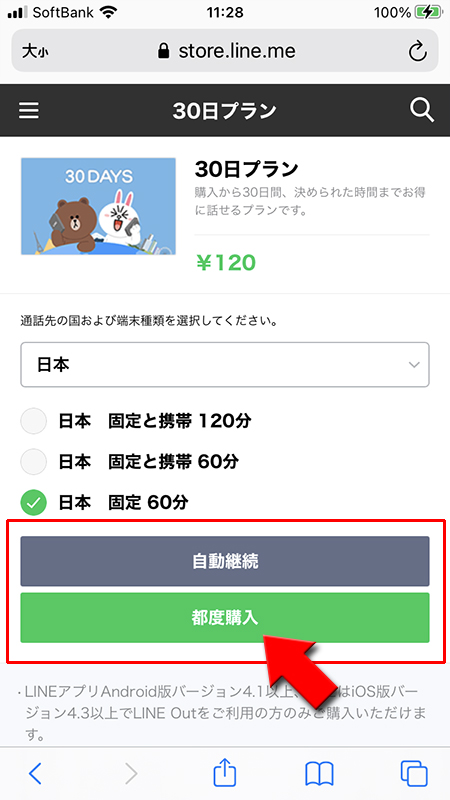
決済方法を選択
決済方法を選択を選択してください。
規約に同意して
規約に同意して
120円を支払う
を押してください。
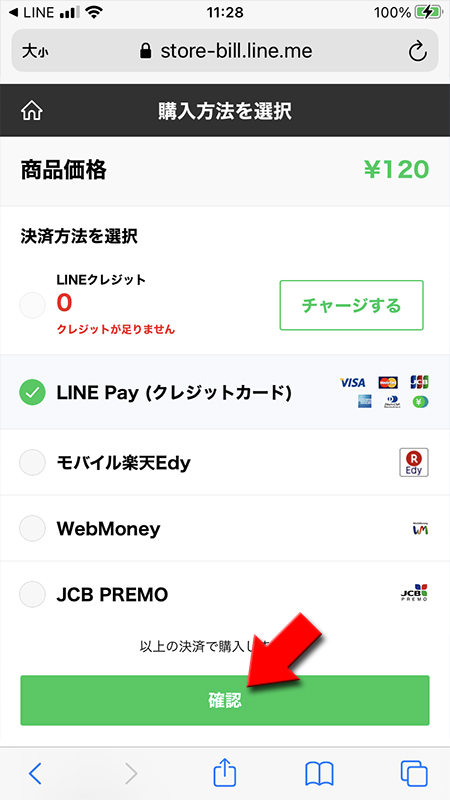
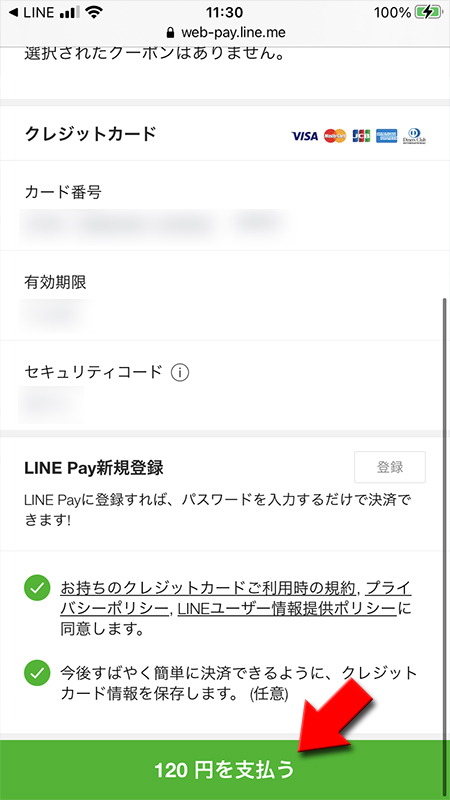
決済完了
決済
を押すと決済完了します。LINEウォレットから通知も届きます。LINE Outの30日プランの購入が完了しました。LINEアプリに反映されています。
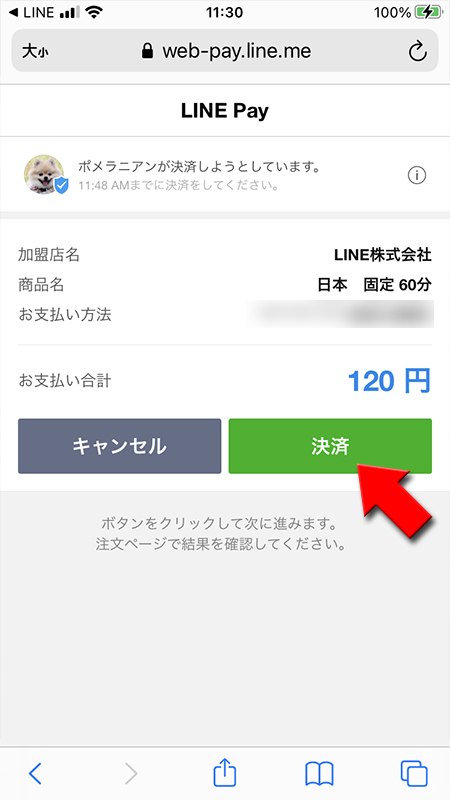
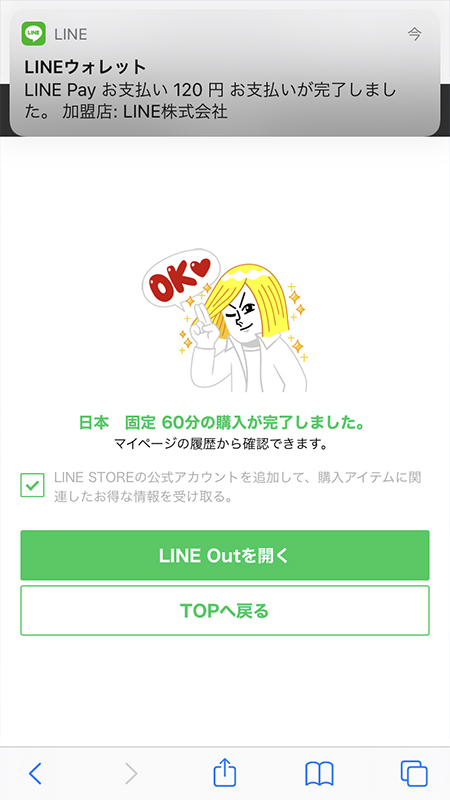
LINE ストアでコールクレジットを購入する
LINE STOREではLINEアプリで購入できる240クレジット以外のいろいろなクレジットが購入できます。
またLINEストアでは「オートリチャージ」の購入もできます。オートリチャージを選らべば、コールクレジット残高が50以下になったときに自動で設定金額をチャージしてくれる機能です。
またLINEストアでは「オートリチャージ」の購入もできます。オートリチャージを選らべば、コールクレジット残高が50以下になったときに自動で設定金額をチャージしてくれる機能です。
※
LINE STORE利用はログインしない購入できません。LINEに登録したメールアドレスとパスワードが必要です(基本的には自動ログインしますが失敗した場合必要)。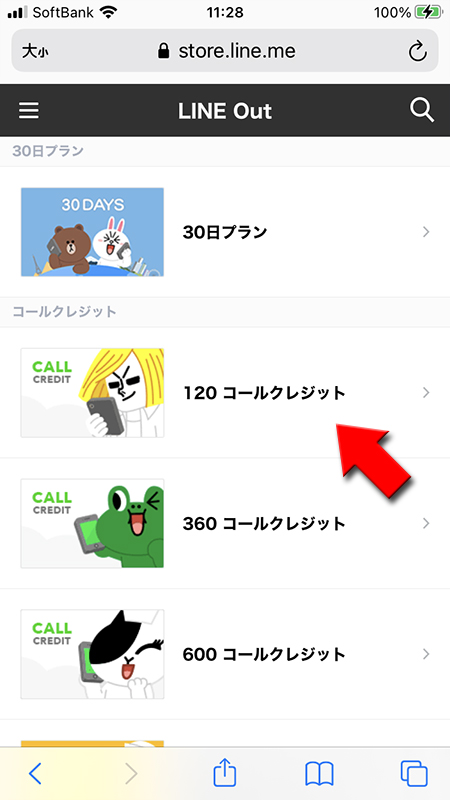
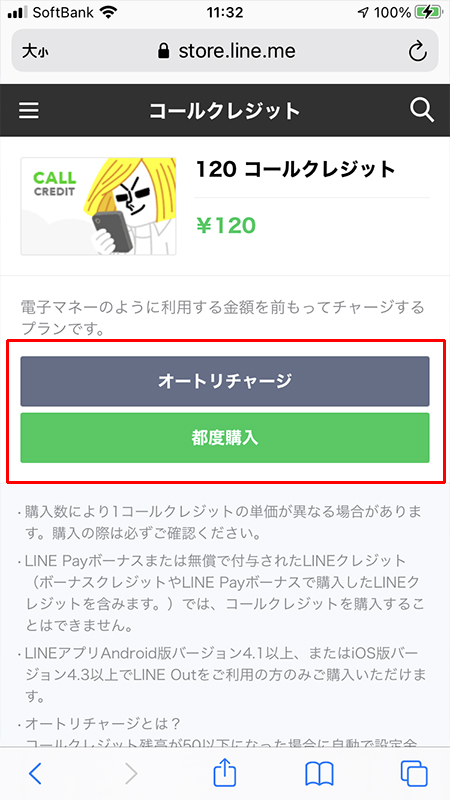
LINE Outを利用する際の準備
LINE Outを実際に利用する前に必要な準備があります。
LINE Outのショートカットを作成すること(ニュースタブを通話タブに変更するまたはホームにショートカットを作成)と、SMS認証をうけることです。
LINEの画面の下部に表示されている、に変更することができます。
LINEOUT(有料通話)を頻繁に使う人でニュース部分を全く利用しない人にはおすすめです。
また、LINE Outのショートカットをホームに作成することによってすぐにLINE Outが利用できるようになります。またLINE Outをはじめて利用する際はSMS認証を受けないと番号通知が利用できませんので必ず認証しましょう。
LINE Outのショートカットを作成すること(ニュースタブを通話タブに変更するまたはホームにショートカットを作成)と、SMS認証をうけることです。
LINEの画面の下部に表示されている、
友だち
、トーク
、タイムライン
、ニュース
、ウォレット
のタブでニュース
を通話
LINEOUT(有料通話)を頻繁に使う人でニュース部分を全く利用しない人にはおすすめです。
また、LINE Outのショートカットをホームに作成することによってすぐにLINE Outが利用できるようになります。またLINE Outをはじめて利用する際はSMS認証を受けないと番号通知が利用できませんので必ず認証しましょう。
ニュースタブを通話タブに変更する
設定ページへ移動する
ニュースタブを通話に変更する
設定ページから
通話
を選択し、通話/ニュースタブ表示
を押してください。通話/ニュースタブ表示
で通話
を選べばニュースタブ部分が通話に変わります。
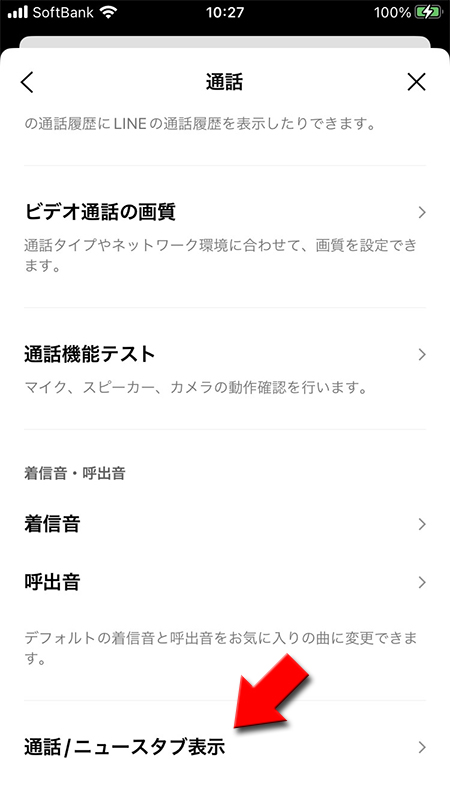
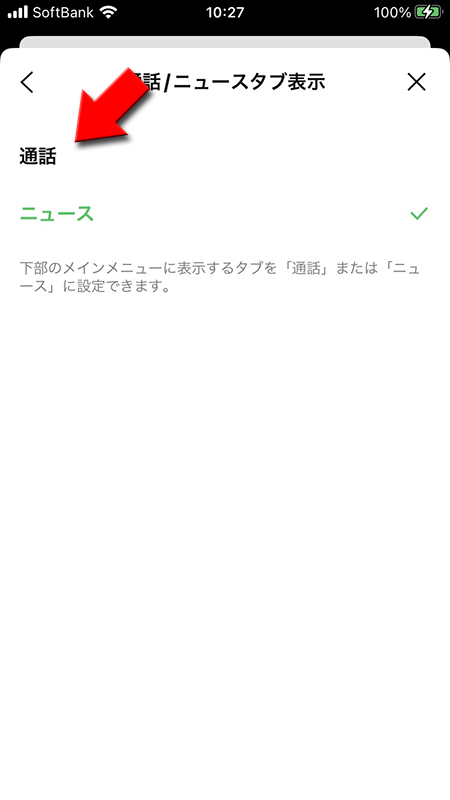
通話タブ
画面下部のニュースタブ部分が通話に変わります。
LINEアプリの通話関連(無料通話やビデオ通話、LINEOUT、グループ通話など)の履歴が表示されます。
左上の
右上の
ダイヤルマーク
からは電話番号を入力して、有料通話のLINEOutの利用が可能です。右上の
アドレス帳マーク
からはLINEの友だちはもちろんスマホのアドレス帳も参照しているのでLINEOutでの通話が利用できるようになっています。
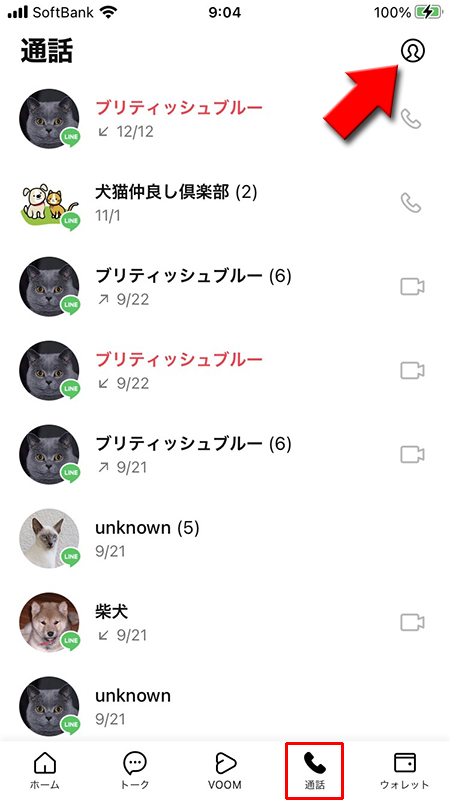
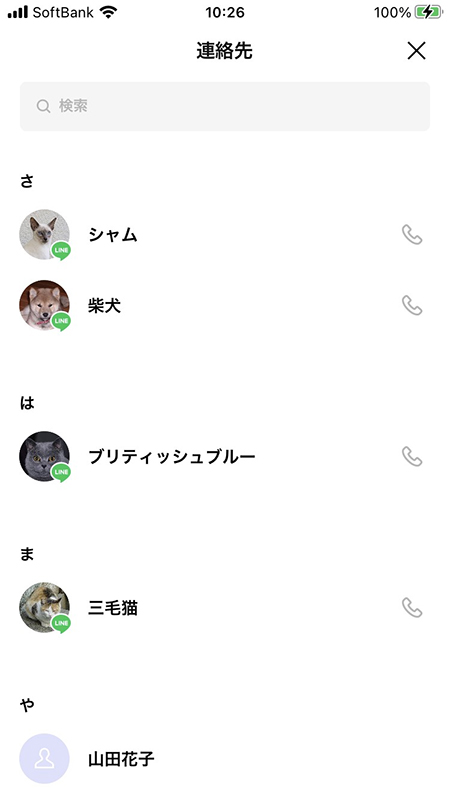
LINE Outをホーム追加
LINE Outの設定画面からホーム画面に追加を選択
LINE Outの設定画面
からLINE Outのショートカット作成
を選択してください。確認画面が表示されますので
OK
を押してください。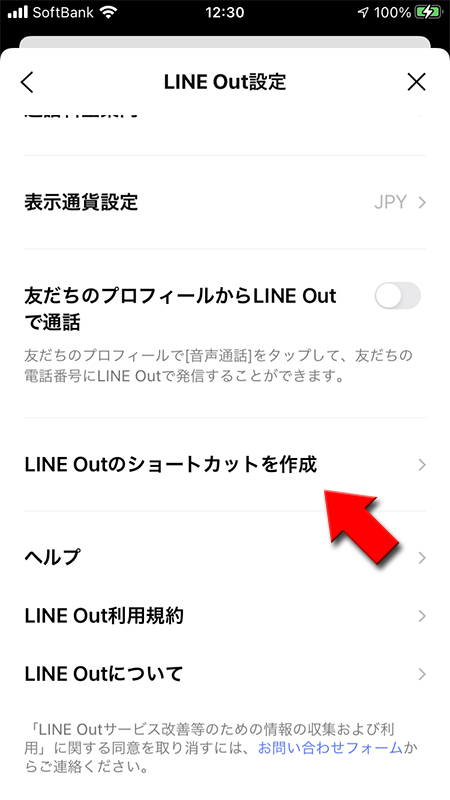
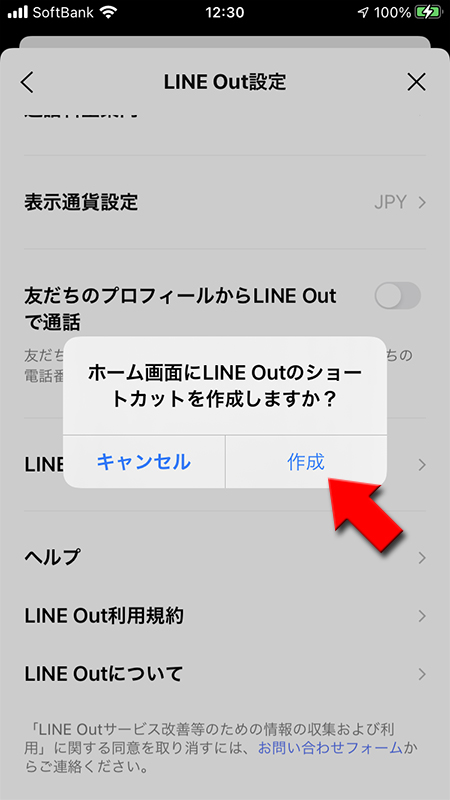
ホーム画面にLINE Outのショートカットを作成する
iPhoneの
↑マーク
を選んでからホーム画面に追加
を選択してください。
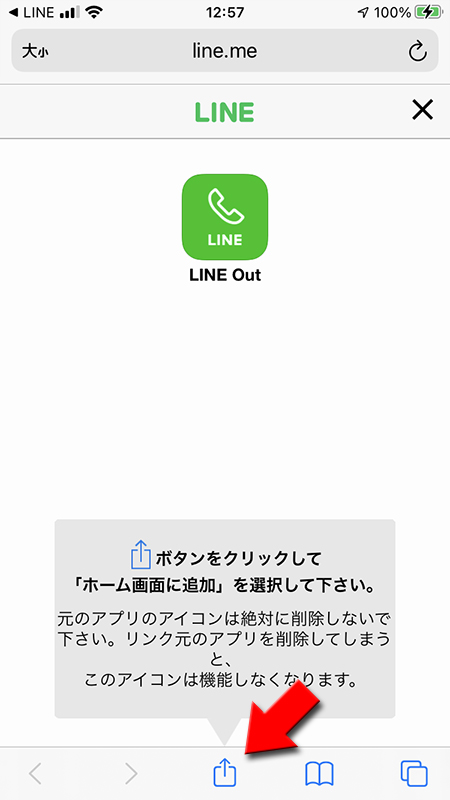
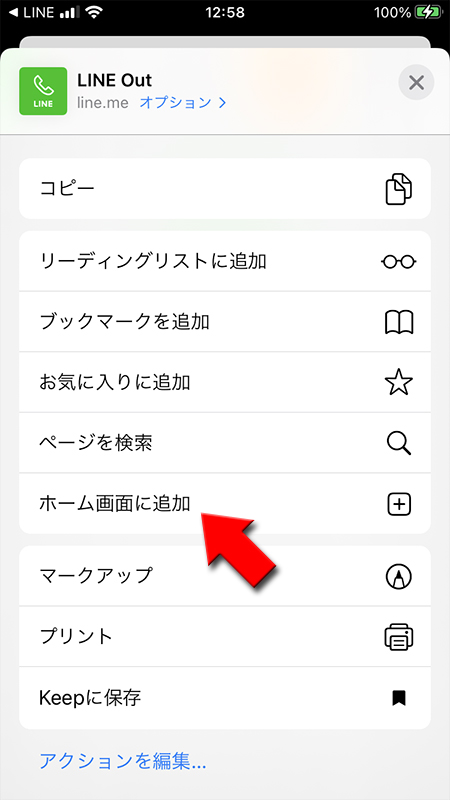
ホーム画面にLINE Outのショートカット作成の完了
追加
を選択してください。ホームにLINE Outのショートカットが作成されます。
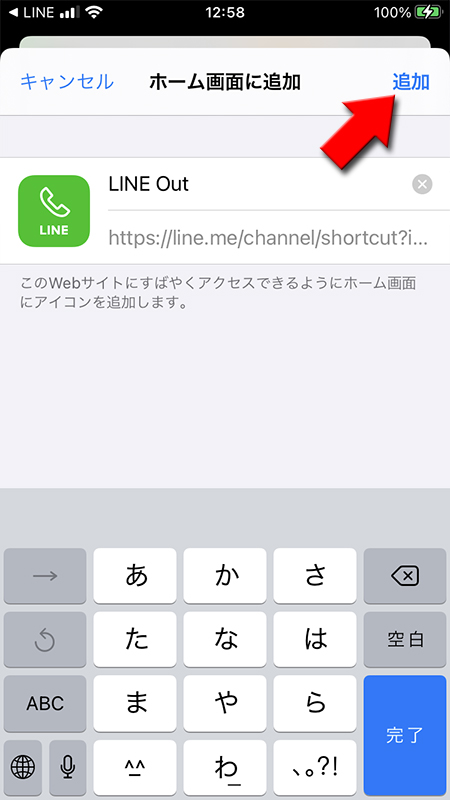
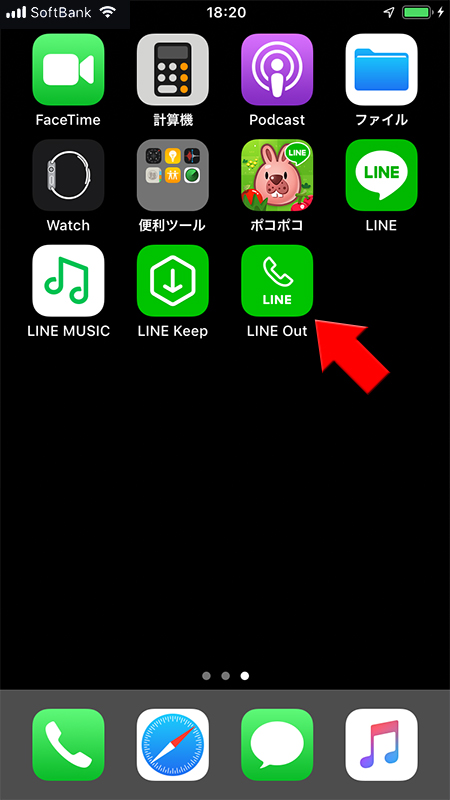
友だちのLINEプロフィールからLINE Outで発信
友だちのLINEプロフィールからLINE Outで発信を
ただし、友だちのLINEプロフィールからLINE Outで発信を
友だち自動追加はスマホのアドレス帳と同期してアドレス帳に登録してある人でLINEを利用している全ての人をLINEに登録してしまいます。
友だちにはLINEの無料通話機能がありますし、不要なトラブルをさけるためにも友だちのLINEプロフィールからLINE Outで発信の利用はおすすめしません。
オン
にするとLINEの友だちのプロフィールに電話番号が表示され、そこからLINE Outで通話をかけることができます。ただし、友だちのLINEプロフィールからLINE Outで発信を
オン
にするには友だち自動追加もオン
にしないといけません。友だち自動追加はスマホのアドレス帳と同期してアドレス帳に登録してある人でLINEを利用している全ての人をLINEに登録してしまいます。
友だちにはLINEの無料通話機能がありますし、不要なトラブルをさけるためにも友だちのLINEプロフィールからLINE Outで発信の利用はおすすめしません。
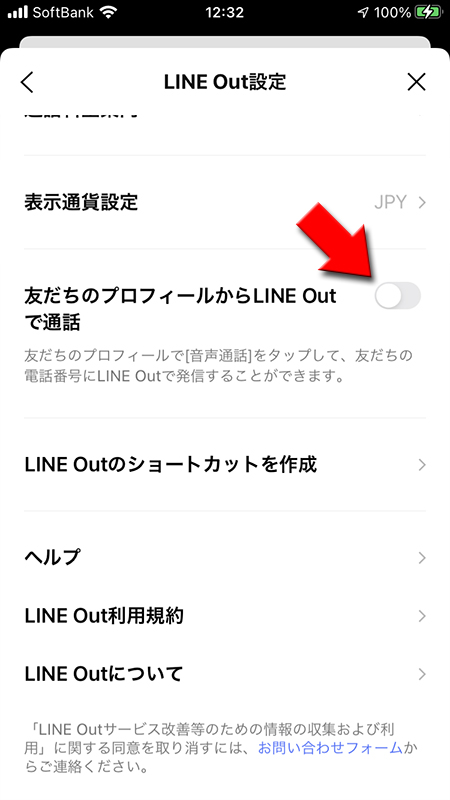
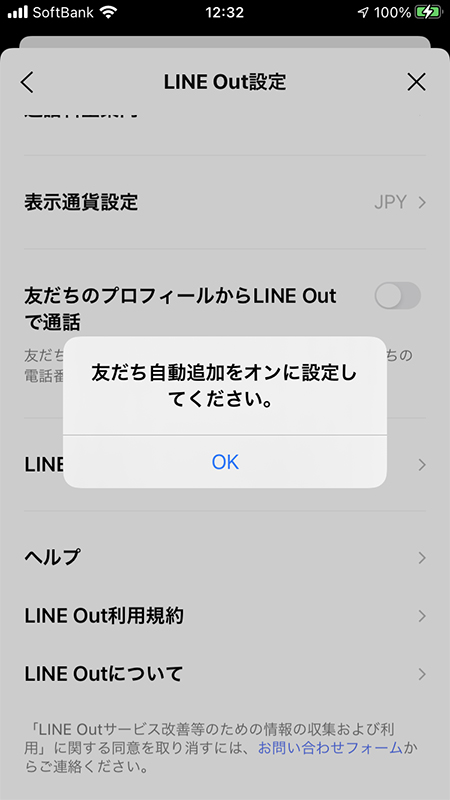
番号通知を利用するためSMS認証する
LINE Out、LINE Out Freeを初めて利用する際は「番号通知のためのSMS認証」を聞かれます。
SMS認証しないと番号通知が利用できませんので認証しましょう。SMS認証しなくても非通知のまま利用することも可能です。
SMS認証しないと番号通知が利用できませんので認証しましょう。SMS認証しなくても非通知のまま利用することも可能です。
初めて利用する場合
LINE Outで通話したい相手にかける
LINE Outのショートカット
からLINE Outを起動し、キーパッドを使って番号を入力し、受話アイコン
を押ししてください。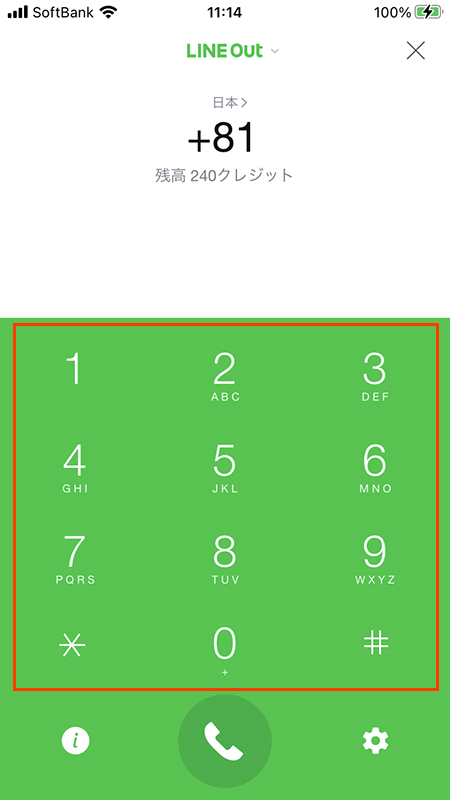
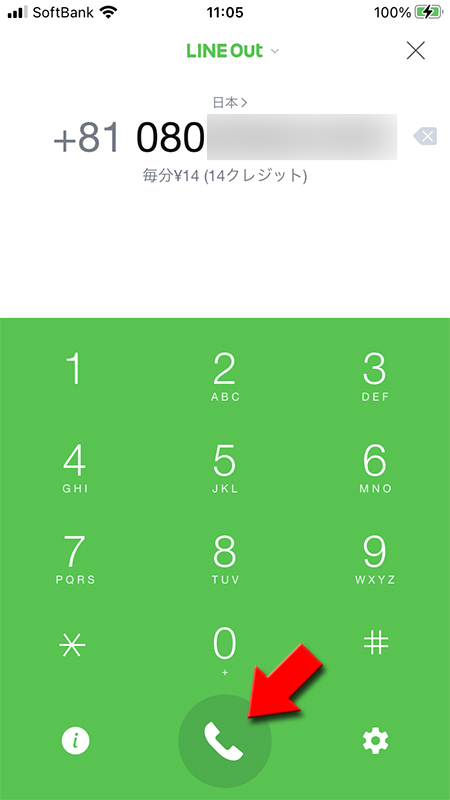
SMS認証をする
LINE Out Freeへの利用をきかれますので
SMS認証をしていなと番号通知利用ができないとの注意メッセージが表示されますので
コールクレジットで有料通話を行う
を選択してください。※
LINE Out Freeの場合はで広告を見て無料通話
を選択してください。SMS認証をしていなと番号通知利用ができないとの注意メッセージが表示されますので
認証
を押してください。キャンセル
を選んだ場合は非通知で利用が可能です。再度電話番号を入力してください。番号通知のアラートは最初の利用のみ表示されますので、次回以降は非通知での利用が可能です。
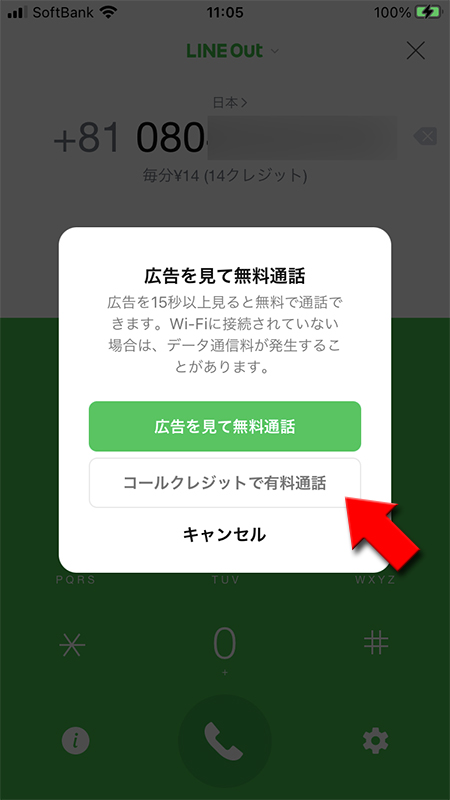
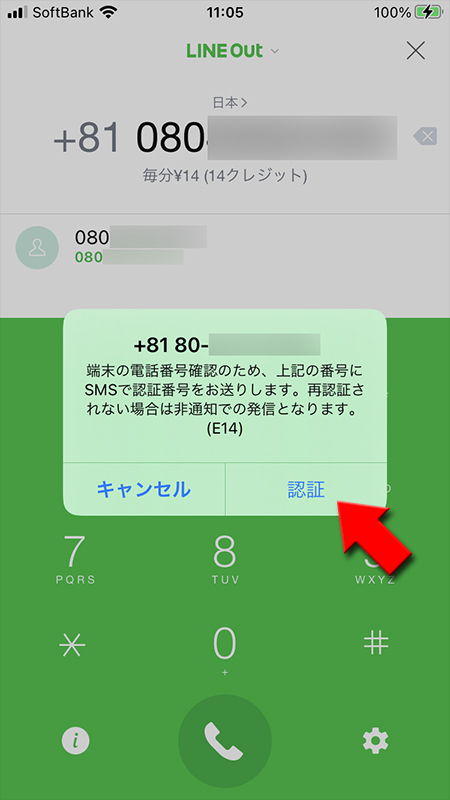
SMS認証の完了
SMSで送られてくる4桁の番号を入力してSMS認証を完了させます。これでLINE Outでかけた場合はお使いのスマホの番号が通知されます。
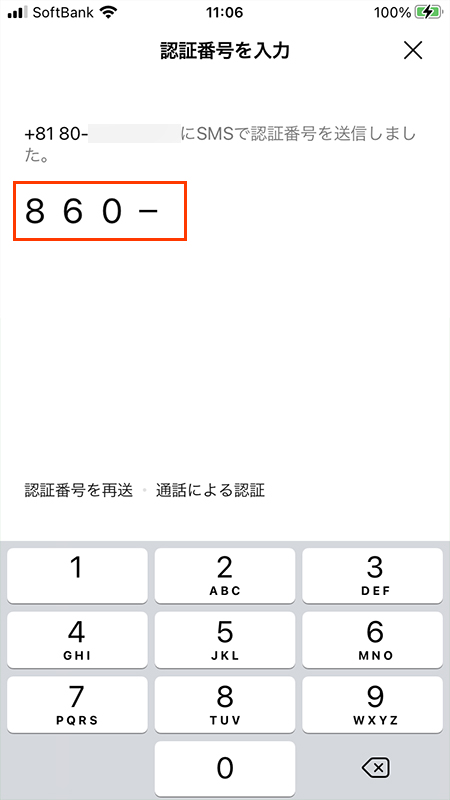
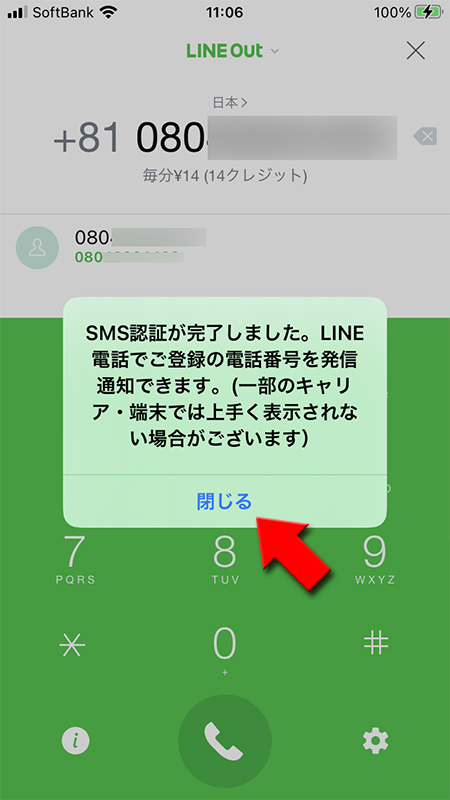
設定から非通知を解除する
初めて利用する際の番号通知の認証をしなかった人はLINE Outの設定ページから通知の設定が行えます。
SMS認証をする
設定からLINE Outを選択し
番号通知確認のためのSMS認証画面になりますので
非通知発信解除
を押しください。番号通知確認のためのSMS認証画面になりますので
認証
を押してください。あとはSMS認証するだけで番号通知が可能になります。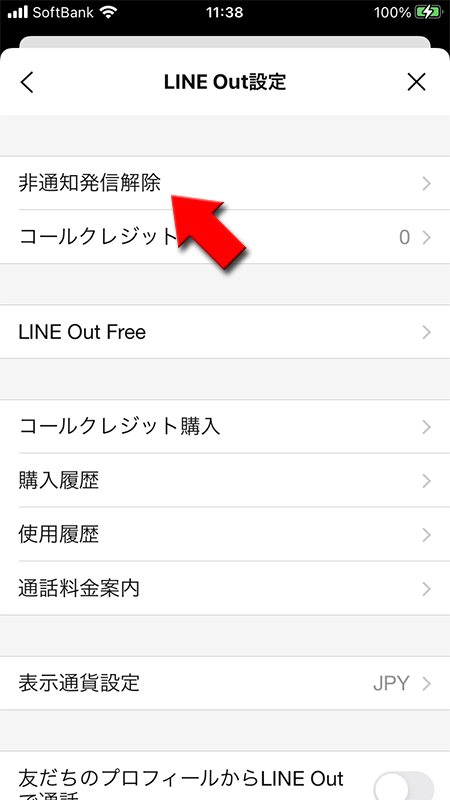
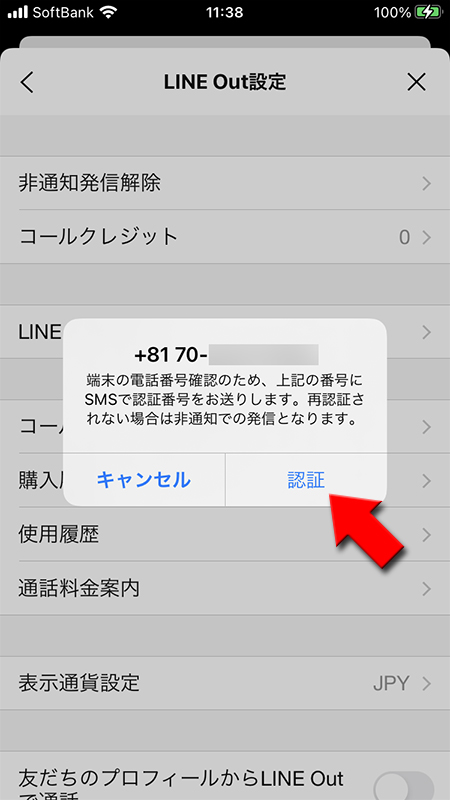
非通知の場合
LINE Outの利用が非通知のままの場合は発信画面に「非通知発信中です」とアナウンスが表示されます。
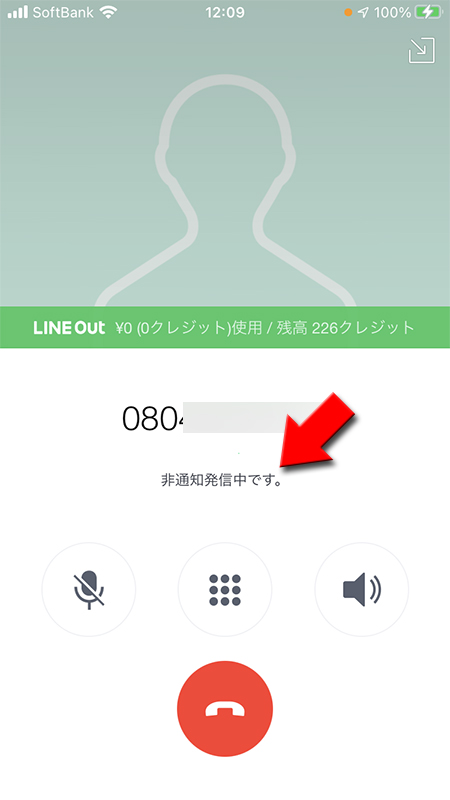
LINE Outの電話のかけ方
LINE Outでの通話は通常の電話のかけ方と同じです。番号を入力して受話器マークを押してください。通話タブを使用していれば履歴からも選択できます。
LINE Outを立ち上げる
ニュースタブを通話タブに変更している場合は、上部のダイヤルマークから番号が押せます。またLINE Out履歴からも選択することができます。
ホームにショートカットを作成している場合は、ショートカットを押せばLINE Outが立ち上がり番号が入力できます。
ホームにショートカットを作成している場合は、ショートカットを押せばLINE Outが立ち上がり番号が入力できます。
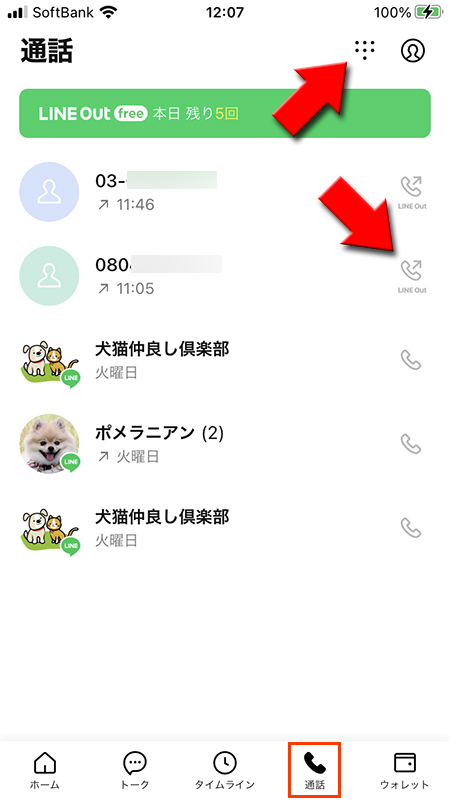
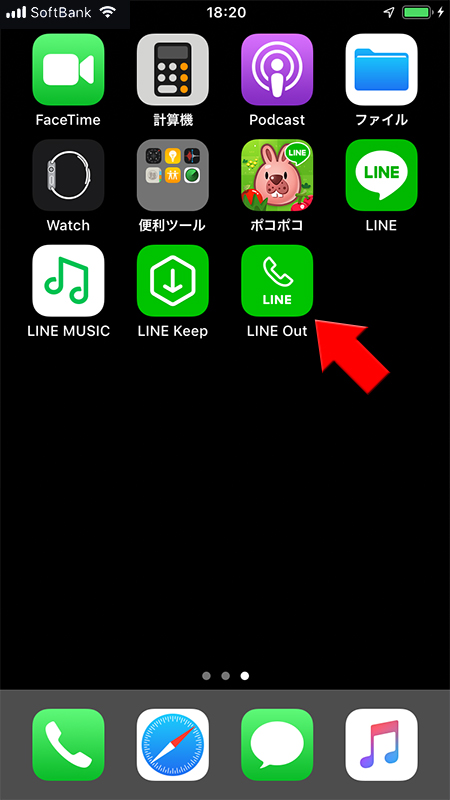
電話のかけ方
通常の電話のかけ方と同じようにダイヤルキーをつかって電話番号を入力し、通話してください。
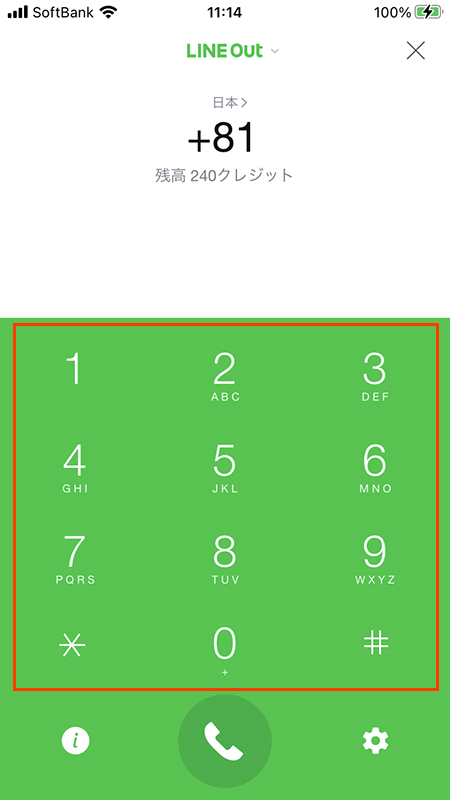
LINEOutの通話画面
通話画面の操作はLINEの無料通話と一緒ですが、画面にはそれぞれのプランの残量が表示されますので、どのくらい通話が可能なのかわかるようになっています。
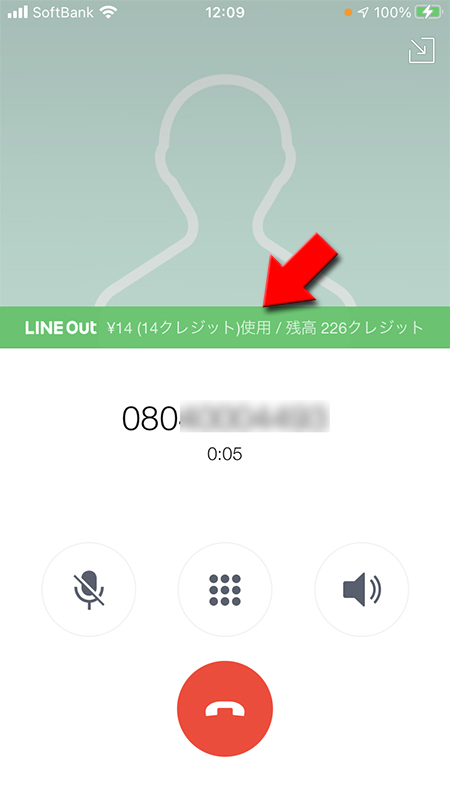
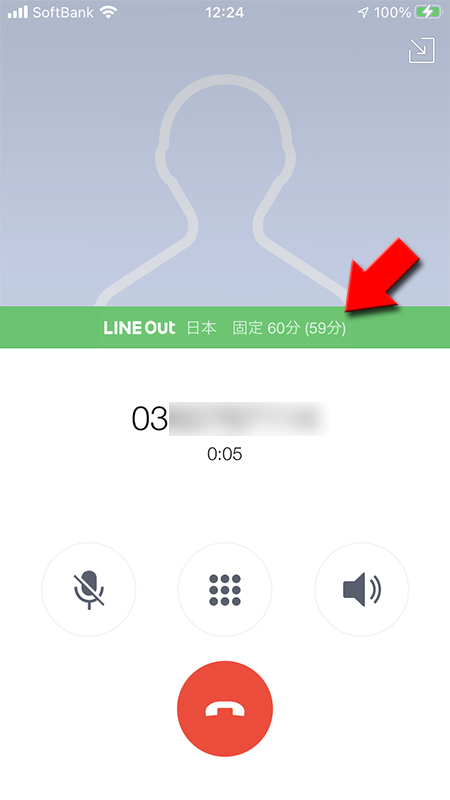
使用履歴
どのくらいLINE Outを利用したのかはLINE Out設定ページで確認できます。またすべての履歴は
使用履歴
で確認可能です。
残高を確認
キーパッドの
LINE Out設定ページにコールクレジットや30日プランのそれぞれの残量が表示されます。
(設定)
を押せば、LINE Out設定ページに移動可能です。LINE Out設定ページにコールクレジットや30日プランのそれぞれの残量が表示されます。
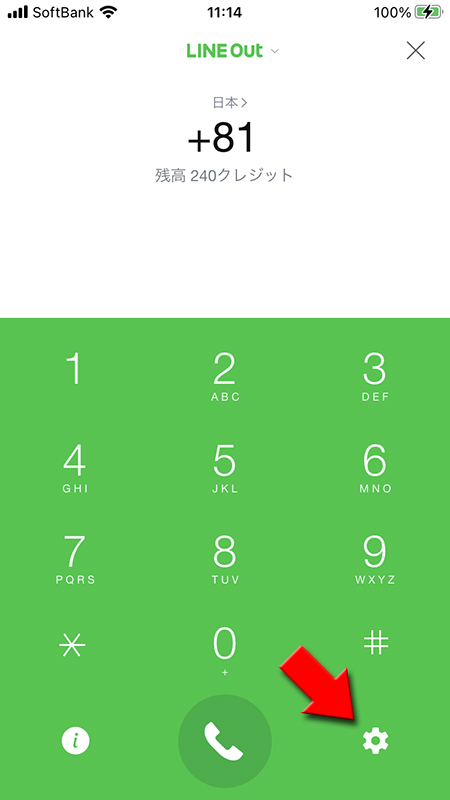
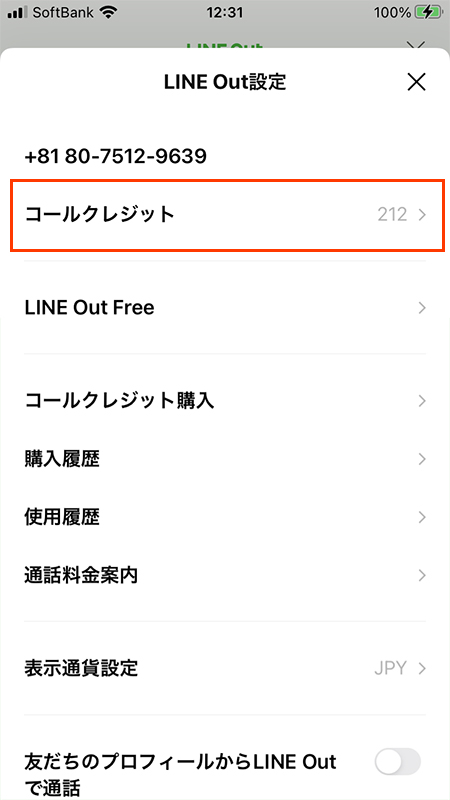
使用履歴
使用履歴
を選択すればコールクレジットや30日プラン以外にもLINE Out Freeの履歴が確認できます。
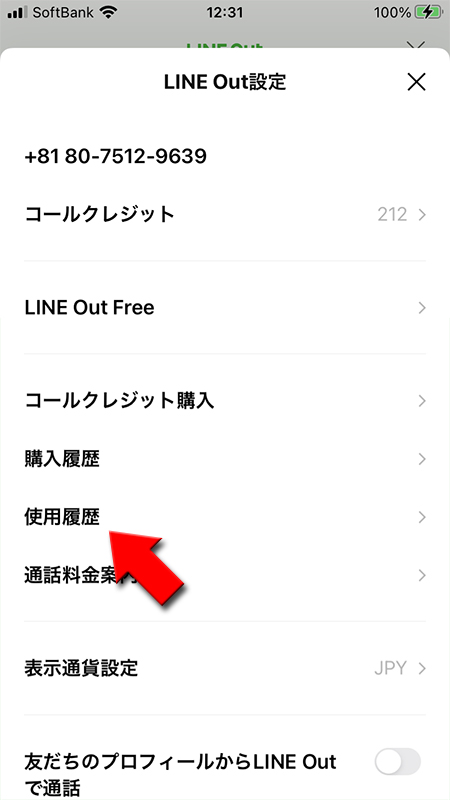
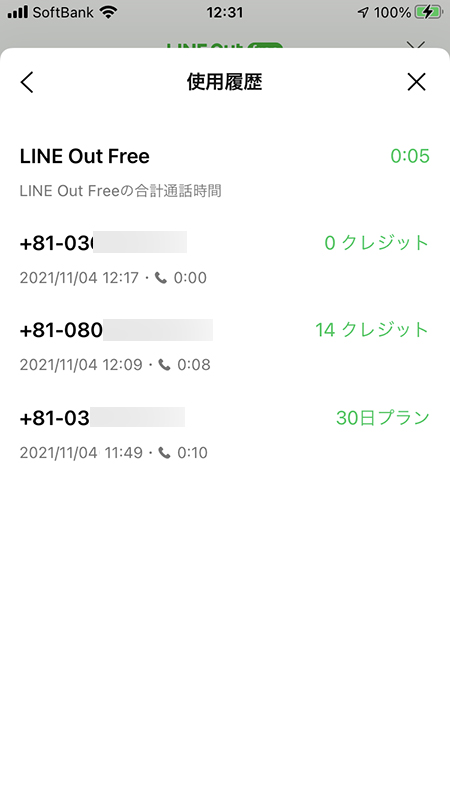
LINE Outでお店への電話が無料で利用できる
サービス終了
LINE Outでのおすすめ機能の一つが、全国の飲食店や美容室、公共施設や、娯楽施設への通話が無料(1回につき10分まで)で利用できましたが、2021年2月3日にサービスは終了しました。
無料で電話したい場合はLINE Out Freeの利用を利用しましょう。
無料で電話したい場合はLINE Out Freeの利用を利用しましょう。
LINE Out Freeとは?
LINE Outが無料で利用できるのがLINE Out Freeです。
広告視聴が面倒だったり、回数や時間の制限がありますが、無料で利用できるのは魅力です。
※LINE Out Freeも番号通知するにはSMS認証が必要となります。詳細はLINE Outの番号通知を利用するためSMS認証するをご確認ください。
15~30秒
の広告動画を視聴することにより、携帯電話へは2分
、固定電話へは3分
、1日5回
まで無料で通話が可能です。広告視聴が面倒だったり、回数や時間の制限がありますが、無料で利用できるのは魅力です。
※LINE Out Freeも番号通知するにはSMS認証が必要となります。詳細はLINE Outの番号通知を利用するためSMS認証するをご確認ください。
LINE Outを普段使わない方
LINE Outを普段利用しない方はLINE Out Freeを利用する際にどこから起動すればよいか分からない人は下記の方法でLINE Out Freeを起動してください。
サービス一覧からLINE Out Freeを選択
ホーム
のもっと見る
を選択し、サービス一覧からLINE Out Free
を選択してください。
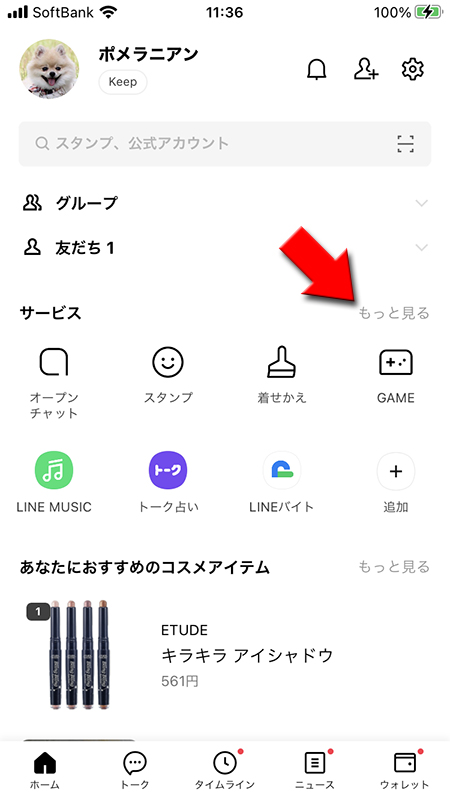
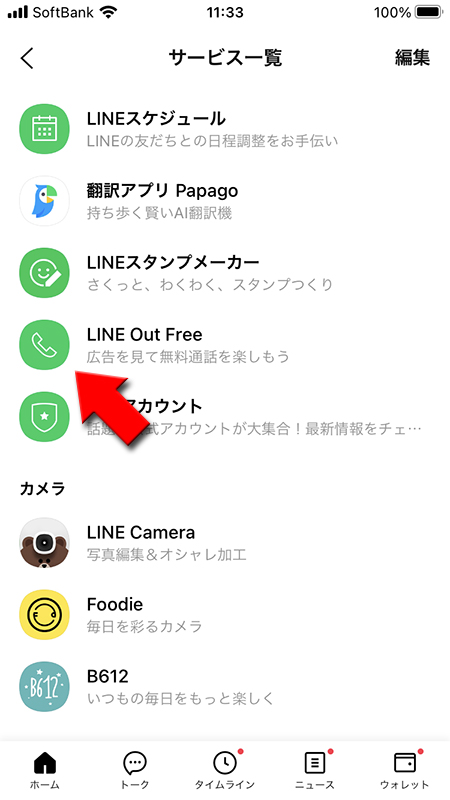
通話からLINE Out Freeを選ぶ
LINEの通話やLINE Out、LINE Out Freeの履歴画面が立ち上がります。画面上部の
LINE Out Freeのキーパッドが表示されますので、こちから利用可能です。「LINE Out Freeで通話をかける」をご確認ください。
LINE Out Free
を選択してください。LINE Out Freeのキーパッドが表示されますので、こちから利用可能です。「LINE Out Freeで通話をかける」をご確認ください。
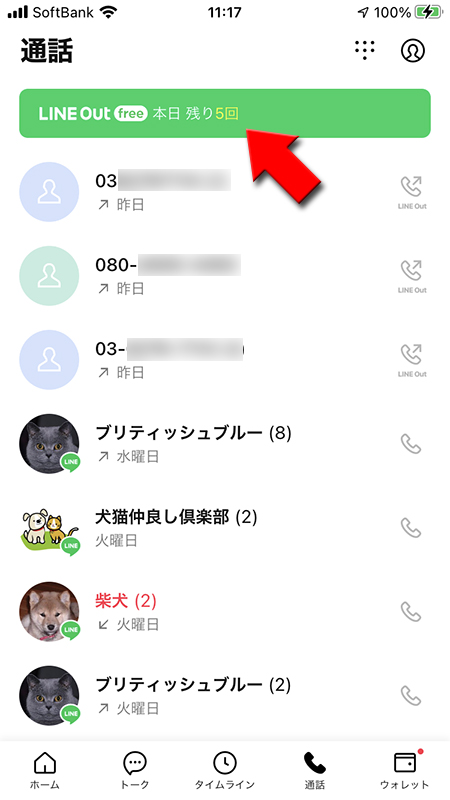
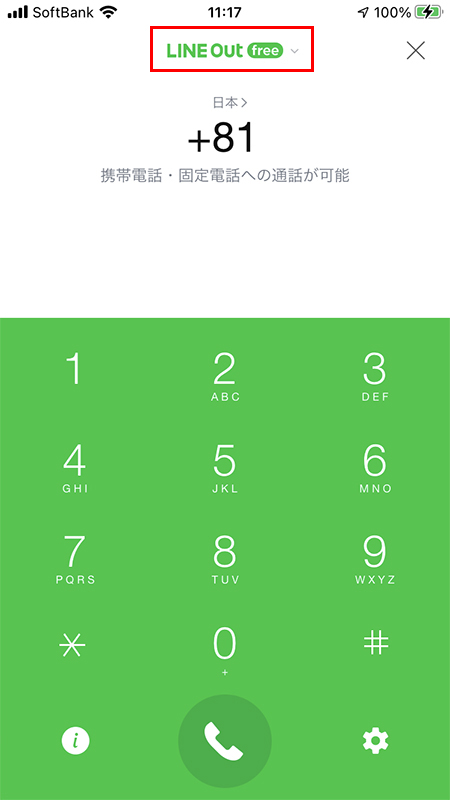
LINE Out Freeを利用する
LINE Outを普段利用している人向けの説明です。利用していない方は上部の「LINE Outを普段使わない方」をご確認ください。
LINE Outを起動してLINE Out Freeに変更する
画面上部の
LINE Out
を押してLINE Out Free
を選択してください。
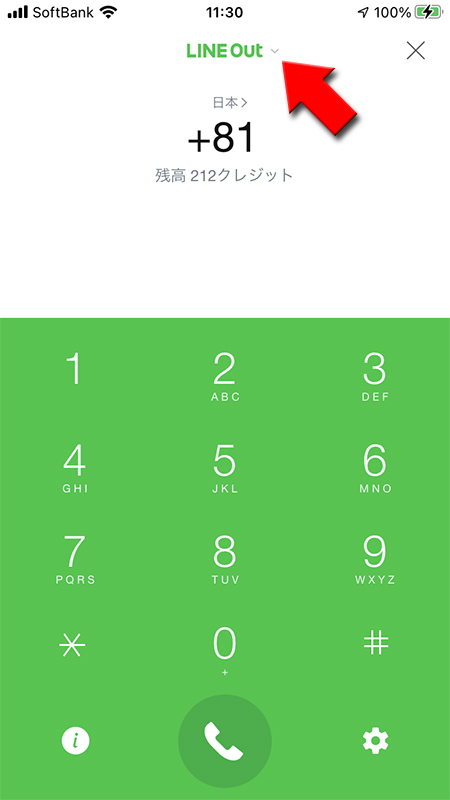
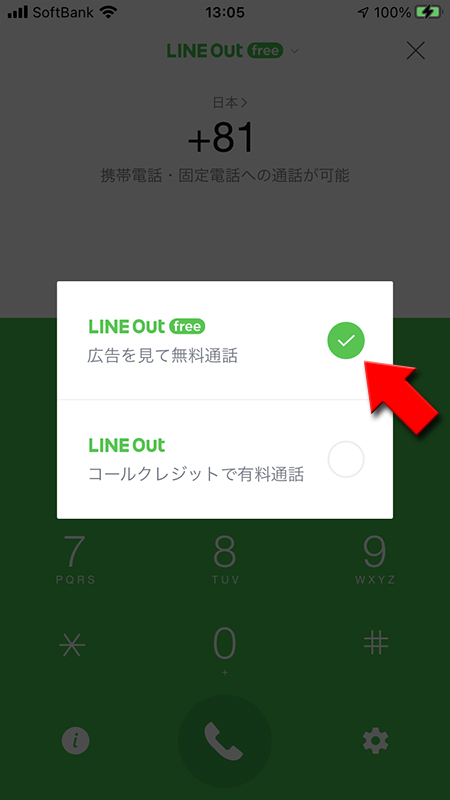
履歴から移動
通話タブの履歴から
LINE Out Free
を選択することでLINE Out Freeで通話可能です。
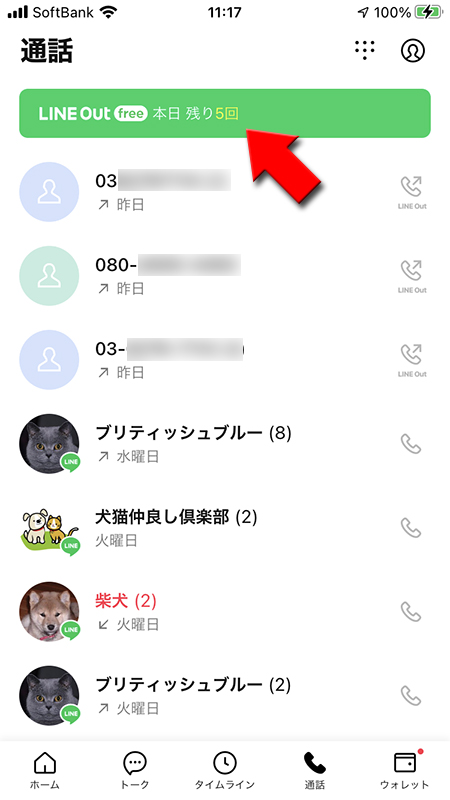
LINE Out Freeで通話をかける
LINE Out Freeを確認してかける
LINE Out Freeになっているか確認し、電話番号を入力して
受話器ボタン
を押してください。通話を発信する画面になります。
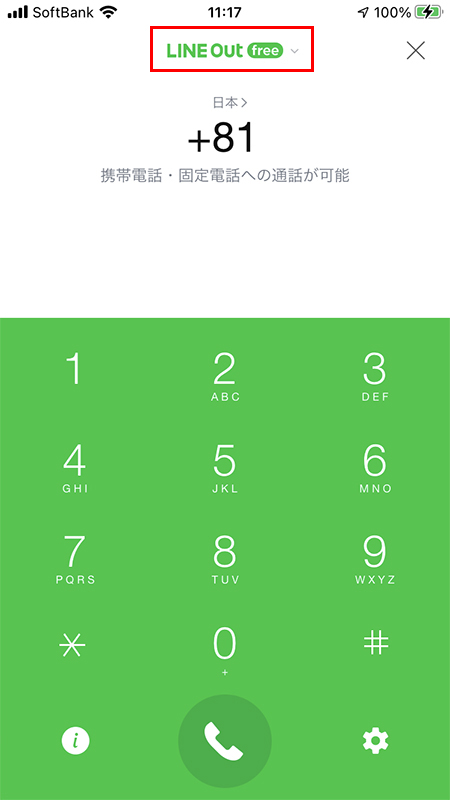
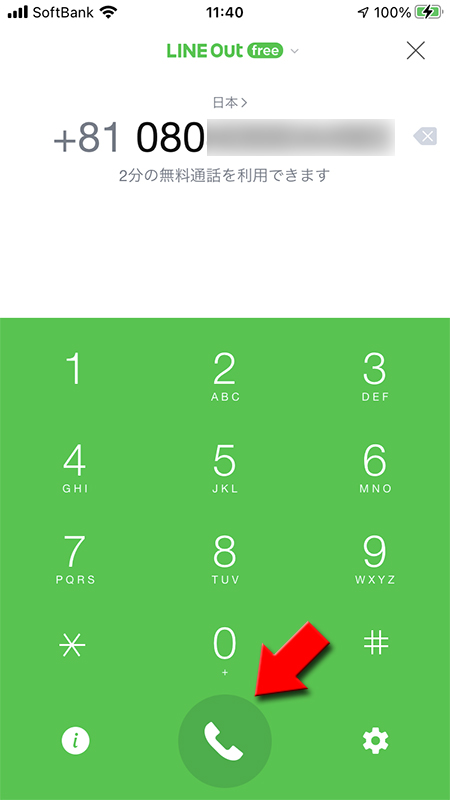
広告を確認する
発信画面後すぐに自動的に広告動画が流れますので視聴します。動画終了後に通話画面になり発信されます。
動画の視聴を途中でやめたり、スキップすると通話はできませんのでご注意ください。
動画の視聴を途中でやめたり、スキップすると通話はできませんのでご注意ください。
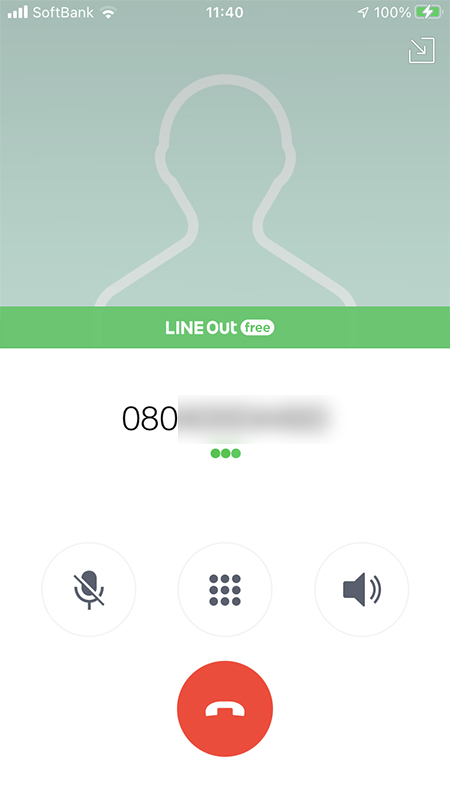
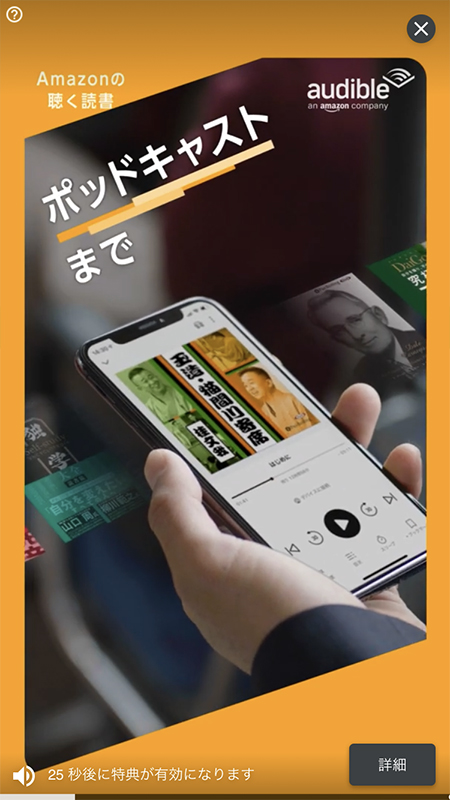
通話する
相手が応答すると無料通話が開始されます。終了する
20秒前
に音で合図してくれます。制限時間が過ぎると自動的に通話が切れます。