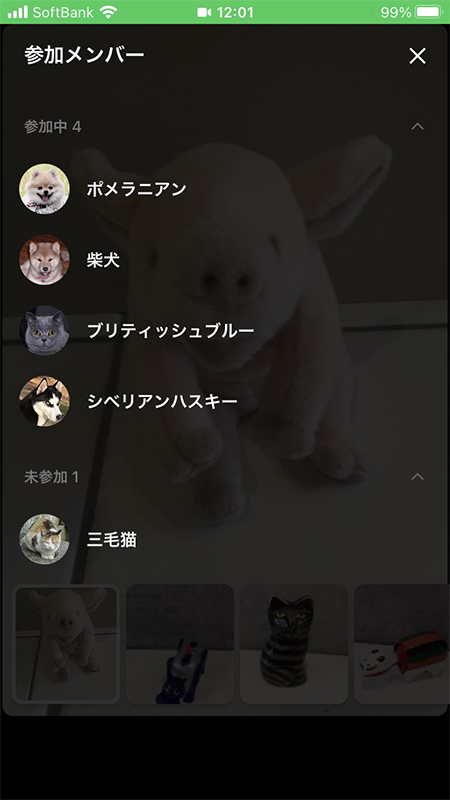LINE(ライン)の使い方 » 通話 » LINEのビデオ通話
LINEのビデオ通話
LINEのビデオ通話の使い方や注意点、グループでの利用方法について解説しています。
2013-10-20
2023-09-22
2023-09-22
関連
ライン電話のかけ方LINEのビデオ通話とは?
LINEのビデオ通話は、
映像がともなうため、データの伝送量は音声のみの通話よりもさらに大きいので、キャリアの料金プランにはお気をつけください。Wi-Fi通信を使わない場合、データ通信料が定額プランでなければ利用はおすすめできません。
また、通信速度も重要です。LTEでも映像の乱れや通話の切断が発生することがあります。
映像つきの無料通話
です。お互いの顔を見ながら、無料通話を楽しむことができます。こちらも音声通話と同様に1対1の通話からグループ通話も対応可能です。映像がともなうため、データの伝送量は音声のみの通話よりもさらに大きいので、キャリアの料金プランにはお気をつけください。Wi-Fi通信を使わない場合、データ通信料が定額プランでなければ利用はおすすめできません。
また、通信速度も重要です。LTEでも映像の乱れや通話の切断が発生することがあります。
Wi-Fi
が利用できる環境での利用がおすすめです。

LINEのビデオ通話の通信料
LINEのビデオ通話の通信料はどのくらい消費するか気になるところだと思います。音声通話より圧倒的に通信料がかかりますが、具体的にどのくらい消費するのか解説します。
※
データはLINE公式情報です。
LINEの無料通話の通信料
無料音声通話:約0.3MB/分
LINEの無料通話はさほど通信料がかかりません。1分間で約0.3MB、1時間通話しても約18MB前後の消費ですむみます。1GBで約55.5時間話すことができ、5GBプランなら約275時間の通話が可能です。 また音声通話なら通信速度制限がかかった状態でも通話が可能です。
| 無料通話時間 | データ通信量 |
|---|---|
| 1分 | 0.3MB |
| 10分 | 3MB |
| 30分 | 9MB |
| 1時間 | 18MB |
LINEのビデオ通話の通信料
無料ビデオ通話:約5.1MB/分
LINEのビデオ通話は音声通話よりはるかに多くの通信料を消費します。1分間で約5.1MB、ビデオ通話は1GBで3.25時間話すことかができます。5GBプランなら約16時間のビデオ通話が可能です。 ビデオ通話は通信速度制限がかかった状態ではビデオ通話はできません。ビデオ通話の消費は大きいので必ず
Wi-Fi環境
で行うようにしましょう。| 無料通話時間 | データ通信量 |
|---|---|
| 1分 | 5.1MB |
| 10分 | 51MB |
| 30分 | 153MB |
| 1時間 | 307MB |
LINEのビデオ通話をかける
ビデオ通話は無料通話と同じ流れで利用できます。
プロフィールもしくはトークルームからビデオ通話を選択
ビデオ通話をしたい相手のプロフィール画面の
ビデオ通話
かもしくはトークルームにあるビデオ通話
を選択してください。※
無料通話と同じ操作です。
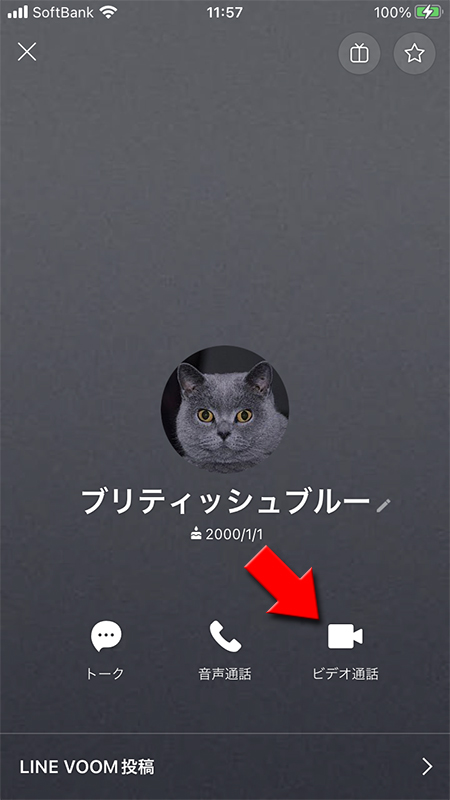
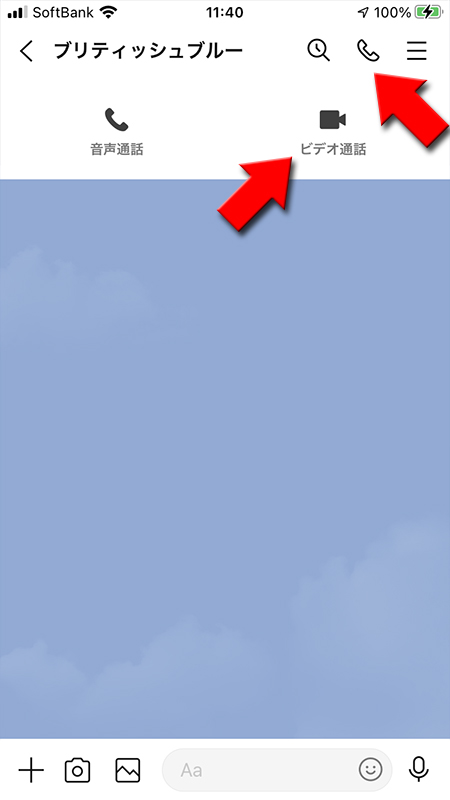
ビデオ通話をかける
ビデオ通話を選択したら相手にビデオ通話がかかります。相手が応答するまで待ちます。発信中はインカメラが起動し自分側の映像が写されます。
背景
やフィルター機能
を利用することも可能ですが、通話後も設定可能です。

ビデオ通話開始
相手が応答すると画面に相手のビデオ映像が写され、画面上部に自分の映像が表示されます。通話はスピーカー状態になっており、
ハンズフリーで会話
ができます。

LINEのビデオ通話に応答する
ビデオ通話をに応答する場合、iPhoneとAndroidでは対応が少しことなります。
iPhoneの場合
iOS 10で新機能「CallKit」の導入よりiPhoneのビデオ通話も無料通話と同様にスマホの通話機能と同じ対応になりました。
ビデオ通話の場合は無料通話の際にLINEオーディオと表示される部分が
ビデオ通話の場合は無料通話の際にLINEオーディオと表示される部分が
LINEビデオ通話
と表示されますので、音声通話なのか無料通話なのか判別できます。ロック画面から応答
ロック画面で応答した場合、
認証すればすぐにビデオ通話が開始され、キャンセルすれば
スライドで応答
後に顔や指紋認証もしくはパスコードが求められます。認証すればすぐにビデオ通話が開始され、キャンセルすれば
カメラはオフ
で応答することになります。
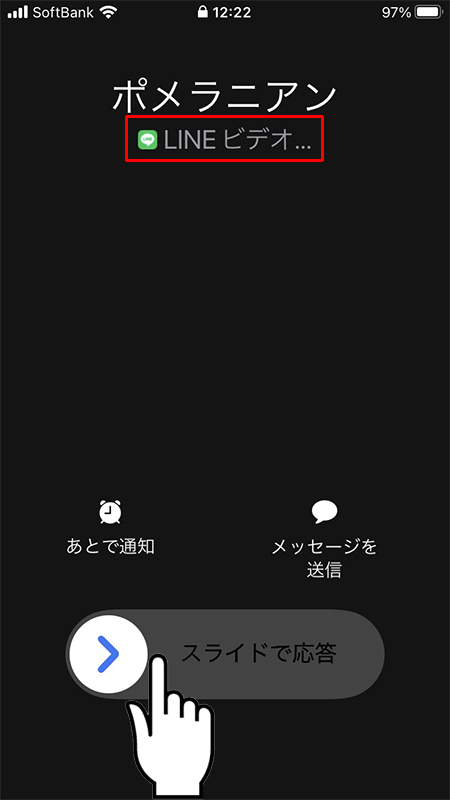
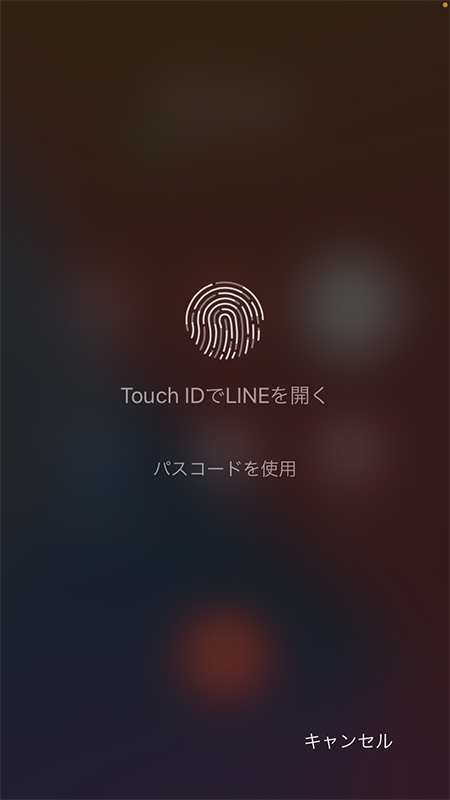
PASSコードを入れない場合
顔や指紋認証もしくはパスコードの入力をキャンセルした場合は、ロックしたまま応答したので
ビデオ通話をしたい場合は
カメラはオフ
で通常の通話状態になります。ビデオ通話をしたい場合は
ビデオ
を押す必要があります(ロック画面中なのでパスコード認証の必要があります)。
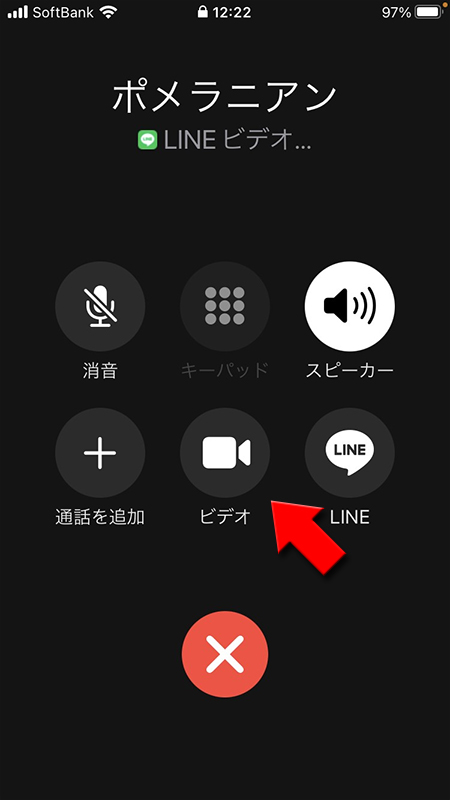
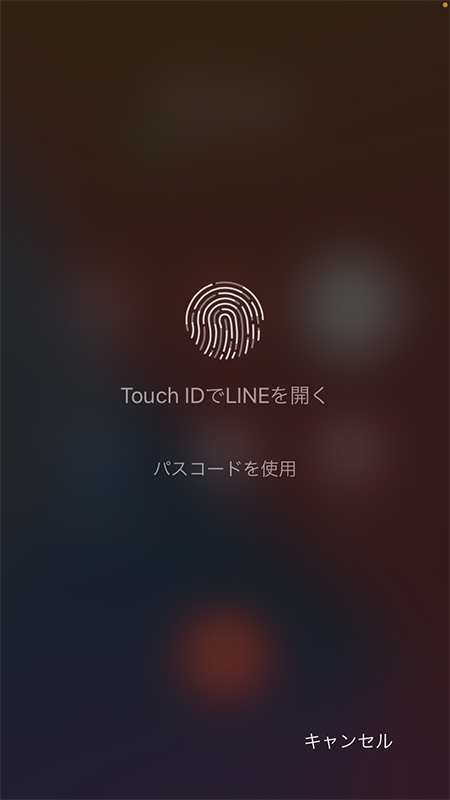
ロックしていない場合
ロックしていない場合に着信画面で応答したら
カメラが自動的にオン
になります。すぐにオフにはできますが、応答した瞬間はオンになりますので注意が必要です。
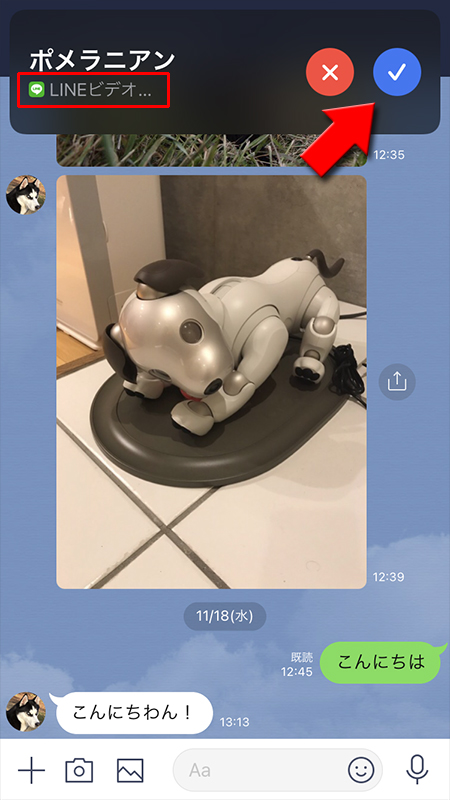
出れなかった場合
通話の場合同様にビデオ通話も応答がない場合は不在着信の通知が届きます。
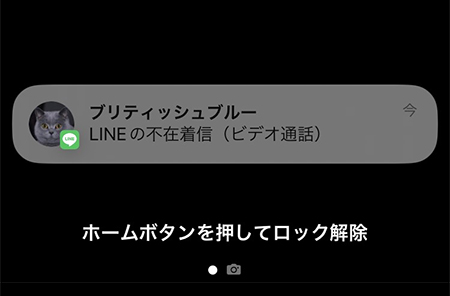
Androidの場合
Androidの場合、ロック中でもスマホ操作中でも着信時の画面表示は一緒で、ビデオ通話の
ビデオ通話が通話ができない環境でしたらオフにして応答してください。通話後にカメラをオンにすることはできます。
カメラのオンとオフが選択
できます。ビデオ通話が通話ができない環境でしたらオフにして応答してください。通話後にカメラをオンにすることはできます。

LINEのビデオ通話画面の説明

①
画面縮小ボタン
②
カメラ切り替えボタン
③
画面分割表示ボタン
④
マイクボタン
⑤
ビデオボタン
⑥
エフェクトボタン
⑦
画面シェアボタン
画面縮小ボタン
iPhoneとAndroidでは少し機能が異なります。
iPhoneの場合
無料通話の時と同様にビデオ通話を維持しながらLINEやスマホを操作することができます。
小さくなった画面は好きな位置に移動することが可能です。画面をタップすれば、全画面表示に戻ります。
注意しなければいけないのが、LINEアプリ以外を開くと、
小さくなった画面は好きな位置に移動することが可能です。画面をタップすれば、全画面表示に戻ります。
注意しなければいけないのが、LINEアプリ以外を開くと、
ビデオ通話が終了され音声通話のみ
になりますのでご注意ください。
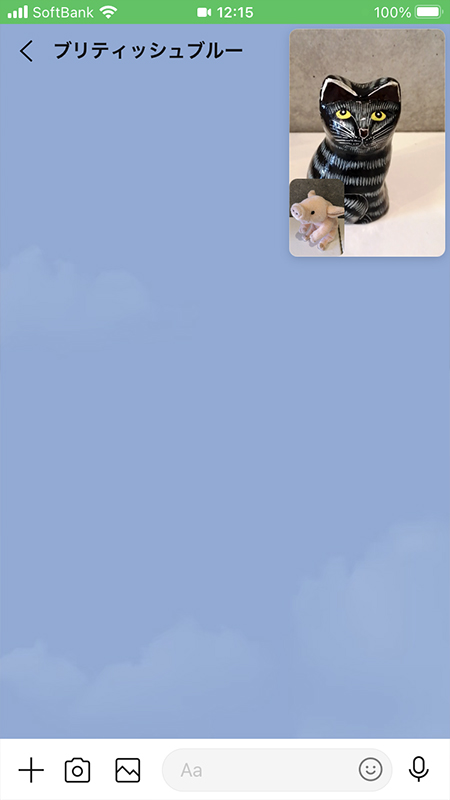
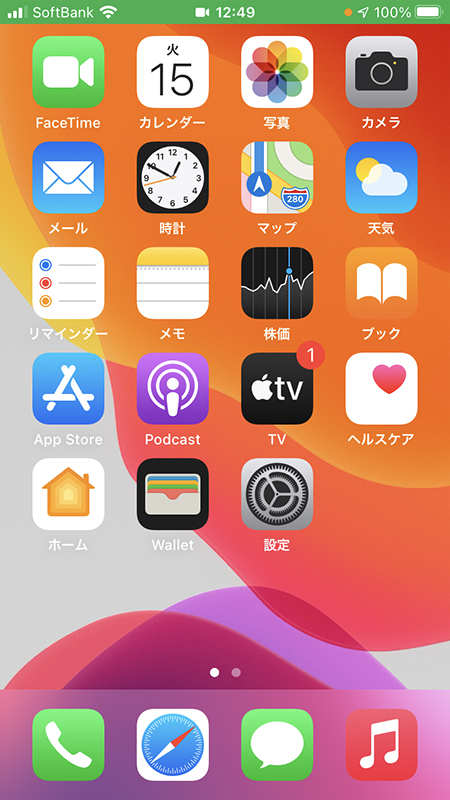
Androidの場合
Androidの場合は
小さくなった画面は好きな位置に移動することが可能です。画面をタップすれば、全画面表示に戻ります。
またAndroidの場合はLINEアプリ以外を開いても
ホームボタンを押す
ことで無料通話の時と同様にビデオ通話を維持しながらLINEやスマホを操作することができます。小さくなった画面は好きな位置に移動することが可能です。画面をタップすれば、全画面表示に戻ります。
またAndroidの場合はLINEアプリ以外を開いても
ビデオ通話が維持
されますので、ビデオ通話しながらLINE以外のアプリや操作が可能です。

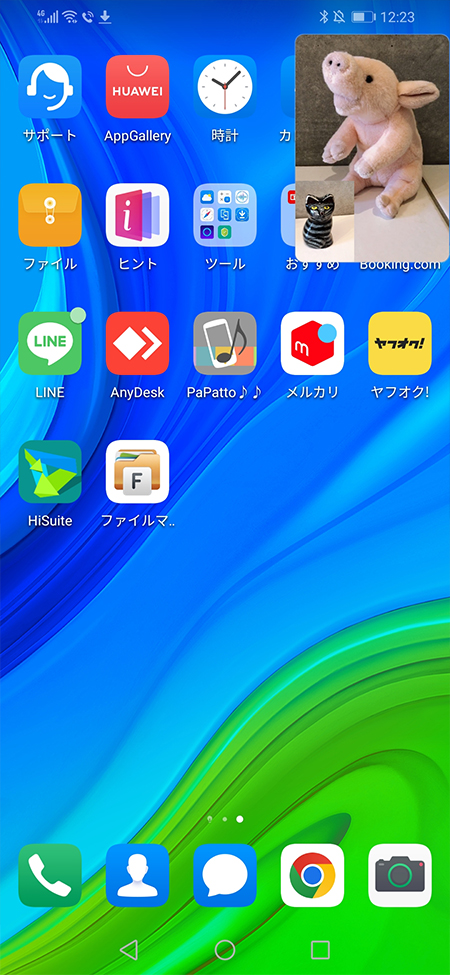
カメラ切り替えボタン
使用するカメラが切り替わります。インカメラとメインカメラのスイッチで、押すたびにカメラが切り替わります。初期状態ではインカメラで自分を撮影するようになっています。
相手の画面と切り替える
大きい画面に自分を映したい場合は小さいカメラを押せば画面の表示が入れ替わります。


画面分割表示ボタン
分割表示ボタン
を選択すればビデオ通話の画面を縦に分割表示に変更できます。相手画面は小さくなりますが自分画面は大きくなります。相手と同じ大きさの画面で話したい時に便利です。


ビデオボタン
ビデオボタンを押すことによりカメラのオンオフが選択できます。オフの場合は音声通話に切り替わります。ビデオ通話中にも操作が可能ですので、都合が悪い場合はビデオを
オフ
にしましょう。


マイクボタン
音声のオン/オフのスイッチです。LINEの無料通話と同様にオフにすると音声を消してミュート状態になります。もちろんビデオ通話は維持されたままです。
画面に触れて知らない間にミュートになっていて、相手に音声が届いていないケースがよくあります。ご注意ください。
画面に触れて知らない間にミュートになっていて、相手に音声が届いていないケースがよくあります。ご注意ください。


エフェクトボタン
ビデオ通話の背景を変更したり、画面にフィルターをかけたり、通話中の自分の表情をキャラクターや自分で作成したアバターに変更可能です。
※
わかりやすく自分のビデオ通話画面を大きくして紹介しています。
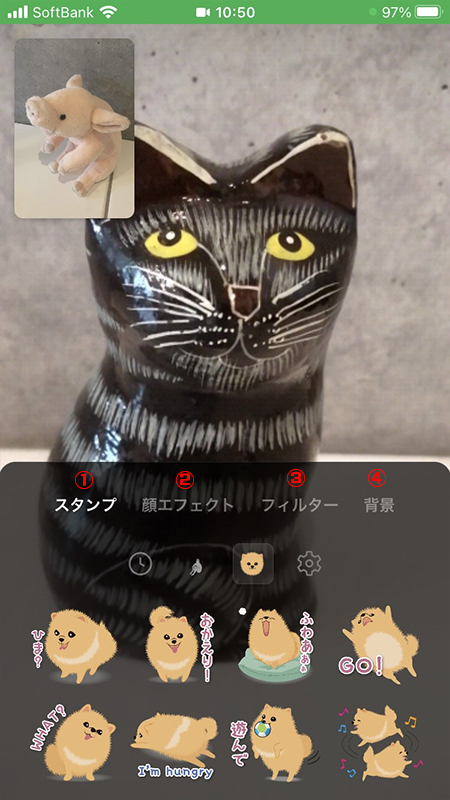
①
スタンプ
②
顔エフェクト
③
フィルター
④
背景
⑤
アバター
スタンプ
ビデオ通話中に自分のビデオ通話画面にスタンプを送る(画面に表示する)ことができます
スタンプは一定の時間を過ぎますと消えます。また現在のところスタンプ表示位置は画面中央部となっています。
スタンプは一定の時間を過ぎますと消えます。また現在のところスタンプ表示位置は画面中央部となっています。
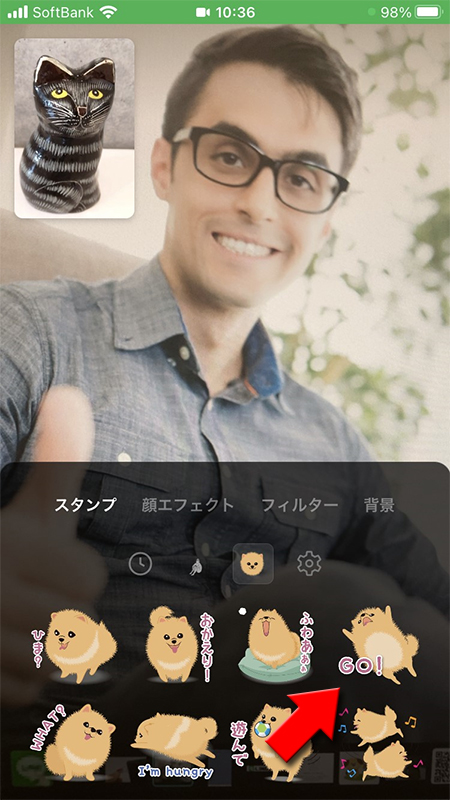
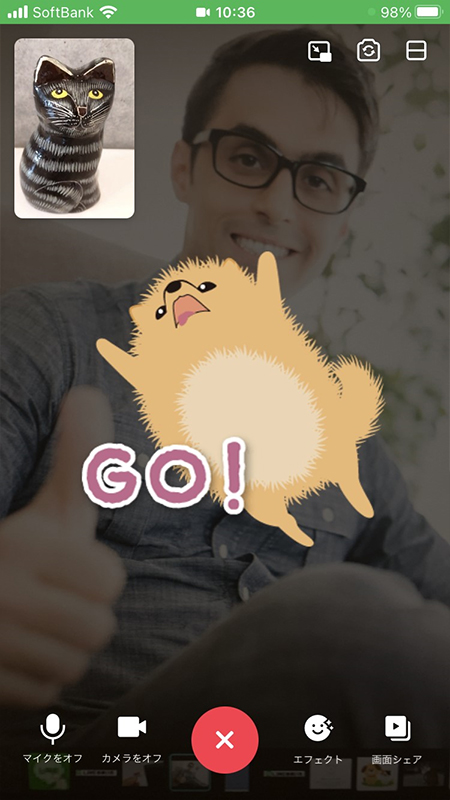
顔エフェクト
エフェクトは通話中の自分の表情にあわせてキャラクターの表情が変化したり、あなたの顔の向きにあわせてキャラクターの顔が動いたりします。
顔に関してのエフェクトが多いのしっかりと顔を合わせる必要があります。エフェクトはたくさん種類が随時更新されていますので色々試してみましょう。
またエフェクトを行うときは、自分のビデオ画像を大きくして行うとミスなく反映しやすいです。
顔に関してのエフェクトが多いのしっかりと顔を合わせる必要があります。エフェクトはたくさん種類が随時更新されていますので色々試してみましょう。
またエフェクトを行うときは、自分のビデオ画像を大きくして行うとミスなく反映しやすいです。
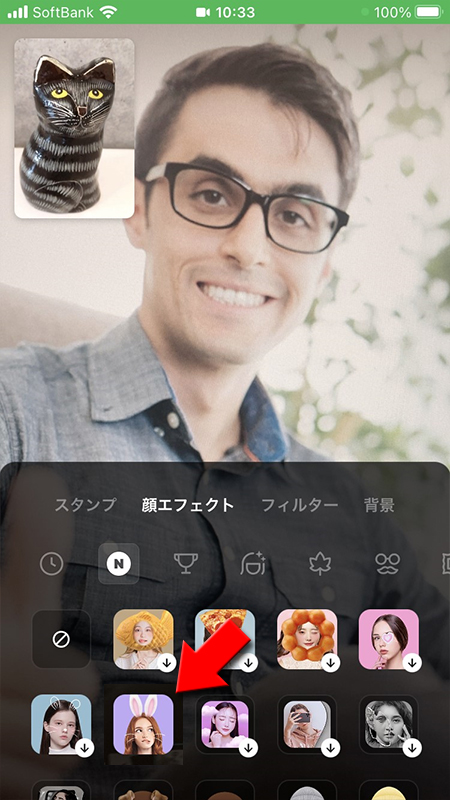
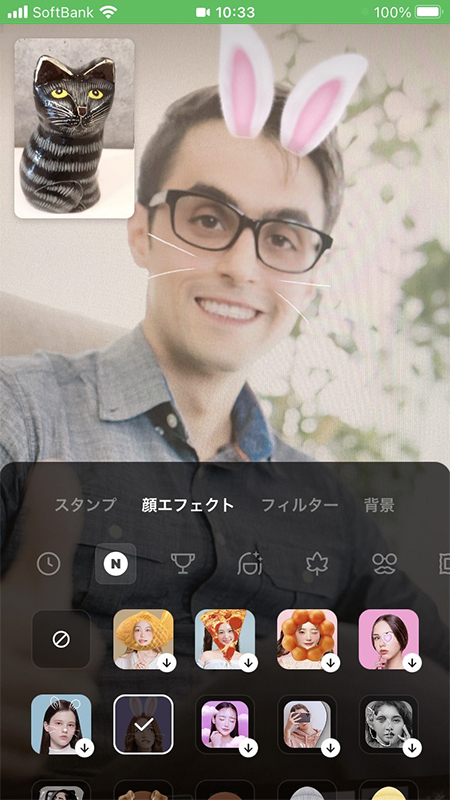
フィルター
フィルターを選択すればビデオ通話の画面全体にフィルターがかけれます。フィルターの種類はたくさんありますので好みのフィルターを選んでください。
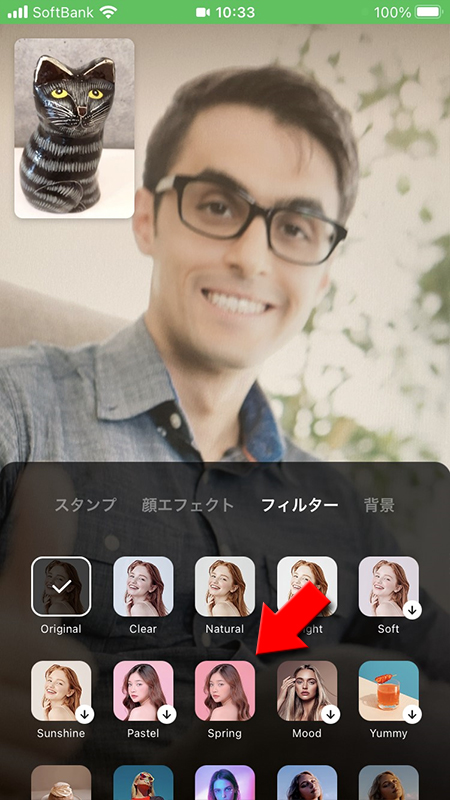
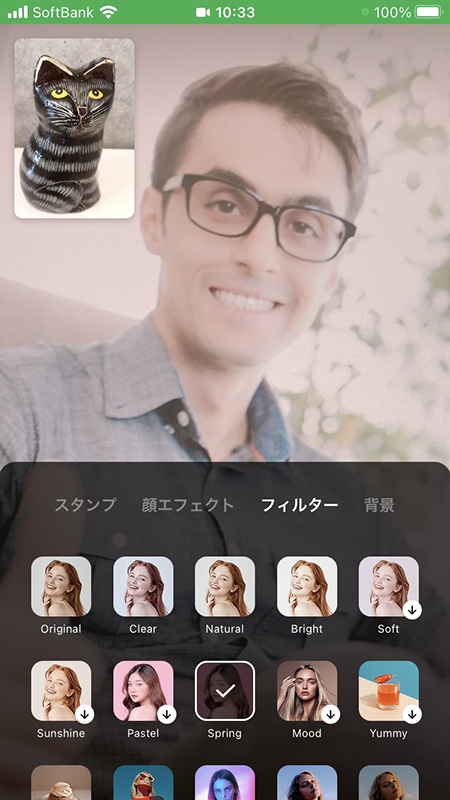
背景
画面に映る自分以外の背景を好きな背景に設定することができます。映したくないものがある状況などは便利です。
ビデオ通話画面に設定したい背景を選んでください。また背景はいつでも変更可能です。
ビデオ通話画面に設定したい背景を選んでください。また背景はいつでも変更可能です。
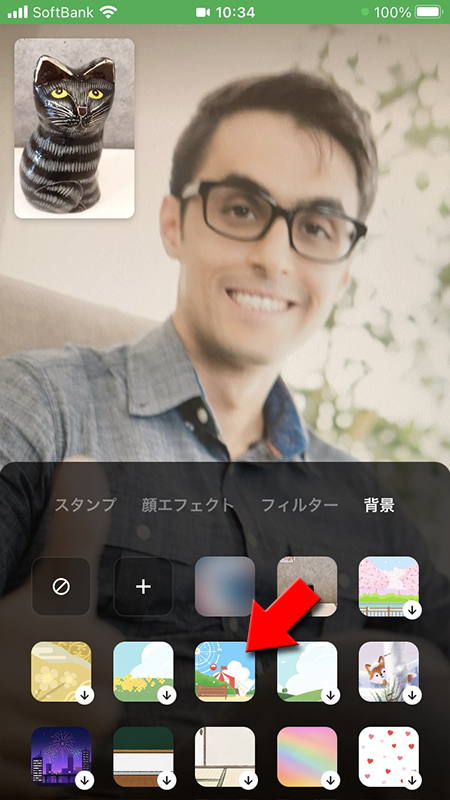
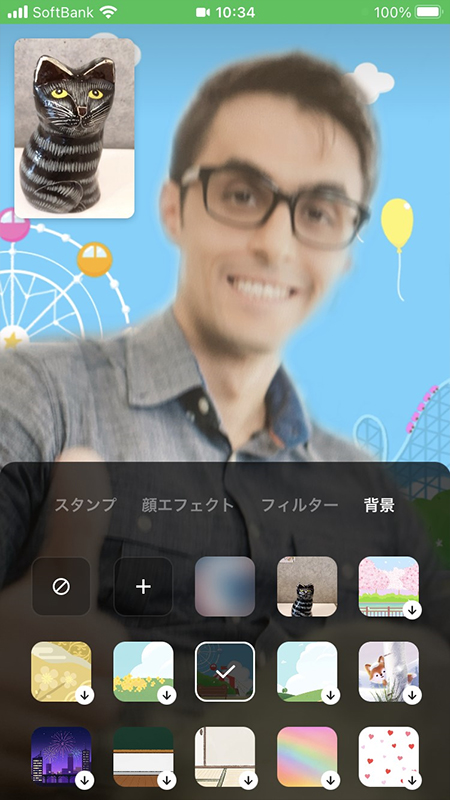
背景オリジナル
+(追加ボタン)
を選択して、自分のスマホ端末の写真から背景に設定したい画像を選んでください。
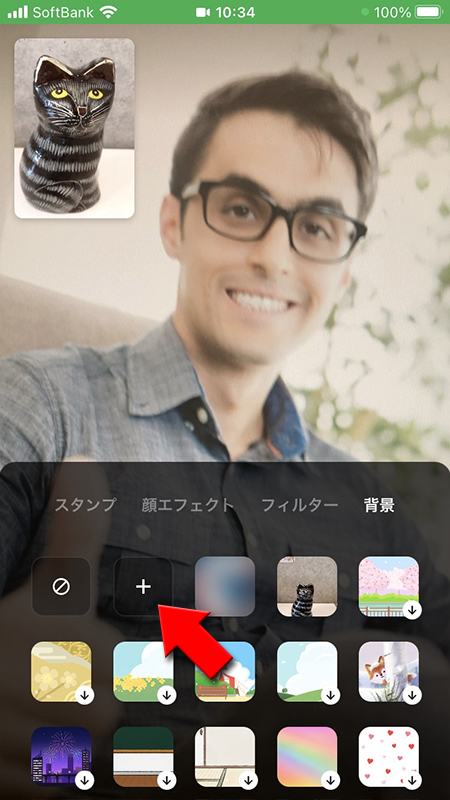
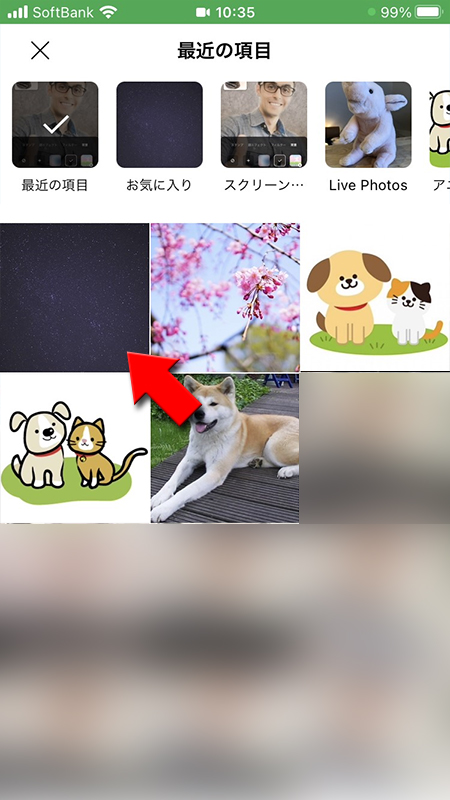
背景オリジナル設定完了
選択した画像に様々な装飾(全体の色合い変更、落書き、文字入れ)をすることができます。終わりましたら
背景が設定した画像に変更できました。追加した背景画像は次回以降も選択できるように背景画像のリストに追加されています。
完了
を押してください。※
画像の装飾や加工のやり方は画像加工・編集をご確認してください。背景が設定した画像に変更できました。追加した背景画像は次回以降も選択できるように背景画像のリストに追加されています。
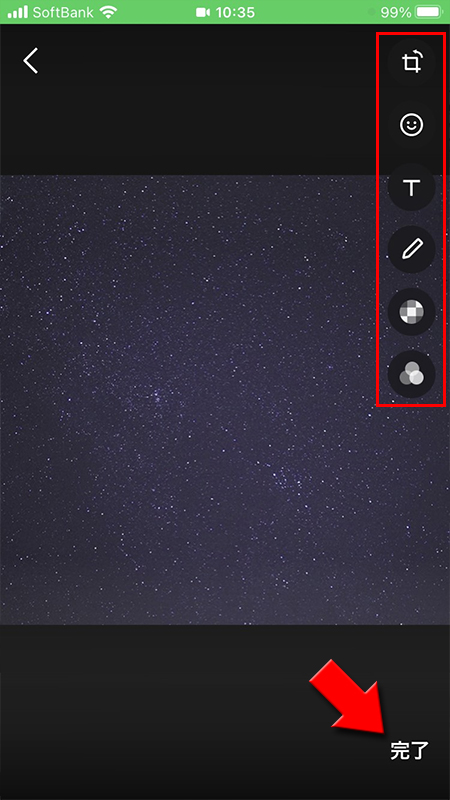
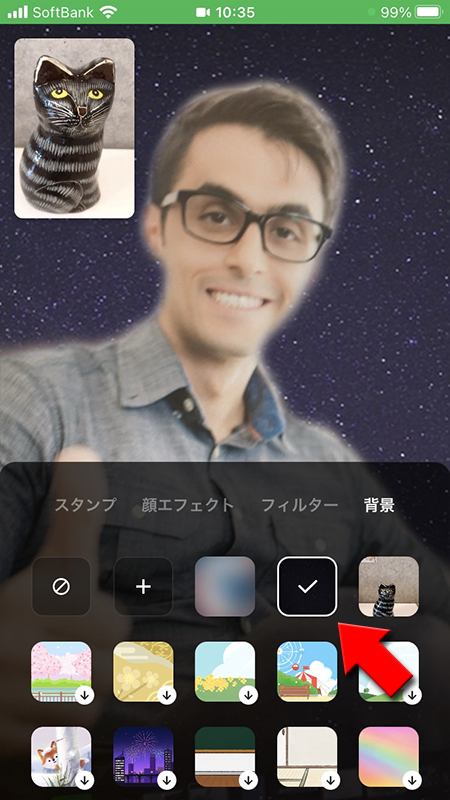
画面シェア 画面共有のやり方
ビデオ通話や音声通話中に通話相手とスマホの画面を共有ができます。
スマホの画面を共有できるので、例えばスマホで写した写真を一緒にみたり、ホームページを一緒に見ることでき、離れていても一緒にいるような会話をすることが可能となります。
また離れた相手に何か教える時も便利です。例えばLINEの操作方法など実際の画面を見せて教えた方が圧倒的にわかりやすいです。なかなか伝わらないことがすぐに伝わるでしょう。
スマホの画面を共有できるので、例えばスマホで写した写真を一緒にみたり、ホームページを一緒に見ることでき、離れていても一緒にいるような会話をすることが可能となります。
また離れた相手に何か教える時も便利です。例えばLINEの操作方法など実際の画面を見せて教えた方が圧倒的にわかりやすいです。なかなか伝わらないことがすぐに伝わるでしょう。
iPhoneの場合
ビデオ通話(無料通話)中に画面シェアを選択する
通話中に
表示されるメニューから
画面シェア
を押してください。表示されるメニューから
自分の画面
を選択してください。

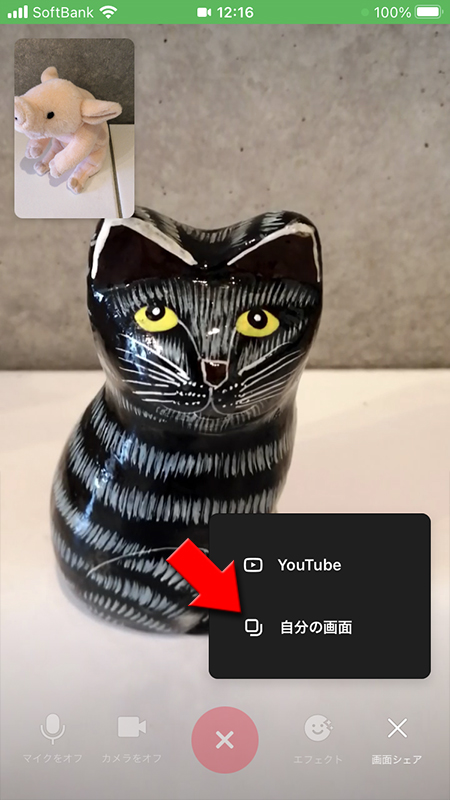
ブロードキャストを開始を選択し画面共有を開始する
ブロードキャストを開始
を押してください。カウントダウンが開始され、0になったら画面共有がはじまります。
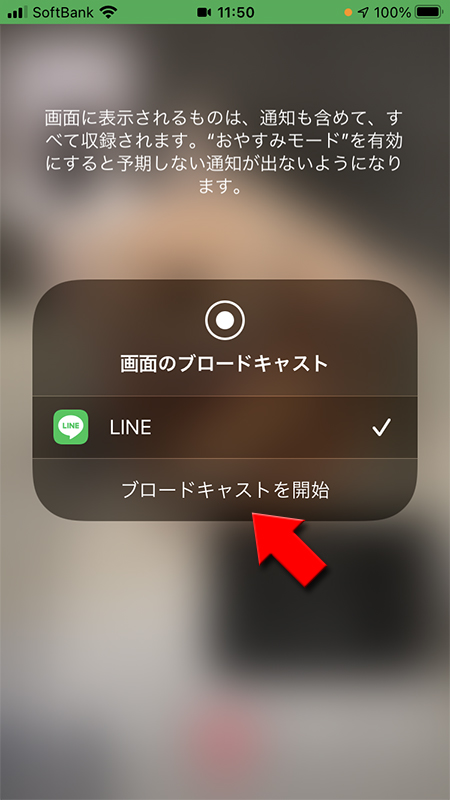
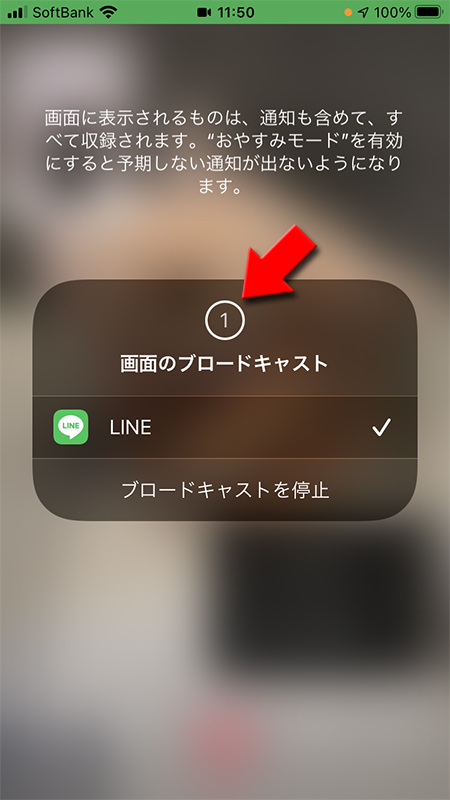
画面共有の開始と終了
画面共有が開始されます。画面共有中の人は画面共有でカメラを使っているため、自動的にカメラはオフ状態になります。
画面共有中は画面上部に赤いラインが表示されています。共有を止めたい場合は赤いラインを押してください。
表示されるメニューから
画面共有中は画面上部に赤いラインが表示されています。共有を止めたい場合は赤いラインを押してください。
表示されるメニューから
停止
を押してください。画面共有が終了します。
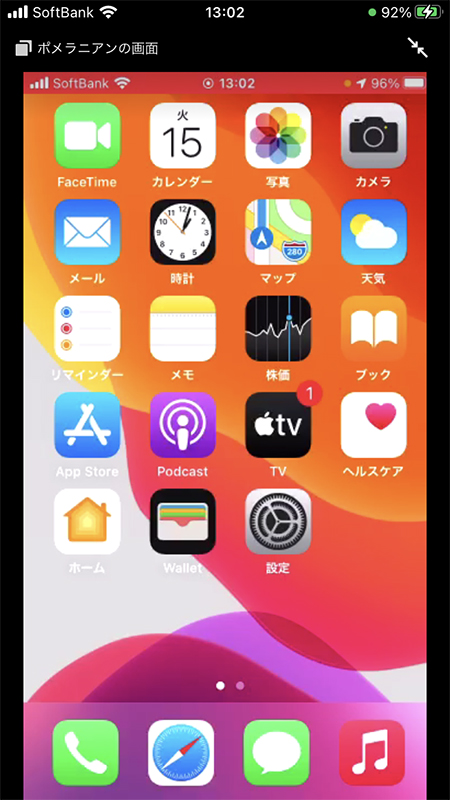
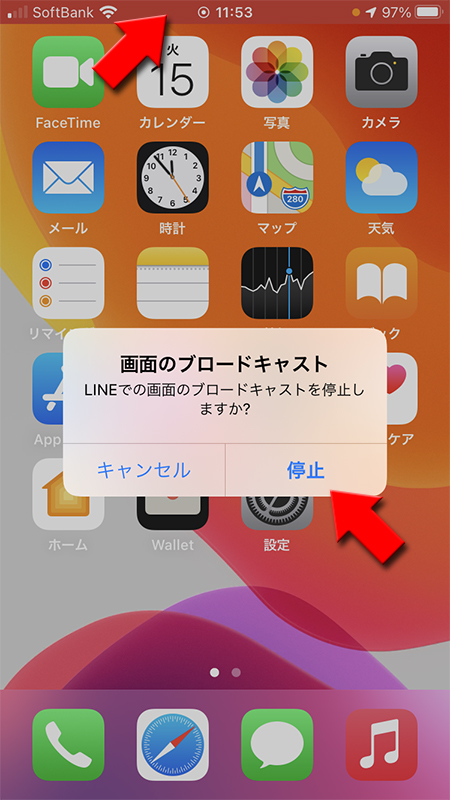
LINEアプリから終了
LINEアプリから終了する場合は
画面シェアを終了
を選択して、ブロードキャストの停止
を押してください。
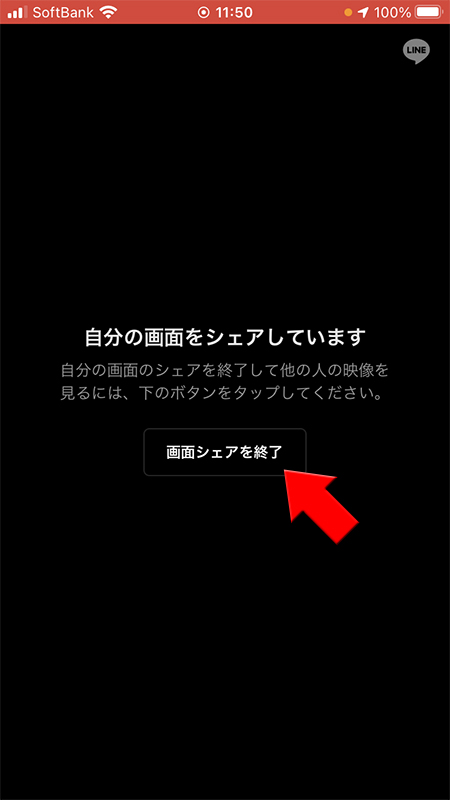
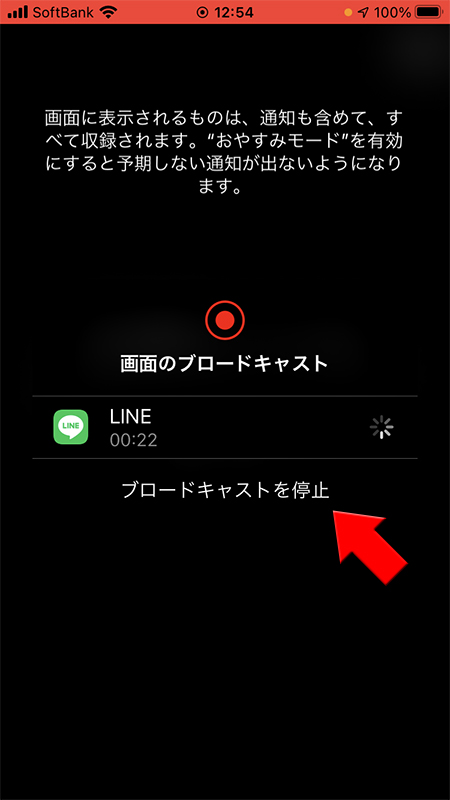
Androidの場合
ビデオ通話(無料通話)中に画面シェアを選択する
通話中に
表示されるメニューから
画面シェア
を押してください。表示されるメニューから
自分の画面
を選択したらすぐに画面共有
がはじまります。Androidの場合はカウントダウンがありません。

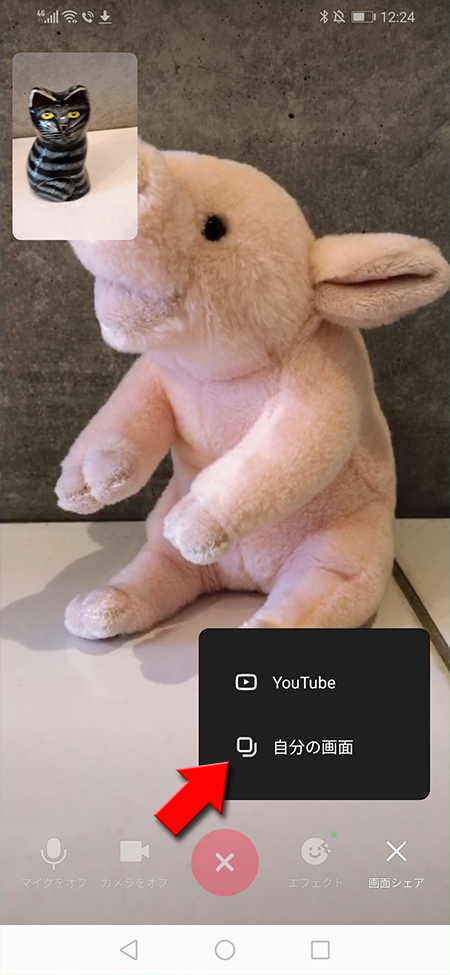
画面共有の開始
画面共有中の人は画面共有でカメラを使っているため、自動的にカメラはオフ状態になります。
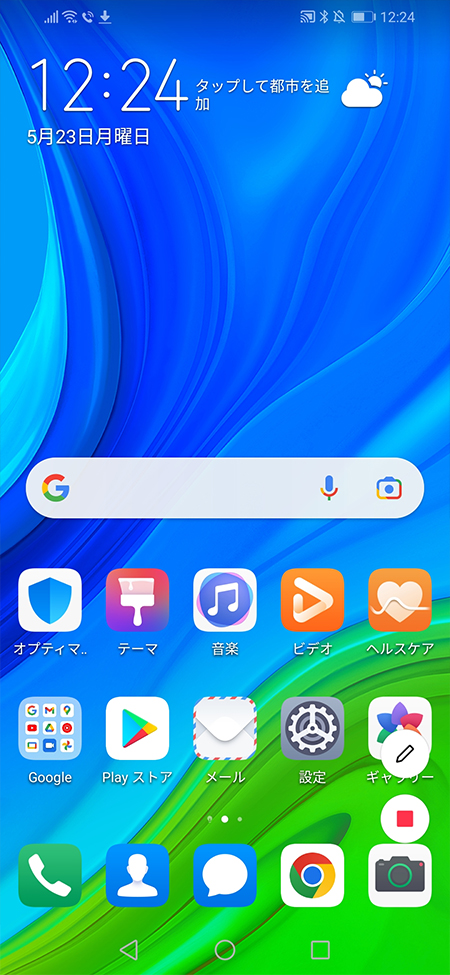
ペンタブが使える
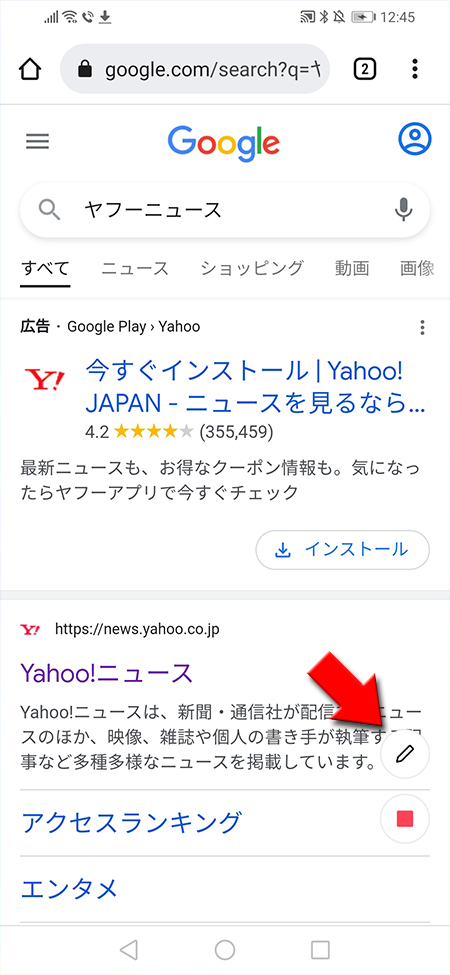
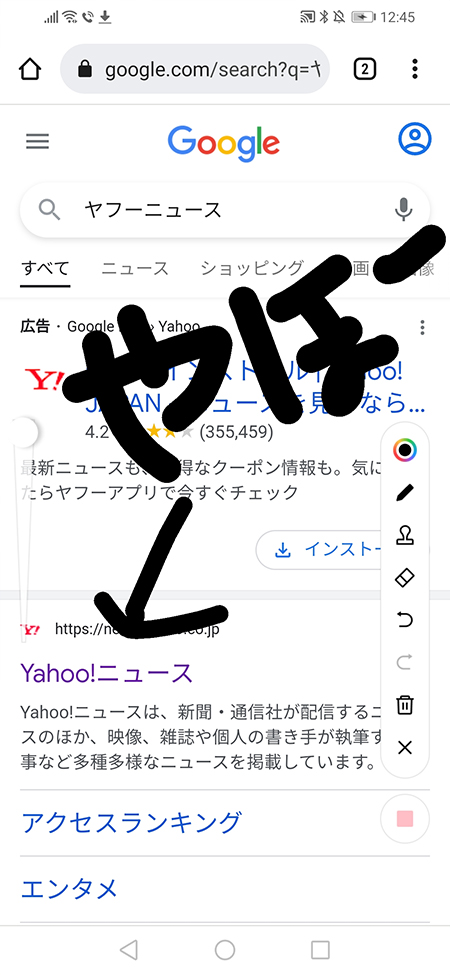
画面共有の終了
画面共有を終了したい場合はら
赤い停止ボタン
を押してください。画面共有が停止されます。
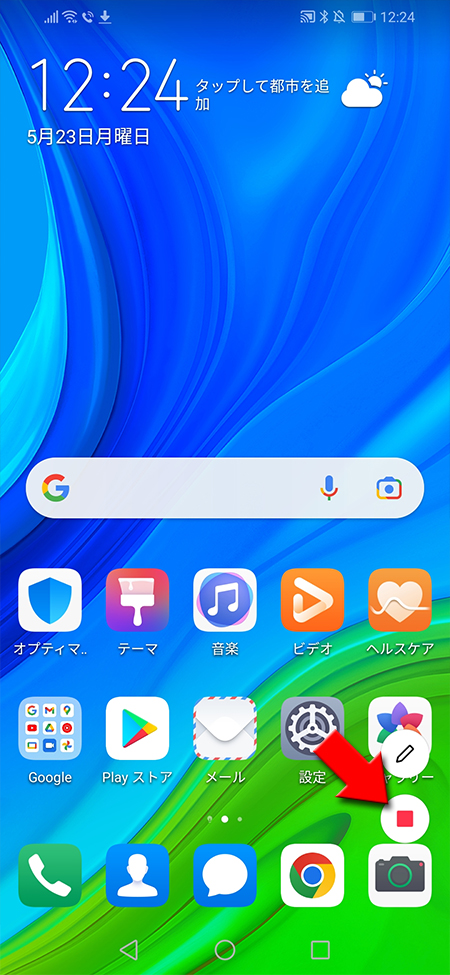
LINEの画面共有ができない原因や注意点
LINEの画面共有ができない原因や画面共有する際の注意点を解説します。
音声が共有できない
基本的には画面共有なので音声までは共有されていません。あくまで画面のみです。
カメラをオンにしてくださいと表示がでる
Androidの場合のみに表示されるエラーです。Androidの場合は、ビデオ通話でカメラをオフした状態では画面共有ができません。ですので「カメラをオンにしてください」と表示されます。
Androidの場合で画面共有したい場合は必ずビデオカメラをオンにしてください。iPhoneの場合はカメラをオフにした場合でも画面共有は可能です。
Androidの場合で画面共有したい場合は必ずビデオカメラをオンにしてください。iPhoneの場合はカメラをオフにした場合でも画面共有は可能です。
アプリのバージョンが古い
LINEアプリバージョン10.6.5以上が対応ですので、それ以下の場合は、アプリをアップデートしてください。
ちなみにアプリのバージョンが古い人は自分から画面共有することはできませんが、相手が共有してくれた場合は相手の画面共有を確認することができます。
ちなみにアプリのバージョンが古い人は自分から画面共有することはできませんが、相手が共有してくれた場合は相手の画面共有を確認することができます。
その他不具合の場合
その他原因不明で画面共有ができない場合はお互いのスマホを再起動しましょう。再起動することで解決することが多いです。
画面共有の注意点
画面を共有するということは、自分のスマホの画面を見せるということです。当然、見せたくないものもあるかと思います。見せたくないものを見せないように注意するのはもちろんですが、思わぬところで相手に見られてしまうケースがあります。
通知機能
通知機能。LINEだけではなく、スマホのアプリでは様々な通知機能があります。画面の共有相手にみられたくない通知が突然くる可能性があります。通知はいつくるかわかりませんので、おやすみモードや通知オフにして対応しましょう。
スマホのキーワード入力画面
スマホの入力画面は危険が多いです。スマホのキーボードは学習機能がついていますので、よく使うワードが入力中に予測変換として表示されます。
またブラウザなど検索画面で入力するときも過去の履歴が出てくる可能性があります。
あまりみられて気持ちいいものではないので、文字入力する際は注意してください。こちらのケースは特効薬的な方法はありません。入力中は共有を解除するのが良いでしょう。
またブラウザなど検索画面で入力するときも過去の履歴が出てくる可能性があります。
あまりみられて気持ちいいものではないので、文字入力する際は注意してください。こちらのケースは特効薬的な方法はありません。入力中は共有を解除するのが良いでしょう。
画面シェア Youtubeを見る
LINEの画面共有ではYouTubeの動画を一緒に見ることもできます。ライブ配信やいろいろなコンテンツを一緒に見て楽しむ事も可能です。
YouTubeを共有するやり方は2種類あります
YouTubeを共有するやり方は2種類あります
通話しながら検索
ビデオ通話(無料通話)中にYouTubeを選択する
通話中に
表示されるメニューから
画面シェア
を押してください。表示されるメニューから
YouTube
を選択してください。

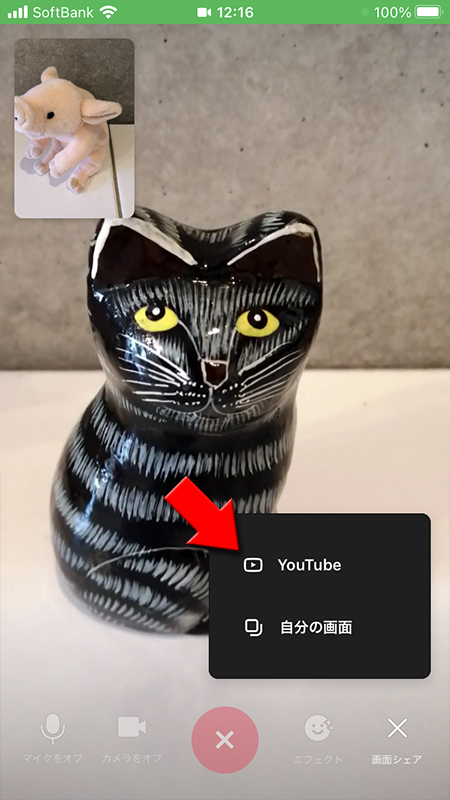
みたい動画を検索する
YouTubeの検索画面が表示されます。そこから見たい動画を検索してください。
検索結果から見たい動画を選択してください。
検索結果から見たい動画を選択してください。
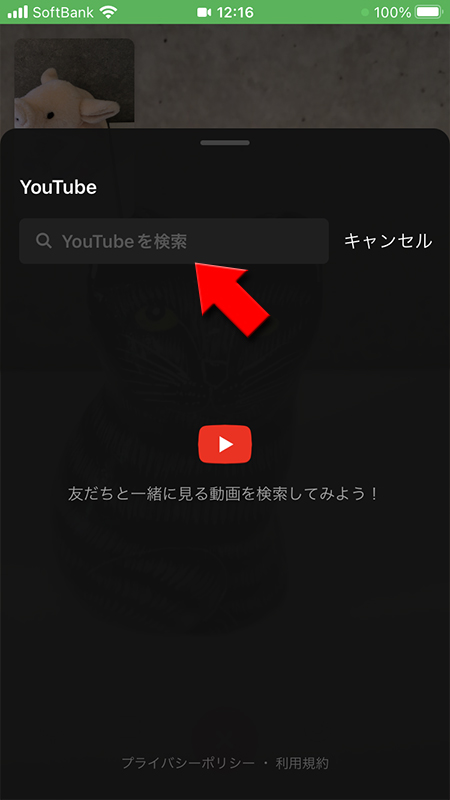
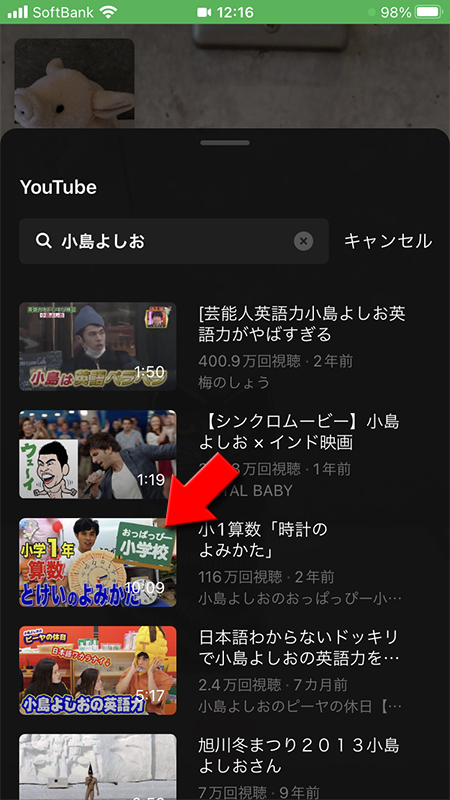
YouTubeをみんなで見る
YouTubeの画面がシェアされてることの確認画面が表示されますでの
ビデオ通話を維持しながらYouTubeが閲覧できます。ビデオ通話したままなので、メンバーのリアクションも画面で確認することができます。
開始
を押してください。ビデオ通話を維持しながらYouTubeが閲覧できます。ビデオ通話したままなので、メンバーのリアクションも画面で確認することができます。
×ボタン
を押せばYouTubeの動画シェアが終了します。
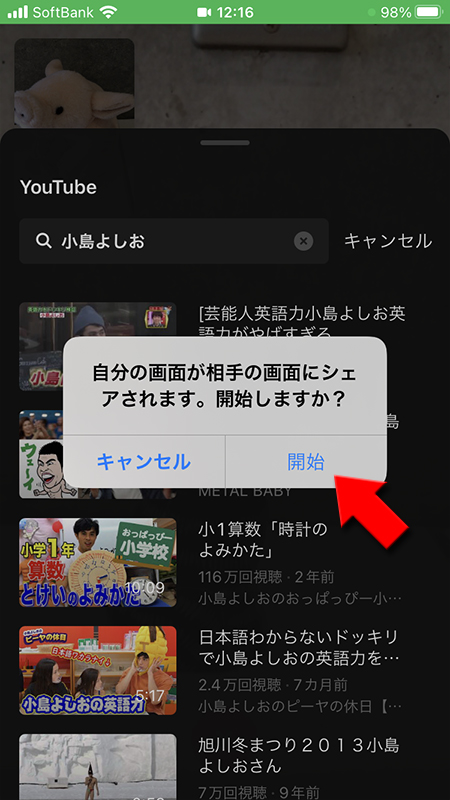
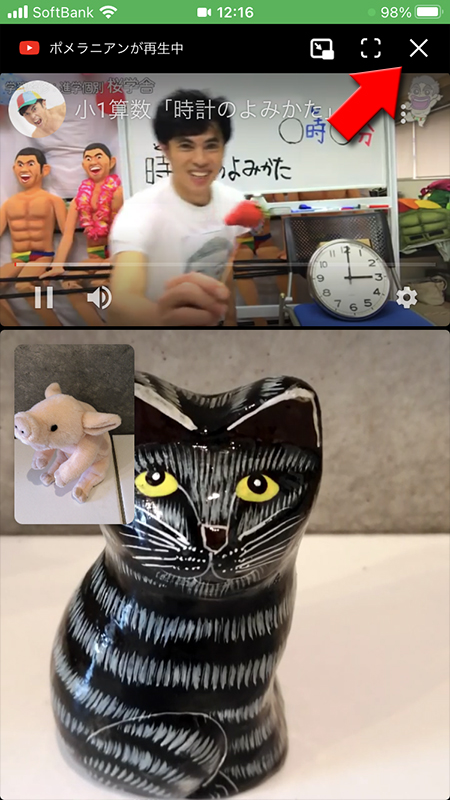
LINEのビデオ通話ができない原因と綺麗に映すコツ
LINEのビデオ通話ができなかったり、綺麗に映らない場合の原因と対処方法を解説します。
マイク、カメラの利用を許可していない
おつかいの端末でLINEアプリに対して、「カメラ」と「マイク」へのアクセス権限を許可していないと、ビデオ通話ができません。
iPhoneの
iPhoneの
設定→LINE
を選択してマイク
とカメラ
をオン
にしてください。
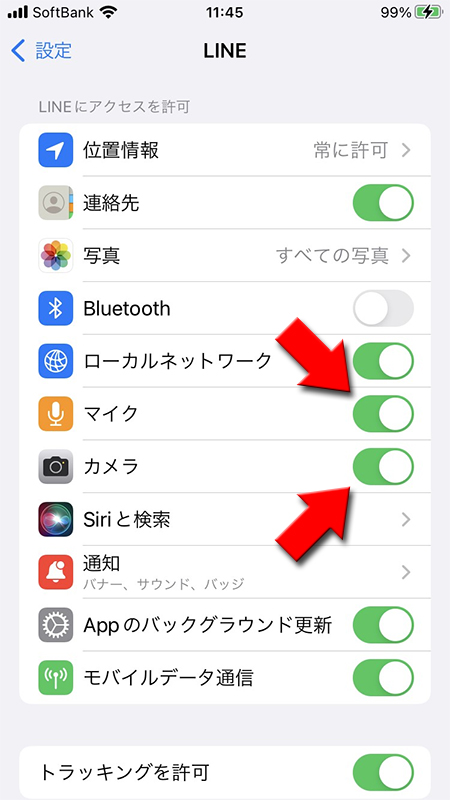
着信を許可にしていない
通話の設定でLINEの着信を許可にしないと通話ができません。「通話の許可がOFFになっているため、応答できません」というメッセージがトークに表示されている場合は着信の許可をオンにしてください。
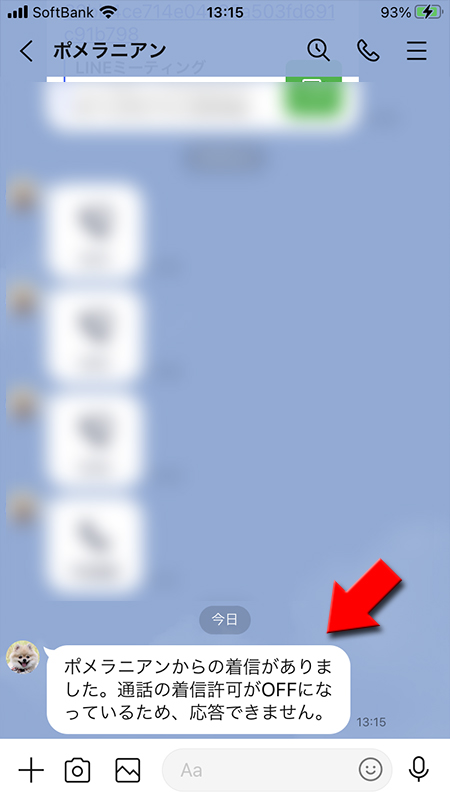
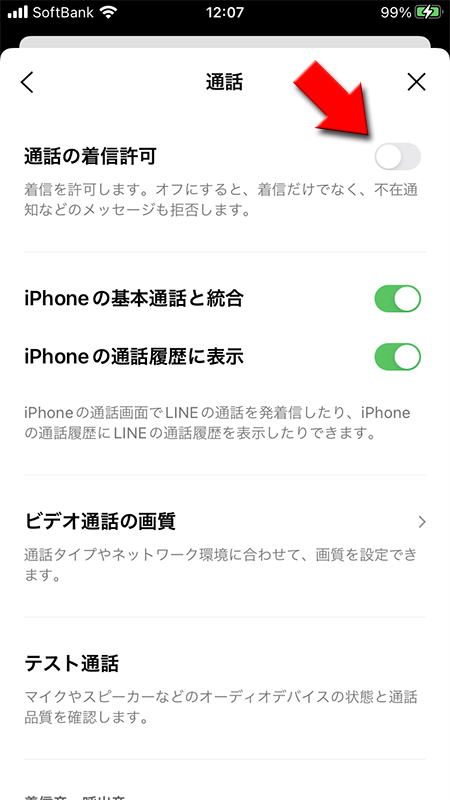
カメラをオフやマイクをミュートしている
ビデオ通話画面でカメラやマイクをオフにしていると当然ビデオ通話はできません。
カメラのオンやマイクのミュートはボタンを押すだけでオンオフが簡単にできますので、うっかりと触れてしまう可能性もあります。
カメラをオフにした場合は画面がカメラのオフ画面に切り替わりますので気づきやすいですが、マイクをミュート(オフ)した場合は気づかない場合があります。ミュートにしたらノイズ等一切音が聞こえなくなります。 あまりにも綺麗に音が聞こえない場合はミュートしている可能性が高いのでご注意ください。
カメラのオンやマイクのミュートはボタンを押すだけでオンオフが簡単にできますので、うっかりと触れてしまう可能性もあります。
カメラをオフにした場合は画面がカメラのオフ画面に切り替わりますので気づきやすいですが、マイクをミュート(オフ)した場合は気づかない場合があります。ミュートにしたらノイズ等一切音が聞こえなくなります。 あまりにも綺麗に音が聞こえない場合はミュートしている可能性が高いのでご注意ください。


回線状況がよくない
LINEのビデオ通話が正常にできない理由としてもっとも多いのは、回線状況の不安定です。音声による通話に、さらにカメラの動画までやり取りするので、莫大なデータ量を通信することになります。回線状況が悪いと、まともなビデオ通話はできません。
特に携帯電波の通信で通話する場合、電波状況が大きく影響してしまいます。Wi-Fiならば、比較的、安定した通話が可能ですし、データ通信量の心配もありませんので、ビデオ通話にはおすすめです。
特に携帯電波の通信で通話する場合、電波状況が大きく影響してしまいます。Wi-Fiならば、比較的、安定した通話が可能ですし、データ通信量の心配もありませんので、ビデオ通話にはおすすめです。

LINEのビデオ通話を綺麗に映すコツ
Wi-Fi回線を使う
ビデオ通話をきれいに映すコツはたった一つ、
ビデオ通話する場合は大量のパケット通信が必要となります。前述しましたが、ビデオ通話する場合にパケット通信が定額制じゃない場合はものすごい料金がかかります。
この大量のパケット通信を安定して供給できるのがWi-Fi回線です。4G回線もスピードも速く回線も安定していますが、プロバイダが提供しているWi-Fi回線にはかないません。きれいで安定したビデオ通話をしたい場合は
Wi-Fi回線を使うこと!
です。ビデオ通話する場合は大量のパケット通信が必要となります。前述しましたが、ビデオ通話する場合にパケット通信が定額制じゃない場合はものすごい料金がかかります。
この大量のパケット通信を安定して供給できるのがWi-Fi回線です。4G回線もスピードも速く回線も安定していますが、プロバイダが提供しているWi-Fi回線にはかないません。きれいで安定したビデオ通話をしたい場合は
お互いの回線がWi-Fiであること
が望ましいです。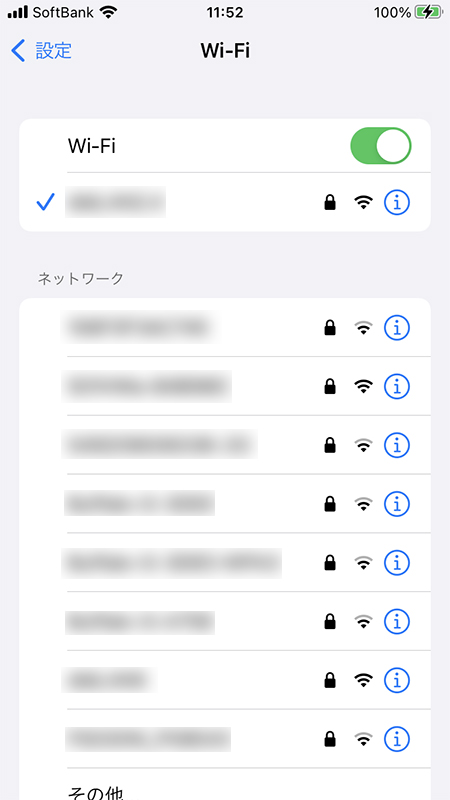
Wi-Fi回線でなくても高画質を利用
通話設定の
Wi-Fi回線を利用している場合に
オフにすることでWi-Fi回線ではない4Gなどの場合でも通信状態が良い時に高画質で利用することができます。ただし通信パケットを多く消費しますのでご注意ください。
ビデオ通話の画質
を選択してください。Wi-Fi回線を利用している場合に
Wi-Fi接続時のみ高画質を利用
をオフ
にしてください。オフにすることでWi-Fi回線ではない4Gなどの場合でも通信状態が良い時に高画質で利用することができます。ただし通信パケットを多く消費しますのでご注意ください。
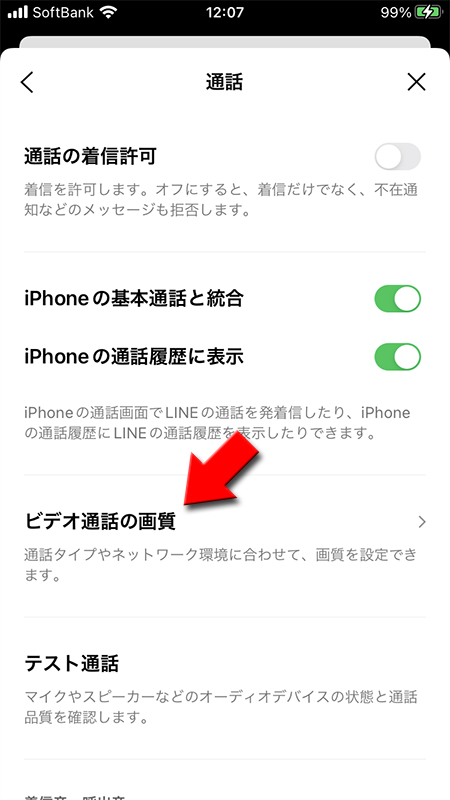
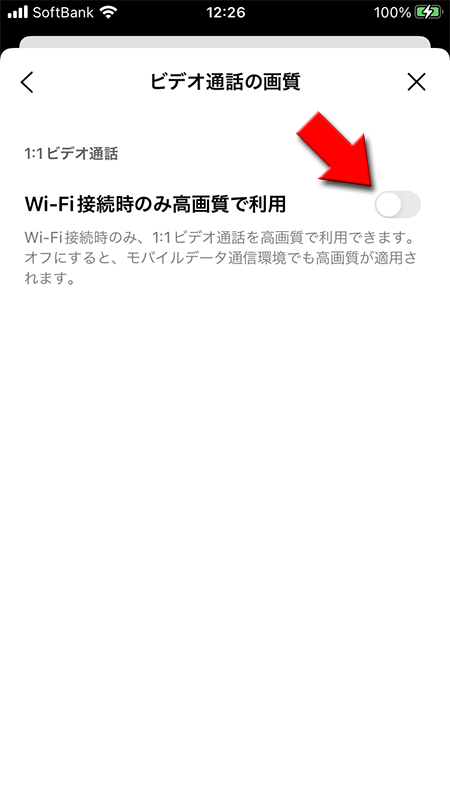
LINEのグループビデオ通話
LINEではグループ通話でもビデオ通話が可能です。グループビデオ通話は最大500人まで同時参加が可能です。
ビデオ通話画面は自分を含めてスマホは最大6人、iPadは最大9人にまで顔を移しながら会話が可能です。ビデオ通話は大量にパケット代を消費しますので安定した回線のWi-Fi接続による利用がおすすめです。
グループビデオ通話はグループ通話や複数人トークの通話とやり方は一緒です。開始する時に音声通話ではなく
グループビデオ通話は1対1のビデオ通話と同様機能(Face Playを除く)がありますので、エフェクトフィルターなどで顔を装飾した会話も可能です。
ビデオ通話画面は自分を含めてスマホは最大6人、iPadは最大9人にまで顔を移しながら会話が可能です。ビデオ通話は大量にパケット代を消費しますので安定した回線のWi-Fi接続による利用がおすすめです。
グループビデオ通話はグループ通話や複数人トークの通話とやり方は一緒です。開始する時に音声通話ではなく
ビデオ通話
を選択すればグループビデオ通話が開始されます。グループビデオ通話は1対1のビデオ通話と同様機能(Face Playを除く)がありますので、エフェクトフィルターなどで顔を装飾した会話も可能です。
1対1のビデオ通話と基本操作は変わりません。
いくつかグループビデオ通話だけの独自機能がありますので、そちらを解説します。
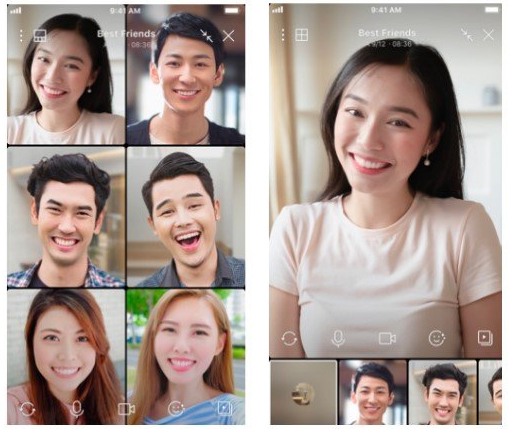
LINEのグループビデオ通話の始め方
グループのビデオ通話を押す
グループビデオ通話は1対1の場合と変わりません。トークルームにある
ビデオ通話
を選択してください。
LINEのグループビデオ通話参加前チェック
ビデオ通話ボタンを押してもすぐにグループビデオ通話が始まるわけではありません。
グループビデオ通話を開始しする前に、カメラのオンオフを含めた映り具合や、エフェクトの設定ができます。
見せたくないものや映りの具合をチェックして参加できるので安心です。
背景やフィルター、アバターは1対1のビデオ通話と同じ機能です。詳細はLINEのビデオ通話画面の説明をご確認ください。
全ての設定ができましたら
グループビデオ通話を開始しする前に、カメラのオンオフを含めた映り具合や、エフェクトの設定ができます。
見せたくないものや映りの具合をチェックして参加できるので安心です。
背景やフィルター、アバターは1対1のビデオ通話と同じ機能です。詳細はLINEのビデオ通話画面の説明をご確認ください。
全ての設定ができましたら
参加
を押してください。グループビデオ通話が開始されます。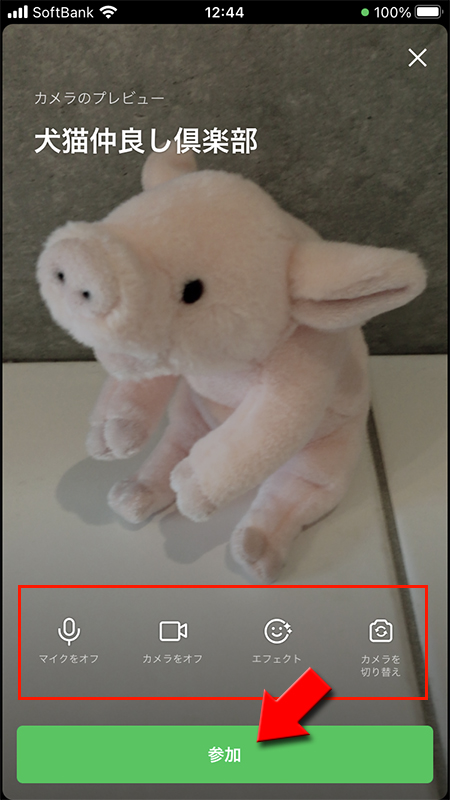
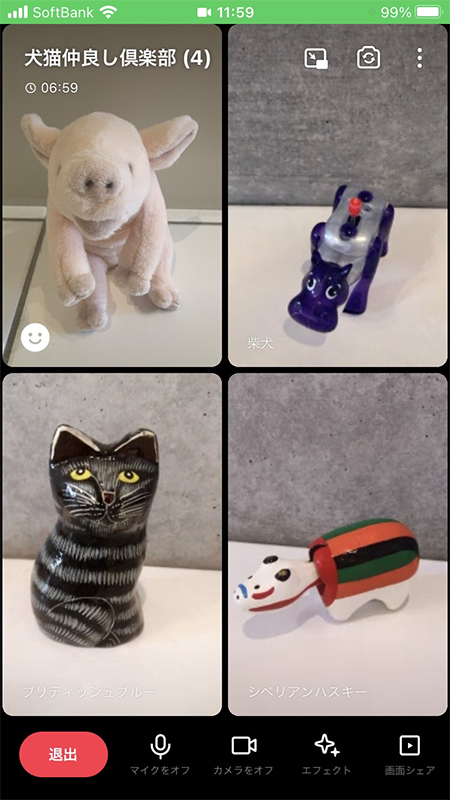
LINEのグループビデオ通話の参加の仕方
グループ通話ビデオ通話には無料通話や1対1のビデオ通話のような
通常のトークのようにグループのトークルームに
着信画面は表示されません。
またグループビデオ通話は自分が参加しなくても開始されます。通常のトークのようにグループのトークルームに
プッシュ通知
が届きますので、参加
を押してください。
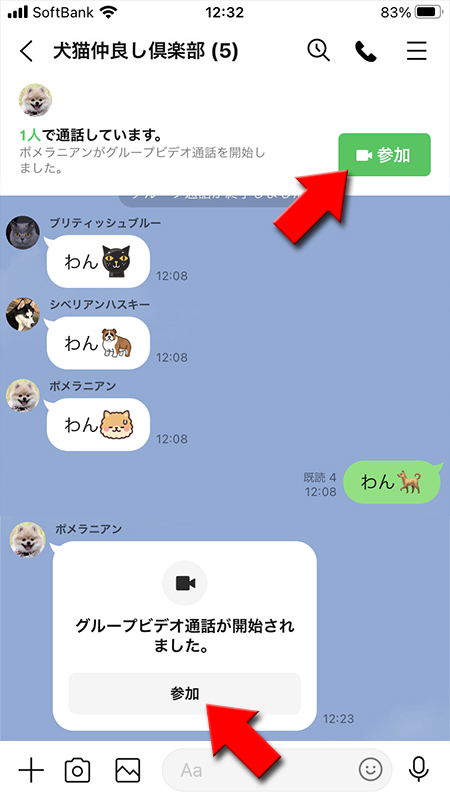
LINEのグループビデオ通話は着信画面にならない
LINEのグループビデオ通話は1対1のビデオ通話と違い、グループビデオ通話が開始になっても
グループのトークルームにメッセージが届きますので、それがグループビデオ通話の開始の連絡になりますので、ご注意ください。
着信画面
にはなりません。当然、着信音やバイブなどは動作しません。
グループのトークルームにメッセージが届きますので、それがグループビデオ通話の開始の連絡になりますので、ご注意ください。
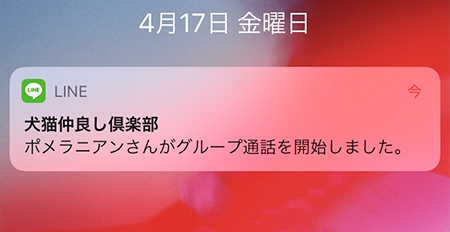
LINEのグループビデオ通話の注意点や機能説明
グループビデオ通話での注意点や機能の説明をします。
グループビデオ通話と1対1通話の相違点
グループ通話画面も1対1ビデオ通話画面も機能はほぼ一緒です。
大きな違いは
またエフェクトにあるスタンプが通話画面に表示されています。スタンプを送る場合は
大きな違いは
退出ボタン(通話終了)
がデザインが異なりますのでご注意ください。またエフェクトにあるスタンプが通話画面に表示されています。スタンプを送る場合は
から送ってください。
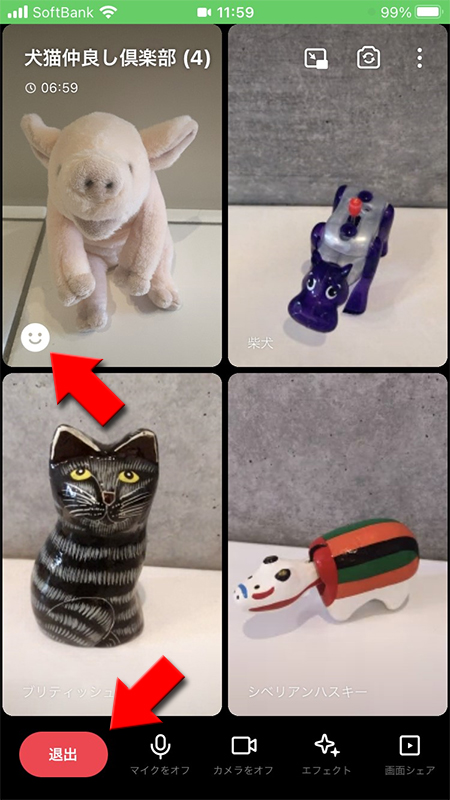
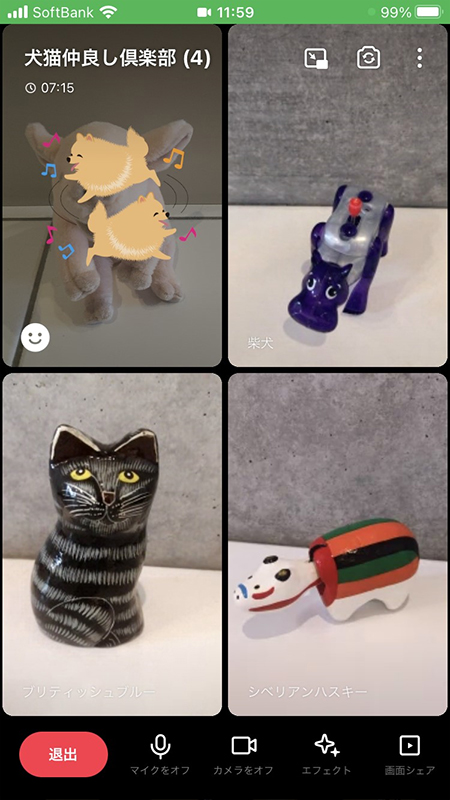
LINEのグループビデオ通話への招待
現在は再招待はありません。最初に招待されたメッセージから参加できますので、参加したいメンバーには通常のメッセージを送ってください。
LINEのグループビデオ通話画面の切り替え
通話設定を選ぶ
グループ通話画面では画面の切り替えができます。画面に1人のメンバーのみ表示することができます。
(通話設定メニュー)
を押してください。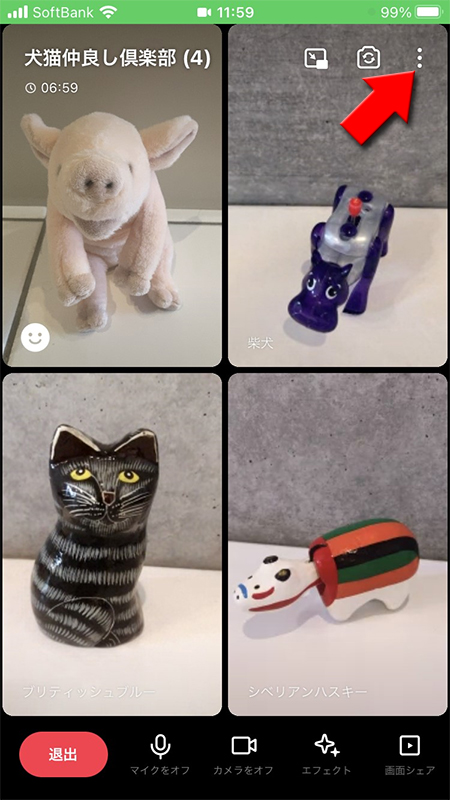
フォーカスビュー表示
通話設定から
画面を1人のメンバーを中心に表示することができます。
フォーカスビューで表示
を選択してください。画面を1人のメンバーを中心に表示することができます。
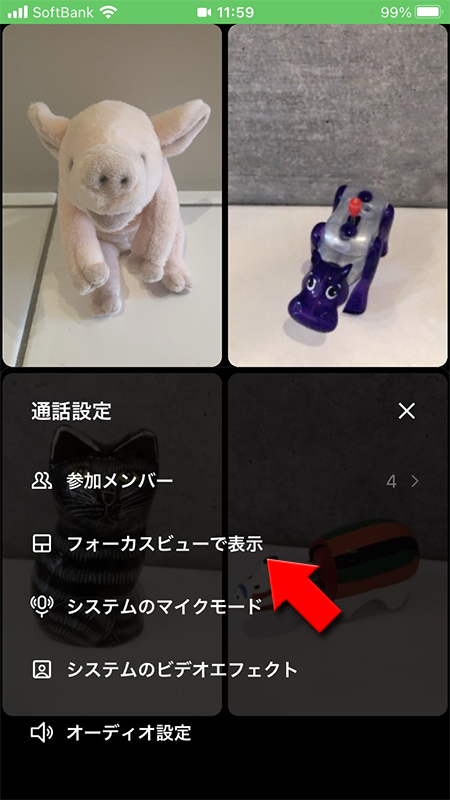
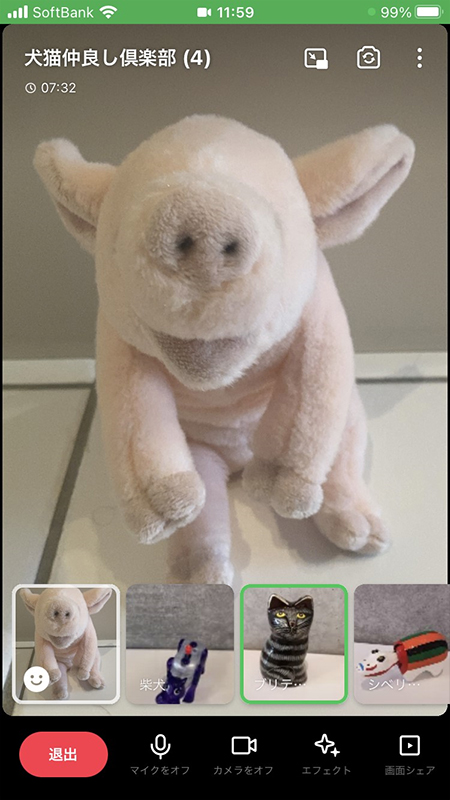
拡大表示のメンバーを入れ替える
表示するメンバーは下部のアイコン押す、もしくはスワイプすることで変更可能です。名前が確認できるので、どのメンバーなのか確認できます。
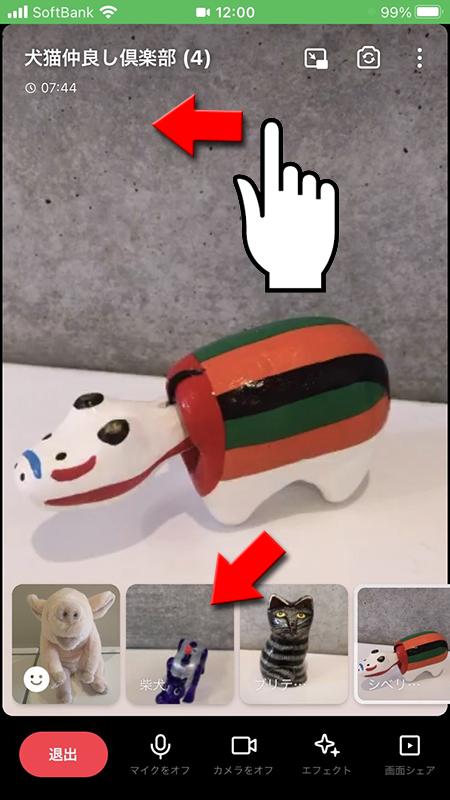
LINEのグループビデオ通話画面で参加者が多い場合
LINEのグループビデオ通話画面で、参加人数が多い場合(7人以上)は画面の分割に対応できないので、画面に映らない参加者は画面の右側にアイコンとして表示されます。
大きな画面に入れ替えしたい場合は、入れ替えしたいアイコンを長押しして、入れ替えしたい画面までスワイプしてください。
大きな画面に入れ替えしたい場合は、入れ替えしたいアイコンを長押しして、入れ替えしたい画面までスワイプしてください。
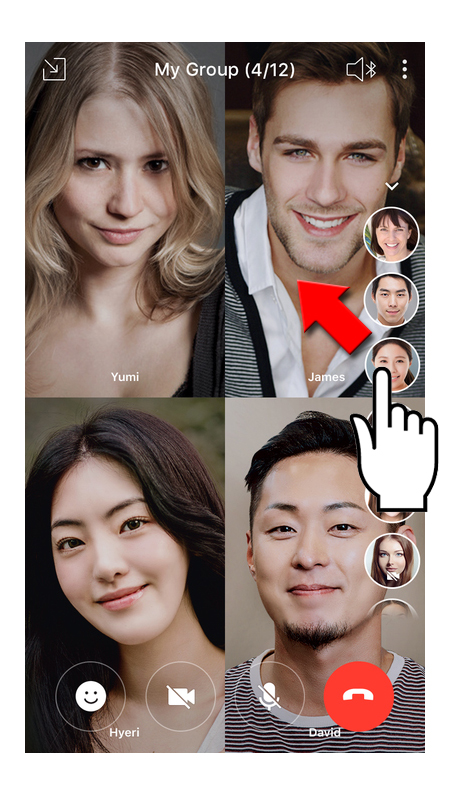
LINEのグループビデオ参加メンバー確認
たくさんのグループビデオ通話の場合に参加メンバー確認をする方法です。
通話設定から
(通話設定メニュー)
を押してください。<通話設定から
参加メンバー
を選択してください。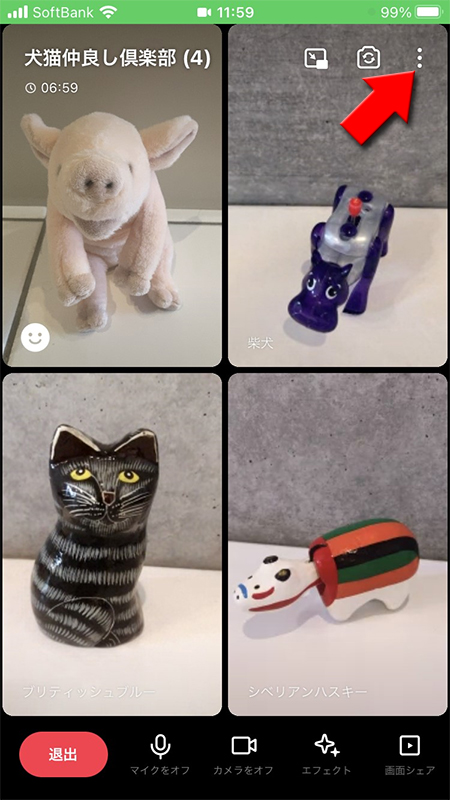
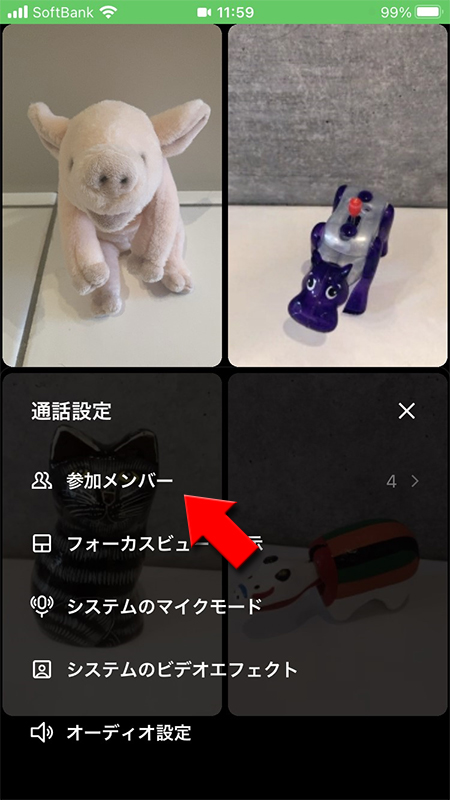
参加メンバー確認
参加しているメンバーのアイコンと名前が確認できます。