LINE(ライン)の使い方 » 通話 » LINE ミーティングの使い方
LINE ミーティングの使い方
LINEのグループや複数人のトークを作らくてもグループビデオ通話ができるミーティングの使い方や注意点を解説しています。
2020-08-10
2024-03-20
2024-03-20
関連
ビデオ通話LINE ミーティングとは?
LINEのミーティングはグループや複数人トークを使わないでも、指定のURLにアクセスするだけ簡単にLINEでビデオ通話ができる機能です。
しかも、ビデオ通話の機能はグループや複数人トークの時とほぼ同じです。
また最大利用人数は500人で、スマホからでもPC(パソコン)からでも利用できます。
しかも、ビデオ通話の機能はグループや複数人トークの時とほぼ同じです。
また最大利用人数は500人で、スマホからでもPC(パソコン)からでも利用できます。
期間限定で気軽に利用できる
ミーティングの特徴としては「お手軽」感です。いざLINEでビデオ通話をはじめようとすると、グループや複数人トークを新たに作る必要があり、ビデオ通話(仕事関係など)の内容によってはハードルが高い場合がありました。
ミーティングはLINEをつかっている人ならば友だちやグループなどの「繋がり」がいりません。指定したURLにアクセスするだけであり、
ミーティングはLINEをつかっている人ならば友だちやグループなどの「繋がり」がいりません。指定したURLにアクセスするだけであり、
期間限定
です。わざわざグループを作ってまでは…と躊躇する場合は期間限定で気軽に利用できるミーティングを利用してください。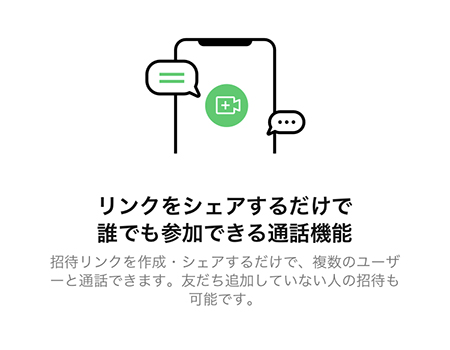
通常のビデオ通話の機能が利用できる
グループなどで利用するビデオ通話と機能はほぼ一緒なので、ミーティングのビデオ通話だからといって操作や機能で困るとことはありません。
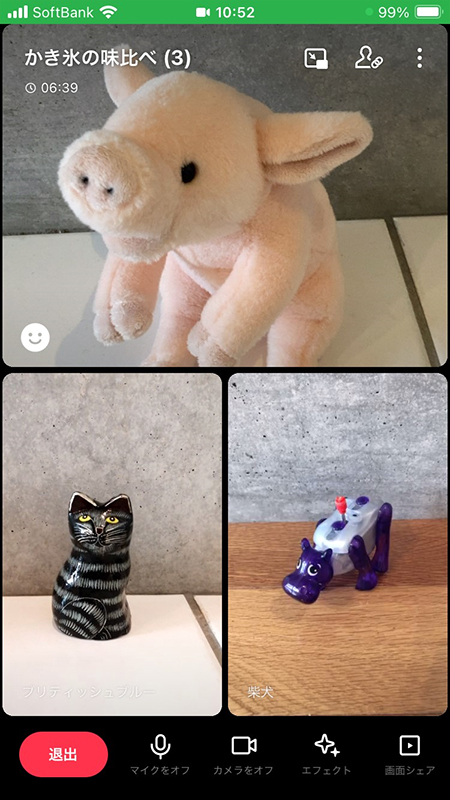
ノートやアルバムも利用可能
ミーティングは期間限定のグループのようなものなので、利用中はアルバムやノートのなど通常の機能も利用可能です。
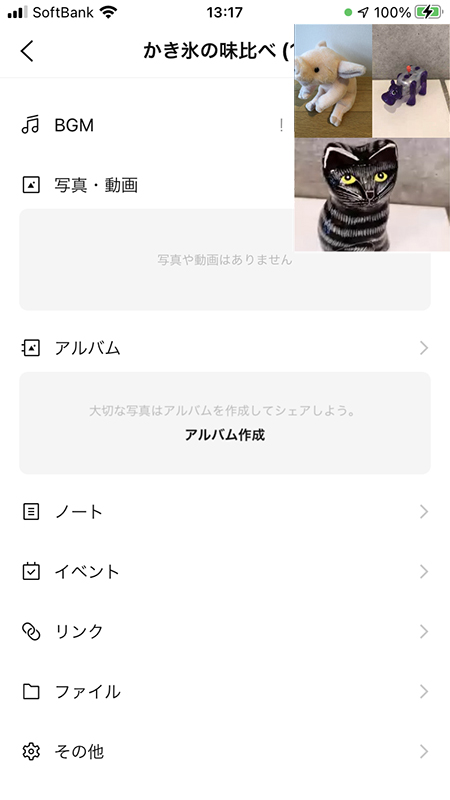
18未満は利用できない
気軽に利用できる反面、18歳未満のユーザーがトラブルに巻き込まれないようにセキュリティーはしっかりしています。
LINEアプリのバージョン11.1.0以上(PC版ではバージョン6.6.0以上)では、年齢確認をしなくてもLINEミーティングの機能が利用できるようになりました
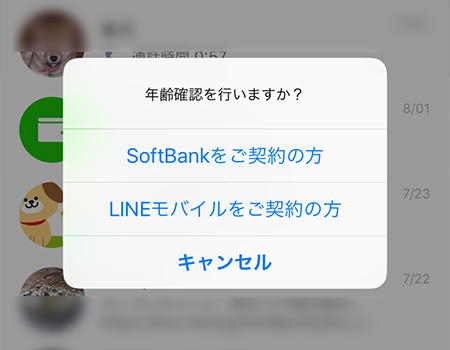
LINE ミーティングを作成する
ミーティング作成へ移動する
トークリストから
トークルーム作成から
吹き出しマーク
を押してください。トークルーム作成から
ミーティングを作成
を押してください。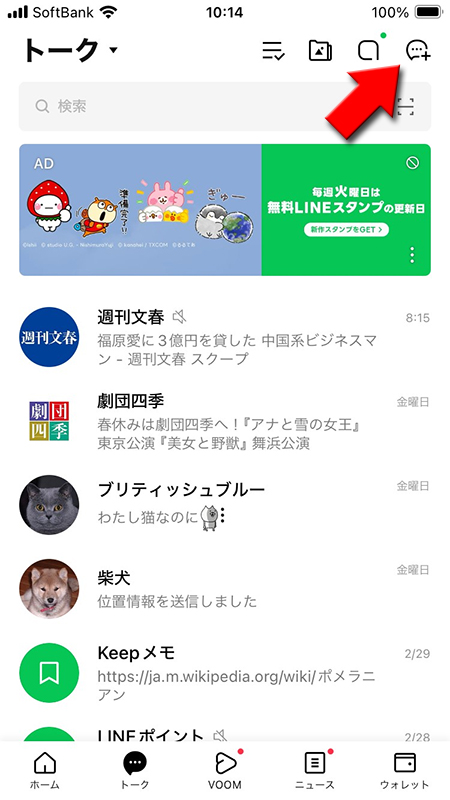
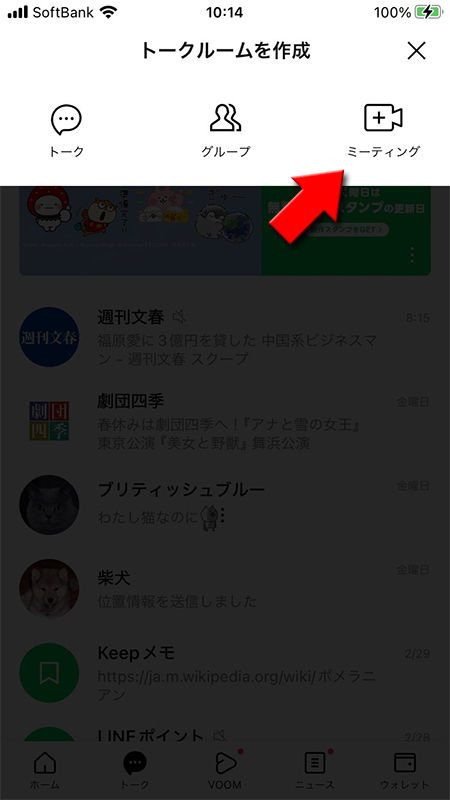
ミーティングを作成する
ミーティング作成の案内が表示されますので
ミーティングを作成
を押してください。ミーティングが作成されます。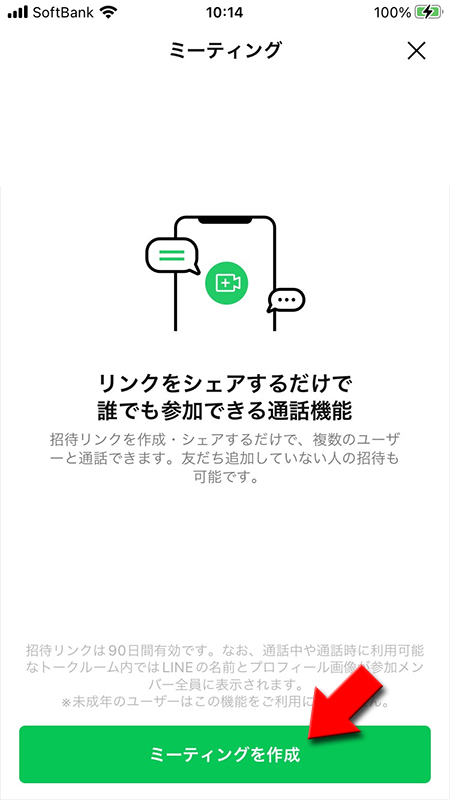
ミーティング作成後
ミーティング名を設定
ミーティングは作成されても参加者を招待しなければ利用されることはありません。
招待する前に作成したらミーティング名を参加者が分かりやすい名称にしましょう。
招待する前に作成したらミーティング名を参加者が分かりやすい名称にしましょう。
(鉛筆マーク)
を選択してミーティング名を入力して保存
を押しください。
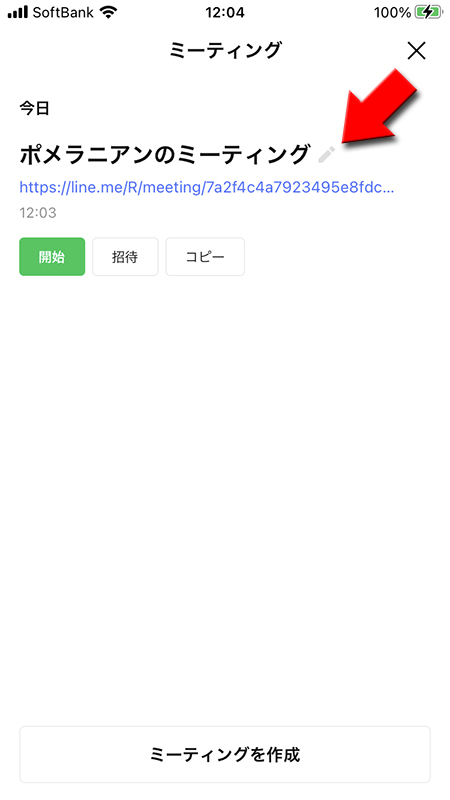
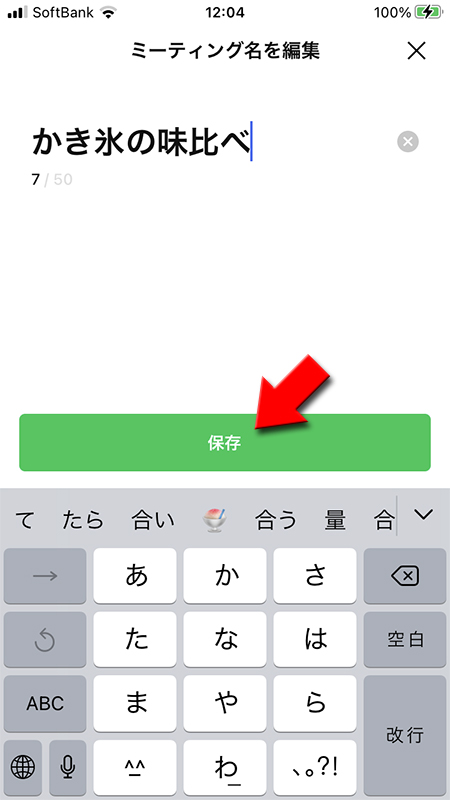
LINE ミーティングを削除する
不要なミーティングは削除することができます。
削除されたミーティングはアクセスしても不要なリンクとして
削除されたミーティングはアクセスしても不要なリンクとして
利用できなくなります。
ミーティングを削除する
削除したいミーティング名の上で
左にスワイプ
して削除
を押しください。
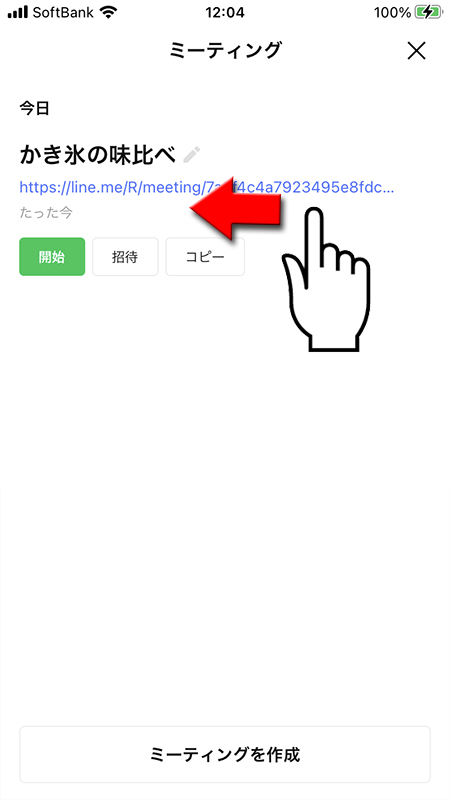
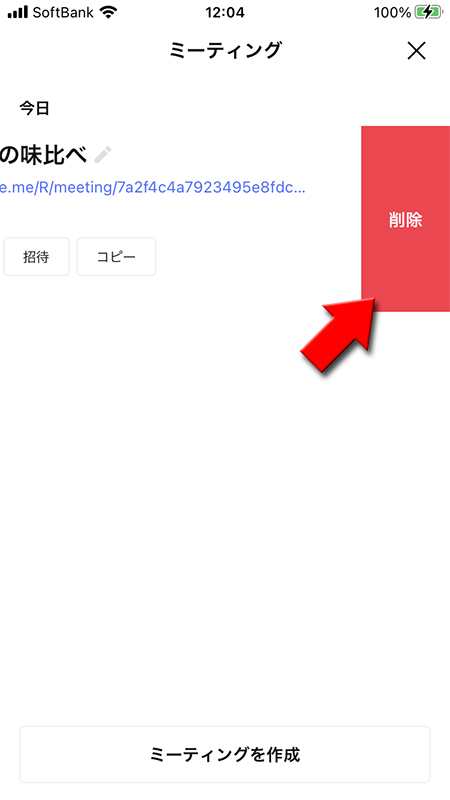
LINE ミーティングに招待する
作成したミーティングはまだ誰も知りません。作成者は参加者を招待しましょう。
ミーティングの参加はLINEアプリユーザーがURLにアクセスすれば参加できますので、自分のLINE友だち以外でもURLを教えることにより参加者を募ることができます。
ミーティングの参加はLINEアプリユーザーがURLにアクセスすれば参加できますので、自分のLINE友だち以外でもURLを教えることにより参加者を募ることができます。
※
LINE ミーティングの有効期間は90日間です。それ以降はURLにアクセスしても無効です。
LINEの友だちを招待する
招待する友だちを選ぶ
作成したミーティングにLINEの友だちを招待することができます。
招待
を押してLINEの友だちを選択してください。
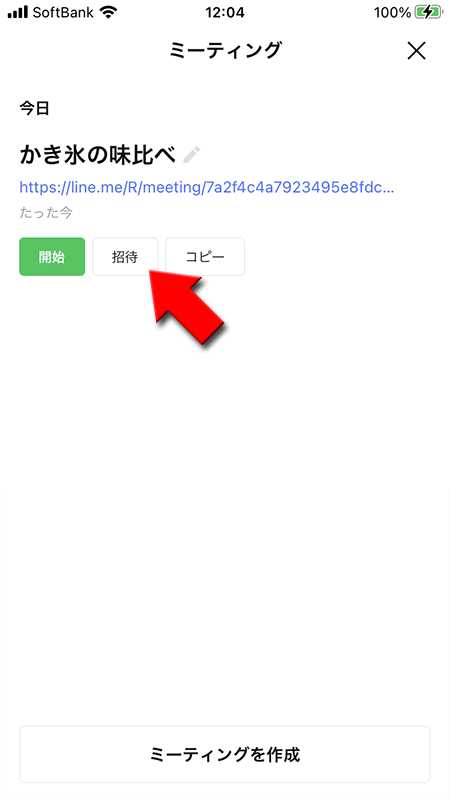
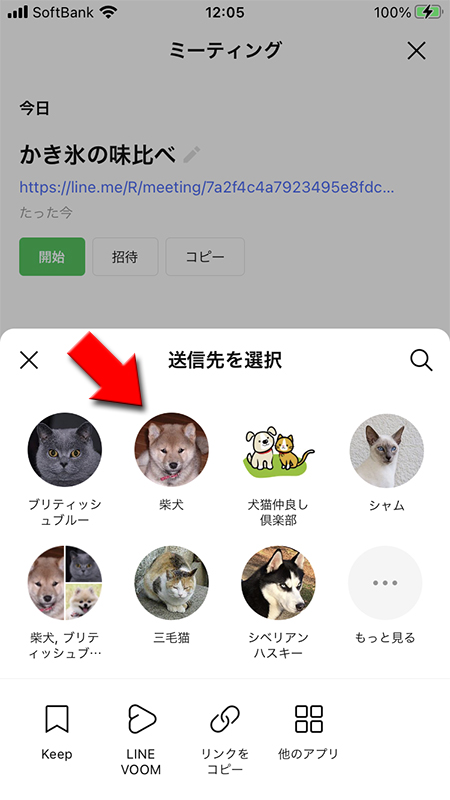
招待する
招待にはメッセージも入れることができます。準備ができましら
招待した友だちのトークにミーティングのURLが送信されます。
転送
を押してください。招待した友だちのトークにミーティングのURLが送信されます。
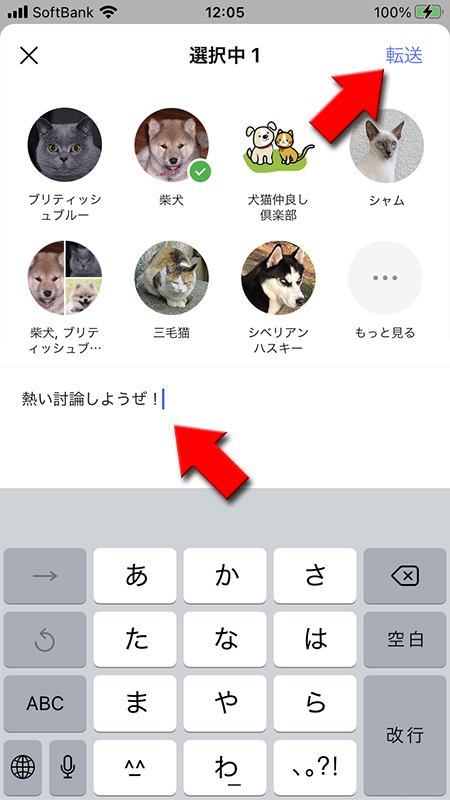
招待を受けた側
通常のトークが送られるように送信相手に通知が届きます。
トークにはミーティング名とURL付きの文章が自動的に送られますので、URLを押せば参加可能です。
トークにはミーティング名とURL付きの文章が自動的に送られますので、URLを押せば参加可能です。
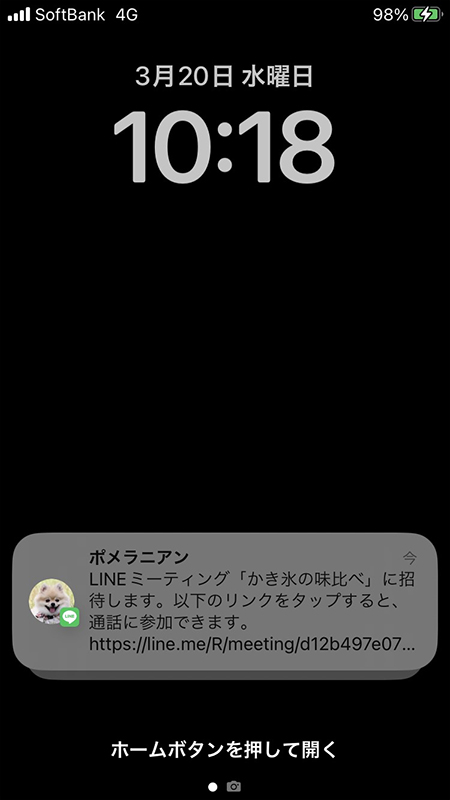
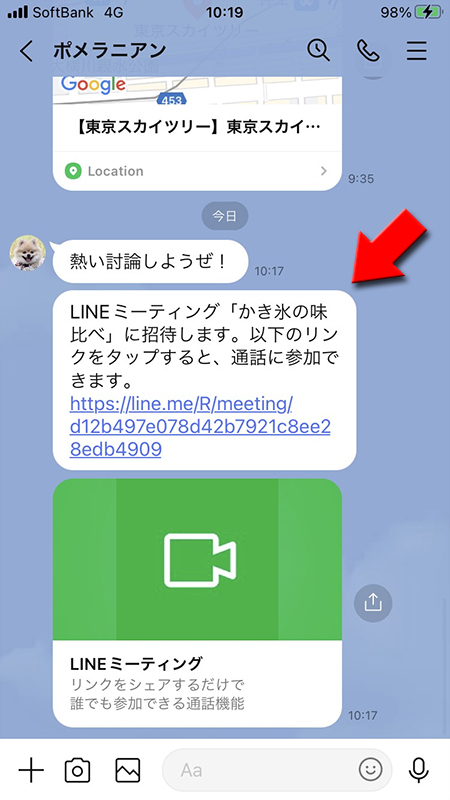
LINEの友だちを以外を招待する
ミーティングURLをコピーする
作成されたミーティングのURLのコピーすることができます。
コピーしたURLをメールやSNSに貼り付けて参加者を募ることができます。もちろんLINEアプリ利用者しか参加できません。
コピーしたURLをメールやSNSに貼り付けて参加者を募ることができます。もちろんLINEアプリ利用者しか参加できません。
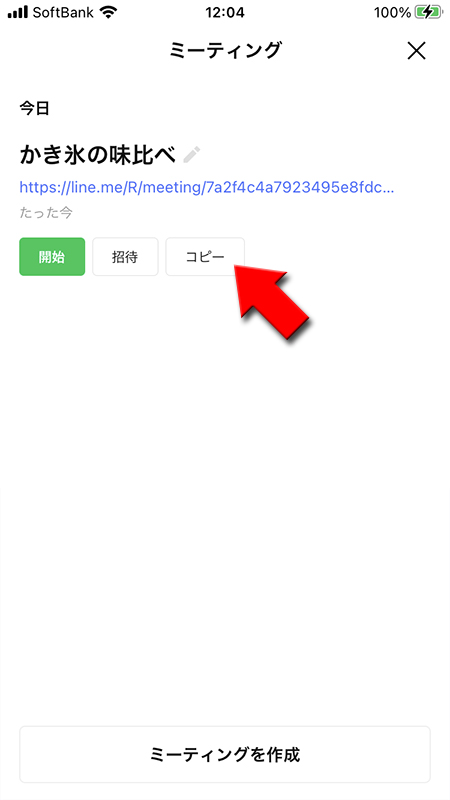
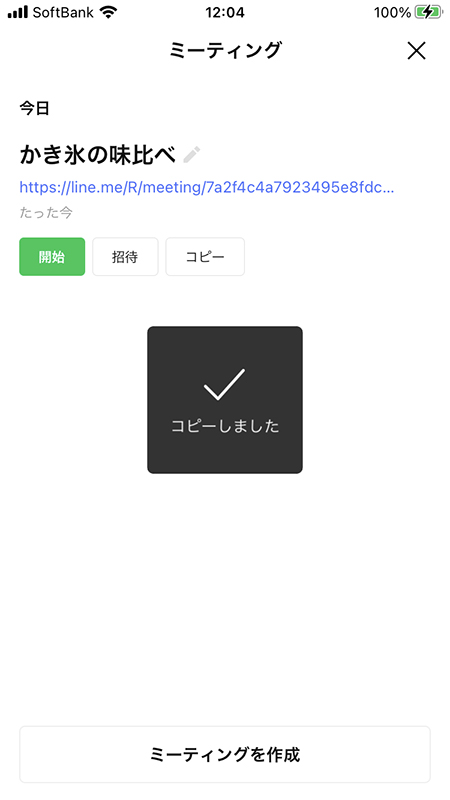
メールやSNSから招待する
コピーはミーティングのURLのみされますので、ミーティング名などはコピーされません。
ミーティング名や招待文章などは自分で作成して送信やアップしてください。招待された人がLINEアプリを使っていればURLにアクセスするだけで参加できます。
ミーティング名や招待文章などは自分で作成して送信やアップしてください。招待された人がLINEアプリを使っていればURLにアクセスするだけで参加できます。
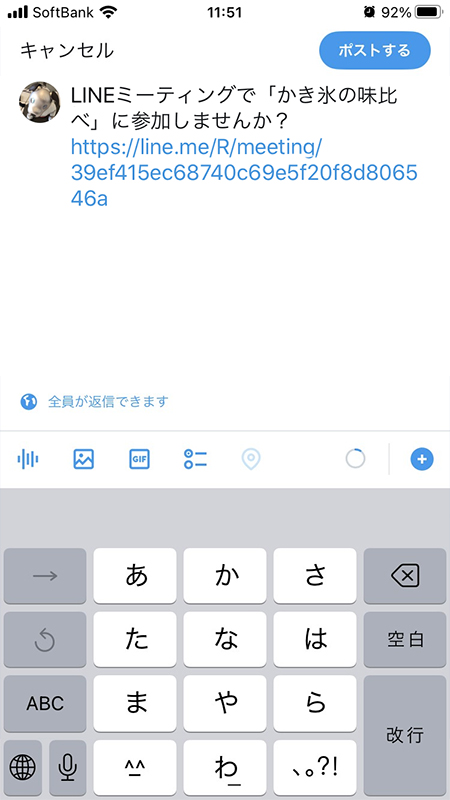
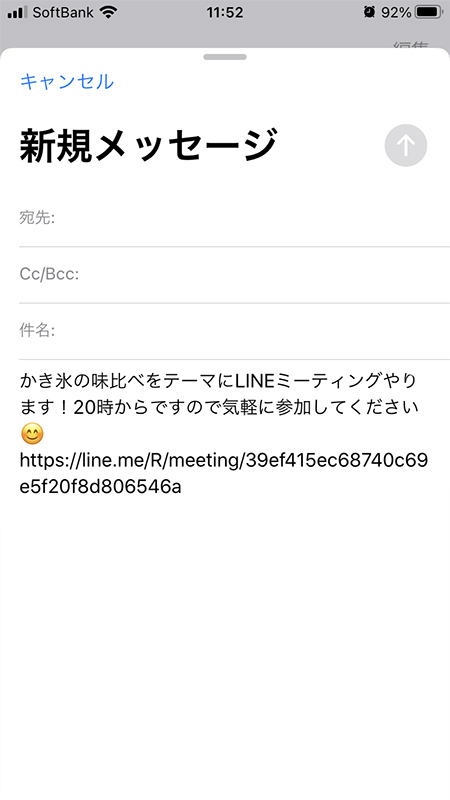
LINE ミーティングに参加する
LINEミーティングは送られたURLにアクセスするだけで参加できます。
またURLにアクセスしたら、いきなりビデオ通話が始まるわけではありません。開始前にビデオの移り具合の調整や背景を隠したりエフェクト機能が利用できます。もちろんカメラをオフにして参加したり、マイクをミュートすることもできます。
準備ができたら
名前とプロフィール画像が表示されることの確認画面が表示されますので
またURLにアクセスしたら、いきなりビデオ通話が始まるわけではありません。開始前にビデオの移り具合の調整や背景を隠したりエフェクト機能が利用できます。もちろんカメラをオフにして参加したり、マイクをミュートすることもできます。
準備ができたら
参加
を押してください。名前とプロフィール画像が表示されることの確認画面が表示されますので
確認
を押してください。※
エフェクト機能やフィルターの使い方はグループビデオ通話をご確認ください。
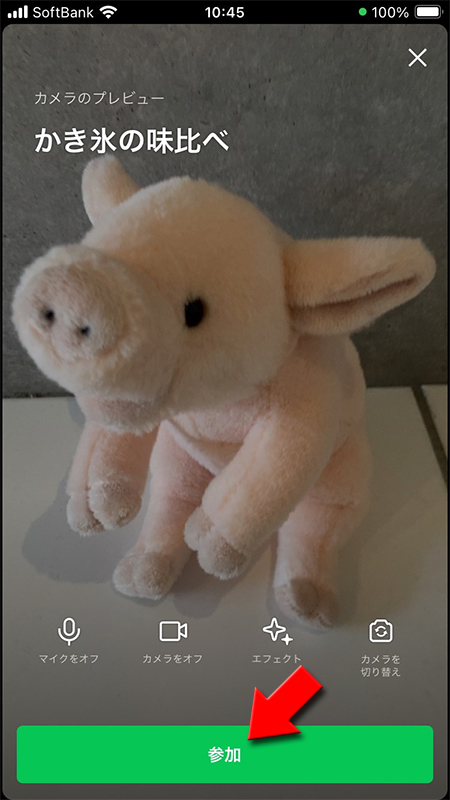
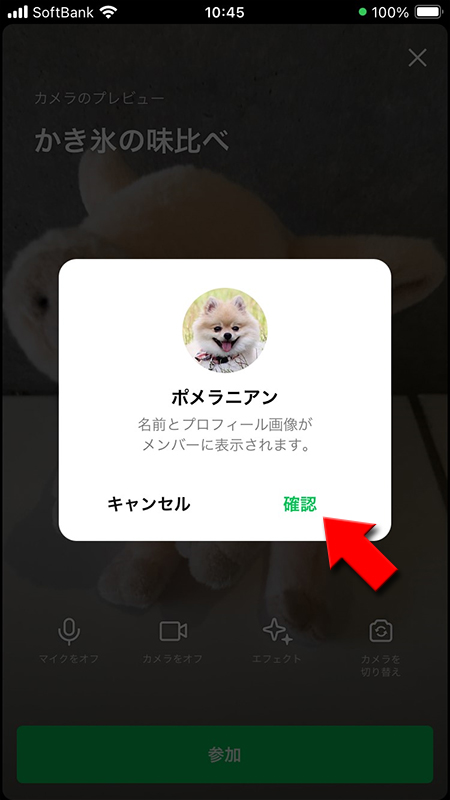
作成者のミーティング参加方法
ミーティング一覧に移動する
少し分かりづらいかもしれませんが、作成されたミーティングはトークリストからトークリストから
トークルーム作成から
吹き出しマーク
を押してください。トークルーム作成から
ミーティングを作成
を押してください。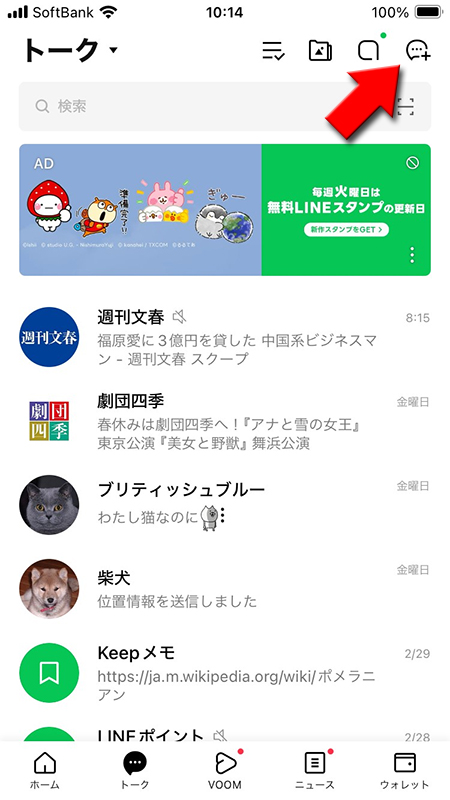
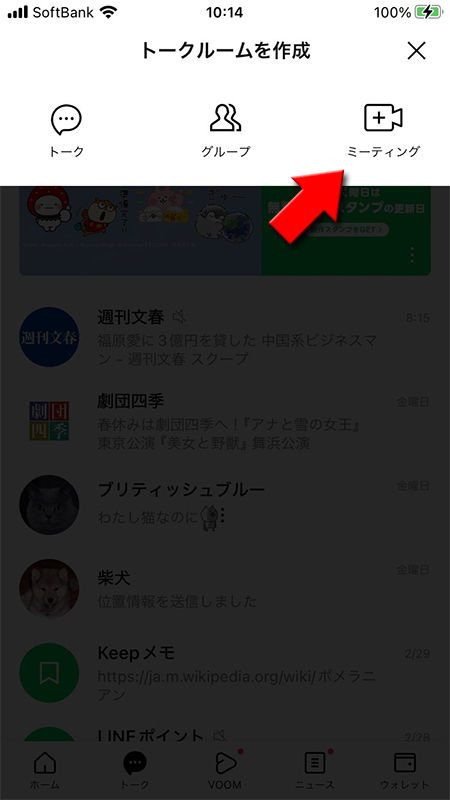
ミーティングを選ぶ
参加したいミーティングの
開始
を押せばミーティングに参加することができます。
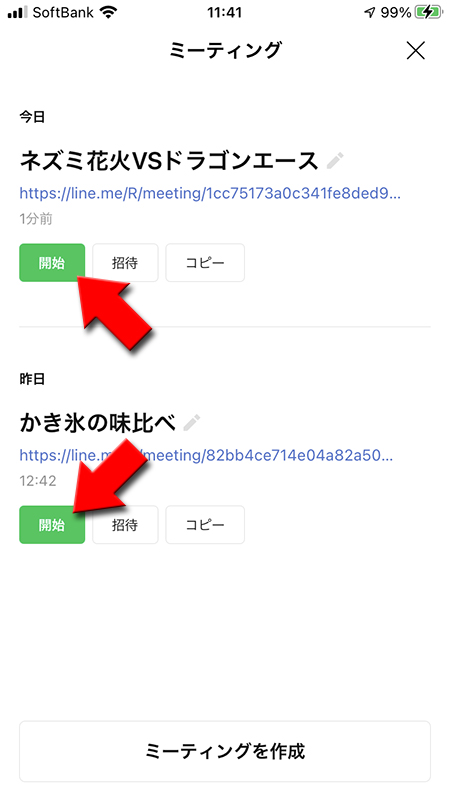
LINE ミーティング独自機能
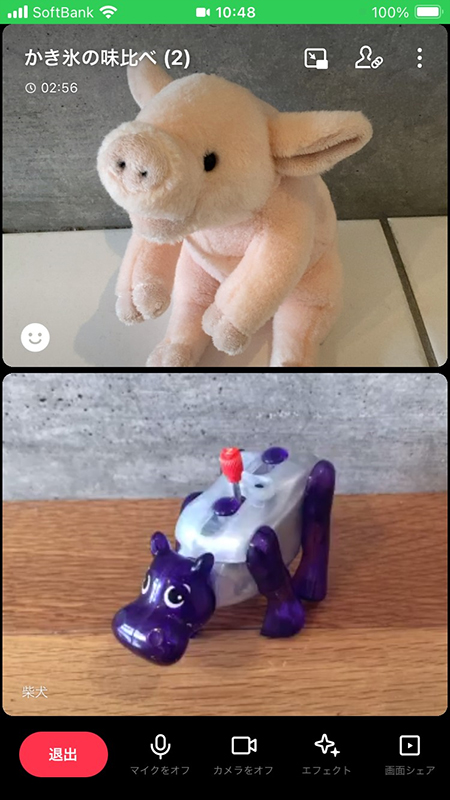

招待
ミーティングに参加中でも新たにメンバーを招待することができます。
ミーティングしながら招待する
招待のやり方はミーティング参加前と同じです。
(ユーザー招待)
を押せばミーティングのURLを友だちや知り合いに送って招待することができます。
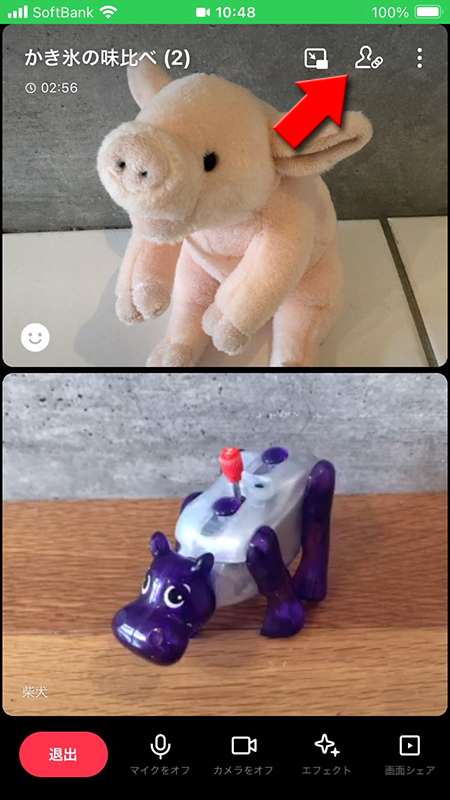
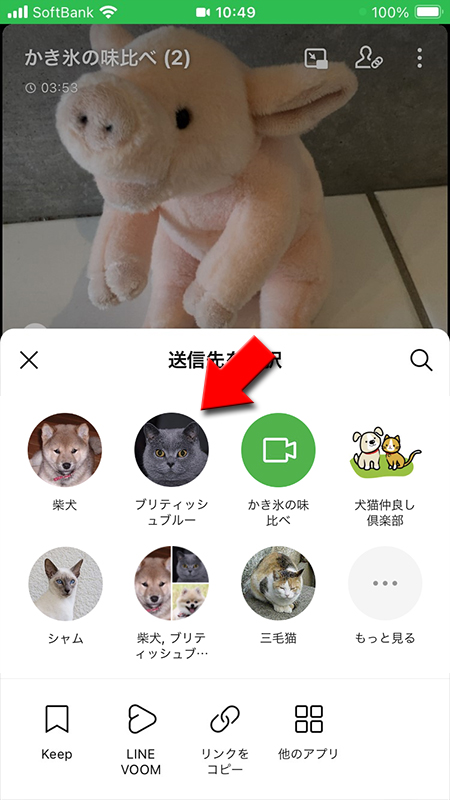
ミーティング招待完了
URLの他にメッセージも入力可能です。招待されたメンバーはURLから参加可能です。
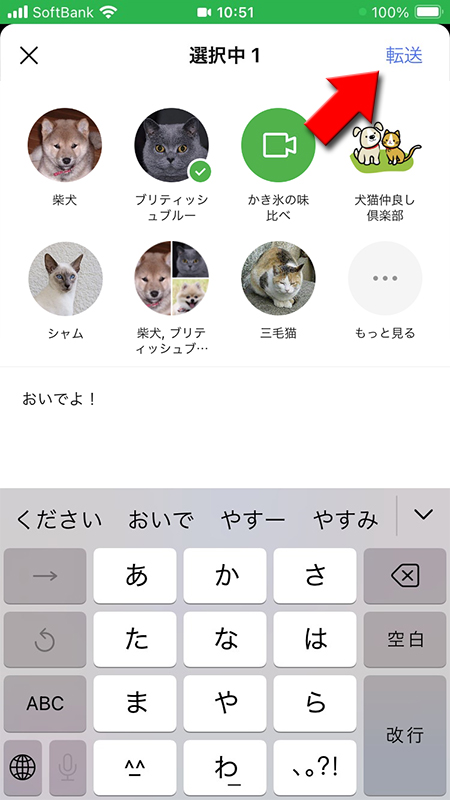
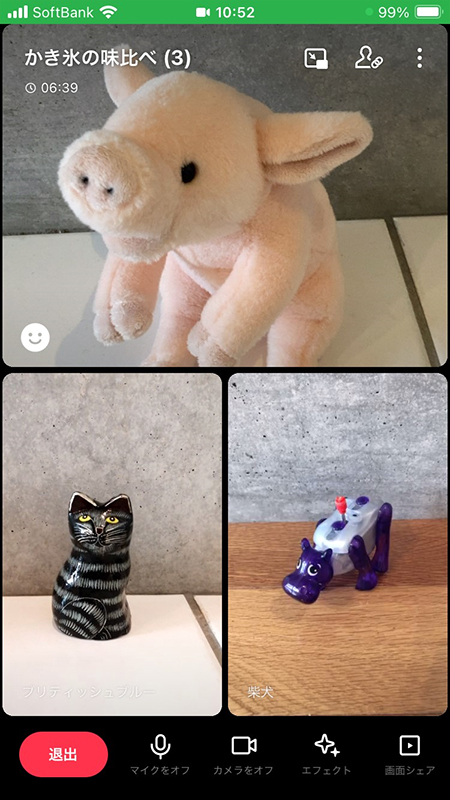
強制退出
意図しないユーザーや、迷惑行為などがあったにユーザーを強制退出させることができます。
参加メンバー一覧を表示する
(通話設定)
を押してください。通話設定から
参加メンバー
を押してください。
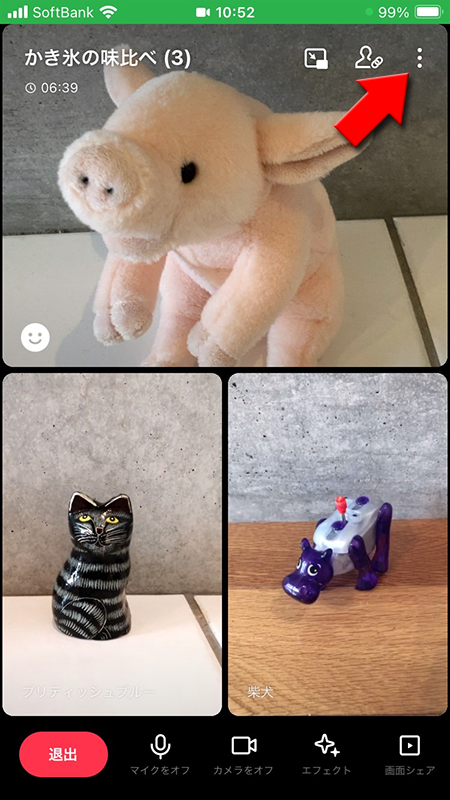
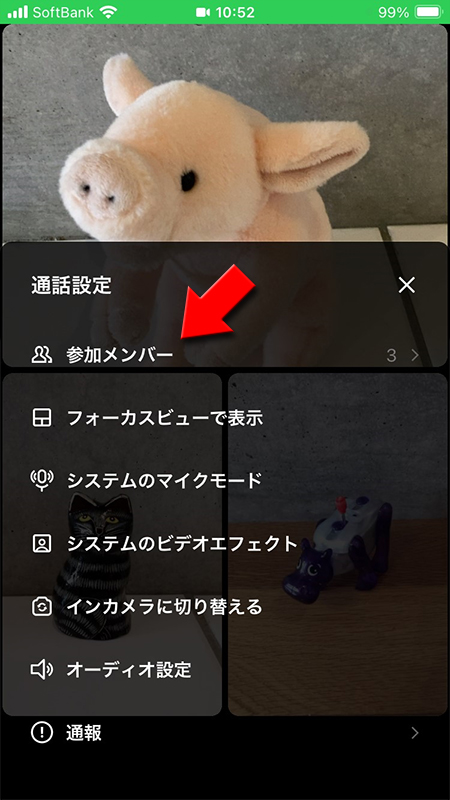
メンバーを退出させる
退出させたいメンバーの横に表示されている
確認が表示されますので問題なければ再び
削除
を押してください。確認が表示されますので問題なければ再び
削除
を押してください。メンバーがミーティングから強制退出されます。
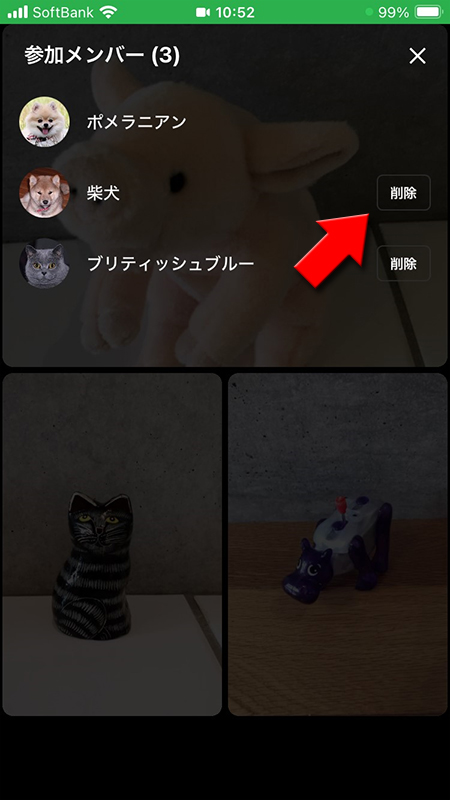
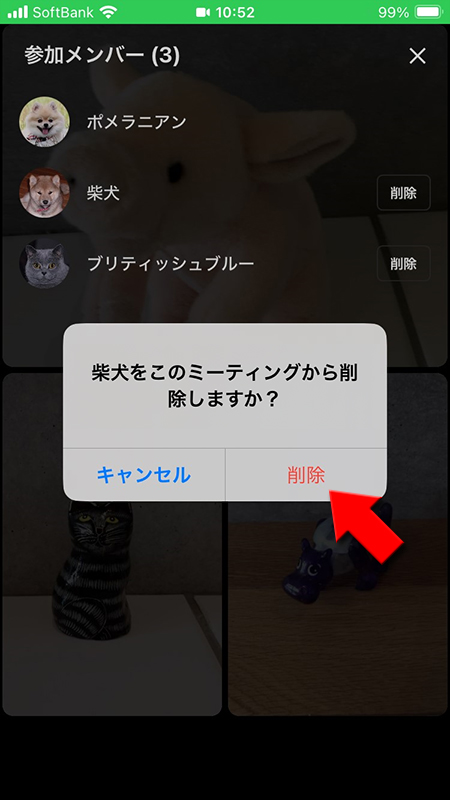
退出させられたメンバー
退出させられると「通話することができませんでした」と表示され強制的に通話が終了になります。。
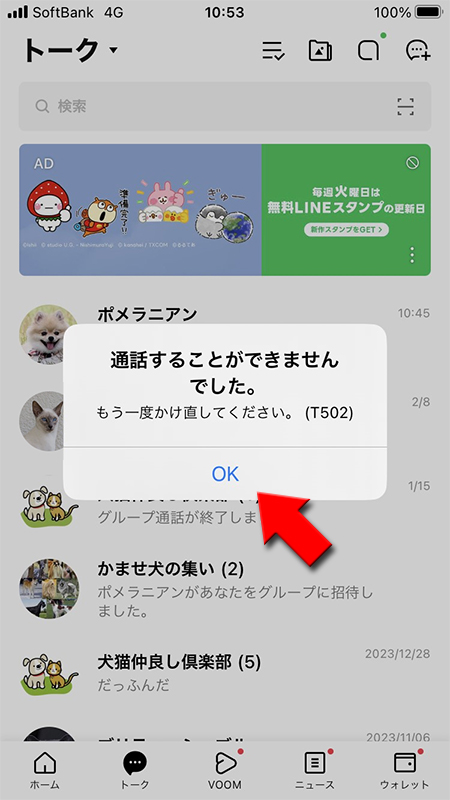
画像・動画やファイルの共有
ミーティングはビデオ通話だけの機能ではなく、トークも利用可能です。期間限定なトークルームが出来ていると考えてください。
ミーティングのビデオ通話中にトークルーム移動すれば、ミーティングのトークルームがございます。そこは通常のトークルームと同じように使えますので、画像・動画の送信以外にもPDFやエクセルなどのファイル共有も可能です。
ミーティングのビデオ通話中にトークルーム移動すれば、ミーティングのトークルームがございます。そこは通常のトークルームと同じように使えますので、画像・動画の送信以外にもPDFやエクセルなどのファイル共有も可能です。
トークルームに移動する
ミーティング画面から
ミーティング画面が小さくなりLINEを操作できるようになりますので、ミーティングの
画面の切り替えボタン
を押してください。ミーティング画面が小さくなりLINEを操作できるようになりますので、ミーティングの
トークルーム
を選択してください。※
ビデオ通話中の画面の切り替え方法はLINEのビデオ通話画面の説明をご確認ください。
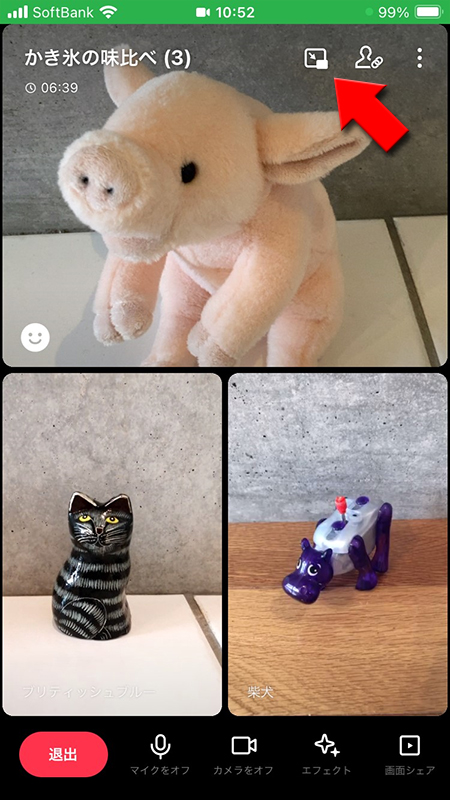
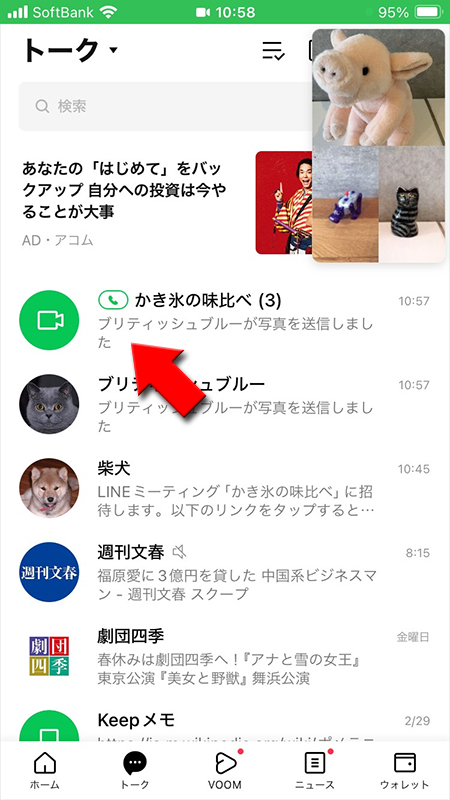
画像や動画、ファイルを送る
通常のトークルームのように使えますので、画像や動画、ファイルを送信してください。
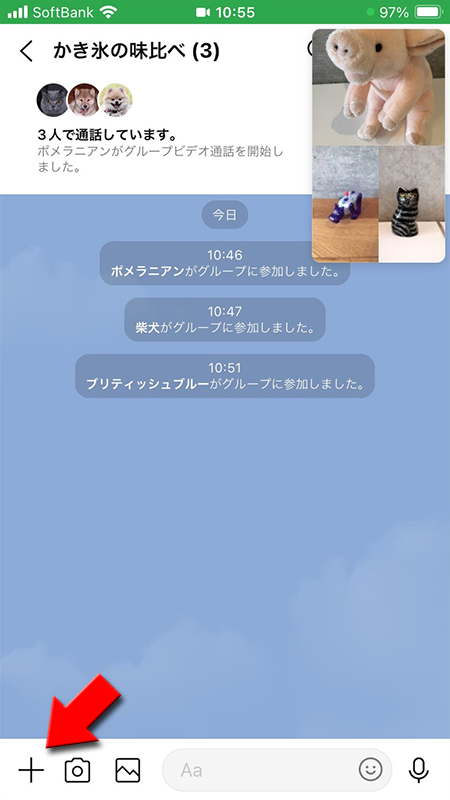
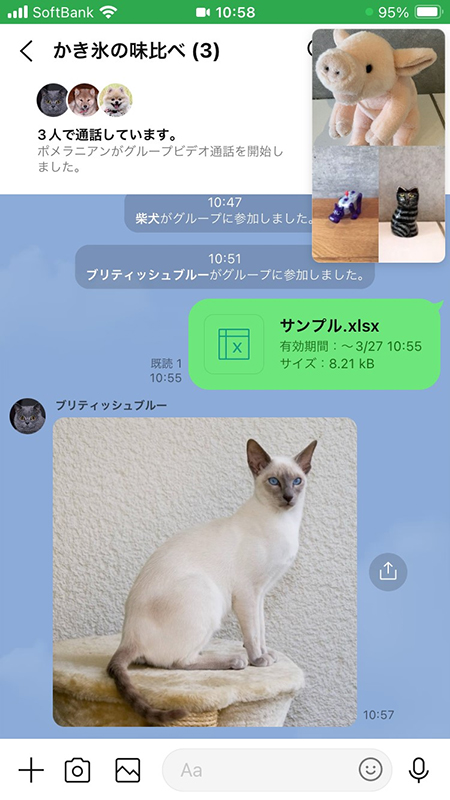
インカメラの切り替え
ミーティングはインカメラの切り替えが通話設定の中にありますのでご注意ください。
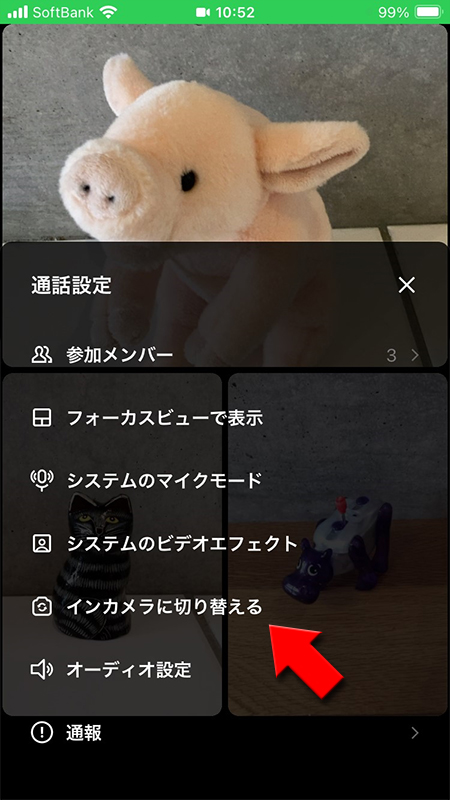
LINE ミーティングメンバーを通報する
LINEミーティングのメンバーをLINE事務局に通報することができます。通報後、強制退出も可能です。
通報を選ぶ
(通話設定)
を押してください。通話設定から
通報
を押してください。
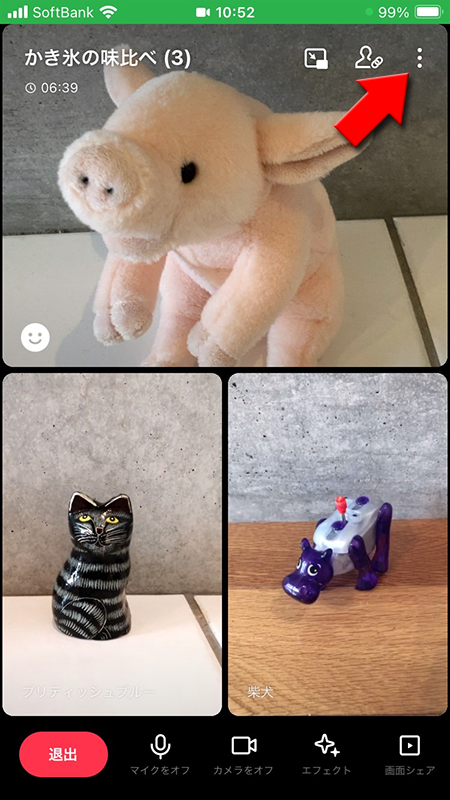
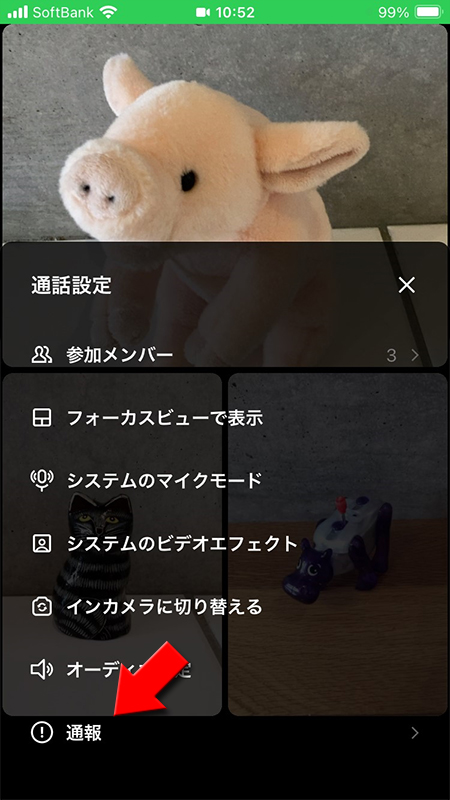
通報するメンバーを選ぶ
LINEミーティングに参加しているメンバーから通報するメンバーを選んで
次へ
を押してください。
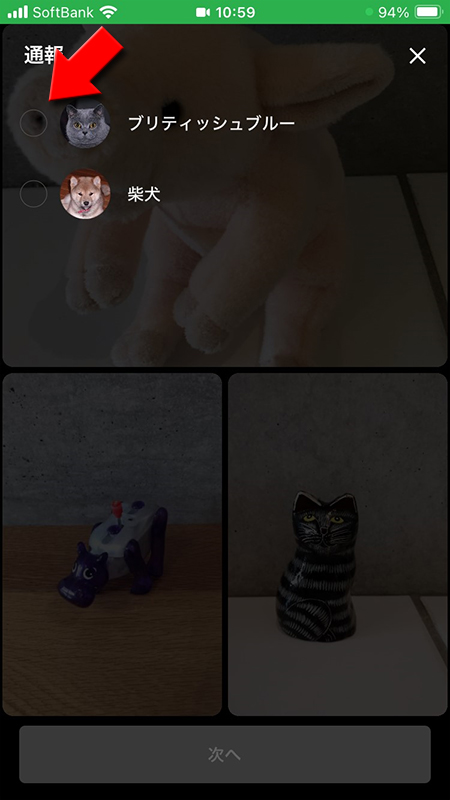
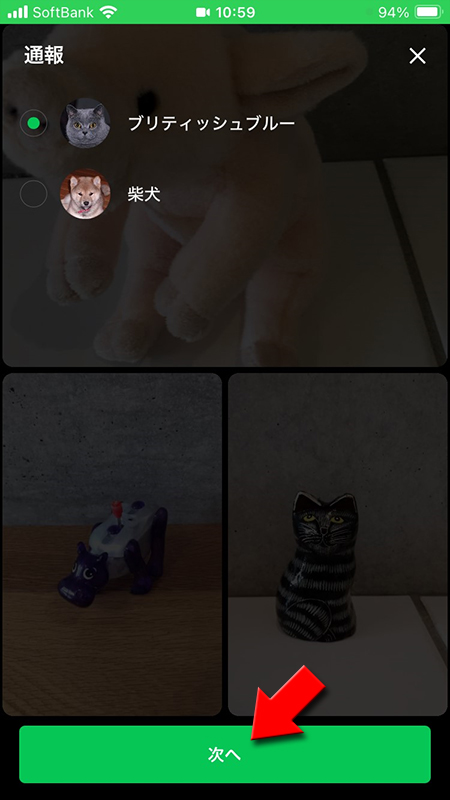
通報する
通報する理由を選んで
通報後にメンバーをミーティングから削除することも可能です。
通報
を押してください。通報後にメンバーをミーティングから削除することも可能です。
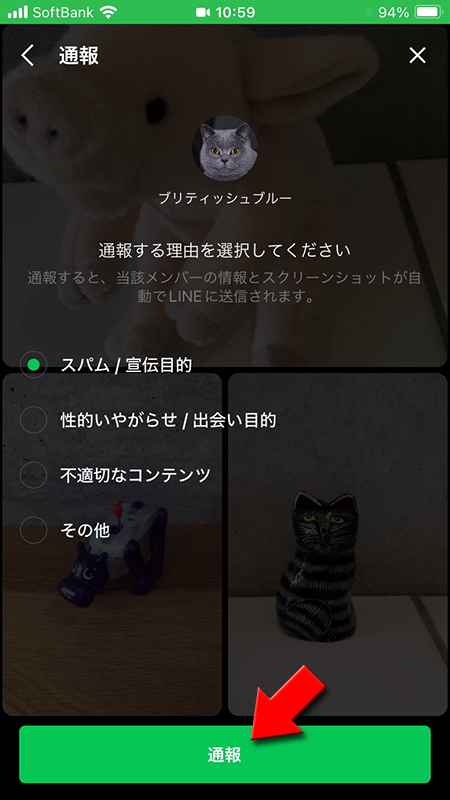
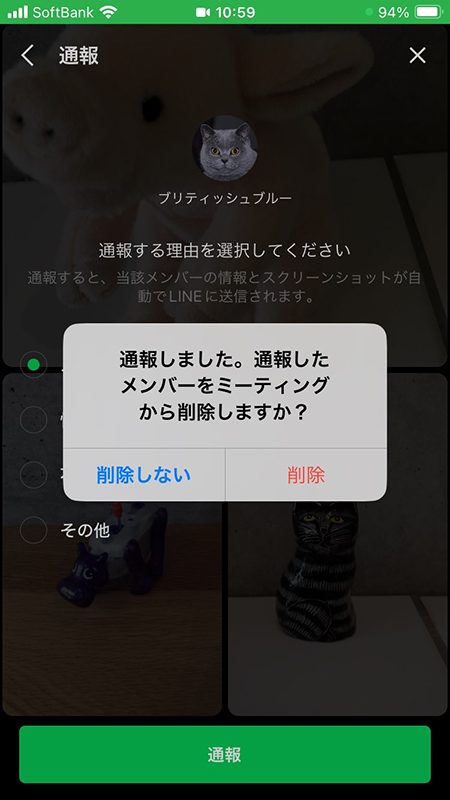
PCでLINE ミーティングを利用する
PCからでもLINEミーティングが利用できます。機能等やり方はスマホと一緒です。
ミーティング作成
PC版LINEの左側にある
新規の場合は
ミーティング
を選択してください。新規の場合は
ミーティング作成のみのページ
、二回目以降はミーティング一覧
が開きますので、ミーティング作成
を押してください。
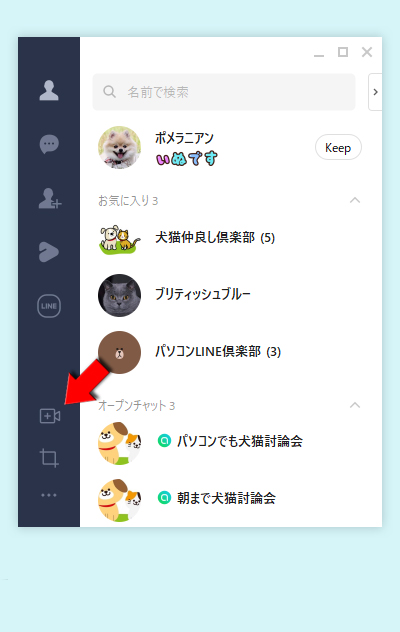
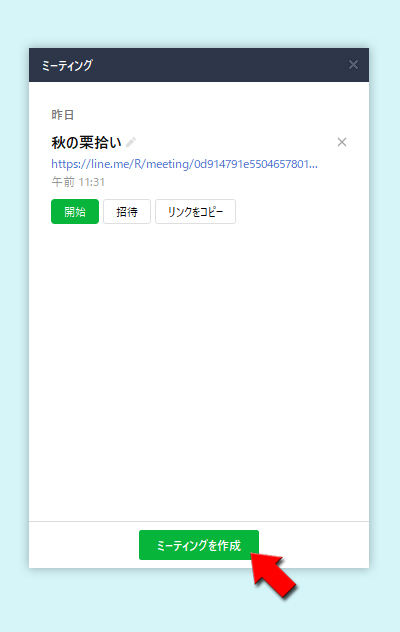
ミーティングの名前を変更
作成したらミーティング名を参加者が分かりやすい名称にしましょう。
(鉛筆マーク)
を選択してミーティング名を入力して保存
を押しください。
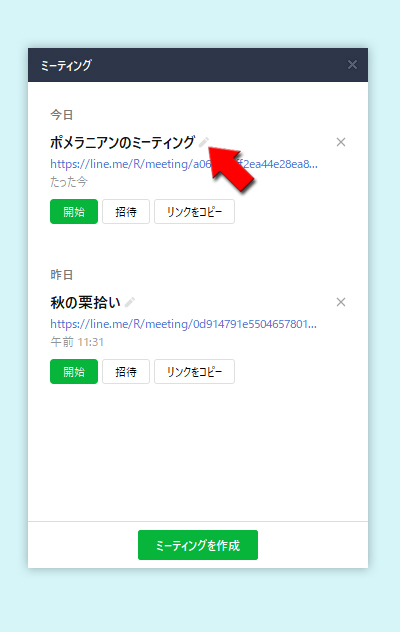
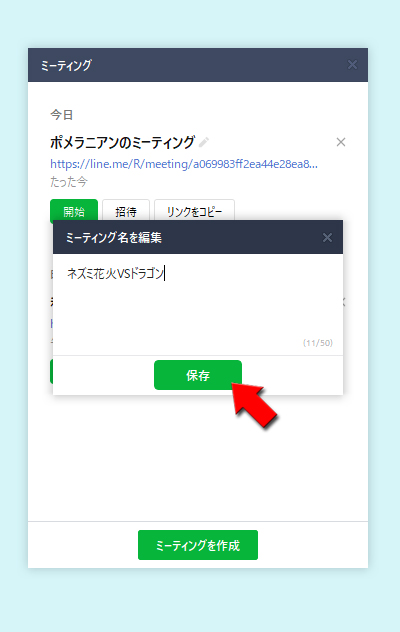
ミーティングに招待する
招待を押して友だちにURLを送る
PCからでも作成したミーティングにLINEの友だちを招待することができます。
招待
を押してLINEの友だちを選択してください。トークにミーティングのURLが送信されます。
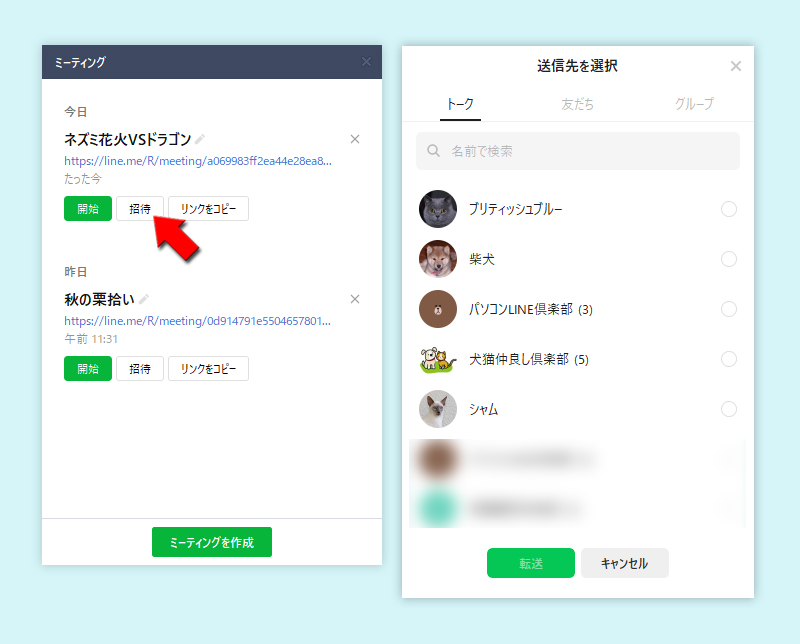
ミーティングURLをコピーする
PCからでも作成されたミーティングのURLのコピーすることができます。コピーしたURLをメールやSNSに貼り付けて参加者を募ることができます。もちろんLINEアプリ利用者しか参加できません。スマホ、PCどちらからでも参加できます。
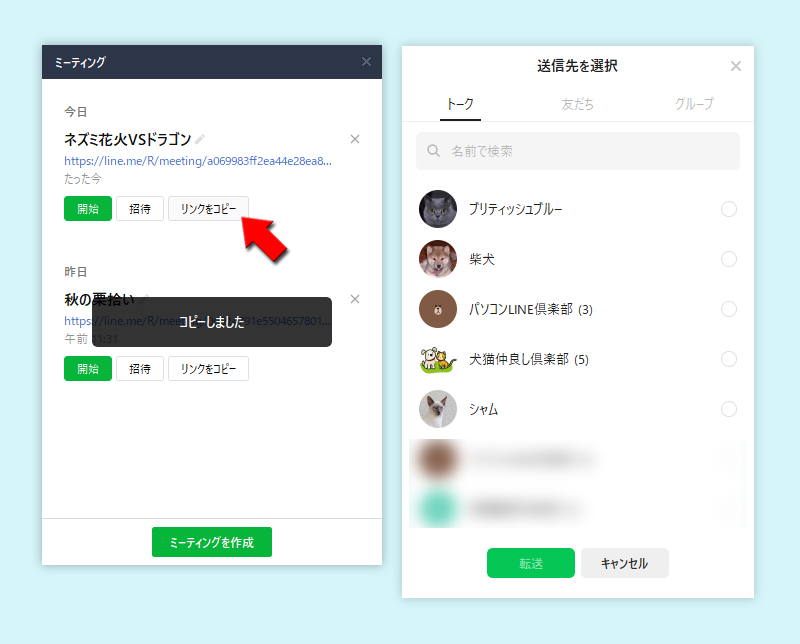
ミーティングに参加する
LINEミーティングは送られたURLにアクセスするだけで参加できます。
またURLにアクセスしたら、いきなりビデオ通話が始まるわけではありません。開始前にビデオの移り具合の調整や背景を隠したりエフェクト機能が利用できます。もちろんカメラをオフにして参加したり、マイクをミュートすることもできます。
準備ができたら
またURLにアクセスしたら、いきなりビデオ通話が始まるわけではありません。開始前にビデオの移り具合の調整や背景を隠したりエフェクト機能が利用できます。もちろんカメラをオフにして参加したり、マイクをミュートすることもできます。
準備ができたら
参加
を押してください。カメラ・マイク・映像の反転をチェック
ミーティングの参加前にカメラやマイクのオンオフ、映像の反転のチェックが行えます。
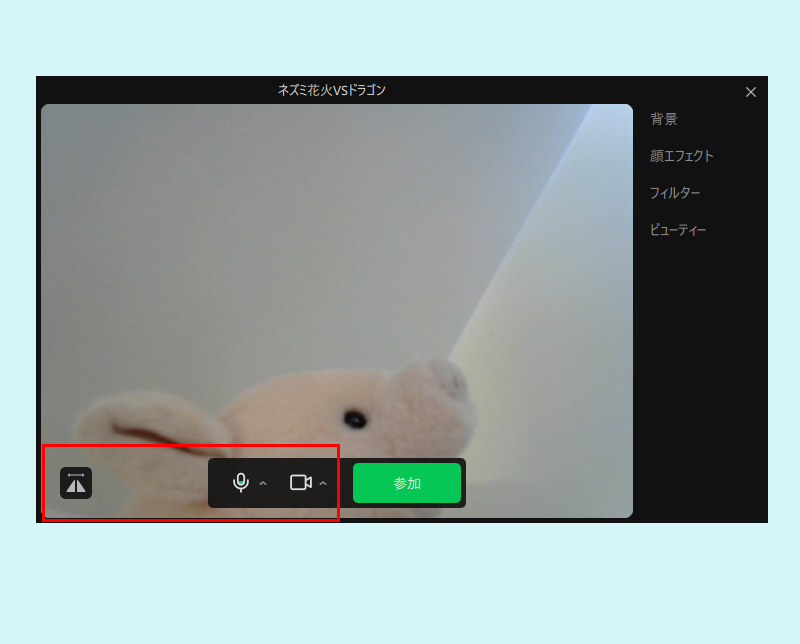
エフェクトを適用する
背景や顔エフェクトの設定やフィルターなど設定できます。グループビデオ通話と設定は同じですので詳細はLINE PC版ビデオ通話をするをご確認ください。
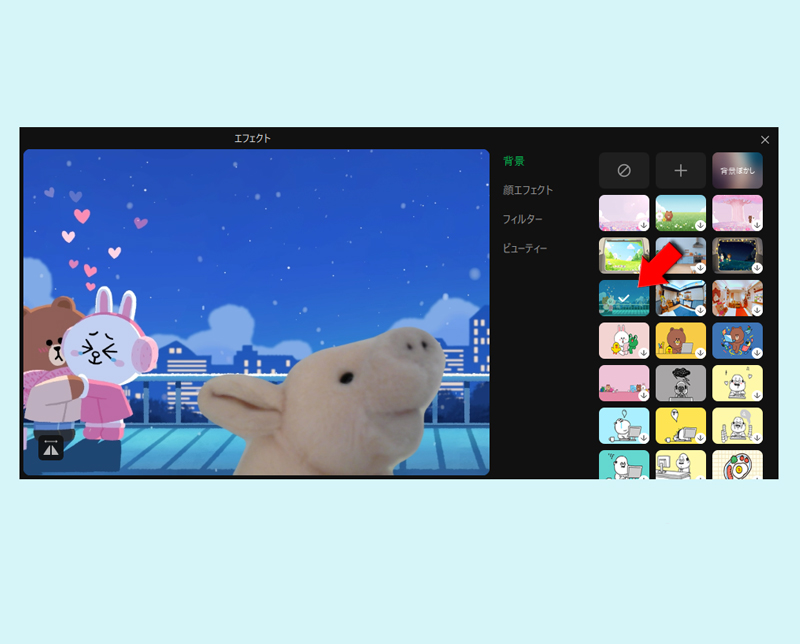
参加確認画面
参加する前にスマホ同様名前とプロフィール画像が表示されることの確認画面が表示されますので
確認
を押してください。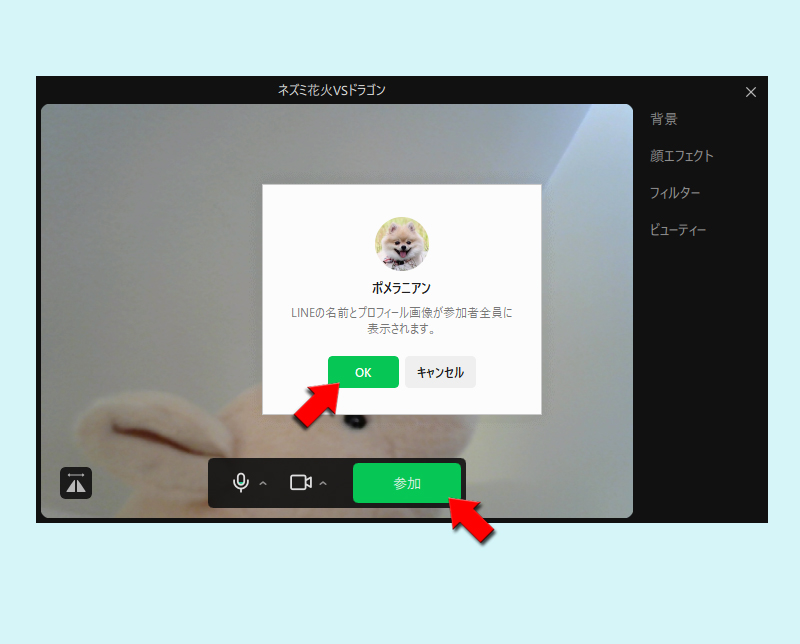
ミーティング画面
グループのビデオ通話とほぼ同じ画面です。カメラによって映像の枠が異なります。また発言者は緑の枠で囲まれてわかりやすくなっています。
画面の表示方法も変更できます。グループビデオ通話と設定は同じですので詳細はLINE PC版ビデオグループ画面の説明をご確認ください。
画面の表示方法も変更できます。グループビデオ通話と設定は同じですので詳細はLINE PC版ビデオグループ画面の説明をご確認ください。
※
ポメラニアンはノートパソコンのカメラ映像※
ブリティッシュブルー・柴犬はスマートフォンを縦向きにした映像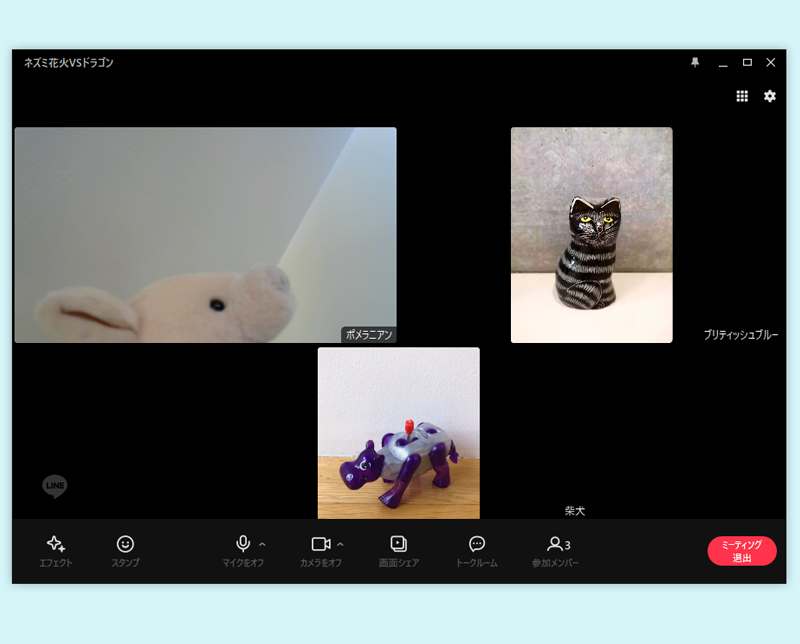
LINE ミーティングの注意点
便利なミーティング機能ですが、通常のビデオ通話のプロセスとは違いあまり知らない人などと利用する機会も多いかと思います。ミーティングを利用する上での注意点を解説します。
年齢確認してないと使えない
LINEアプリのバージョン11.1.0以上(PC版ではバージョン6.6.0以上)では、年齢確認をしなくてもLINEミーティングの機能が利用できるようになりました
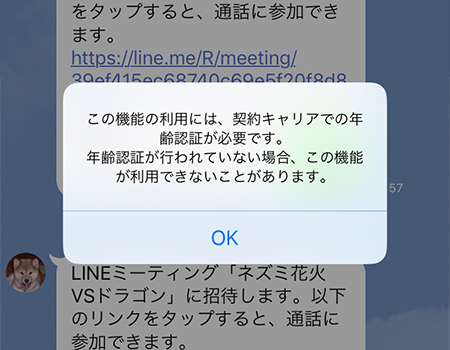
ミーティングの有効期間は90日間
ミーティングのURLは作成後90日間有効です。それ以上使いたい場合は再度作成する必要があります。
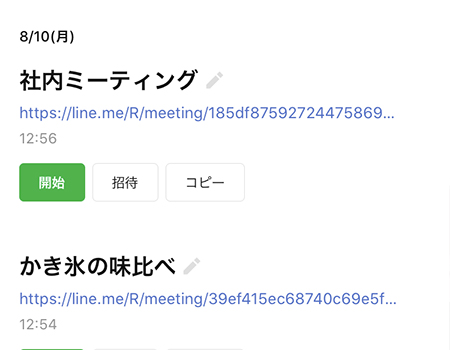
あまり知らない人に友だち追加される
ミーティングは期間限定の一時的なグループ機能です。ですので、ミーティングに参加すると参加者のプロフィールの確認が可能になります。
プロフィールが確認できれば友だち追加可能なので、望まない人からの友だち追加される可能性があります。
プロフィールが確認できれば友だち追加可能なので、望まない人からの友だち追加される可能性があります。
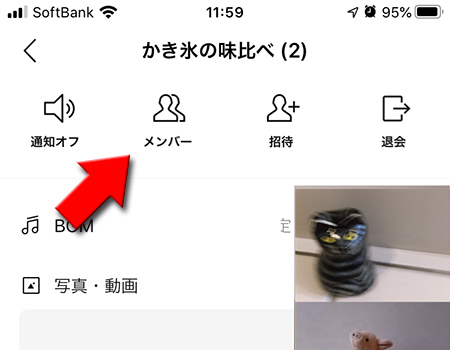
ブロックしているユーザーでも利用可能
ミーティングは期間限定の一時的なグループ機能です。ですので、ブロックしている相手とビデオ通話が可能になりますのでご注意ください。
共通の友人の招待やURLを通してミーティングに参加した場合であり、もちろんブロックしている相手から招待があっても届くことはありません。
共通の友人の招待やURLを通してミーティングに参加した場合であり、もちろんブロックしている相手から招待があっても届くことはありません。

