LINE(ライン)の使い方 » グループ » LINE 自分だけのトーク1人グループを作って有効活用する
LINE 自分だけのトーク1人グループを作って有効活用する
LINEで自分専用のLINEグループを作れば、画像や動画のバックアップやメモ、たくさんの友だちにメッセージ一斉配信など便利に活用できます。
2019-02-14
2023-09-05
2023-09-05
基本
1人グループの作り方基本
同じメッセージをたくさんの友だちに一斉送信基本
写真のバックアップ基本
その他ファイルのバックアップ基本
メモやスタンプや絵文字のテスト投稿基本
自分のスケジュールを管理する基本
PCで使っているPDFやエクセルファイルを送る解説
Keepメモとの違い1人グループの作り方
1人グループの作成方法は特別なことは必要ありません。作成時に自分以外のメンバーを選ばないだけで、通常のグループを作成と変わりません。
関連
グループを作成するグループ作成を選ぶ
グループに参加していない場合はホームタブの
グループ参加している場合は友だちリストのグループから
グループ作成
を選択してください。グループ参加している場合は友だちリストのグループから
グループを作成
を選択してください。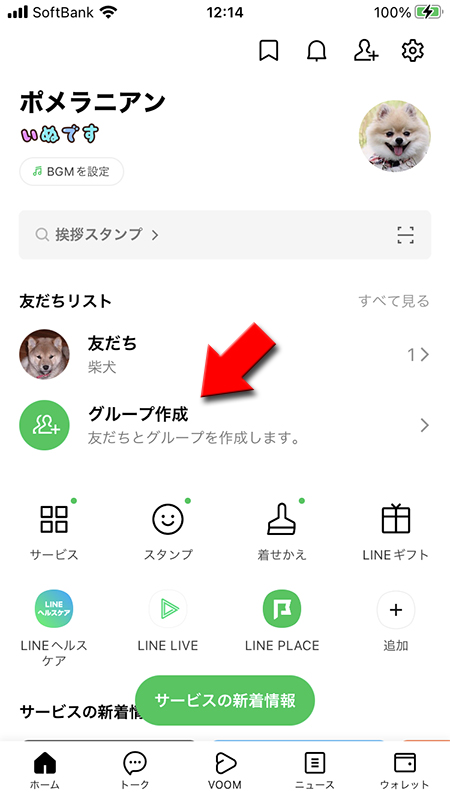
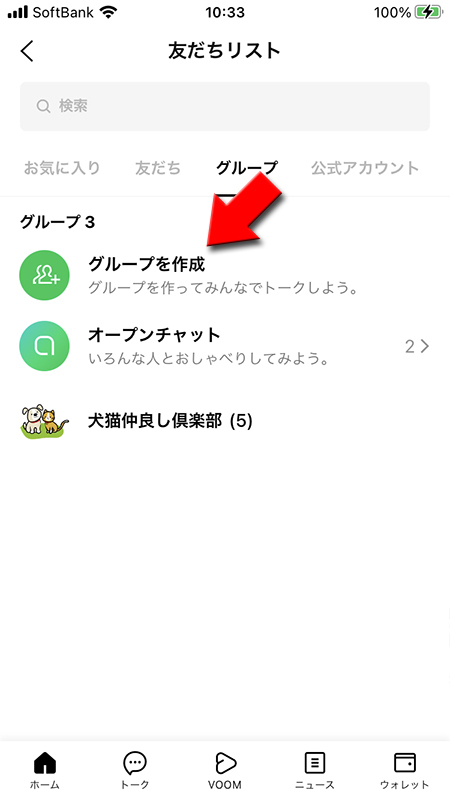
グループのメンバーを選ばない
グループに誘うメンバーを
だれも選ばず
に次へ
を選択してください。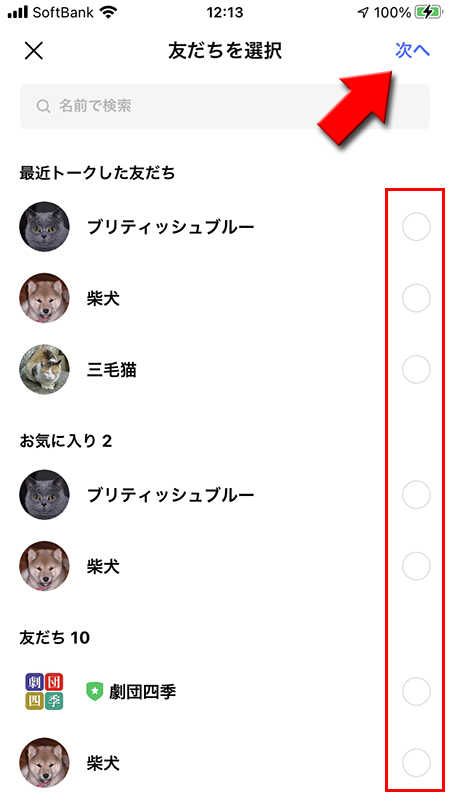
グループの作成完了
グループ名
とグループアイコン
が設定したら作成
を押してください。グループの作成が完了です。
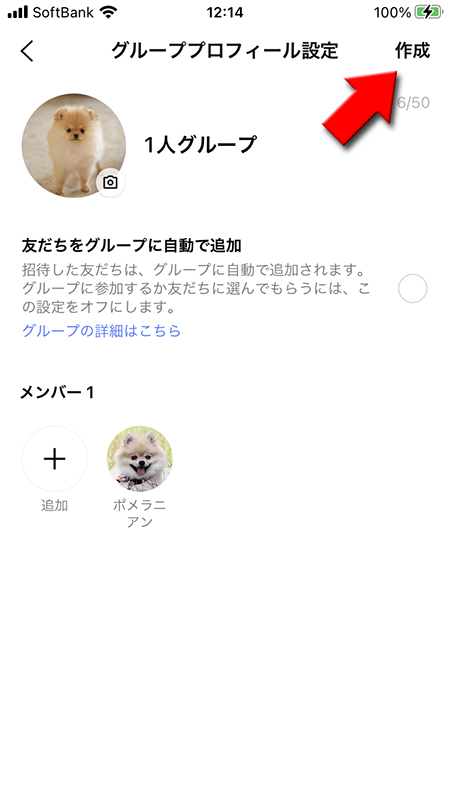
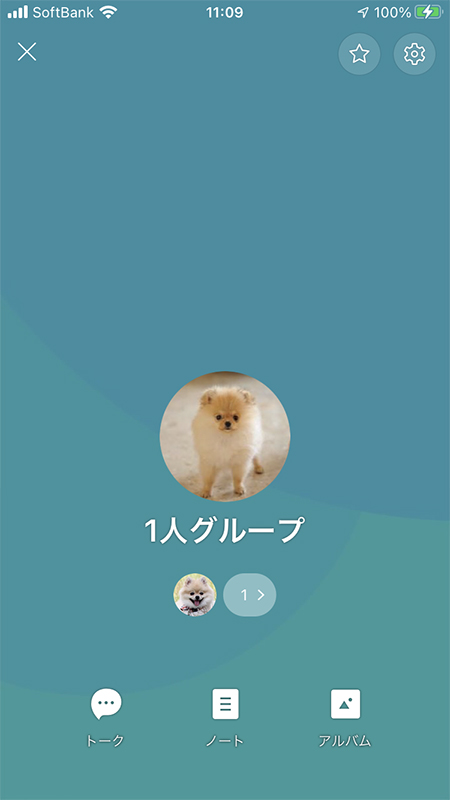
同じメッセージをたくさんの友だちに一斉送信
LINEで同じ内容のメッセージ、例えば「あけましておめでとうございます」や「電話番号がかわりました。新しい番号は…」など、たくさんの友だちに一斉送信したい時があるかと思います。
送りたいメンバーが全員同じグループにいるわけではないので、個別に送るとかなり手間かと思います。そんな時に1人グループがあれば簡単に一斉に送信することが可能です。
送りたいメンバーが全員同じグループにいるわけではないので、個別に送るとかなり手間かと思います。そんな時に1人グループがあれば簡単に一斉に送信することが可能です。
メッセージを投稿し転送を選択する
1人グループでみんなに送信したいメッセージを投稿します。投稿後、メッセージの上で
長押し
して表示されるメッセージから転送
を選択してください。
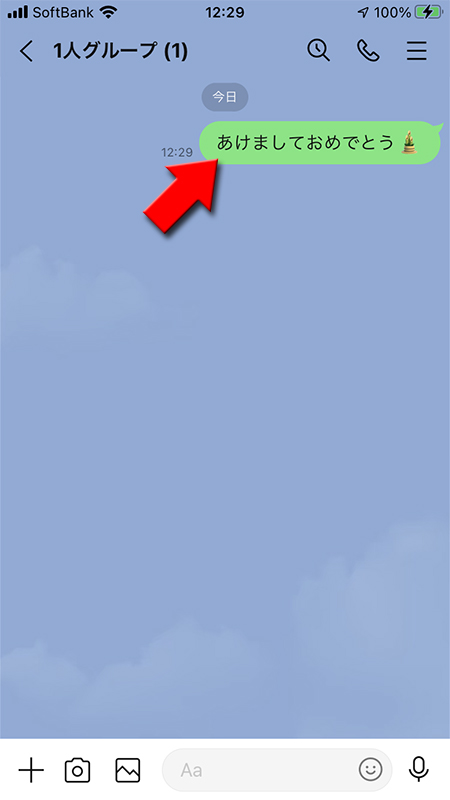
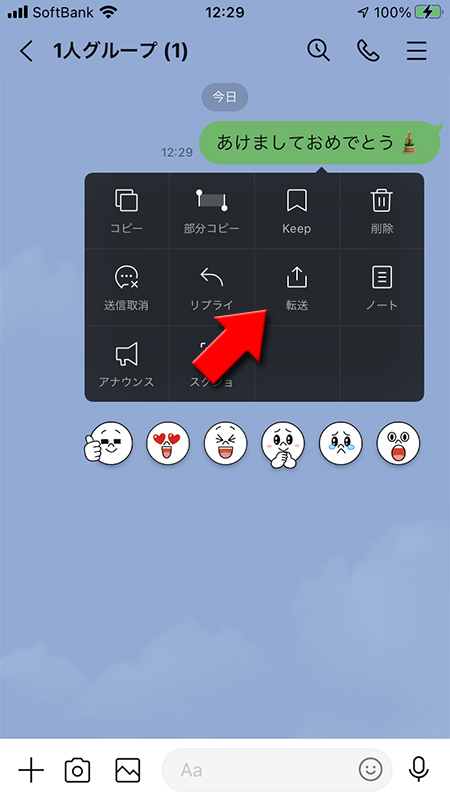
送信したいメンバーを選んで送信する
転送(送信)したいメッセージを
送信するメンバーを選びます。たくさん転送する場合は
チェック
して転送
を押します。送信するメンバーを選びます。たくさん転送する場合は
もっと見る
を選ぶと便利です。
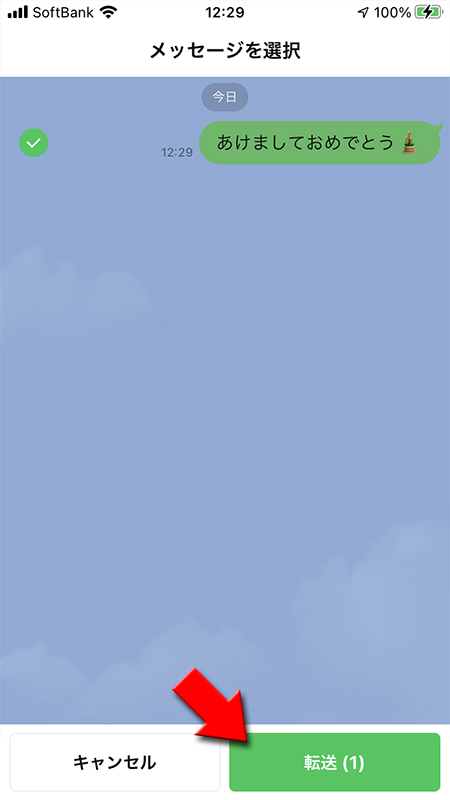
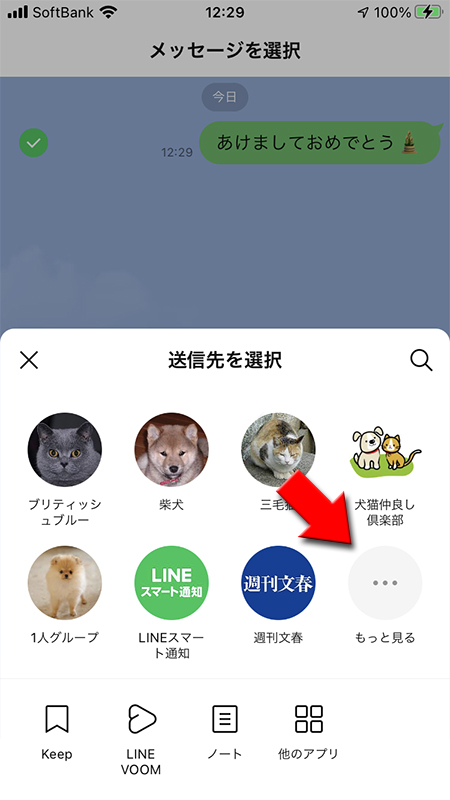
一斉送信完了
送信する
友だちにメッセージが一斉送信されました。送信時間も同時刻になります。
友だちを一覧から選んで
、転送
を押してください。グループを選ぶ事も可能です。友だちにメッセージが一斉送信されました。送信時間も同時刻になります。
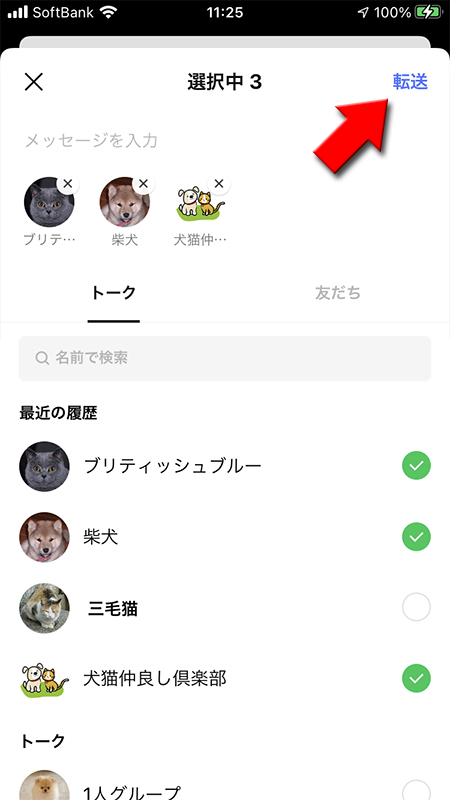
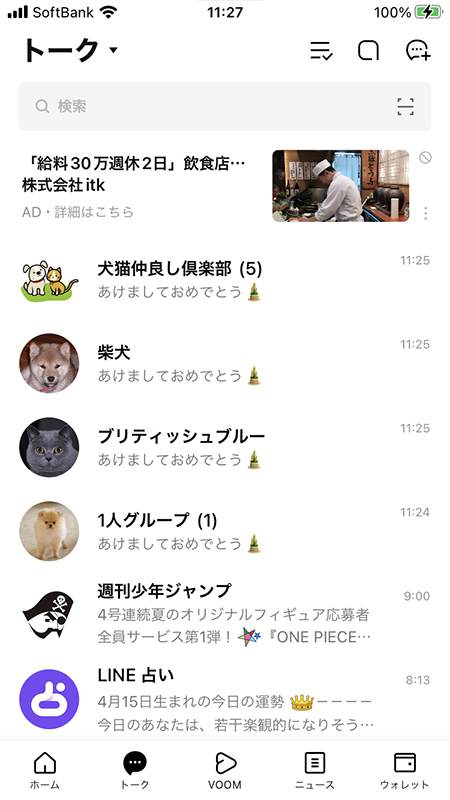
写真のバックアップ
写真のバックアップにも1人グループは役立ちます。
グループや1対1トークのアルバムでは他人にみられてしまいますが、1人グループのアルバムなら他人にみられる心配がありません。
また、アルバム機能はグループ毎に容量の制限がありますが、1人グループの場合でも多人数のグループの場合でも使える容量は同じです。
アルバムに画像を保存しておくと、機種変更したときになんらかのトラブルでスマホ内の写真が消えてしまった場合、アルバムに保存しておけば、LINEのアカウントさえ正しく引き継いだら消えずにみることができるので安心です。
グループや1対1トークのアルバムでは他人にみられてしまいますが、1人グループのアルバムなら他人にみられる心配がありません。
また、アルバム機能はグループ毎に容量の制限がありますが、1人グループの場合でも多人数のグループの場合でも使える容量は同じです。
アルバムに画像を保存しておくと、機種変更したときになんらかのトラブルでスマホ内の写真が消えてしまった場合、アルバムに保存しておけば、LINEのアカウントさえ正しく引き継いだら消えずにみることができるので安心です。
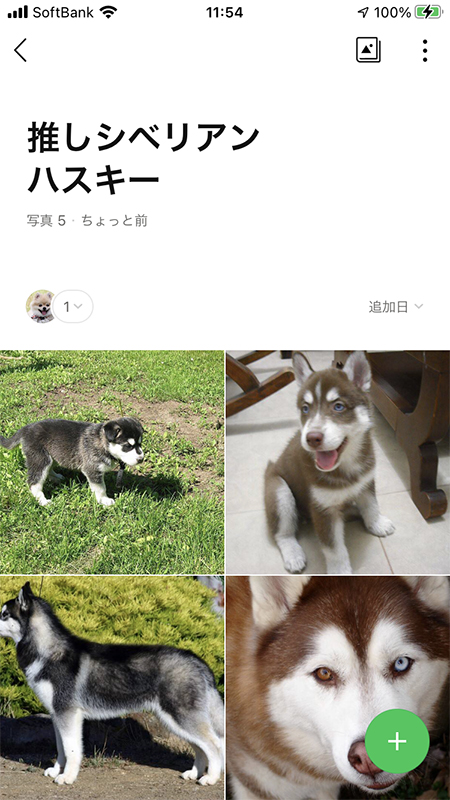
その他ファイルのバックアップ
ノートを使えば写真はもちろん動画や位置情報などが永久的に保存することができます。
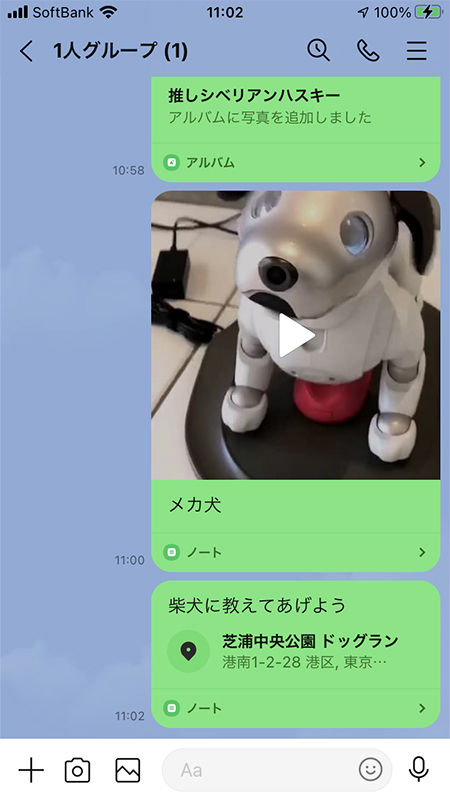
メモやスタンプや絵文字のテスト投稿
誰にも見られることはありませんから、テキストメッセージを残せばメモ代わりとして利用です。
また、スタンプや絵文字の実験する場所としても使えます。新しく動きがあるスタンプを使おうとしたときに、スタンププレビュー機能をオフにしていると、スタンプがどのようなアクションするのかわかりません。スタンプの中には音声付もあります。
そんなときは一人グループに投稿して一度スタンプの動きを把握しとくのがお勧めです。
また、スタンプや絵文字の実験する場所としても使えます。新しく動きがあるスタンプを使おうとしたときに、スタンププレビュー機能をオフにしていると、スタンプがどのようなアクションするのかわかりません。スタンプの中には音声付もあります。
そんなときは一人グループに投稿して一度スタンプの動きを把握しとくのがお勧めです。

自分のスケジュールを管理する
1人グループのスケジュール機能は自分だけが確認できるので、プライベートのスケジュール管理にも使えます。
スケジュール機能には通知機能がついてるので、大事なイベントや用事も忘れないように管理することができます。頻繁にLINEを使う人にはお勧めの管理方法です。
スケジュール機能には通知機能がついてるので、大事なイベントや用事も忘れないように管理することができます。頻繁にLINEを使う人にはお勧めの管理方法です。
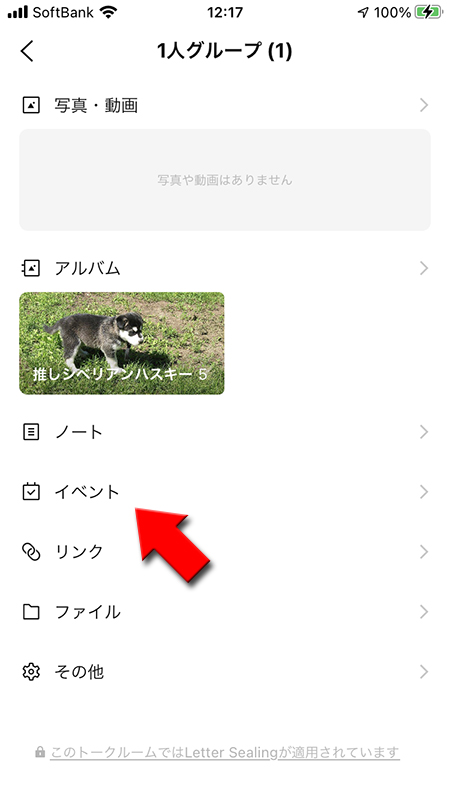
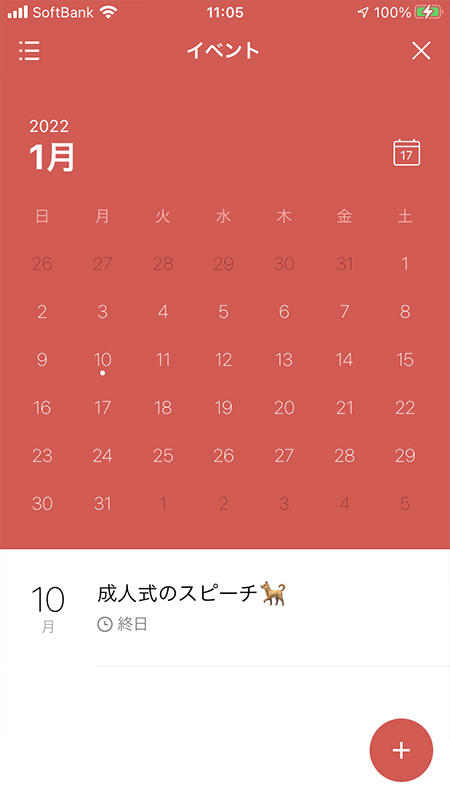
PCで使っているPDFやエクセルファイルを送る
仕事や学校のレポートなどPCで作業している人は、LINEでもPDFやエクセルを確認したい場合があるかと思います。
その時はPC版LINEから一人グループにファイルを送れば簡単にLINEでも共有することができます。
その時はPC版LINEから一人グループにファイルを送れば簡単にLINEでも共有することができます。
PC版LINEで送信
PC版LINEにログインして、スマホで共有したいファイルを一人グループに送信してください。
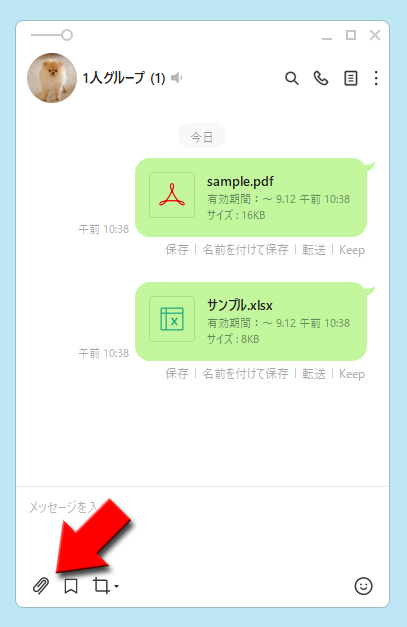
LINEアプリで確認
LINEアプリで一人グループを開けばPCから送ったファイルがありますので、開いて確認したり、Keepに保存したりしましょう。
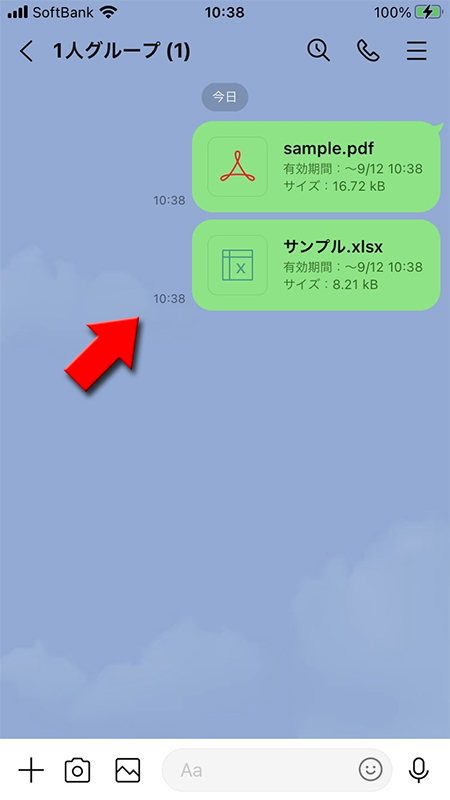
Keepメモとの違い
自分1人で利用できるトークルームという点では「Keepメモ」機能と似ていると思う人もいるのではないでしょうか?
Keepメモと1人グループの違いや活用方法を説明します。1人グループは作成する手間がありますが、そのかわりにKeepメモ以上に活用できることが多いです。
Keepメモと1人グループの違いや活用方法を説明します。1人グループは作成する手間がありますが、そのかわりにKeepメモ以上に活用できることが多いです。
関連
Keepの使い方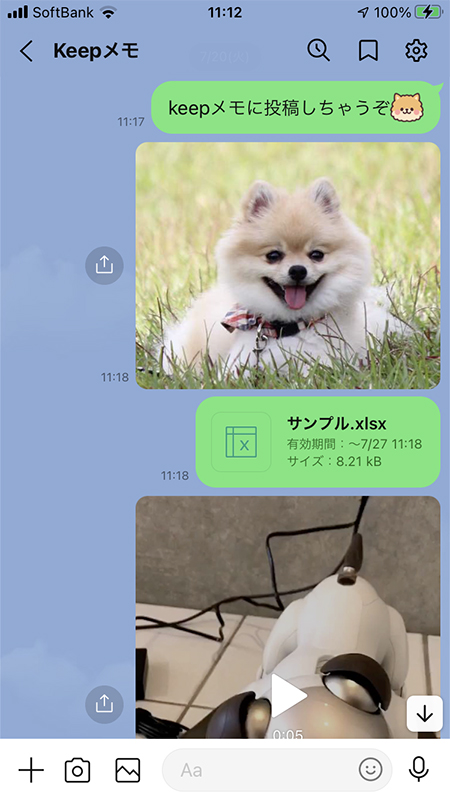
保存先が異なる
1人グループもKeepメモもテキストのメモやスタンプのお試しができますが、保存先が異なります。Keepメモの保存先はKeepになります。
ただしKeepには一旦保存される形であり、一定期間が経過すると表示されなくなってしまいます。そのまま保存したい場合は「ピン留め」や「コレクションに追加」などの対応が必要となります。
またKeepの最大容量が1GBですので、重い動画やファイルなどは容量を考えないといけません。
1人グループはテキストの容量を気にする必要はありません。画像や動画、ファイルなどは保存期間の制限がありますが、アルバムやノートを使えば保存期間を気にせずに利用できます。
ただしKeepには一旦保存される形であり、一定期間が経過すると表示されなくなってしまいます。そのまま保存したい場合は「ピン留め」や「コレクションに追加」などの対応が必要となります。
またKeepの最大容量が1GBですので、重い動画やファイルなどは容量を考えないといけません。
1人グループはテキストの容量を気にする必要はありません。画像や動画、ファイルなどは保存期間の制限がありますが、アルバムやノートを使えば保存期間を気にせずに利用できます。
※
ただしスタンプは保存できませんので容量には関係ありません。
使える機能の差がある
KeepメモはKeepを気軽に使うための機能の延長なので、保存する以外は利用方法はありません。
1人グループは保存やスタンプなどの試し目的以外にもメッセージをまとめて転送したり、スケジュール機能が使えたりできますので、便利です。
1人グループは保存やスタンプなどの試し目的以外にもメッセージをまとめて転送したり、スケジュール機能が使えたりできますので、便利です。
