LINE(ライン)の使い方 » グループ » LINE グループの作り方
LINE グループの作り方
LINEのグループ機能の解説から作成方法、招待や辞退のやり方、退会・削除方法まで解説しています。
2012-12-03
2024-01-10
2024-01-10
解説
グループとは?グループラインって何?基本
グループを作成する基本
グループに招待から参加する基本
グループメンバーを確認する基本
グループの招待を拒否する基本
グループに招待する・再度招待する基本
友だちをグループに自動で追加基本
グループから退会する基本
グループからメンバーを退会させる解説
グループを退会すると通知や退会履歴は残る?解説
グループを退会すると履歴やアルバムやノートは見れる?解説
退会したグループに復帰するには?解説
グループからメンバーを退会させるとバレる?基本
グループを削除(解散)する基本
グループでノート・アルバムを使う基本
特定のグループメンバーのメッセージを検索するグループとは?グループラインって何?
LINEでは1対1トーク以外に3名上でもトークが可能な「グループ機能」があります。
グループ機能は、固定メンバーによる多人数でのトークが可能になります。
仲よしの友だちでグループを作ったり、趣味の仲間でサークル的な活動をしたりと、今後も継続的にやりとりするメンバーの場合は複数人トークよりグループの方が向いています。
また、グループを作成すればグループ名やアイコンの設定はもちろん、グループ専用のノートとアルバムが利用できます。現在のグループ参加最大人数は500人です。
このLINEグループは世間では
グループ機能は、固定メンバーによる多人数でのトークが可能になります。
仲よしの友だちでグループを作ったり、趣味の仲間でサークル的な活動をしたりと、今後も継続的にやりとりするメンバーの場合は複数人トークよりグループの方が向いています。
また、グループを作成すればグループ名やアイコンの設定はもちろん、グループ専用のノートとアルバムが利用できます。現在のグループ参加最大人数は500人です。
このLINEグループは世間では
「グループライン」
と呼ばれることも多いですが、LINEグループと同じ意味です。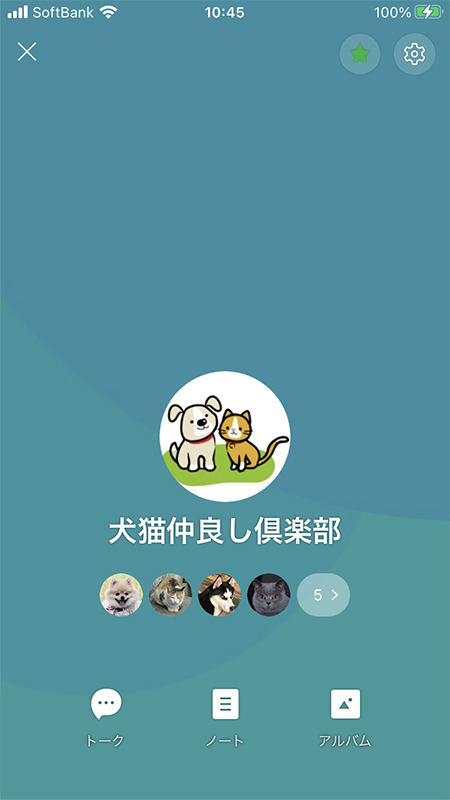

グループを作成する
グループは誰でもかんたんに作成できます。もちろん無料です。
グループ作成を選ぶ
グループに参加していない場合はホームタブの
グループ参加している場合は友だちリストのグループから
グループ作成
を選択してください。グループ参加している場合は友だちリストのグループから
グループを作成
を選択してください。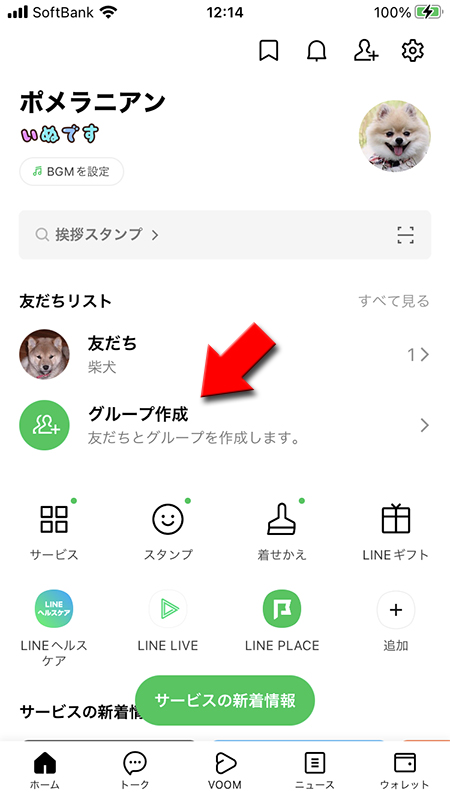
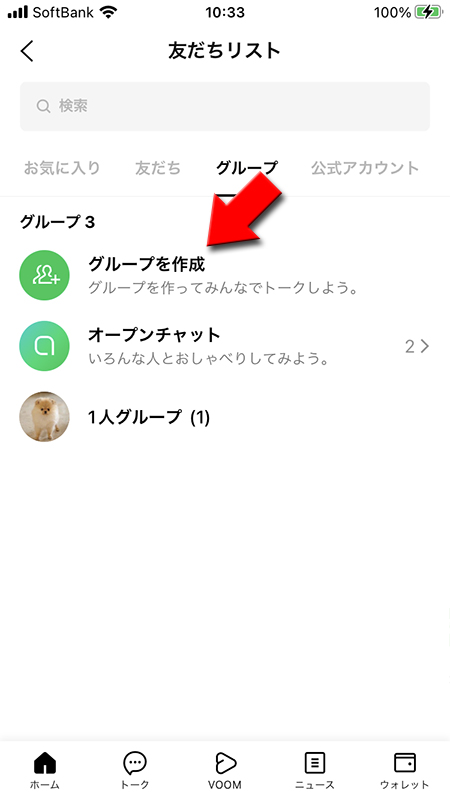
グループに誘うメンバーを選ぶ
グループに誘うメンバーを選んで
次へ
を選択してください。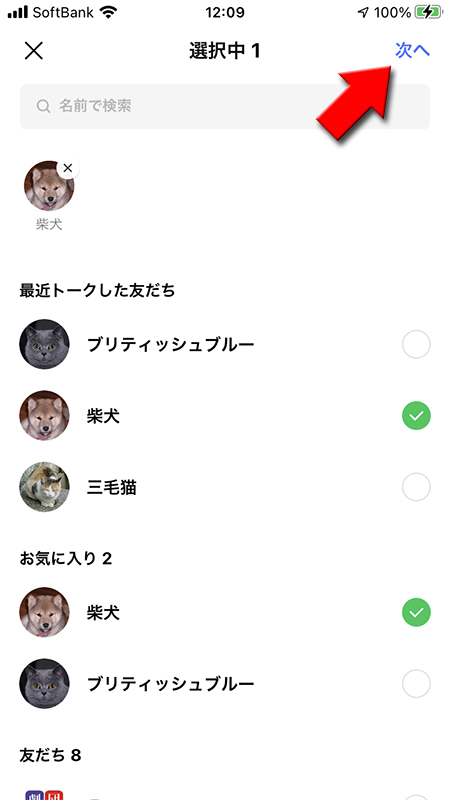
同じメンバーの場合
選んだメンバーが所属するグループが既にある場合は確認画面が表示されます。同じメンバーでもグループの目的や今後の加入メンバーなど既存のグループとの違いがあるかと思います。
同じメンバーだとグループが作成できない訳ではありませんので、
同じメンバーだとグループが作成できない訳ではありませんので、
グループ作成
を選んでください。
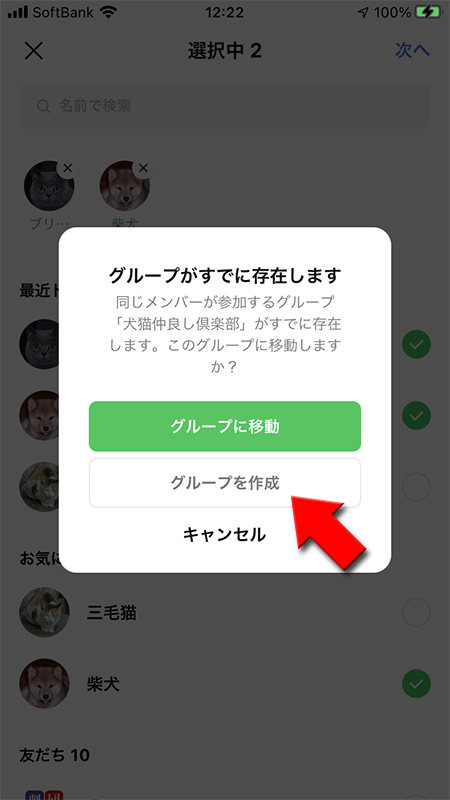
グループ名を設定する
グループ名を設定してください。ネーミングは自由ですが、他のメンバーにもわかりやすい名前がよいでしょう。
また追加を押せば、メンバーを追加して招待することも可能です。
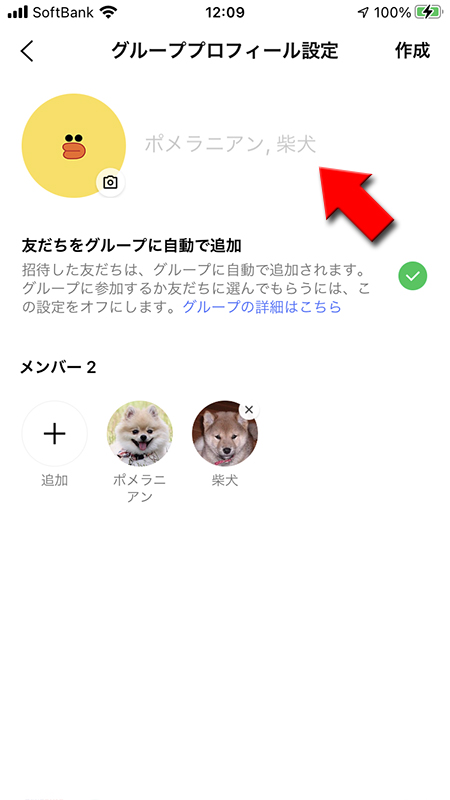
アイコンを設定する
プロフィール写真のように、グループにも「顔」となる画像を設定することができます。
複数のグループに所属している人も多いので、一目でわかりやすいように、グループの性質をよく表す画像を設定するとよいでしょう。
複数のグループに所属している人も多いので、一目でわかりやすいように、グループの性質をよく表す画像を設定するとよいでしょう。
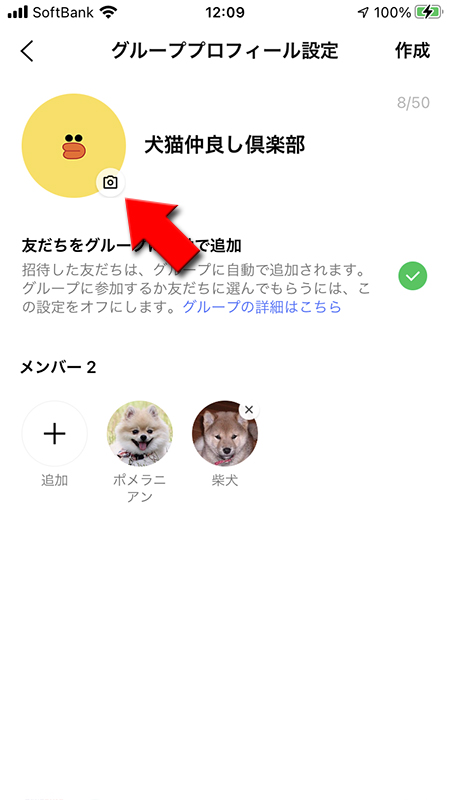
用意されているアイコンを選ぶ
グループのアイコンは特別に用意しなくてもLINEで用意されている画像から選ぶことが出来ます。
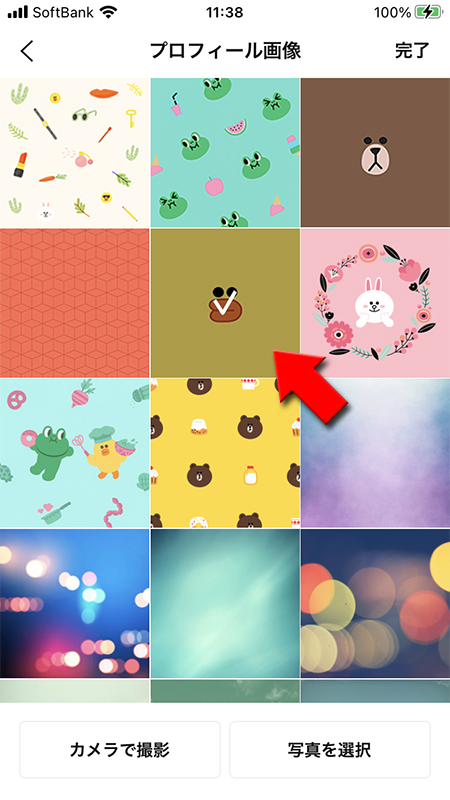
オリジナルの画像を選ぶ
グループのアイコンは
アルバム
を選べば携帯端末の画像の設定も可能です。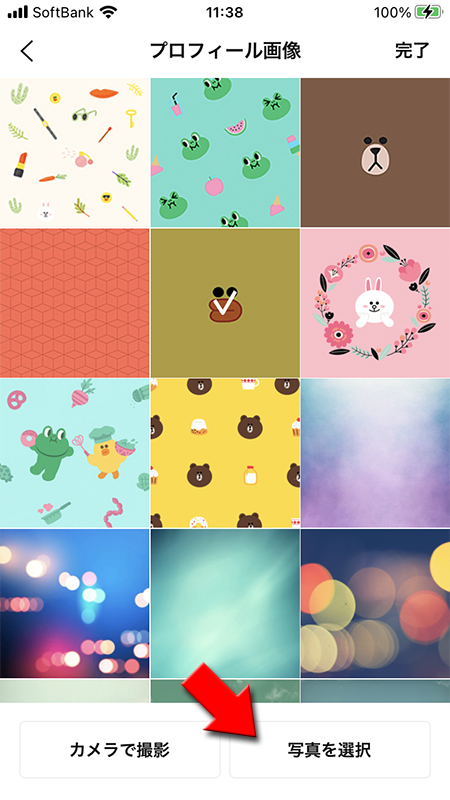
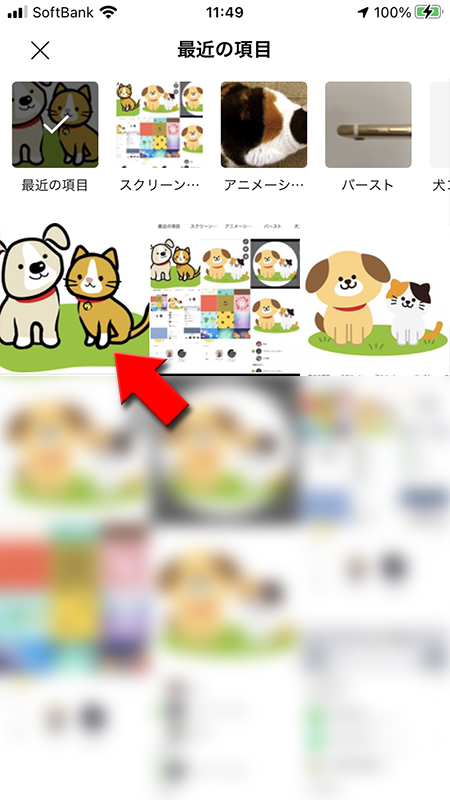
アイコンを装飾する

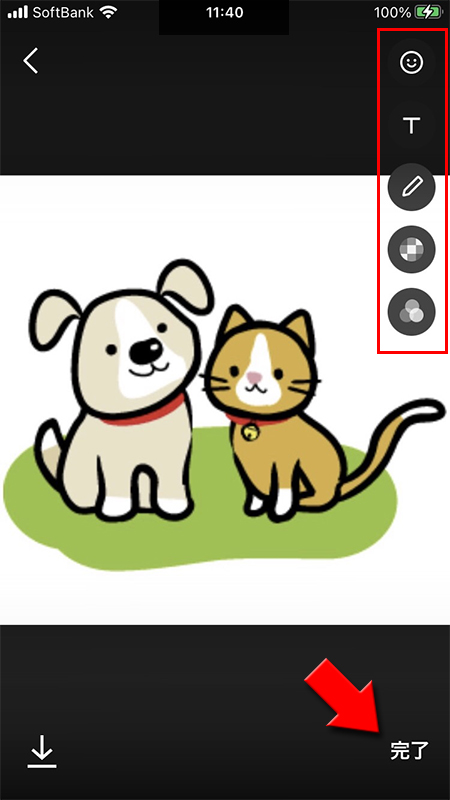
友だちをグループで自動追加の設定
グループ自動追加設定をオンにしていると、友だちはグループに自動的に参加(強制参加)となりますので、事前にグループ作成の連絡がなかった場合などは突然のグループ参加に驚く場合があります。
オフにすれば友だちがグループ参加の意思を自分で決められますのでトラブルが少ないです。グループ作成の状況を見て設定のオンオフを決めましょう。詳細は友だちをグループに自動で追加でご確認ください。
オフにすれば友だちがグループ参加の意思を自分で決められますのでトラブルが少ないです。グループ作成の状況を見て設定のオンオフを決めましょう。詳細は友だちをグループに自動で追加でご確認ください。
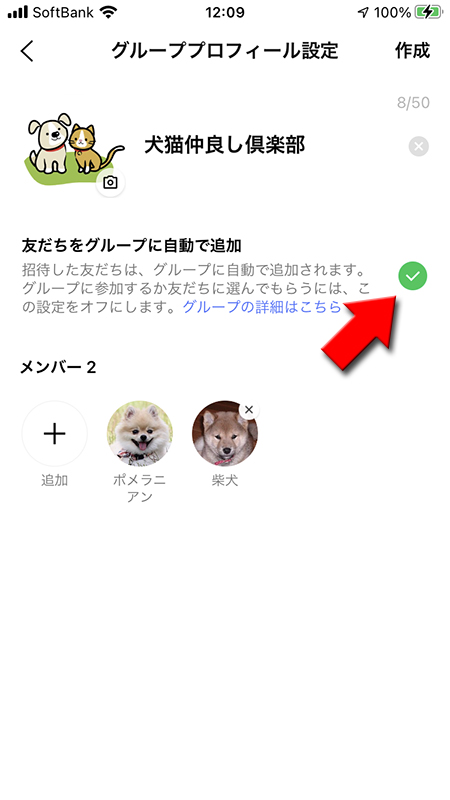
グループの作成完了
グループ名
とグループアイコン
が設定されたら作成
を押してください。LINEグループの作成が完了です。
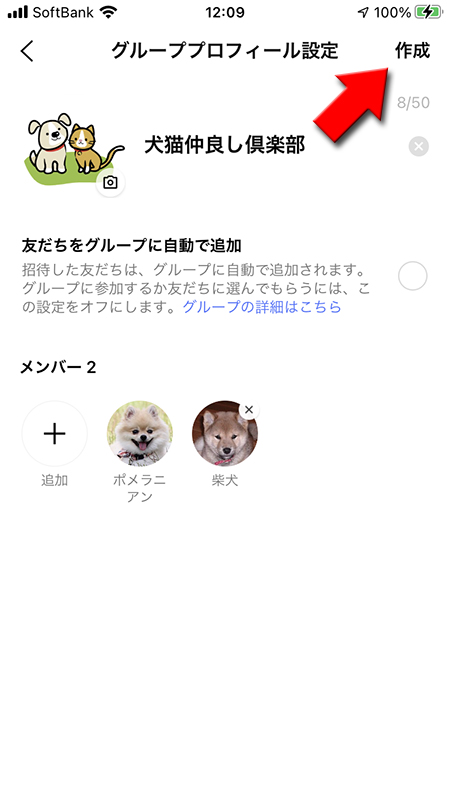
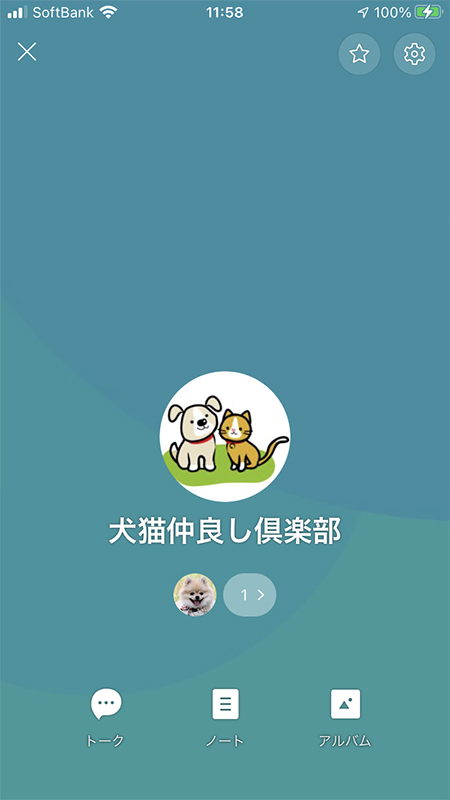
友だち自動追加をオフにした場合
グループ作成したばかりの状態はメンバーがいません。
友だち自動追加をオフにした場合はメンバーをたくさん誘っても、グループに参加するのにはメンバーが承諾しないといけません。
友だち自動追加をオフにした場合はメンバーをたくさん誘っても、グループに参加するのにはメンバーが承諾しないといけません。
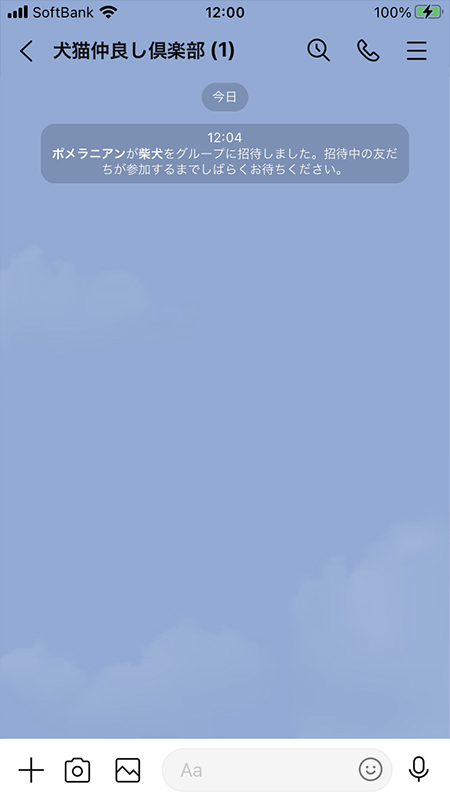
グループの状態
作成したばかりは自分1人しかメンバーがいませんのご注意ください。
また誘ったメンバーの状況はプロフィールのメンバーアイコン部分を押せば確認できます。
また誘ったメンバーの状況はプロフィールのメンバーアイコン部分を押せば確認できます。
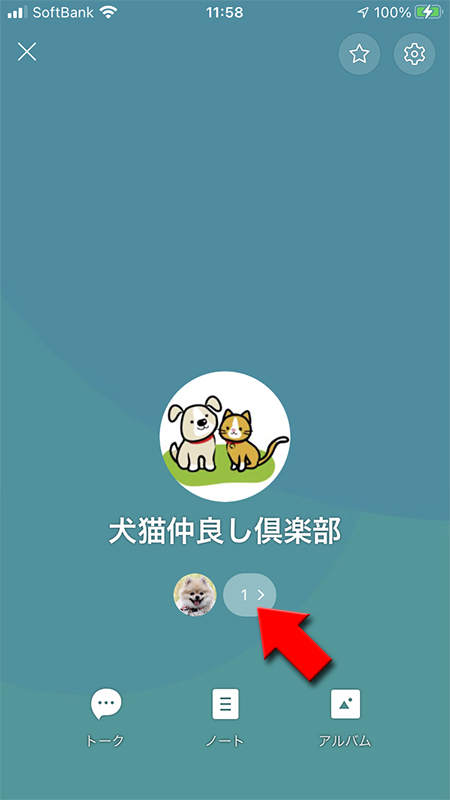
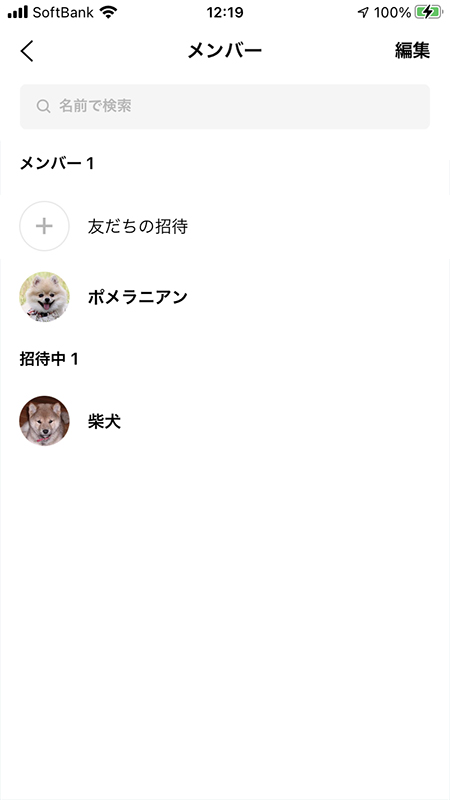
グループに招待から参加する
グループから招待されると、友だちリストの
どちらから選んでも結果は同じですので、好きなやり方を選択してください。
招待されているグループ
の表示、もしくはトークリストにグループへの招待の案内
が通知されます。どちらから選んでも結果は同じですので、好きなやり方を選択してください。
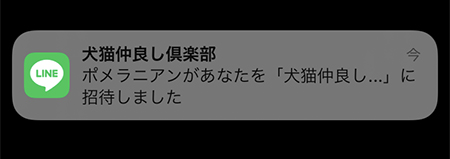
トークリストの招待から選択する場合
トークリストから参加する
トークリストに
グループ招待の通知
が届きます。そのままトークルームに入ればグループに参加
か拒否
か選べますので参加
を選んでください。
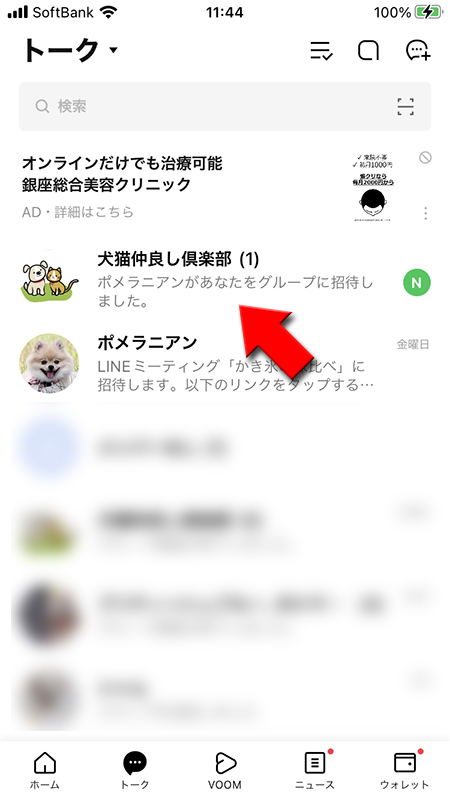
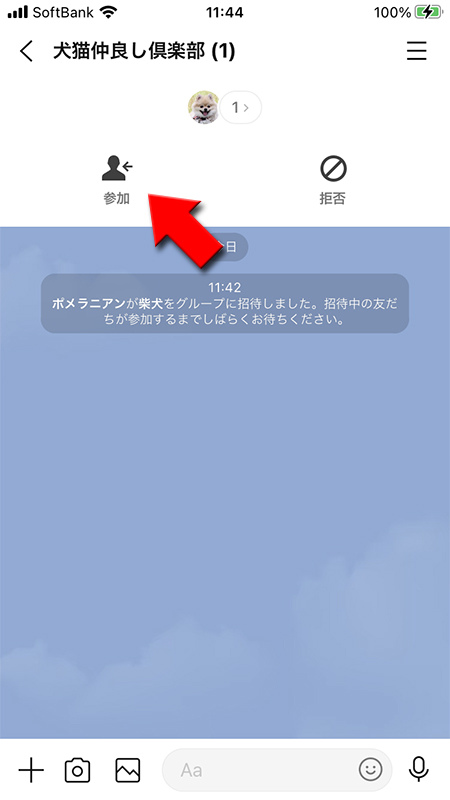
友だちリストの招待から選択する場合
招待されているグループを選択
友だちリストに
複数招待されている場合は一覧で表示されますので、
グループ招待の通知
が届きます。招待されているグループ
を押してください。複数招待されている場合は一覧で表示されますので、
参加したいグループ名
を押してください。
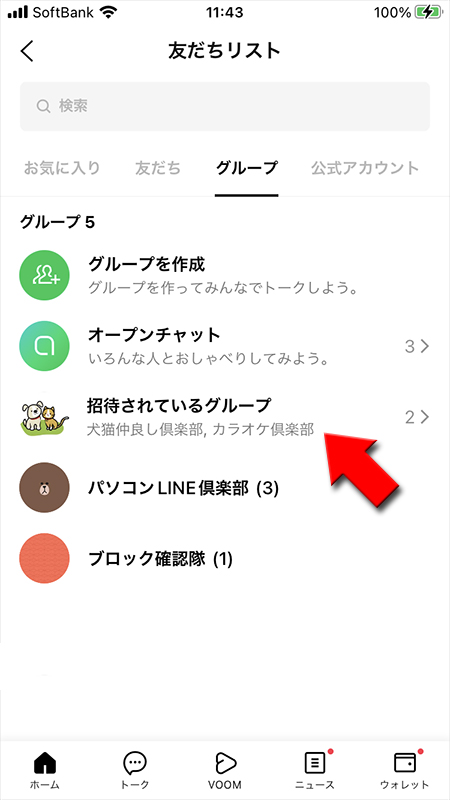
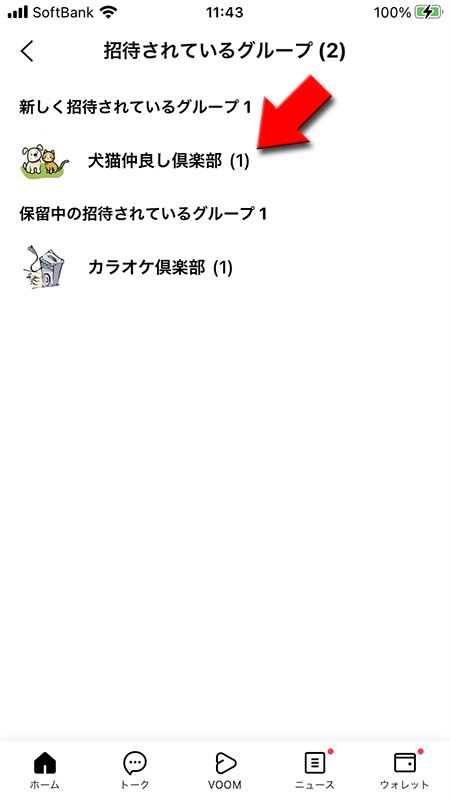
グループに参加する
参加
か拒否
か選べますので参加
を選んでください。「グループに参加しました。」とメッセージが表示され、そのままグループのトークルームに移動できます。
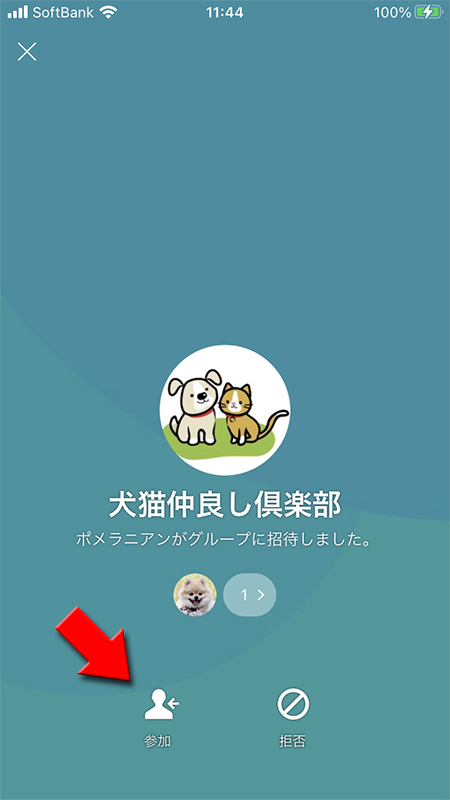
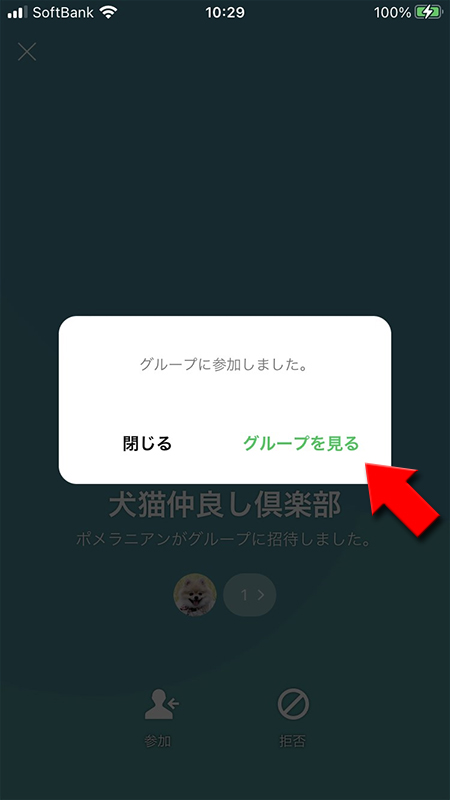
グループの参加完了
グループに参加すると、グループのトークルームに
またグループメンバーに参加したメンバーのお知らせがプッシュ通知が送られます。
「〇〇が参加しました。」
とメッセージが記載されます。またグループメンバーに参加したメンバーのお知らせがプッシュ通知が送られます。
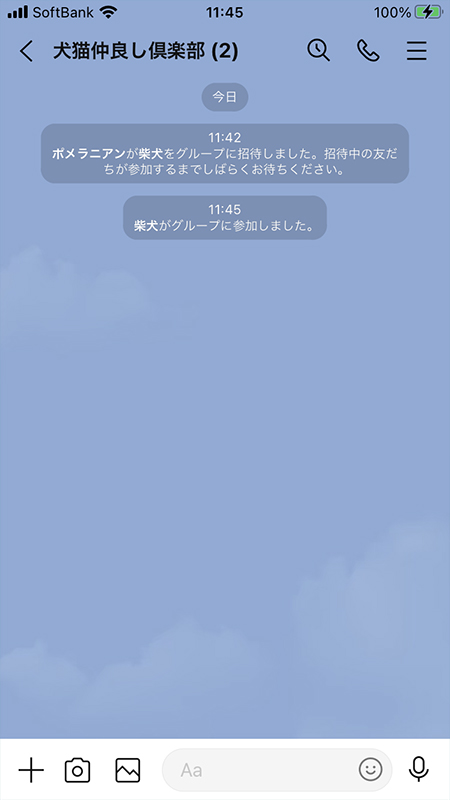
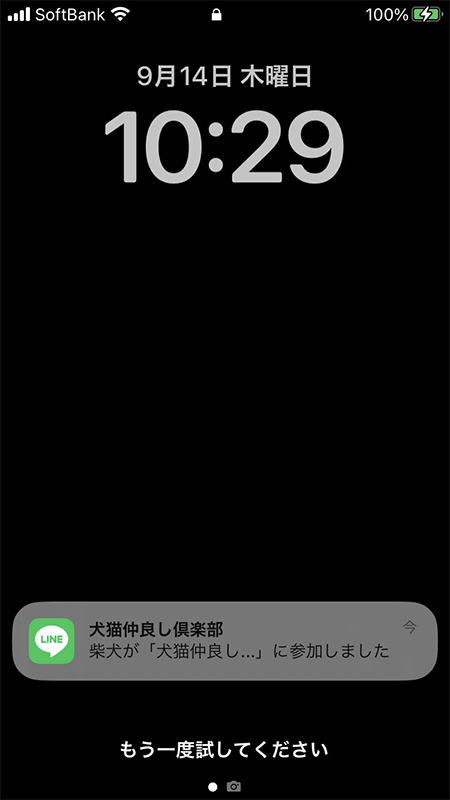
グループの参加メンバー確認
グループの参加メンバーの確認方法です。
トークルームから確認
参加者アイコンを押す
グループトークルーム名
押して、表示される参加者のアイコン
を押してください。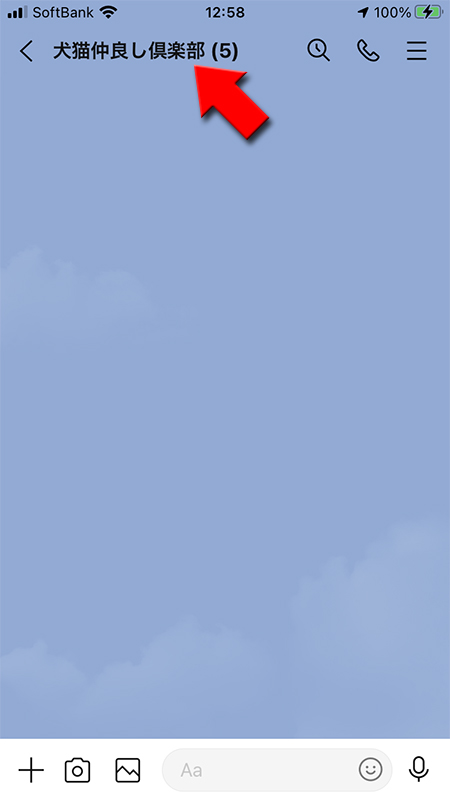
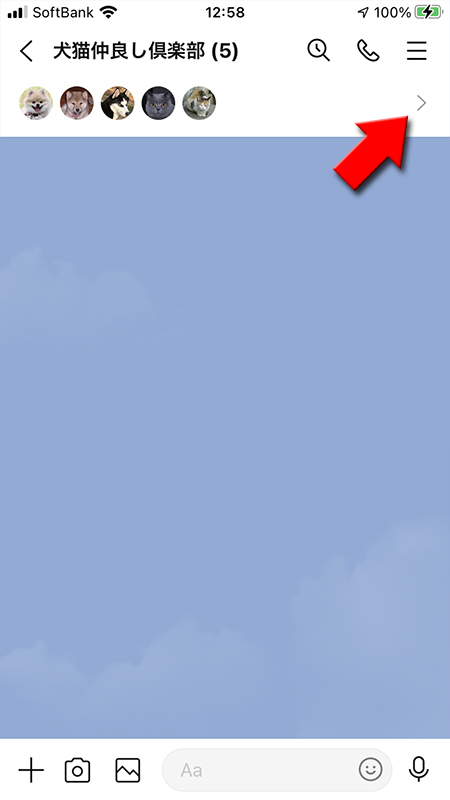
メンバーの一覧
現在の参加者が一覧で表示されました。
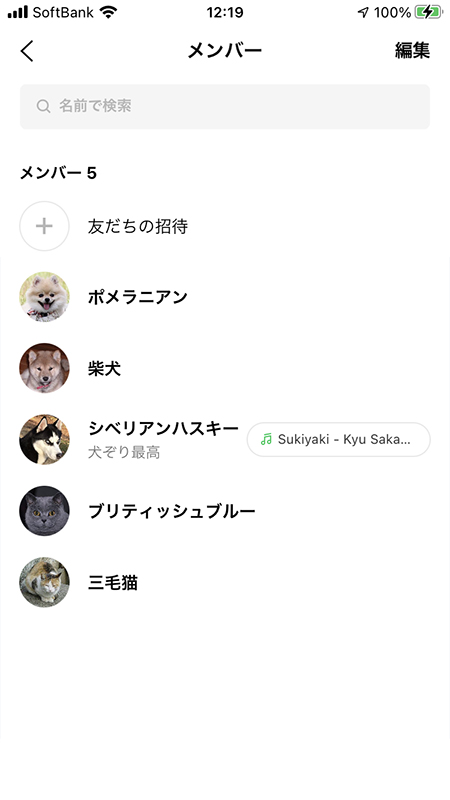
グループ招待中のアイコン
グループに招待中のメンバーはアイコンが半透明状態になっています。
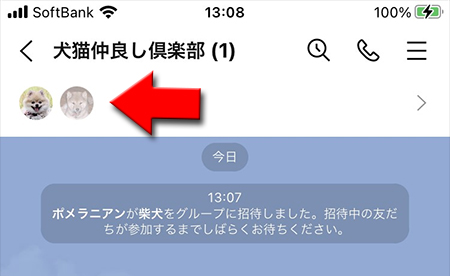
グループのプロフィールから確認
友だちリストから確認
ホームタブの友だちリストに表示されるグループ名を押してください。
グループのプロフィール画面から参加者人数を押してください。
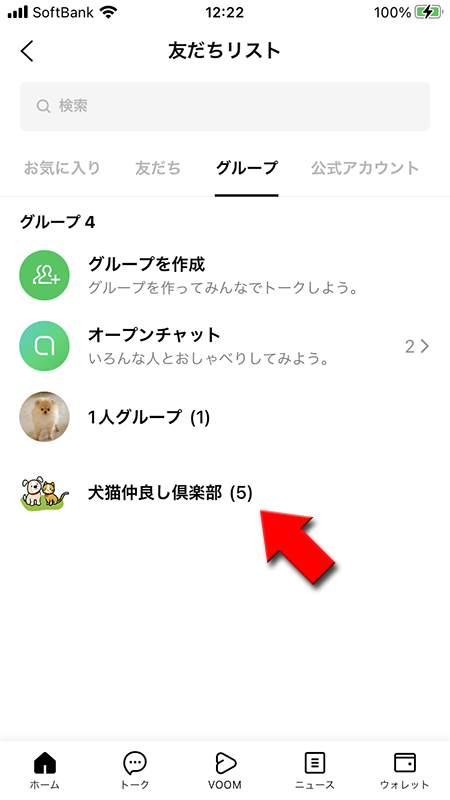
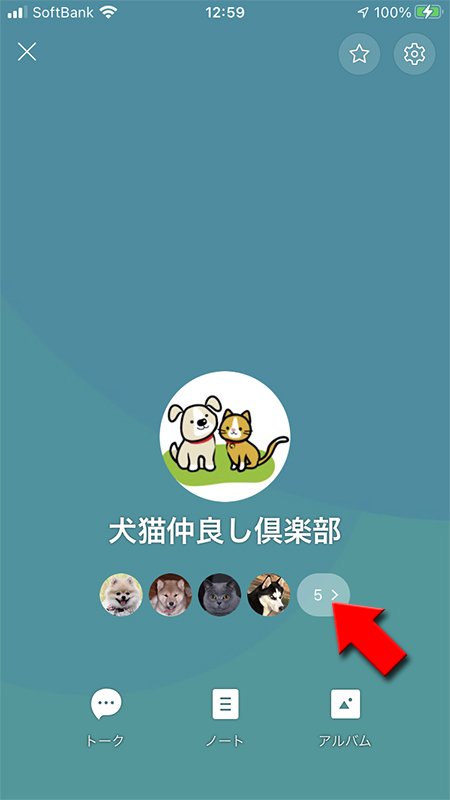
メンバーの一覧
現在の参加者が一覧で表示されました。
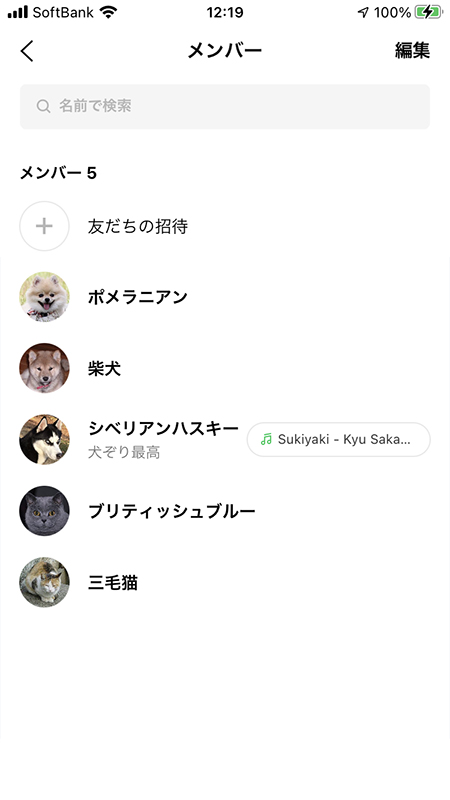
グループの招待を拒否する
グループから招待されると、友だちリストの招待されているグループの表示、もしくはトークリストにグループへの招待の案内が通知されます。
拒否を選択してください。どちらから選んでも結果は同じです。
拒否を選択する
グループに招待されても参加は強制ではありません。拒否することができます。友だちリストの招待されているグループの表示、もしくはトークリストにグループへの招待の案内から拒否を選択してください。
拒否を選択したら友だちリストの招待されているグループ、トークリストにグループへの招待の案内は消えます。
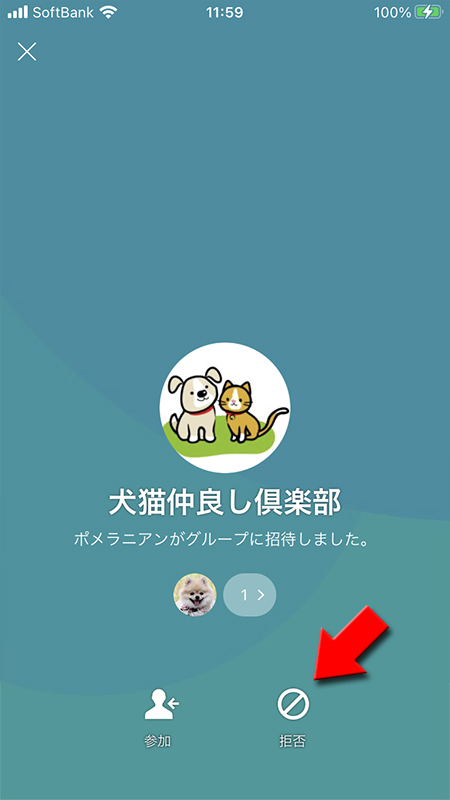
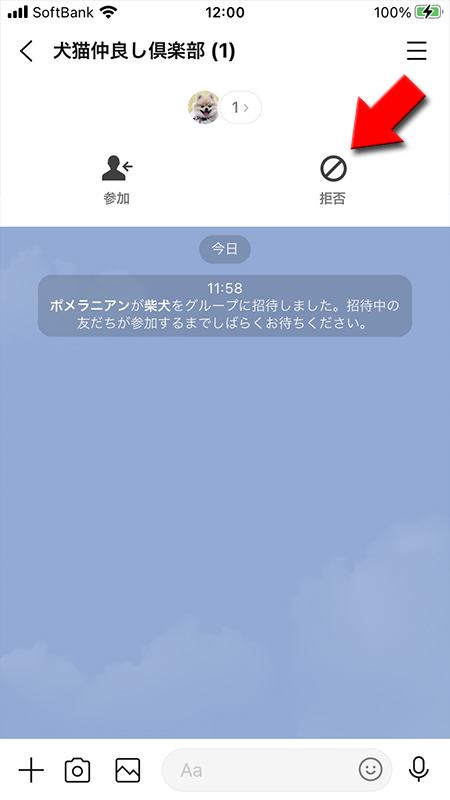
グループ招待を拒否した場合
グループ参加にするとグループのトークルームに〇〇が参加しました。とメッセージが書き込まれますが、グループ参加に拒否した場合は、拒否した旨の書き込みや通知は一切ありません。
目立たずに拒否することは可能ですが、グループメンバー確認ページは招待中として名前が残ったままになりますので、しばらく招待中に表示がある場合は拒否したことはいずれ伝わるでしょう。
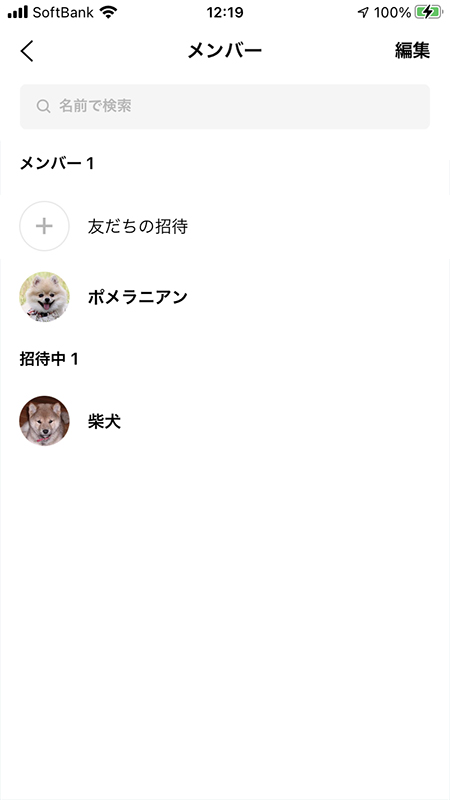
グループに招待する・再度招待する
グループは作成時だけでなく、後からメンバーを招待することができます。招待を承諾したらグループに参加することができます。
また、一度グループに招待した人を再度招待する場合は、以前の招待をキャンセル必要があります。
特に注意する点としては、一度グループの招待を拒否したユーザーは招待中に表示されたままなので、再度勧誘する場合はキャンセルしてからおこなってください。
グループに招待する
グループのトークルームの(メニューボタン)を押して、表示されるメニューから招待を選択してください。
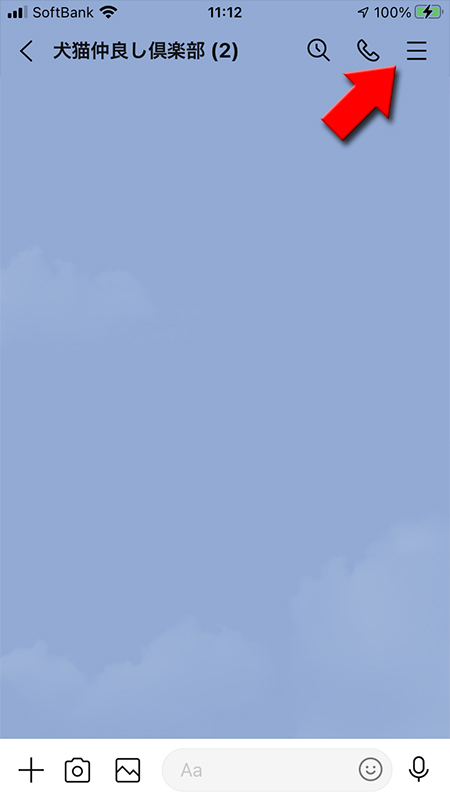
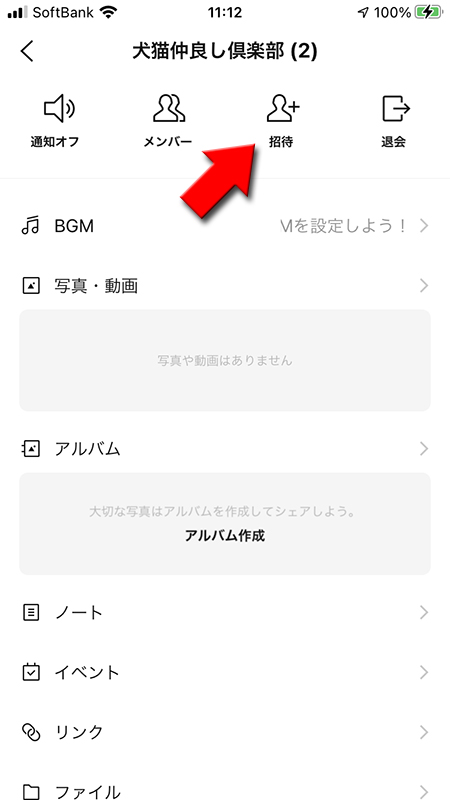
グループプロフィール画面から招待
招待の方法は参加メンバー確認ページからも行えます。
グループへの招待はグループのホーム画面から参加人数を押して、グループ参加メンバー一覧を表示し、友だちの招待を選択してください。
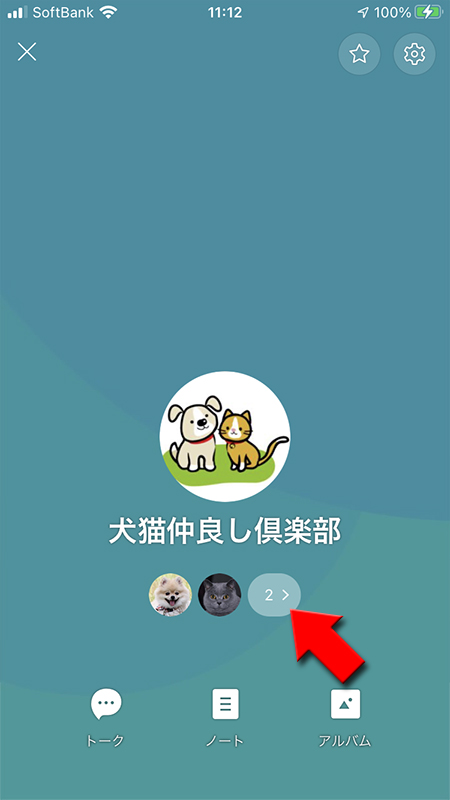
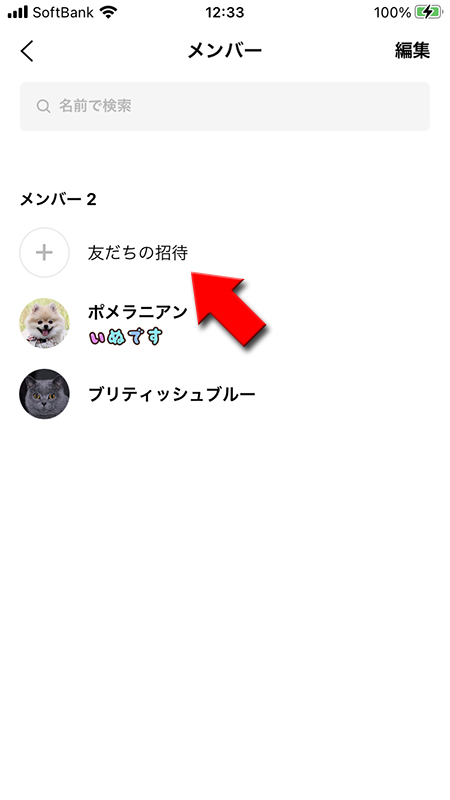
友だちを招待する
表示される友だち一覧から招待するメンバーを選んで招待を押してください。
既にグループのメンバーの友だちは招待できませんので表示が薄く選択できないようになっています。
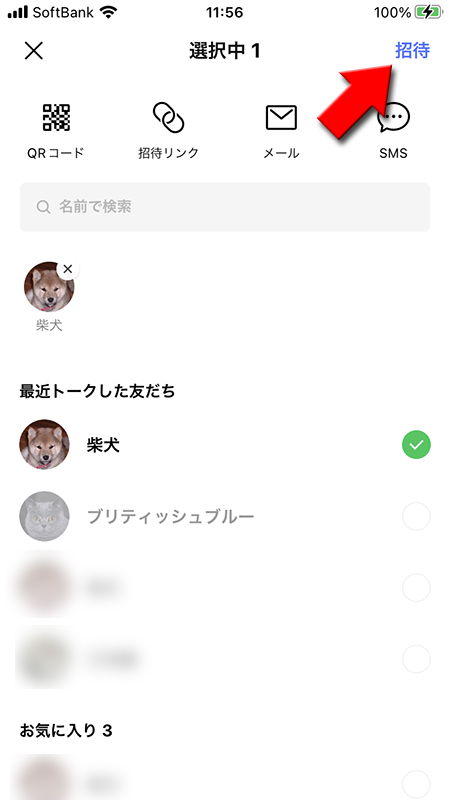
友だちを招待後
友だち招待も「友だちをグループに自動で追加」設定が影響します。
自動追加がオンの場合は、友だちを招待した時点でグループに追加されます。自動追加がオフの場合は友だちの承認後追加されます(拒否されれば追加されません)。
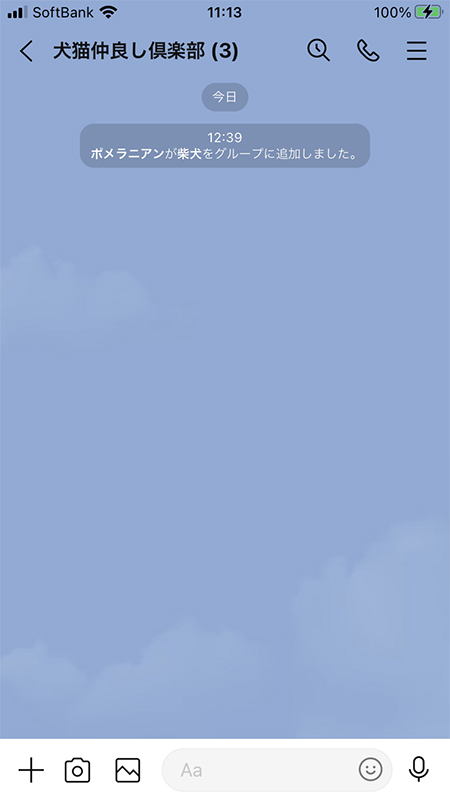
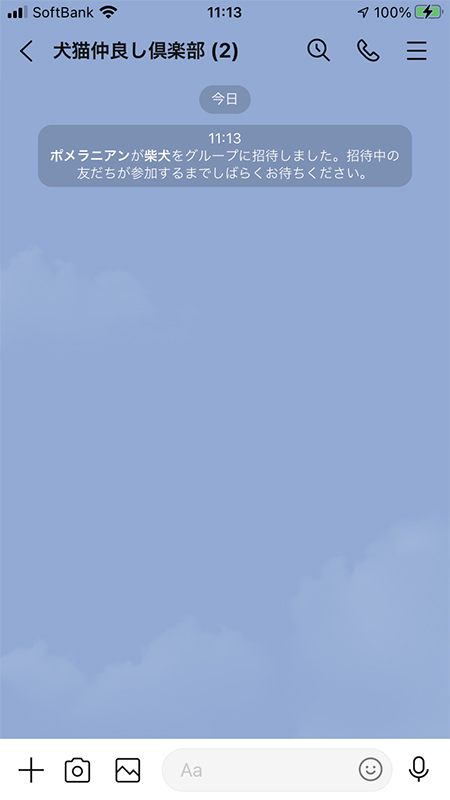
グループに再度招待する場合
「友だちをグループに自動で追加」がオフの場合、グループに再度招待する場合は一度招待をキャンセル必要があります。
・グループの招待を間違って拒否した
・グループの招待を無視して通知を消してしまった
以上のケースの場合などはグループに参加できないままですので、再度招待を送る必要があります。
再度招待する場合は、メンバー一覧に表示される招待中の友だちを押して、友だちのプロフィール画面からキャンセルを押してください。
同じグループのメンバーなら招待した人ではなくても誰でもキャンセルすることが可能です。
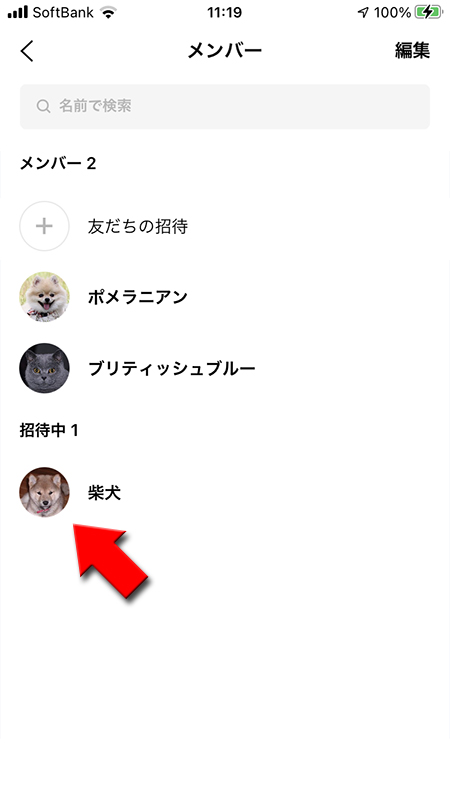
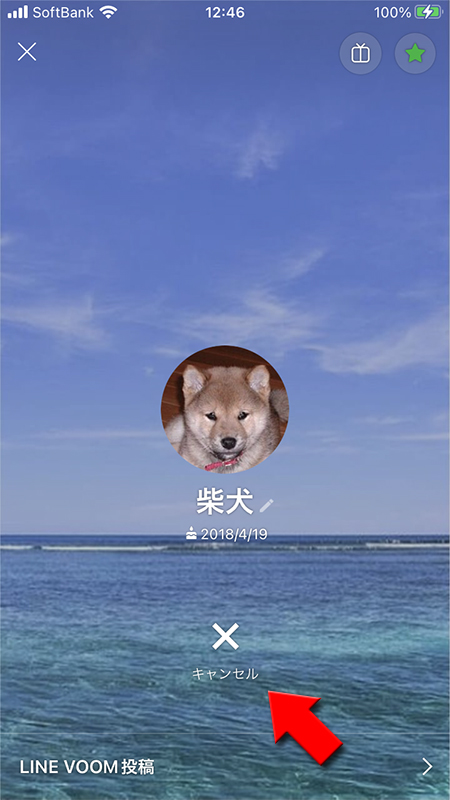
キャンセルは誰がしたかわかる
招待をキャンセルした場合、グループのトークルームに誰がキャンセルしたのかメッセージが投稿されます。
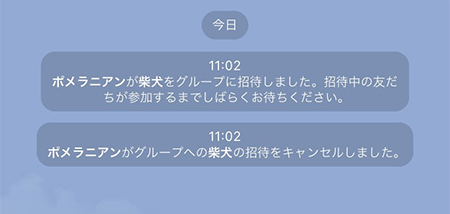
QRコードやメールで招待する
グループへの招待はQRコードやリンク、メールやSMSを使ってすることも可能です。
自分のLINEの友だち以外を招待する必要があるグループのケース(クラスの連絡網等)の場合などに便利です。
※この機能は年齢確認が完了した18歳以上の方のみ利用可能です。
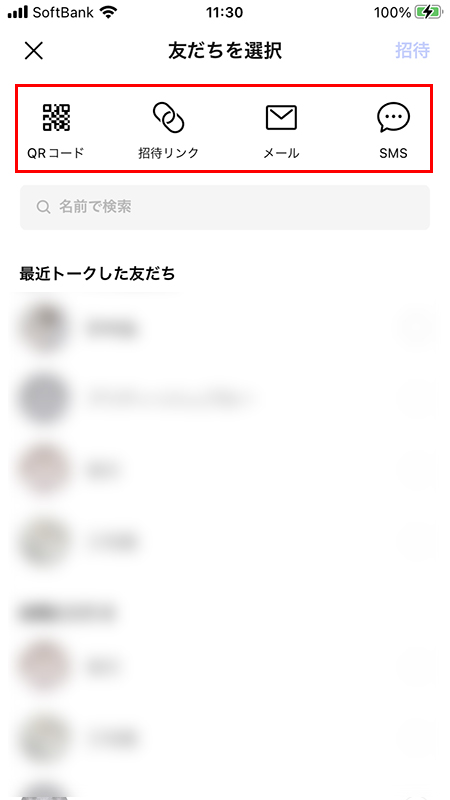
QRコードで招待する
友だちを選択からQRコードを選択してください。QRコードが表示されます。
グループに招待したい人が、QRコードを読み取ればグループに招待することが可能です。対面している時など便利です。
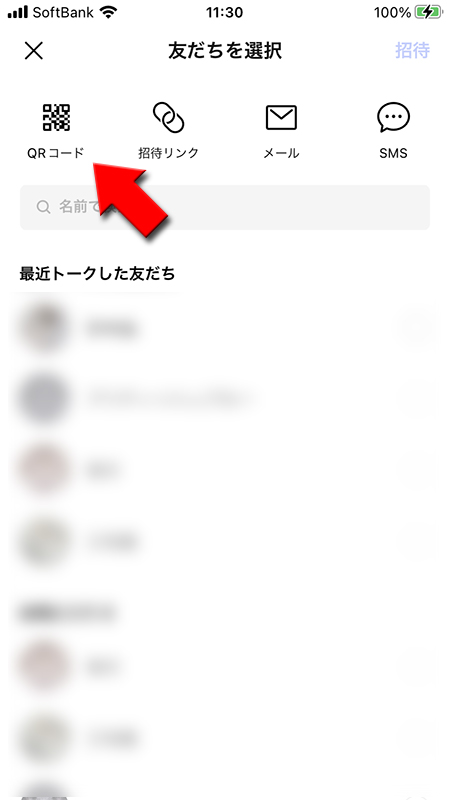
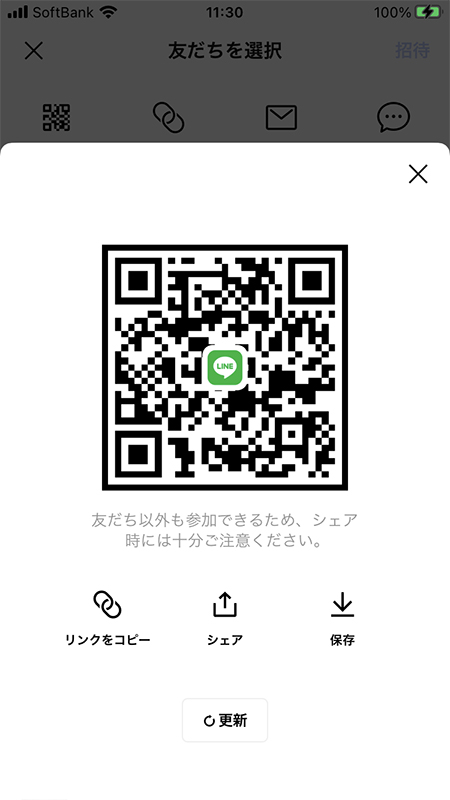
招待リンクで招待する
友だちを選択から招待リンクを選択してください。QRコードが表示されます。
リンクをコピーを押せば、グループ招待用URLを発行することができます。QRコードを利用できない人もグループ招待用URLを送れば簡単に招待することができます。
離れている友だちでも簡単にオンライン上でグループに招待することができます。対面している時など便利です。
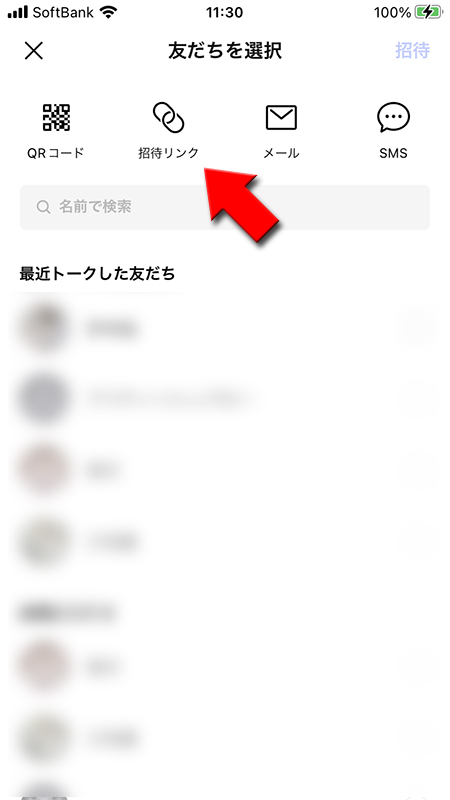
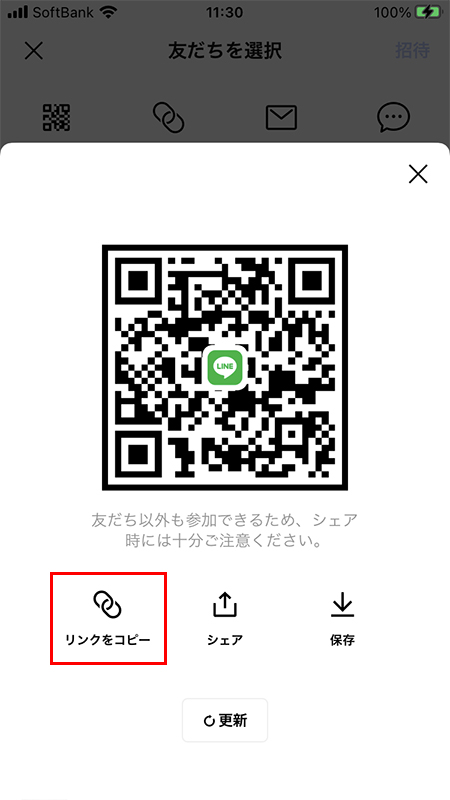
メールで招待する
友だちを選択からメールを選択してください。
本文にグループ招待用のQRコードとURLが記載されているメールが立ち上がりますので、招待したい人のメールアドレスを入力して送ってください。
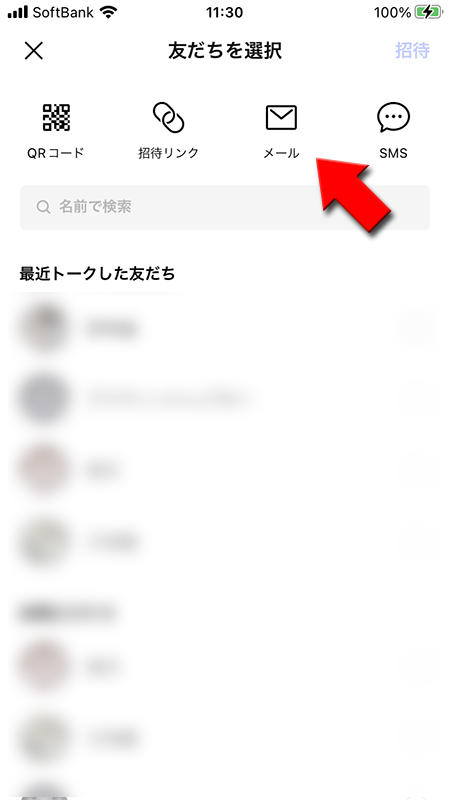
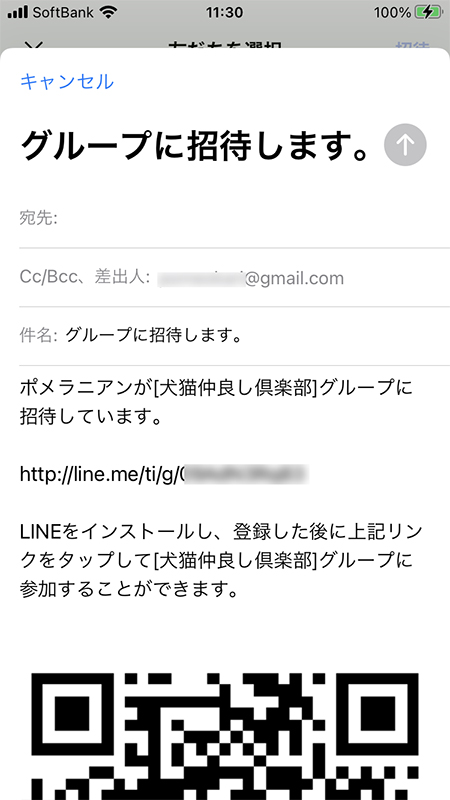
SMSで招待する
友だちを選択からSMSを選択してください。
SMSにグループ招待用のURLが記載されていますので、招待したい人の電話番号を入力して送ってください。
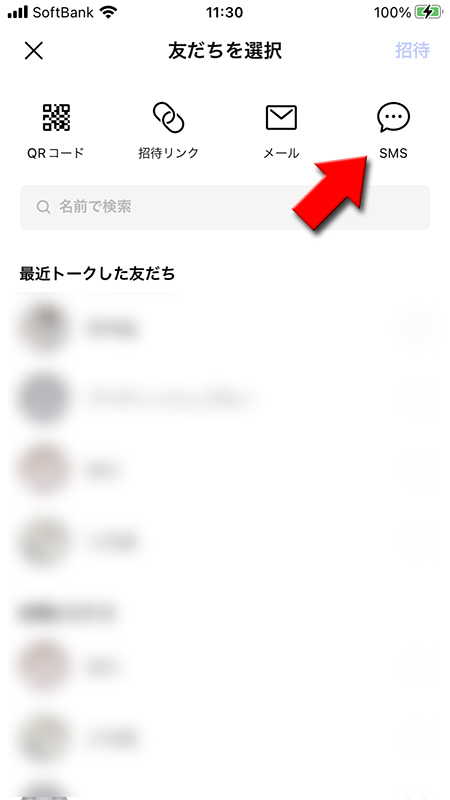
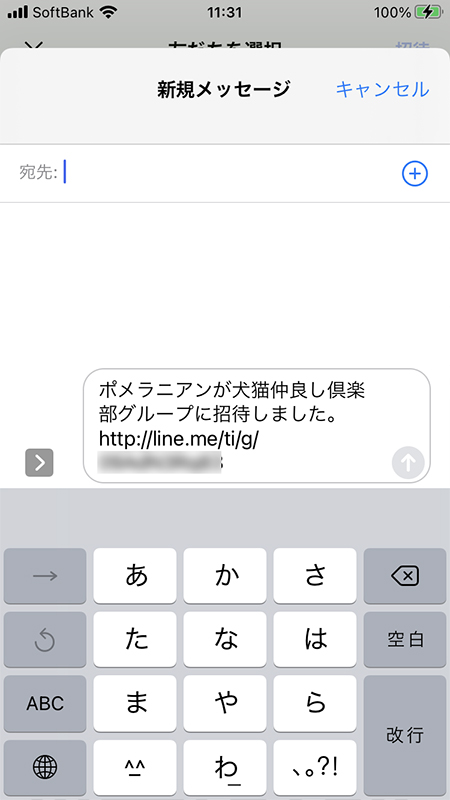
招待された側は「参加」「拒否」できる
リンクやQRコードでグループに招待された場合も通常の招待と同様に、参加もしくは拒否を選ぶことができます。
招待を拒否しても、通知されたりバレたりすることはありません。
ただし、リンクやQRコードからのグループ招待は年齢確認が完了した18歳以上の方のみ利用可能ですのでご注意ください。

QRコード・リンクを無効にする
QRコードやリンクなどが意図せず流出してしまった場合などは、いつでも無効にするこができます。
グループ設定のその他からリンク・QRコード招待をオフににしてください。
また、リンク・QRコード招待をオフにすると、グループトークに「○○がQRコードやリンクを使ったグループへの招待をブロックしました」と表示されます。
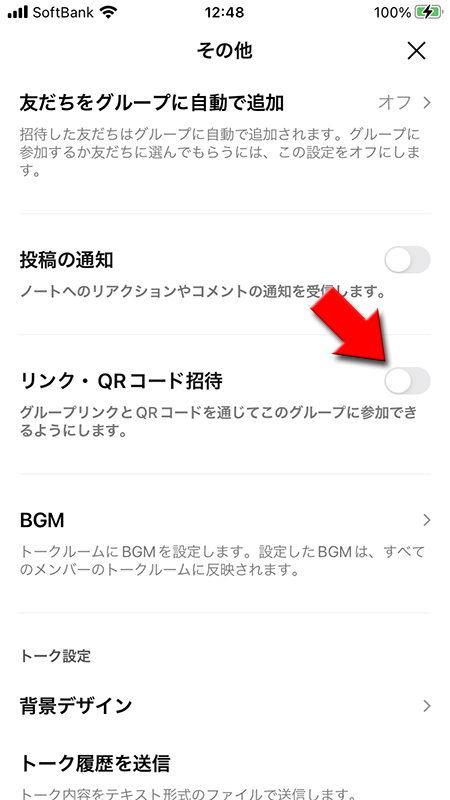
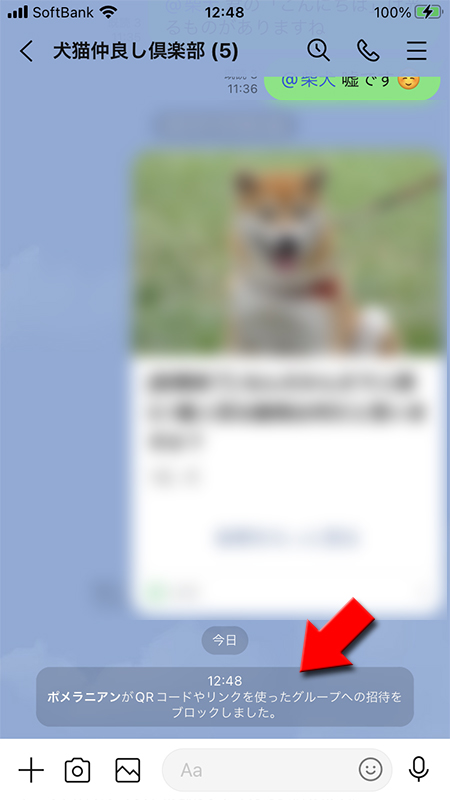
友だちをグループに自動で追加
友だちをグループに自動で追加はグループの参加関連で非常に大事な機能です。
「友だちをグループに自動で追加」がオンの場合は友だちを招待したら強制的にグループに追加され、「友だちをグループに自動で追加」がオフの場合は、友だちがグループ参加するかしないか選べます。
オン→オフは一度だけ
「友だちをグループに自動で追加」設定がオンの場合は一度だけオフに設定変更可能です。再びオフからオンにすることはできません。
グループのトークルームのその他に移動する
グループのトークルームのを押して、メニューページに移動し、その他を押してください。
その他から友だちをグループに自動で追加を選んでください。
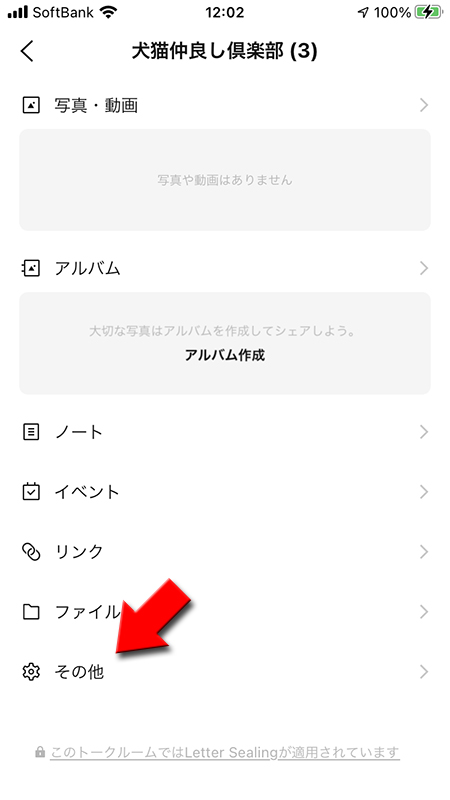
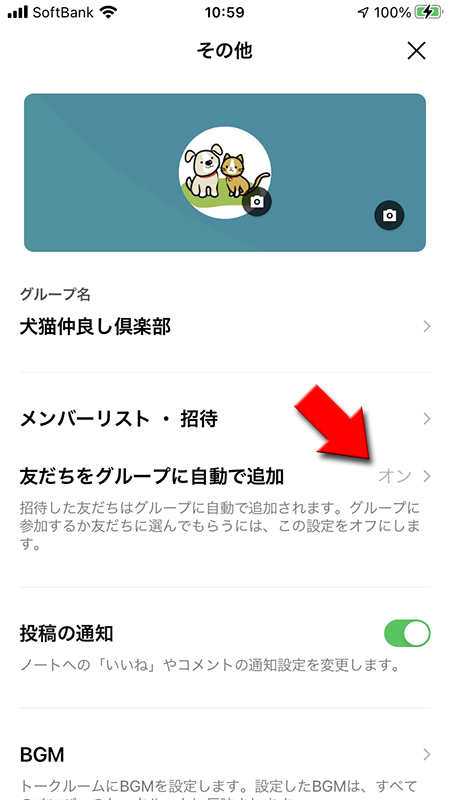
友だちをグループに自動で追加をオフにする
友だちをグループに自動で追加をオフにする確認画面が表示されますので、オフにするを選んでください。
グループの自動追加はグループメンバー(友だちの招待)にも影響してくるので設定変更後はトークルームに通知されます。
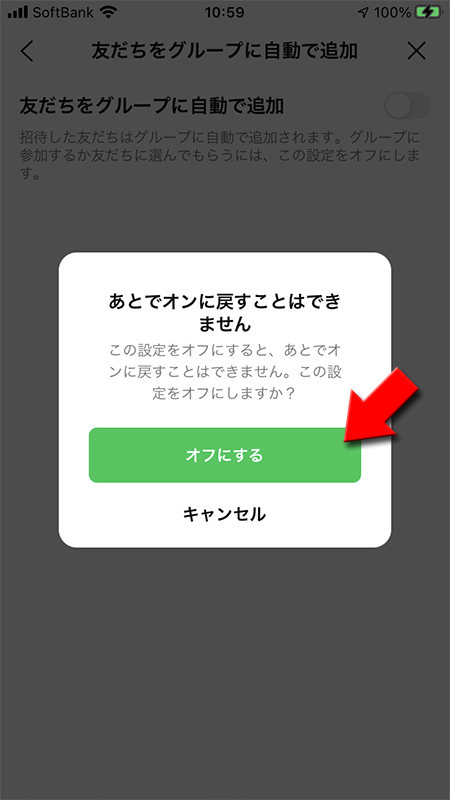
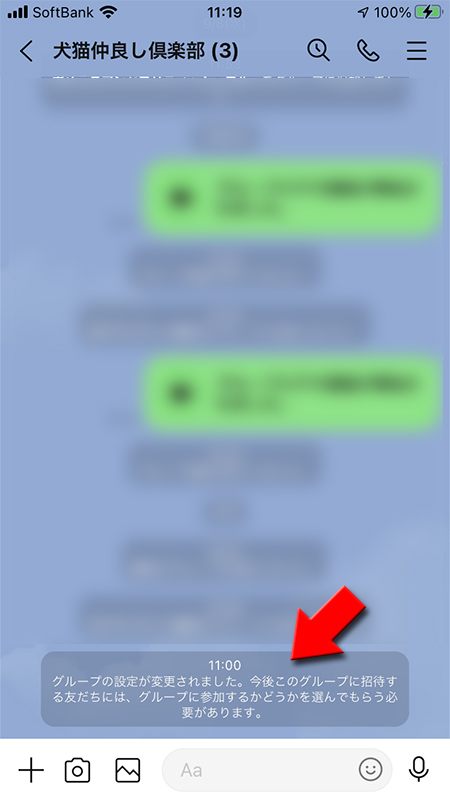
オフ→オンにはできない
「友だちをグループに自動で追加」設定が「最初からオフの場合」もしくは「オンからオフにした場合」は、オンにすることはできません。
友だちをグループに自動で追加の設定ページに移動してもオフのままでオンにすることはできません。
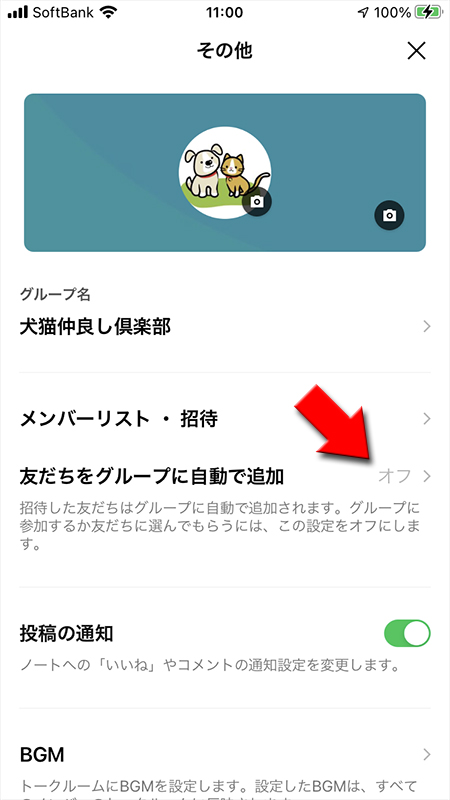
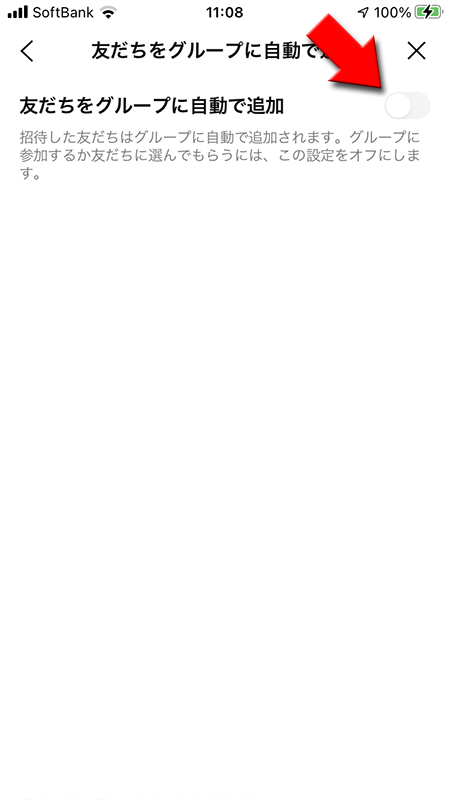
グループ自動追加は拒否できない
「友だちをグループに自動で追加」設定がオンの場合、招待される人は拒否することができず強制参加になります。
参加したくない人はグループを退会しましょう。また突然見知らぬグループに招待された場合などは「通報」しましょう。

グループから退会する
参加したグループはいつでも退会できます。退会した場合はグループのトークルームにメッセージが表示されます。プッシュ通知はありません。
※退会方法は2つありますが結果は一緒です。
トークルームからグループから退会する
トークルームから退会を選択
グループのトークルームのを押して、表示されるメニューから退会を押してください。
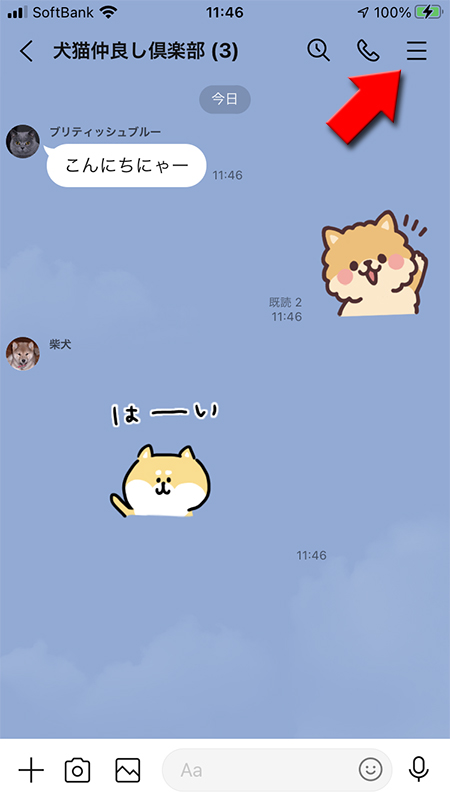
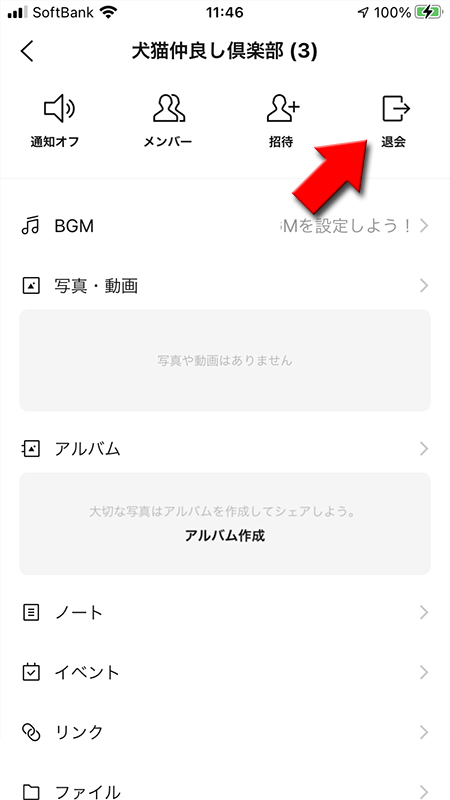
退会完了
退会の確認画面が表示されますので、退会を押してください。グループからの退会が完了しました。
退会後、グループメンバーへのプッシュ通知はありませんが、グループのトークルームには退会したメッセージが表示されます。
※退会後は友だちリストのグループやトークリストのグループの履歴は削除されますので、過去のやりとりやグループのノート、アルバムなどは確認できなくなります。
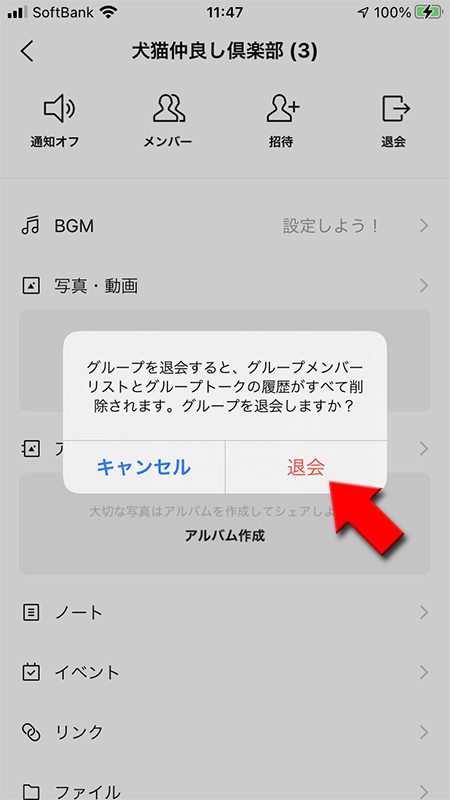

友だちリストからグループから退会する
iPhoneの場合
左にスワイプして退会を選択
退会したいグループの上で左にスワイプして、表示されるメニューから退会を選択してください。
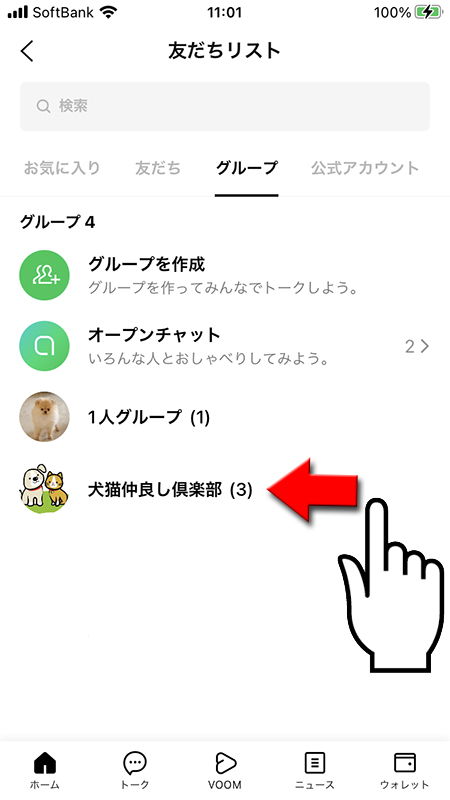
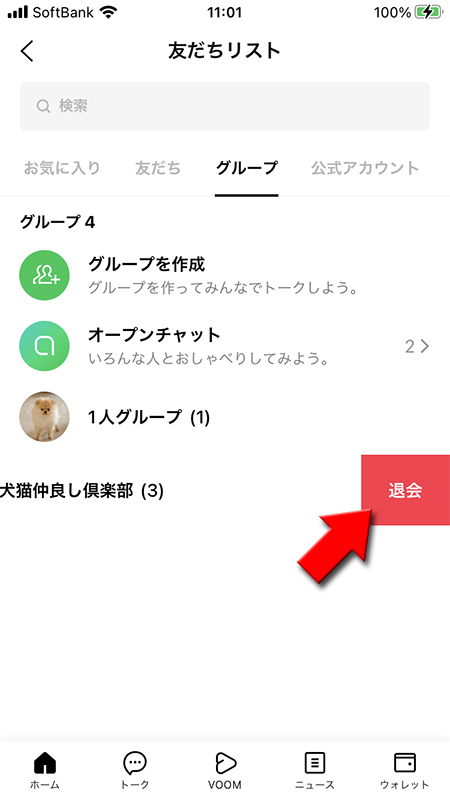
退会確認画面
退会の確認画面が表示されますのでOKを選択してください。
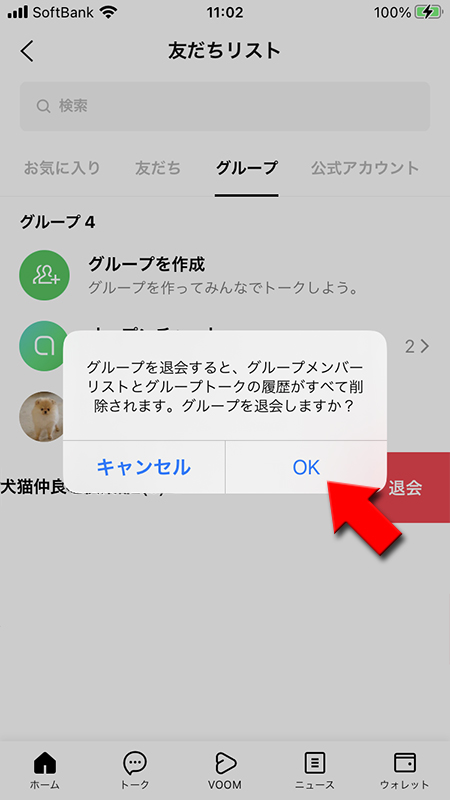
Androidの場合
友だちリストからグループ名を長押しして、メニューを表示して退会を選択してください。
退会の確認画面が表示されますのではいを選択してください。
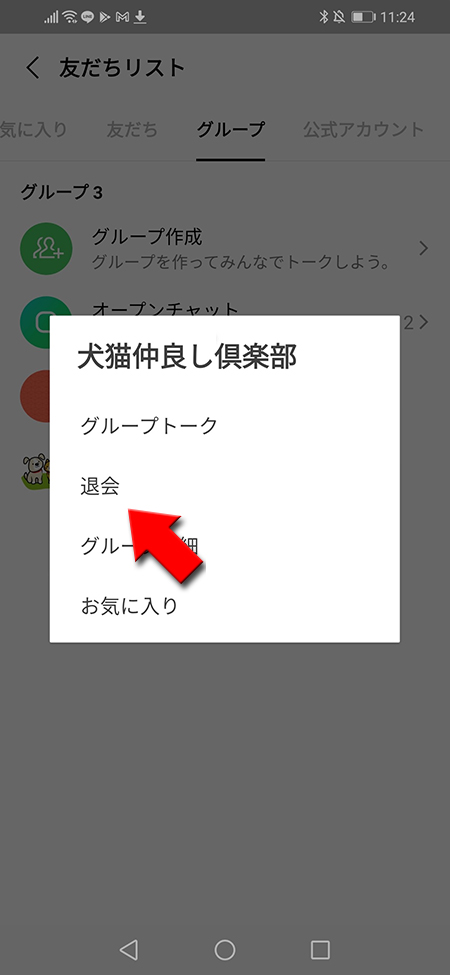
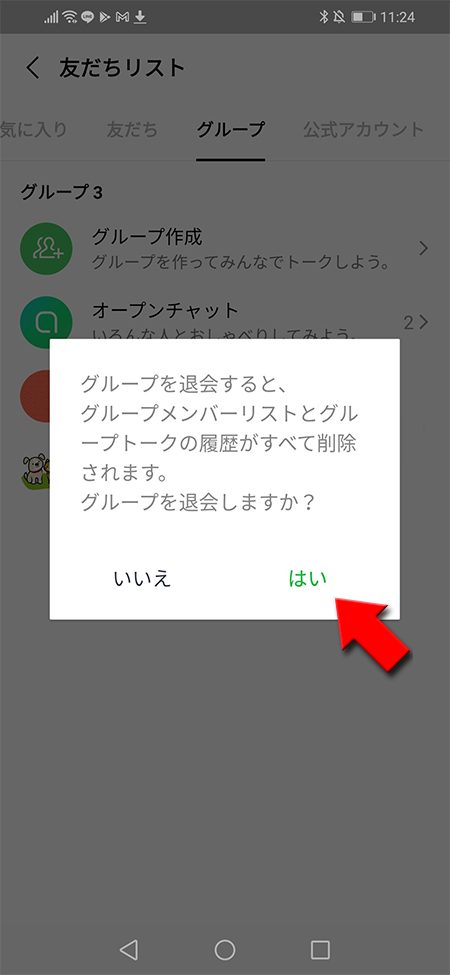
長押しはiPhoneでも可能
iPhoneの場合でもグループ名を長押しすれば、メニューが表示されますので退会を選択してください。
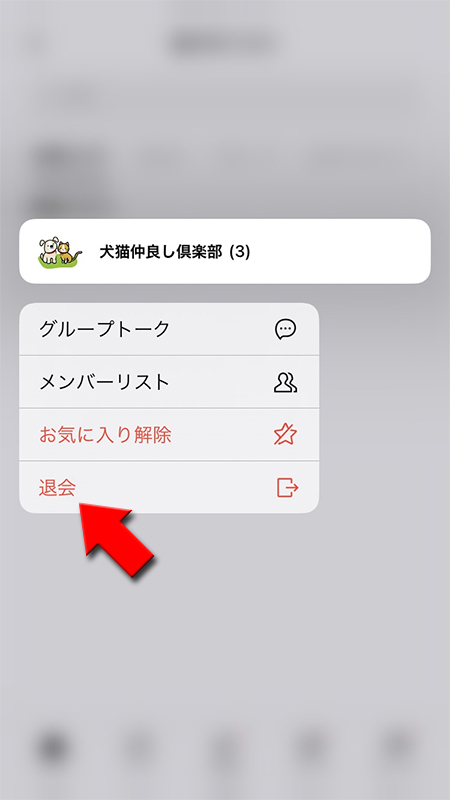
グループからメンバーを退会させる
グループからメンバーを退会させることができます。退会させることはグループに参加していれば誰でも可能です。ただし、退会させる行為はトラブルの元になりますので慎重に行ってください。
誰が誰を退会させたのかはグループのトークに記載されます。
また、退会させられたメンバーは、自分の友だちリストから退会させられたグループが消えますが、トークリストにはグループのトークルームが残りますので、メッセージは送れませんが退会させられるまでの履歴は確認できます。
ですので、誰に退会させられたか確認できますし、万が一履歴を削除してもグループの他のメンバーから伝わる可能性が高いです。
グループメンバー一覧へ移動する
友だちリストに表示されているグループ名を押して、グループプロフィールから参加人数を押してください。
メンバー一覧ページに移動し、編集を押してください。
※グループのトークルームからグループ名を押して一覧にも移動できます。またグループのトークルームの設定からもメンバー一覧に移動できます。
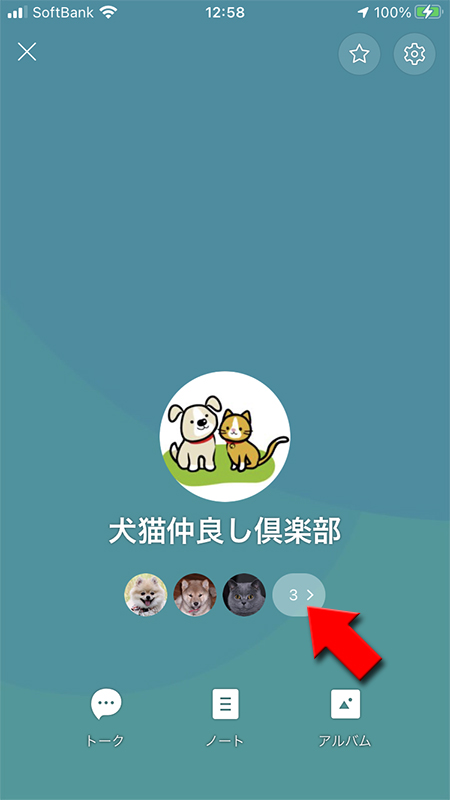
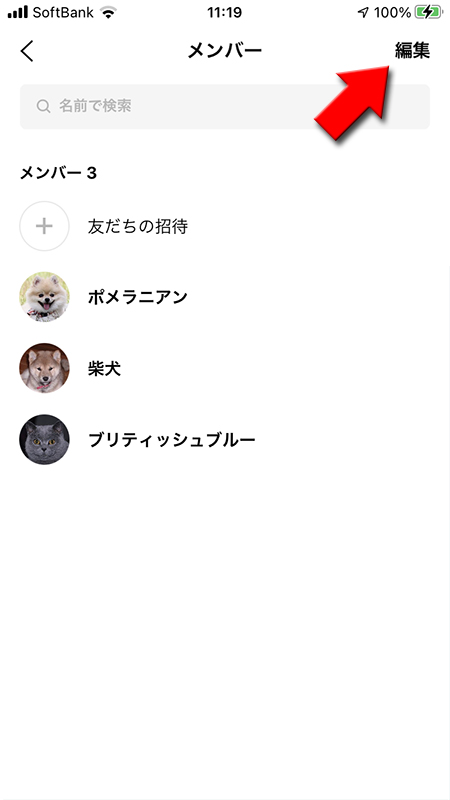
トークルームから移動
グループメンバー一覧はトークルームからも移動できます。
グループのトークルームのを押して、表示されるメニューからメンバーを選択してください。
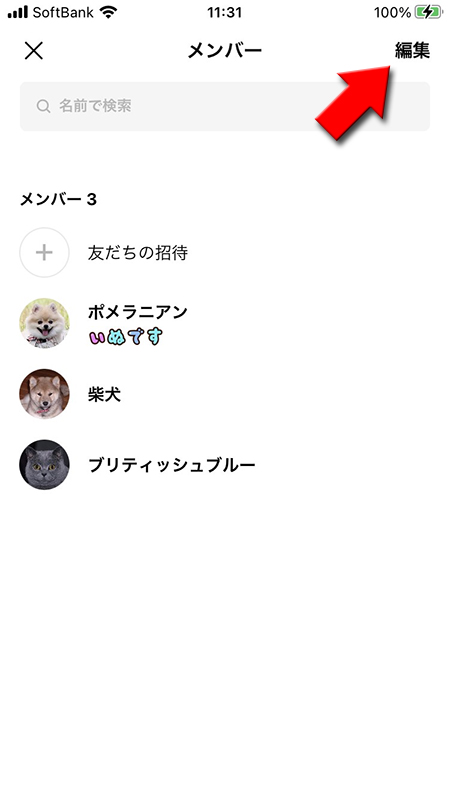
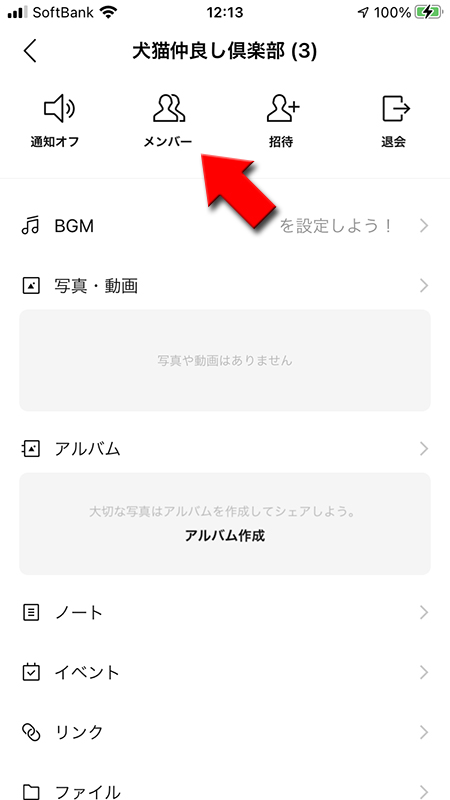
退会させたいメンバーの削除を選択
退会させたいメンバーの左にある赤いマークを押し、出現した削除を押してください。
またiPhoneの場合は編集を押さずに左にスワイプしても「削除」は表示されます。
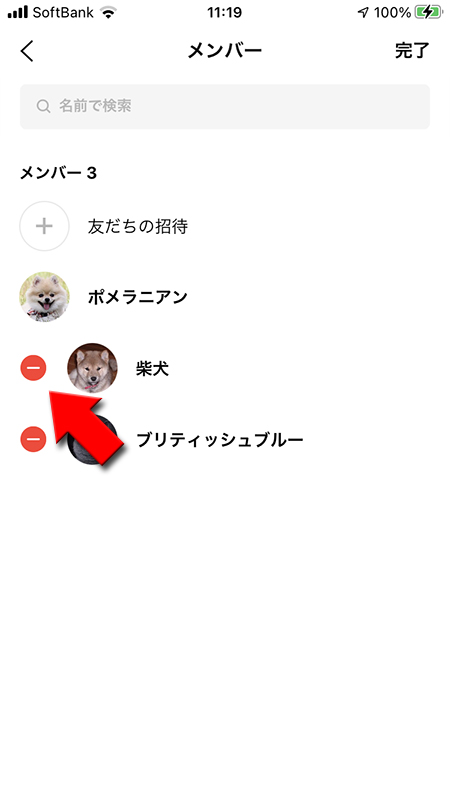
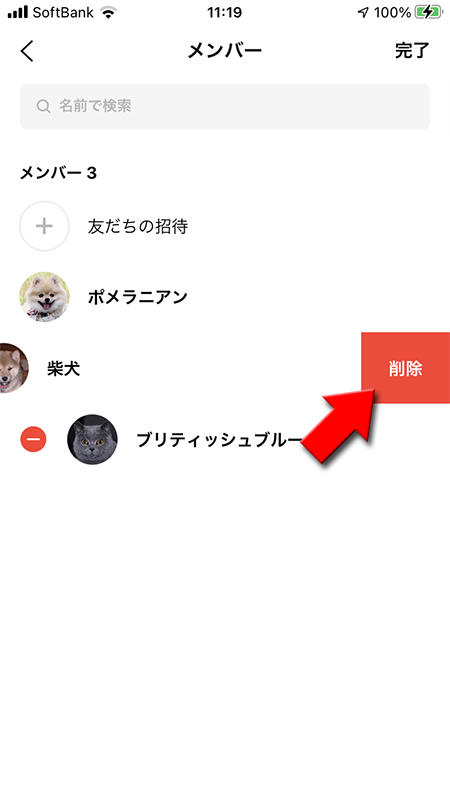
グループから退会させる
削除の確認ページが表示されます。問題なければ削除を押してください。退会させることができます。
退会させたらグループのトークルームに誰が誰を退会させたかメッセージが表示されます。
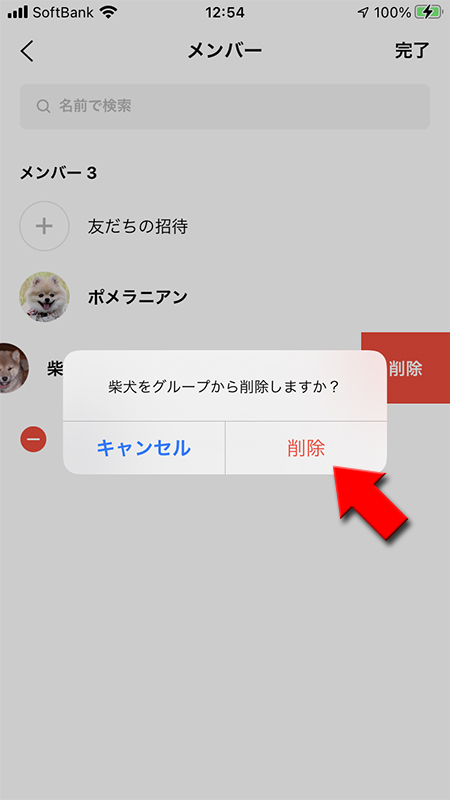

退会させられたメンバー
退会させられたメンバー側では友だちリストからグループ名は消えますがトークリストの履歴は残ります。
メッセージは送れませんが自分が退会させれるまでのトークル歴は確認できます。
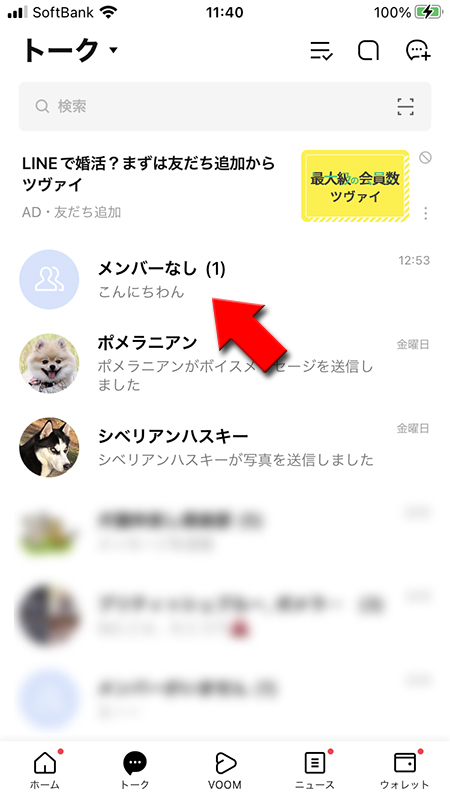

グループを退会すると通知や退会履歴は残る?
グループから退会するとグループのトークルームに「○○が退会しました」と表示されますので、退会はメンバー全員が確認できます。
ただし、参加の時と違い退会の連絡はプッシュ通知はされません。常識的に考えて突然の退会は他のメンバーは困惑してしまいますので、グループを退会する際は退会前にアナウンスする必要はあるでしょう。
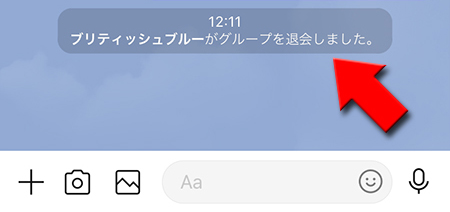
グループを退会すると履歴やアルバムやノートは見れる?
自らグループを退会した場合
グループを退会すると友だちリストのグループ欄やトークリストの履歴から退会したグループ名が消えますので、グループのトークルームにアクセスすることができません。
退会前に必要な写真やトークのやりとりがある場合はスクリーンショットやKeepなどを使って保存しておきましょう。
グループに再度参加すればアルバムやノートを閲覧することが可能です。
グループを退会させられた場合
グループから強制的に退会させられた場合は友だちリストのグループ欄からは消えますが、トークリストの履歴に「メンバーなし」と表示され退会前までのトーク履歴は確認可能です。
強制退会させられるまでのトークのやりとりは見れますが、アルバムやノートを閲覧することはできません。
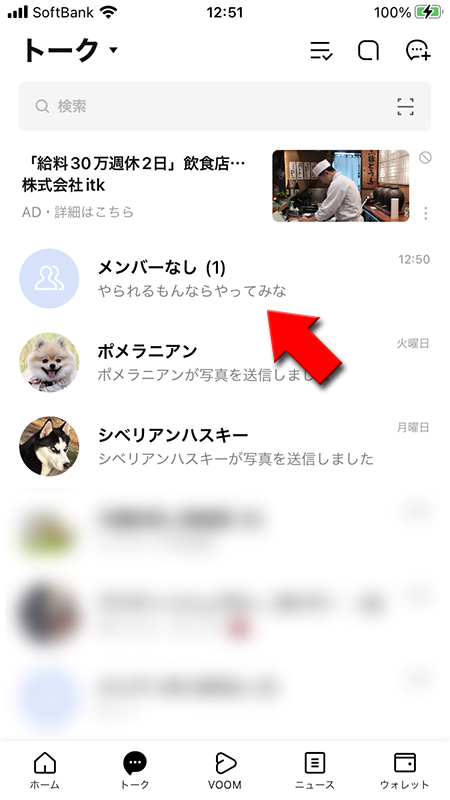

退会したグループに復帰するには?
グループを退会しても復帰することは可能です。ただし、グループには再入会の形になりますので、グループメンバーの誰かに招待してもらいましょう。
強制的に退会させられた場合でも自主的に退会した場合でも招待してもらえば再度参加することができます。
注意する点として、グループに復帰した場合はアルバムやノートは確認できますが、退会していた間のトーク履歴は確認できません。気になる人はグループメンバーに履歴を送ってもらいましょう。
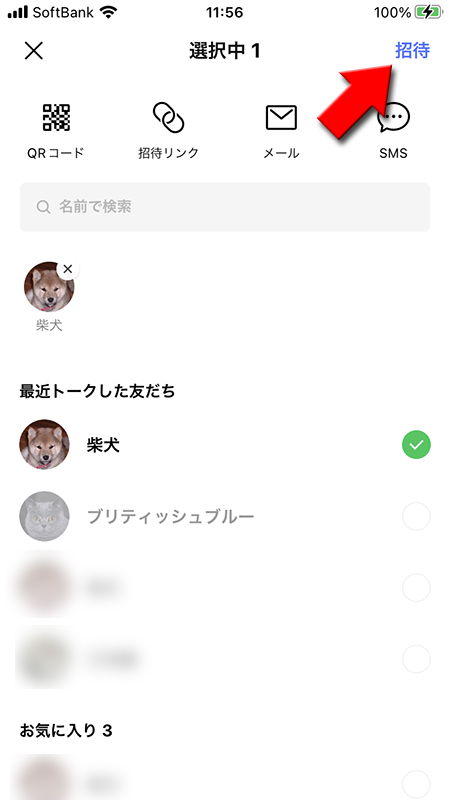
グループからメンバーを退会させるとバレる?
グループメンバーにも強制退会させたメンバーにもバレます。
グループから退会させると、「○○が××を退会させました」というメッセージがトークルームに表示されます。
グループメンバーなら誰でも退会させることができますが、強制退会はトラブルの元になりますので、慎重におこなってください。
また強制退会させられた場合、退会させられるまでのグループのトーク履歴が残りますので、誰に退会させられた確認できます。ただし、アルバムやノートは確認できません。
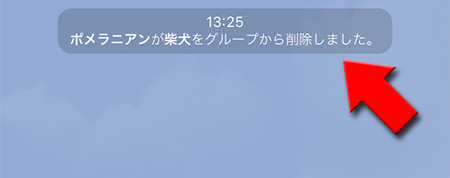
グループを削除(解散)する
現在のLINEでは、グループを削除(解散)する機能は用意されていません。個人的に退会しても他のメンバーは引き続きグループトークを使えてしまいます。
グループを削除(解散)したい場合はグループ参加者を0人にすることで事実上の解散状態にすることができます。
自分以外のメンバー全員を退会させたあと、招待中のメンバーをキャンセルし、自分自身も退会する、という手順になります。
グループメンバーに削除(解散)することを伝える
いきなりメンバーを削除してグループ解散するとトラブルになりかねません。削除する前にグループメンバーに報告しましょう。

自分以外のメンバーを退会させる
メンバーが一人でもいるとグループが再開してしまう恐れがあるので、自分以外のメンバーを強制的に退会させます。
詳細なやり方はグループからメンバーを退会させるからご確認ください。
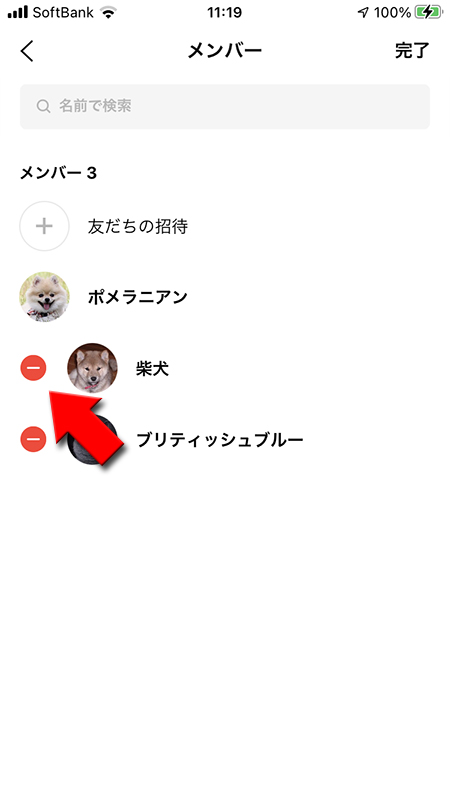
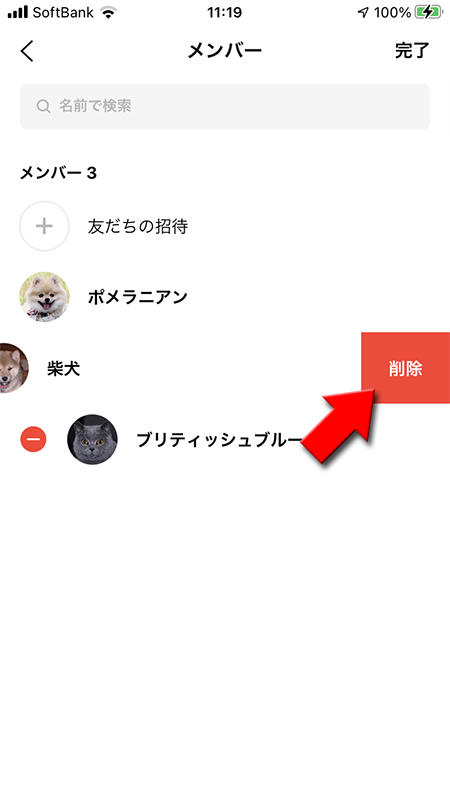
メンバーを全員退会させた後のトーク履歴
メンバーの退会履歴が表示されます。

グループの招待をキャンセルする
友だちをグループに自動で追加をオフにしている場合、グループ削除処理中や削除後にあやまってグループに入ってくることを防ぐため、招待を全てキャンセルしてください。
詳細なやり方はグループに招待する・再度招待するの最後にある「グループに再度招待する場合」をご確認ください。
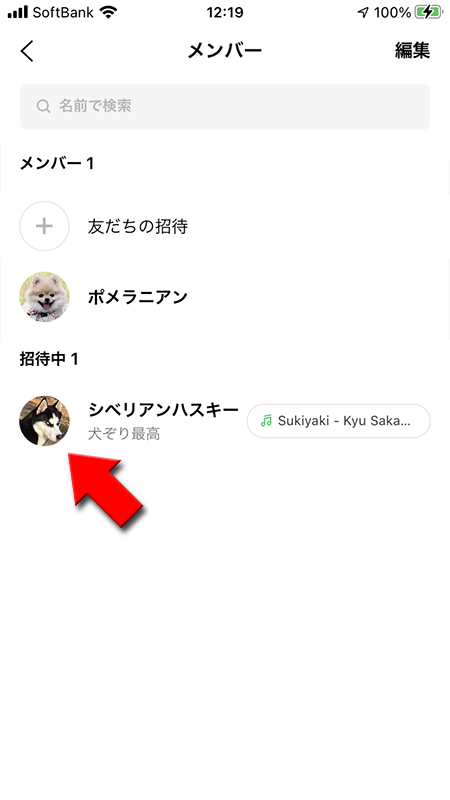
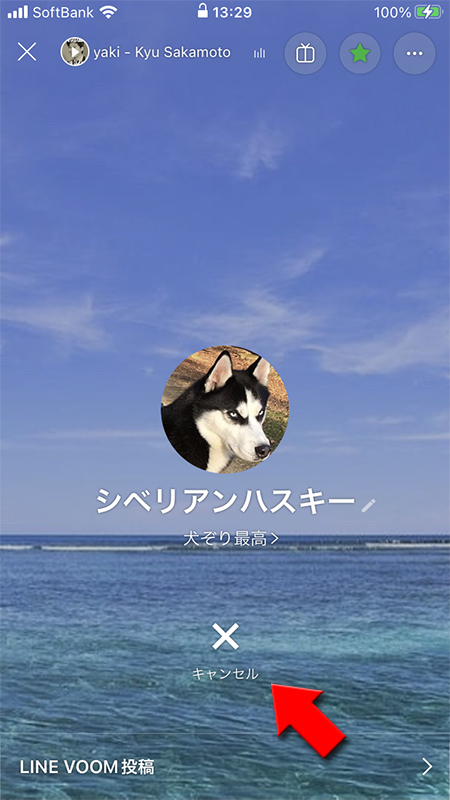
自分も退会する

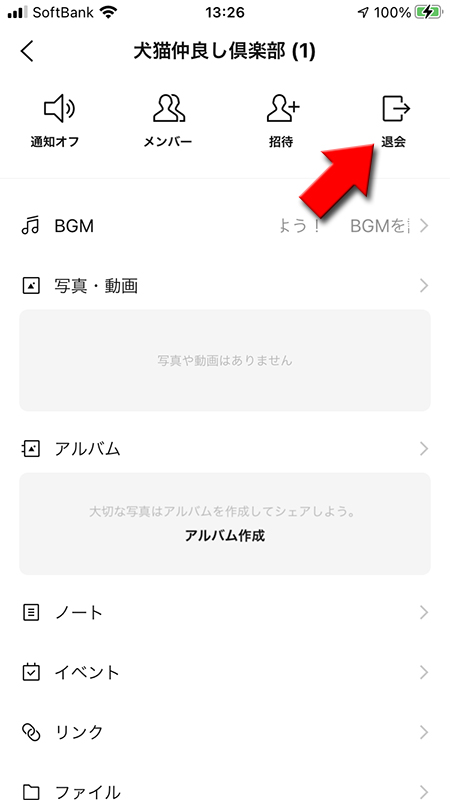
退会させられたメンバーのトーク履歴
事実上グループが閉鎖されても退会させられたグループのトーク履歴はトークリストには残ります。退会させられた時点までのトーク履歴は確認できますが、ノート、アルバムが確認できなくなります。
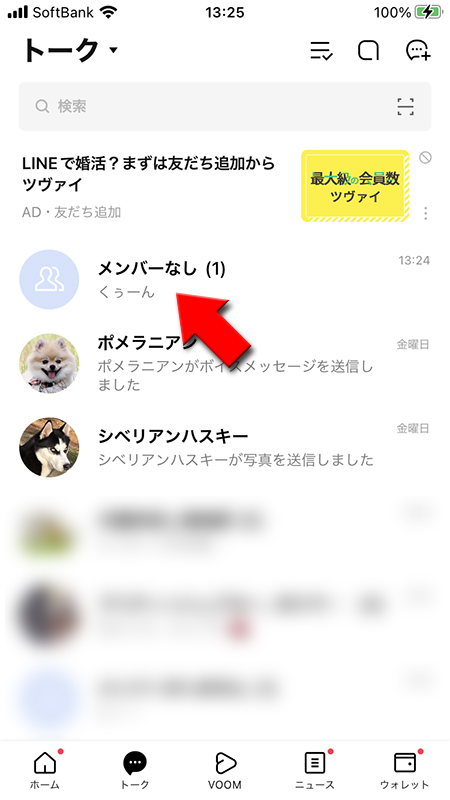

グループでノート・アルバムを使う
グループでノートを使う
グループのノートは、かつて「グループボード」と呼ばれていた機能ですが、現在はグループ単位で利用できるノート機能として再定義されています。
通常のノートと同様に、グループのトークルームに設置できる掲示板のような存在であり、みんなでなにかを決めたいときなどに非常に便利です。
1対1のトークでのノートよりも、その有用性が高くなっていますので、ぜひ活用してみてください。
使い方は1対1トークの場合とほぼ同じなので、下記のリンクを参照してください。
関連 ノートの使い方
グループでアルバムを使う
グループに「アルバム」を設置することで、メンバー全員で画像を共有することができます。
グループのイベントで撮り合った写真を持ち寄ったり、自分で撮った写真のコレクションをまとめてみんなに見てもらったりと、さまざまに活用できます。
使い方は1対1トークの場合とほぼ同じなので、下記のリンクを参照してください。
関連 アルバムの使い方
特定のグループメンバーのメッセージを検索する
グループでのトーク履歴はたくさんの量になりますので、誰かの過去のメッセージを探す場合に一苦労です。そういったときに便利なのが特定のグループメンバーの発言のみを検索することができます。
詳細はグループトークでメンバー名で検索をご確認ください。
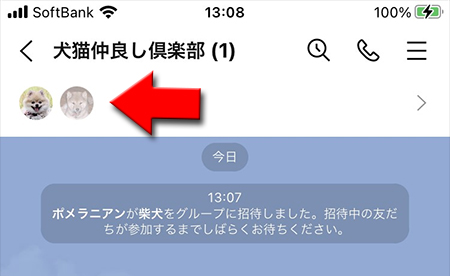
グループ名
を押してください。グループのプロフィール画面から
参加者人数
を押してください。
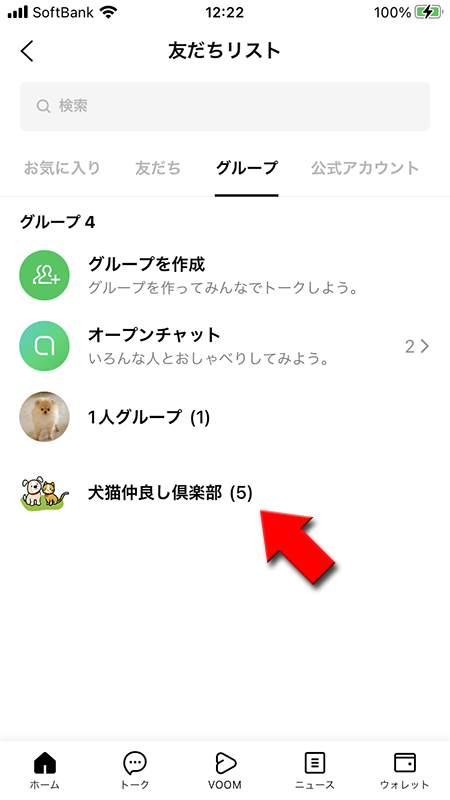
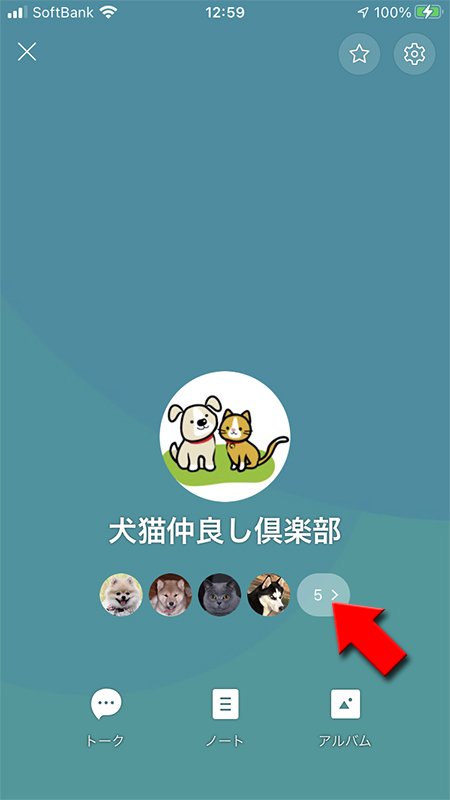
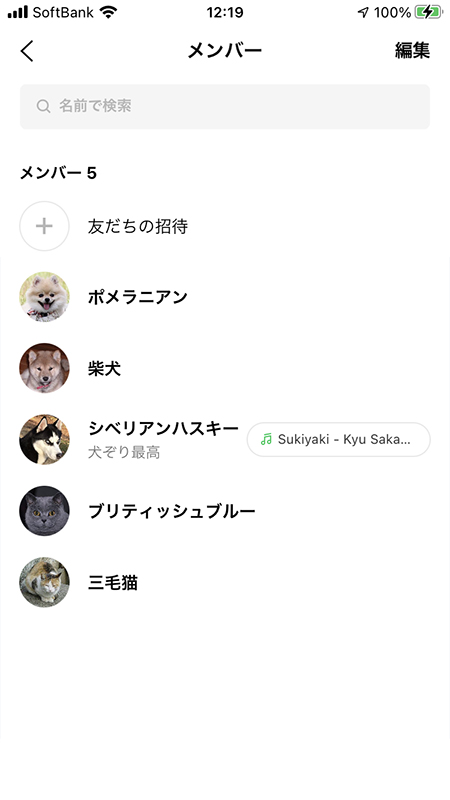
招待されているグループ
の表示、もしくはトークリストにグループへの招待の案内
が通知されます。
拒否
を選択してください。どちらから選んでも結果は同じです。
招待されているグループ
の表示、もしくはトークリストにグループへの招待の案内
から拒否
を選択してください。拒否を選択したら友だちリストの
招待されているグループ
、トークリストにグループへの招待の案内
は消えます。
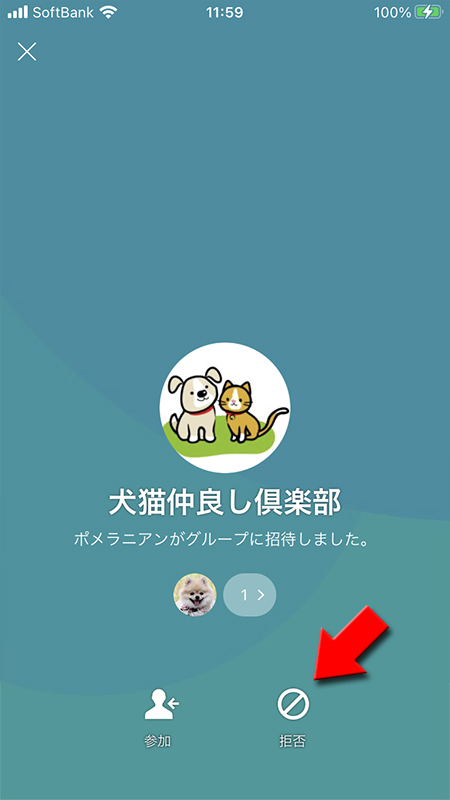
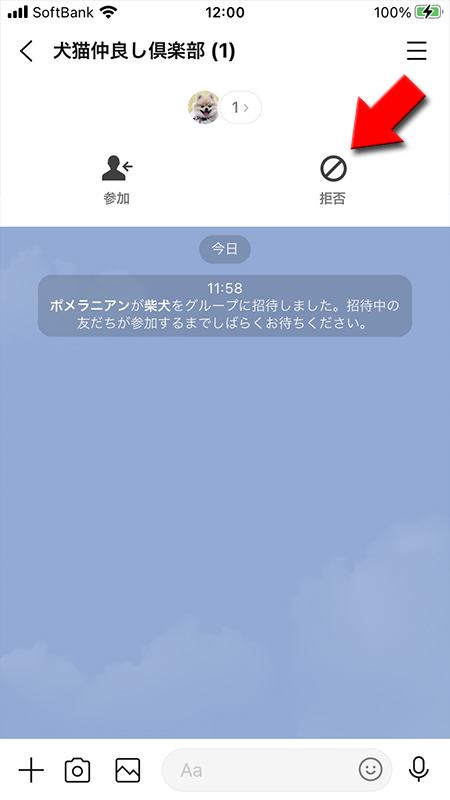
〇〇が参加しました。
とメッセージが書き込まれますが、グループ参加に拒否した場合は、拒否した旨の書き込みや通知は一切ありません。
目立たずに拒否することは可能ですが、グループメンバー確認ページは
招待中として名前が残ったまま
になりますので、しばらく招待中に表示がある場合は拒否したことはいずれ伝わるでしょう。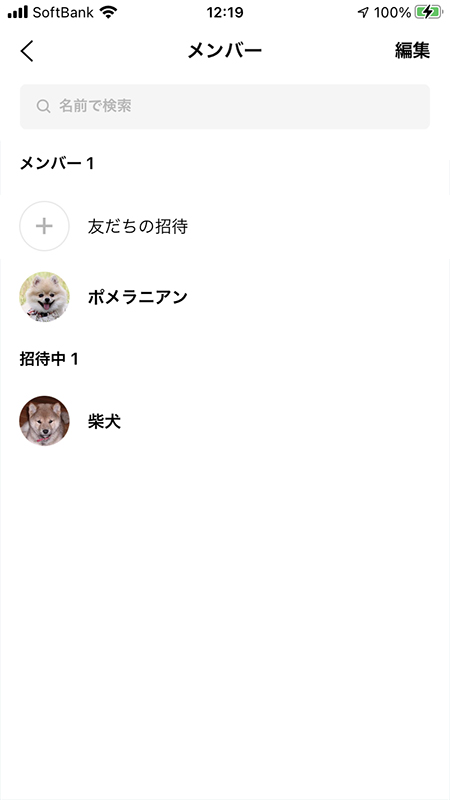
また、一度グループに招待した人を再度招待する場合は、
以前の招待をキャンセル
必要があります。特に注意する点としては、
一度グループの招待を拒否したユーザー
は招待中に表示されたままなので、再度勧誘する場合はキャンセルしてからおこなってください。
(メニューボタン)
を押して、表示されるメニューから招待
を選択してください。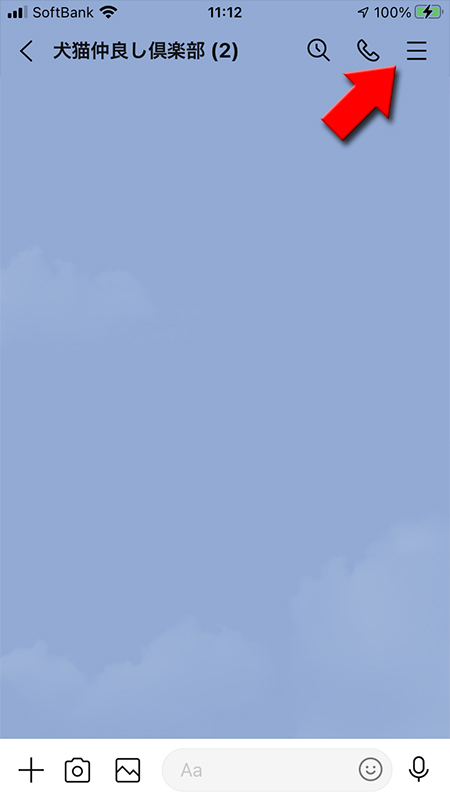
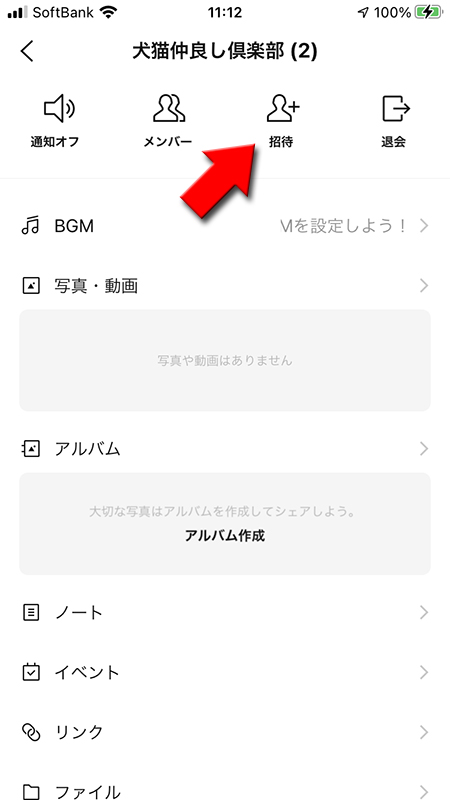
グループへの招待はグループのホーム画面から
参加人数
を押して、グループ参加メンバー一覧を表示し、友だちの招待
を選択してください。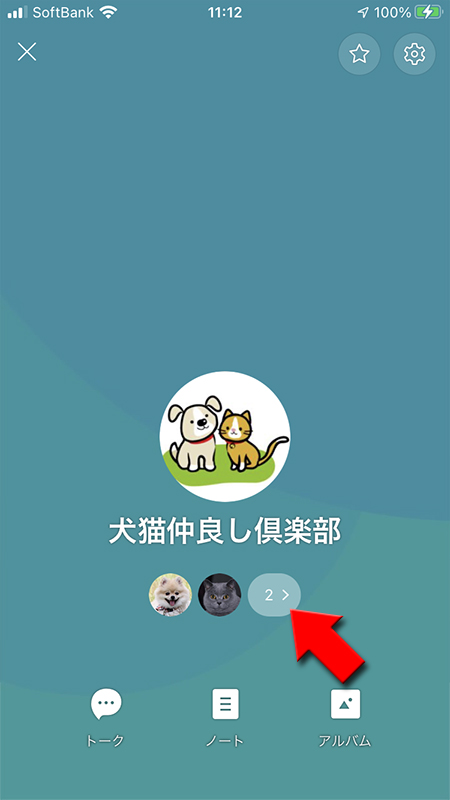
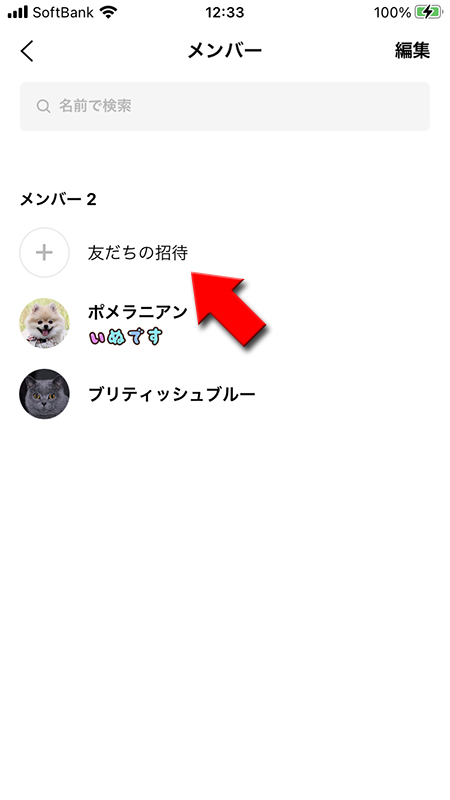
招待
を押してください。既にグループのメンバーの友だちは招待できませんので表示が薄く選択できないようになっています。
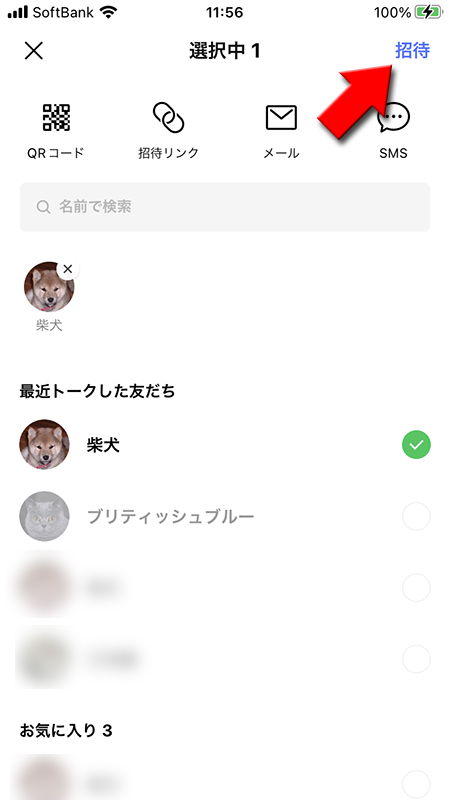
「友だちをグループに自動で追加」
設定が影響します。自動追加が
オン
の場合は、友だちを招待した時点でグループに追加されます。自動追加がオフ
の場合は友だちの承認後追加されます(拒否されれば追加されません)。
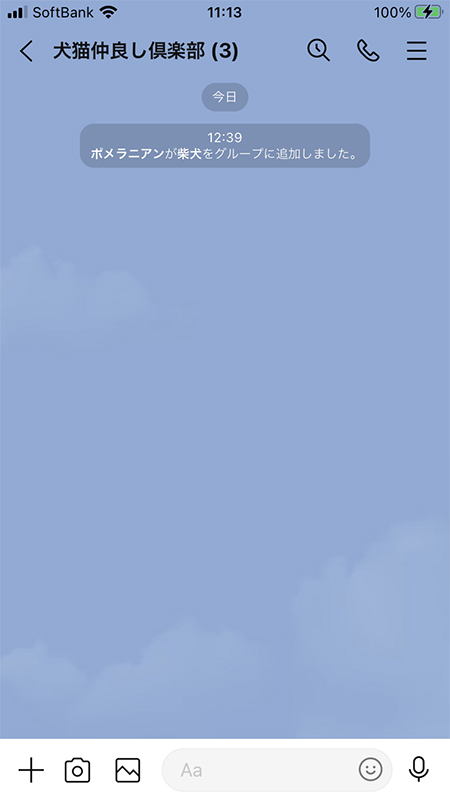
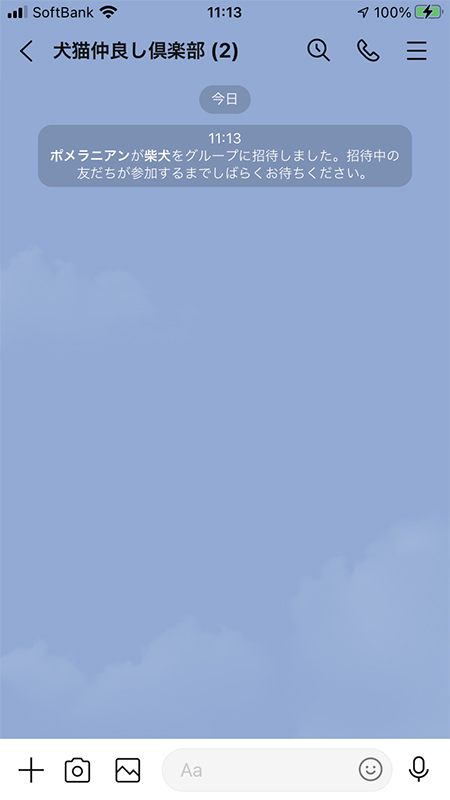
オフ
の場合、グループに再度招待する場合は一度招待をキャンセル必要があります。・グループの招待を間違って拒否した
・グループの招待を無視して通知を消してしまった
以上のケースの場合などはグループに参加できないままですので、再度招待を送る必要があります。
再度招待する場合は、メンバー一覧に表示される
招待中の友だち
を押して、友だちのプロフィール画面からキャンセル
を押してください。同じグループのメンバーなら招待した人ではなくても誰でもキャンセルすることが可能です。
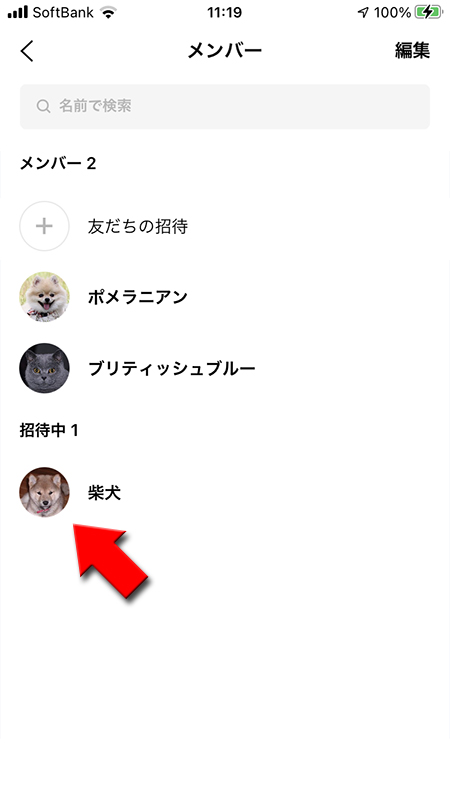
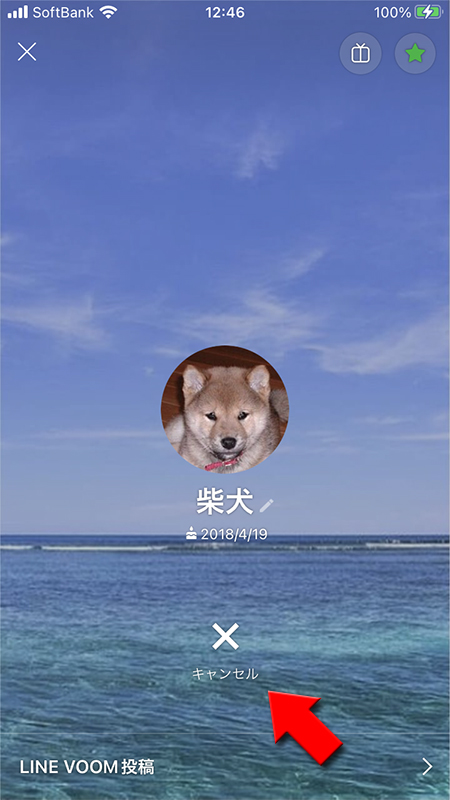
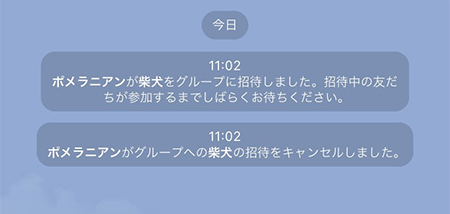
自分のLINEの友だち以外を招待する必要があるグループのケース(クラスの連絡網等)の場合などに便利です。
※
この機能は年齢確認が完了した18歳以上の方のみ利用可能です。
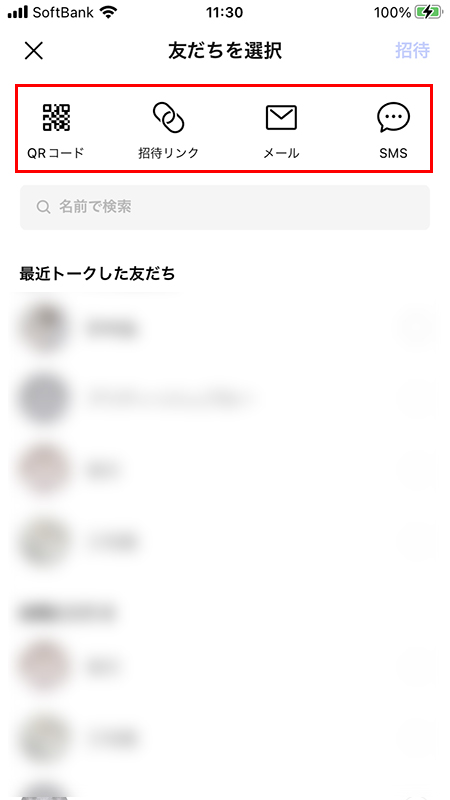
友だちを選択
からQRコード
を選択してください。QRコードが表示されます。グループに招待したい人が、QRコードを読み取ればグループに招待することが可能です。対面している時など便利です。
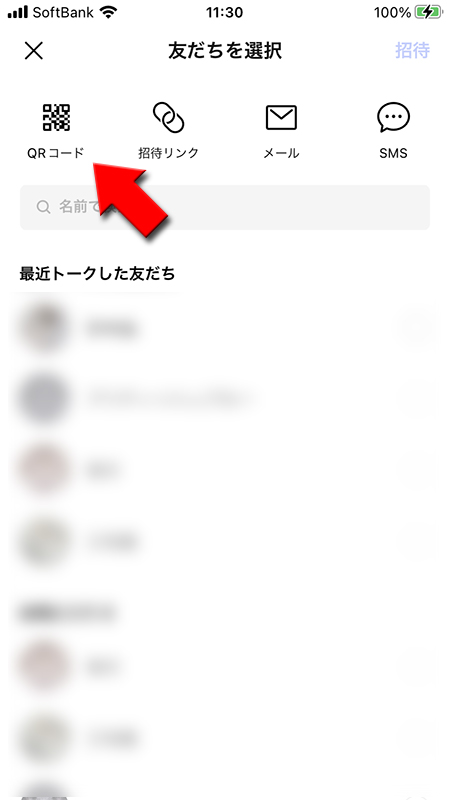
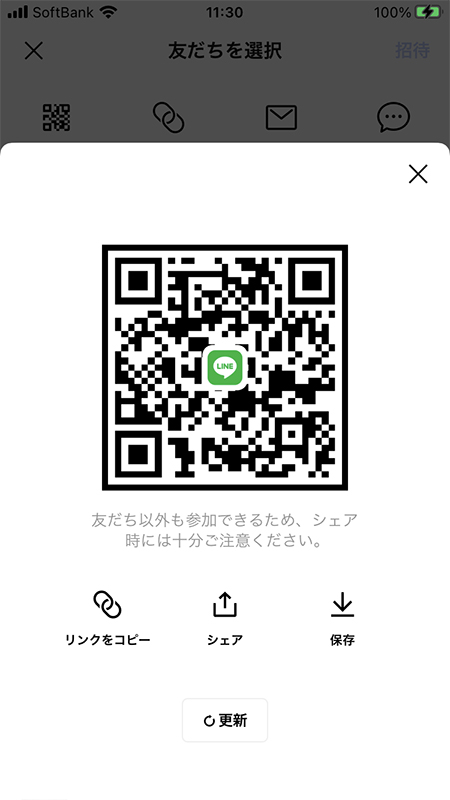
友だちを選択
から招待リンク
を選択してください。QRコードが表示されます。リンクをコピー
を押せば、グループ招待用URLを発行することができます。QRコードを利用できない人もグループ招待用URLを送れば簡単に招待することができます。
離れている友だちでも簡単にオンライン上でグループに招待することができます。対面している時など便利です。
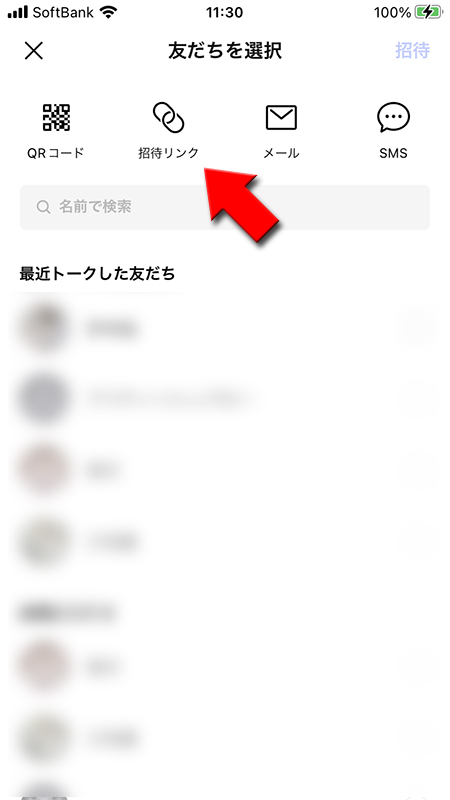
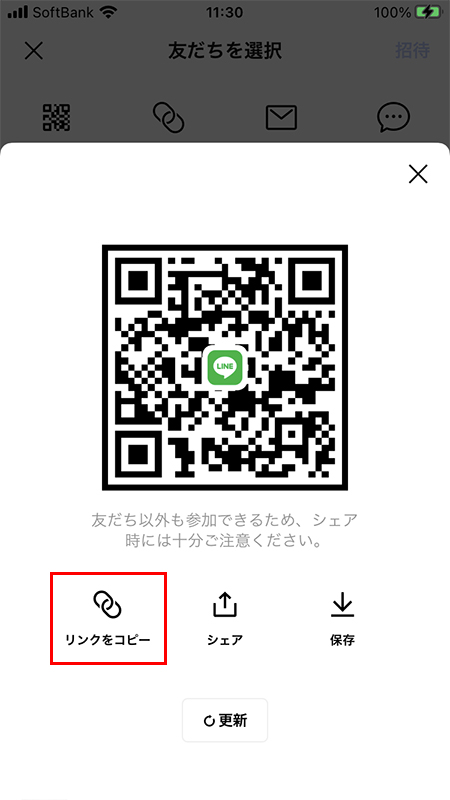
友だちを選択
からメール
を選択してください。本文にグループ招待用のQRコードとURLが記載されているメールが立ち上がりますので、招待したい人のメールアドレスを入力して送ってください。
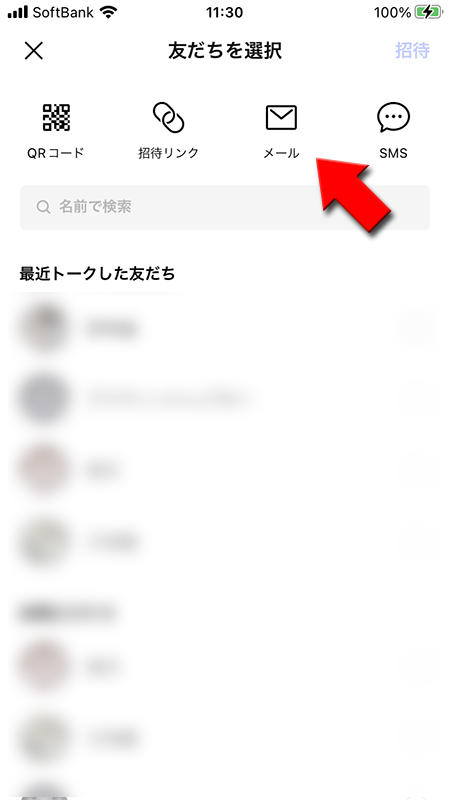
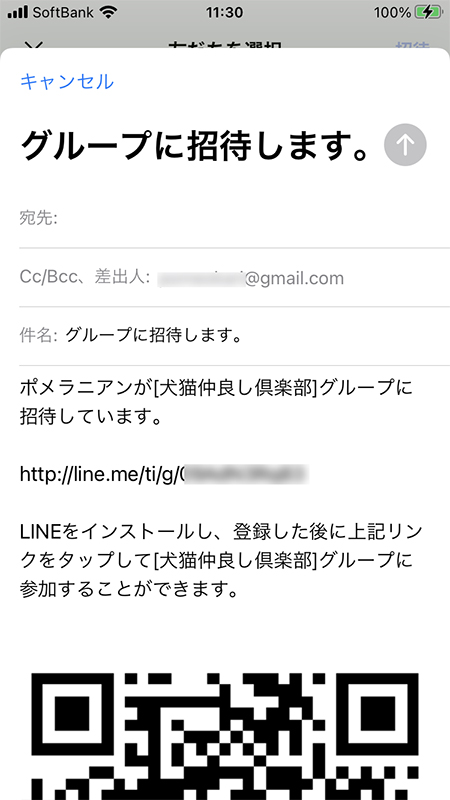
友だちを選択
からSMS
を選択してください。SMSにグループ招待用のURLが記載されていますので、招待したい人の電話番号を入力して送ってください。
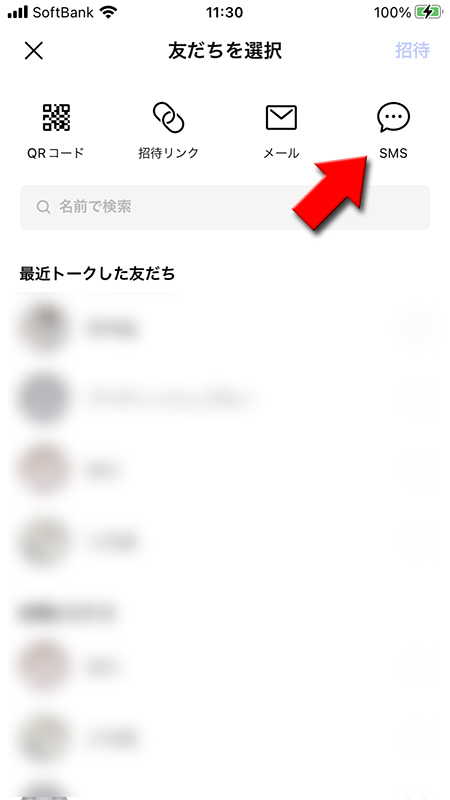
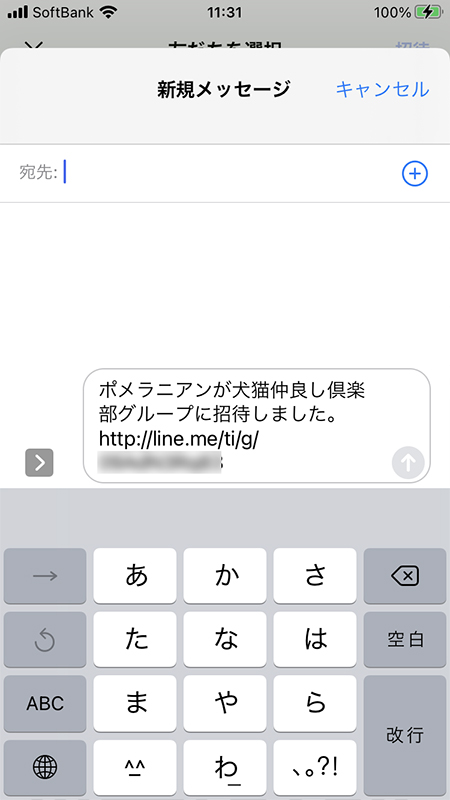
参加
もしくは拒否
を選ぶことができます。招待を拒否しても、通知されたりバレたりすることはありません。
ただし、リンクやQRコードからのグループ招待は年齢確認が完了した18歳以上の方のみ利用可能ですのでご注意ください。

グループ設定の
その他
からリンク・QRコード招待
をオフ
ににしてください。また、リンク・QRコード招待をオフにすると、グループトークに「○○がQRコードやリンクを使ったグループへの招待をブロックしました」と表示されます。
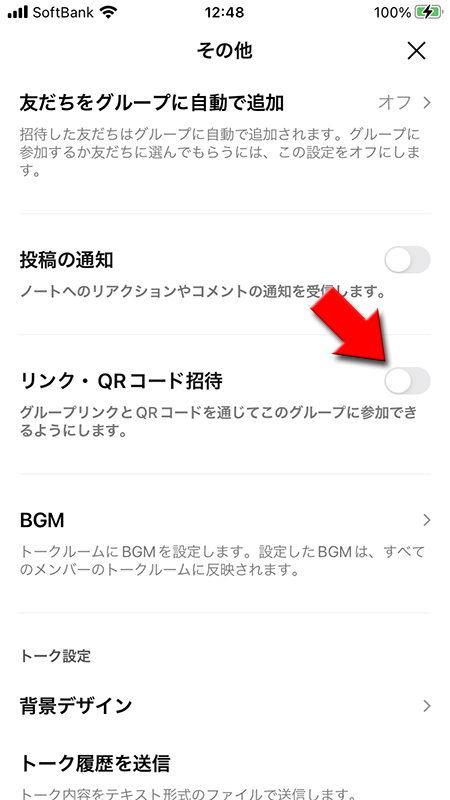
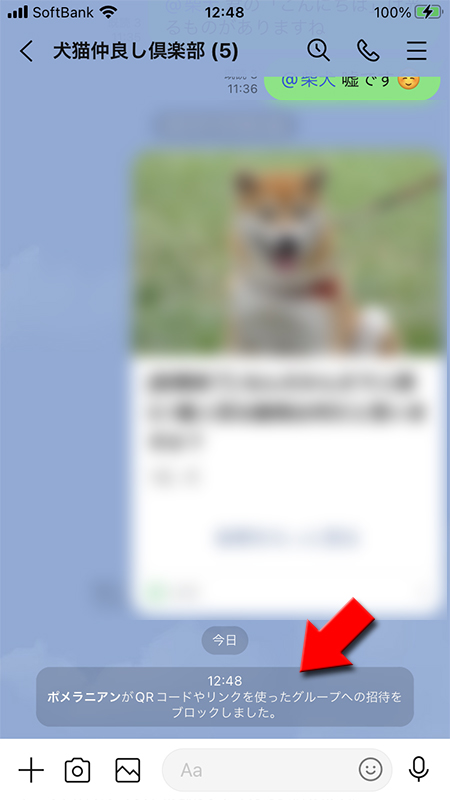
「友だちをグループに自動で追加」が
オン
の場合は友だちを招待したら強制的にグループに追加され、「友だちをグループに自動で追加」がオフ
の場合は、友だちがグループ参加するかしないか選べます。オフからオンにすることはできません。
を押して、メニューページに移動し、
その他
を押してください。その他から
友だちをグループに自動で追加
を選んでください。
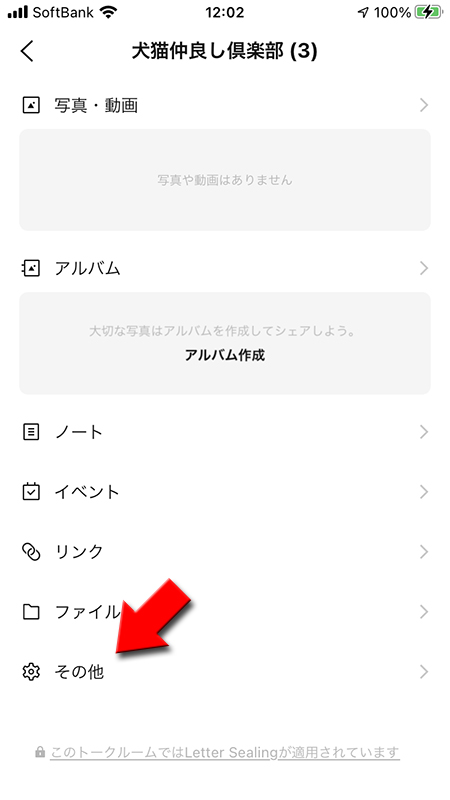
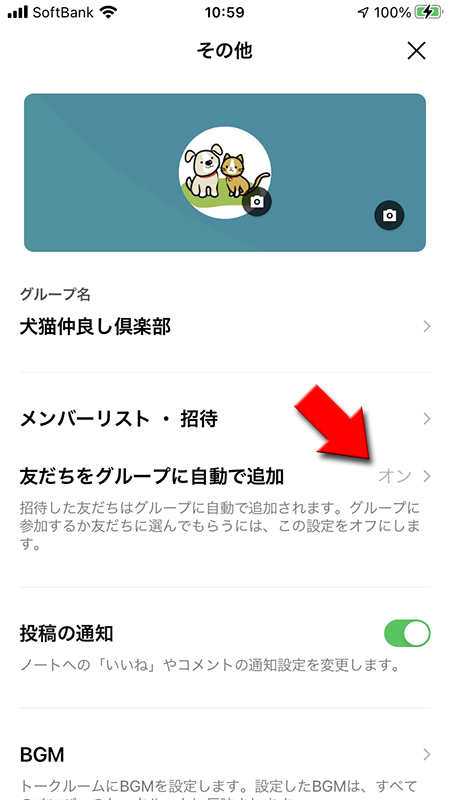
オフにする
を選んでください。グループの自動追加はグループメンバー(友だちの招待)にも影響してくるので設定変更後はトークルームに通知されます。
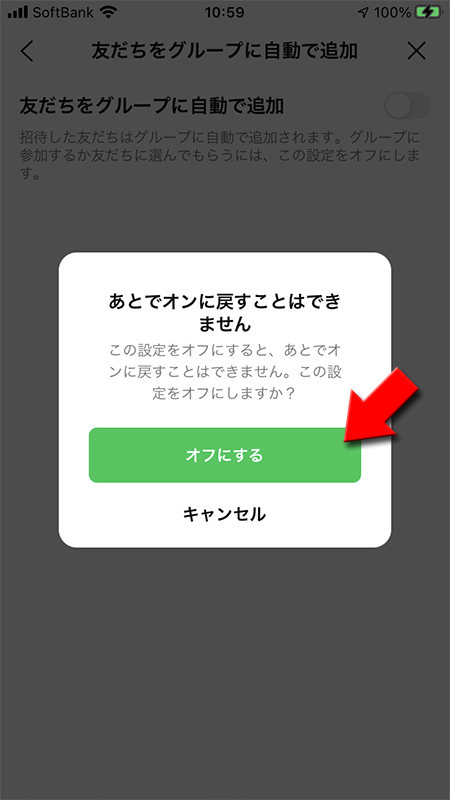
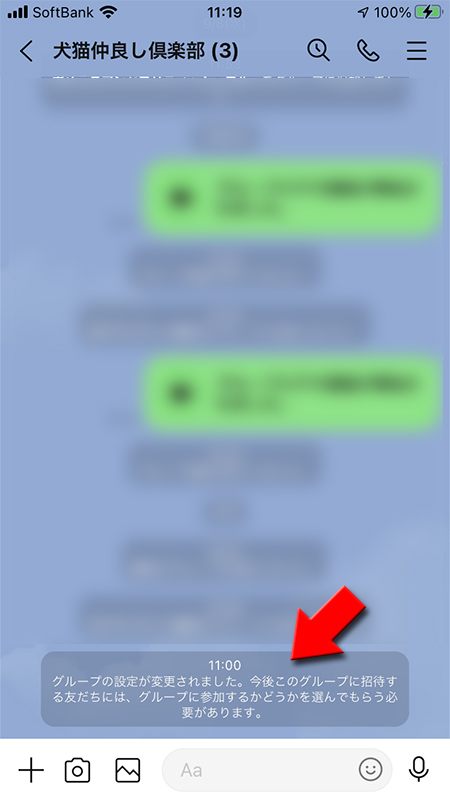
友だちをグループに自動で追加の設定ページに移動してもオフのままでオンにすることはできません。
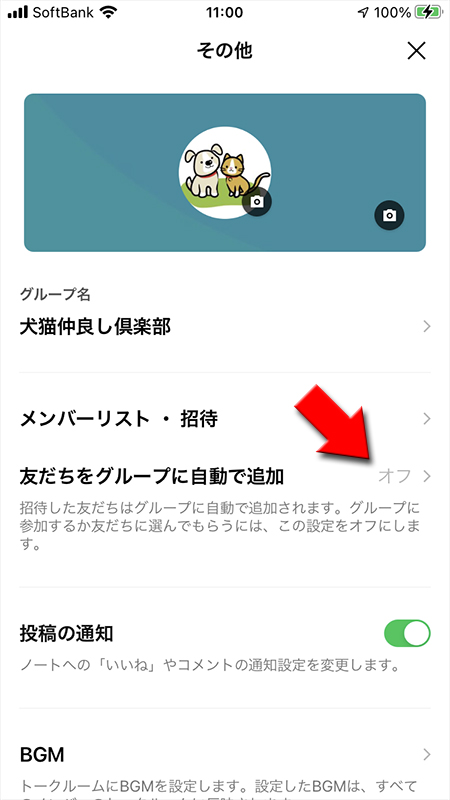
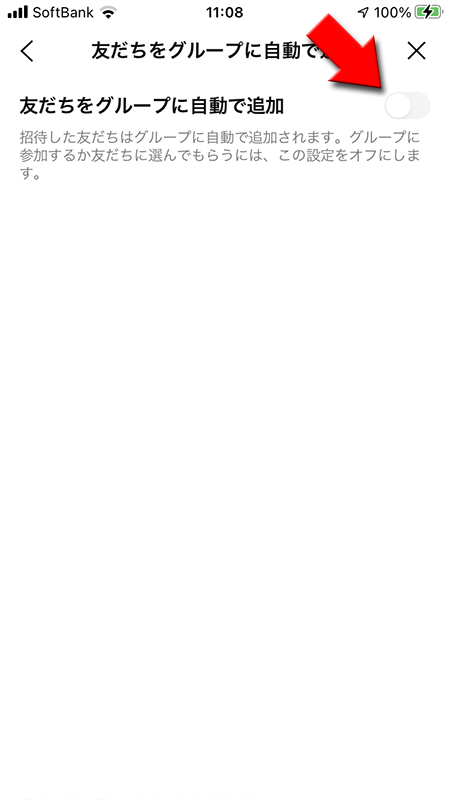
強制参加
になります。参加したくない人はグループを退会しましょう。また突然見知らぬグループに招待された場合などは「通報」しましょう。

※
退会方法は2つありますが結果は一緒です。
を押して、表示されるメニューから
退会
を押してください。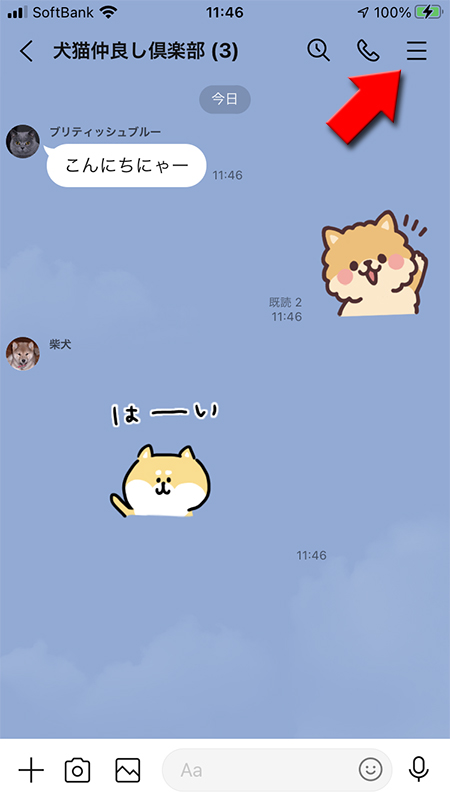
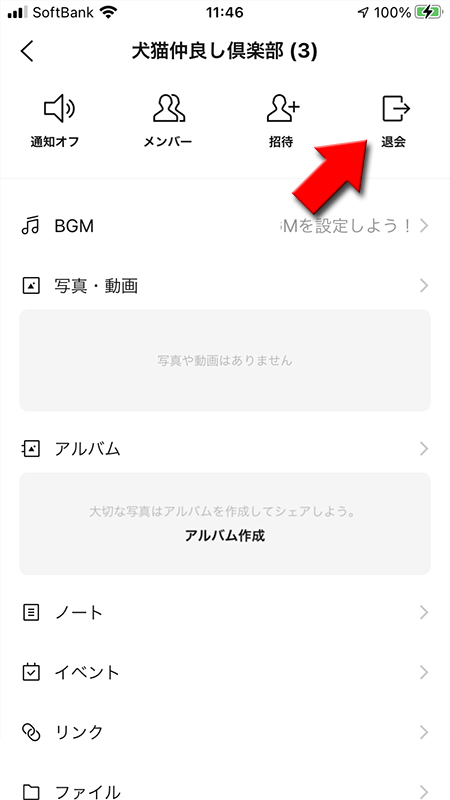
退会
を押してください。グループからの退会が完了しました。退会後、グループメンバーへのプッシュ通知はありませんが、グループのトークルームには退会したメッセージが表示されます。
※
退会後は友だちリストのグループやトークリストのグループの履歴は削除されますので、過去のやりとりやグループのノート、アルバムなどは確認できなくなります。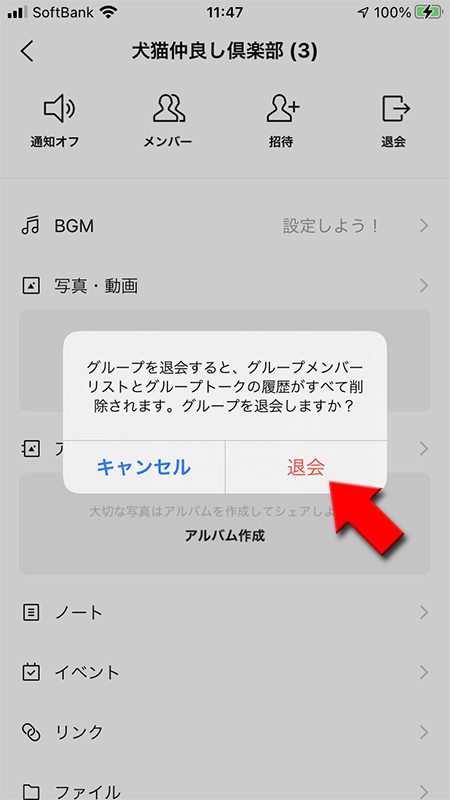

退会したいグループ
の上で左にスワイプ
して、表示されるメニューから退会
を選択してください。
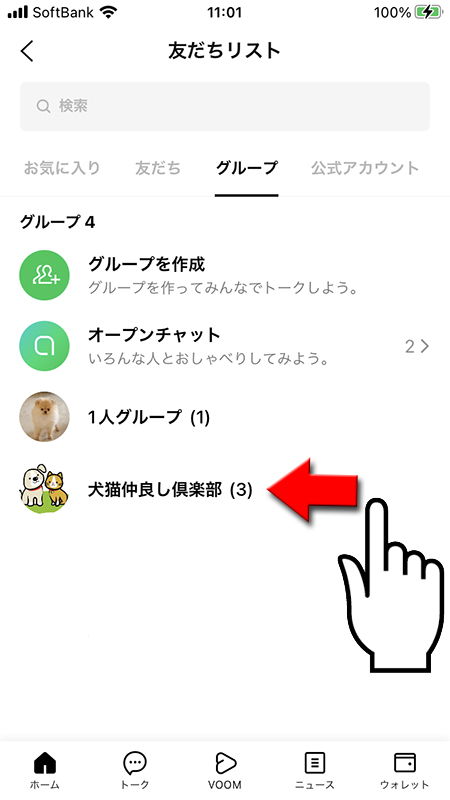
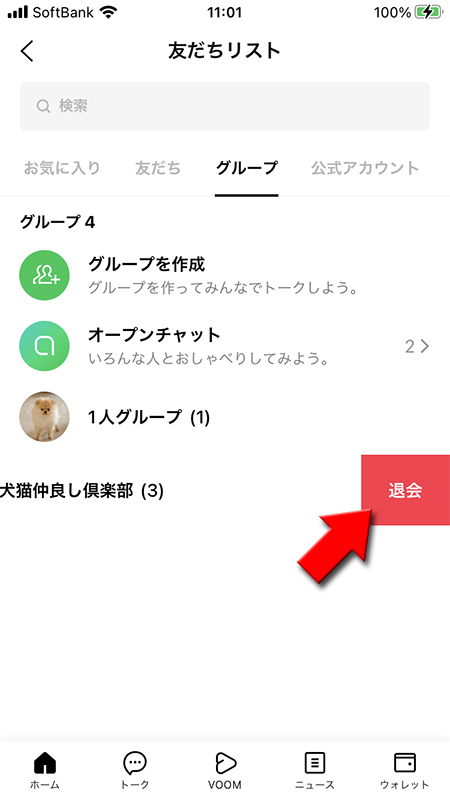
OK
を選択してください。
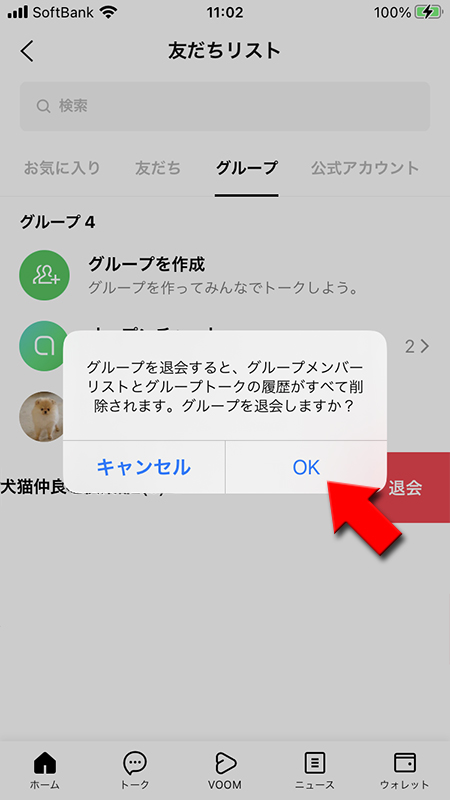
退会
を選択してください。退会の確認画面が表示されますので
はい
を選択してください。
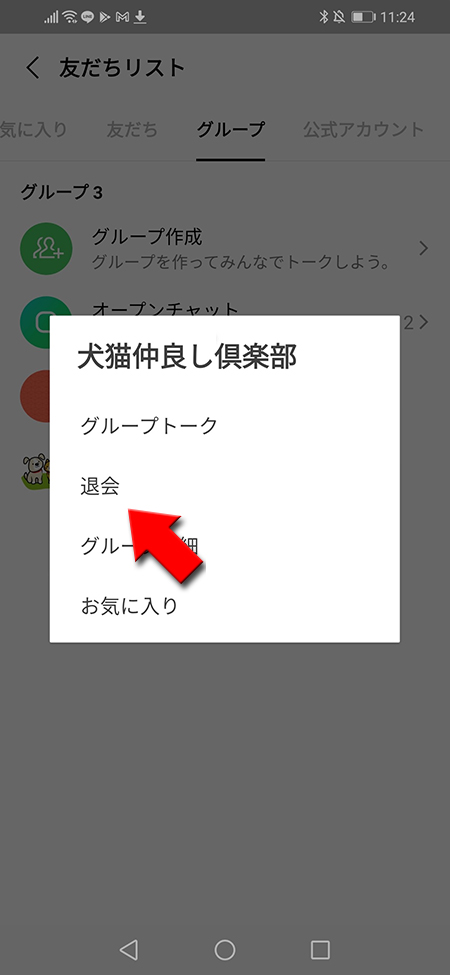
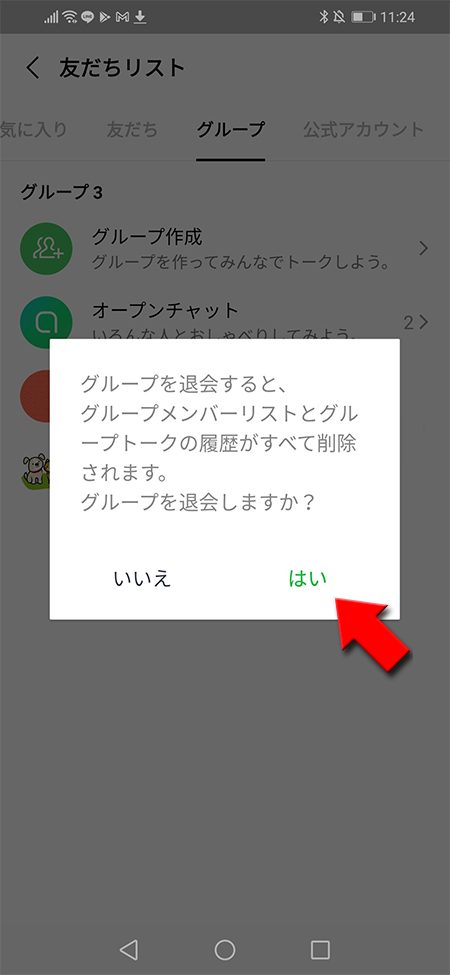
退会
を選択してください。
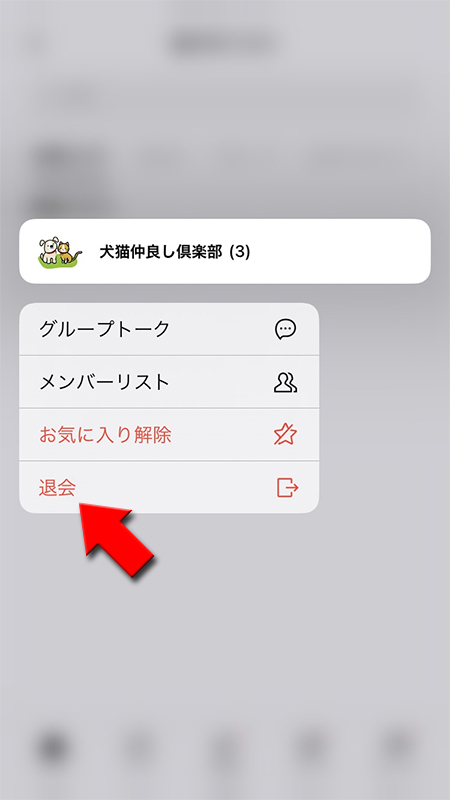
誰でも可能です。
ただし、退会させる行為はトラブルの元になりますので慎重に行ってください。誰が誰を退会させた
のかはグループのトークに記載
されます。また、退会させられたメンバーは、自分の友だちリストから退会させられたグループが消えますが、トークリストにはグループのトークルームが残りますので、メッセージは送れませんが退会させられるまでの履歴は確認できます。
ですので、
誰に退会させられたか確認できます
し、万が一履歴を削除してもグループの他のメンバーから伝わる可能性が高いです。グループ名
を押して、グループプロフィールから参加人数
を押してください。メンバー一覧ページに移動し、
編集
を押してください。※
グループのトークルームからグループ名を押して一覧にも移動できます。またグループのトークルームの設定からもメンバー一覧に移動できます。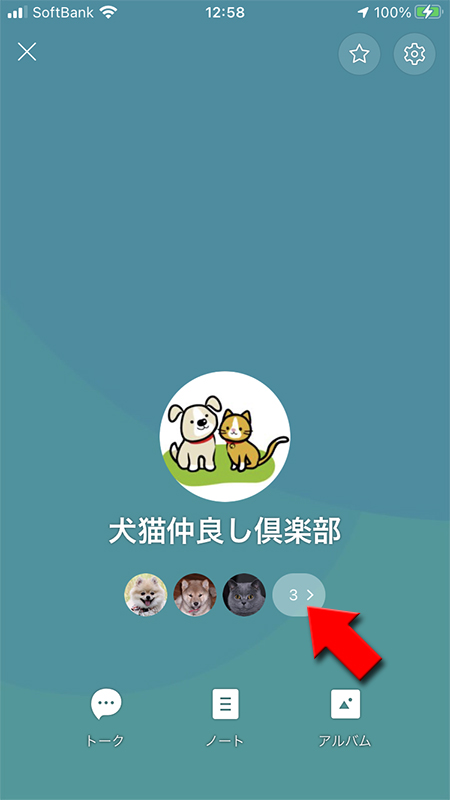
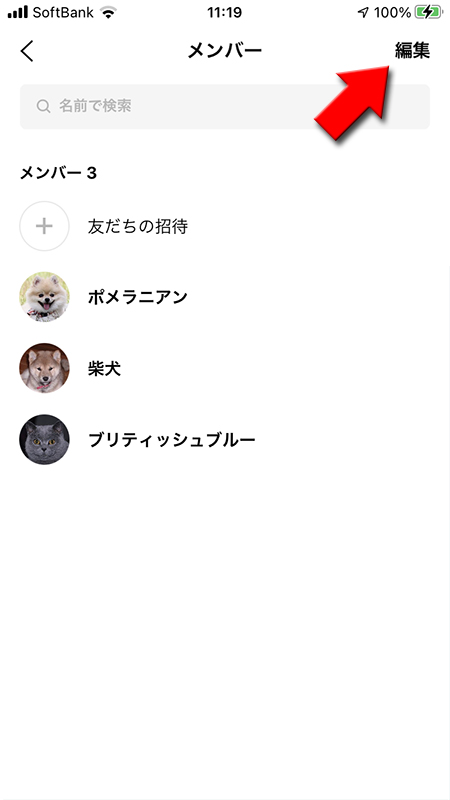
グループのトークルームの
を押して、表示されるメニューから
メンバー
を選択してください。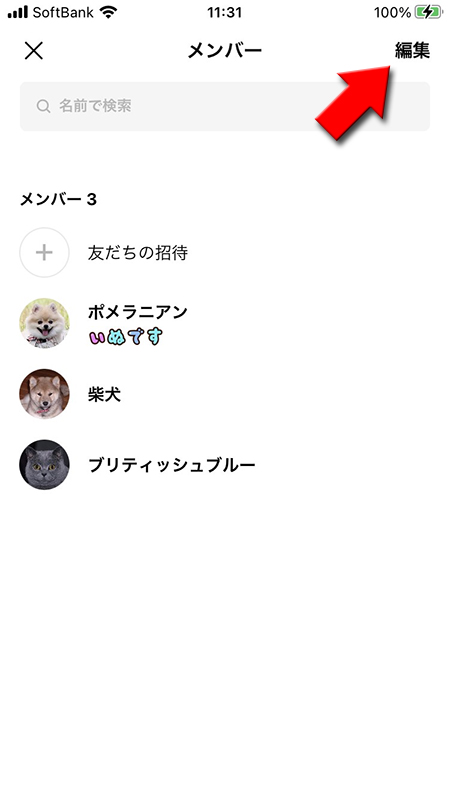
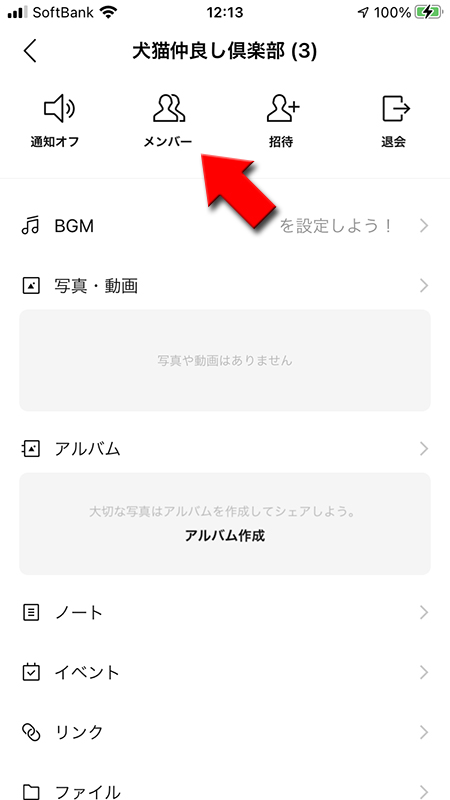
赤いマーク
を押し、出現した削除
を押してください。
またiPhoneの場合は編集を押さずに左にスワイプ
しても「削除」は表示されます。
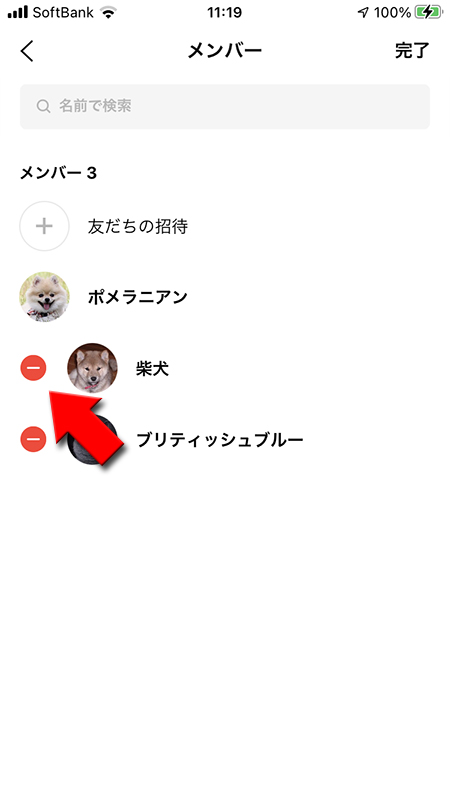
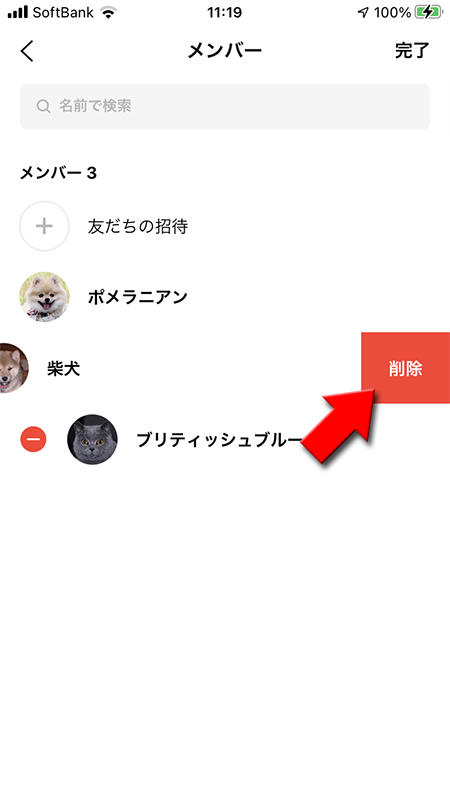
削除
を押してください。退会させることができます。退会させたらグループのトークルームに
誰が誰を退会させた
かメッセージが表示されます。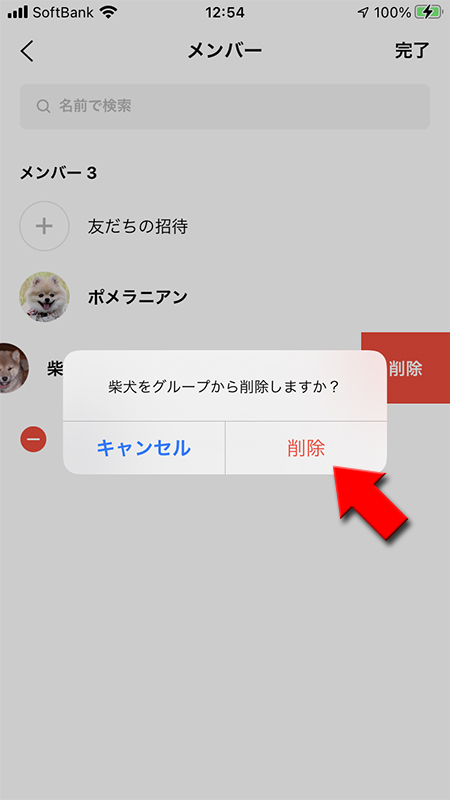

トークリストの履歴は残ります。
メッセージは送れませんが
自分が退会させれるまでのトークル歴は確認
できます。
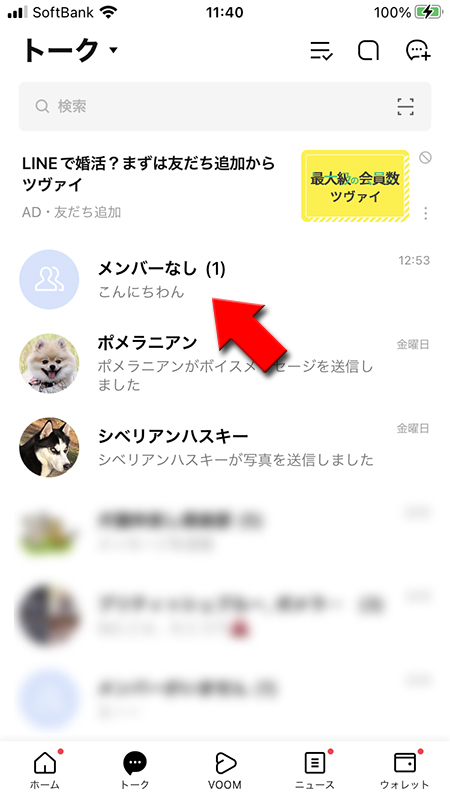

「○○が退会しました」
と表示されますので、退会はメンバー全員が確認できます。ただし、参加の時と違い退会の連絡はプッシュ通知はされません。常識的に考えて突然の退会は他のメンバーは困惑してしまいますので、グループを退会する際は退会前にアナウンスする必要はあるでしょう。
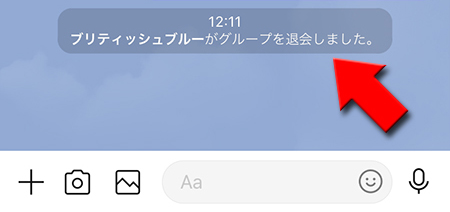
退会前に必要な写真やトークのやりとりがある場合はスクリーンショットやKeepなどを使って保存しておきましょう。
グループに再度参加すればアルバムやノートを閲覧することが可能です。
強制退会させられるまでのトークのやりとりは見れますが、アルバムやノートを閲覧することはできません。
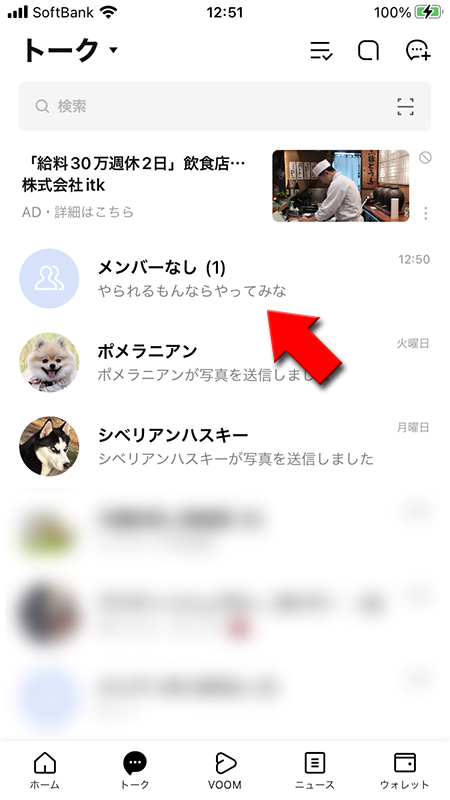

強制的に退会させられた場合でも自主的に退会した場合でも招待してもらえば再度参加することができます。
注意する点として、グループに復帰した場合はアルバムやノートは確認できますが、
退会していた間のトーク履歴は確認できません。
気になる人はグループメンバーに履歴を送ってもらいましょう。
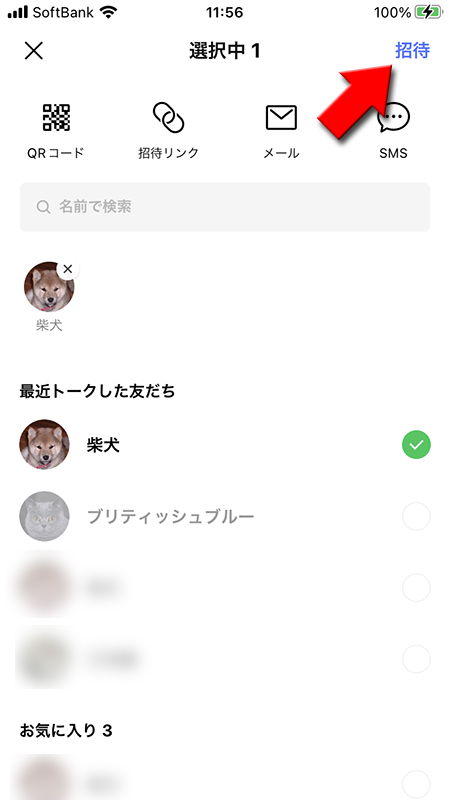
グループから退会させると、
「○○が××を退会させました」
というメッセージがトークルームに表示されます。グループメンバーなら誰でも退会させることができますが、強制退会はトラブルの元になりますので、慎重におこなってください。
また強制退会させられた場合、退会させられるまでのグループのトーク履歴が残りますので、
誰に退会させられた
確認できます。ただし、アルバムやノートは確認できません。
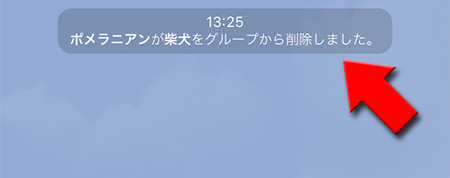
グループを削除(解散)したい場合は
グループ参加者を0人にすることで事実上の解散状態
にすることができます。自分以外のメンバー全員を退会させたあと、招待中のメンバーをキャンセルし、自分自身も退会する、という手順になります。

詳細なやり方はグループからメンバーを退会させるからご確認ください。
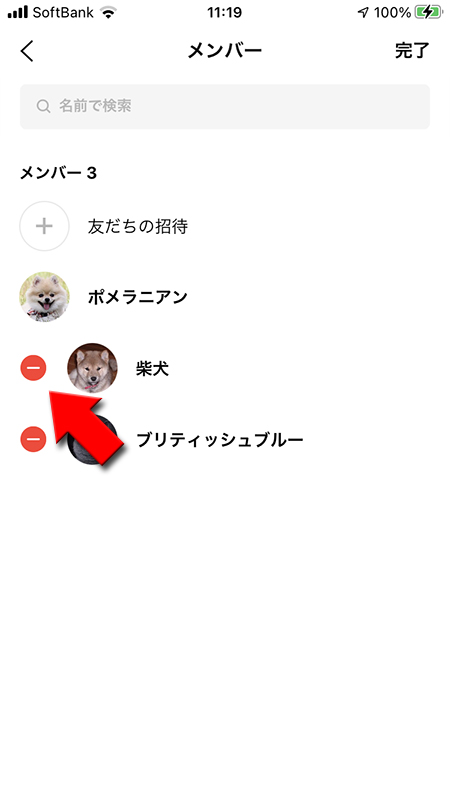
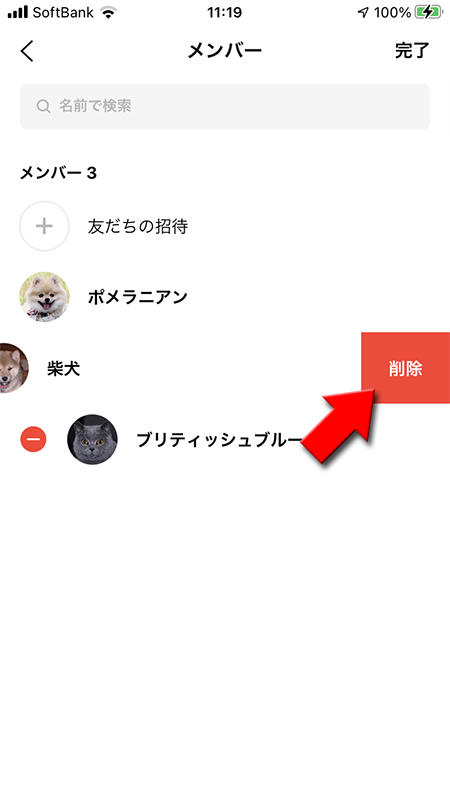

詳細なやり方はグループに招待する・再度招待するの最後にある「グループに再度招待する場合」をご確認ください。
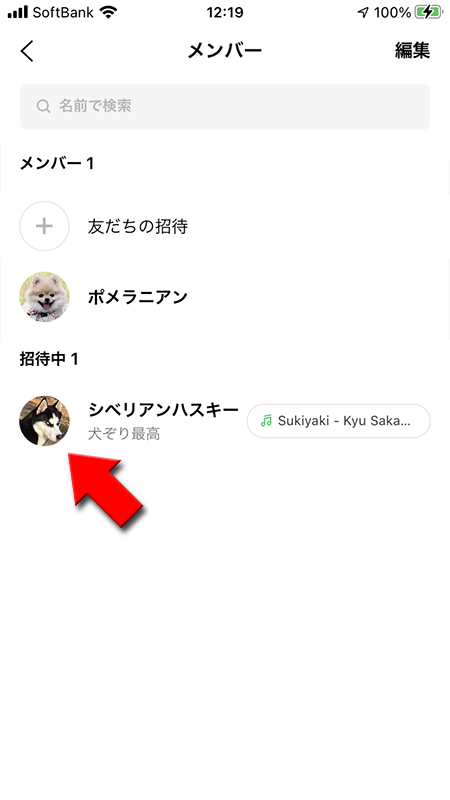
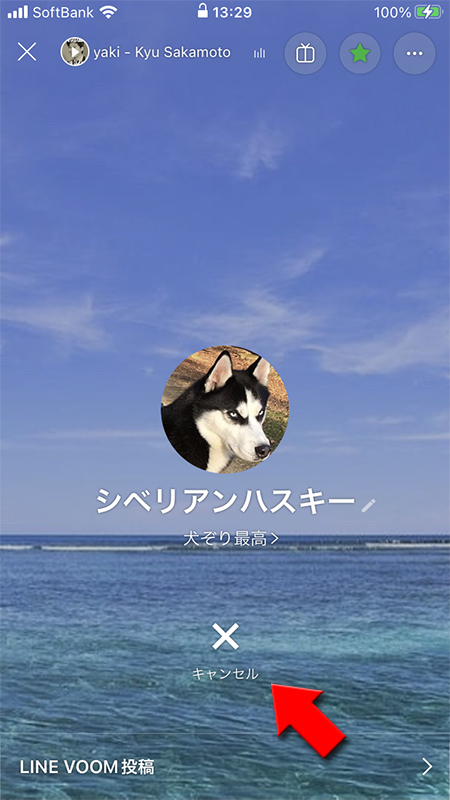

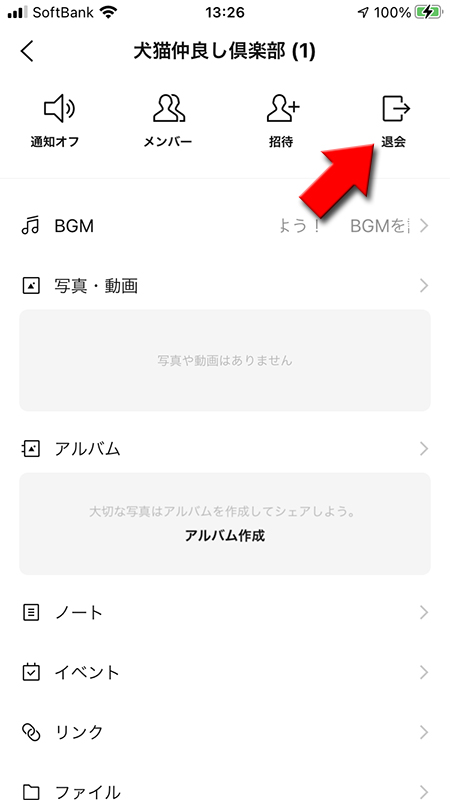
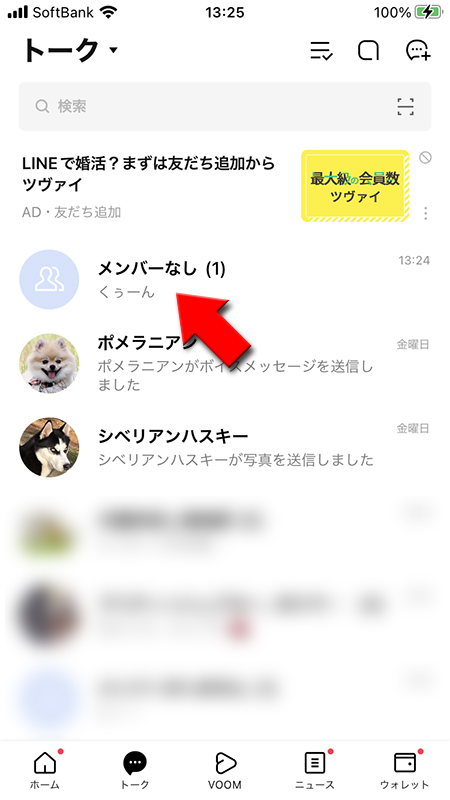

通常のノートと同様に、グループのトークルームに設置できる掲示板のような存在であり、みんなでなにかを決めたいときなどに非常に便利です。
1対1のトークでのノートよりも、その有用性が高くなっていますので、ぜひ活用してみてください。
使い方は1対1トークの場合とほぼ同じなので、下記のリンクを参照してください。
関連
ノートの使い方グループのイベントで撮り合った写真を持ち寄ったり、自分で撮った写真のコレクションをまとめてみんなに見てもらったりと、さまざまに活用できます。
使い方は1対1トークの場合とほぼ同じなので、下記のリンクを参照してください。
関連
アルバムの使い方詳細はグループトークでメンバー名で検索をご確認ください。
