LINE(ライン)の使い方 » セキュリティ » パスコードロックの使い方
パスコードロックの使い方
スマホの端末ロックのパスワードとは別に、LINE自体にパスワードを設定することできるパスコードロックの設定方法や変更、解除方法などを解説します。
2012-12-03
2023-07-17
2023-07-17
関連
パスワードを忘れた場合パスコードロックとは?
LINEのパスコードロックとは、スマホの端末ロックとは別に、
パスコードロックはスマホの端末ロックとは別の機能であり、LINEアカウントのパスワードととも違います。LINEアカウントのパスワードは、機種変更時やLINEストアを利用する際に必要なパスワードで英数字で6文字以上です。パスコードロックは
またパスコードロックがわからなくなるとLINEを削除して再インストールの必要になりますので、設定した場合は必ずどこかに
LINEアプリを起動する
際にパスワードの入力を求める機能です。パスコードロックを設定すれば、スマホ自体のロックとLINEアプリのパスコードロックでより強いセキュリティになり、より他人にLINEを見られくなくなります。パスコードロックはスマホの端末ロックとは別の機能であり、LINEアカウントのパスワードととも違います。LINEアカウントのパスワードは、機種変更時やLINEストアを利用する際に必要なパスワードで英数字で6文字以上です。パスコードロックは
4桁の数字
です。またパスコードロックがわからなくなるとLINEを削除して再インストールの必要になりますので、設定した場合は必ずどこかに
メモ
し忘れないようにしてください。
パスコードロックかけるとどうなる?
LINEアプリにパスコードロックをかけると、具体的には以下のような状態になります。
まず、ロックがかかると、解除しない限り、LINEを閲覧・操作することができないので、他人にトークを盗み見られたりする心配はありません(ポップアップ通知を除く)。 端末のスリープと連動するので、LINEを起動したまま放置していても盗み見られる心配はないでしょう(ポップアップ通知を除く)。
・ロックを解除しないとトークが読めない
・端末がスリープするとLINEアプリもロックされる
・ポップアップ通知を押したらLINEのパスコードロックのパスワードを求められる
・ポップアップ通知は設定通りの反映する(内容が表示される設定なら、内容が見れる)
・端末がスリープするとLINEアプリもロックされる
・ポップアップ通知を押したらLINEのパスコードロックのパスワードを求められる
・ポップアップ通知は設定通りの反映する(内容が表示される設定なら、内容が見れる)
まず、ロックがかかると、解除しない限り、LINEを閲覧・操作することができないので、他人にトークを盗み見られたりする心配はありません(ポップアップ通知を除く)。 端末のスリープと連動するので、LINEを起動したまま放置していても盗み見られる心配はないでしょう(ポップアップ通知を除く)。
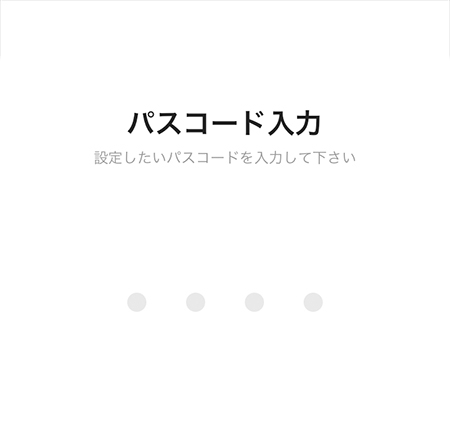
パスコードロックを設定する
LINEアプリにパスコードロックを設定します。設定したパスワードは忘れないように必ずメモしてください。
設定ページへ移動する
パスコードロックをオンにする
設定ページ
からプライバシー管理
に移動し、パスコードロックをオン
にしてください。
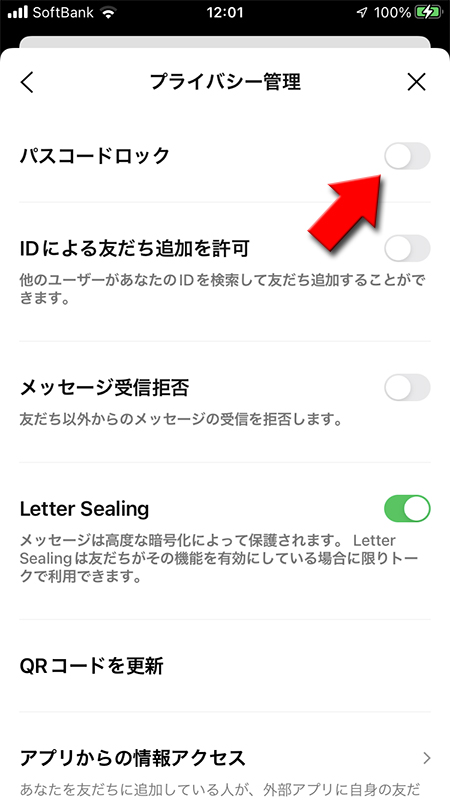
パスコードロックを設定する
パスコードロックのパスワードを設定します。パスワードは4桁の数字になります。確認のため二回同じパスワードを入力する必要があります。
※
パスワードは必ずメモして忘れないようにしてください。
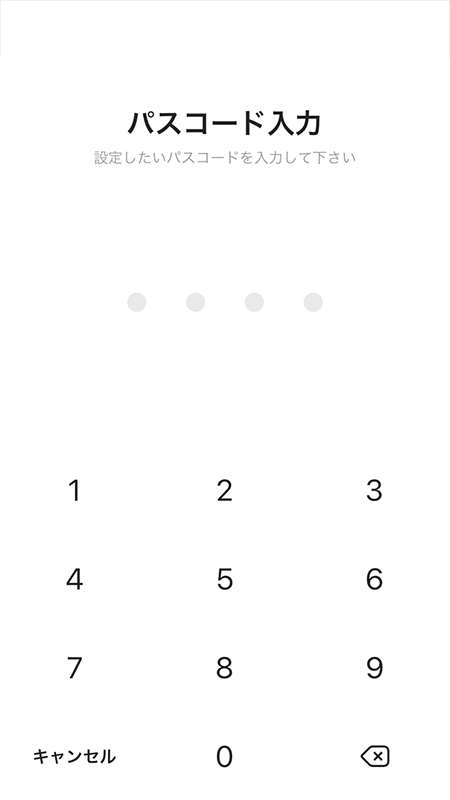
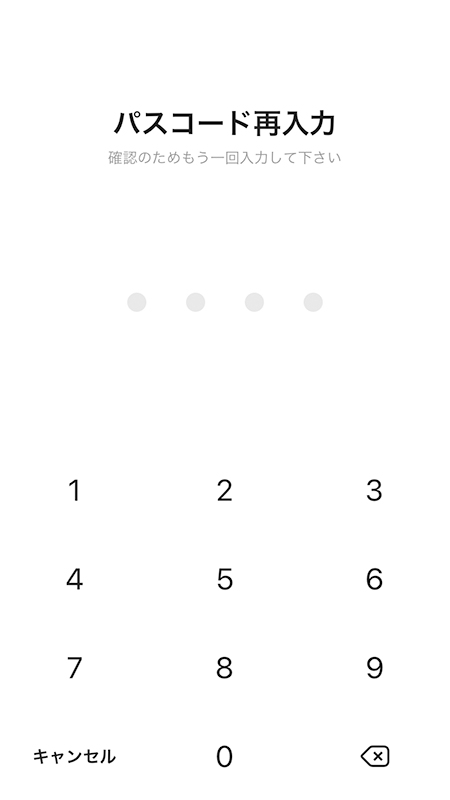
iPhoneは指紋認証(Touch ID)・顔認証(Face ID)が利用できる
iPhoneの場合、指紋認証(Touch ID)もしくは顔認証(Face ID)の利用が設定できます。Touch IDもしくはFace ID認証を利用した場合、パスコードロックを解除する際にパスワードの入力は必要ありません。
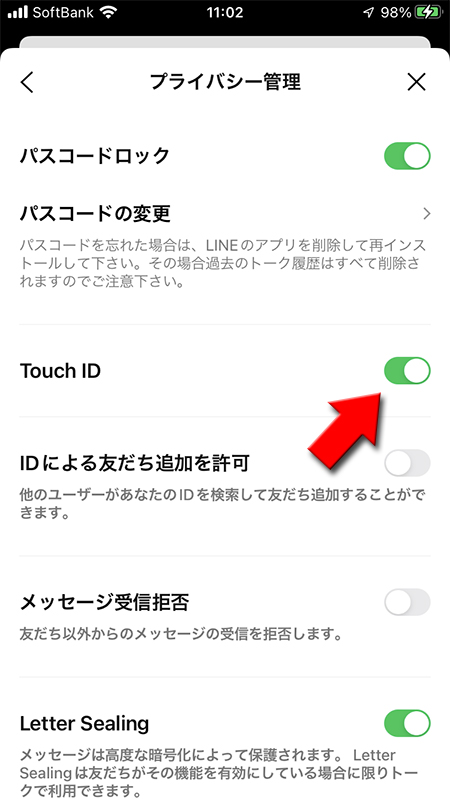
Androidはロック状態でプレビュー表示ができる
Androidでパスコードロックすると、パスコードロック時でもメッセージ通知の内容表示することができます。
パスコードロックをかけるということは、メッセージ内容を含めてプライバシーやセキュリティを強化したいかと思います。
そのような状況でメッセージの通知内容を表示するのは矛盾したことになりますので、多くの方は
パスコードロックをかけるということは、メッセージ内容を含めてプライバシーやセキュリティを強化したいかと思います。
そのような状況でメッセージの通知内容を表示するのは矛盾したことになりますので、多くの方は
確認
を押してメッセージを表示しないでよいでしょう。
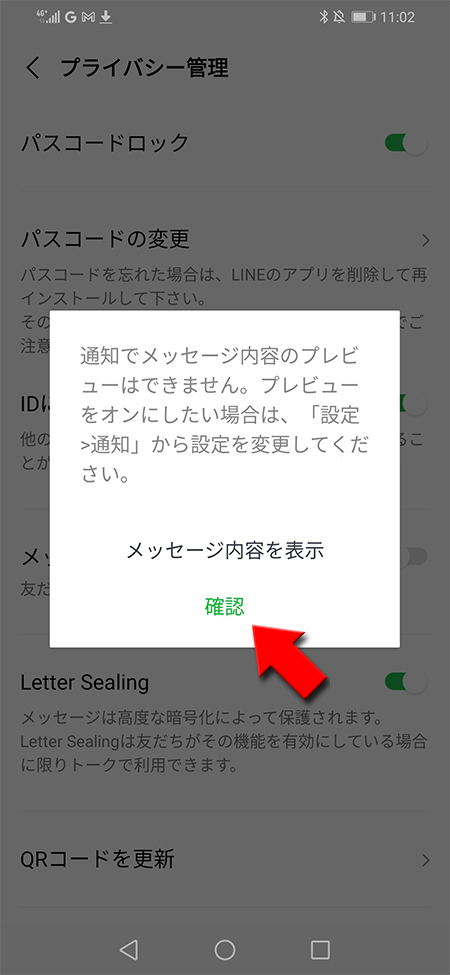
設定するパスワードに注意
パスワードは4桁の数字ですので、推測されやすい誕生日や電話番号(下四桁)は避けた方がよいでしょう。また「1234」「7777」といった安易な連番や同じ数字もよくありません。
よくアプリやネットのサービスでパスワードを求められる際には、入力制限があり一定回数間違えると一定時間サービスが利用できなくなったりするケースがあります。LINEのパスコードロックは現在のところ
ただし、パスワードを忘れるとLINEにログインできず、アプリを削除して再インストールになりますので、設定したパスワードは必ず覚えておいてください。
よくアプリやネットのサービスでパスワードを求められる際には、入力制限があり一定回数間違えると一定時間サービスが利用できなくなったりするケースがあります。LINEのパスコードロックは現在のところ
入力回数制限がありません。
何度でも入力可能な状態です。知り合いや家族など身近な人にみられたくない場合は安易に想像できないものにしましょう。ただし、パスワードを忘れるとLINEにログインできず、アプリを削除して再インストールになりますので、設定したパスワードは必ず覚えておいてください。
実際にパスコードロックを利用する
LINEアプリを起動しようとするとパスコードロックのパスワードを求められるようになります。
LINEアプリを起動する
LINEアプリを押して起動してください。
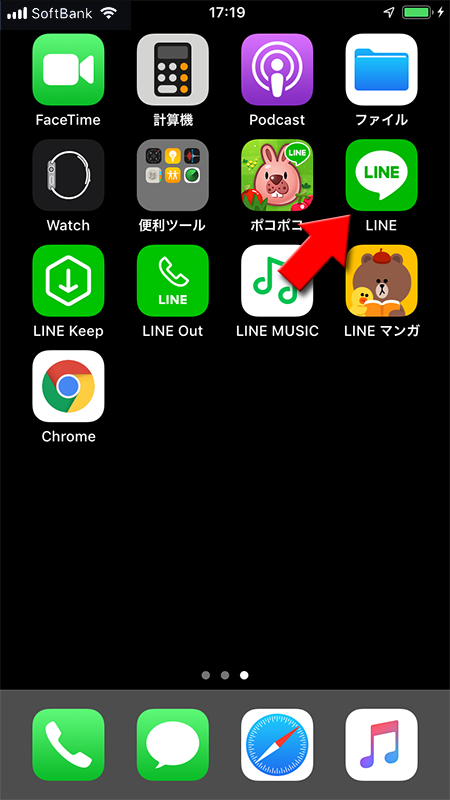
パスコードロックを入力する
パスコードロックで設定したパスワードが求められますので入力してください。iPhoneの場合はで指紋認証(Touch ID)もしくは顔認証(Face ID)を設定している場合はそちらでも解除可能です。
パスワードが一致すればLINEアプリが利用できるようになります。
パスワードが一致すればLINEアプリが利用できるようになります。
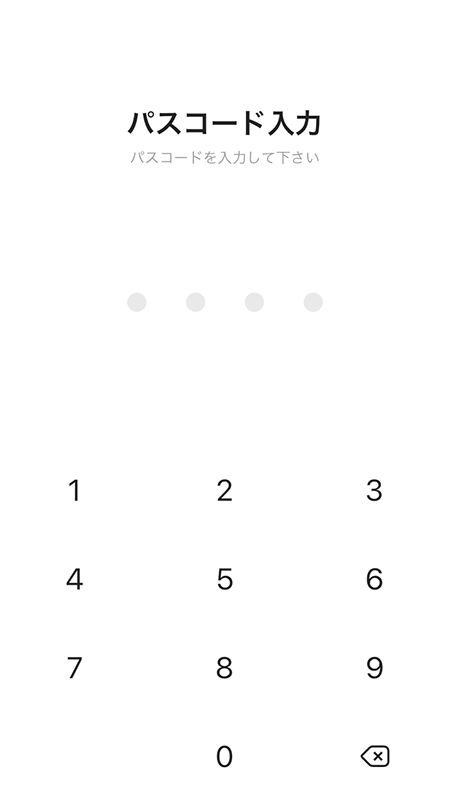
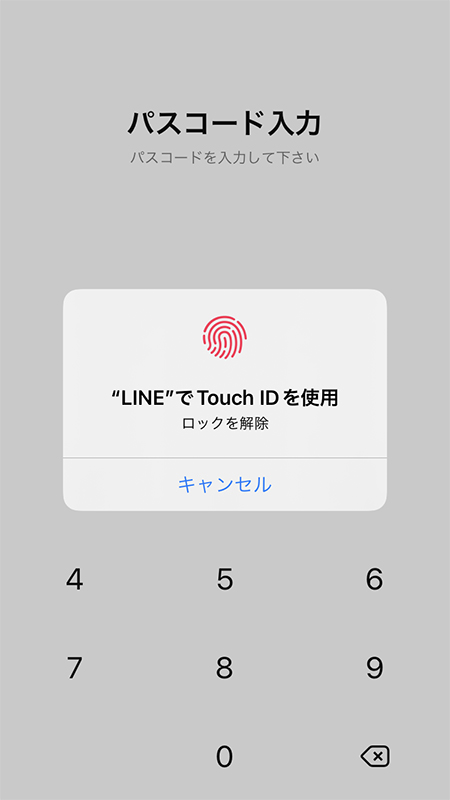
パスコードロックの設定を変更・解除する
パスコードロックに設定したパスワードの変更方法とパスワードロックの設定を解除する方法を解説します。
パスコードロックのパスワードを変更する
設定ページへ移動する
変更を選択する
設定ページ
からプライバシー管理
に移動し、パスコードの変更
を押してください。
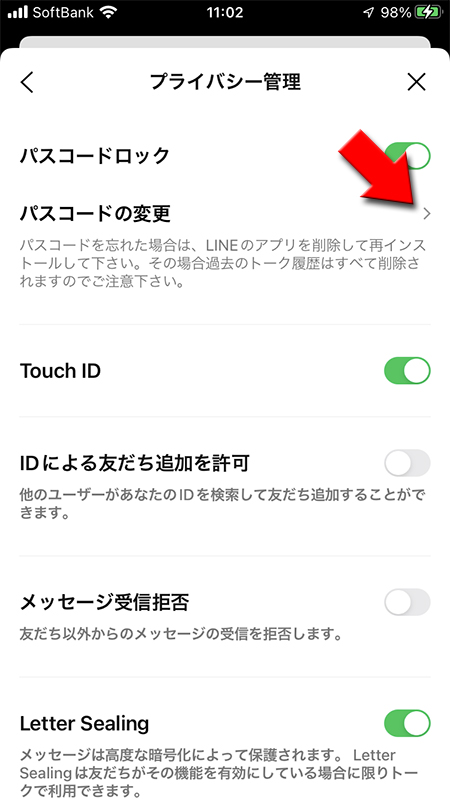
パスワードを再設定する
パスコードロックのパスワードを再設定します。パスワードは4桁の数字になります。確認のため二回同じパスワードを入力する必要があります。
※
パスワードは必ずメモして忘れないようにしてください。
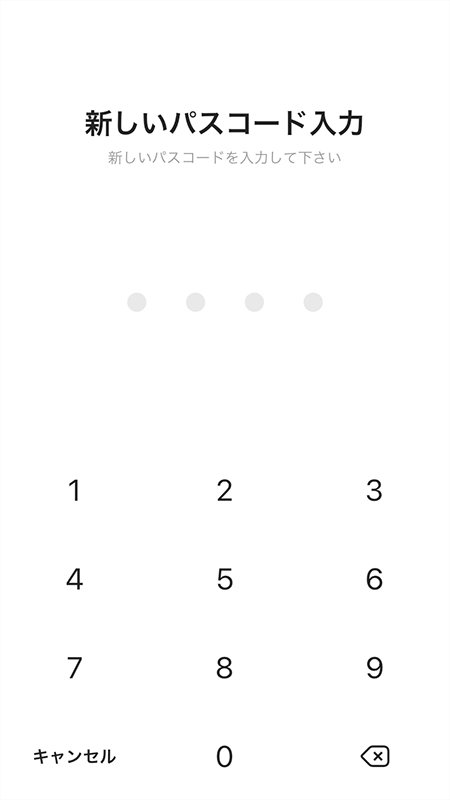
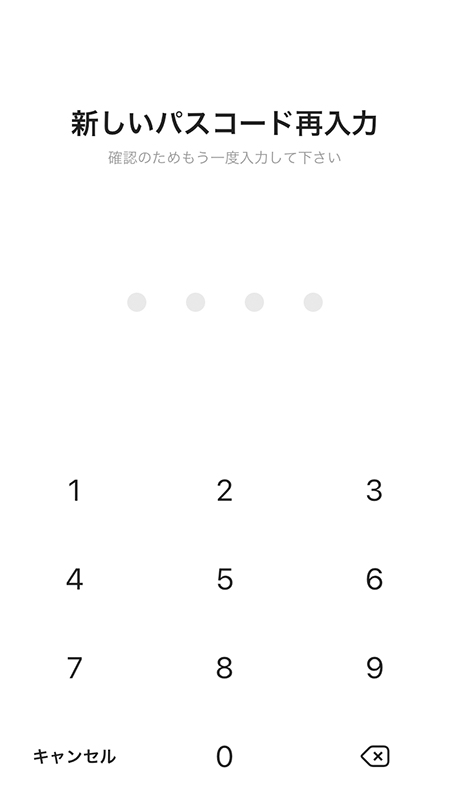
パスコードロックの設定を解除する
パスコードロックを
オフ
にしてください。パスコードロックが解除されます。
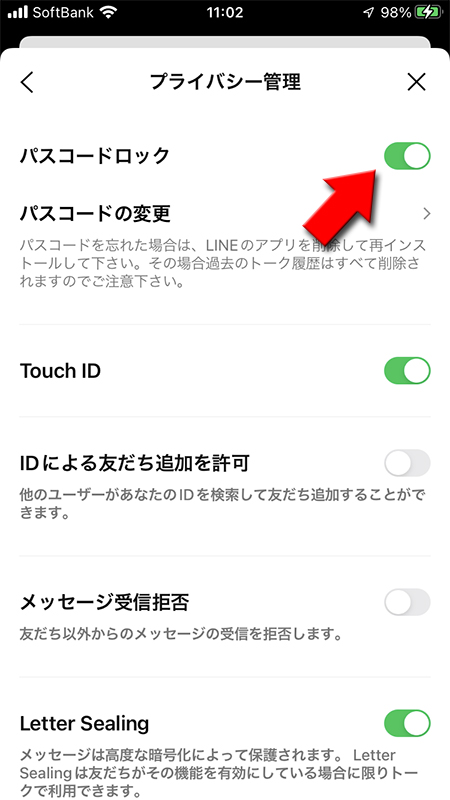
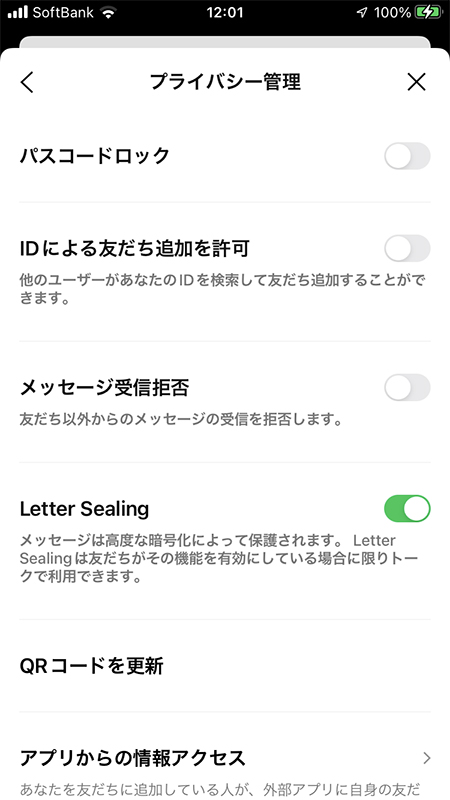
パスコードロックを忘れた場合
万が一、パスコードを忘れてしまってロックが解除できなくなった場合、対処法は、LINEアプリの再インストールしかありません。
アカウントの引き継ぎは容易ですが、トーク履歴が失われてしまいます。大切な履歴をバックアップしていないならば、思いつく限りのパスコードをためした上で、最後の最後の手段として、再インストールをおこないましょう。

