LINE(ライン)の使い方 » グループ » 複数人トークの作り方
複数人トークは事実上の廃止です。
複数人トークは新規で作成できなくなりました。LINEの仕様変更のためです。
今後は複数人でトークするときは「グループを作成する」ことになります。
複数人トークはグループと違い、参加が強制参加でした。
複数人トークが廃止と同時にグループ機能に強制参加機能(グループに自動追加)がつきました。
もちろんいままで通りの招待制も利用できますので、グループ作成時に設定可能です。
また新規の複数人トークは作成できませんが
以前作成した複数人トークは引き続き利用可能となっています。
関連
LINE グループの作り方関連
LINEでトークする複数人トークの作り方
LINEの複数人トークの特徴やグループ機能との違い、作成方法や注意点などを解説しています。
解説
複数人トークとは?グループとの違い基本
複数人トークを作成する基本
複数人トークに招待する基本
複数人トークメンバー確認応用
複数人トークからグループ作成基本
複数人トークから退出する(削除)解説
複数人トークの注意点複数人トークとは?グループとの違い
トークルームでは、1対1だけでなく、3名以上の複数人でトークをすることもできます。
複数の人に同じ用件を伝えたい場合、電話やメールでは手間がかかりますが、LINEの複数人トークなら、メッセージをひとつ投稿するだけで、伝えたい相手全員に用件を送れますので、たいへん便利です。
複数人トークは1対1でトークをしている時に他の友だちを誘って会話したり、今だけ複数人でトークしたい場合など、友だちへ招待を送り承認を待って
その代わりに
複数人トークは、1対1でのトークとグループでのトークとの中間的な存在です。複数人トークは一時的な利用にとどめ、より本格的な集団トークを楽しむためにグループを結成し、グループでのトークに移行するのが一般的な流れとなっています。
また複数人トークの
複数の人に同じ用件を伝えたい場合、電話やメールでは手間がかかりますが、LINEの複数人トークなら、メッセージをひとつ投稿するだけで、伝えたい相手全員に用件を送れますので、たいへん便利です。
複数人トークは1対1でトークをしている時に他の友だちを誘って会話したり、今だけ複数人でトークしたい場合など、友だちへ招待を送り承認を待って
グループを作る手間がかからず
、すぐに会話がはじめられます。その代わりに
ノートやアルバムが使えない
など機能の制限があります。複数人トークは、1対1でのトークとグループでのトークとの中間的な存在です。複数人トークは一時的な利用にとどめ、より本格的な集団トークを楽しむためにグループを結成し、グループでのトークに移行するのが一般的な流れとなっています。
また複数人トークの
トークルーム名はグループと違って変更できません
のでご注意ください。| グループ | 複数人トーク | |
|---|---|---|
参加 |
友だちの招待が必要 | 必要なし(作成した段階で参加) |
機能制限 |
制限なし(グループ独自の機能あり) | ノートやアルバム使えない |
最大人数 |
500人 | 100人 |
関連
LINE グループの作り方関連
LINEでトークする複数人トークを作成する
複数人トークの場合も1対1と同様にトークルームを作成しますが、その手順は異なります。また1対1トークからメンバー招待して複数人トークにすることも可能です。
トークリストからトークを選択
トークリストの右上にある
(吹き出しに+マーク)
を押して、トーク
を選択してください。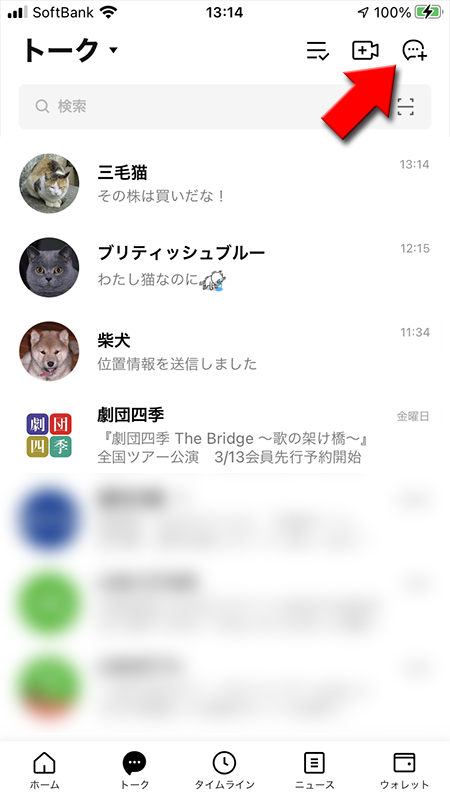
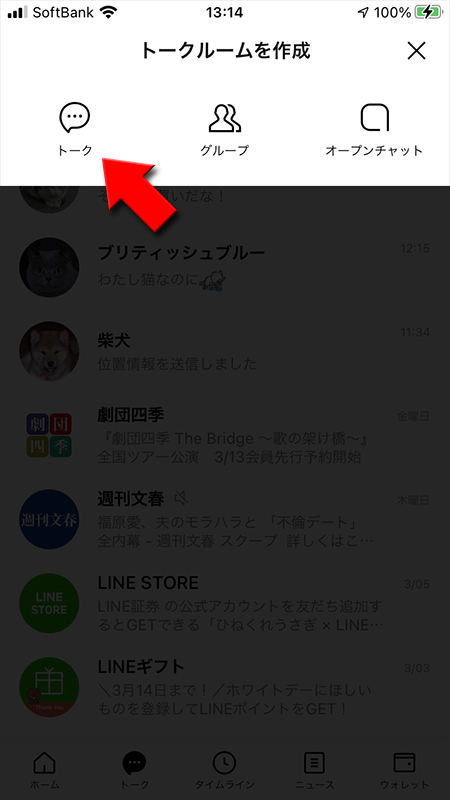
トークをする複数の友だちを選択する
一緒にトークをしたい友だちを複数、選んで押し、
作成
を押します。※
複数人トークの参加者同士がすべて「友だち」の関係である必要はありません。たとえば、Aさんが作った複数人ルームに参加しているBさんとCさんは、いずれもAさんの友だちですが、BさんがCさんの友だちでなくても一緒にトークができます。BさんがCさんをブロックしていたとしても、同席することができてしまうので、参加者各人の関係性にはご注意ください。
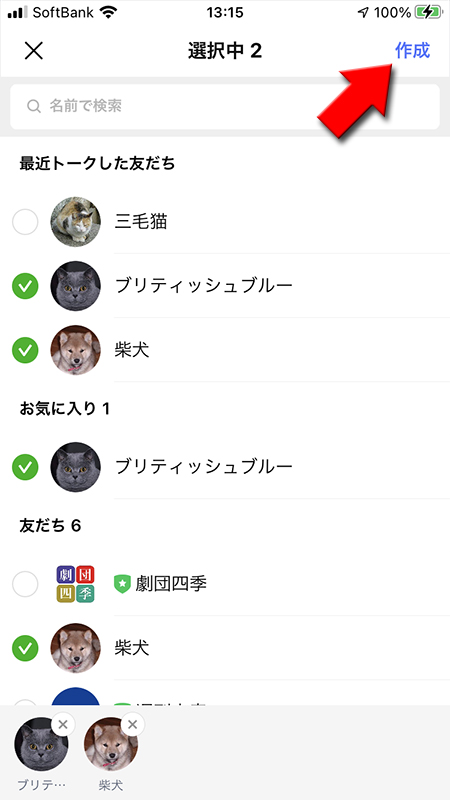
複数人トークルーム完成
複数人で使えるトークルームが作成されました。
この時点では招待されたメンバーには
複数人トーク作成者は
また最初のメッセージはトークルームなので当然通知されます。「トークルーム作りました」などわかりやすいメッセージが良いでしょう。
この時点では招待されたメンバーには
通知もなく、トークルームにトークルームも作成されていません。
複数人トーク作成者は
メッセージを投稿
してメンバーに声をかけると、メンバーのトークリストにトークルームが追加
され、やりとり可能になります。また最初のメッセージはトークルームなので当然通知されます。「トークルーム作りました」などわかりやすいメッセージが良いでしょう。
※
メッセージを投稿しないと、招待された友だちはトークルームが作成したことがわかりません(はじめてトークリストに表示される)ので、作成者は必ず作成後に投稿しましょう。
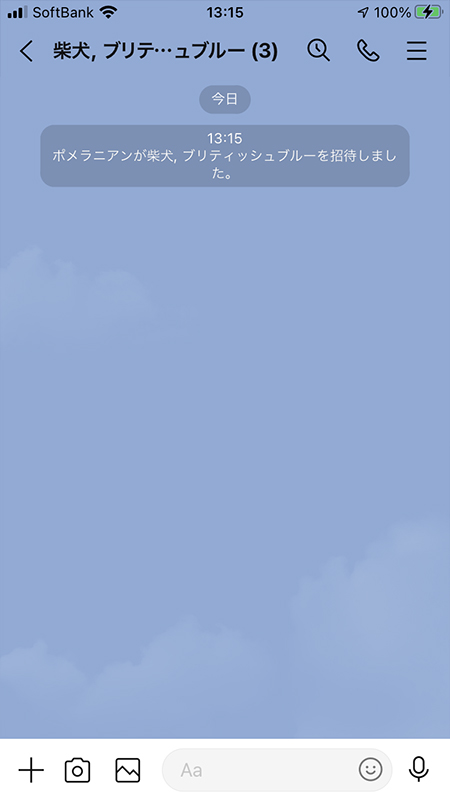

複数人トークルームの機能
複数人トークでも音声通話やビデオ通話が可能ですが、アルバムとノートの機能はありませんのでご注意ください。

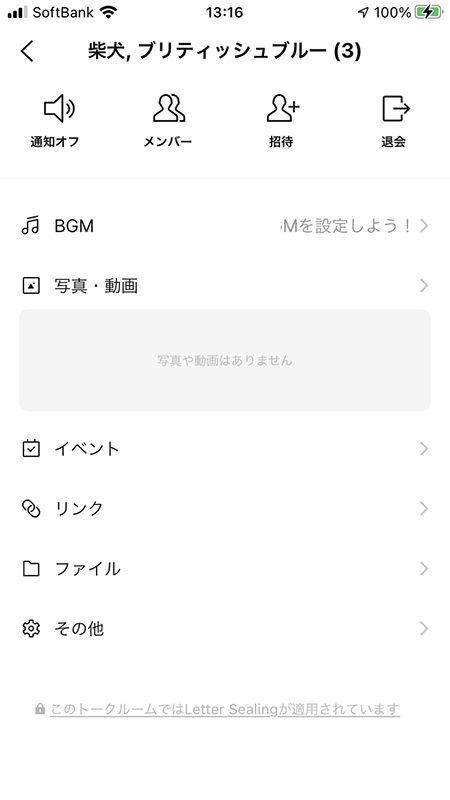
1対1トークから複数人トークへ
1対1トーク中に友だちを招待して複数人トークへ移行できます。
1対1トークルームから招待する
トークルームの
を押して、表示されるメニューから
招待
を押してください。
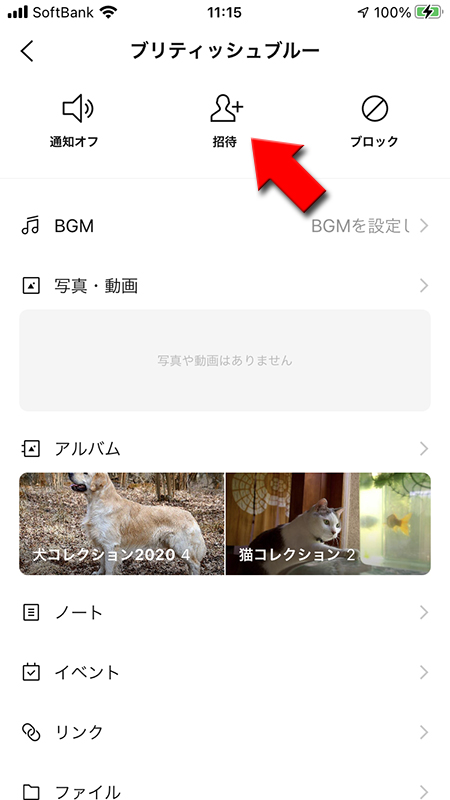
複数人トークルーム完成
友だちのリストから、このトークルームに招待したい相手を押してチェックを入れ、
招待した友だちを含んだ3人以上の
また招待された人は通常の複数人トークルームの作成時と同様に通知もなく、トークリストにトークルームも作成されていません。
招待した人が
招待
を押しましょう。複数の友だちを選択できます。招待した友だちを含んだ3人以上の
複数人トークルームが新規で作成
されます。1対1トークルームのやりとりの続きからではなく、新規トークルームとなりますのでご注意ください。また招待された人は通常の複数人トークルームの作成時と同様に通知もなく、トークリストにトークルームも作成されていません。
招待した人が
メッセージを投稿
してメンバーたちに声をかけると、メンバーたちのトークリストにトークルームが追加
され、やりとり可能になります。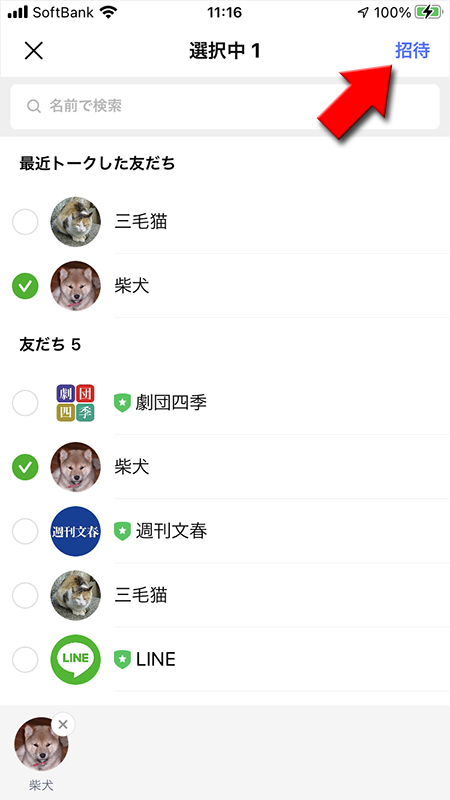
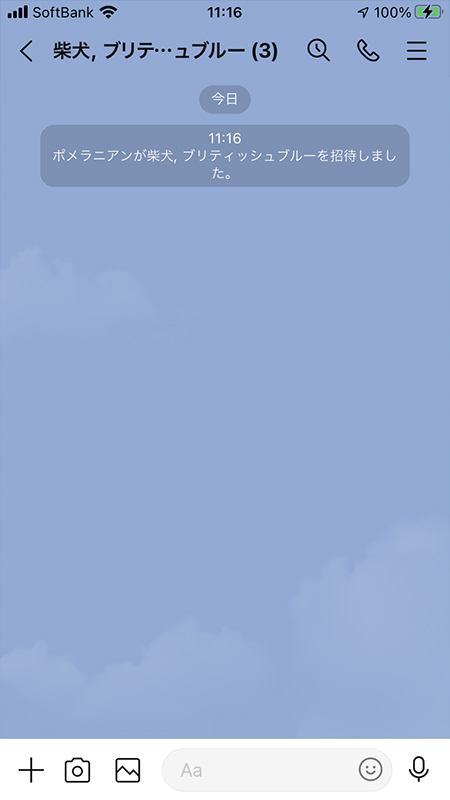
複数人トークに招待する
複数人トークルームを作成した後で、さらに参加者を追加したい場合には
招待
をおこないます。招待は現在の参加メンバー誰でもできます。トークルームのメニューからを選択
トークルームの
を押して、トークルームのメニューページから
招待
を押してください。
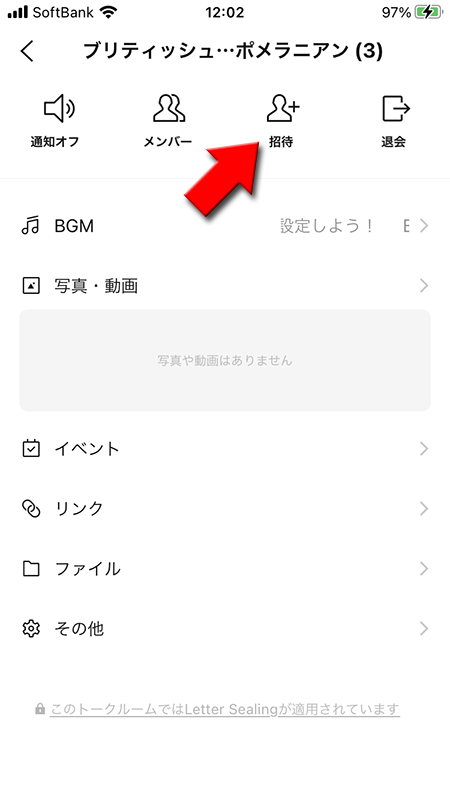
招待の完了
友だちのリストから、このトークルームに招待したい相手を押してチェックを入れ、
招待が完了し、参加者が追加されました。
招待
を押しましょう。招待が完了し、参加者が追加されました。
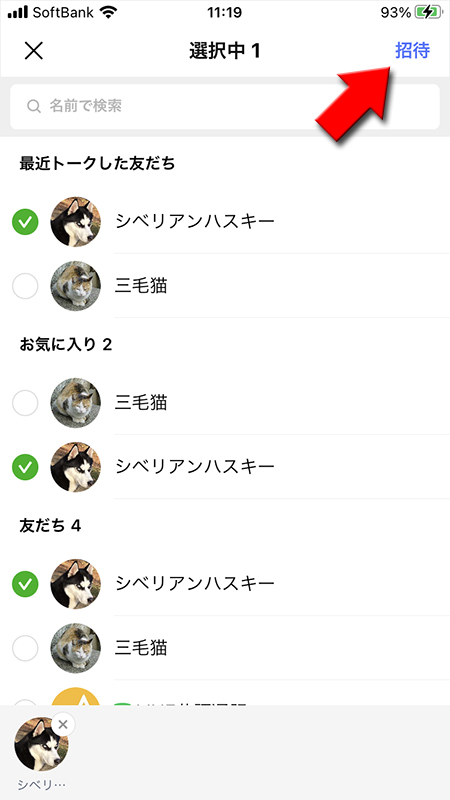
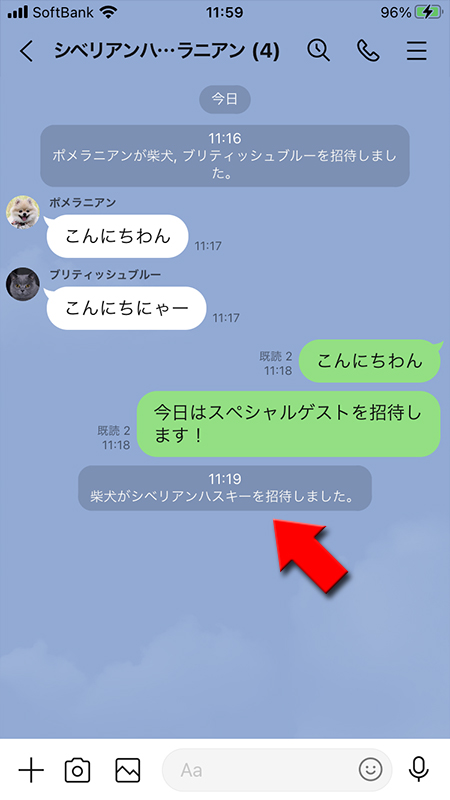
招待されたメンバー
複数人トークに招待された場合は、招待された段階でトークリストにトークルームが存在します。ただし通知等はありませんので気づくことはないでしょう。
※
新規で複数人トークを作成する場合、招待されたメンバーのトークリストには作成者からトークが送られるまでトークルームは存在しません。
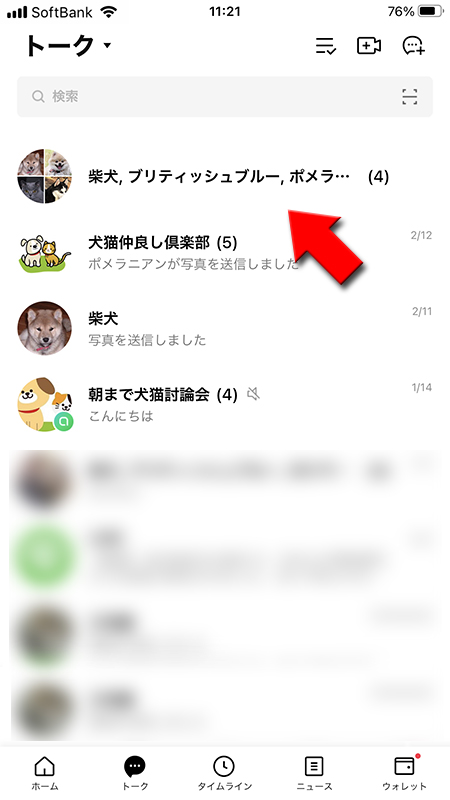
招待したメンバーが話しかける
複数人トークに招待された時も、複数人トークを作成する時と同様に招待されたメンバーは気づきません(作成時の場合はトークルームが存在しない)ので、招待した人は必ず話しかけてください。
トークルームにメッセージが届きます。
トークルームにメッセージが届きます。

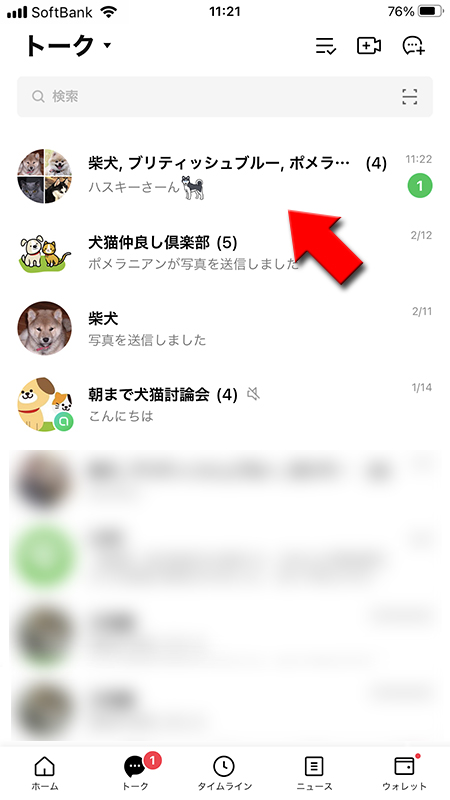
招待されたメンバーのトーク画面
招待されたメンバーは招待される前のやりとりを確認することはできませんのでご注意ください。
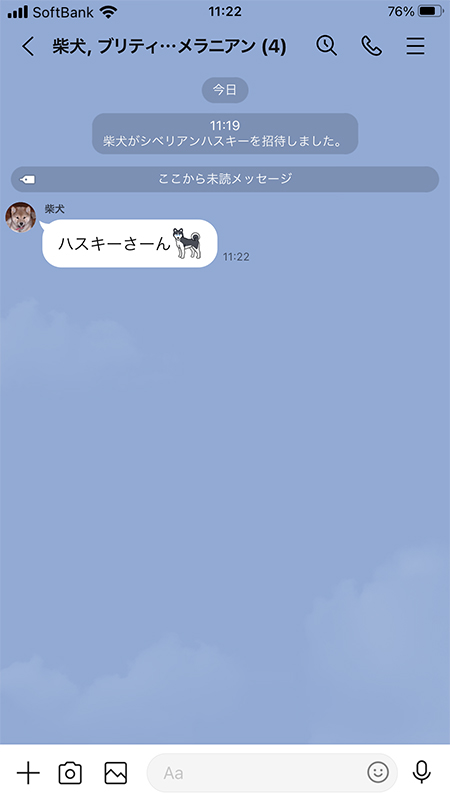
複数人トークメンバー確認
複数人トークルームに現在だれが参加しているのかを確認することができます。人数が増えてくると、参加者を把握しづらくなりますが、この機能を利用すれば容易に参加者を確認できます。大人数の複数人トークルームを作る際に、招待し忘れた人がいないかどうかをチェックするにも便利です。
トールルームから確認
トークルームの
トークルーム名
を押して、参加メンバーのアイコンが表示されます。アイコンを押してください。

トークルームのメニューから確認
メンバー確認はトークルームのメニューページからもできます。
トークルームの
トークルームの
を押して、トークルームのメニューページから
メンバー
を押してください。
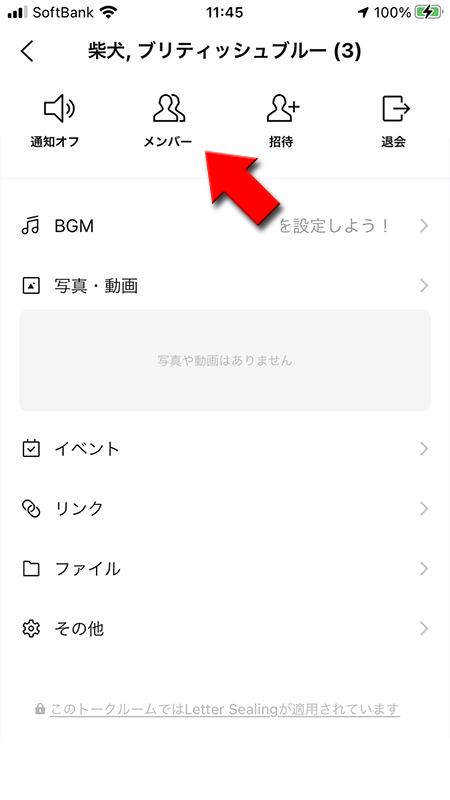
メンバーの一覧
現在の参加者が一覧で表示されました。
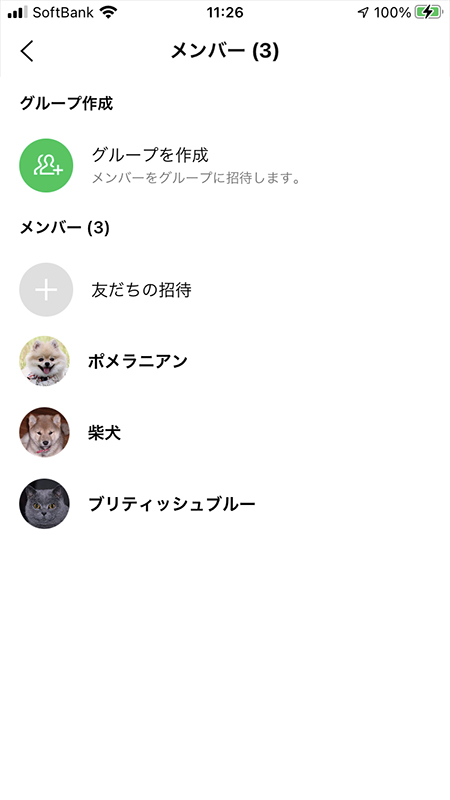
複数人トークからグループ作成
複数人トークルームのメンバーでそのままグループに移行することができます。
グループを作成を選択
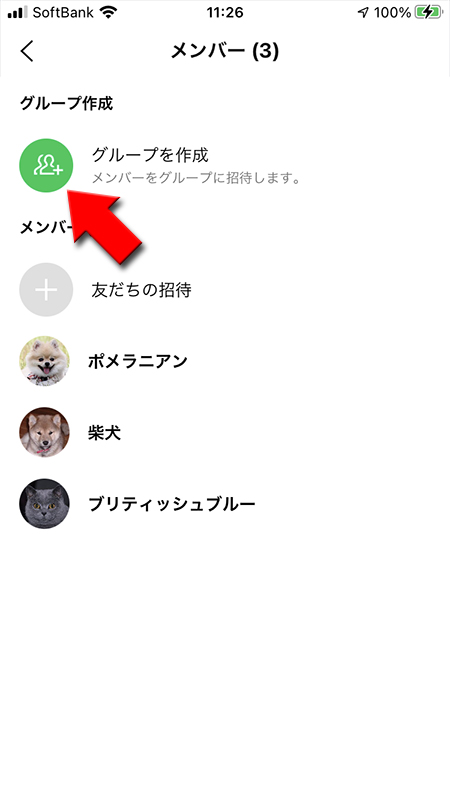
メンバーそのままでグループ作成
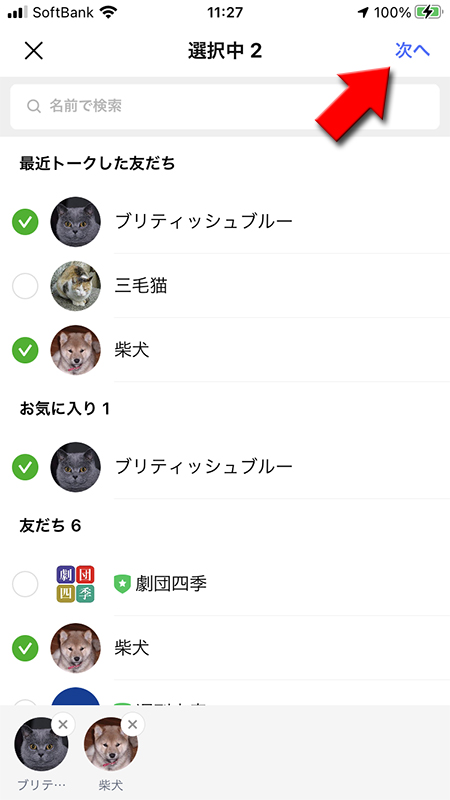
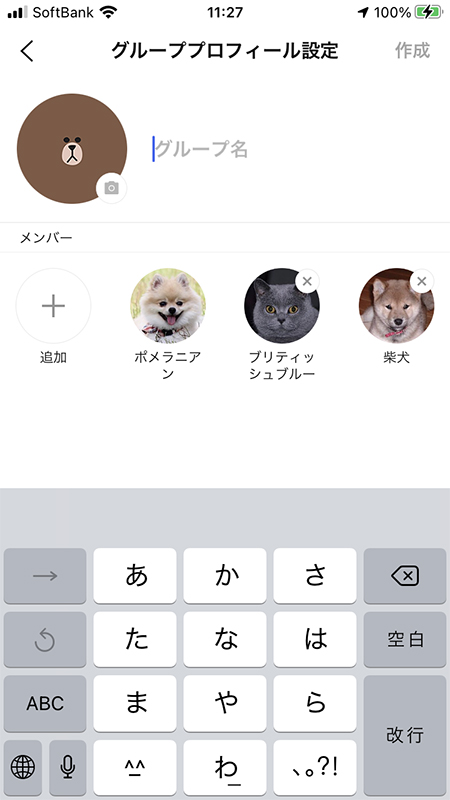
複数人トークから退出する(削除)
複数人トークルームの参加者は、いつでも自主的に退出することができます。退出すると、そのトークルームに入室することは不可能となります。
退出後に復帰したい場合には、現在の参加者からの「招待」を受ける必要があります。また、トークの履歴は消えてしまうため、退出期間中の履歴や退出前の履歴も見ることはできません。
退出後に復帰したい場合には、現在の参加者からの「招待」を受ける必要があります。また、トークの履歴は消えてしまうため、退出期間中の履歴や退出前の履歴も見ることはできません。
トールルームの設定から退出を選ぶ
トークルームの
メニューページから
を押して、メニューページを表示させてください。
メニューページから
退会
を選択してください。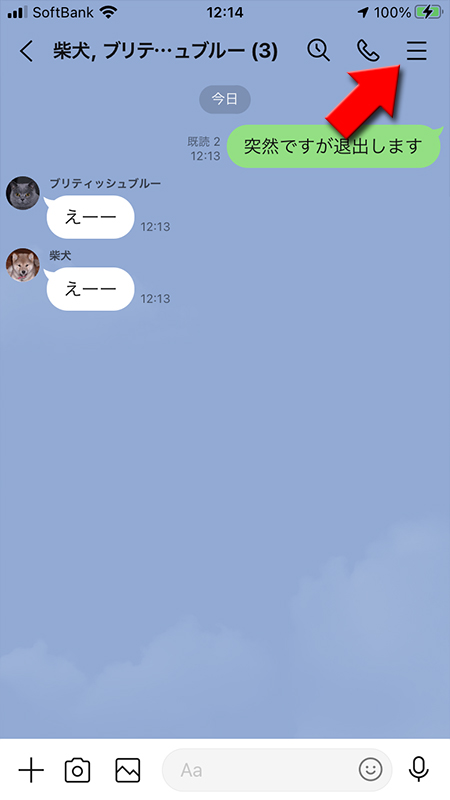
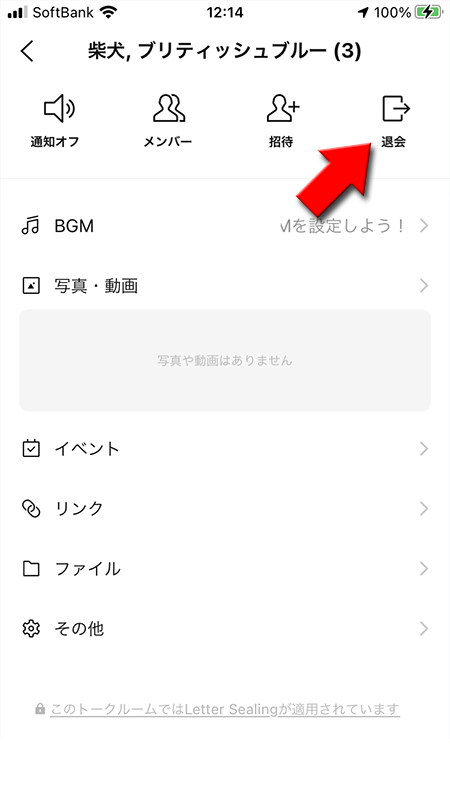
トークルームから退出する
退出の確認ページが表示されますので
退出後のトークルームには退出メッセージが表示され、メンバーも減った状態になります。
OK
を押してください。複数人トークルームから退出します。トークルームには二度と入室できませんので履歴も見ることはできません。退出後のトークルームには退出メッセージが表示され、メンバーも減った状態になります。
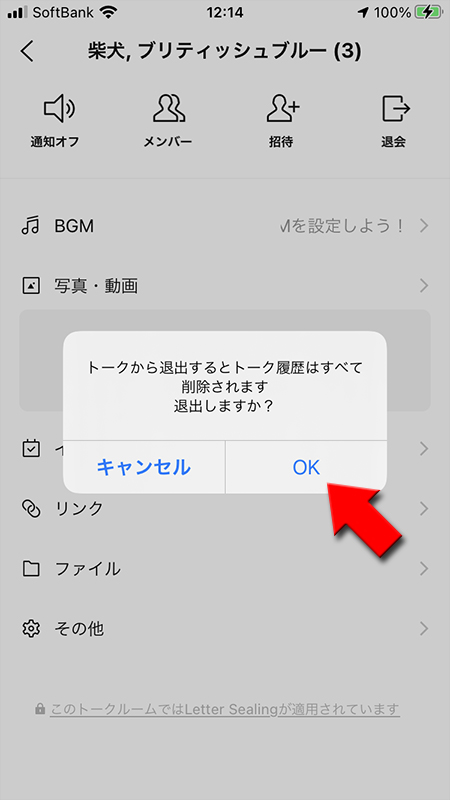
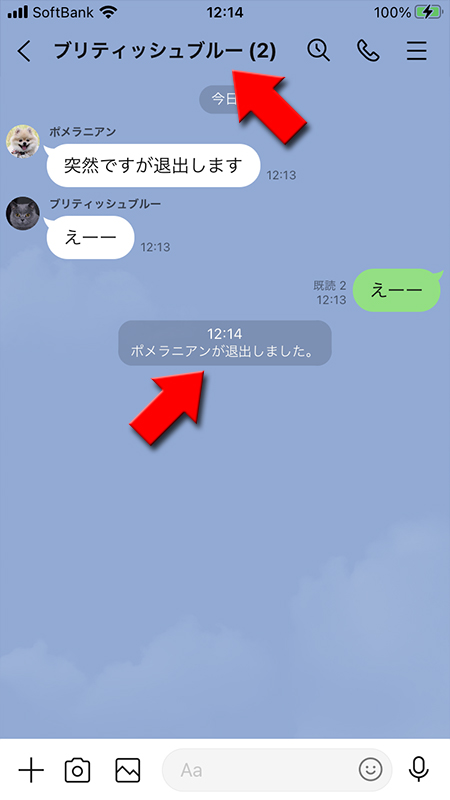
メンバーが退出して一人になると…
メンバーがいません
と表示され会話ができない状態になります。誰か友だちを招待しない限りこのトークルームは使えない状態です。ただし履歴は確認できます。自分まで退出するとトーク履歴を確認することができなくなりますのでご注意ください。
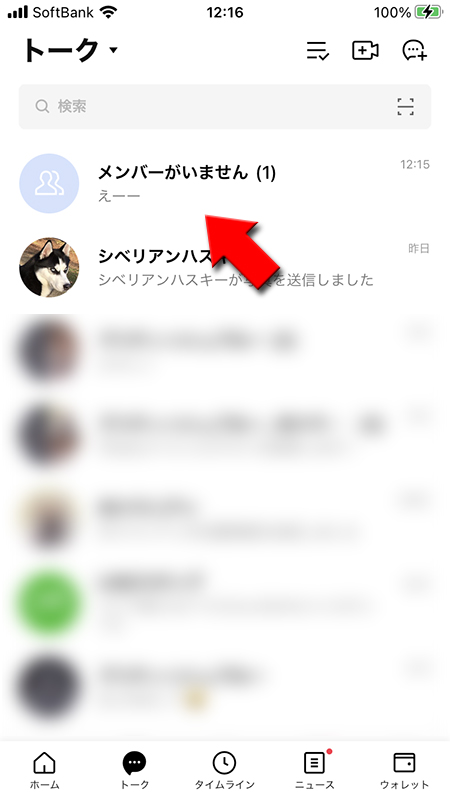

複数人トークの注意点
グループと違って手軽に作成できる複数人トークですが、手軽さが故のデメリットがありますので注意が必要です。
複数人トークはグループと違って友だちからの招待は拒否できず、
承認が必要ないからこその手軽さ、素早さがメリットですが、招待された側は不快に思うかもしれません。いきなりの複数人トークで問題がありそうな場合は事前の確認が必要でしょう。
また特に注意しなければいけないのが、複数人トークはグループと違って参加しているトークルームの
複数人トークはグループと違って友だちからの招待は拒否できず、
トークルームに強制的に参加
させられます。承認が必要ないからこその手軽さ、素早さがメリットですが、招待された側は不快に思うかもしれません。いきなりの複数人トークで問題がありそうな場合は事前の確認が必要でしょう。
また特に注意しなければいけないのが、複数人トークはグループと違って参加しているトークルームの
友だちを強制退会することができません。
間違って招待した場合は相手に自主退会してもらうか、その他メンバーが複数人トークを退会して新たに複数人トークを作成するしかありません。
面倒なことにならないように招待するときはしっかりと確認してください。

