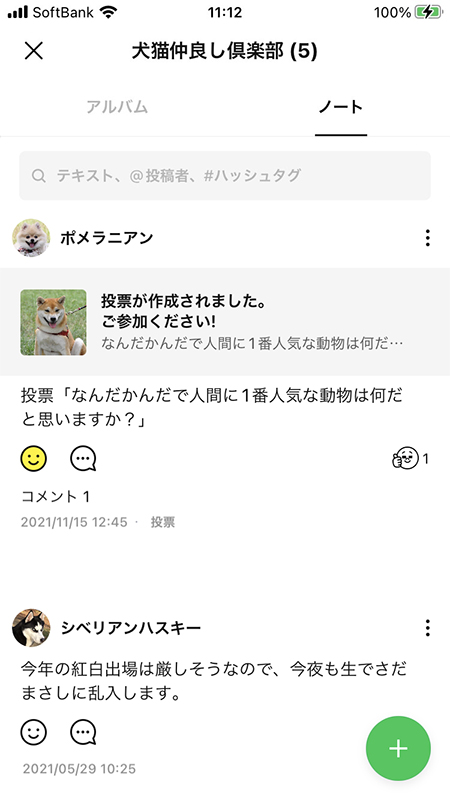LINE(ライン)の使い方 » グループ » 投票機能の使い方
投票機能の使い方
グループ機能でおすすめのLINEの投票機能の説明から使い方を解説しています。
2019-02-12
2023-09-13
2023-09-13
解説
投票機能とは?基本
投票を作成する基本
アナウンスに登録する基本
投票する/投票を変更する基本
投票結果を確認する応用
投票作成者のみの機能(早期終了する/編集する/削除する)基本
投票にいいね/コメントする投票機能とは?
LINEのトークルームではテーマを決めて投票することができる投票機能があります。
例えば「今度の飲み会の場所」や「きのこの山派?たけのこの里派?」など意見を求めたいときに便利です。1対1トークでも使えますが投票数を考えると、グループトークで使うのがお勧めです。
質問内容や回答パターンなど自由に作成可能できますので、テーマに沿った投票が可能です。
例えば「今度の飲み会の場所」や「きのこの山派?たけのこの里派?」など意見を求めたいときに便利です。1対1トークでも使えますが投票数を考えると、グループトークで使うのがお勧めです。
質問内容や回答パターンなど自由に作成可能できますので、テーマに沿った投票が可能です。
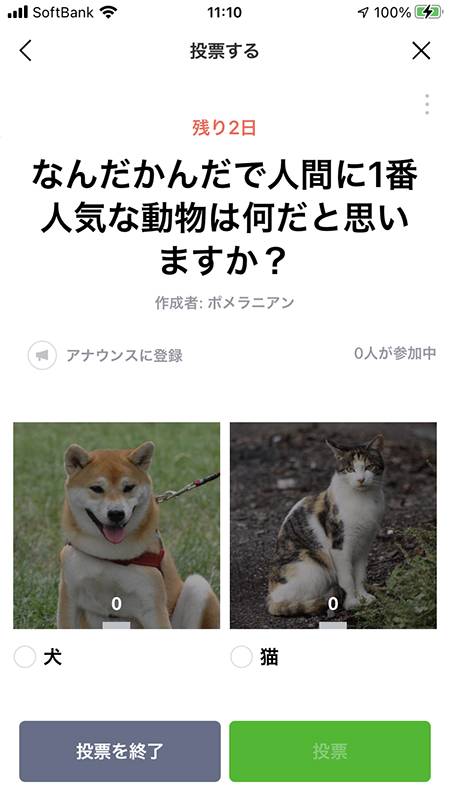
投票を作成する
投票機能を設置したいトークルームで行います。
トークルームから投票に移動する
トークルームの
+ボタン
を押して、表示されるメニューから投票
を押してください。
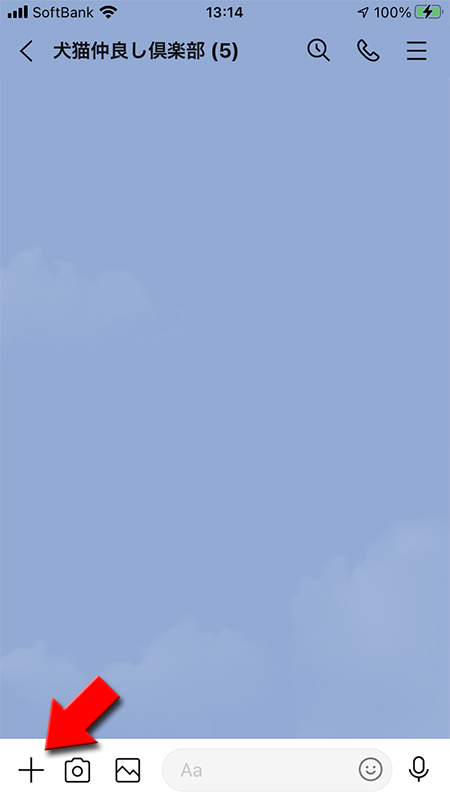
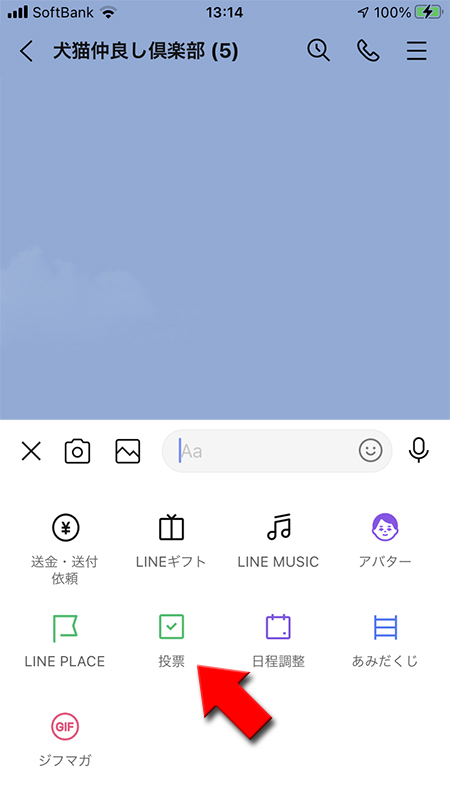
投票を作成する
はじめて投票機能を作成する場合は
投票を作成
、二回目以降は+ボタン
を押してください。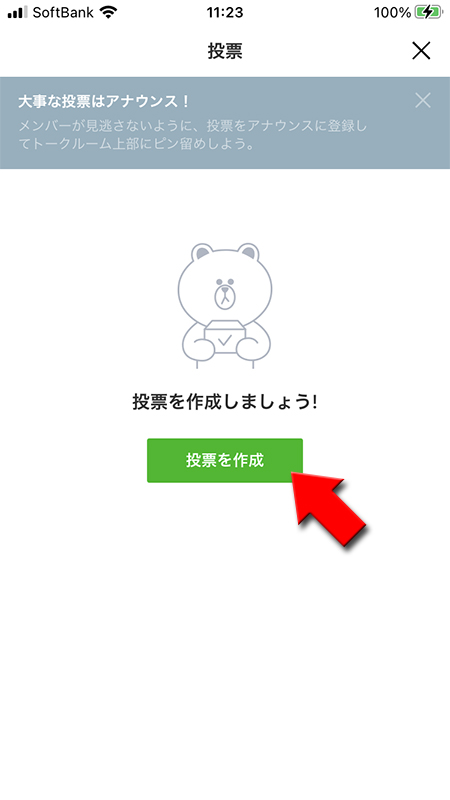
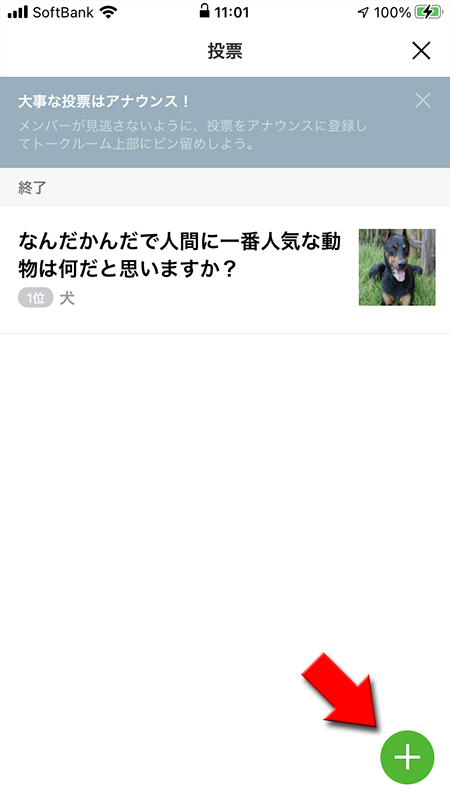
質問内容を設定する
投票してもらいたいテーマを設定します。「どれが良い?」「どっち派」など
質問内容を入力
してください。
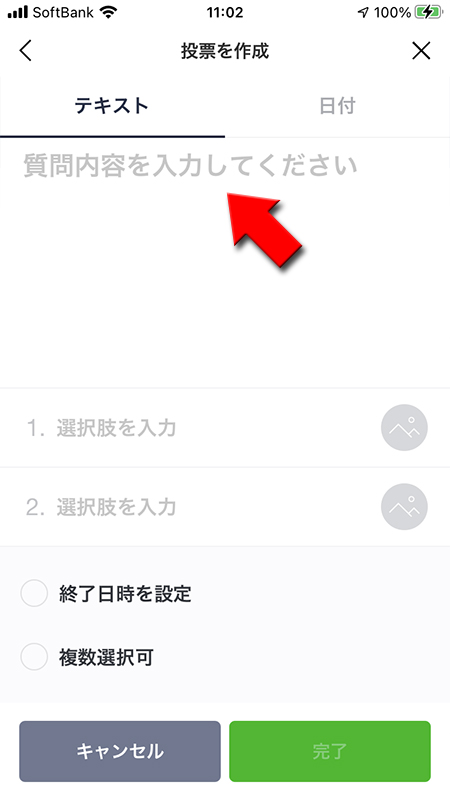
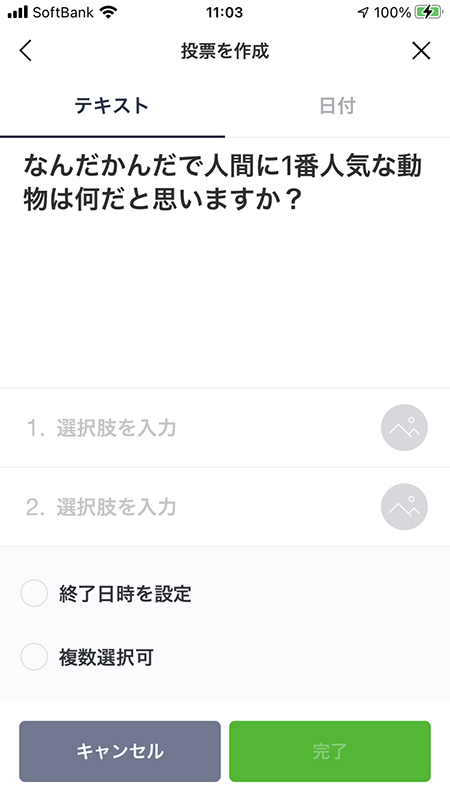
選択肢を設定する
投票する人が選ぶ
選択肢を設定
します。選択肢は最低2つ以上は入力する必要があります。あまり多いと投票する人も迷いますし、投票結果がまばらで意味のない投票になる場合もありますのでご注意ください。
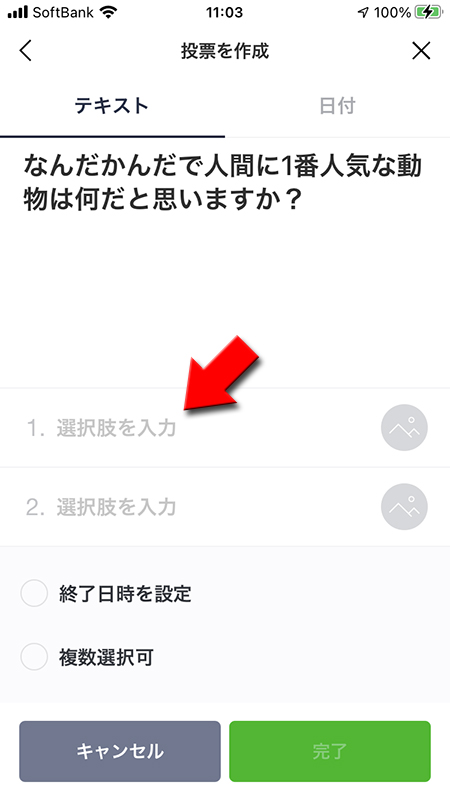
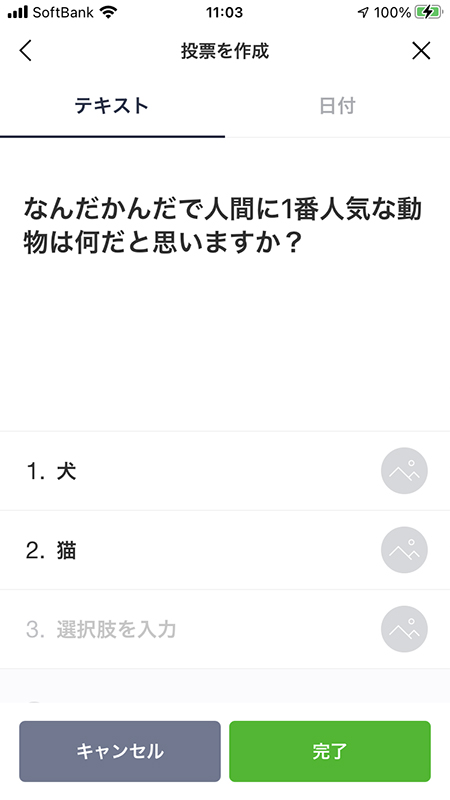
選択肢の画像を設定する
選択肢には文言だけでなく画像の設定も可能です。画像を入れた方がイメージが浮かびやすいですし、文言だけではうまく表現できない場合に活用できます。
例えば、視覚的に問いたい場合に、選択肢の文言を「A」や「B」として画像を登録するやり方があります。
今回は一番ポピュラーな
「写真を撮る」をその場で撮影したものを画像に使い、「ファイルを選択」はスマホのアルバム以外に保存している画像(icloudやgoogleドライブなど)を呼び出すことができます。
例えば、視覚的に問いたい場合に、選択肢の文言を「A」や「B」として画像を登録するやり方があります。
画像マーク
押してください。「写真ライブラリ」「写真を撮る」「ファイルを選択」が表示されます。今回は一番ポピュラーな
写真ライブラリ
を選択してください。「写真を撮る」をその場で撮影したものを画像に使い、「ファイルを選択」はスマホのアルバム以外に保存している画像(icloudやgoogleドライブなど)を呼び出すことができます。
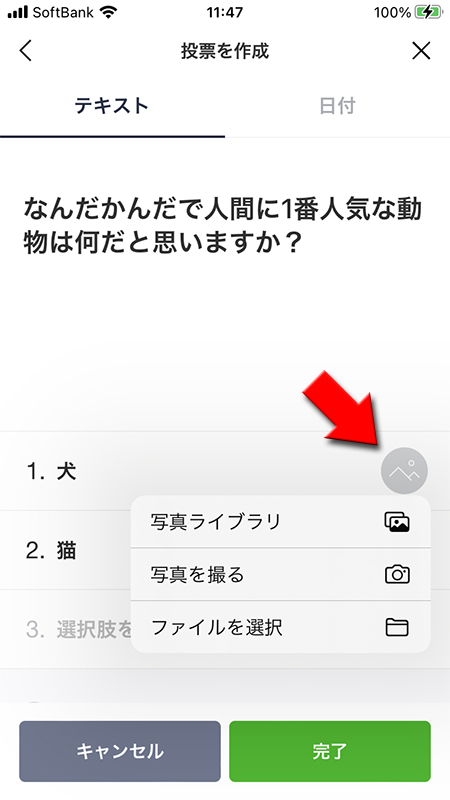
画像を選ぶ
スマホの端末に保存されている画像から投票の選択肢に使う画像を選んでください。
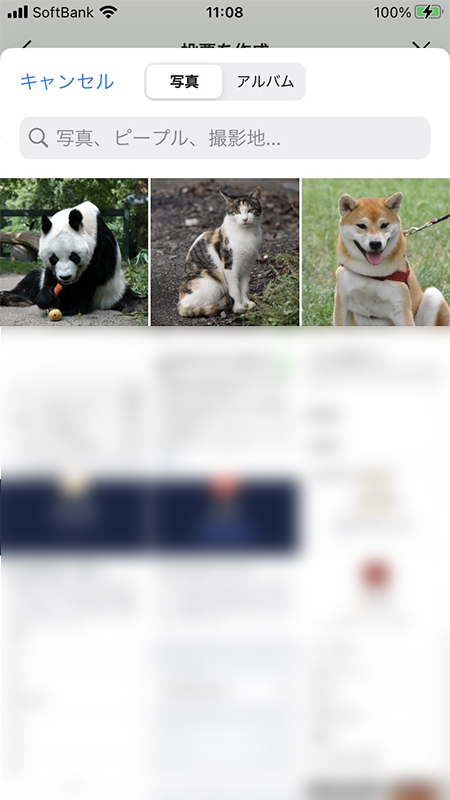
画像サイズを選択する
投票に表示される画像サイズを選択してください。オリジナル画像が大きすぎる場合は小さくしたり変更しましょう。
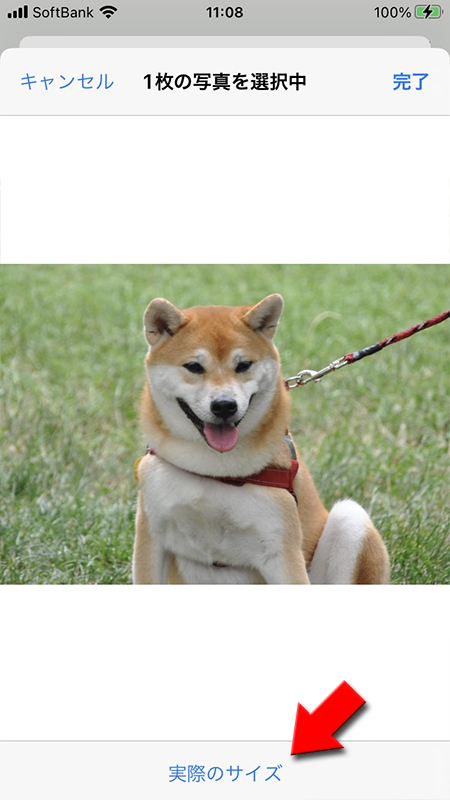
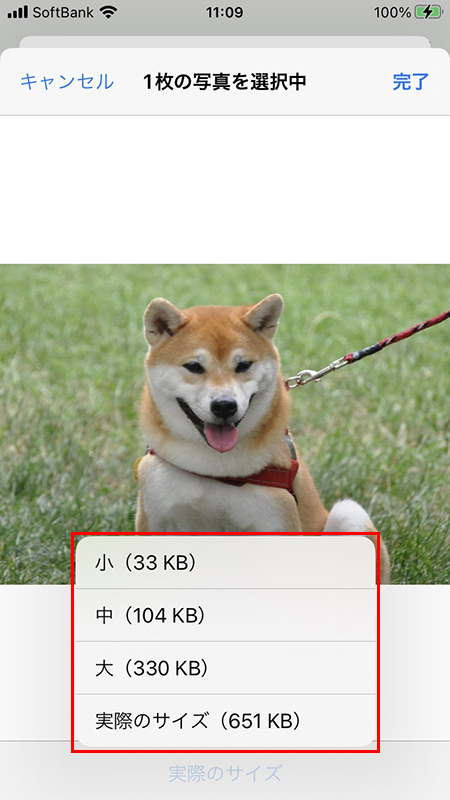
画像を決定する
サイズを決めたら
選択
を押してください。
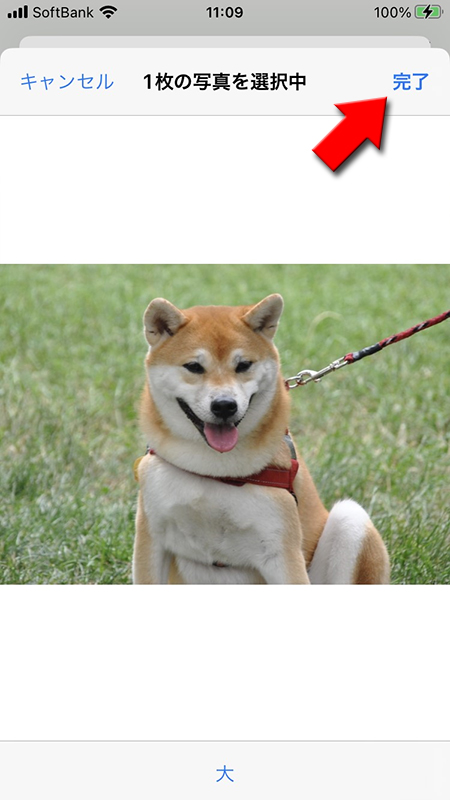
選択肢の設定完了
画像を選択したら小さなアイコンで表示されます。以上で選択肢の設定が完了しました。
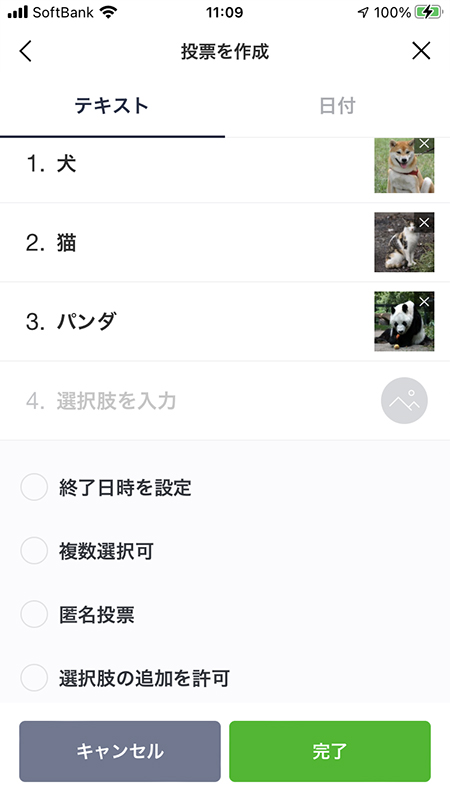
選択肢の修正
選択肢の文言・画像は修正、削除できます。
選択肢は文言部分を押して修正するか、もしくは空にして選択肢自体を削除することができます。
画像は表示されている画像部分を押して再度画像を投稿する(画像が上書きされます)か、もしくは×部分を押せば画像自体が削除可能です。
選択肢は文言部分を押して修正するか、もしくは空にして選択肢自体を削除することができます。
画像は表示されている画像部分を押して再度画像を投稿する(画像が上書きされます)か、もしくは×部分を押せば画像自体が削除可能です。
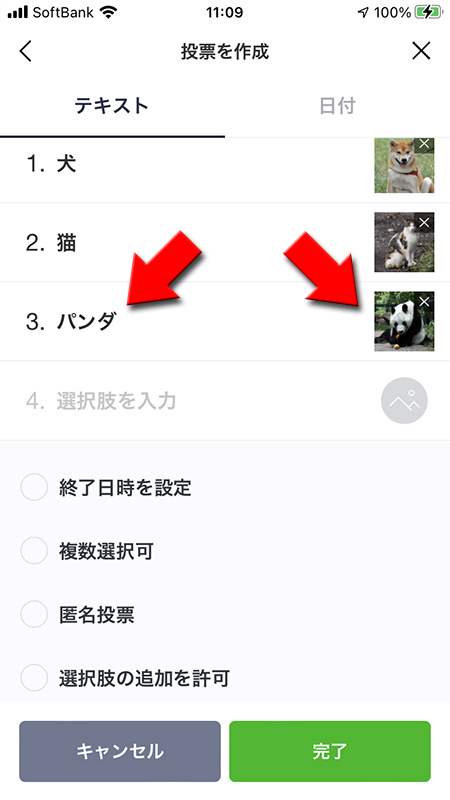
投票ルールを設定する
その他投票機能の細かいルールの設定します。
投票終了期限がないと、なかなか投票してくれないケースがありますので、終了日時を指定して投票を促すことができます。
投票する際は基本的には一人一つしか回答できませんが、複数選択可にすれば選択肢を複数選ぶことができます。質問テーマに応じて設定してください。
通常の投票機能は誰がどの選択肢を選んだかわかります(投票済みの人や未投票の人もわかる)。匿名投票を設定すれば票数のみで誰が投票したかわからなくなります。質問テーマに応じて設定してください。
選択肢を投票者が自由に追加できます。投票機能作成時に選択肢が足りなくなると想像ができる場合は、選択肢の追加を許可するとスムーズに投票が行えます。
全て設定が終えたら
・終了日時を指定
投票終了期限がないと、なかなか投票してくれないケースがありますので、終了日時を指定して投票を促すことができます。
・複数選択可
投票する際は基本的には一人一つしか回答できませんが、複数選択可にすれば選択肢を複数選ぶことができます。質問テーマに応じて設定してください。
・匿名投票
通常の投票機能は誰がどの選択肢を選んだかわかります(投票済みの人や未投票の人もわかる)。匿名投票を設定すれば票数のみで誰が投票したかわからなくなります。質問テーマに応じて設定してください。
・選択肢の追加を許可
選択肢を投票者が自由に追加できます。投票機能作成時に選択肢が足りなくなると想像ができる場合は、選択肢の追加を許可するとスムーズに投票が行えます。
全て設定が終えたら
完了
を押してください。
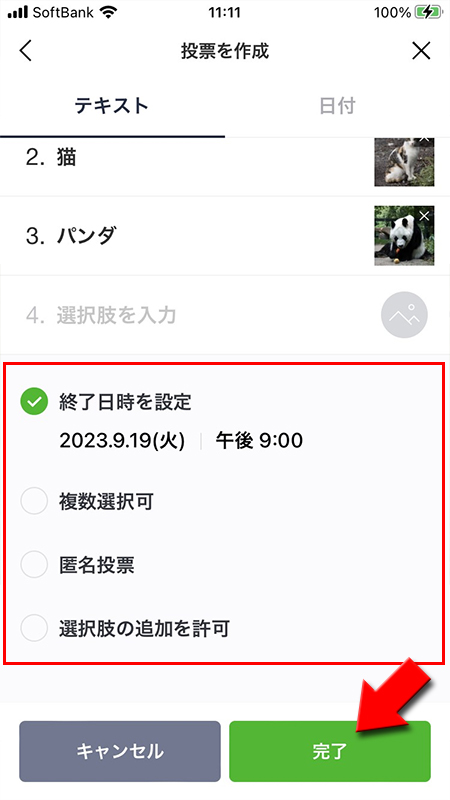
投票機能作成完了
投票機能の作成が完了しました。作成者は投票機能作成後にそのまま投票できるようになっています。
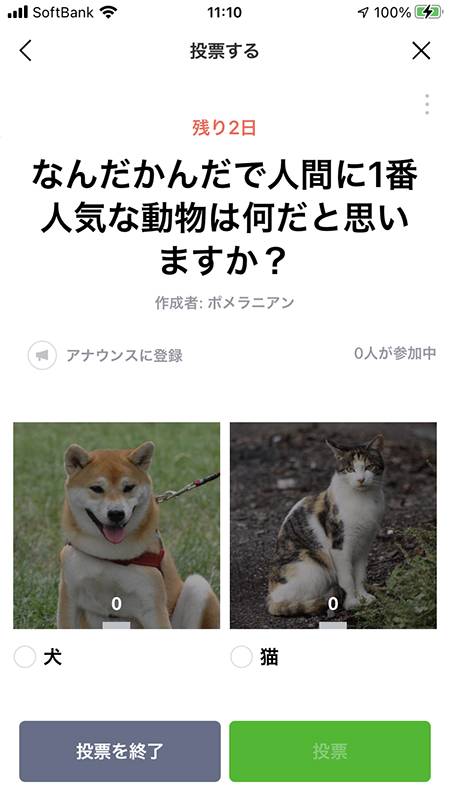
投票機能開始のお知らせ
投票機能作成の
完了
を押したと同時に、トークルームに投票機能のリリースがアナウンスされますので、トークルームのメンバーに投票機能開始のお知らせが届きます。
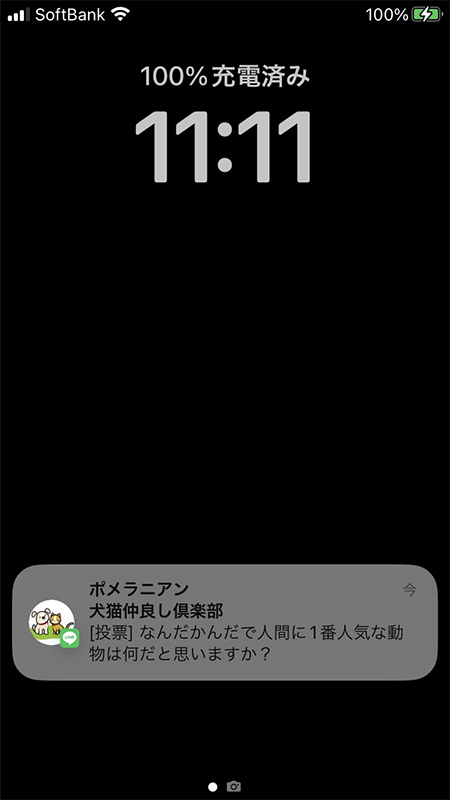
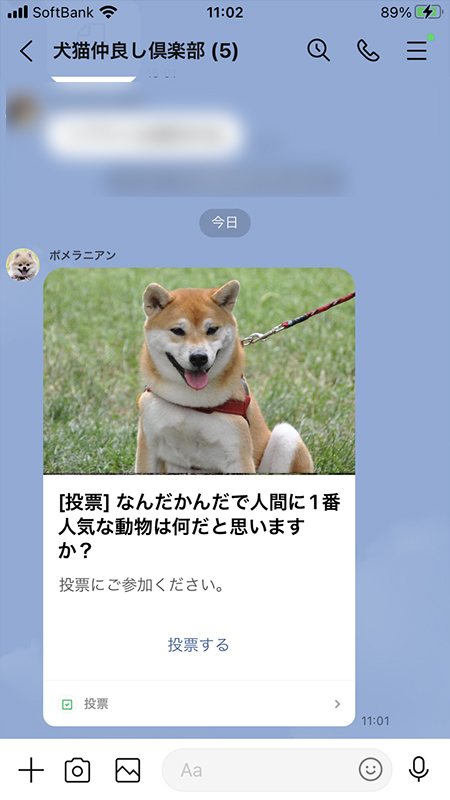
投票機能はノートに投稿される
投票機能は「ノート」に投稿されます。作成時には通知も届きますし、いいねやコメントももらえます。
ですのでノート機能の通知のオフにしていれば投票機能の通知も届きません。どちらか片方だけ(ノートもしくは投票機能)通知設定を変えることはできませんのでご注意ください。
ですのでノート機能の通知のオフにしていれば投票機能の通知も届きません。どちらか片方だけ(ノートもしくは投票機能)通知設定を変えることはできませんのでご注意ください。
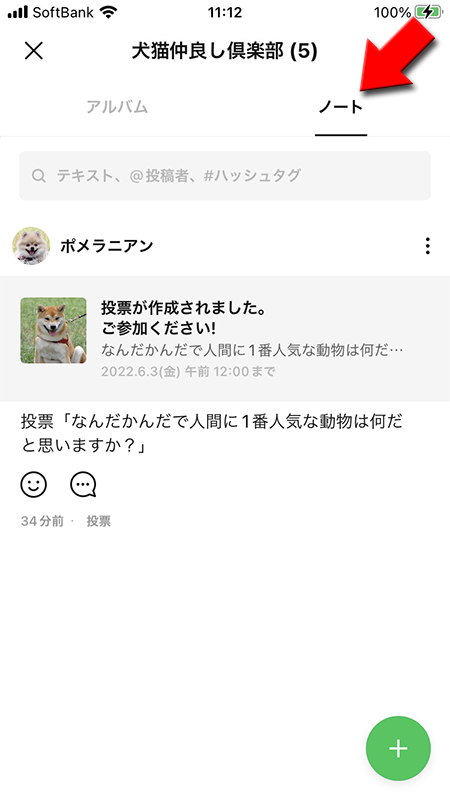
日付のみの投票もできる
投票機能を作成する際にテキストではなく
例えば飲み会やイベントの日にちなど選択肢が日付の場合などは
カレンダーが表示されますので、日付を押せば投票の選択肢になります。
日付
を選べば日付のみの投票が行えます。例えば飲み会やイベントの日にちなど選択肢が日付の場合などは
日付
から作成した方が便利です。カレンダーが表示されますので、日付を押せば投票の選択肢になります。
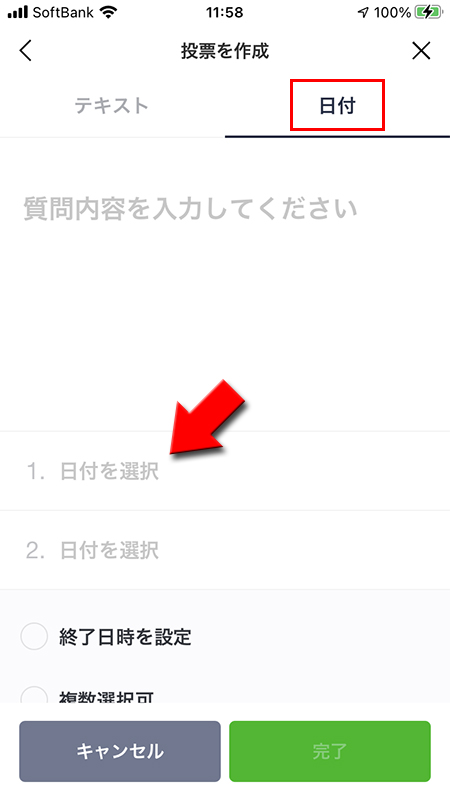
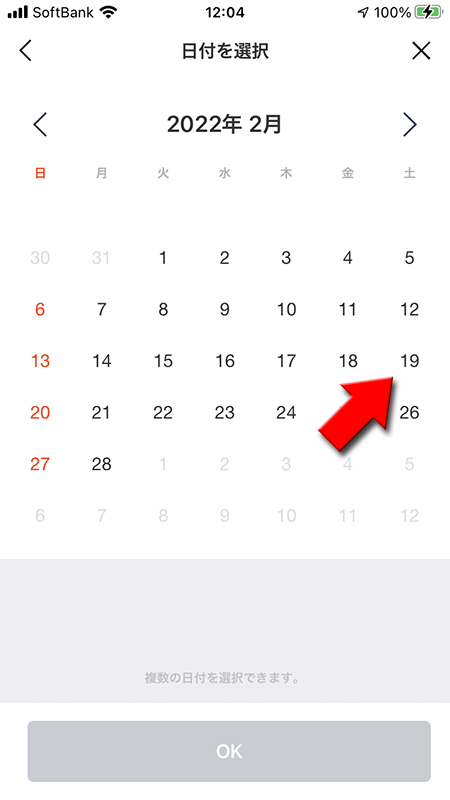
カレンダーから日付で選択肢を設定
日付を押して投票の選択肢を選んだら
投票機能の選択肢が日付になりました。
OK
を押してください。投票機能の選択肢が日付になりました。
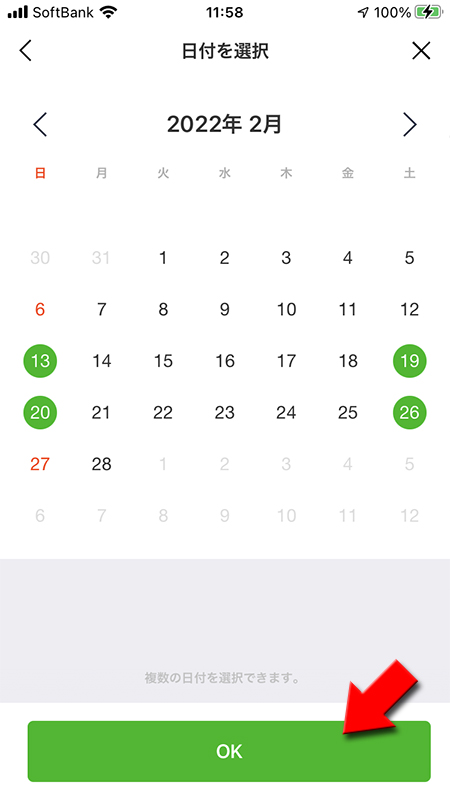
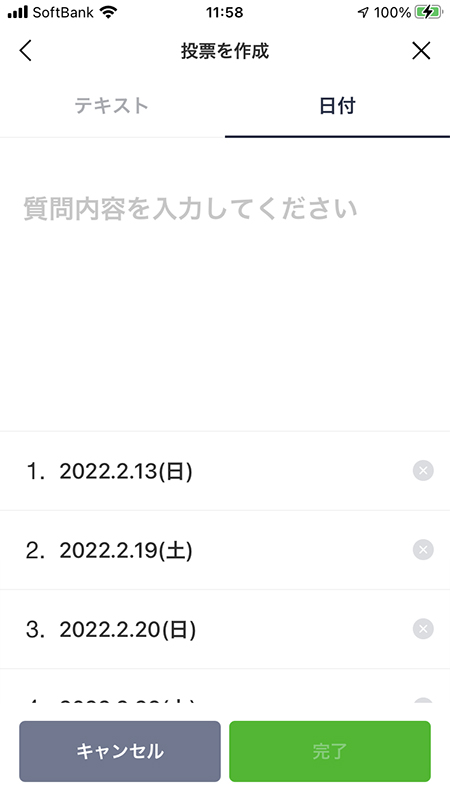
アナウンスに登録する
みんなに参加してもらいたい大事な投票はアナウンス登録して、トークルームの上部に常に表示させましょう。
アナウンス登録する
投票ページにある
アナウンス登録
を押してください。トークルームにアナウンスで投稿されています。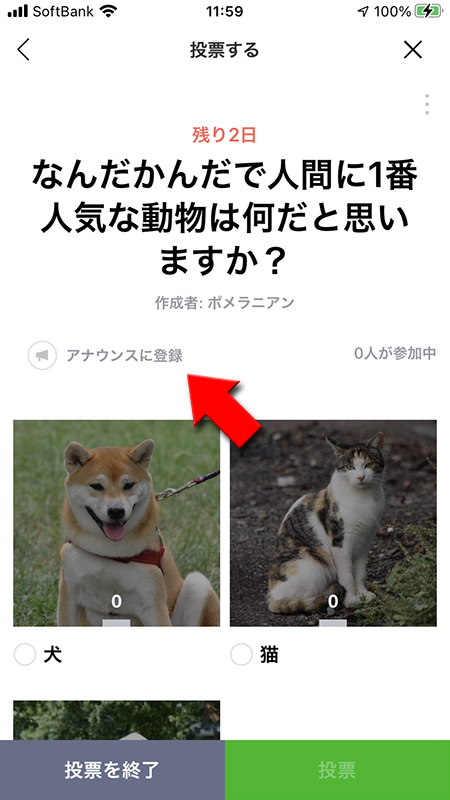
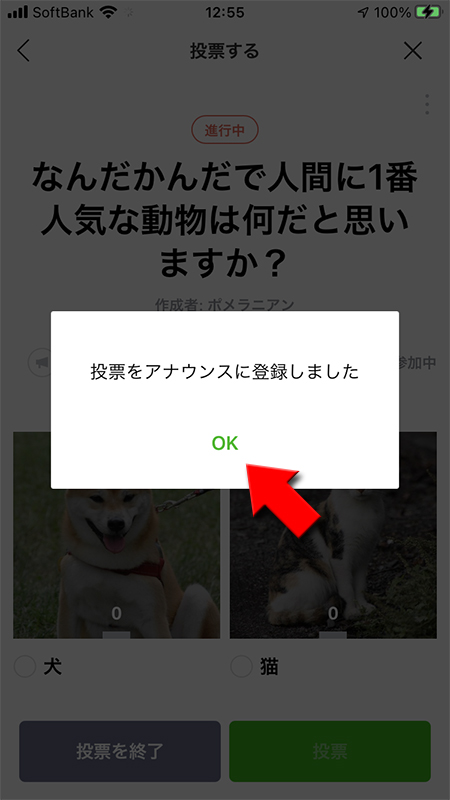
アナウンス登録完了
トークルームにアナウンス登録されました。
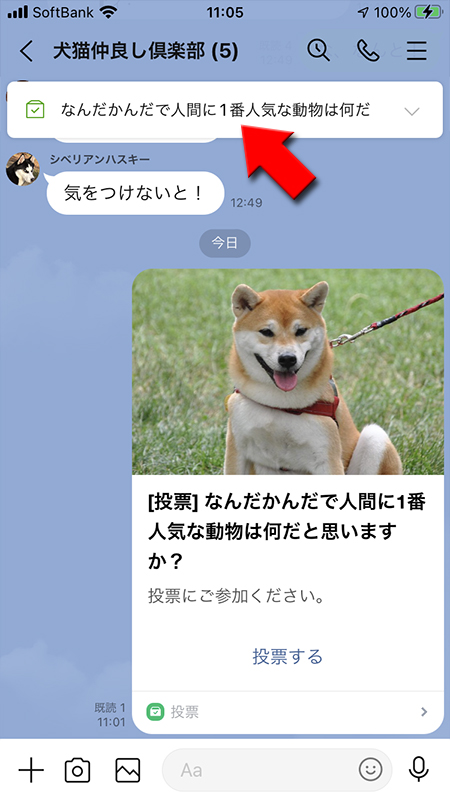
投票する/投票を変更する
1度投票したら投票先の変更はできますが、投票自体を削除することはできませんのでご注意ください。
投票ページに移動する
グループのトークルーム通知された投票の案内から
投票する
を押して投票ページに移動してください。
投票する
投票する項目
を決めて投票
を押してください。投票が反映します。
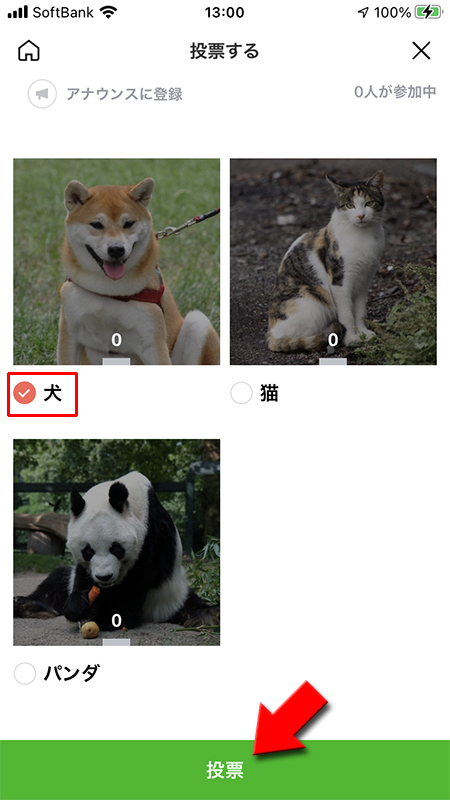
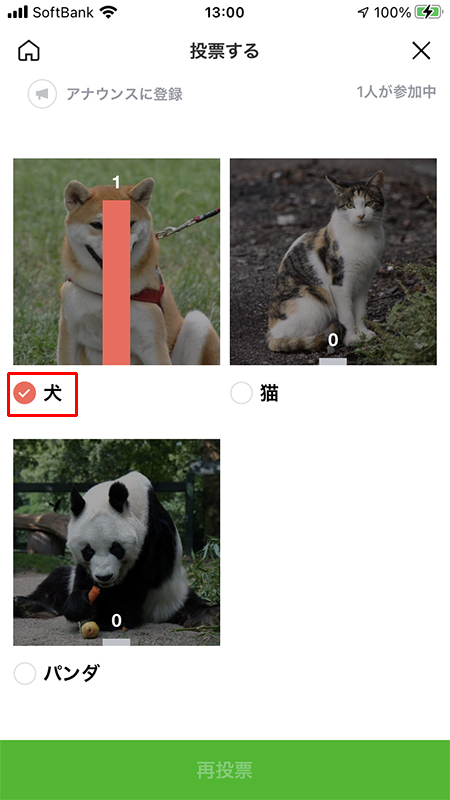
投票を変更する
投票が終了するまでの間は
投票ページから
投票する項目
は何度も変更することができます。投票ページから
投票する項目
を変更して再投票
をおしてください。
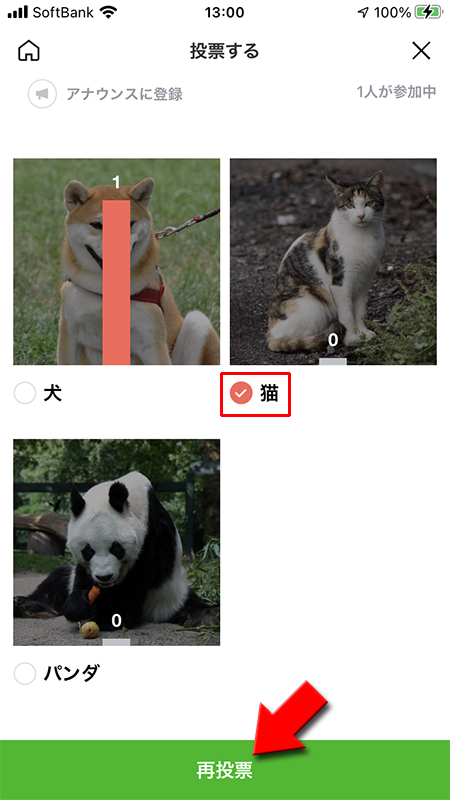
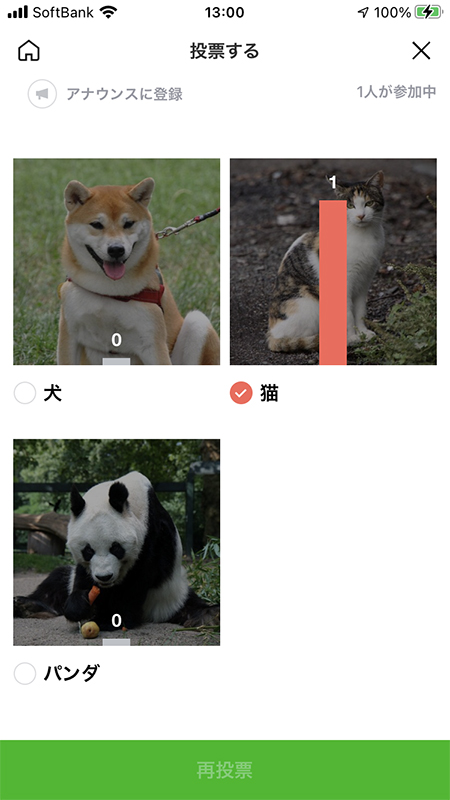
選択肢を追加する
投票の設定で「選択肢の追加を許可」にチェックしている場合は参加者が自由に選択肢を追加することができます。
選択肢を入力する
投票画面の
選択肢追加の画面になりますので、
選択肢を追加
を選択してください。選択肢追加の画面になりますので、
選択肢を入力
に選択肢の文言を、画像マーク
は選択肢に画像も設定できます。端末から画像を選んで設定してください。
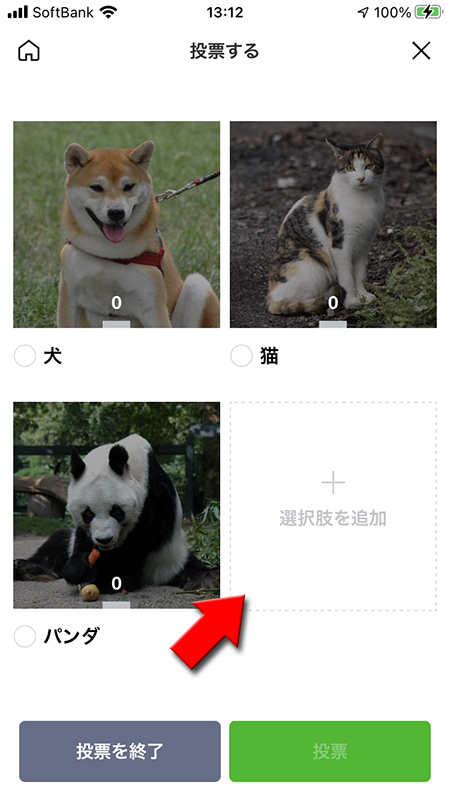
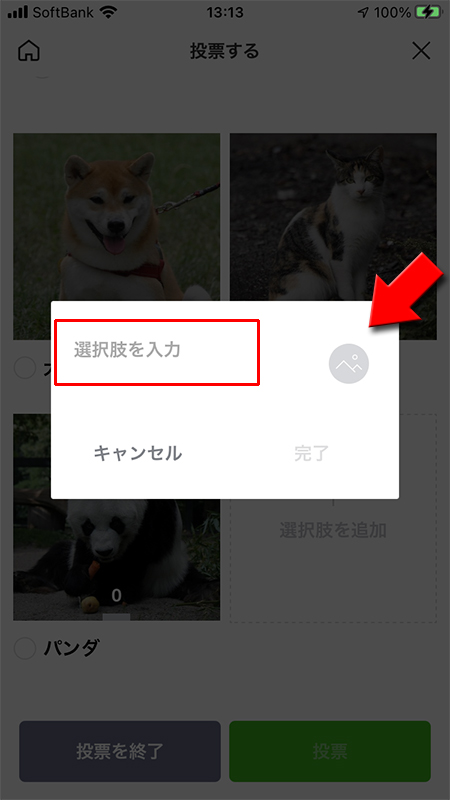
選択肢の追加完了
選択肢の入力が完了しましたら
完了
を押してください。投票が追加した選択肢が反映します。
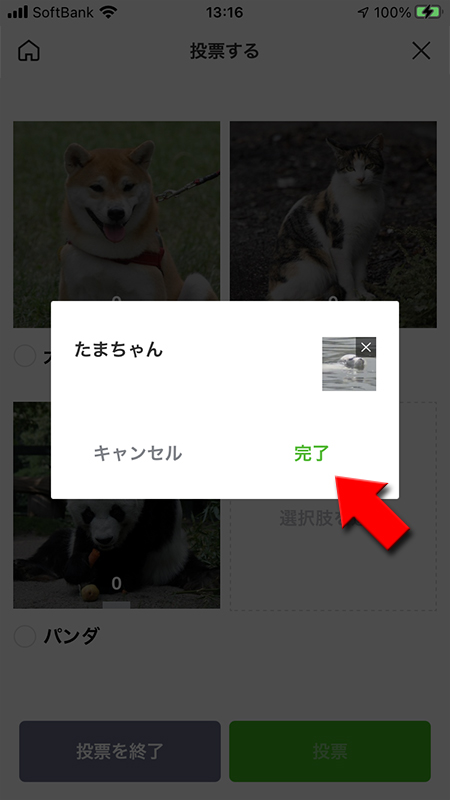
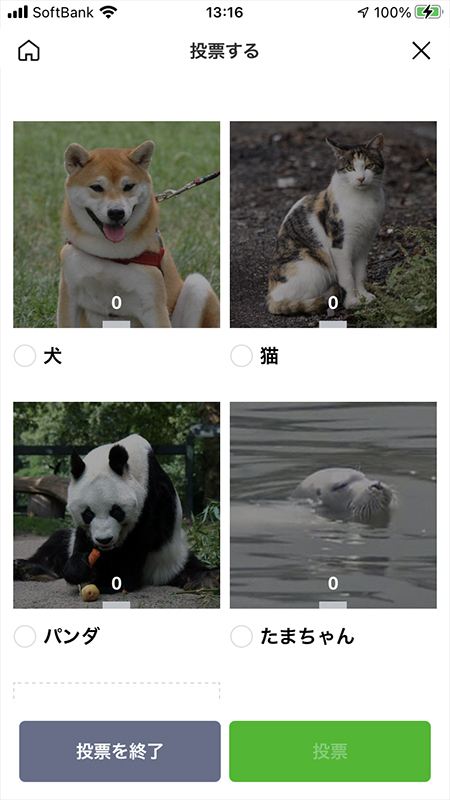
投票結果はリアルタイムで確認可能
投票結果はリアルタイムで反映し、確認できます。
ただし、投票先は何度も変更できますし、複数投票可能の場合もあるので最終票数とまったく違う場合も考えられます。
匿名投票にしていない
場合は誰が投票したかもわかりますのでご注意ください。ただし、投票先は何度も変更できますし、複数投票可能の場合もあるので最終票数とまったく違う場合も考えられます。
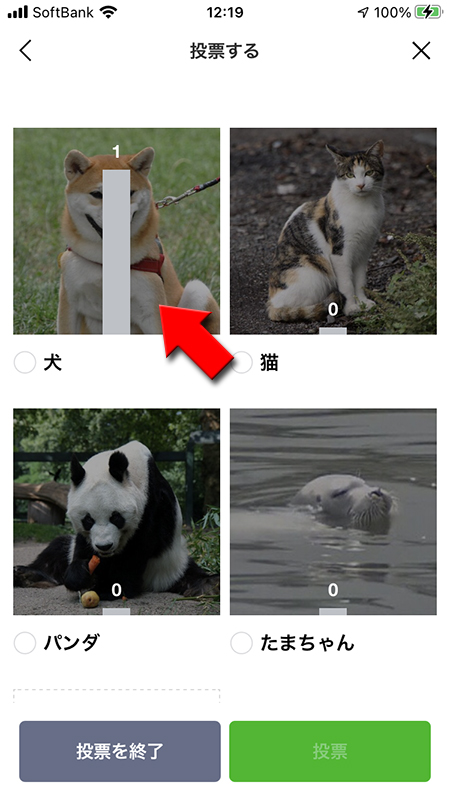
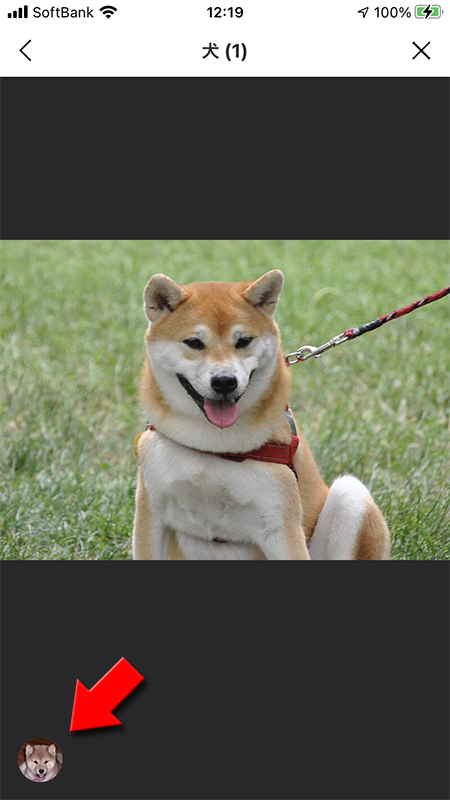
投票結果を確認する
投票が終了するとトークルームにメッセージが通知され、投票結果が確認できます。
通常の投票は誰が何に投票したわかりますが、匿名投票の場合は、誰が何に投票したか確認できません。
通常の投票は誰が何に投票したわかりますが、匿名投票の場合は、誰が何に投票したか確認できません。
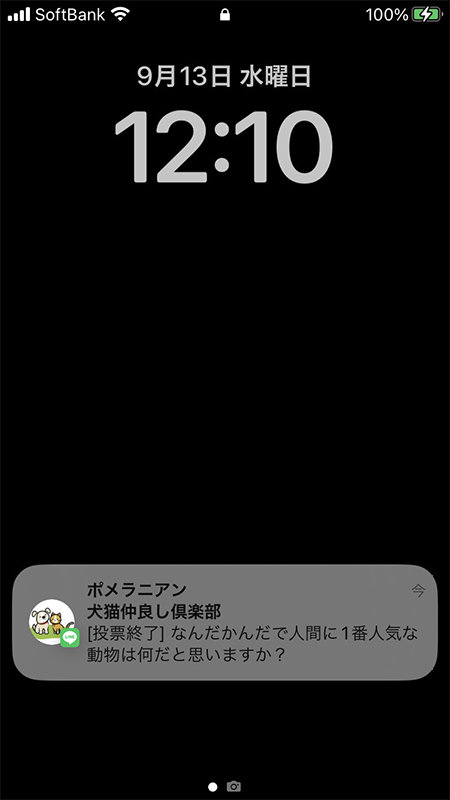
結果を確認する
グループのトークルーム通知された投票の案内から
結果をもっと見る
を押して投票結果確認ページに移動してください。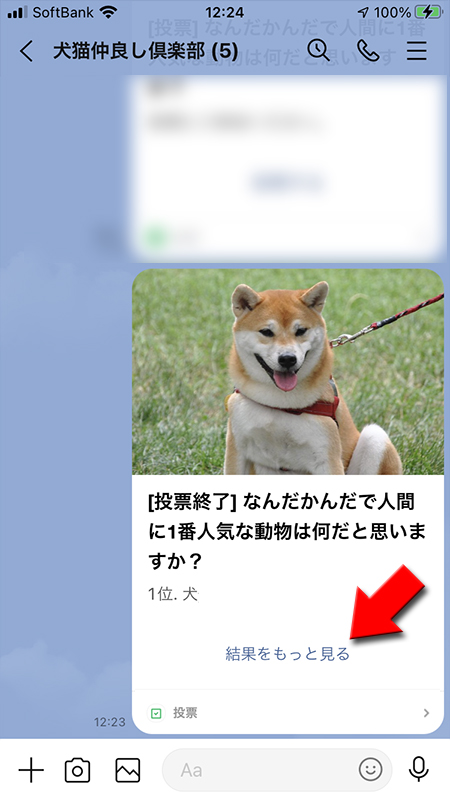
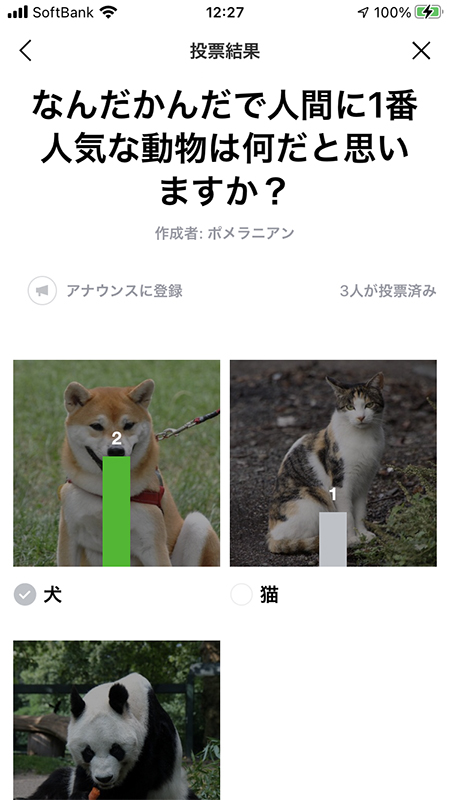
投票者を確認する
投票の項目
を押せば、投票者一覧が表示されますので、誰が何に投票した確認できます。
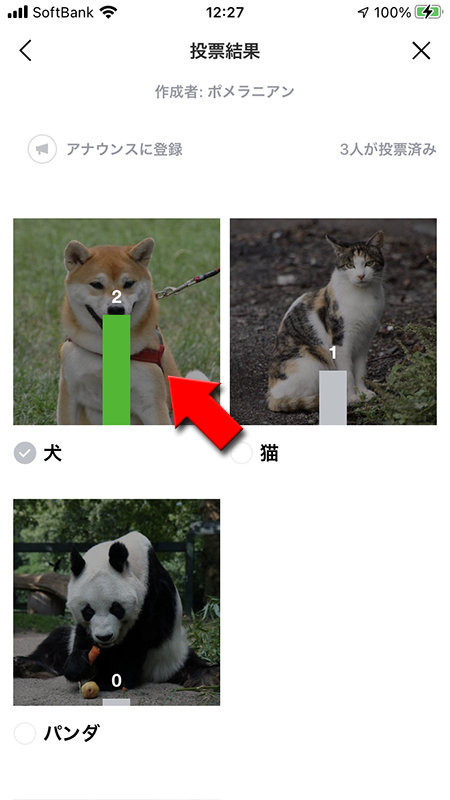

投票数を確認する
〇人が投票済み
を押せば、投票済み
の人と未投票
の人が一覧で確認できます。匿名投票では確認できません。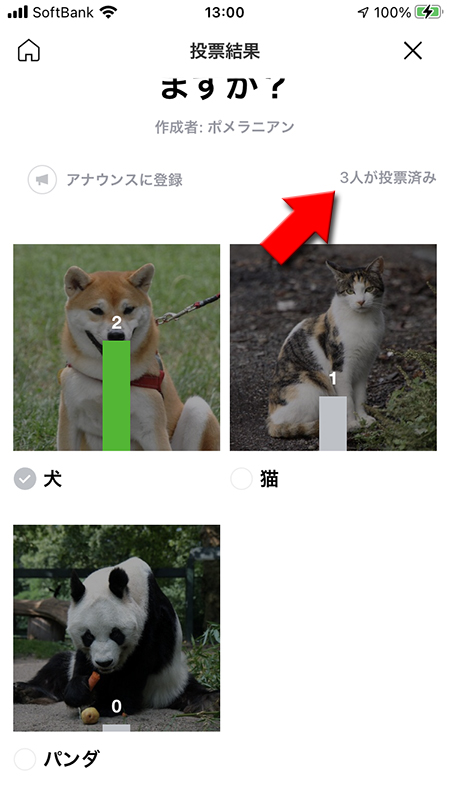
投票状況
投票は終了期間を設けている場合でも投票機能作成者なら投票を早期終了することも可能になります。
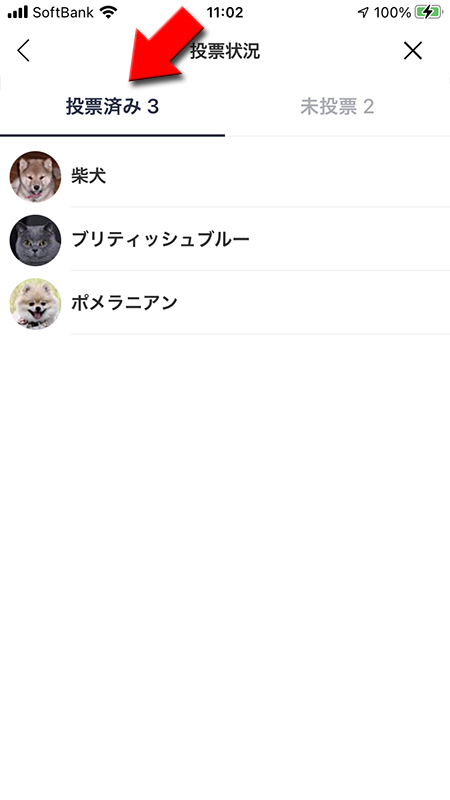
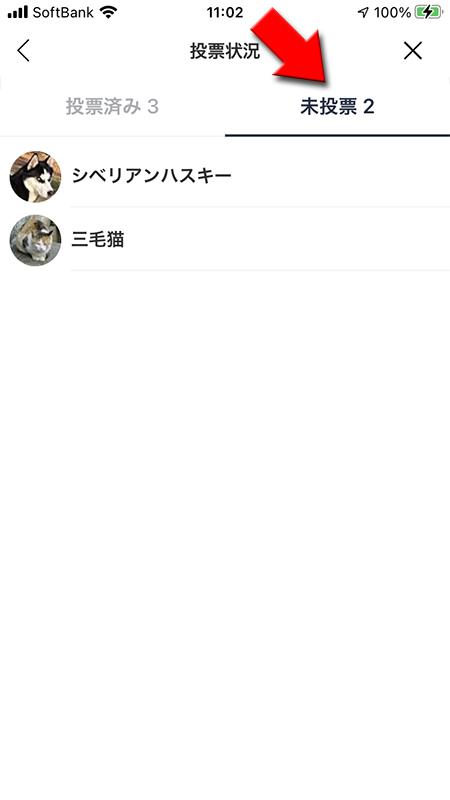
投票作成者のみの機能(早期終了する/編集する/削除する)
投票作成者だけ
が作成した投票機能の編集や削除などが行えます。
投票機能を早期終了する
投票作成者は投票を
自由に終了
することができます。期間を設定している場合は期日前に終了することができます。
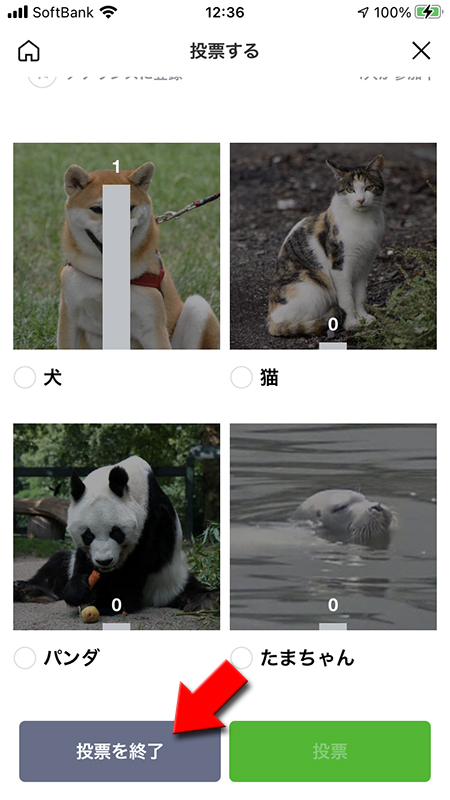
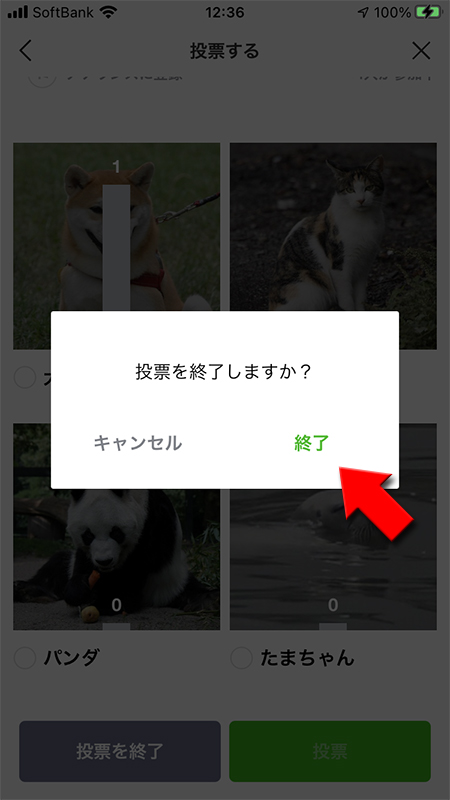
投票を編集する
投票作成者は投票をリリース後に
投票ページの
誰も投票していない場合
は、投票の説明文や投票項目を編集することができます。投票ページの
(メニューマーク)
を押して編集
を選んでください。編集画面に移行しますので編集してください。
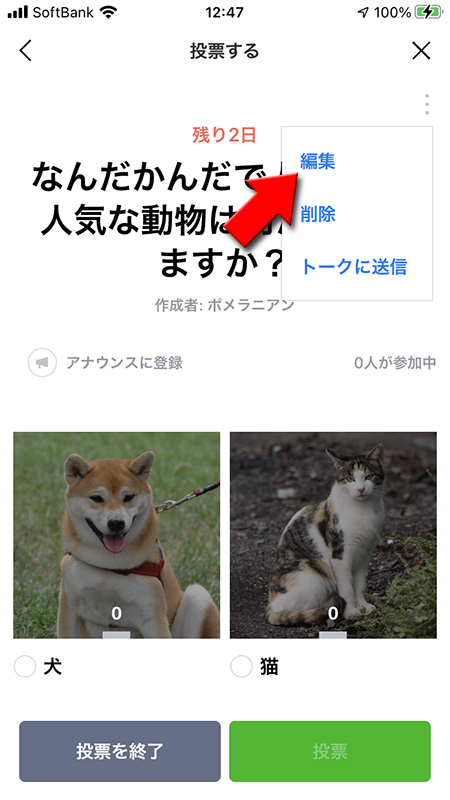
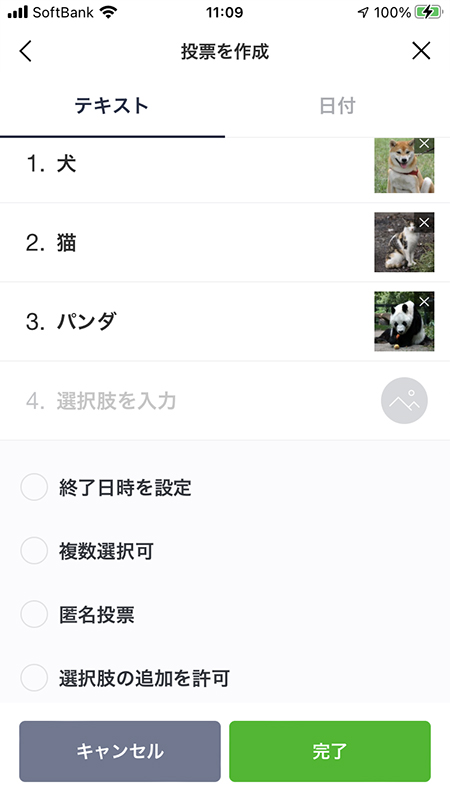
投票を削除する
投票作成者は投票自体を
投票ページ、もしくは投票結果ページの
確認画面が表示されますので問題なければ
削除
することができます。投票の期間中のものでも、投票が終わったものでもどちらも削除可能です。投票ページ、もしくは投票結果ページの
(メニューマーク)
を押して削除
を選んでください。確認画面が表示されますので問題なければ
削除
を押してください。
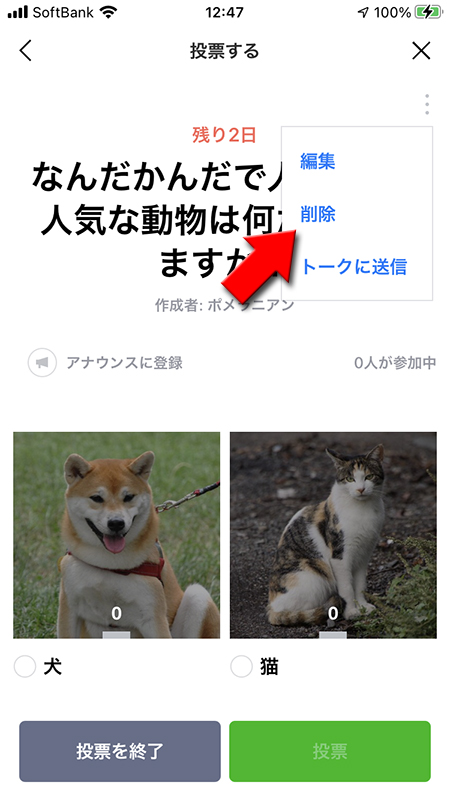
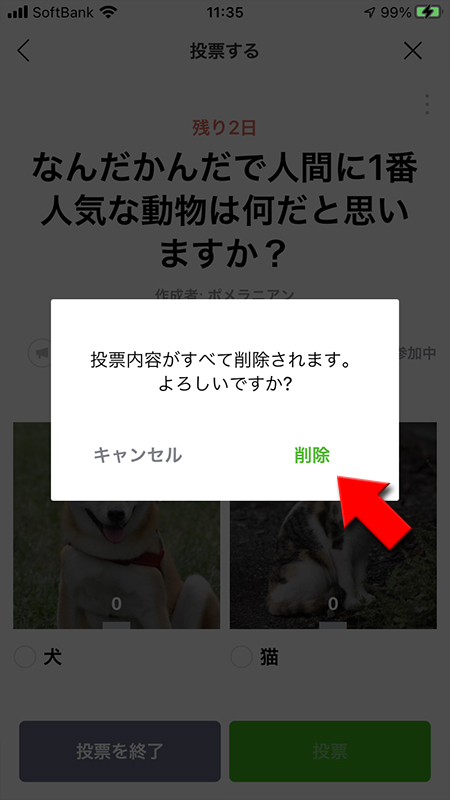
投票にいいね/コメントする
投票機能はノートに投稿されます。ですのでノート機能と同様にいいねやコメントをつけることができます。
ノートにいいねやコメントをつけるやり方はノートにいいね、コメントをつけるをご確認ください。
ノートにいいねやコメントをつけるやり方はノートにいいね、コメントをつけるをご確認ください。