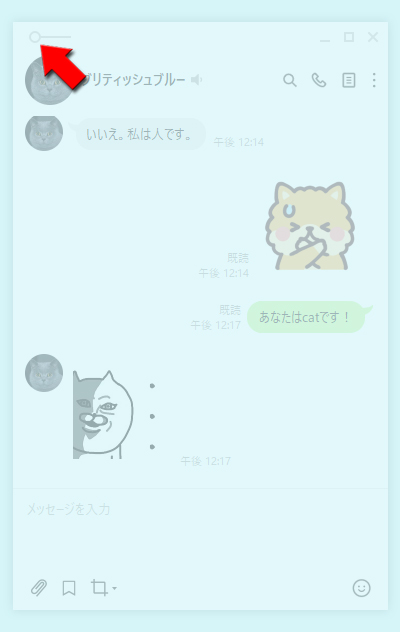LINE(ライン)の使い方 » LINE PC » LINE PC版をインストール(ダウンロード)する
LINE PC版をインストール(ダウンロード)する
LINEのPC(パソコン)のダウンロード~ログイン/ログアウト方法、ロックモードの設定やアカウント設定まで解説しています。
2012-12-03
2023-07-14
2023-07-14
関連
LINE PC版の使い方LINE PC版をダウンロードする
LINE PC版をダウンロードしましょう。一番利用頻度の高いWindows版でやり方を解説します。
PC版LINEをダウンロードする
LINEのホームページ
からPC版LINEをダウンロード
します。※
iPhone用、Android用、ではなくPC用ですので間違わないようにしてください。
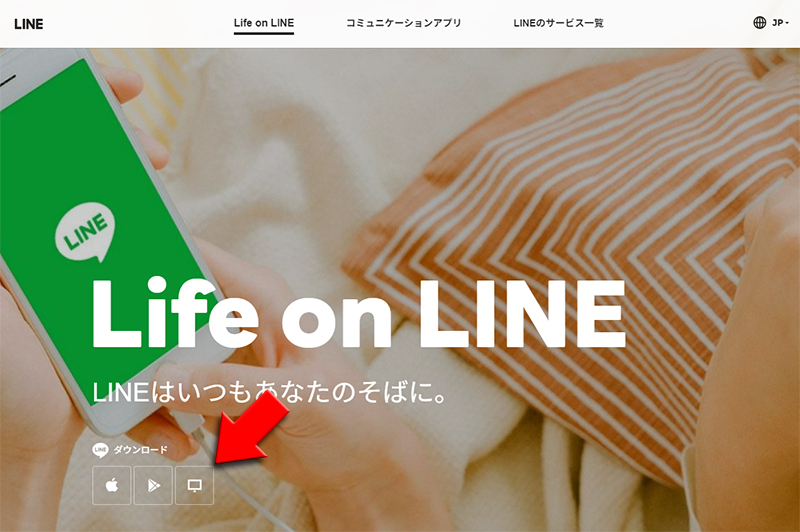
PC版LINEのインストール
ダウンロードした
exeファイル
をクリックして、PC版LINEをインストール
します。
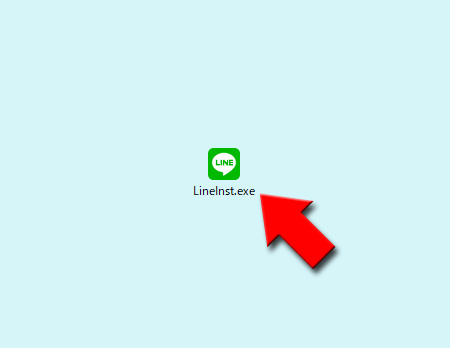
インストールする言語を選択
LINEで使用する言語を選ぶことができます。
日本語
を選択してOK
を押してください。
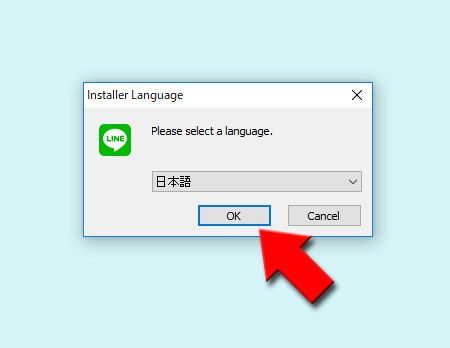
インストール開始
LINEのPC版のインストールを開始します。
次へ
を押しください。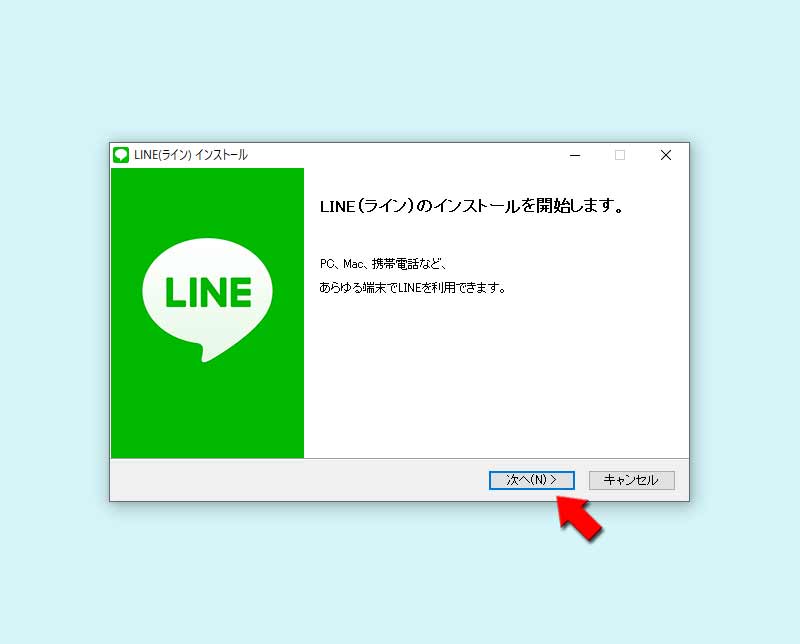
規約に同意
LINEの規約が表示されますので
同意する
を押してください。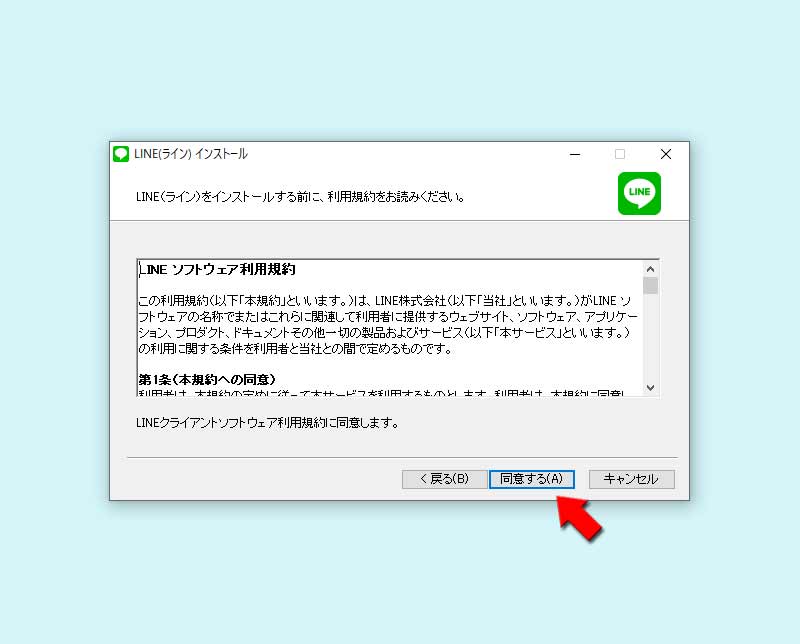
インストール完了
LINEのPC版のインストールが終了したら
閉じる
をクリックしてください。PC版LINEが起動しますのでログインしましょう。
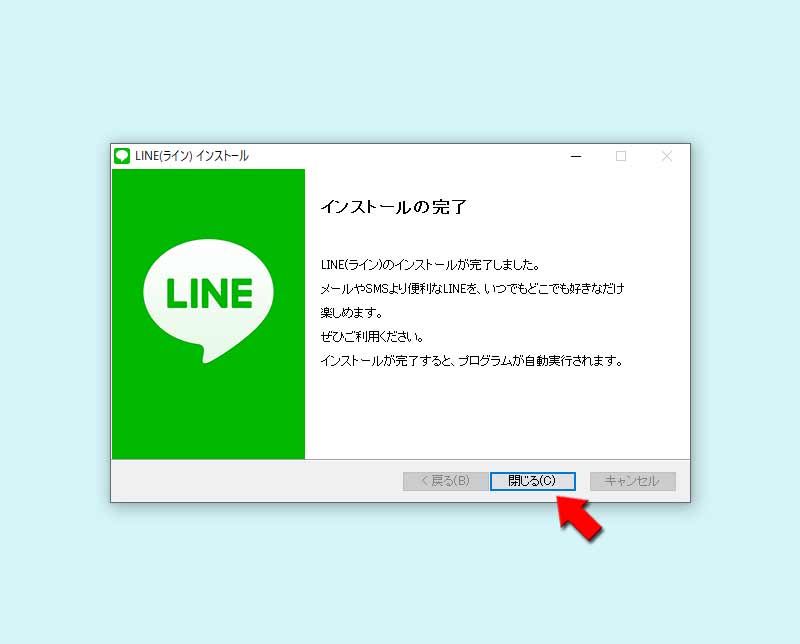
LINE PC版にログインする
PC版LINEにログインする方法は、メールアドレスを使ったLINEのアカウントを利用したログインと、QRコードを使ったログイン、電話番号(PC版LINEで登録したユーザーのみ)を使ったログインの3通りあります。
セキュリティ強化のため、PCなどスマホアプリ以外からログインするとスマホアプリにログインした通知が届きます。この通知のおかげで不正にアカウントを利用された際(勝手にログインされたなど)もすぐに気づく事ができます。
メールアドレスログイン
スマホのLINEアプリ内で登録したメールアドレスとパスワードを使ってログインします。
PC版LINEにログインするには
スマホ版のLINEのアカウント設定から全て行えますので、事前に確認しておきましょう。詳細はLINE PC版にログインできない原因をご確認ください。
PC版LINEにログインするには
メールアドレス
とパスワード
の登録、ログイン許可
設定が必要になります(QRコードログインを除く)。スマホ版のLINEのアカウント設定から全て行えますので、事前に確認しておきましょう。詳細はLINE PC版にログインできない原因をご確認ください。
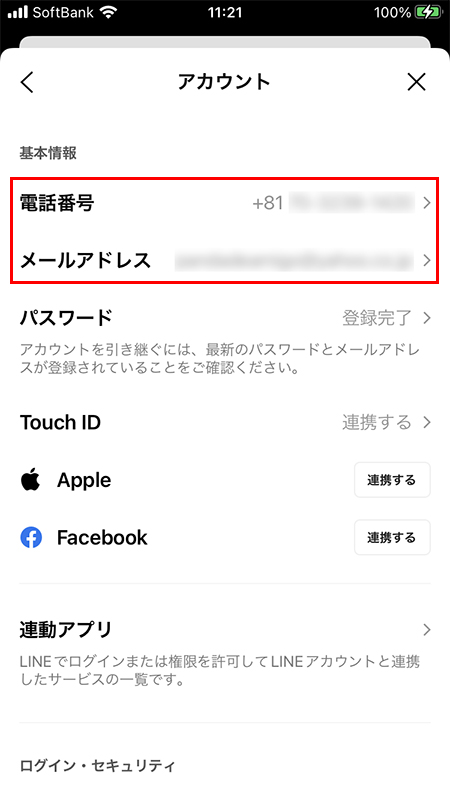
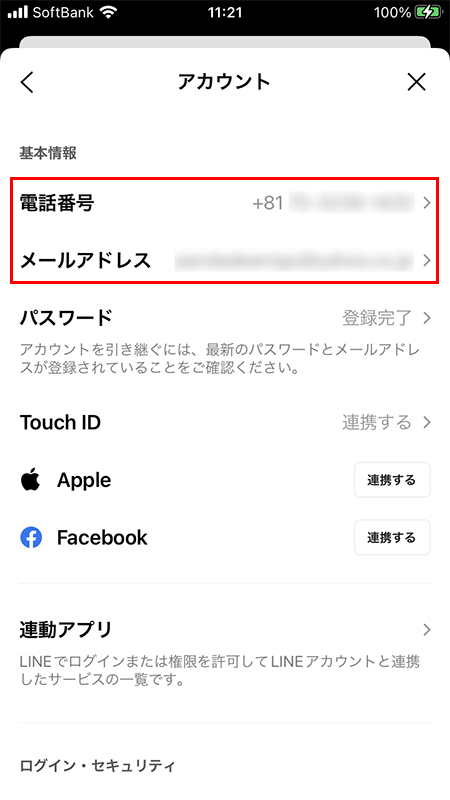
PC版LINEを立ち上げる
ショートカットのアイコン
をクリックして、PC版LINEを立ち上げてください。
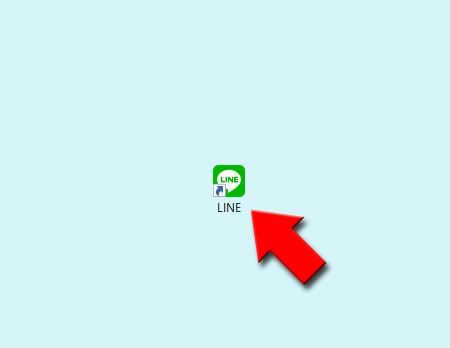
メールアドレスとパスワードを入力してログインする
LINEアプリで設定した
メールアドレス
とパスワード
を入力してログイン
を押してください。※
自動ログインにチェックを入れておくと、次回からパスワードを入力する必要なくログインできます。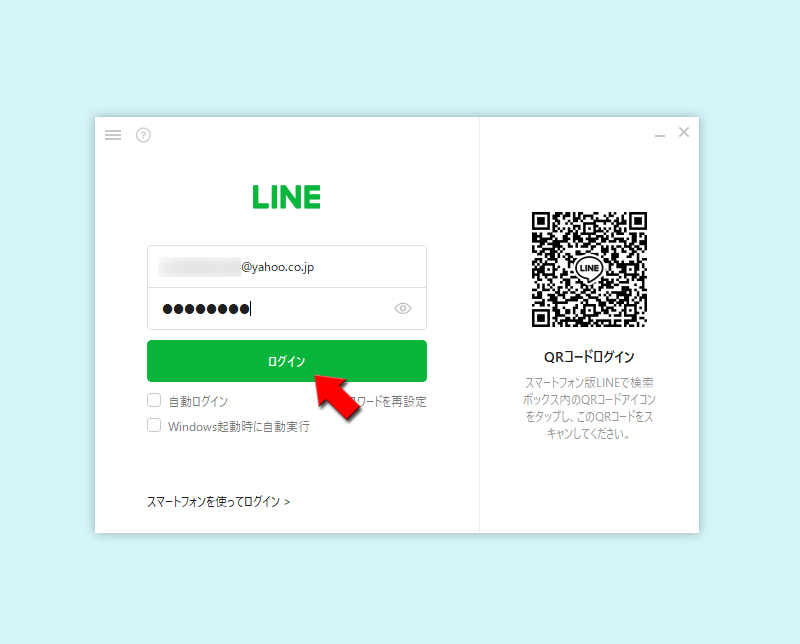
初回ログインの場合
お使いのパソコンで初めてログインする場合は不正防止のために本人確認の必要があります。これはパソコン毎に必要になりますので複数のパソコンでログインする場合は都度本人確認の必要があります。
画面に表示される数字をメモしてください。
画面に表示される数字をメモしてください。
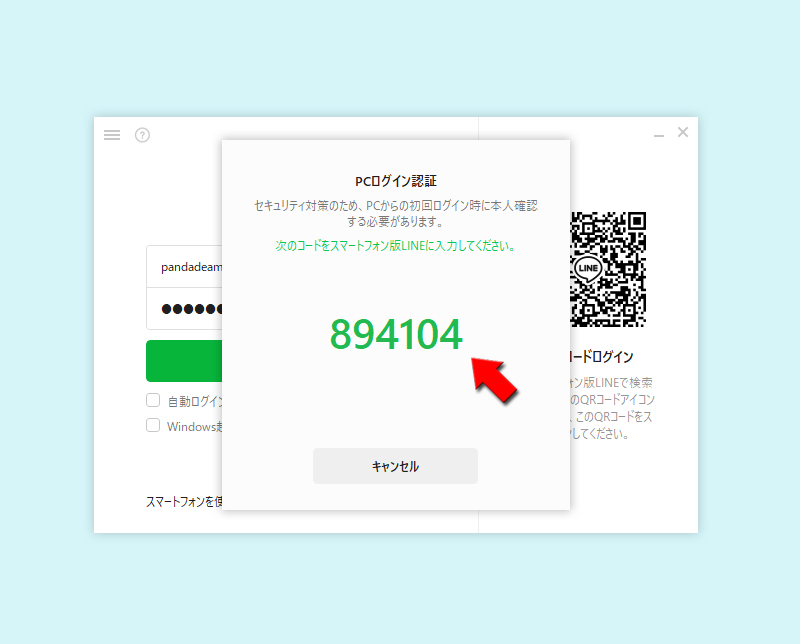
LINEアプリに入力する
パソコンからログインしようとするとスマホのLINEに自動的に認証番号を入力する画面が表示されますので、認証番号を入力して
本人確認
を押してください。
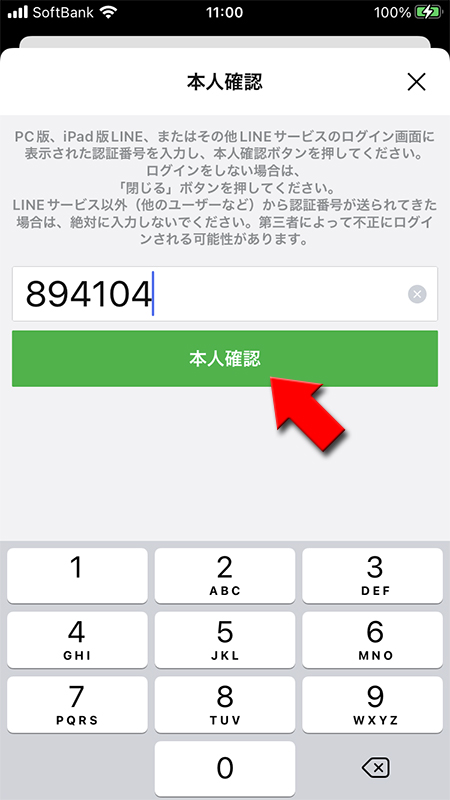
PC版LINEログイン完了
PC版LINEへのログインが完了しました。
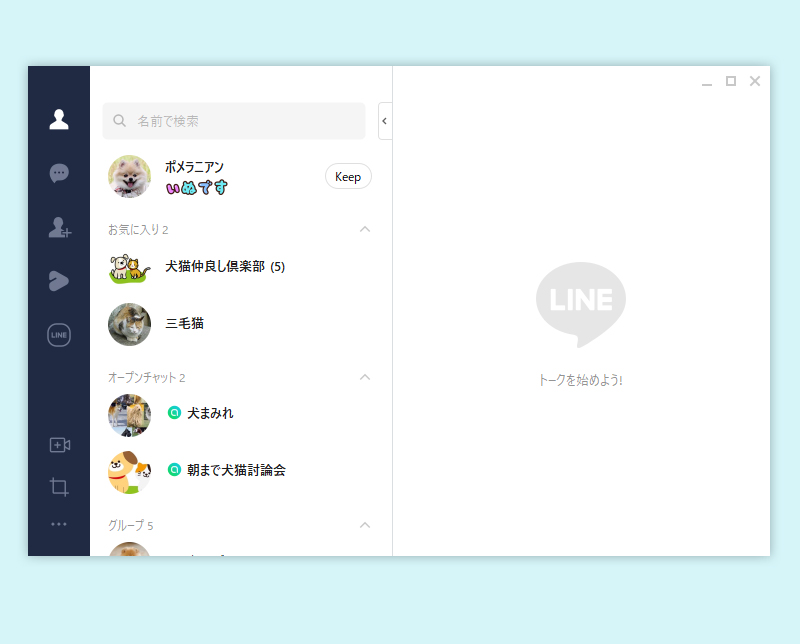
PC版LINEへのログイン通知
パソコン版のLINEにログインするとスマホのLINEに通知が届きます。心当たりがない場合は表示されているリンクから強制ログアウトさせることができます。
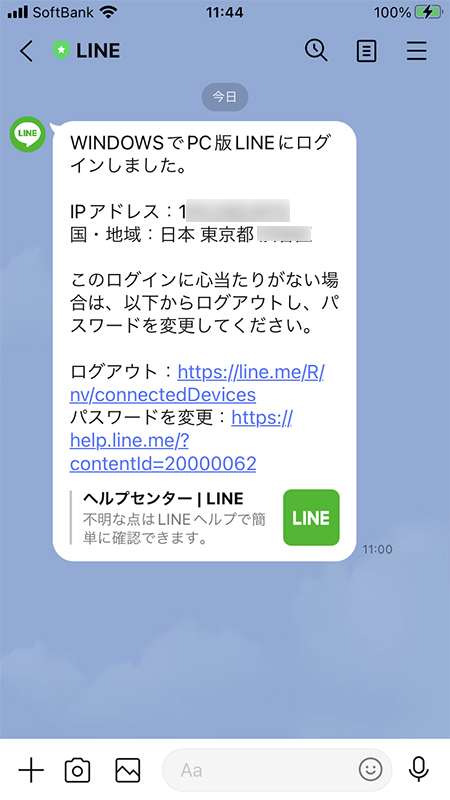
QRコードログイン
スマホが手元にあればPC画面に表示されるQRコードを介してログインすることもできます。この場合、LINEアプリにメールアドレスの登録は必要ありません。
PC版LINEを立ち上げる
ショートカットのアイコン
をクリックして、PC版LINEを立ち上げてください。
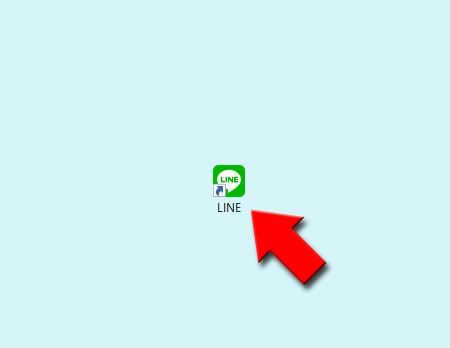
QRコードを確認
メールアドレスとパスワードのログインの横にQRコードが表示されています。QRコードは一定の時間が過ぎると自動的に更新されます。
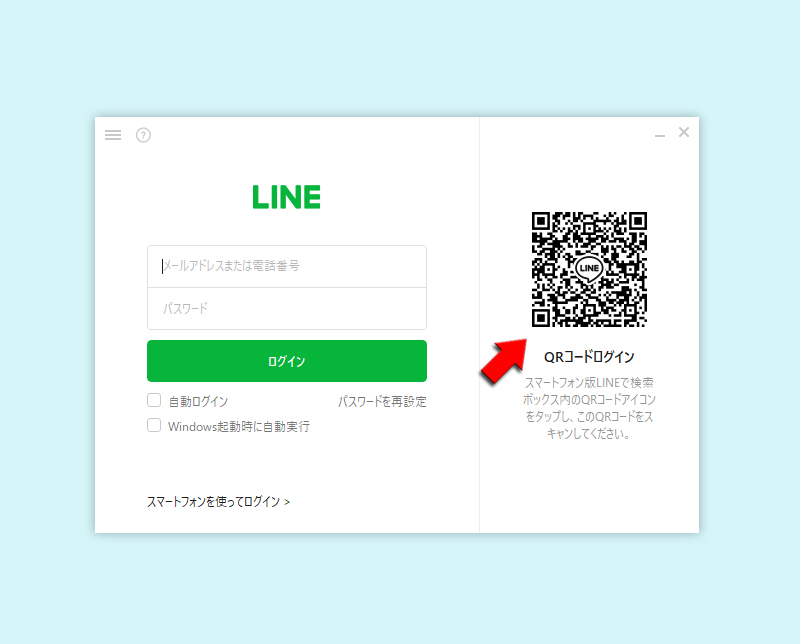
スマホを使ってQRコードを読み取る
PC版LINEにログインしたいLINEアプリからQRコードを読み取ります。
QRコードが正常に認識されると、ログイン画面になります。
※
QRコードの詳しい使い方はQRコードで友だちを追加するをご確認ください。QRコードが正常に認識されると、ログイン画面になります。
ログイン
を押してください。ログインを押した段階でPC版LINEにログインされます。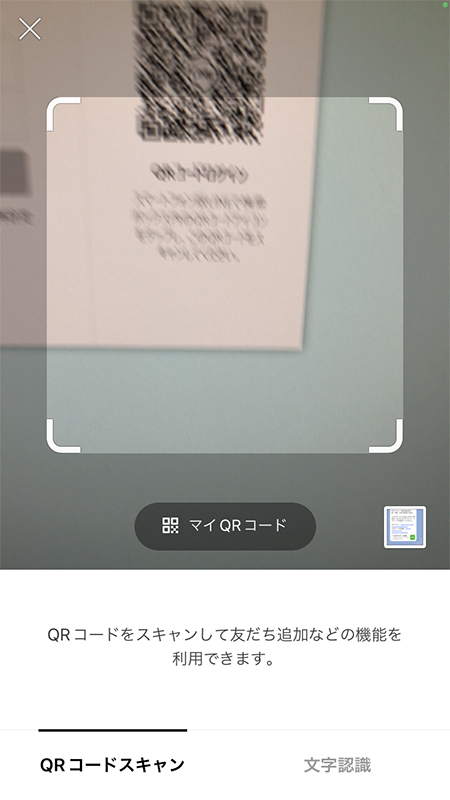
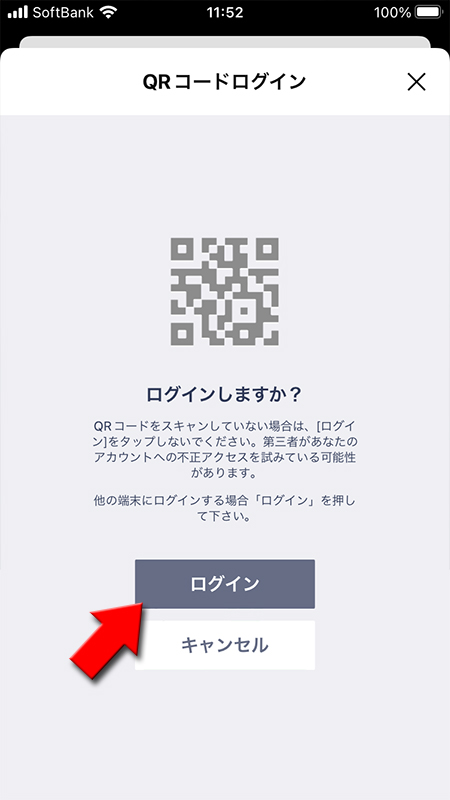
PC版LINEログイン完了
PC版LINEへのログインが完了しました。
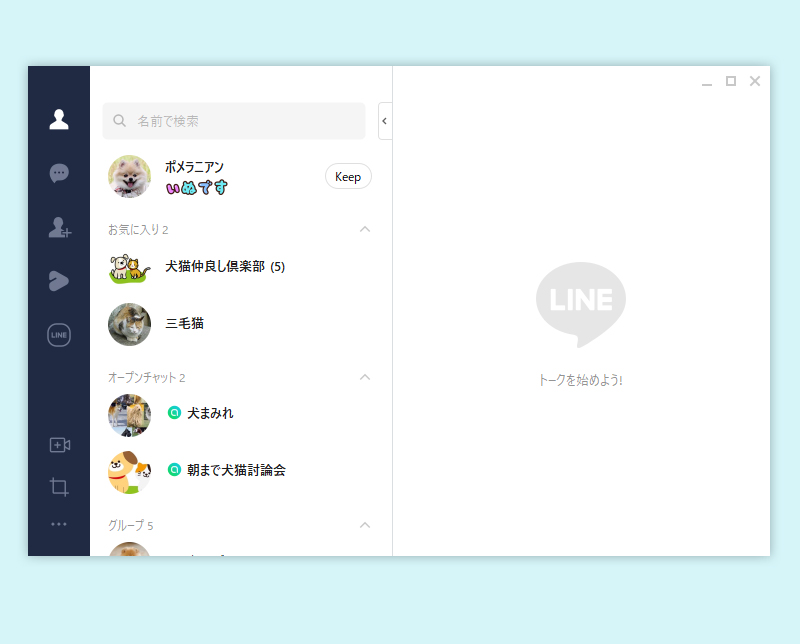
スマートフォンを使ってログイン
PC版LINEを立ち上げる
ショートカットのアイコン
をクリックして、PC版LINEを立ち上げてください。
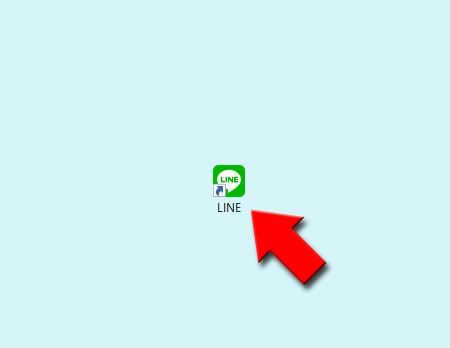
スマートフォンを使ってログインを選ぶ
スマートフォンを使ってログイン
を押してください。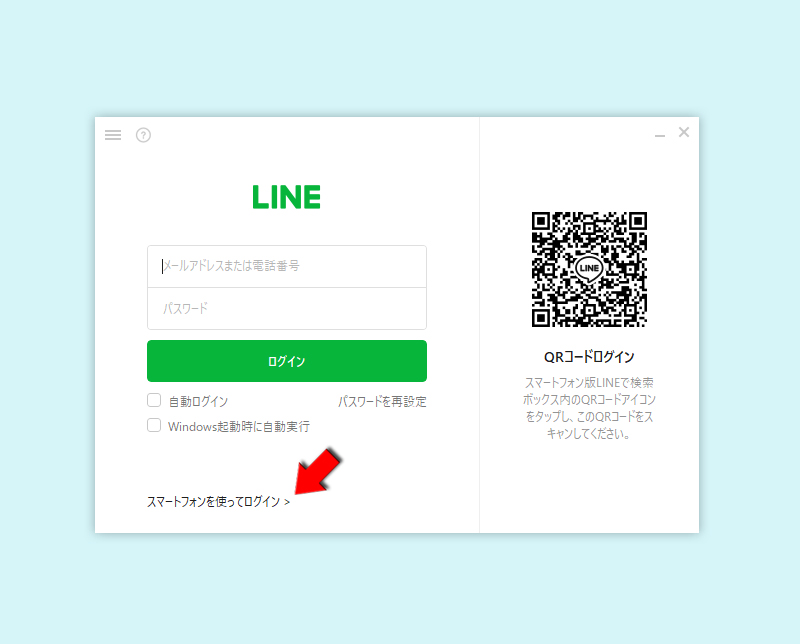
電話番号を入力してログインする
LINEで登録している
電話番号
を入力してスマートフォンを使ってログイン
を押してください。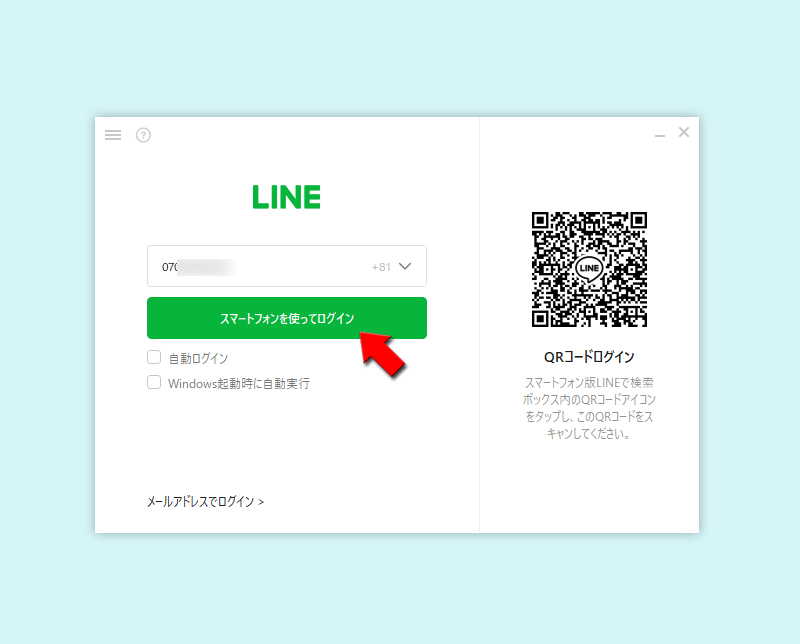
認証番号を確認する
初回ログインの場合は、スマートフォンの連携が必要です。
認証番号を確認する
を押してください。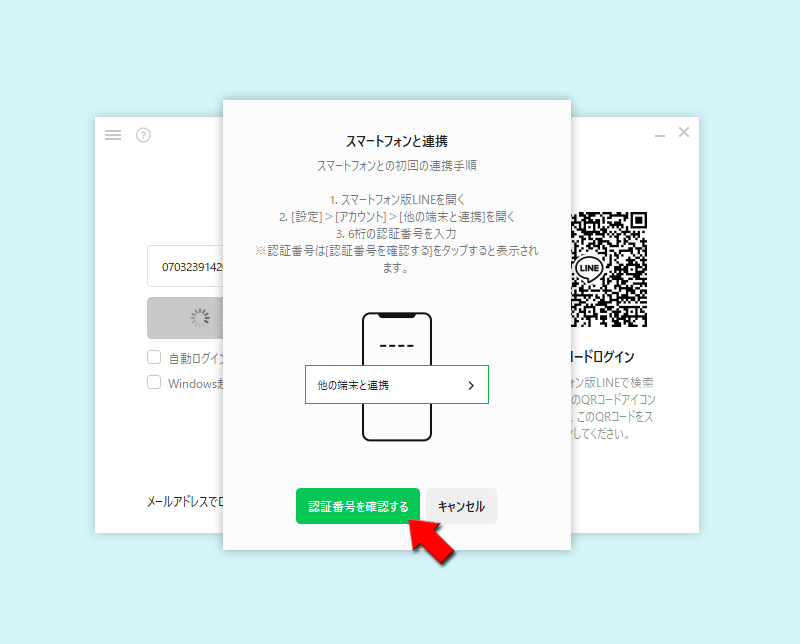
認証番号を表示する
連携するための認証番号が表示されます。スマートフォンを使って認証番号を入力します
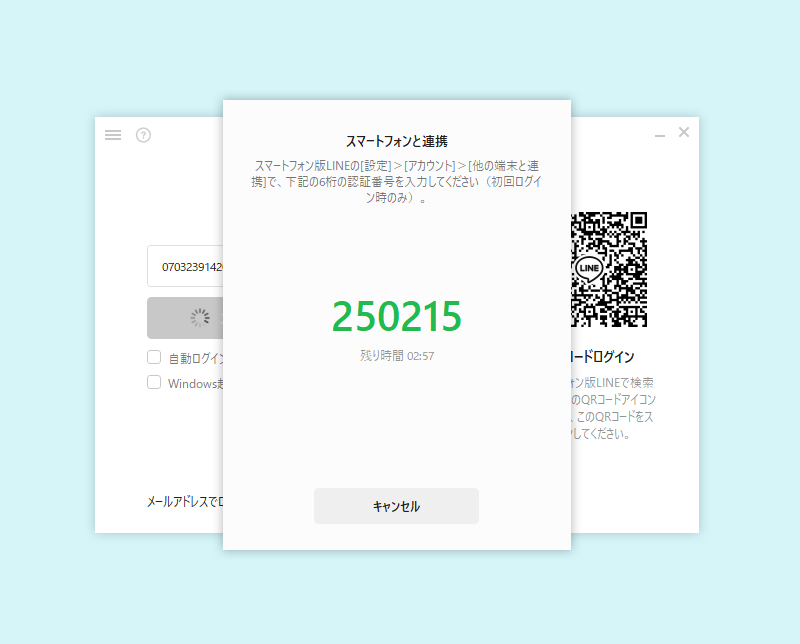
認証番号を入力する
スマホ版LINEの
PC画面に表示されている認証番号を入力してください。
設定
からアカウント
を選択し、他の端末
と連携を押してください。PC画面に表示されている認証番号を入力してください。
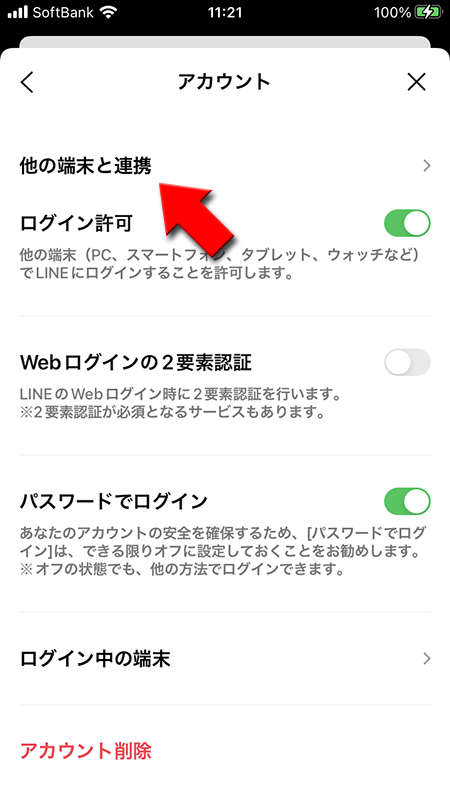
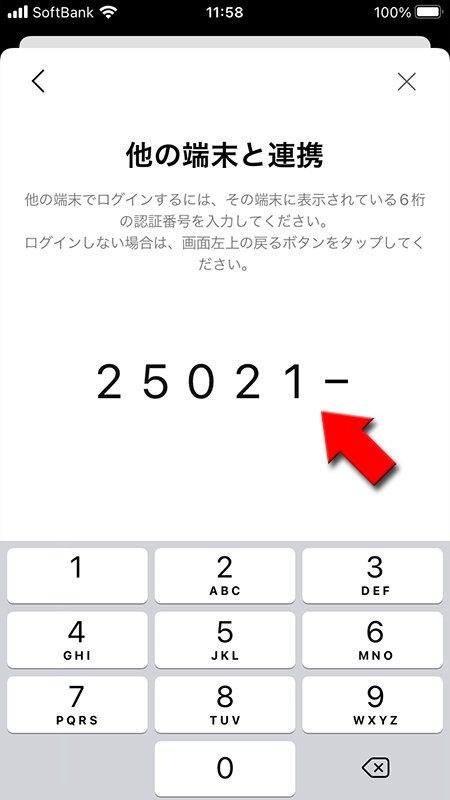
生体情報を連携させておく
スマートフォンを使ってログインする場合は、あらかじめ生体情報(指紋認証や顔認証)を連携させておく必要があります。
スマホ版LINEの
スマホ版LINEの
設定
からアカウント
を選択し、生体情報を連携させておきましょう。
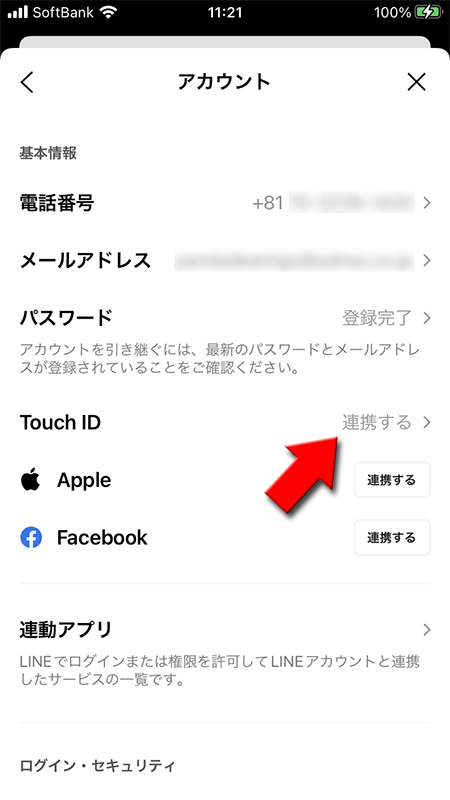
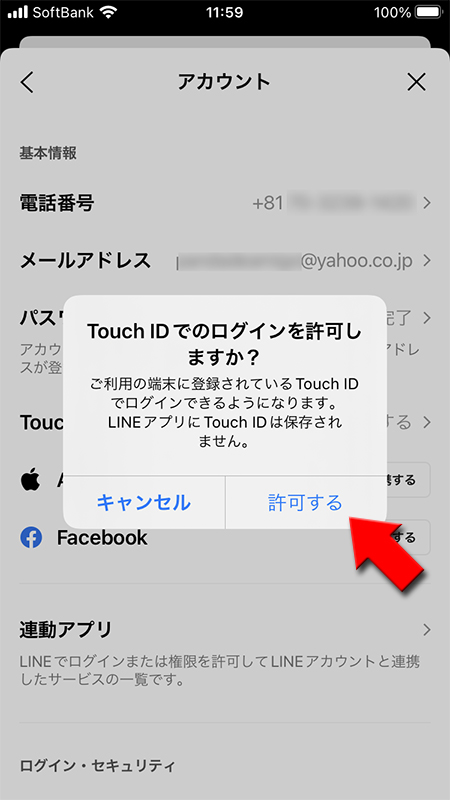
ログイン許可する
他の端末でログインしますか?ときかれますので
Touch IDの認証が必要ですので、認証してください。
ログイン
を選択してください。Touch IDの認証が必要ですので、認証してください。
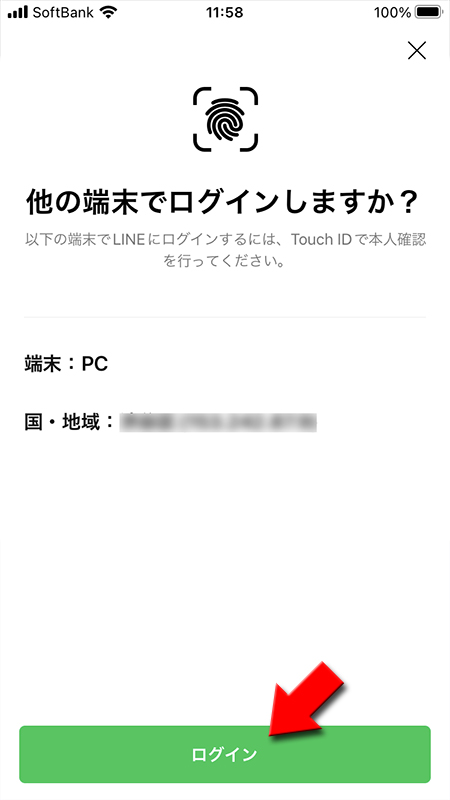
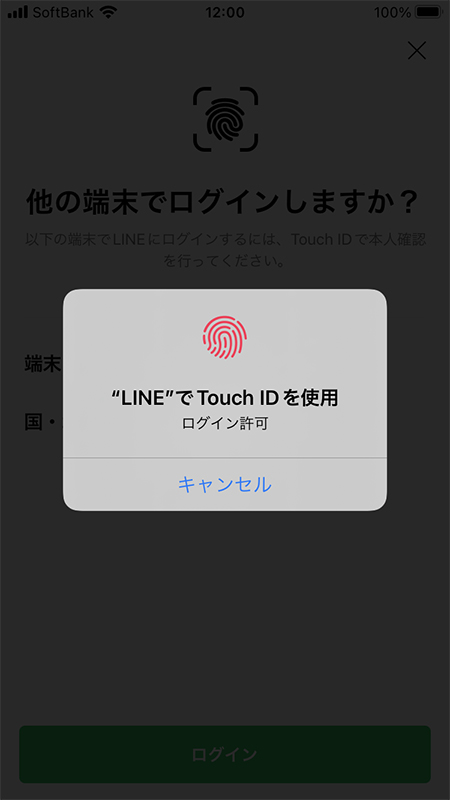
PC版LINEログイン完了
PC版LINEへのログインが完了しました。
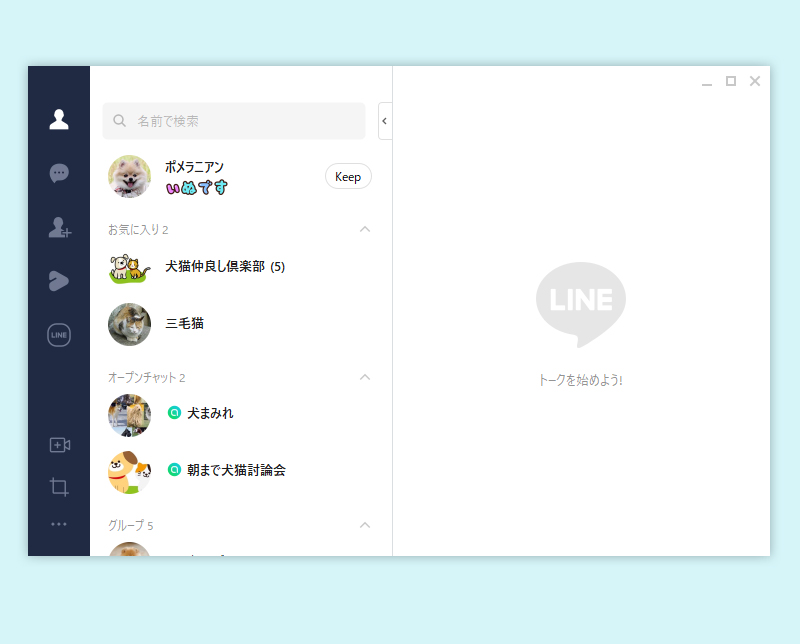
LINE PC版にログインできない原因
PC版にログインできない理由はいろいろ考えられますが、結論的にはログインできないことは絶対にありえません。考えられる理由を列挙していますので、もしログインできない場合は心当たりがないか一度ご確認ください。
メールアドレスもしくはパスワードが間違っている
LINEアプリに登録したメールアドレスとパスワードでログインできますが、当然正しく入力しないとログインできません。メールアドレスが長い場合など入力ミスなど気をつけてください。
また、パスワードは確認することはできません。もし忘れている場合は再設定をしてください。
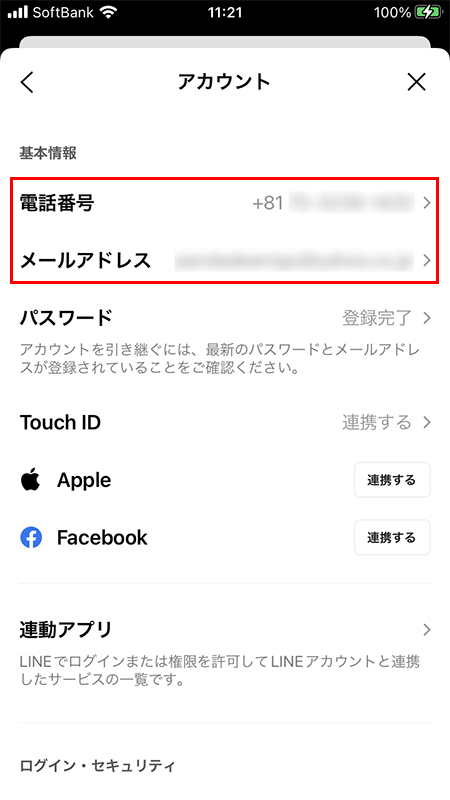
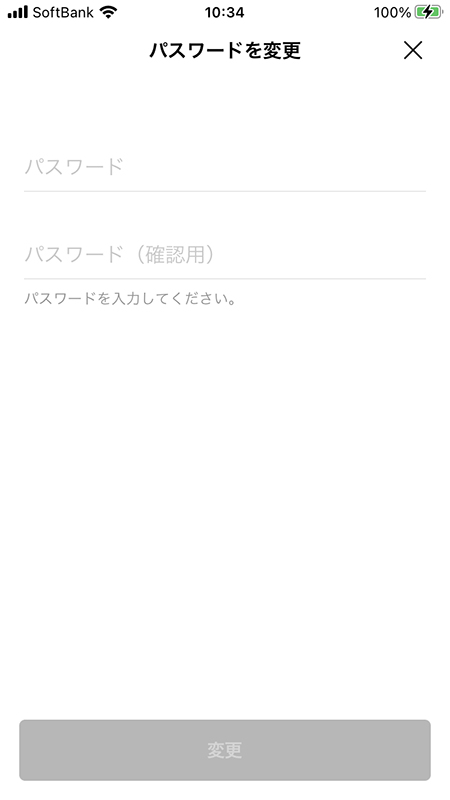
ログイン許可がオフになっている
LINEにはセキュリティ強化のためPC版LINEやLINEの各種サービスへログインする際の許可/不許可の設定が行えます。ログイン許可がオフになっているとログインできませんので、設定を確認してください。
設定ページ
からアカウント
に移動し、ログイン許可
をオン
にしてください。
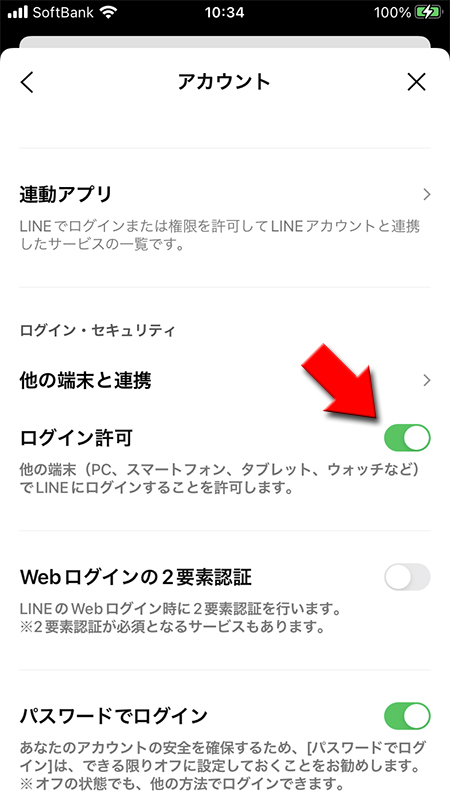
ネットワークの環境がおかしい
「ネットワーク問題でログインに失敗しました」「一時的にログインできません」と表示される場合は、現在使用しているネットワークの環境の不具合の可能性があります。
PCを再起動してネットワークの環境を確認してみてください。
・ファイヤーウォール、セキュリティソフトを無効にするか、LINEの接続を許可する。
・プロキシ経由でアクセスしていないか?
・ファイヤーウォール、セキュリティソフトを無効にするか、LINEの接続を許可する。
・プロキシ経由でアクセスしていないか?
LINE PC版 画面表示調整
PC版LINEのデフォルトの設定はメニューの横にトーク画面が表示されます。「名前で検索」横の「」を押すことによりトーク画面が省略され、メニューだけのスマホに近い画面に変更できます。
省略されたトーク画面は別ウインドウで開くことが可能です。
※
LINEの使い方では横長画面は見づらいのでスマホに近い画面で説明していきます。
トークルームの省略
PC画面の「」を押す
「名前で検索」横の
をクリックしてください。
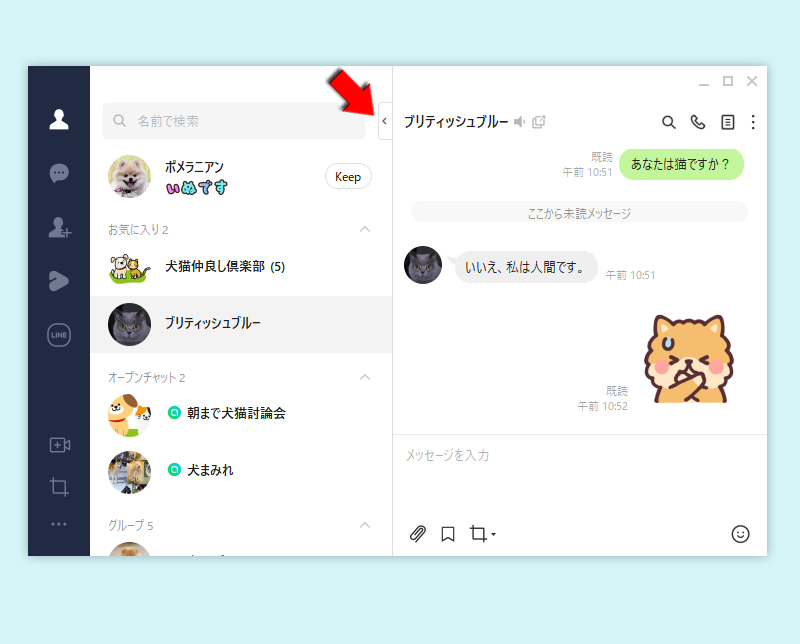
トークルームが省略される
もう一度
をクリックすればトークルームが横に表示されます。
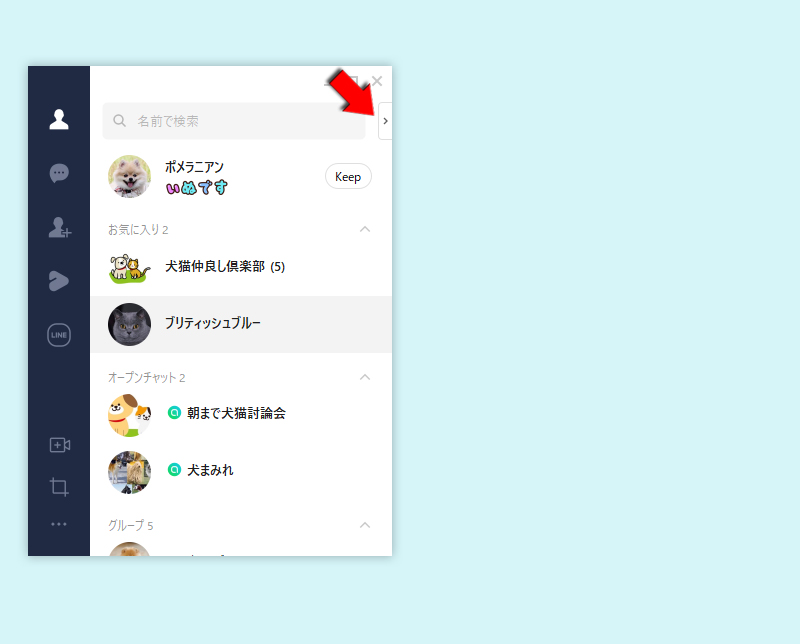
トーク画面の別ウィンドウ
友だちリストでトークを選択する
別ウィンドウにしたい友だちの名前の上で右クリックして
トーク
を選択してください。
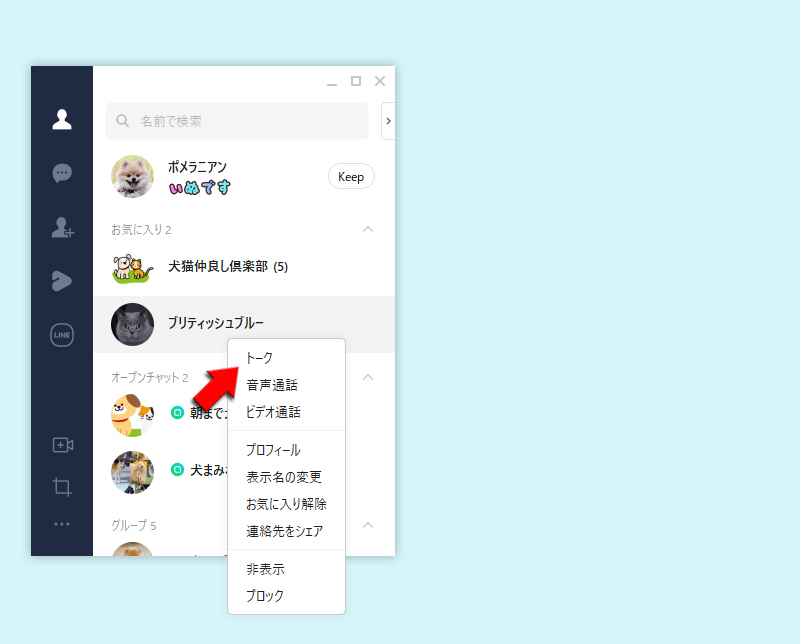
トークルームが別ウィンドウで表示
トークルームが別ウィンドウで表示されます。
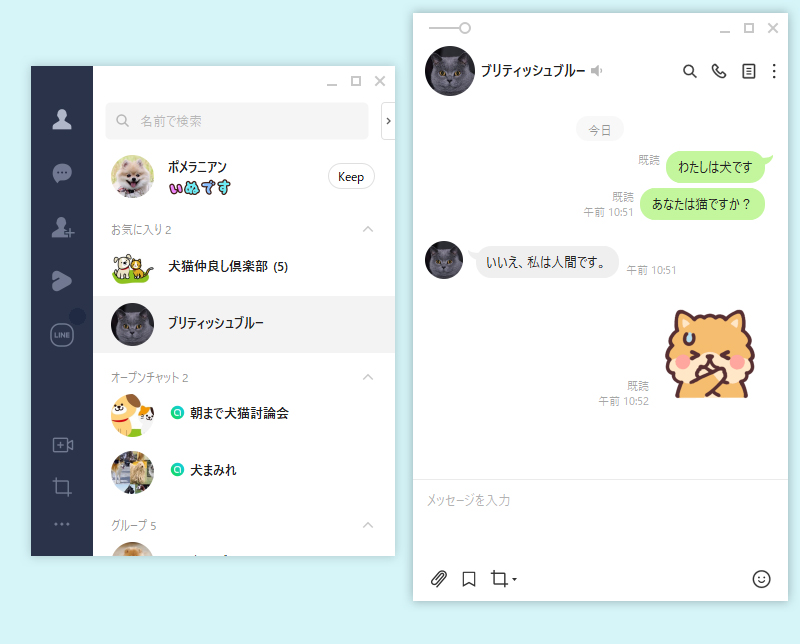
PC版LINEの大きさ変更
PC版LINEの大きさは自由に変更できます。画面の四つ角を引っ張ることによりサイズ変更が可能です。お好みのサイズに変更してください。
※
友だちリストやトークリストなど縦長になるところはスマホ版同様にスクロールできるようになっています。
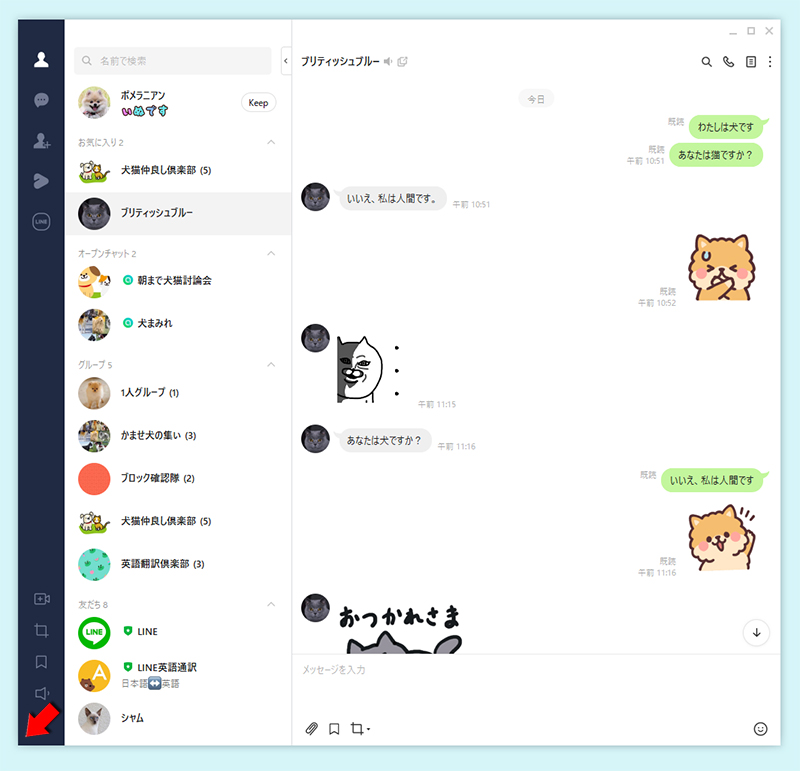
LINE PC版からログアウトする
パソコン版LINEを利用する上でもっとも気をつけたいのが「ログアウト」です。
スマホ版は、スマホが他人の手に渡らない限り、他人に自分のLINEを操作される心配はありません。しかし、家族や会社など同じパソコンを複数の人が利用する環境でLINE PC版を使う場合には、ログアウトしないと他人に自分のLINEを操作される可能性があります。
スマホ版は、スマホが他人の手に渡らない限り、他人に自分のLINEを操作される心配はありません。しかし、家族や会社など同じパソコンを複数の人が利用する環境でLINE PC版を使う場合には、ログアウトしないと他人に自分のLINEを操作される可能性があります。
を選ぶ
PC版LINEの画面の
をクリックしてください。
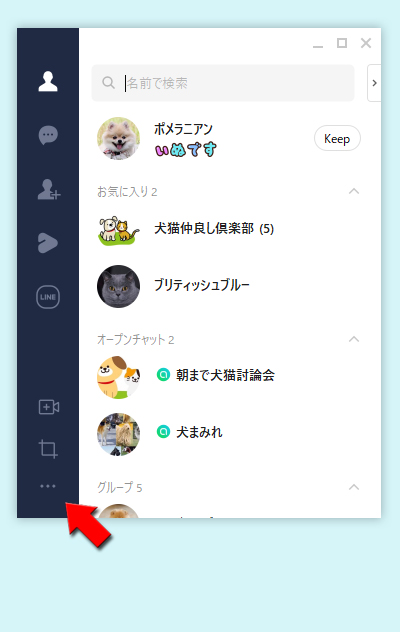
ログアウトを選ぶ
表示されるメニューから
ログアウト
を選択してください。LINE PCからログアウトできます。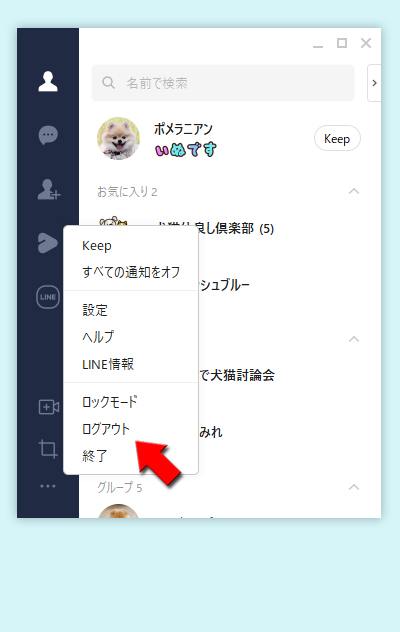
LINE PC版ロックモード設定
ロックモード設定は、スマホのロックモードのようにパスワードを入力しないとLINE PC版が使用できなくなる機能です。
パソコンから離れた時などLINEを見られる心配がなくなりますのでセキュリティが高まります。パスワードはLINEのアカウントで設定したパスワードです。
ロックモードは即時にロックモードに設定する方法と一定時間を経過した後に自動的にロックがかかる方法と2種類あります。
パソコンから離れた時などLINEを見られる心配がなくなりますのでセキュリティが高まります。パスワードはLINEのアカウントで設定したパスワードです。
ロックモードは即時にロックモードに設定する方法と一定時間を経過した後に自動的にロックがかかる方法と2種類あります。
すぐにロックをかける
ロックモードを選択する
PC版LINEの画面の
確認画面が表示されますので、
をクリックして、表示されるメニューから
ロックモード
を選択してください。確認画面が表示されますので、
オンにする
を選択してください。すぐにロックモードになります。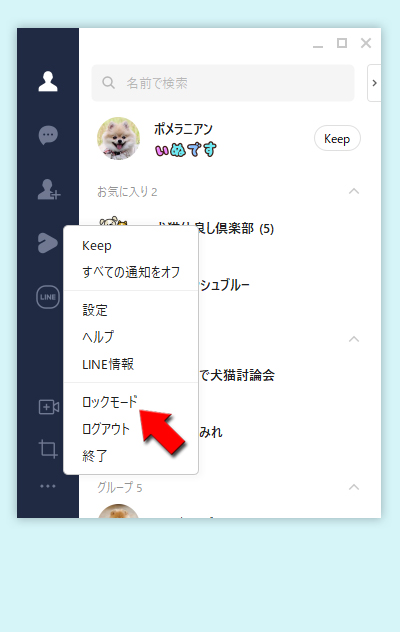
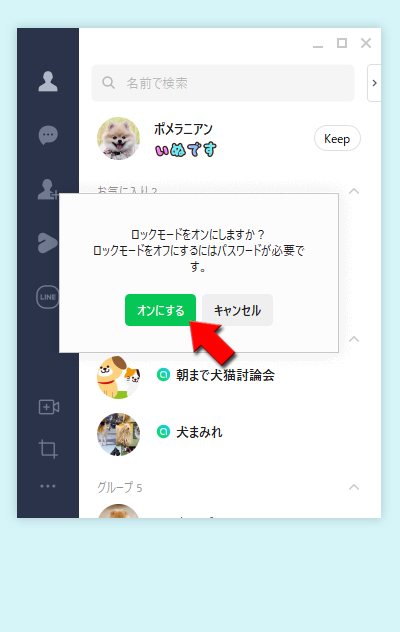
一定時間経過後にロックを自動的にかける
ロックモードを選択する
PC版LINEの画面の
から
設定
を選択し、基本設定
からロックモード
にチェックを入れてください。またチェックを入れる際にどのくらい時間が経過したらロックをかけるか指定できます。
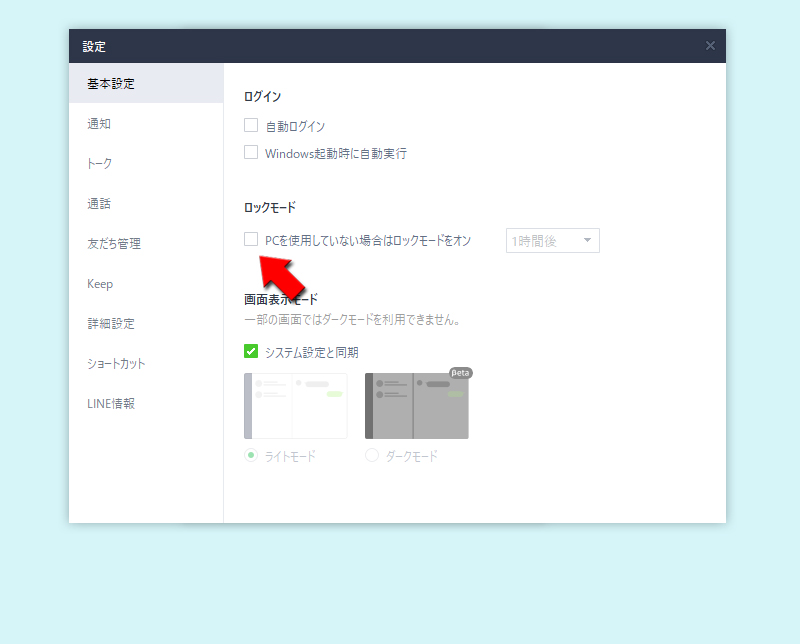
ロックモードを設定する
ロックモードを設定する際に確認画面が表示されます。
オンにする
をクリックしてください。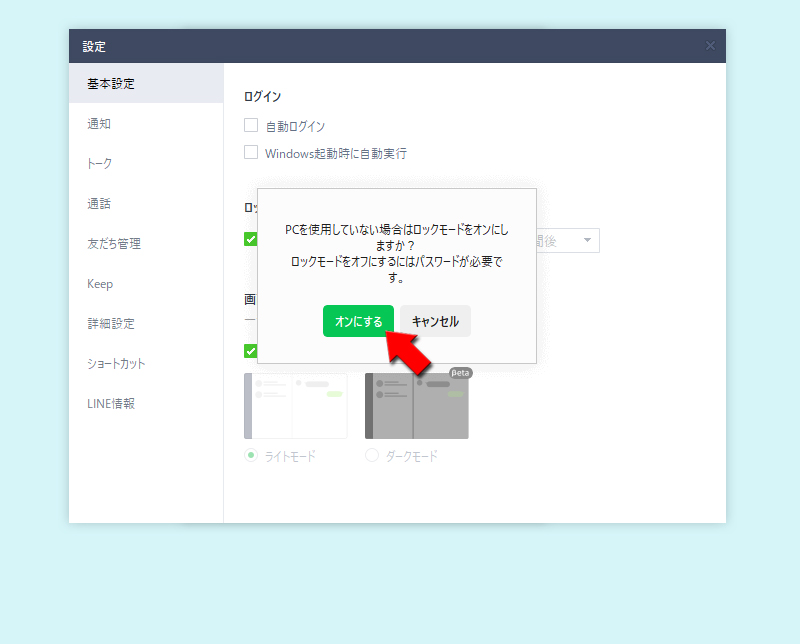
ロックモードを解除する
ロックモードになったLINE PC版を解除するには
LINEアカウントで設定したパスワードを入力
して、オフにする
をクリックしてください。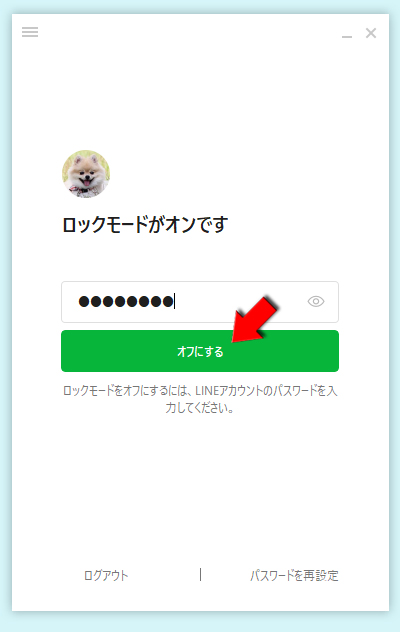
LINE PC版アカウント(ID、メールアドレス)の変更
LINEPC版では設定した LINE IDやメールアドレスの確認はできますが、変更(メールアドレス)はできません。その他プロフィール情報(アイコンや名前、ステータスメッセージ)は変更可能です。また背景画像の設定もできません。
関連
PC版プロフィールの設定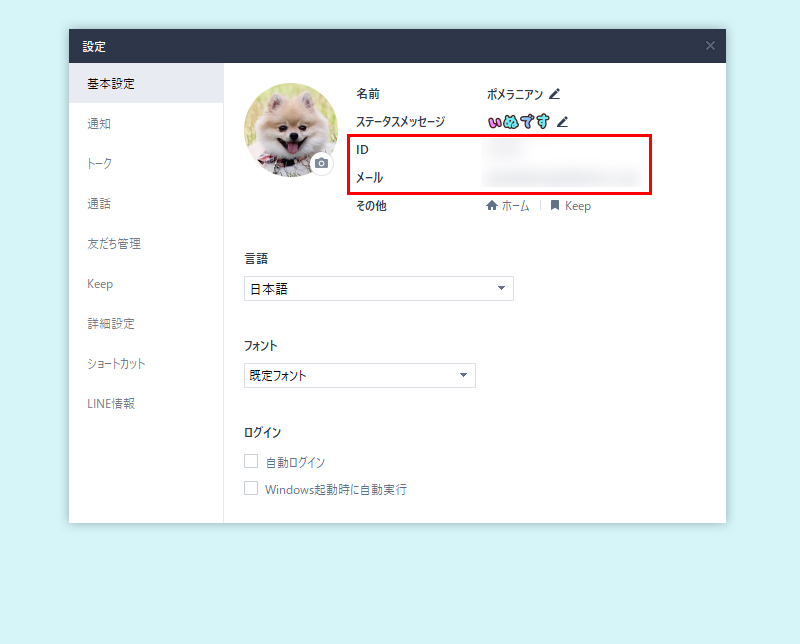
LINE PC版とスマホ版の違い
LINE PC版とスマホ版の違いを簡単にまとめました。基本的にはPC版でもスマホ版と変わらず利用できますが、一部機能は利用できません。
また画面(モニター)の大きさを活かしたPC版独自の機能もありますので環境によって使い分けください。
また画面(モニター)の大きさを活かしたPC版独自の機能もありますので環境によって使い分けください。
PC(パソコン)版とスマホアプリの違い
関連
LINE PC版とは?
現在のPC(パソコン)版はスマホアプリと細かい点を除けば、だいたい同じ機能が利用できます。大きな違いとしてはアプリ内のスタンプショップや着せかえショップがPC(パソコン)版は利用できません。
ただしLINE STOREを利用すればスタンプや着せかえを購入できますので問題ないかと思います。当然ながらLINEの関連サービス(LINEカメラ、ゲーム)は利用できません。
| スマホ版 | PC(パソコン)版 | |
|---|---|---|
トークのやりとり |
できる | できる |
無料通話・ビデオ通話 |
できる | できる |
グループ作成・編集 |
できる | できる |
アルバムやノートの利用 |
できる | できる |
ファイル(画像や動画、エクセル)送信 |
できる | できる |
VOOM機能 |
使える | Web版を利用することになる |
連携機能(LINEカメラ、ゲーム等) |
使える | 使えない |
有料アイテム (スタンプなど)購入 |
できる | LINE STOREを利用することになる |
データ共有
LINE PC版とスマホのLINEアプリはデータを共有しています。トーク履歴や、グループの参加や退出、ブロック設定などPC版でのやりとりや設定はスマホ版でも反映します。
ただし一部機能(主に見た目のデザインやPC独自機能)はPC版のみに反映しますのでご注意ください。
ただし一部機能(主に見た目のデザインやPC独自機能)はPC版のみに反映しますのでご注意ください。
| データ共有 | |
|---|---|
トークデータ |
共有 |
友だち管理(追加やブロックや非表示など) |
共有 |
グループの参加や複数人トークの参加など |
共有 |
通知設定 |
PC独自 |
Keepのデータ |
共有 |
画面構成
PC版LINEは一つの画面で展開するのではなく、トークルームやプロフィール、設定画面などそれぞれ独立(別ウィンドウ表示)しており、お使いのモニターの環境によって好きな大きさに変えることが可能です。
自分の使いやすいスタイルでやり取りすることが可能です。
自分の使いやすいスタイルでやり取りすることが可能です。
関連
画面構成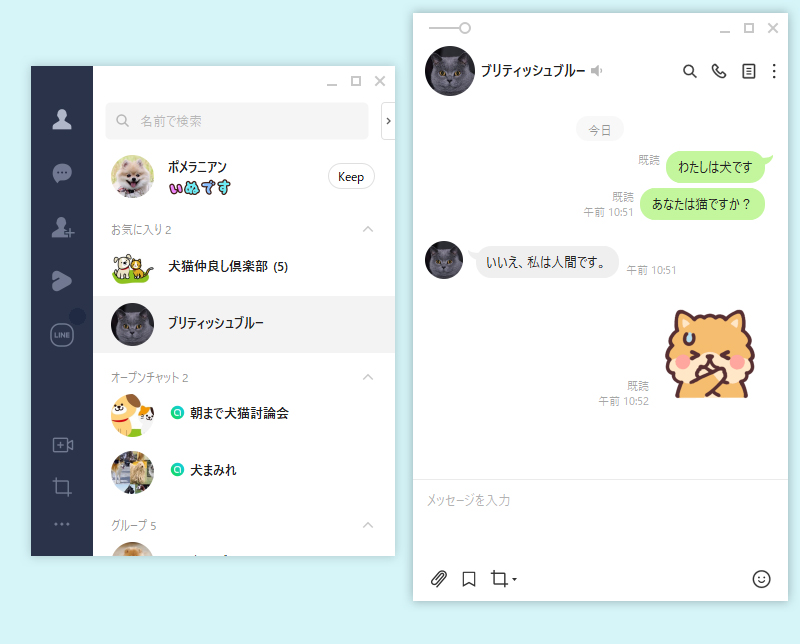
トークルームを透過できる
PC版LINEではトークルームを不透明度を上下することができます。トークルームを不透明度を下げることにより、透けて見えることが可能です。
ノートパソコンなど大きなモニターではない場合に、LINEのやりとりと自分の作業を同時に行う時など便利になります。
ノートパソコンなど大きなモニターではない場合に、LINEのやりとりと自分の作業を同時に行う時など便利になります。