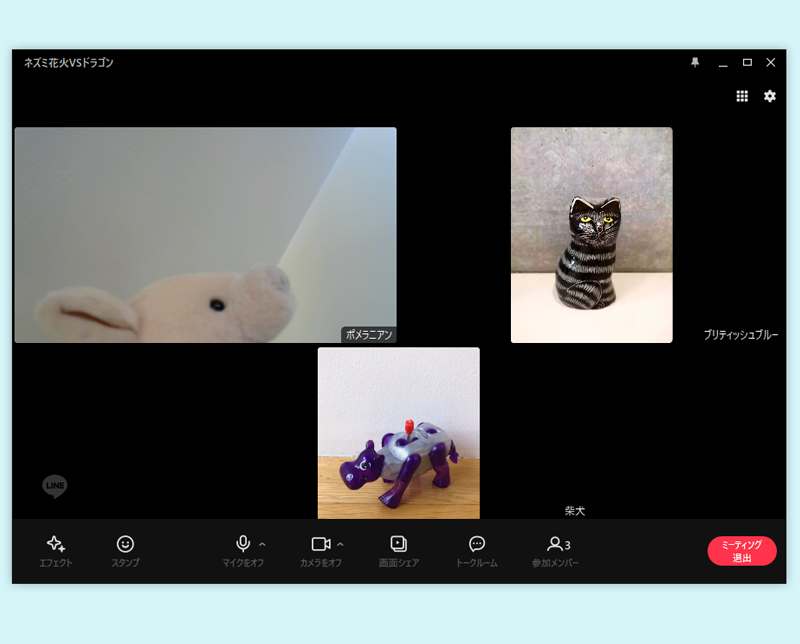LINE(ライン)の使い方 » LINE PC » LINE PC版 ミーティングの使い方
LINE PC版 ミーティングの使い方
LINE PC版の使い方や注意点を説明します。
2020-09-17
2022-07-27
2022-07-27
関連
LINE PC版の使い方LINE PC版ミーティング
LINEのミーティングはグループや複数人トークを使わないでも、指定のURLにアクセスするだけ簡単にLINEでビデオ通話ができる機能です。
PCからもちろん利用できます。文字通りミーティングなどに使う場合などはPCからの利用の方が便利に使えるでしょう。
PC版でも年齢認証は必要になります。年齢確認はスマホからしか行えませんのでご注意ください。
機能や操作方法をより知りたい場合はスマホ版の機能説明も参考にしてください。
PCからもちろん利用できます。文字通りミーティングなどに使う場合などはPCからの利用の方が便利に使えるでしょう。
PC版でも年齢認証は必要になります。年齢確認はスマホからしか行えませんのでご注意ください。
機能や操作方法をより知りたい場合はスマホ版の機能説明も参考にしてください。
LINE PC版ミーティングを作成する
PC版LINEでもスマホ版と同じ要領で作成します。
ミーティング作成
PC版LINEのメニューにある
初めての場合はミーティング作成の説明画面が表示されますので、
ミーティング作成ボタン
を押してください。初めての場合はミーティング作成の説明画面が表示されますので、
ミーティング作成
を押してください。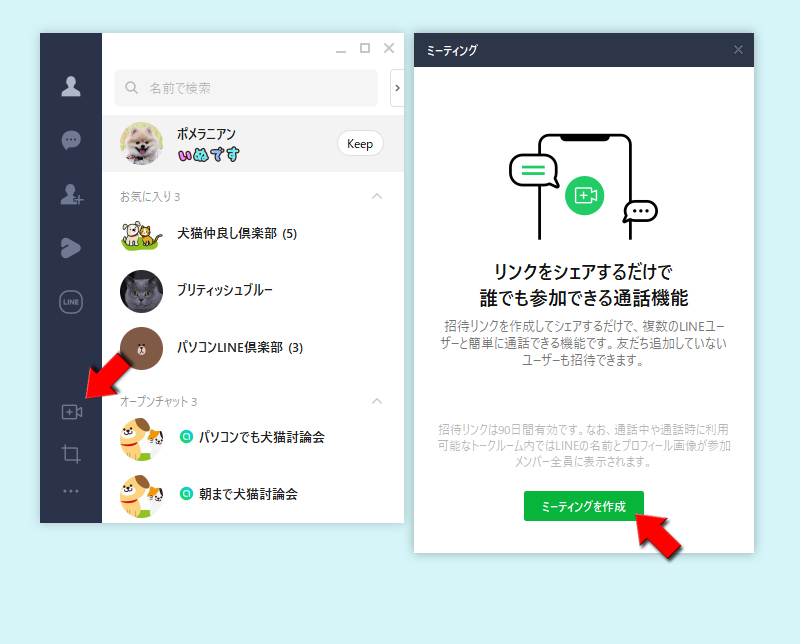
ミーティングの名前を変更
作成したらミーティング名を参加者が分かりやすい名称にしましょう。
(鉛筆マーク)
を選択してミーティング名を入力して保存
を押しください。
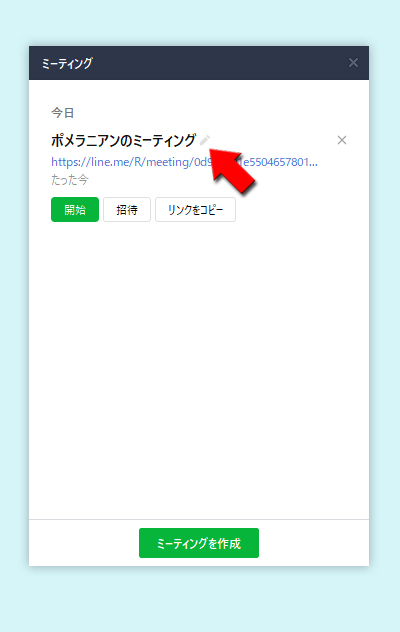
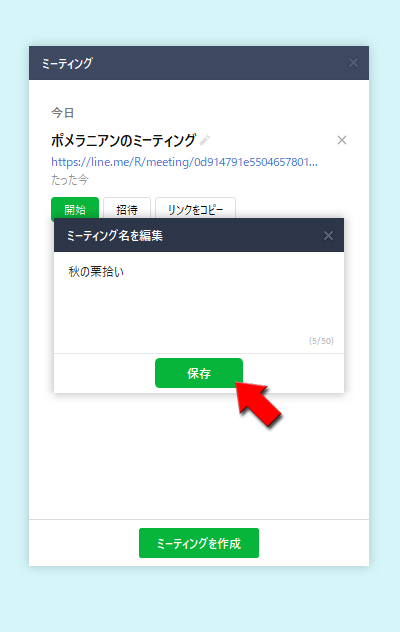
ミーティング作成完了
ミーティングの作成が完了しました。
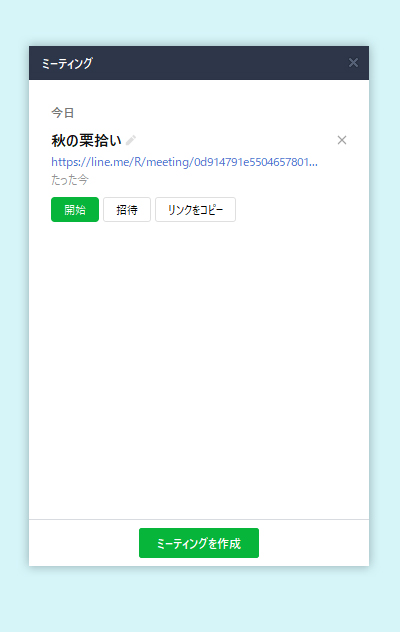
LINE PC版ミーティングを削除する
ミーティングの削除はミーティング一覧から
削除されたミーティングには誰も参加することはできません。
×マーク
を選択してください。確認画面が表示されますので、削除
を選択してください。削除されたミーティングには誰も参加することはできません。
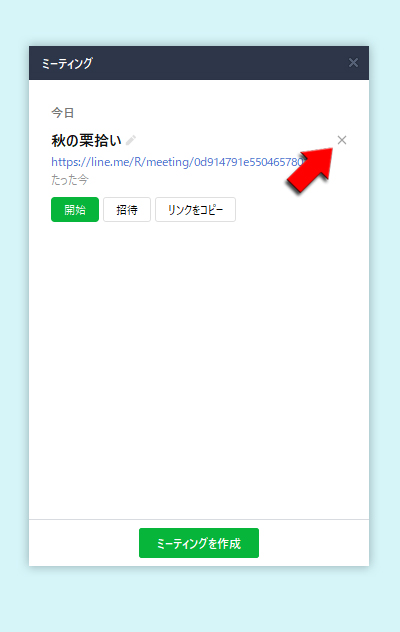
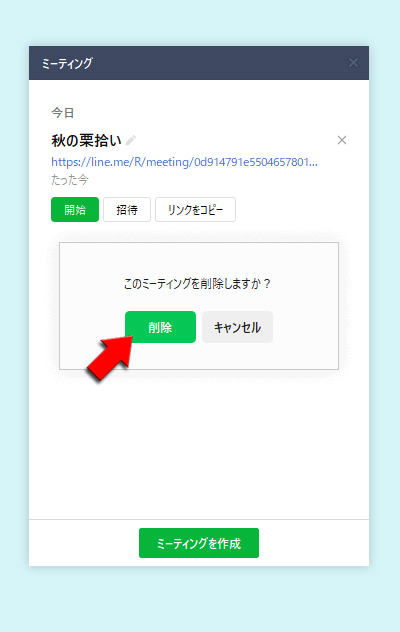
LINE PC版ミーティングに招待する
LINEミーティングを作成しても誰も参加URLがわかりません。参加者を招待しましょう。
※
LINE ミーティングの有効期間は14日間です。それ以降はURLにアクセスしても無効です。
LINEの友だちを招待する
招待を押して友だちにURLを送る
招待ボタンを押して、ミーティングに招待したい友だちを選んで
転送
を押してください。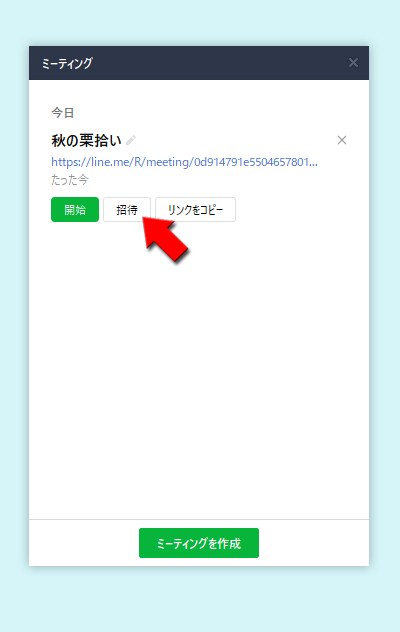
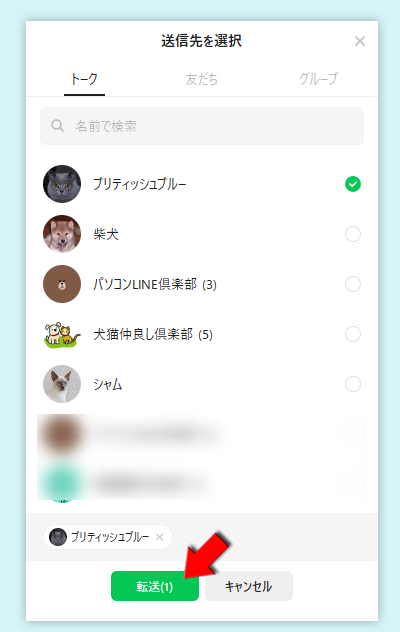
招待を送られた側
トークに招待メッセージが届きます。URLを押せばミーティングに参加することができます。
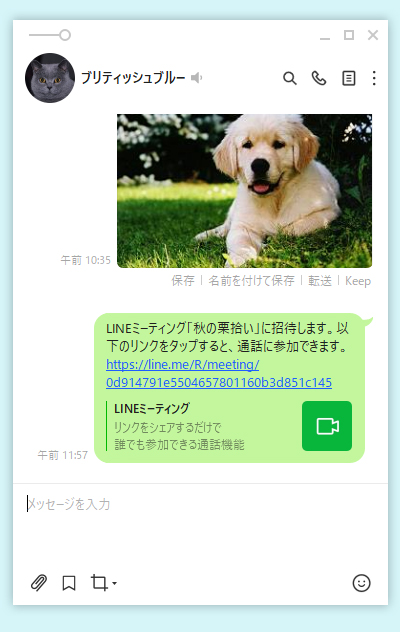
ミーティングURLをコピーする
PCからでも作成されたミーティングのURLのコピーすることができます。コピーしたURLをメールやSNSに貼り付けて参加者を募ることができます。もちろんLINEアプリ利用者しか参加できません。スマホ、PCどちらからでも参加できます。
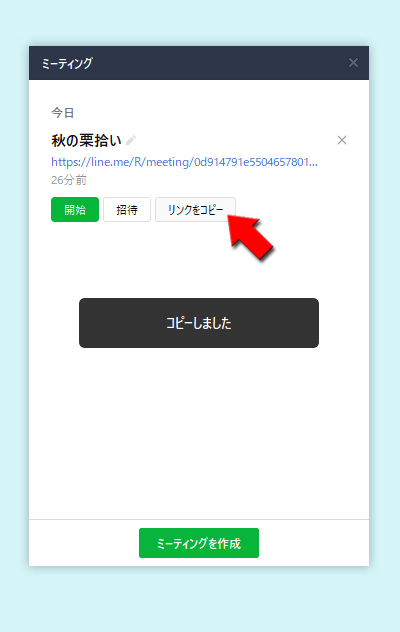
LINE PC版ミーティングに参加する
LINEミーティングの参加方法を解説します。PC版もスマホ版と変わりません。
招待を押して友だちにURLを送る
ミーティング作成者はミーティングのリストから
開始
を押してください。
招待された人はLINEミーティングのURLにアクセスするだけで参加できます。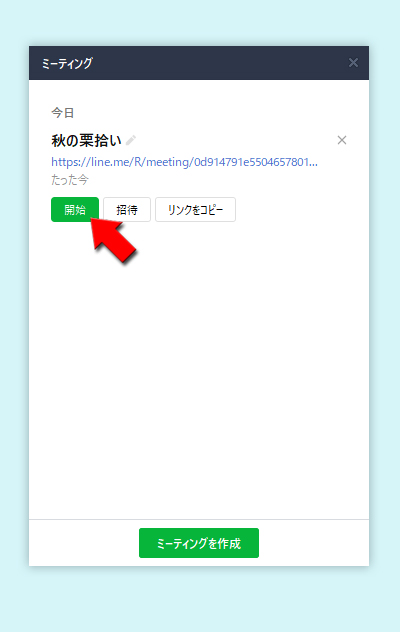
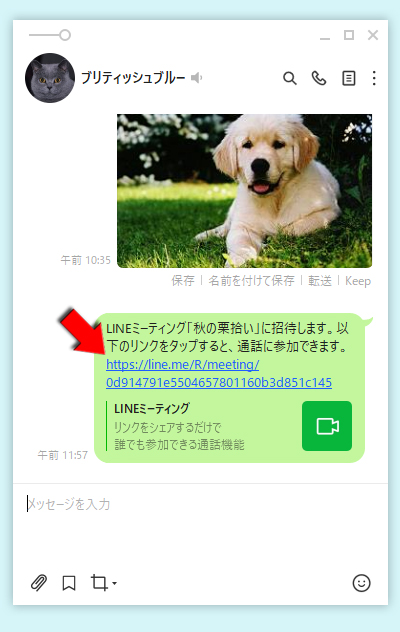
ミーティング参加準備
開始ボタンURLにアクセスしたら、いきなりビデオ通話が始まるわけではありません。開始前にビデオの移り具合の調整や背景を隠したりエフェクト機能が利用できます。
もちろんカメラをオフにして参加したり、マイクをミュートすることもできます。
ミーティングの準備ができたら
もちろんカメラをオフにして参加したり、マイクをミュートすることもできます。
ミーティングの準備ができたら
参加
を押してください。カメラ・マイク・映像の反転をチェック
ミーティングの参加前にカメラやマイクのオンオフ、映像の反転のチェックが行えます。
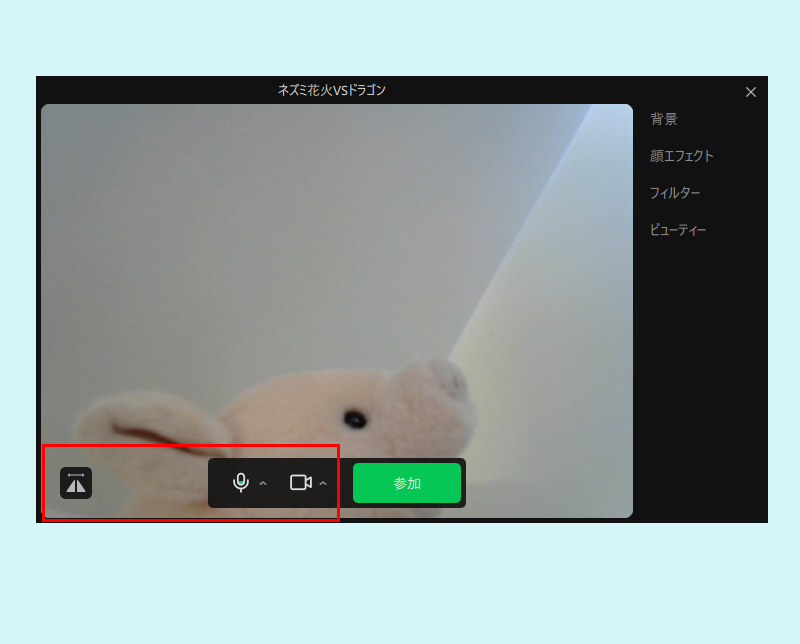
エフェクトを適用する
背景や顔エフェクトの設定やフィルターなど設定できます。グループビデオ通話と設定は同じですので詳細はLINE PC版ビデオ通話をするをご確認ください。
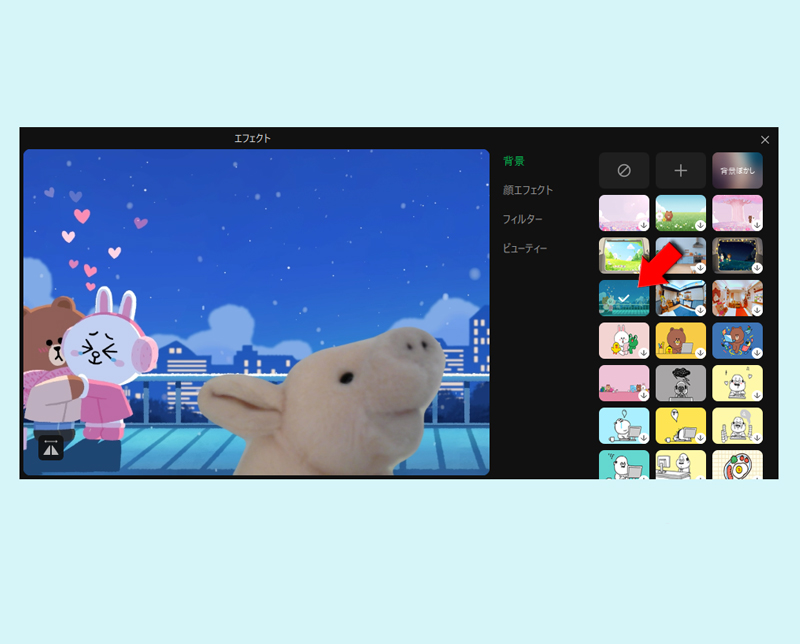
参加確認画面
参加する前にスマホ同様名前とプロフィール画像が表示されることの確認画面が表示されますので
確認
を押してください。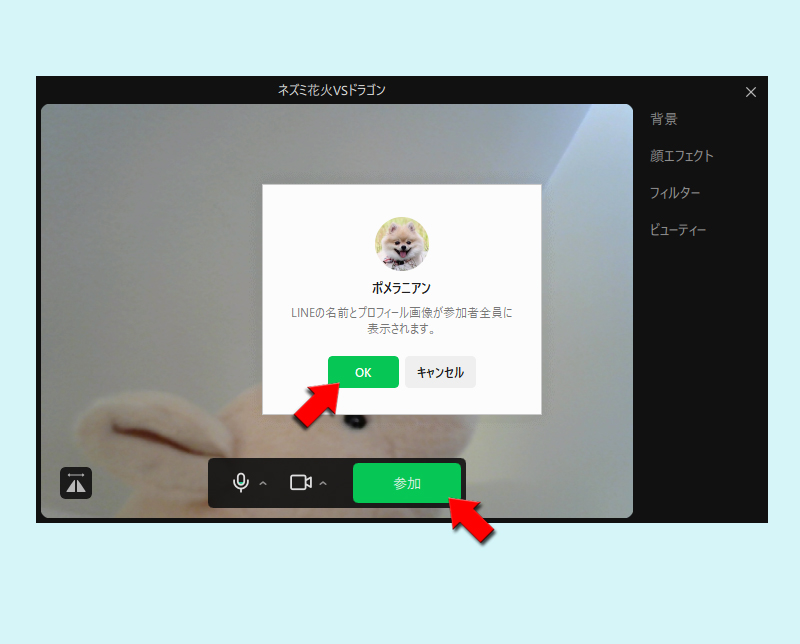
ミーティング画面
グループのビデオ通話とほぼ同じ画面です。カメラによって映像の枠が異なります。また発言者は緑の枠で囲まれてわかりやすくなっています。
画面の表示方法も変更できます。グループビデオ通話と設定は同じですので詳細はLINE PC版ビデオグループ画面の説明をご確認ください。
画面の表示方法も変更できます。グループビデオ通話と設定は同じですので詳細はLINE PC版ビデオグループ画面の説明をご確認ください。
※
ポメラニアンはノートパソコンのカメラ映像※
ブリティッシュブルー・柴犬はスマートフォンを縦向きにした映像