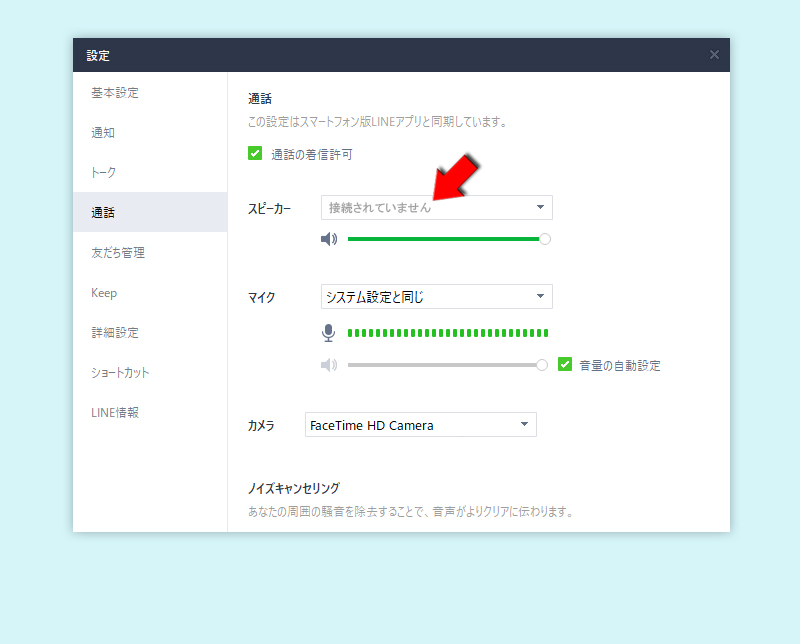LINE(ライン)の使い方 » LINE PC » LINE PC版で無料通話する・ビデオ通話する
LINE PC版で無料通話する・ビデオ通話する
LINEのPC(パソコン)の無料通話方法やビデオ通話方法、通話中のLINE操作、通話ができない原因などを解説しています。
2015-03-10
2022-07-15
2022-07-15
関連
LINE PC版の使い方LINE PC版無料通話
LINEPC版もスマホ版と同様に無料通話やビデオ通話ができ、PCでは昔から有名な無料通話アプリ「Skype」と同じような感じで利用できます。
スマホ版の場合はWi-Fi環境でない場合はデータ通信量が気になるところですが、PC版では気にする必要もありません。
またスマホでも可能でしたが、通話しながらLINEのトークやPCの他のソフト(インターネットやその他アプリなど)をすることが可能です。
機能的にはスマホ版LINEとあまり変わりませんので、機能や操作方法をより知りたい場合はスマホ版の機能説明も参考にしてください。
スマホ版の場合はWi-Fi環境でない場合はデータ通信量が気になるところですが、PC版では気にする必要もありません。
またスマホでも可能でしたが、通話しながらLINEのトークやPCの他のソフト(インターネットやその他アプリなど)をすることが可能です。
機能的にはスマホ版LINEとあまり変わりませんので、機能や操作方法をより知りたい場合はスマホ版の機能説明も参考にしてください。
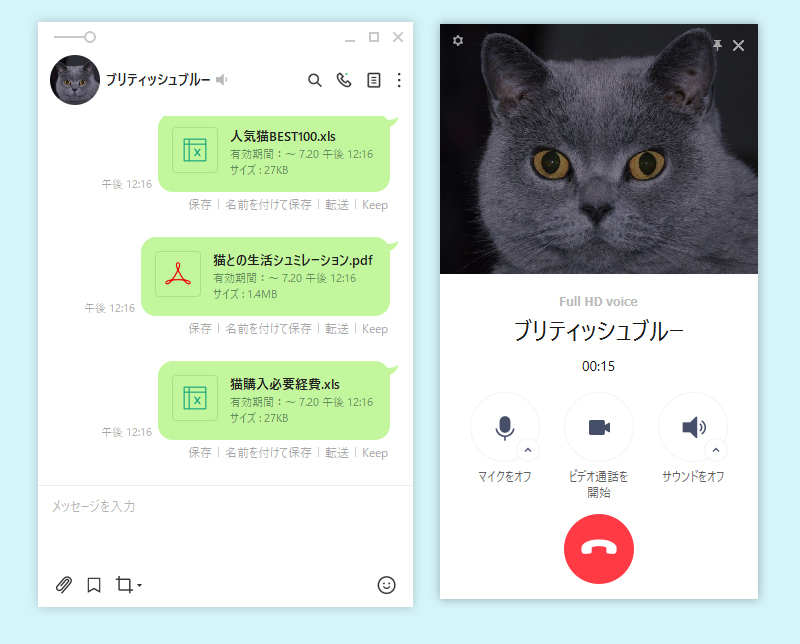
LINE PC版無料通話に必要なもの
LINE PC版で無料通話するにはマイクとスピーカーが必要です。お使いのPCに搭載されていない場合は別途パソコンに接続する必要があります。
またビデオ通話するにはカメラが必要なので、マイクとスピーカー同様に別途パソコンに接続が必要になります。
ノートパソコンの場合は本体にマイクやカメラが搭載されているモデルが多いですが、デスクトップパソコンを使用している方はマイクやスピーカーなどを購入する必要があります。
一番多いやり方はノートパソコンのカメラを利用して、マイクはスマホのマイク付きイヤホンを利用しているパターンです。
またビデオ通話するにはカメラが必要なので、マイクとスピーカー同様に別途パソコンに接続が必要になります。
ノートパソコンの場合は本体にマイクやカメラが搭載されているモデルが多いですが、デスクトップパソコンを使用している方はマイクやスピーカーなどを購入する必要があります。
一番多いやり方はノートパソコンのカメラを利用して、マイクはスマホのマイク付きイヤホンを利用しているパターンです。
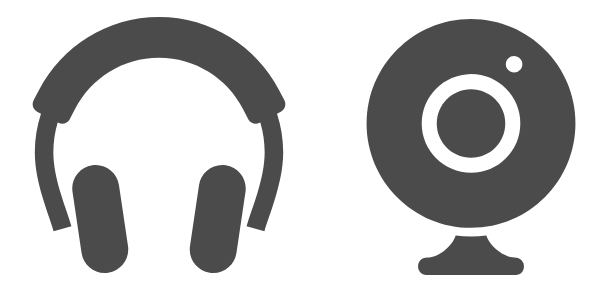
LINE PC版通話設定
PCにマイク・スピーカーを接続している、もしくはPCの内蔵のマイクやスピーカーがある場合は、通話設定を行いましょう。
使用するマイクやスピーカーの指定、マイクやスピーカーのボリュームの調整をして、通話しやすい環境にできます。
使用するマイクやスピーカーの指定、マイクやスピーカーのボリュームの調整をして、通話しやすい環境にできます。
設定を選択する
PC版LINEの画面の
をクリックして、
設定
をクリックしてください。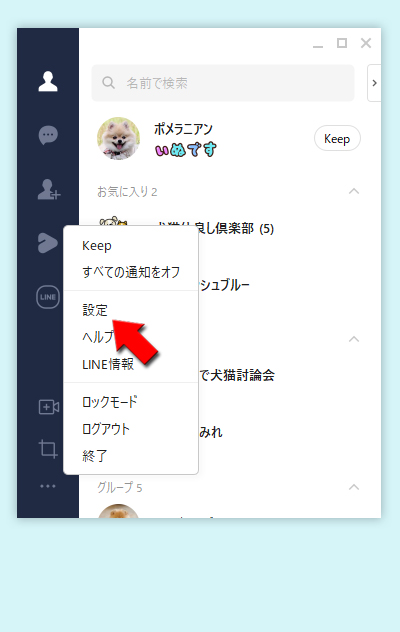
通話の着信許可する
設定
から通話
を選択して、通話環境を設定します。通話の着信許可
にチェック
を入れて下さい。チェックがないと友だちからの通話を着信することができません。こちらの設定はスマホのLINEアプリと同期しますのでご注意ください。
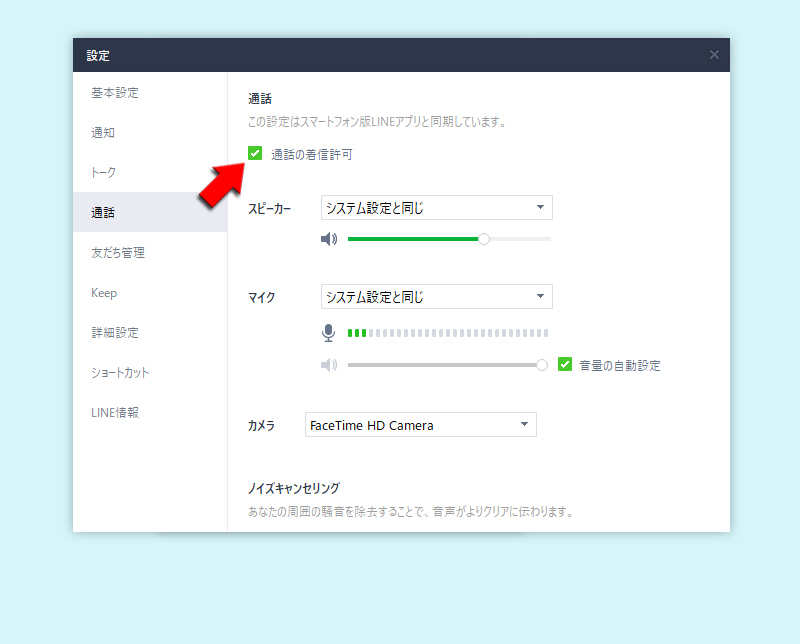
通話環境を設定する
「スピーカー設定」「マイク設定」「カメラ設定」
に接続可能なデバイス名が表示されますので、使用するスピーカーやマイクを選択してください。スピーカーやマイクはボリュームの調整も可能です。「接続されていません」と表示される場合は、その機能が使用できない状態です。接続を確認してください。
「ノイズキャンセリング」
は周囲の騒音を除去することにより、音声がよりクリアに伝わります。チェックを入れて使用した方が良いでしょう。
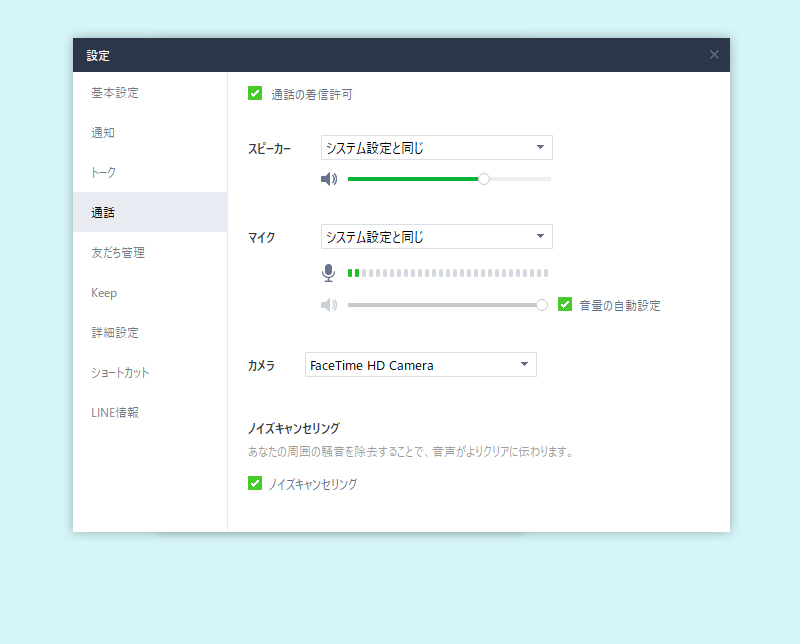
LINE PC版無料通話をかける
(受話器アイコン)をクリックして無料通話を開始する
トーク画面
から(受話器アイコン)を押して音声通話
をクリックすれば通話がかけられます。友だちの
プロフィール画面
からは(受話器アイコン)を押せば音声通話がかけれます。
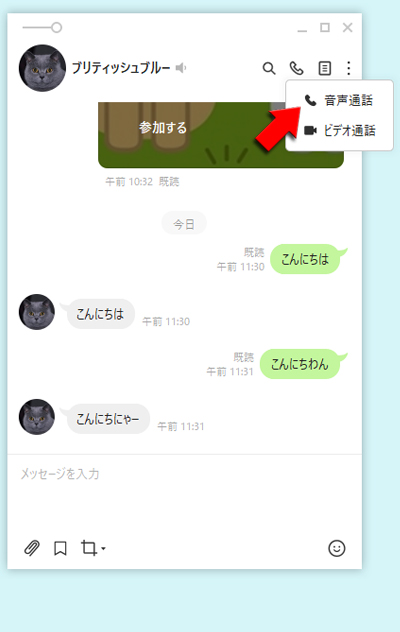
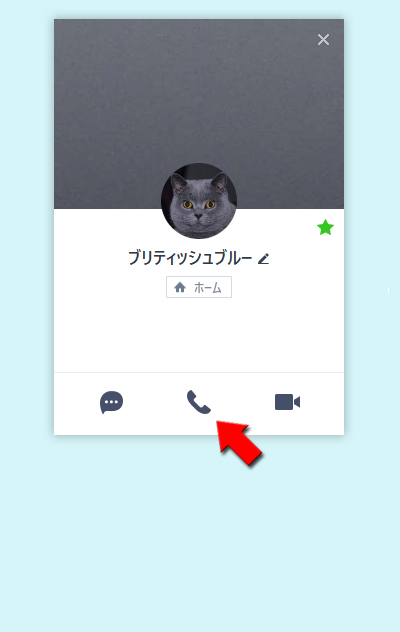
友だちリストからかける
友だちリストから通話したい友だちの名前の上で
右クリック
するとメニューが表示されるますので、表示されたメニューから音声通話
を選択してください。音声通話がかけれます。
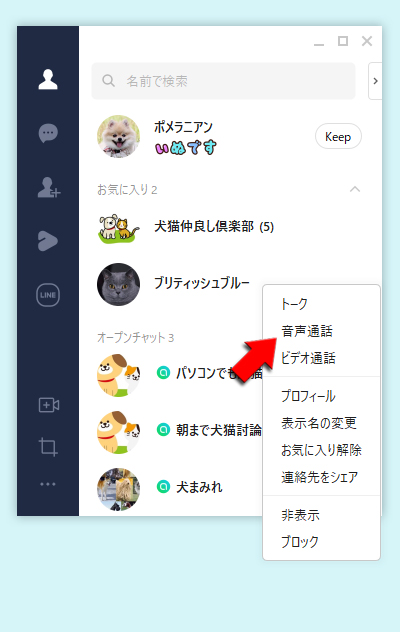
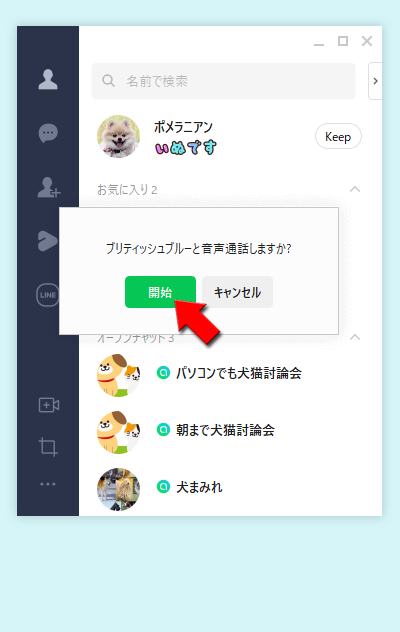
無料通話の呼び出し
通話の呼び出しが始まります。相手が応じれば通話が開始されます。スマホ版と変わりありません。
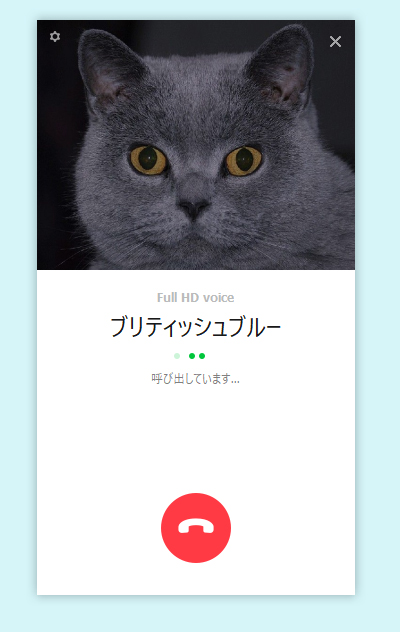
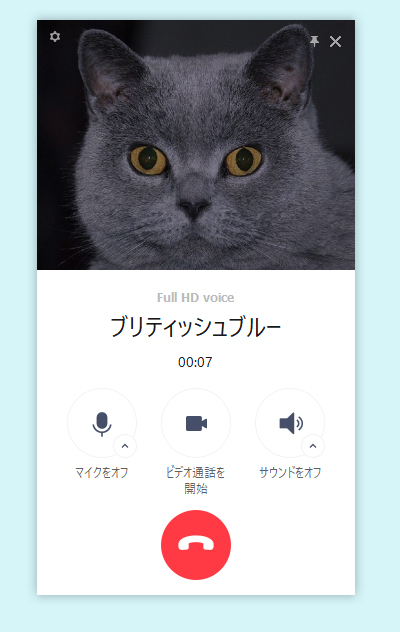
通話中の画面説明
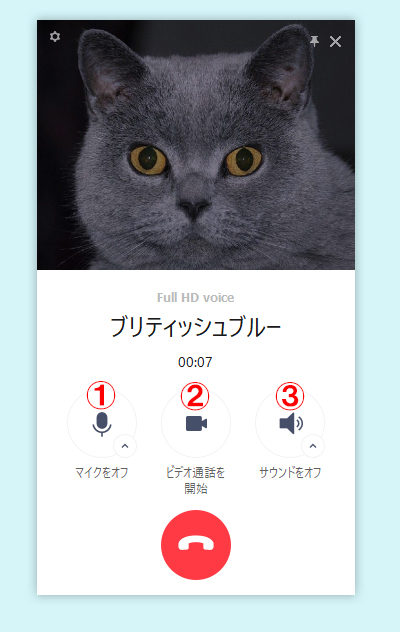
①
マイクボタン
をクリックすれば、マイクをミュートするすることができます。ミュートにするとこちらの音が相手には聞こえません。もう一度クリックすればミュートを解除できます。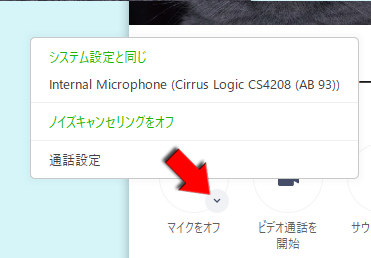
を押すとマイクの切替やノイズキャンセリング等の設定がおこなえます。
②
ビデオボタン
をクリックすれば、音声通話からビデオ通話に切り替えることができます。③
スピーカーボタン
をクリックすれば、相手の音声をオフにできます。一時的に音声を遮断したい場合に利用してください。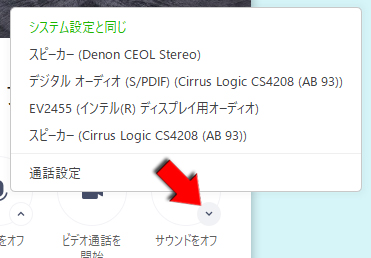
を押すとサウンドの切替等の設定がおこなえます。
無料通話の終了
会話が終わったら
赤い受話器ボタン
をクリックして終了してください。
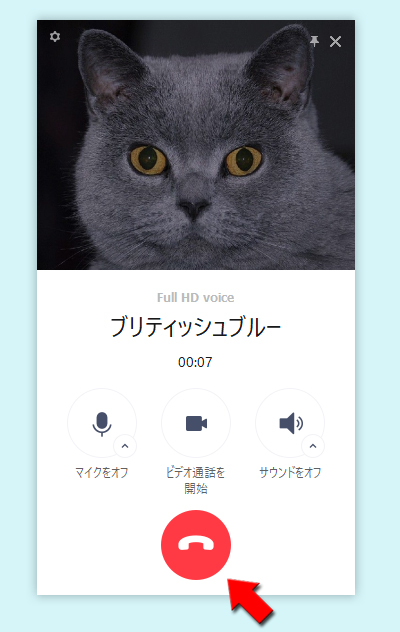

通話中の画面説明
LINE以外にもPCで負荷がかかる作業をしていると「PCへの負荷が造化しているため、通話品質が不安定になる場合があります。使用していないアプリを閉じてください。」とメッセージが表示されます。
PCに負荷がかかると通話が途切れたり、音が悪かったりしますので使わないアプリを終了したり、負荷のかかる作業をやめましょう。
PCに負荷がかかると通話が途切れたり、音が悪かったりしますので使わないアプリを終了したり、負荷のかかる作業をやめましょう。
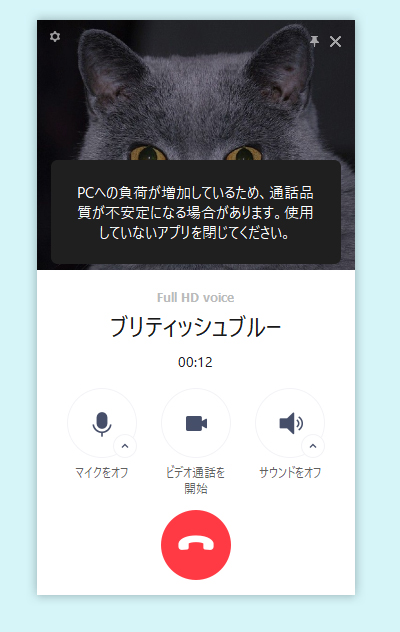
LINE PC版無料通話をうける
着信ポップアップから「応答」する
PC版LINEにログイン中に、トーク画面や友だちリストが表示されていない場合、通話がかかってくると
ポップアップ
が出現します。応答
をクリックすれば通話が開始され、拒否
をクリックすれば通話を拒否できます。
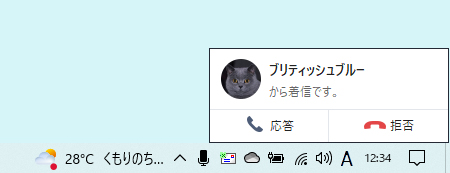
着信画面から応答する
PC版LINEにログイン中に、トーク画面や友だちリストが表示されている場合、無料通話がかかってくると、着信画面が表示されます。
緑の受話器ボタン
をクリックすれば通話ができます。赤い受話器ボタン
をクリックすれば通話を拒否できます。
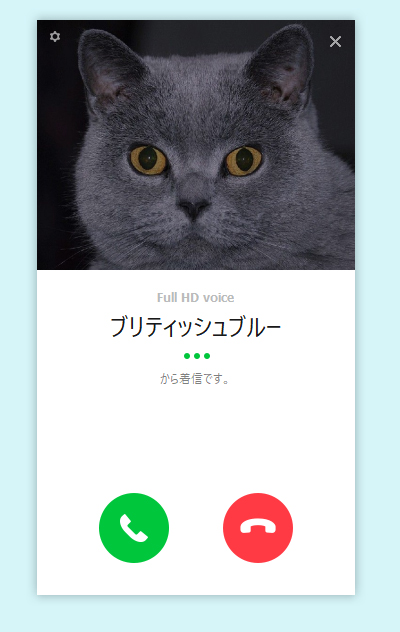
LINE PC版無料グループ通話をする
グループ通話も通常の通話のかけ方と変わりません。トークルームなどから
機能もスマホ版LINEと変わらず、後から通話メンバーを招待することも可能です。
(受話器アイコン)
を押せば通話がかけられます。機能もスマホ版LINEと変わらず、後から通話メンバーを招待することも可能です。
友だちリストからは直接かけれない
1対1の音声通話と違い、トークルームに移動しないと通話することはできません。
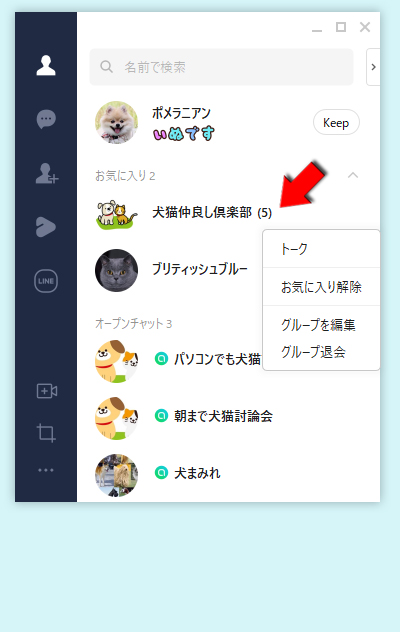
グループ通話を開始する
トークルームにある
グループ通話開始の確認画面が出ますので
(受話器アイコン)
を押して音声通話
を選択してください。グループ通話開始の確認画面が出ますので
確認
を押してください。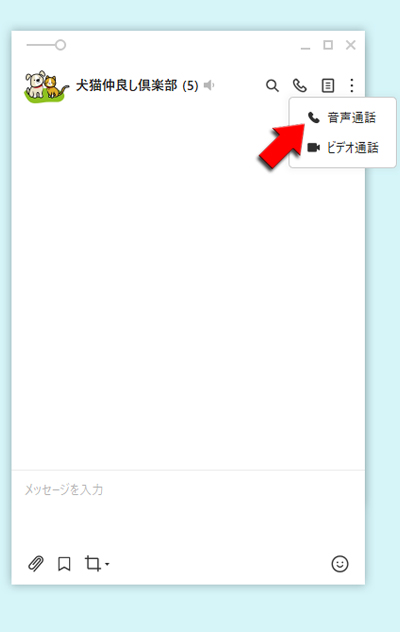
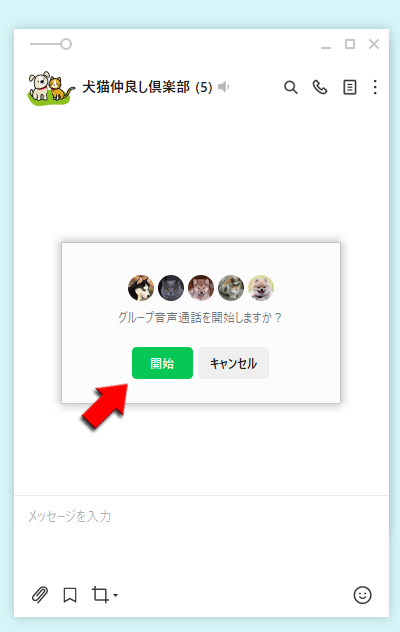
グループ通話
PC版でもグループ通話の操作方法は変わりません。マイクのミュートやボリュームの変更などが行えます。
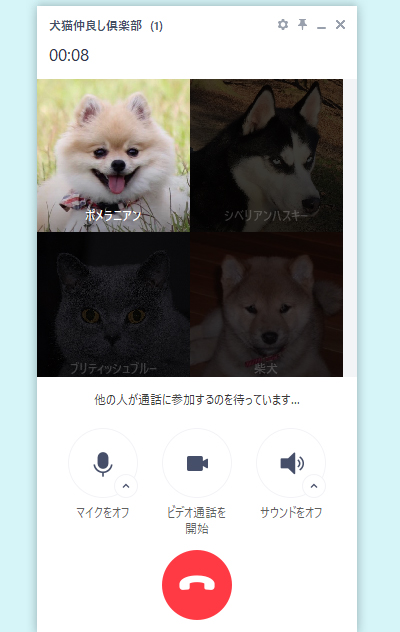
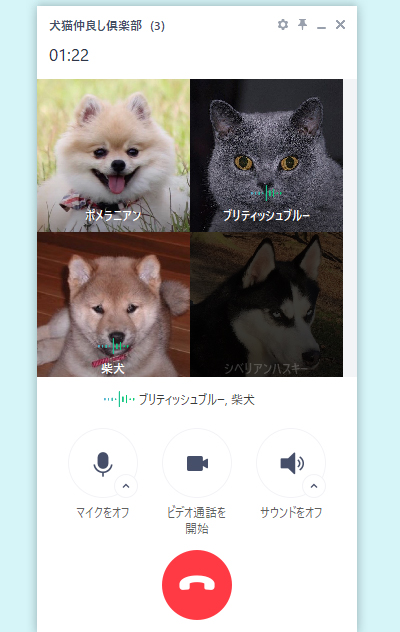
LINE PC版ビデオ通話をする
ビデオアイコンをクリックしてビデオ通話を開始する
トークルーム
から(受話器アイコン)を押してビデオ通話
をクリックすればビデオ通話がかけられます。トークリストからビデオ通話したい
友だちの名前
の上で右クリックしてビデオ通話
を押せばビデオ通話がかけれます。
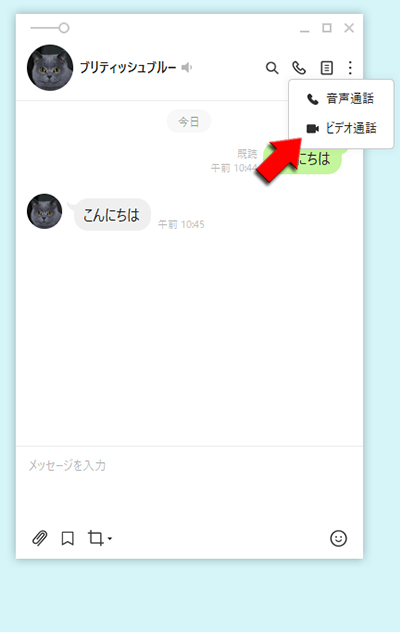
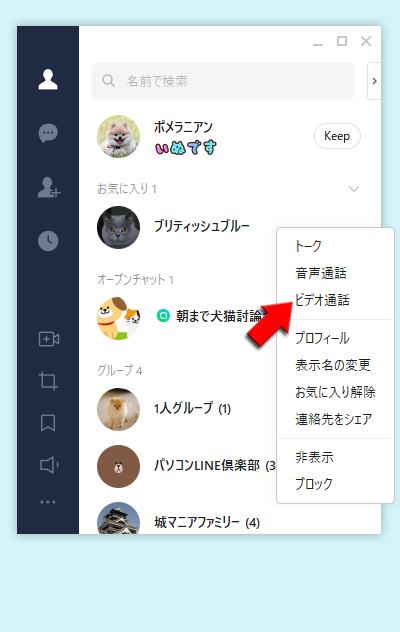
無料通話からビデオ通話へ切り替える
無料通話中に
ビデオ通話を開始
を選択すれば、ビデオ通話に切り替えることができます。
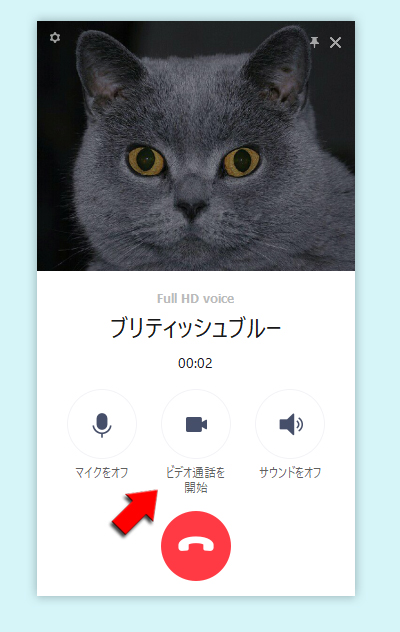
ビデオ通話の呼び出し
ビデオ通話の呼び出しが始まります。相手が応じればビデオ通話が開始されます。スマホ版と変わりありません。
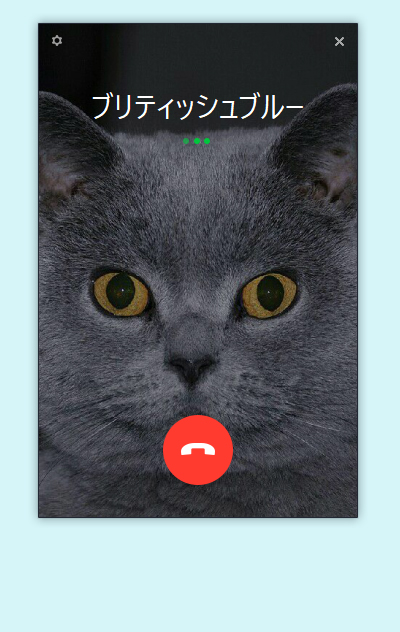
ビデオ通話の開始
相手が応じればビデオ通話が開始されます。
※
相手(猫)はスマホを利用しています。
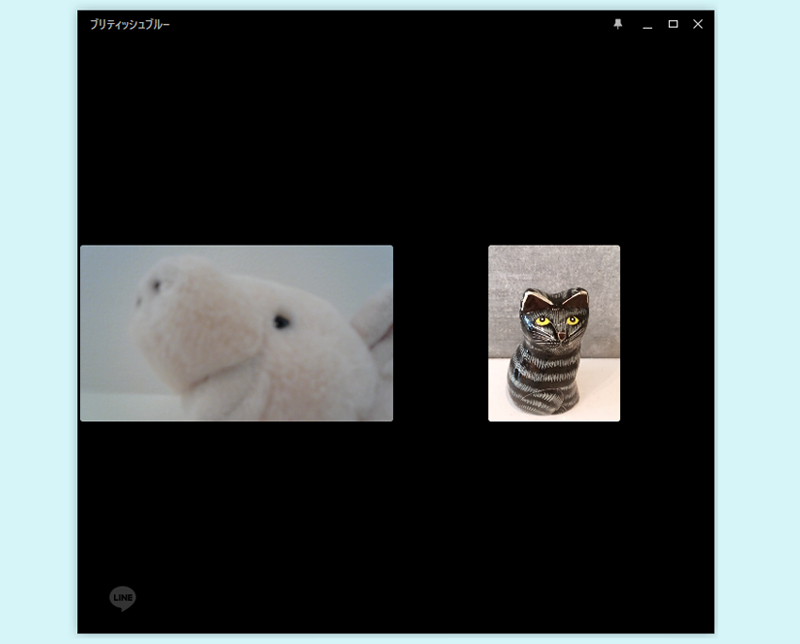
表示画面の切り替え
右上の表示切替ボタンを押せば「グリッドビュー」「フォーカスビュー」を選ぶことができます。好みの表示方法を選んでください。
ざっくりと説明するとグリッドビューは横並び、フォーカスビューは拡大表示です。フォーカスビューは拡大する画面を入れ替えることができます。
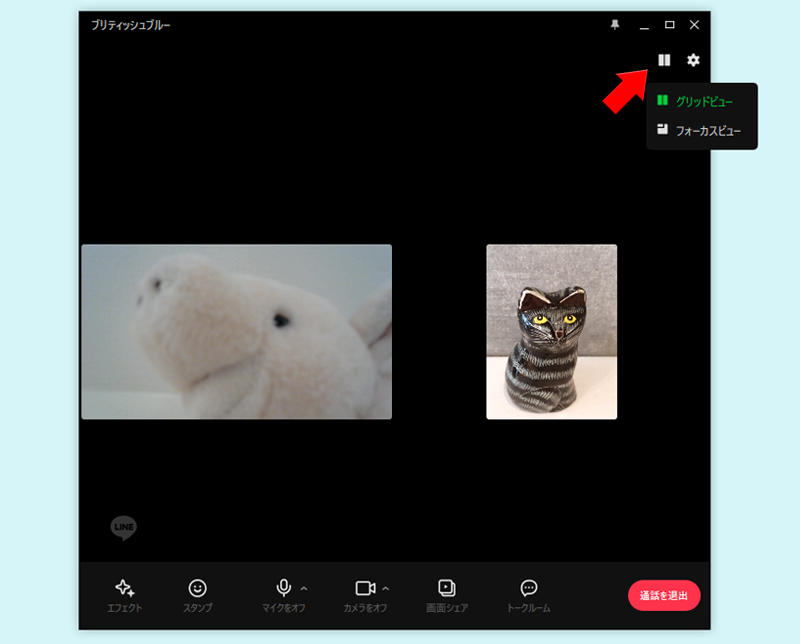
フォーカスビュー
フォーカスビューは拡大する画面を入れ替えることができます。
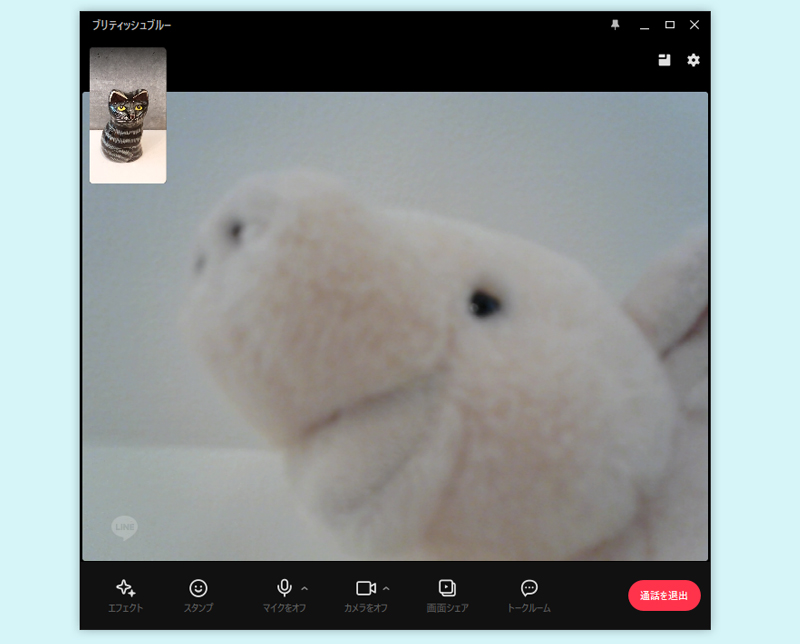
LINE PC版ビデオグループ画面の説明
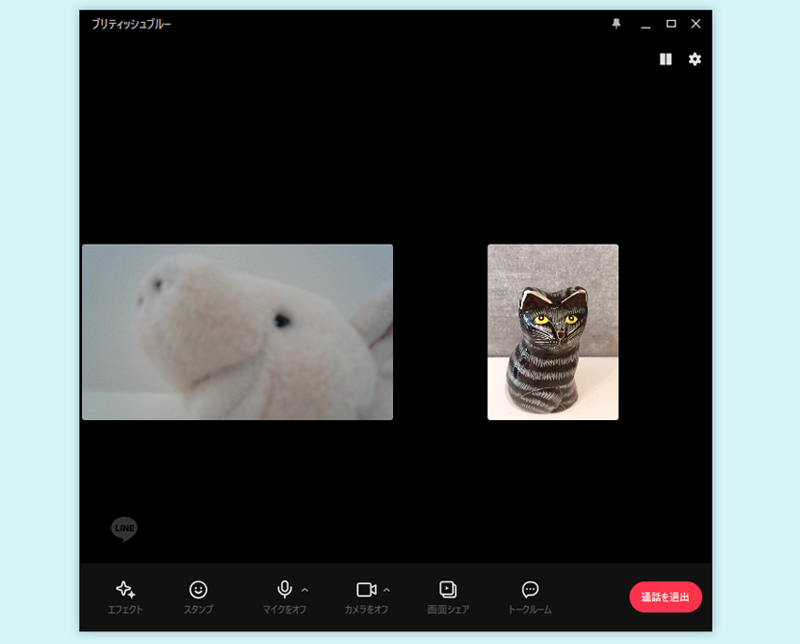
エフェクト
ビデオ通話画面にフィルターや背景エフェクト、顔エフェクトをかけることができます。
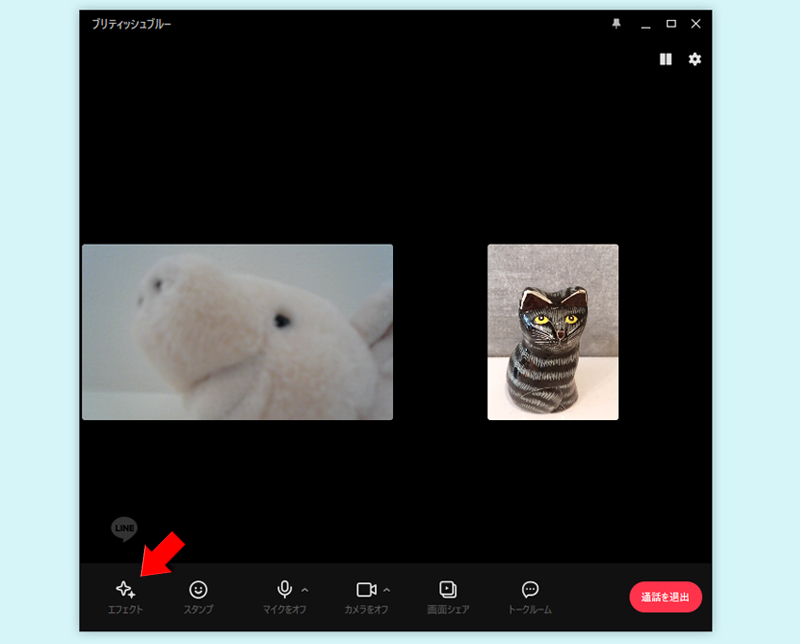
背景エフェクト
ビデオ通話画面に背景エフェクトをかけることができます。部屋など自分の顔以外を見せたくない場合は背景エフェクトを利用してください。また背景の画像は
+ボタン
を押せば自分の持っている好きな画像を選ぶことができます。
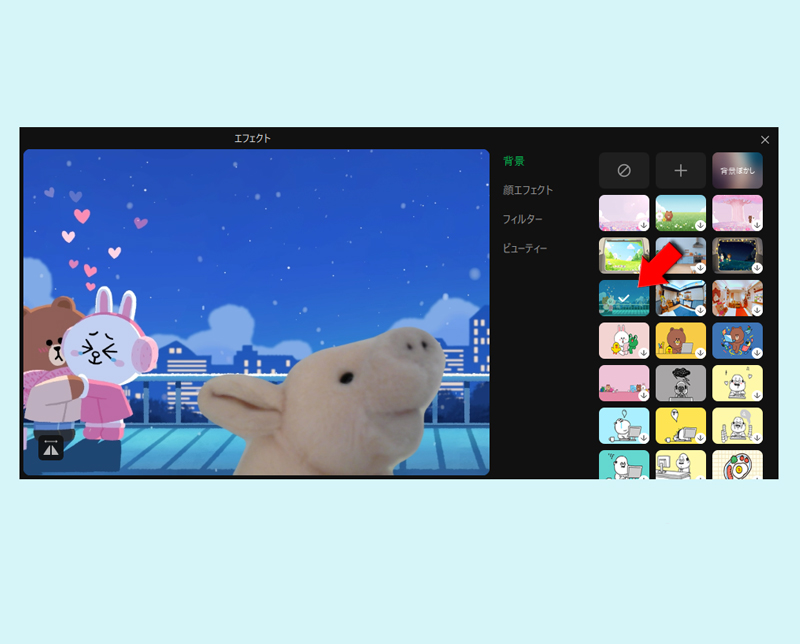
顔エフェクト
ビデオ通話中の自分の表情にあわせてキャラクターの表情が変化したり、あなたの顔の向きにあわせてキャラクターの顔が動いたりします。
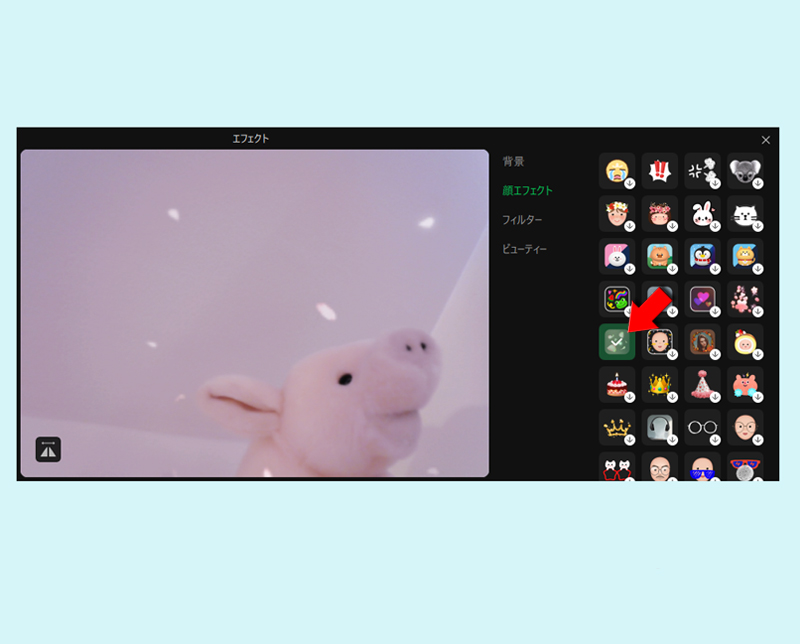
フィルター
ビデオ通話の画面全体にフィルターがかけれます。
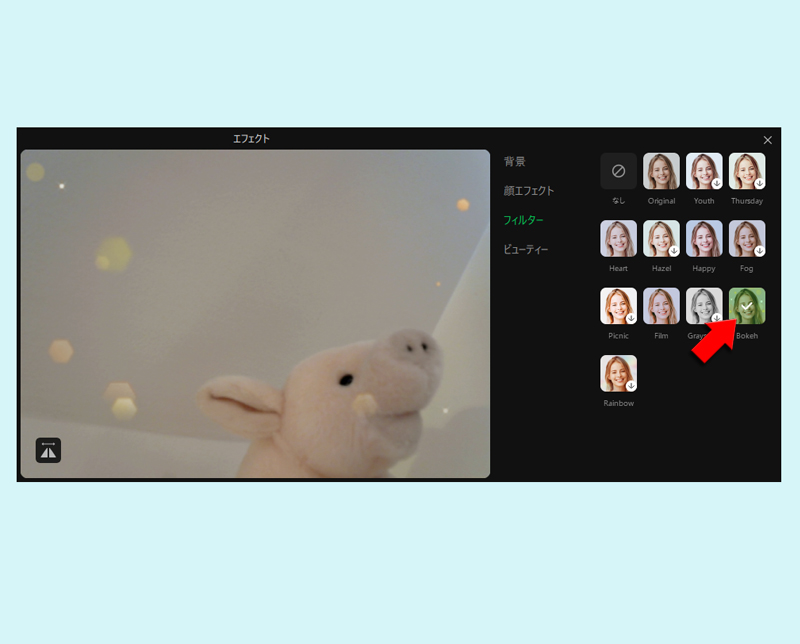
ビューティー
現状ビューティーはPCだけの機能で、ビデオ通話中の顔をより細かくフィルターかけることができます。
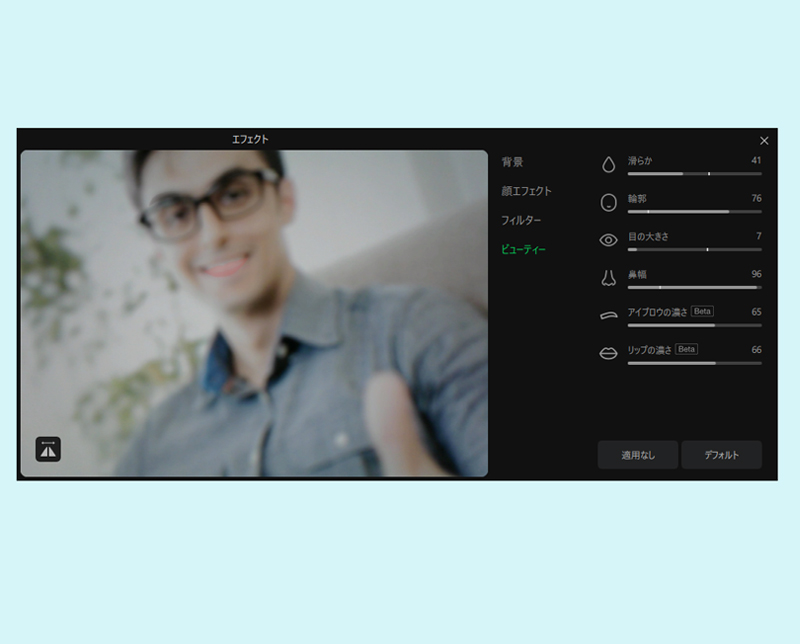
スタンプ
ビデオ通話画面中にスタンプを送る(表示)することができます。スタンプは有料、無料自分が所持しているものは全て利用可能です。
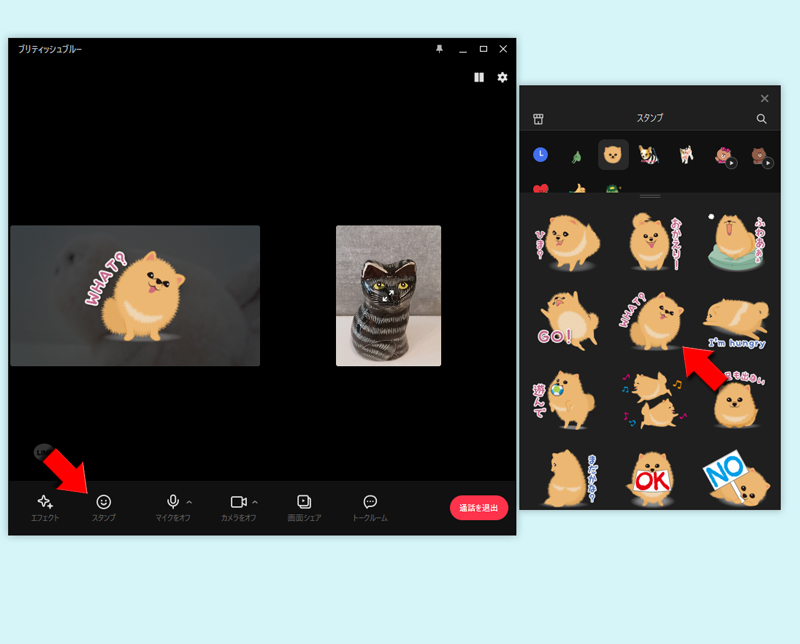
マイクのオン/オフ
マイクボタンを押すことによりマイクをミュートすることがでいます。くしゃみや咳、電話がかかってきた場合などご利用ください。
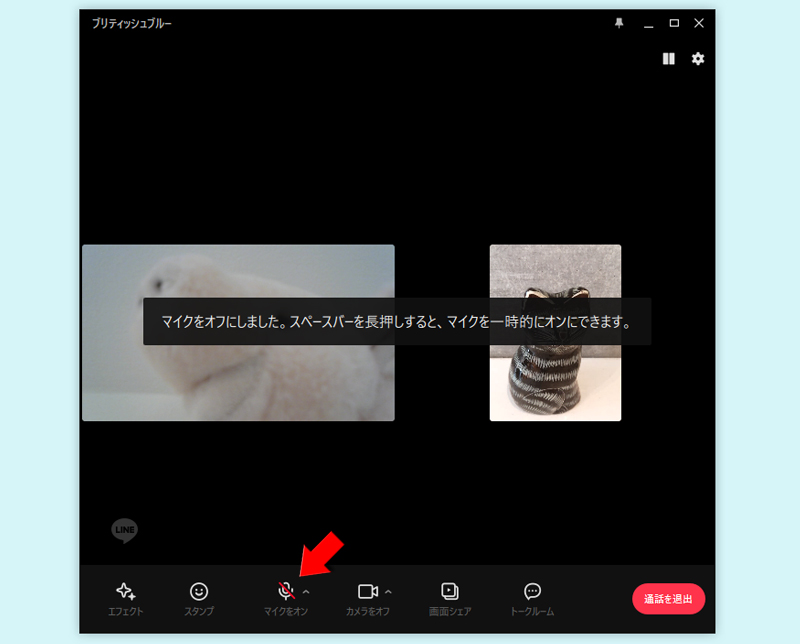
カメラのオン/オフ
ビデオ通話のカメラをオフにすることができます。カメラがオフのままでもビデオ通話には参加できます。
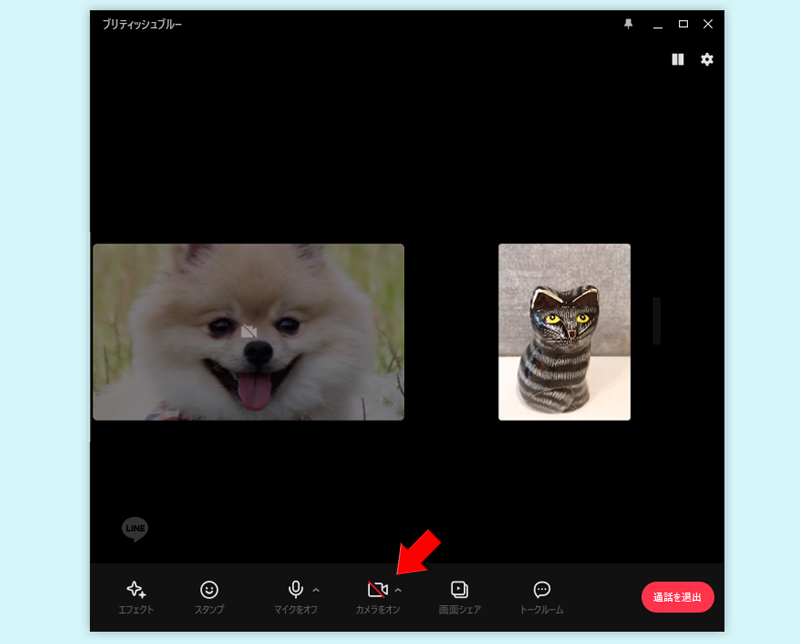
画面シェア
画面シェアは「YouTube」と「自分の画面」から選べます。
YouTubeはYouTubeの画面を共有して一緒に見れます。自分の画面は現在使っているPC画面を相手に表示することができます。画面を共有することによって、ゲームの実況やアプリの操作の説明などがかんたんにおこなえます。
YouTubeはYouTubeの画面を共有して一緒に見れます。自分の画面は現在使っているPC画面を相手に表示することができます。画面を共有することによって、ゲームの実況やアプリの操作の説明などがかんたんにおこなえます。
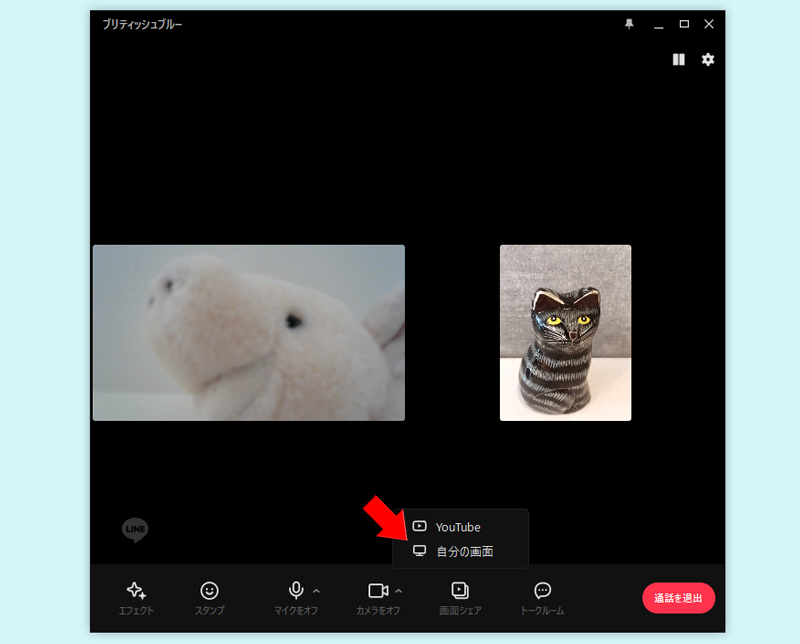
自分の画面シェア
自分の画面を選ぶ時はPC画面だけではなくPCLINEアプリの画面のみを選ぶことができます。
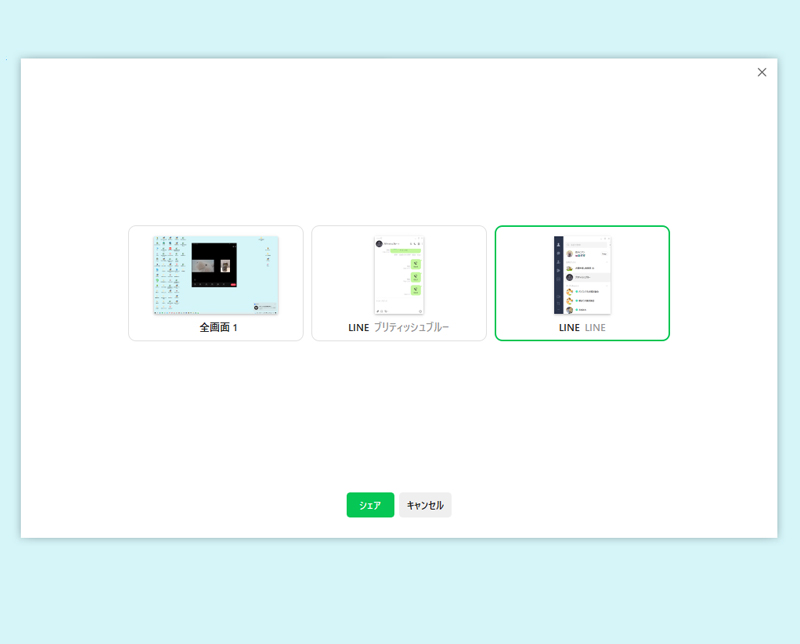
トーク
ビデオ通話中にトーク画面を表示することができます。
ビデオ通話しながらPDFやエクセルなどファイルを送受信できますので仕事で利用する際などは大変便利です。
ビデオ通話しながらPDFやエクセルなどファイルを送受信できますので仕事で利用する際などは大変便利です。
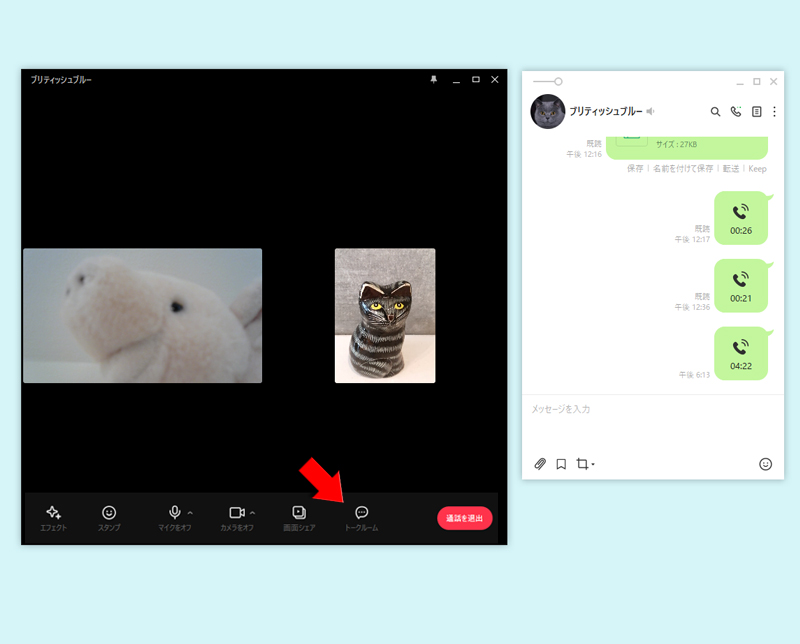
LINE PC版ビデオグループ通話をする
PC版 グループビデオ通話もスマホと同じように行えます。操作方法はスマホのグループビデオ通話と変わりません。
PC版のビデオ通話の詳細はLINE PC版ビデオグループ通話画面の説明もしくはスマホ版のビデオ通話をご確認ください。
PC版のビデオ通話の詳細はLINE PC版ビデオグループ通話画面の説明もしくはスマホ版のビデオ通話をご確認ください。
友だちリストからは直接かけれない
1対1の音声通話と違い、トークルームに移動しないとビデオ通話することはできません。
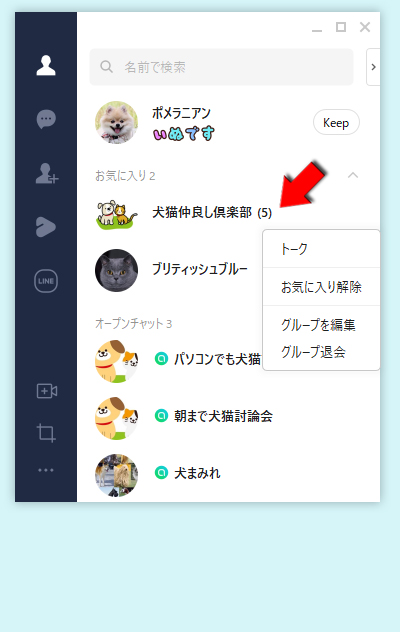
ビデオ通話を選択する
トークルームにある
ビデオ通話
を押してください。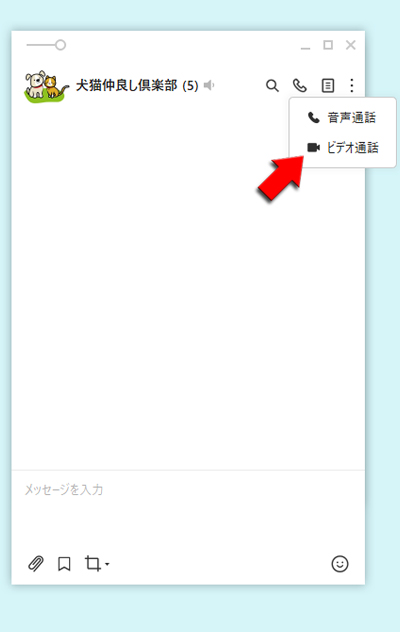
ビデオ通話前のチェック
ビデオ通話の前に自分がどのように映るかチェックできます。グループビデオ通話を開始しする前に、カメラのオンオフを含めた映り具合や、フィルターやエフェクト、背景の設定ができます。見せたくないものや映りの具合をチェックして参加できるので安心です。
準備ができましたら
準備ができましたら
参加
を押してください。
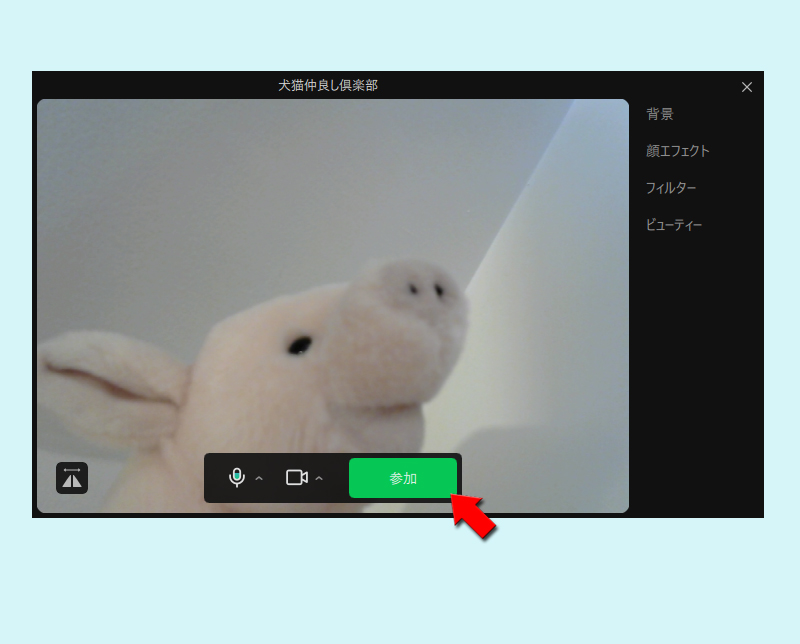
グループビデオ通話メンバーを確認する
グループビデオ通話の参加しているメンバーを確認するには
メンバーボタン
を押してください。参加メンバーが別画面で確認できます。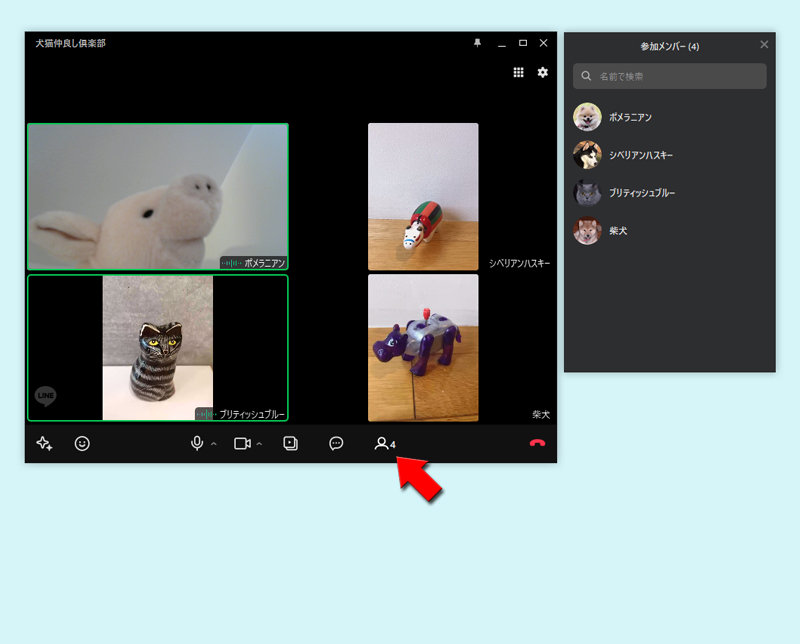
グループビデオ通話の画面表示を変更する
グループビデオ通話は画面が切り替えできます。
「グリッドビュー」「フォーカスビュー(中央)」「フォーカスビュー(左側)」「フォーカスビュー(右側)」の4種類から選べます。
現在の画面は「グリッドビュー」です。
表示切替ボタン
を押してください。「グリッドビュー」「フォーカスビュー(中央)」「フォーカスビュー(左側)」「フォーカスビュー(右側)」の4種類から選べます。
現在の画面は「グリッドビュー」です。
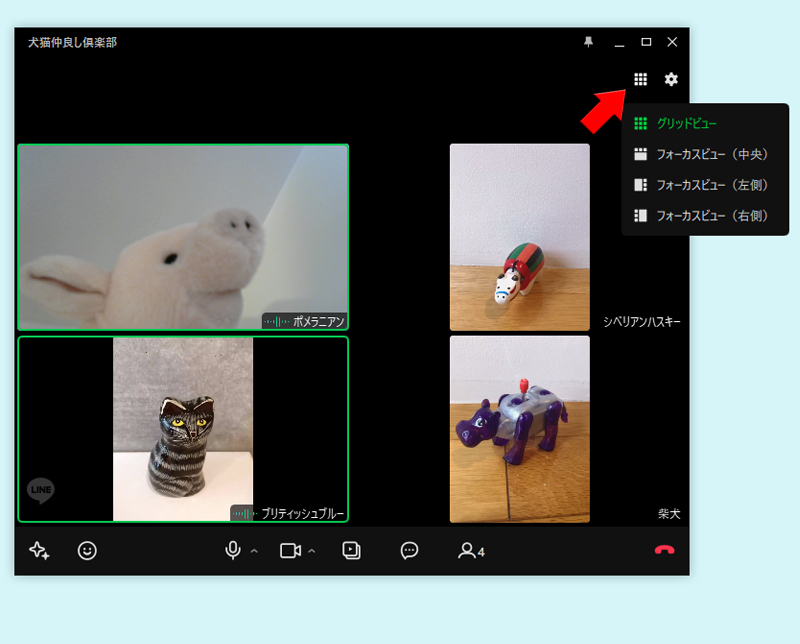
フォーカスビュー(中央)
1人メンバーが中央画面に大きく表示される画面構成です。
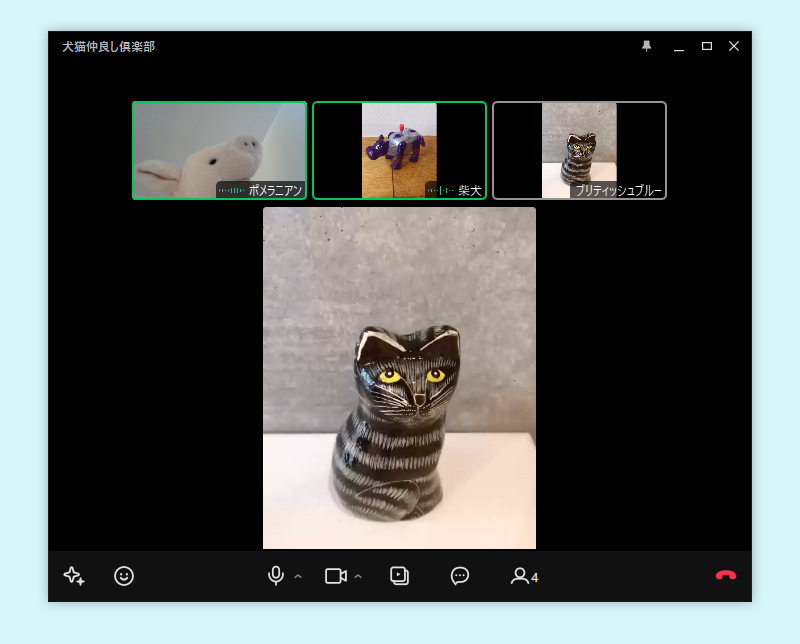
フォーカスビュー(左側)
1人メンバーが左側画面に大きく表示される画面構成です。
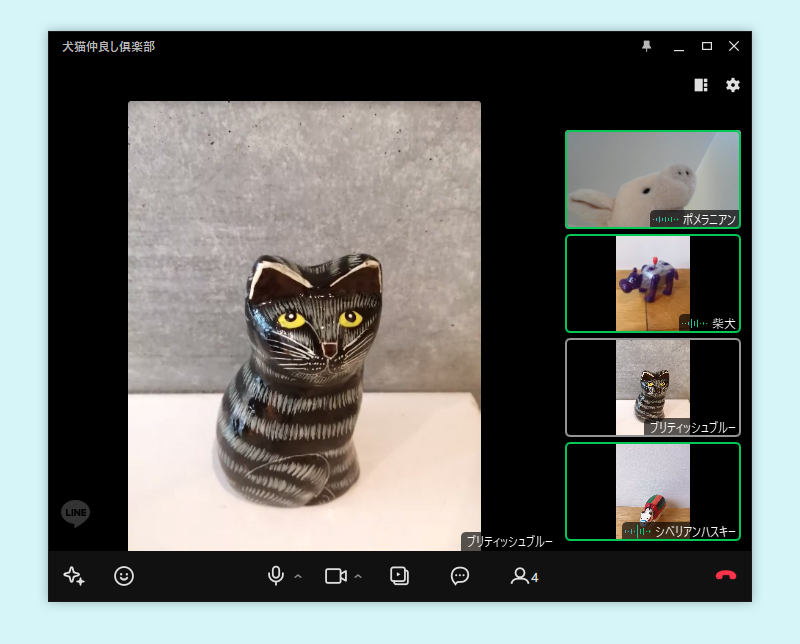
フォーカスビュー(右側)
1人メンバーが右側画面に大きく表示される画面構成です。
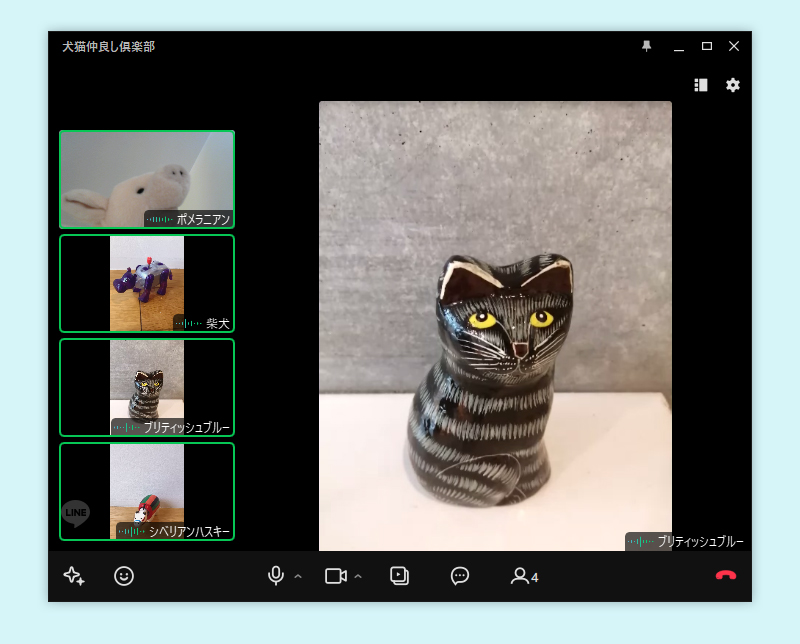
フォーカスビューを固定する
フォーカスビューに表示したい人を固定することができます。
固定したい人のアイコンをクリックすれば「フォーカスビュー」の画面が固定(ピン留め)されます。
解除したい場合は
固定したい人のアイコンをクリックすれば「フォーカスビュー」の画面が固定(ピン留め)されます。
解除したい場合は
ピン留め解除
をクリックしてください。
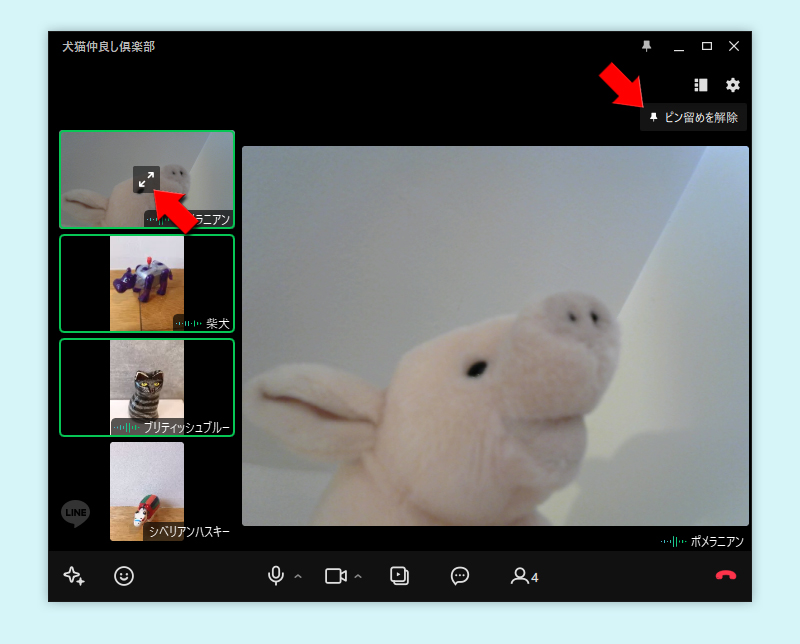
LINE PC版通話しながらトークする
LINEスマホ版でも可能ですが、LINEPC版は画面が大きいため、通話中にLINEのトークやその他作業が同時進行で行えます。
友だちと通話しながら協力してゲームしたり、ちょっとした作業をしながらチャットしたり同時進行が可能です。スマホと違いモニターの大きさが大きな違いです。
友だちと通話しながら協力してゲームしたり、ちょっとした作業をしながらチャットしたり同時進行が可能です。スマホと違いモニターの大きさが大きな違いです。
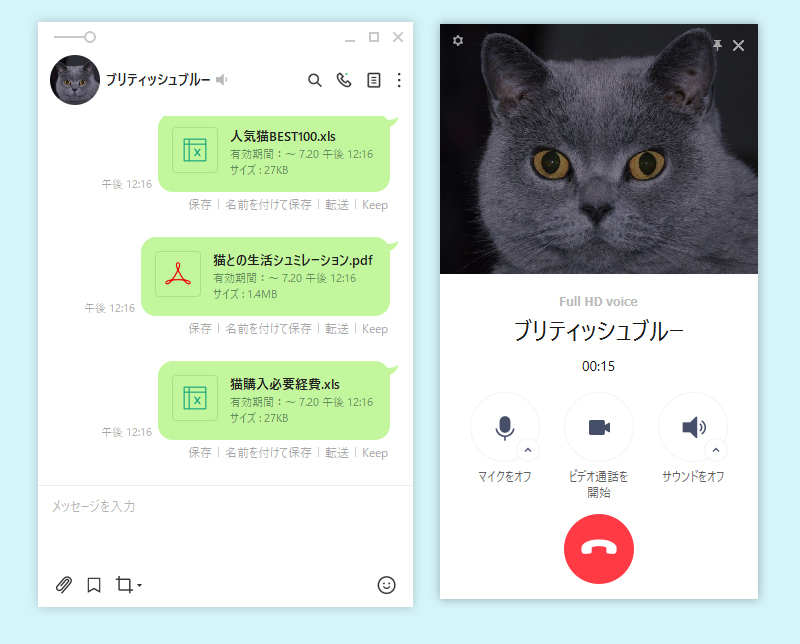
LINE PC版通話できない原因
LINEの無料通話ができない原因はいくつか考えられますが、PC版でよくある原因を中心に解説します。
着信許可されていない
PC版LINEでは友だちの着信許可の設定にチェックがない(オフにしている)と通話はできません。コールはなりますが相手側では呼び出しは行われないので出ることはありません。
ただし、相手側には着信があったことはトークルームに通知されます。通話に出れない状態のため意図的に着信許可をオフにしている場合もありますので、トークでメッセージを送ってみましょう。 また設定に気づいていない場合もありますので、トークで着信許可設定について確認してみるのも良いかもしれません。
ただし、相手側には着信があったことはトークルームに通知されます。通話に出れない状態のため意図的に着信許可をオフにしている場合もありますので、トークでメッセージを送ってみましょう。 また設定に気づいていない場合もありますので、トークで着信許可設定について確認してみるのも良いかもしれません。
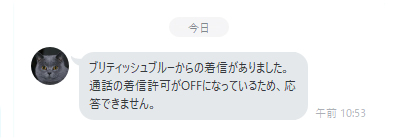
設定を選択する
PC版LINEの画面の
をクリックして、
設定
をクリックしてください。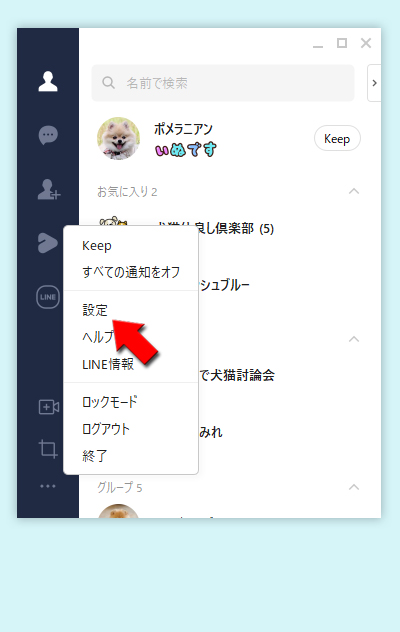
通話環境を設定する
設定から通話を選択して、
通話の着信許可
にチェック
を入れて下さい。チェックがないと友だちからの通話を着信することができません。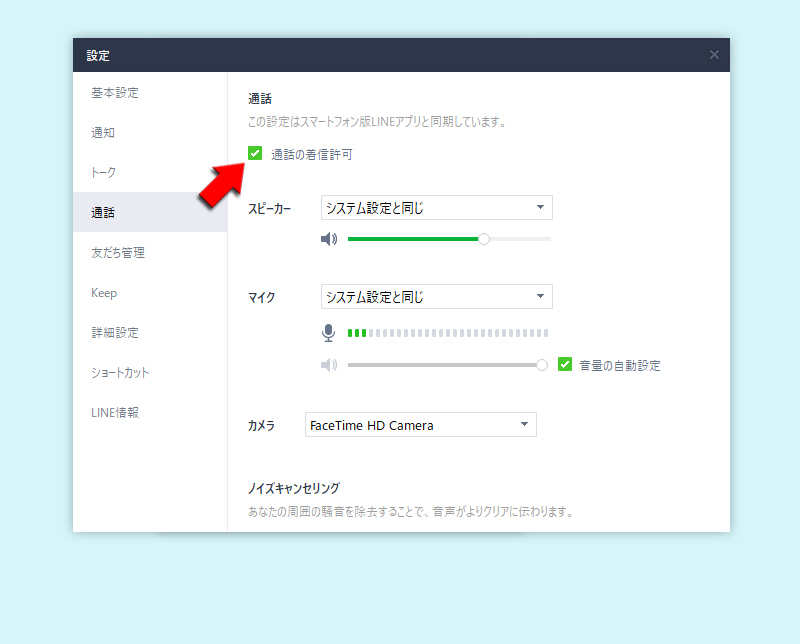
スピーカーまたはマイクの音が小さい
通話できる状態なのにスピーカーやマイクの音が小さくて、結果的に通話できない状態になっていることも考えられます。またミュートにして音を遮断している場合も考えられます。
通話中なのに声が聞こえない場合は、スピーカーやマイクのボリュームを確認しましょう。
ミュートを確認する
無料通話では一時的にマイクやスピーカーの音をミュート(遮断)することができます。くしゃみなど相手に伝えたくない時にマイクをミュートしたり、相手からの音量が大きすぎる時にスピーカーをミュートにすることができます。
通話画面に表示されている
通話画面に表示されている
スピーカーやマイクがミュート(オフ)
になっていないか確認してください。
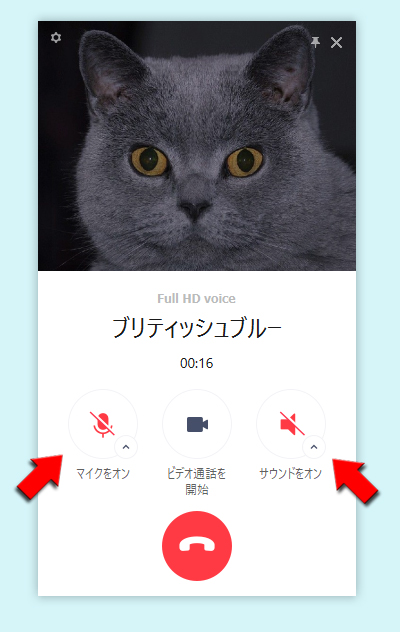
ボリュームを確認する
スピーカーやマイクの音が小さい場合いもありますので、PCのボリュームではなくLINE PC版の設定を確認しましょう。
設定
から通話
を選択して、スピーカー設定
やマイク設定
のボリュームが小さくなってないか確認してください。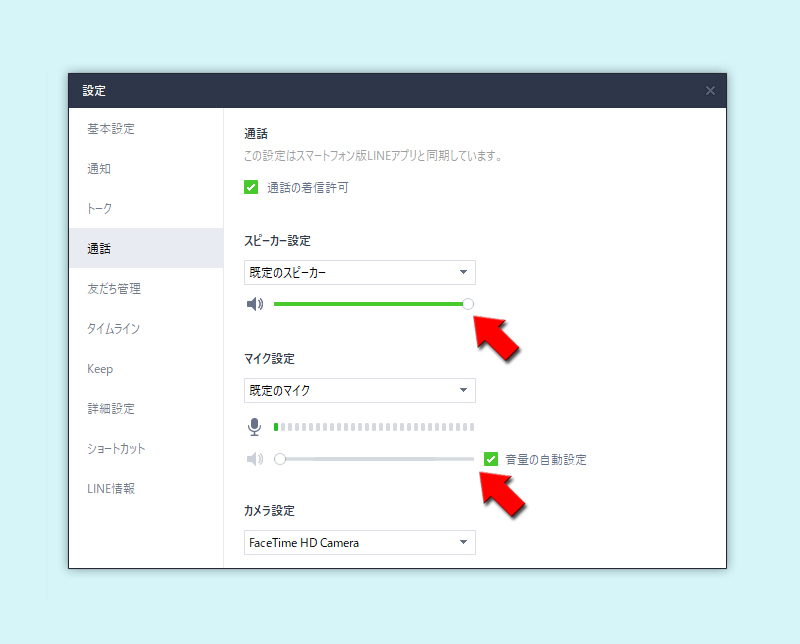
スピーカーまたはマイクが接続されていない
PC版LINEで通話を利用するには、スピーカーとマイクをPCに接続する必要があります。
接続しているのに、通話設定でスピーカーやマイク部分に
デバイスをきちんと認識させるためにはドライバなどをインストールする必要があります。詳しくは接続したスピーカーやマイクの取扱説明書などを確認してください。
接続しているのに、通話設定でスピーカーやマイク部分に
「接続されていません」
と表示される場合は、PCがスピーカーやマイクを認識していない状態です。デバイスをきちんと認識させるためにはドライバなどをインストールする必要があります。詳しくは接続したスピーカーやマイクの取扱説明書などを確認してください。