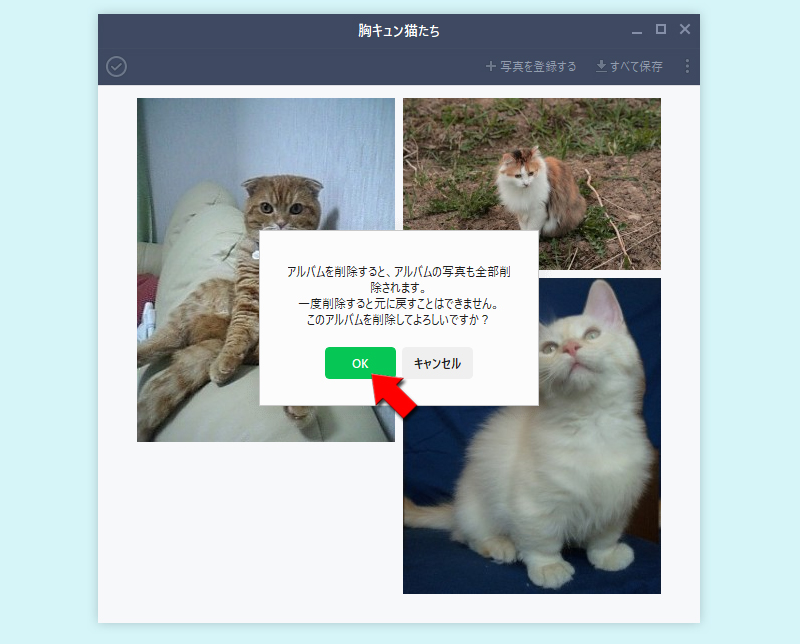LINE(ライン)の使い方 » LINE PC » LINE PC版アルバムの使い方
LINE PC版アルバムの使い方
LINEのPC(パソコン)版アルバム機能の作成方法から画像アップのやり方、一括ダウンロード方法などを解説しています。
2016-02-20
2022-07-21
2022-07-21
関連
LINE PC版の使い方LINE PC版アルバム機能
PC版LINEでも、スマホ版LINEと同様に、トークルームでアルバム機能を利用することができます。スマホ版と仕様はほぼ変わらず、1対1のトークルーム、グループのトークルームで利用でき、みんなで写真を共有することができます。
PC版ではスマホよりモニターサイズが大きいので、画像の確認やアップなどスマホより手早くかんたんに出来る利点があります。ただし、Chrome版LINEではアルバムを利用できませんのでご注意ください。
機能的にはスマホ版LINEとあまり変わりませんので、機能や操作方法をより知りたい場合はスマホ版の機能説明も参考にしてください。
機能的にはスマホ版LINEとあまり変わりませんので、機能や操作方法をより知りたい場合はスマホ版の機能説明も参考にしてください。
関連
アルバムの使い方LINE PC版アルバムを作成する
アルバムへ移動する
トーク画面の
(ノートマーク)
をクリックしてアルバムタブ
を選択し、+アルバム作成
をクリックしてください。
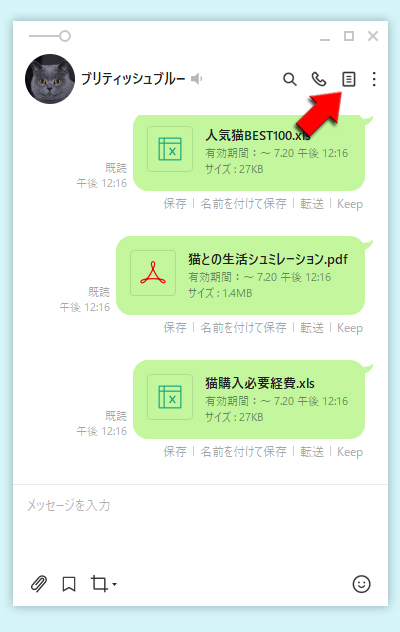
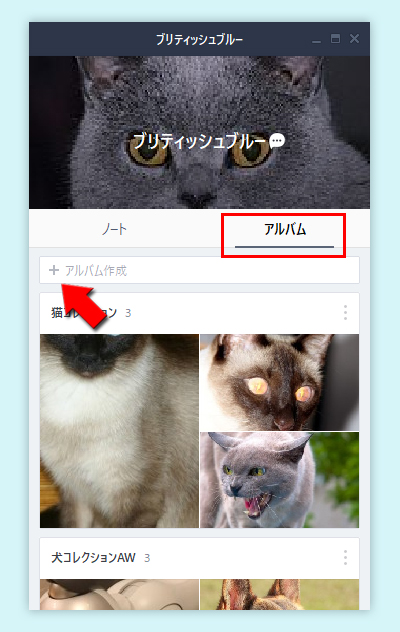
アルバム名を設定する
アルバム名
を入力して+ボタン
をクリックしてください。アルバムに追加する画像を選択してます。
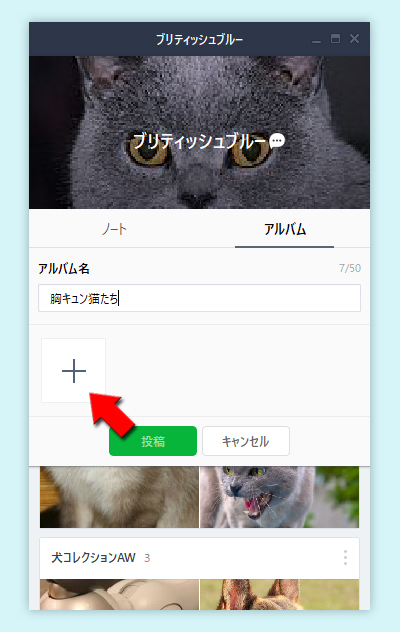
画像を選択
PCの写真ライブラリが表示されますので、アルバムに追加したい写真を選んでください。同時に100枚アップ可能です。
スマホと違い写真確認してアップできるのでたくさんの画像をアップする場合はPCでの作業をお勧めします。
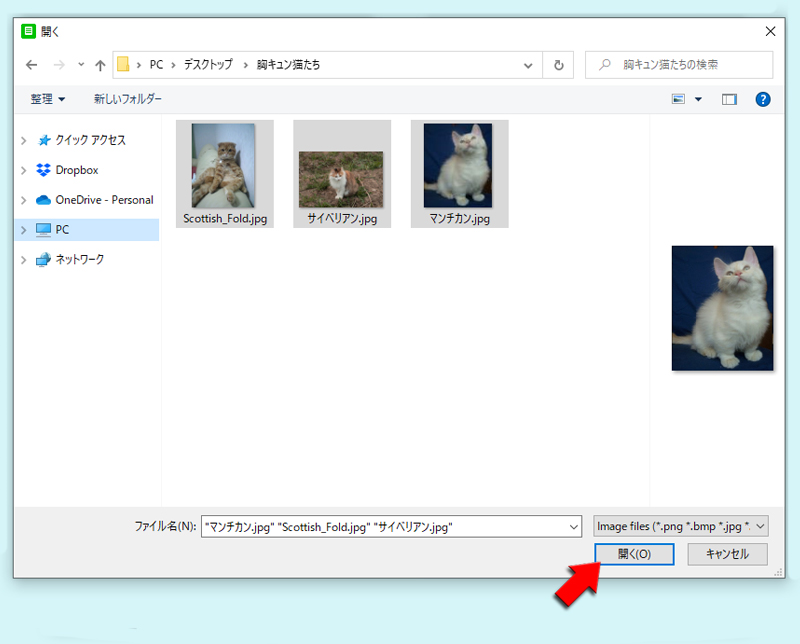
アルバムの作成完了
アルバムに画像が追加されましたので
投稿
をクリックしてください。アルバムの作成が完了しました。
アルバム名をクリックすればアルバム詳細が確認できます。
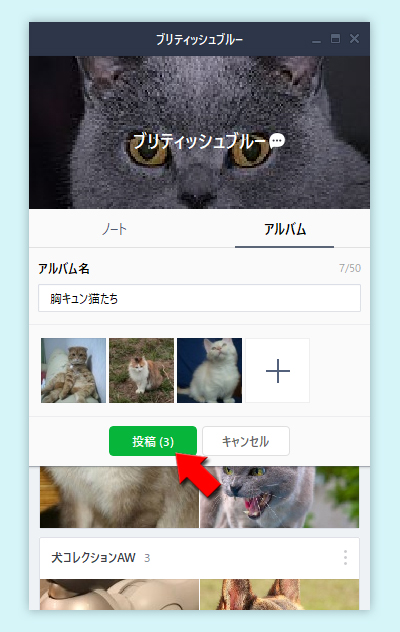
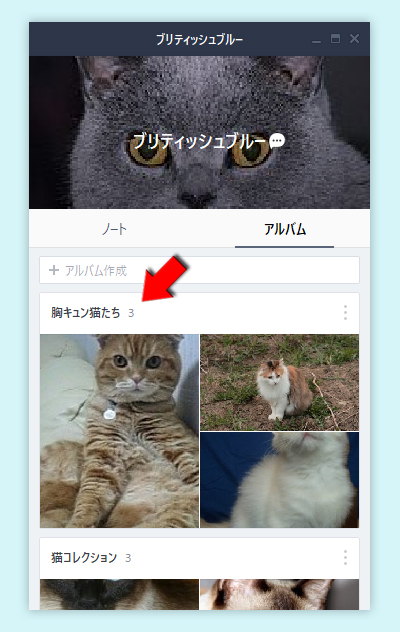
アルバム詳細
アルバム詳細が確認できます。画像をクリックすれば画像の詳細が見れます。
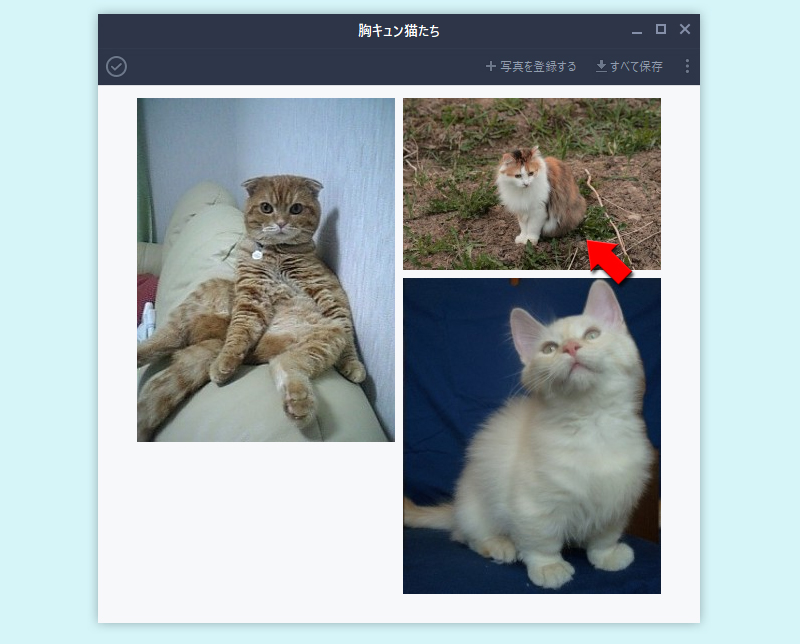
アルバムの画像の詳細
アルバムに追加された画像の詳細が見れます。
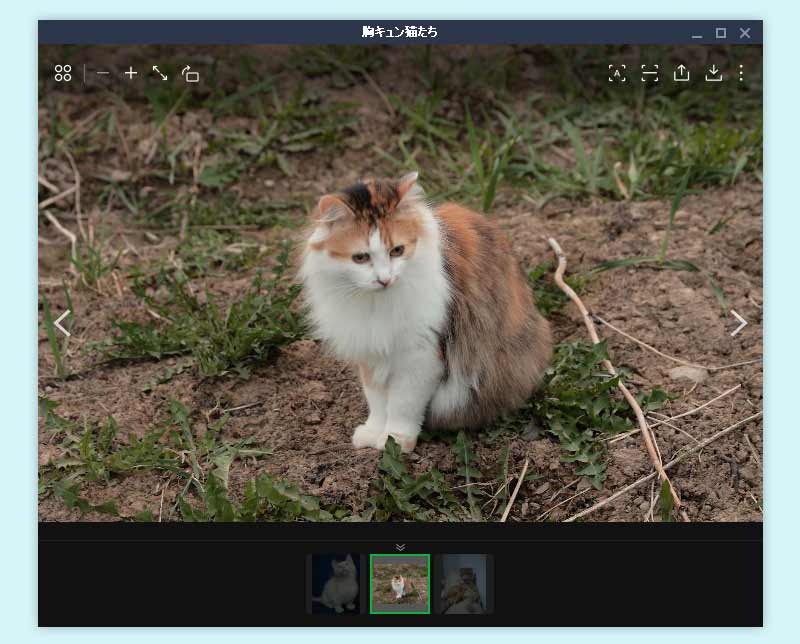
LINE PC版アルバムに画像を追加する
トークルームに設置されたアルバムには、トークに参加しているメンバーならPCからでも画像を追加することができます。
アルバム詳細の+写真を登録するをクリックする
画像を追加したいアルバム詳細の
+写真を登録する
をクリックしてください。
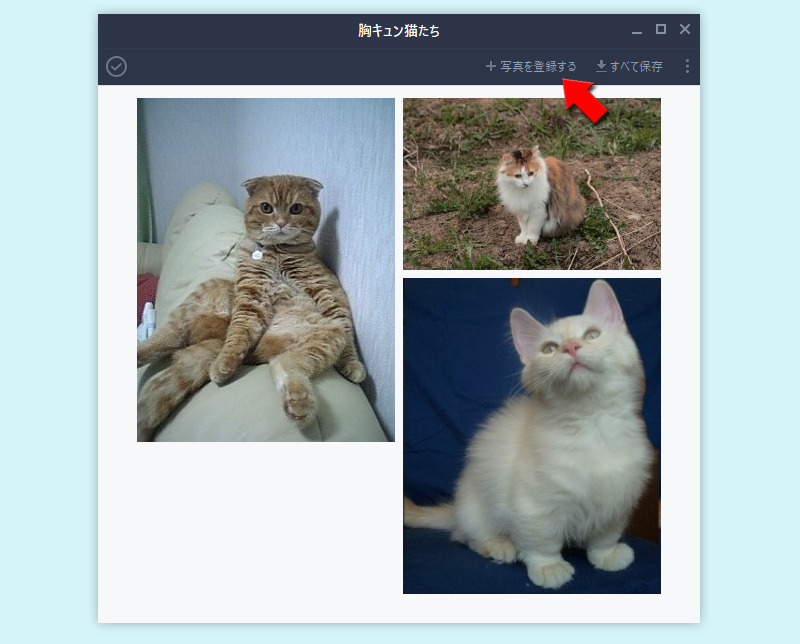
もう一つの写真追加方法
追加したいアルバムの
(メニュー)
をクリックして、表示されるメニューの写真を登録する
をクリックしてください。
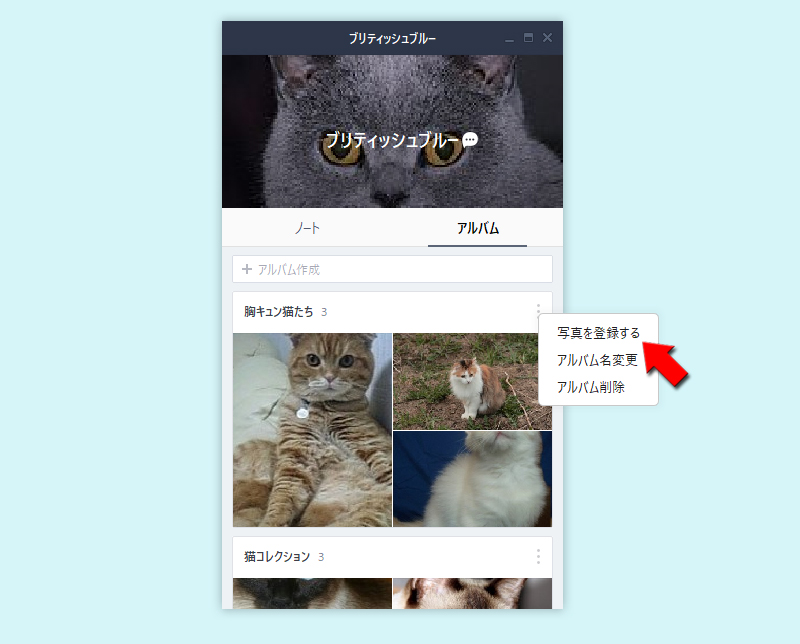
画像を選択
PCの写真ライブラリが表示されますので、アルバムに追加したい写真を選んでください。同時に100枚アップ可能です。
スマホと違い写真確認してアップできるのでたくさんの画像をアップする場合はPCでの作業をお勧めします。
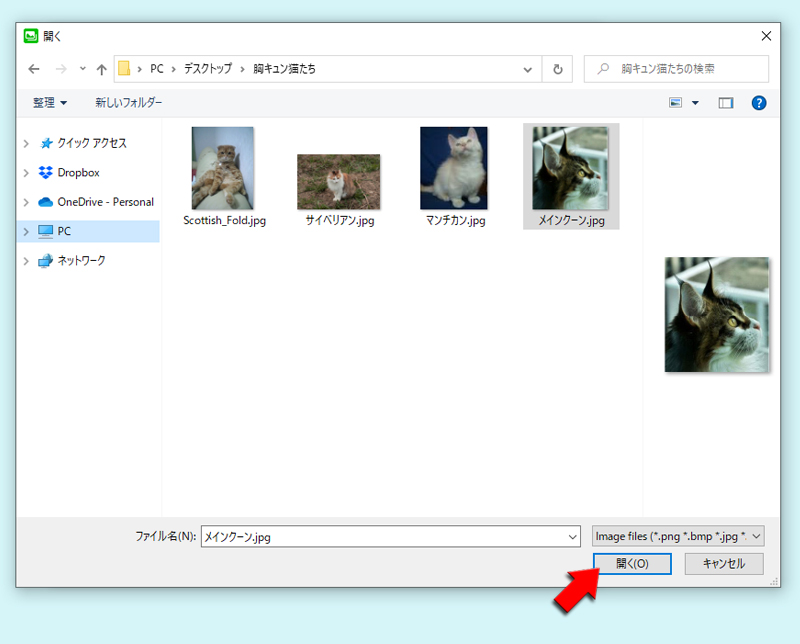
アルバムの画像追加完了
アルバムに画像が追加されました。
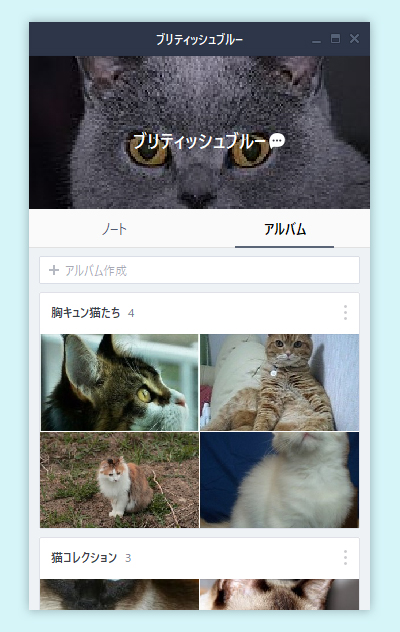
LINE PC版アルバムの画像詳細の機能説明
アルバムに追加された画像をクリックすると画像の操作が行えます。
PC版独自の機能
もあります。
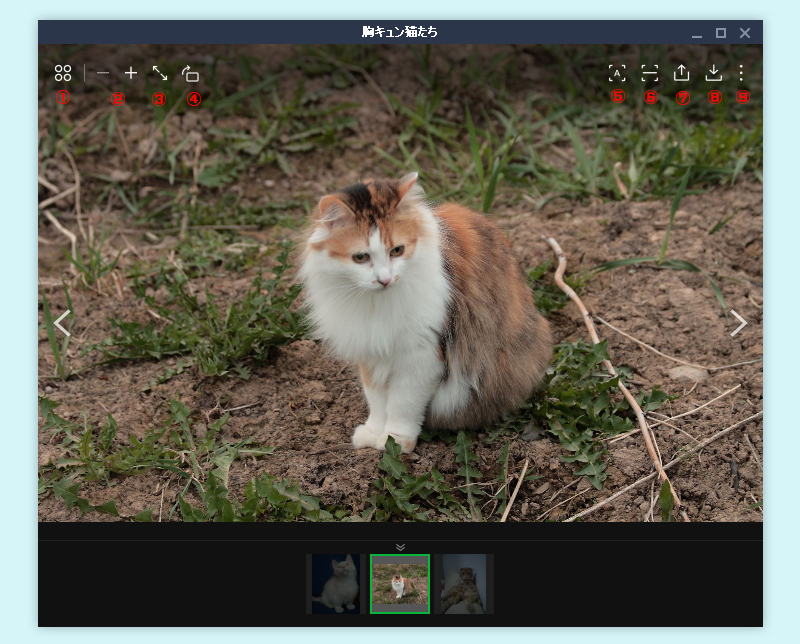
①
一覧ボタン
をクリックすれば、アルバムの画像一覧に戻ることができます。②
拡大・縮小ボタン
をクリックすれば、+ボタンを押せば画像を拡大でき、-ボタンを押せば画像を縮小できます。③
画像オリジナルボタン
をクリックすれば、画像の大きさをオリジナルサイズにすることができます。④
90度回転ボタン
をクリックすれば、画像を90度回転できます。もう一度押せばさらに90度回転できます。⑤
文字認識スキャン
をクリックすれば、画像ににある文字をテキストに変換することができます。⑥
QRコードスキャン
をクリックすれば、画像にあるQRコードを読み取ることができます。⑦
転送ボタン
をクリックすれば、画像をトークルームでシェアすることができます。⑧
ダウンロードボタン
をクリックすれば、画像をPCに保存することができます。⑨
メニューボタン
をクリックすれば、アルバムから画像を削除できます。LINE PC版アルバムの画像を削除する
アルバムに追加された写真は、トークに参加しているメンバーなら削除することができます。追加した本人でなくても削除が可能です。PC版でも仕様は変わりません。
画像を削除する
アルバムから削除したい画像をクリックして、画像の上部に表示される
をクリックしてください。
削除
が表示されますので、そちらを選択してください。
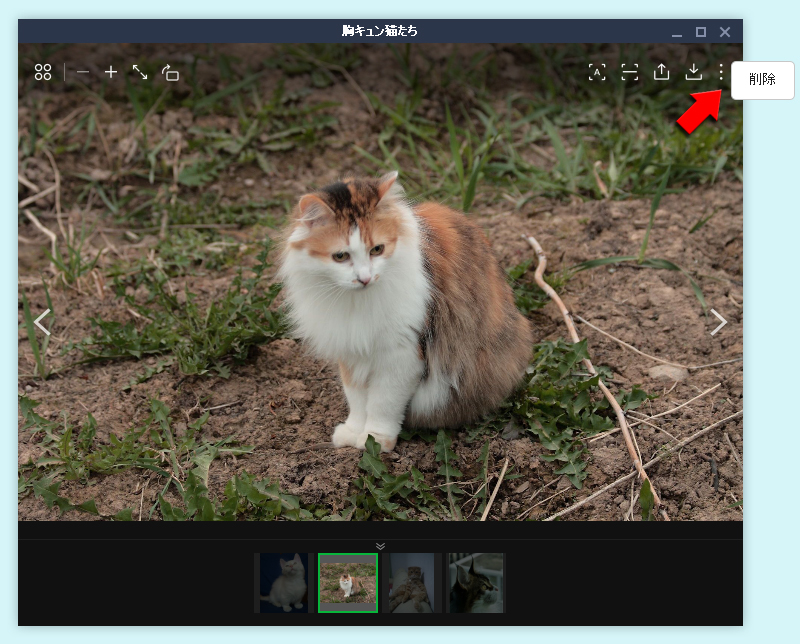
LINE PC版アルバムの画像をPCに保存する
アルバムの画像は、トークに参加しているユーザーなら誰でもダウンロードしてPCに保存できます。
アルバムの画像をまとめて保存する
全てを保存を選択する
アルバムの詳細画面から
全て保存
をクリックしてください。アルバムの画像全てをPCにダウンロードします。
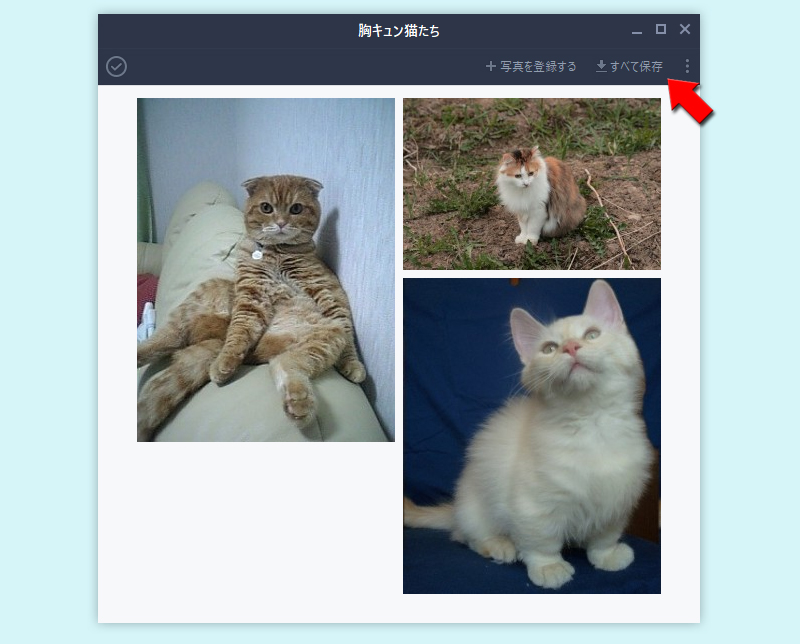
アルバムの画像を選択して保存する
保存したい画像を選択する
アルバム詳細画面から保存したい画像の上にマウスを合わせると
(チェックマーク)
が表示されますのでクリックしてください。
保存したい画像だけチェックをいれてください。
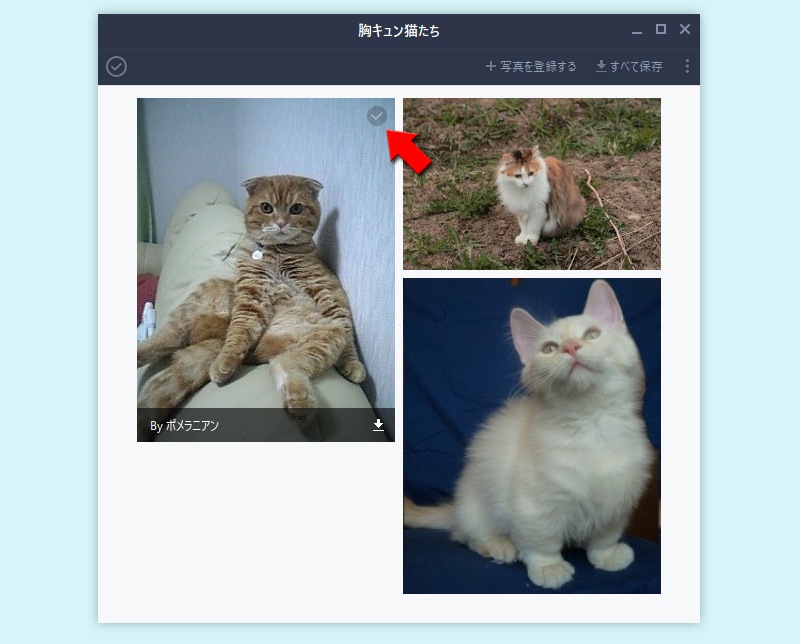
ダウンロードを選択する
保存したい画像をチェックできたら
ダウンロード
クリックしてください。選択した画像のみダウンロードできます。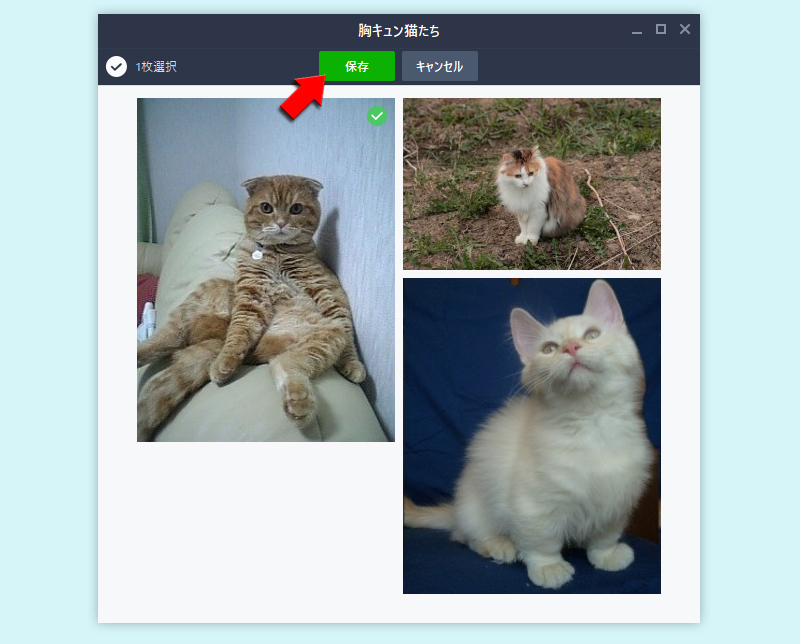
LINE PC版アルバム名変更・表示順序・削除
LINE PC版アルバムのアルバム名の変更方法、画像の表示順序変更、アルバム自体の削除方法を解説します。
LINE PC版アルバム名変更
アルバム名変更を選択
アルバム詳細の
(メニューマーク)
をクリックして表示されるメニューからアルバム名変更
をクリックしてください。
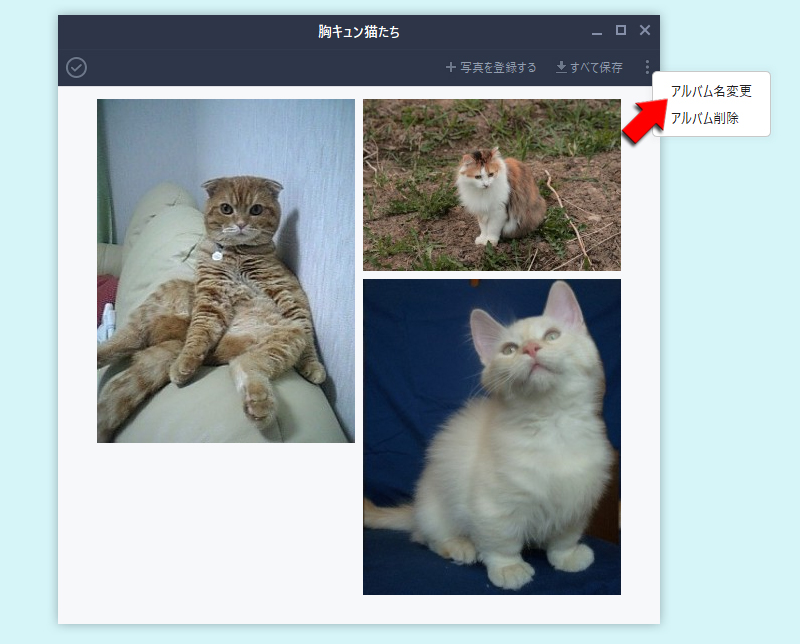
アルバム名変更する
アルバム名変更の画面が表示されますので、
変更したいアルバム名
を入力してOK
をクリックしてください。アルバム名が変更されます。
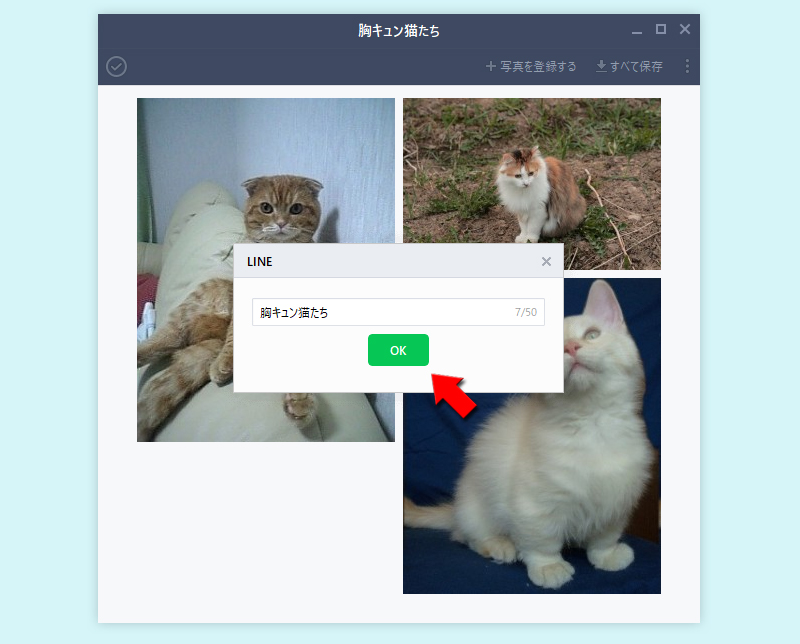
LINE PC版アルバムの画像の表示順序を変更する
現在のところ、画像の表示順序を変更する方法はございません。スマホ版LINEにはある機能ですが、元々変更しても
自分の環境のみ反映する機能
でアルバムの画像管理のしやすさを目的にしています。
PC版はスマホより大きなモニターで管理のしやすさはスマホより優れているので、将来的にも実装されないのではないかと思われます。
LINE PC版アルバムを削除する
アルバム削除を選択する
アルバム詳細の
(メニューマーク)
をクリックして表示されるメニューからアルバム削除
をクリックしてください。
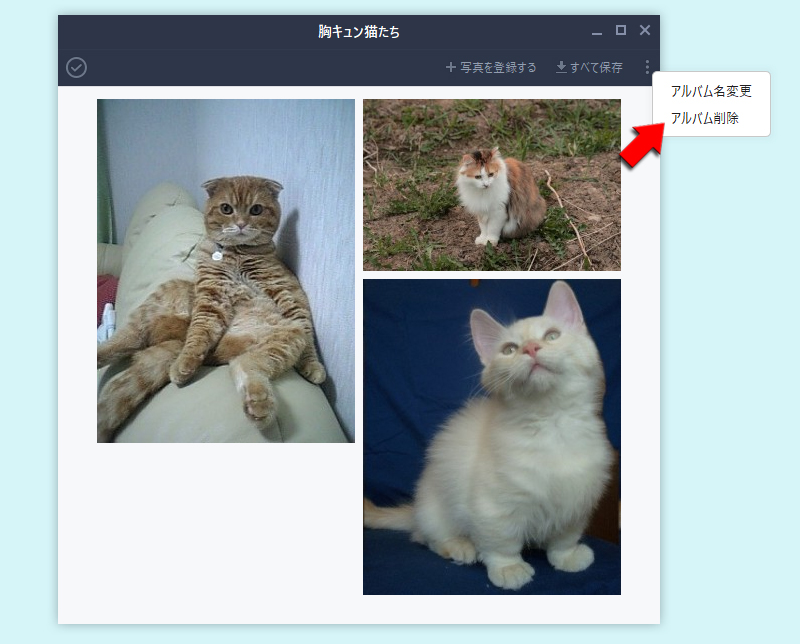
アルバム削除する
アルバム削除の確認画面が表示されますので
確認
をクリックしてください。アルバムが削除されます。アルバムに追加されていた画像は全て削除されます。