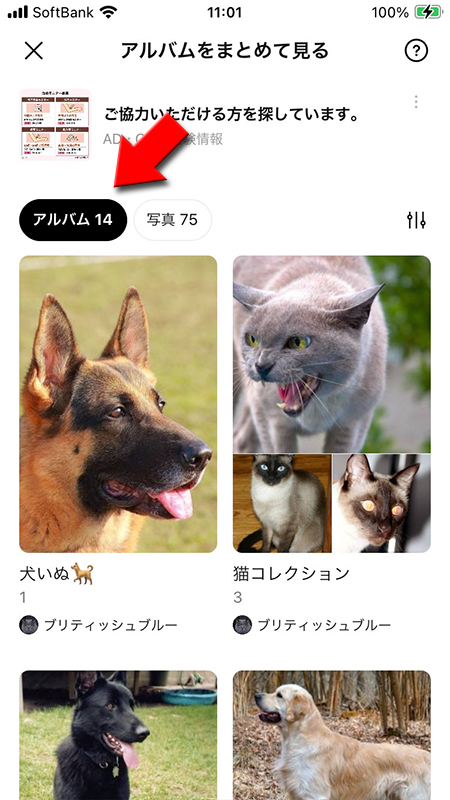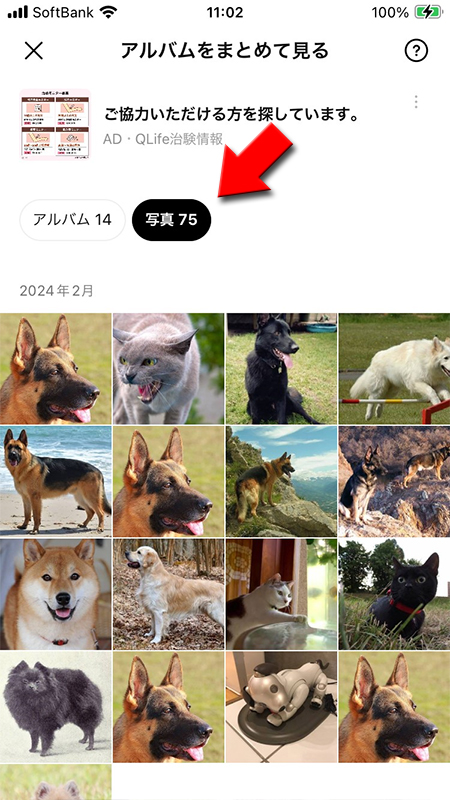LINE(ライン)の使い方 » トーク » LINE アルバムの作り方
LINE アルバムの作り方
LINEのアルバムの作成方法から写真の追加の方法、削除、表示順序変更、アルバムが作れない場合の対処方法などを解説しています。
2012-12-03
2024-02-15
2024-02-15
アルバムとは?
LINEのトークルームには、画像をまとめる「アルバム」機能があります。これはトークの参加者全員が共有するフォルダのようなもので、だれでも画像を追加することができます。
仲間たちと思い出を共有したり、写真を交換したりと、いろいろ活用してみましょう。
画像(写真)がまとめてみれる
画像が一覧でまとめてみれますのでトークルームのやりとりをさかのぼってみる必要はありません。
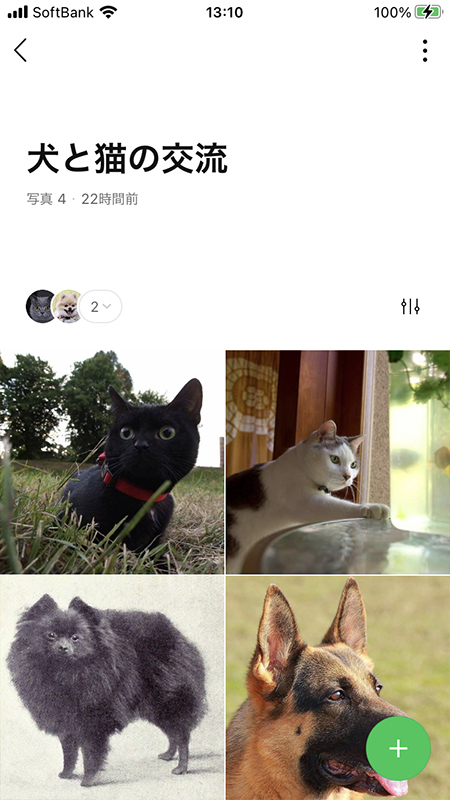
最大10万枚も保存可能
LINEのアルバムはトークルーム毎にアルバムを100個まで作ることができ、それぞれ1000枚までの写真を保存できるので、計10万枚もの画像を保管しておくことができます。
しかも写真はLINEのサーバーに保存するので、スマートフォンの容量を消費しないですみます。
保存期間がない
トークルームに投稿された画像(写真)は一定期間で削除されますが、アルバムの投稿された画像は保存期間は無制限なので画像が消えることはありません。
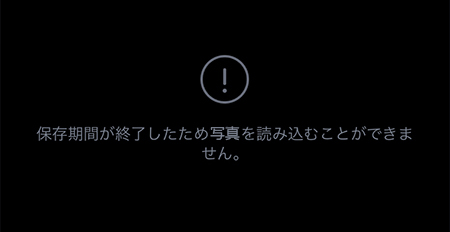
画像の劣化に注意
左がオリジナルの画像。右がアルバムに投稿された画像です。
アルバムに投稿した画像は自動的に圧縮されますので、画質が落ちてしまいます。色合いが変わったり、拡大すると画質の粗さがわかります。 オリジナルの画質が欲しい場合はトークでオリジナルの画質のまま画像を送ってもらい、自分のスマートフォン端末に保存しましょう。
アルバムに投稿した画像は自動的に圧縮されますので、画質が落ちてしまいます。色合いが変わったり、拡大すると画質の粗さがわかります。 オリジナルの画質が欲しい場合はトークでオリジナルの画質のまま画像を送ってもらい、自分のスマートフォン端末に保存しましょう。
※
オリジナルの画像が高解像度でなければ劣化の差はあまりありません。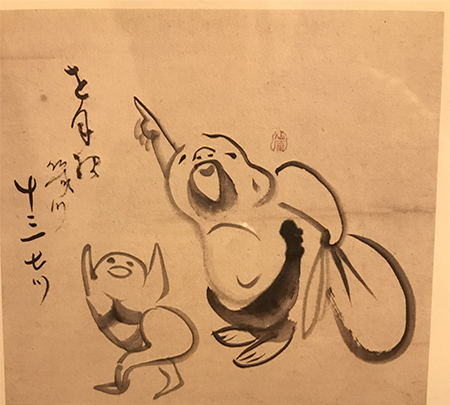
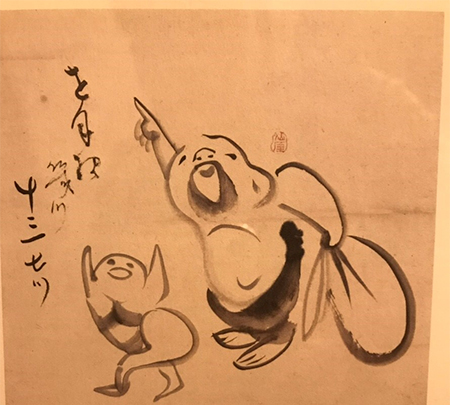
画像のみ。動画は不可
アルバムは画像のみ保管できます。動画やその他ファイルは保存できませんのでご注意ください。
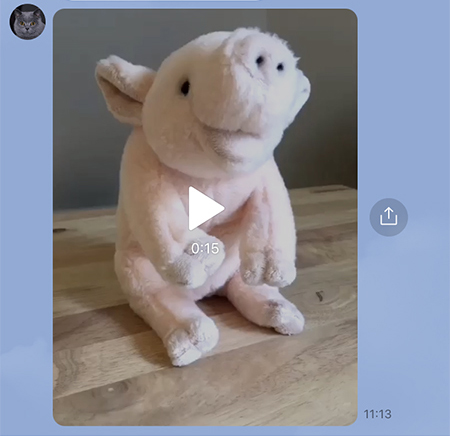
有料プランで動画や高画質をアップする
23年10月にLINEとヤフーが合併し、月額508円の有料会員サービス「LYPプレミアム」ができました。
LYPプレミア会員はアルバムへ動画のアップが可能となり画像を劣化させずにアップすることができます。
LYPプレミア会員はアルバムへ動画のアップが可能となり画像を劣化させずにアップすることができます。
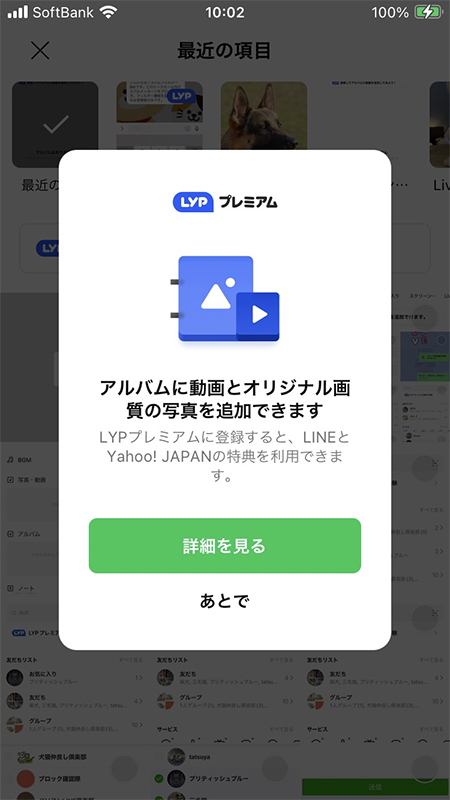
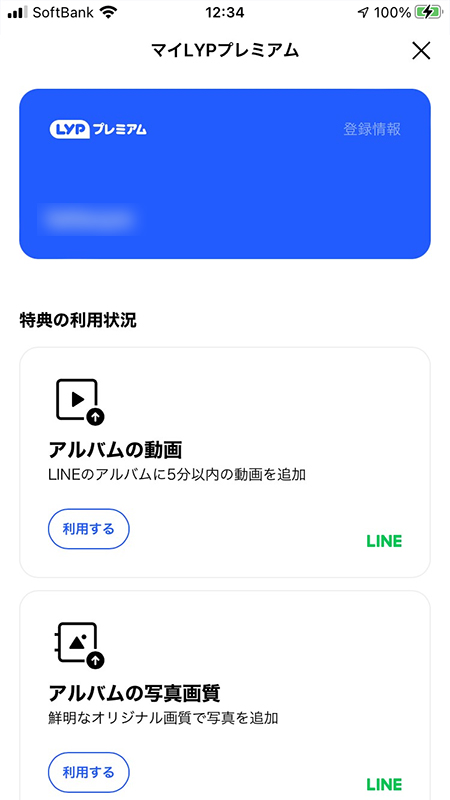
アルバムを作成する
新しくアルバムを作る際には、1枚以上の画像が必要になりますので、あらかじめ最初におさめる画像をスマホ内に用意しておきましょう。
トークルームからアルバムに移動する
トークルームの
を押して、表示されるメニューから
アルバム
を選択してください。
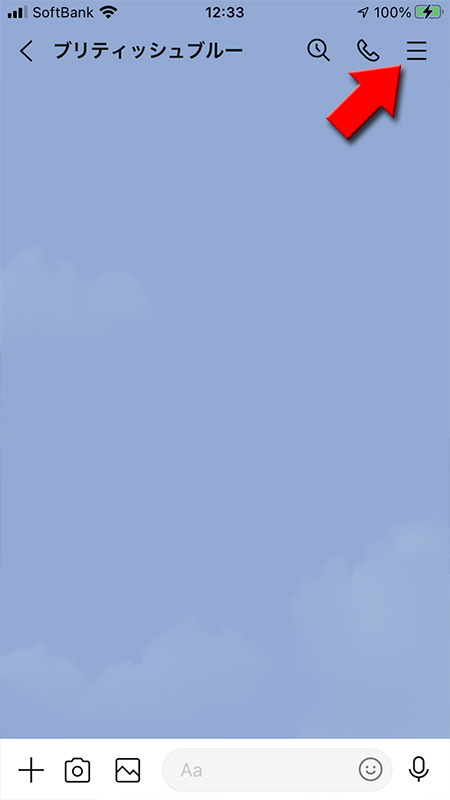
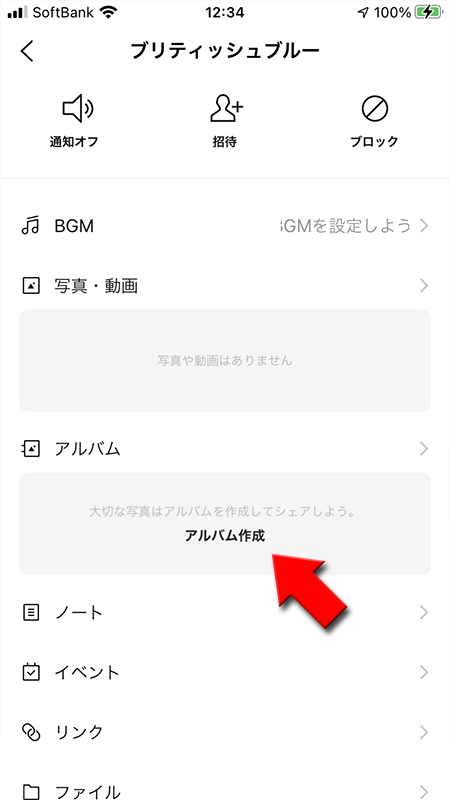
アルバムに入れる画像を選ぶ
カメラロールから
「〇」部分を押して
アルバムに入れたい画像を選んで次へ
を押してください。押した順に数字が表示され、画像は数字の順番に送信(表示)されます。※
Android版で初回以降の新規アルバムを作成する場合は、次へ
を押した後に右上の+ボタン
を押してください。
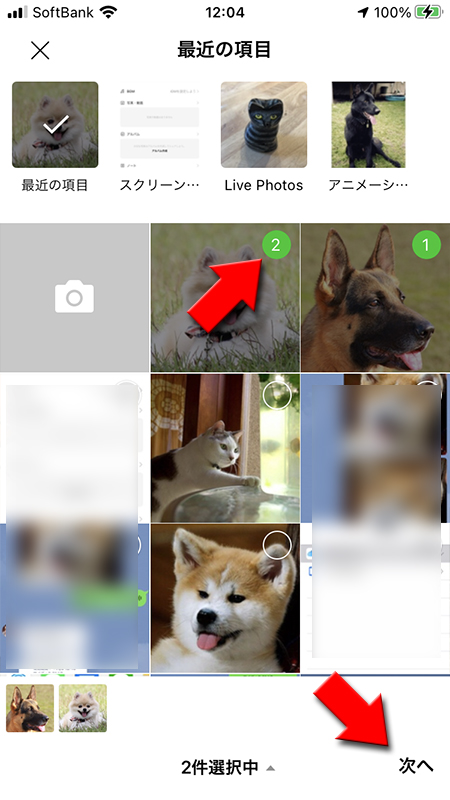
画像の加工・編集
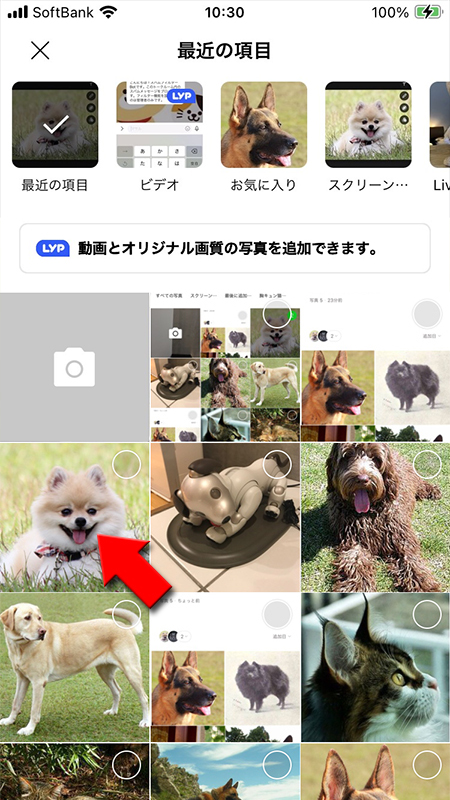
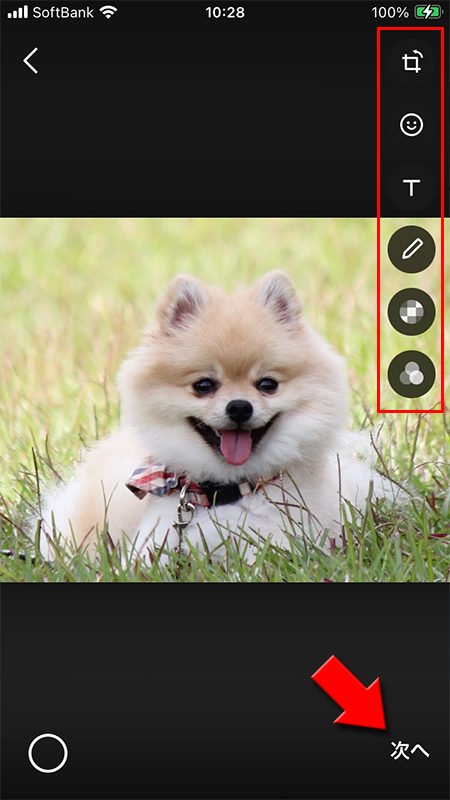
アルバム名を設定する
次に作成する
アルバム名を入力
して作成
を押してください。アルバムが作成されます。※
アルバム名が空欄の場合は作成した日付がアルバムになります。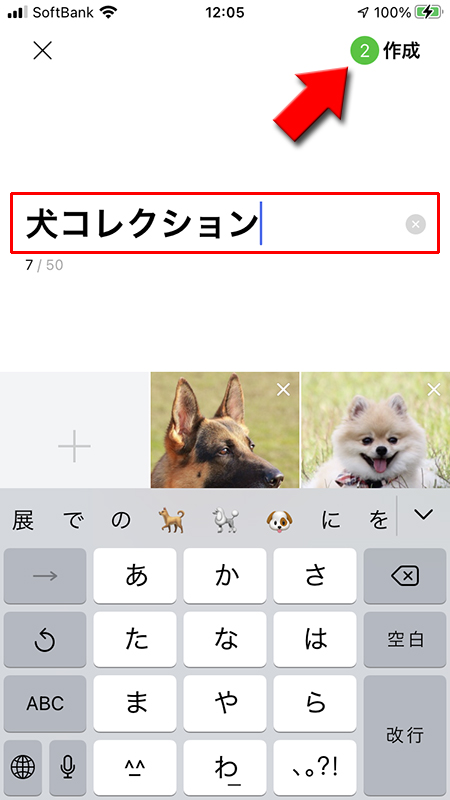
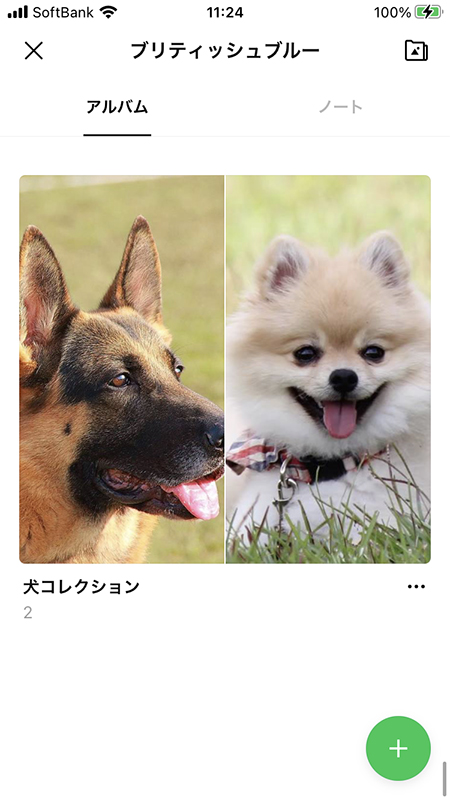
トークルームにアルバム作成の通知
トークルームにアルバム作成の通知がされます。アルバムを押せばアルバムページに移動できます。
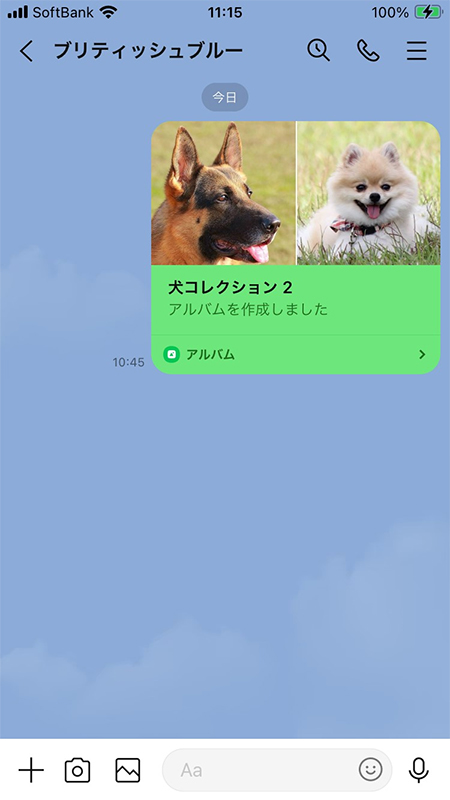
アルバムの作成二回目以降の場合
アルバム作成が二回目以降の場合は画面右下の
+ボタン
を押して、アルバムを作成してください。
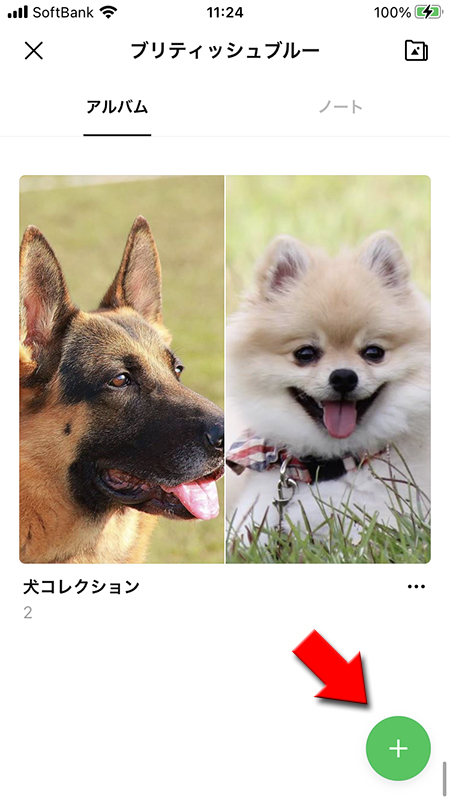
アルバムに画像を追加する・削除する
アルバムに画像を追加
トークルームに設置されたアルバムには、
トークに参加しているだれも
が画像を追加することができます。
トークルームからアルバムに移動する
トークルームの
を押して、表示されるメニューから
アルバム
を選択してください。
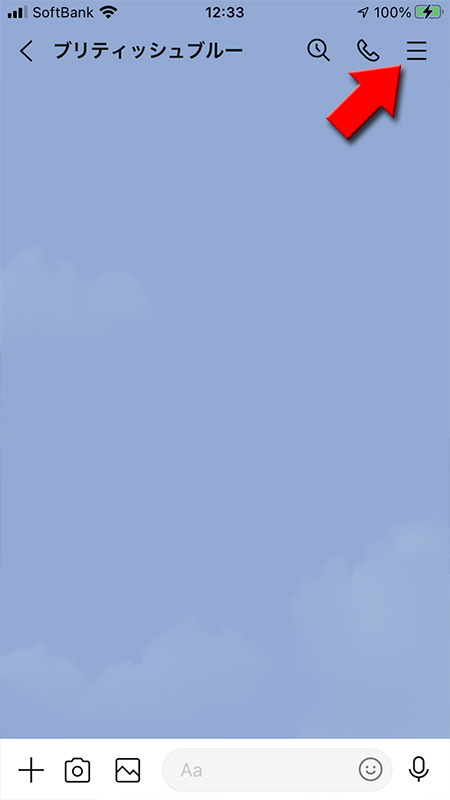
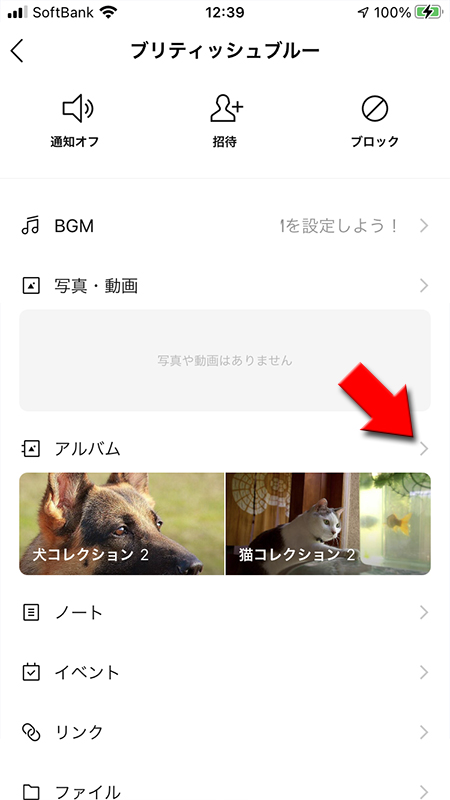
追加したいアルバムを選ぶ
アルバム一覧が表示されますので、
追加したいアルバム
を選んで、画面右下の+ボタン
を押してください。
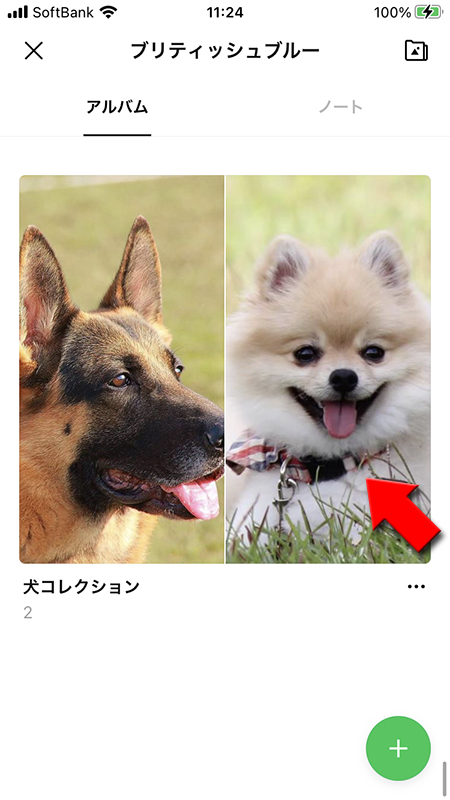
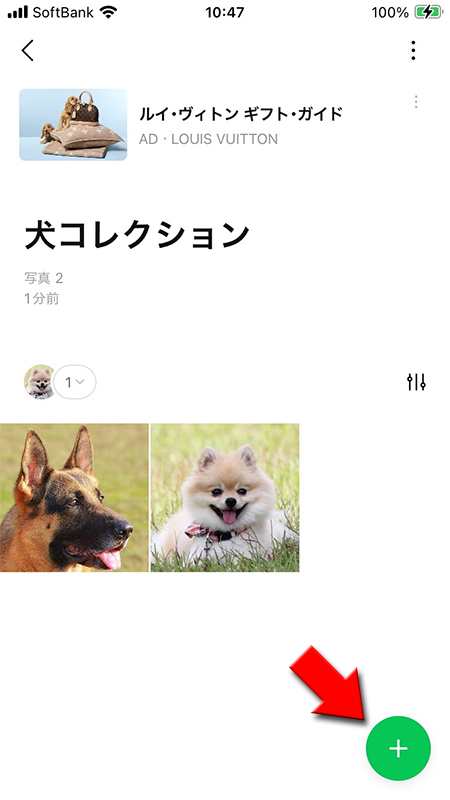
アルバムに入れる画像を選ぶ
カメラロールから
「〇」部分を押して
アルバムに入れたい画像を選んで次へ
を押してください。押した順に数字が表示され、画像は数字の順番に送信(追加)されます。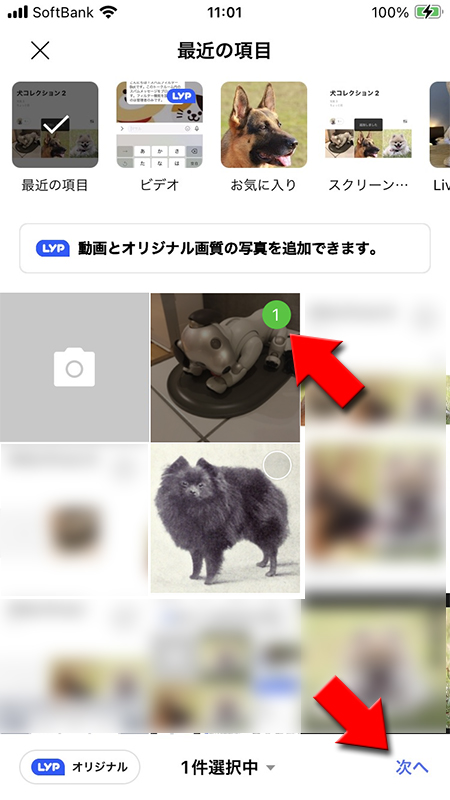
写真を登録する
追加
を押してください。アルバムに写真が登録されます。
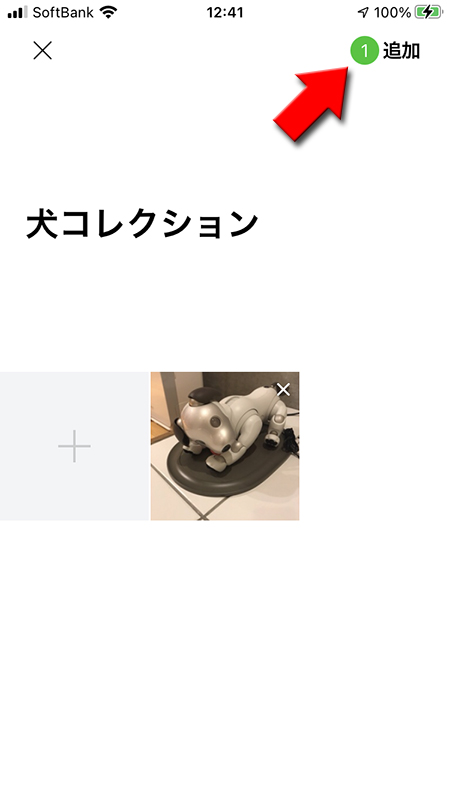
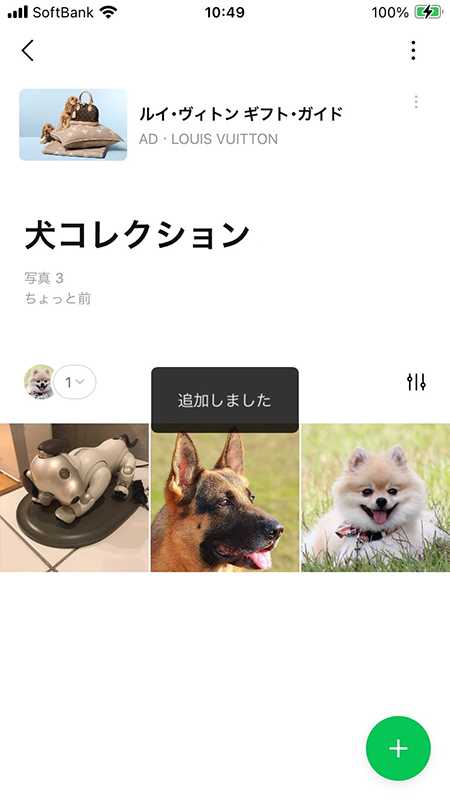
トークルームにアルバムの画像追加の通知
トークルームにアルバムに画像追加の通知がされます。アルバムを押せばアルバムページに移動できます。
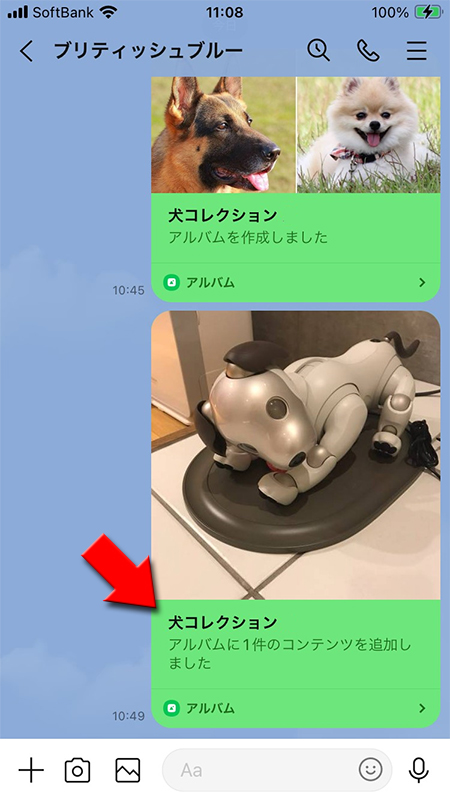
アルバムの画像を削除する
アルバムに追加された写真は、トークに参加しているだれでも削除することができます。
追加した本人でなくても
削除が可能です。
削除したい写真を選ぶ
アルバム一覧が表示から
削除したい写真があるアルバム
を選んで、削除したい画像
を押してください。
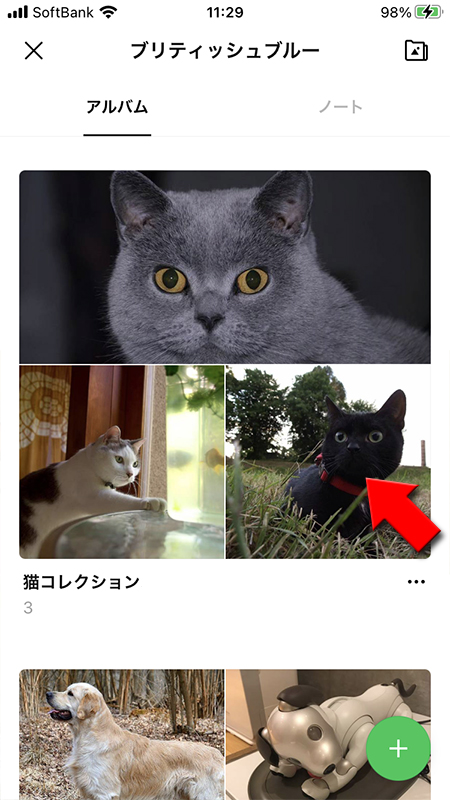
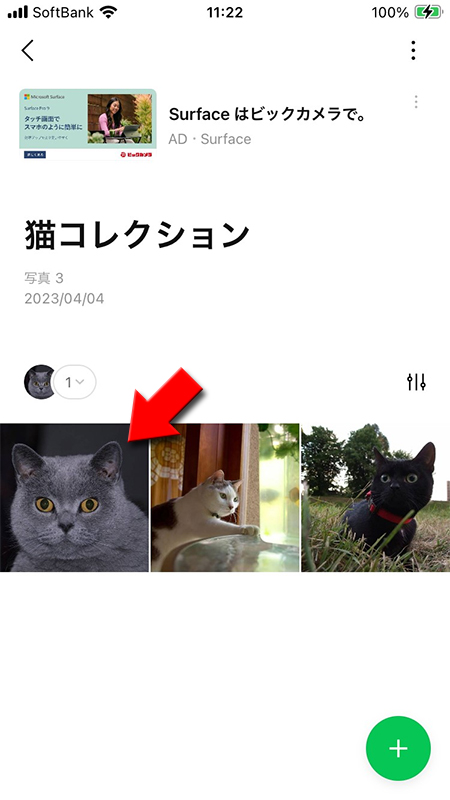
削除メニューを選ぶ
削除したい画像の左下にある
(メニューマーク)
を押してください。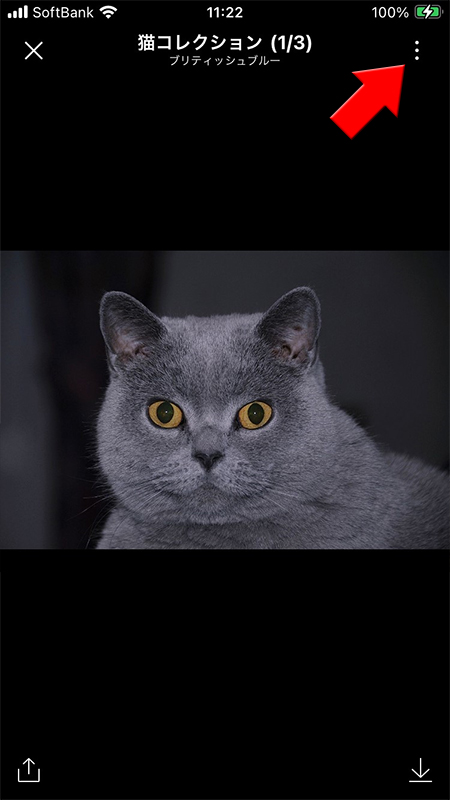
写真を削除する
表示されるメニューから
コンテンツを削除
を押してください。削除確認画面が表示されますので削除
を押してください。
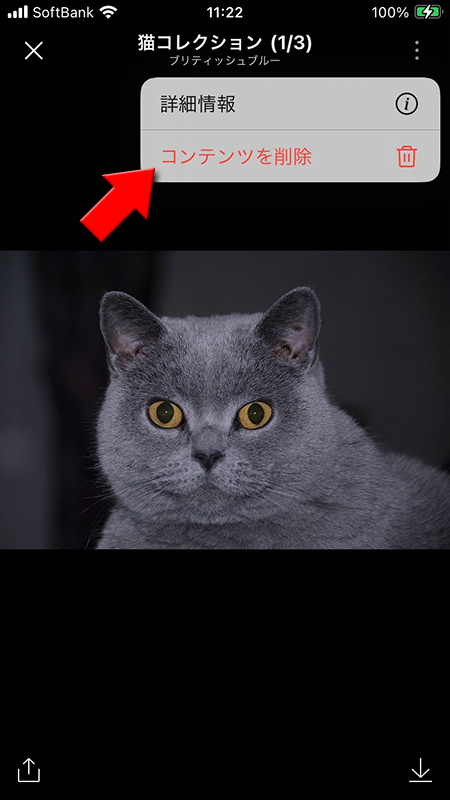
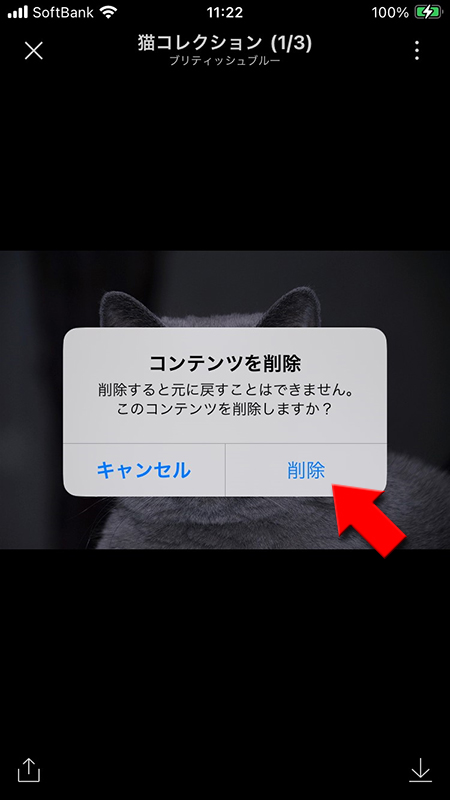
アルバムの写真削除完了
アルバムから写真が削除されました。削除されたことはトークルームに通知されますので、他のメンバーにもわかります。
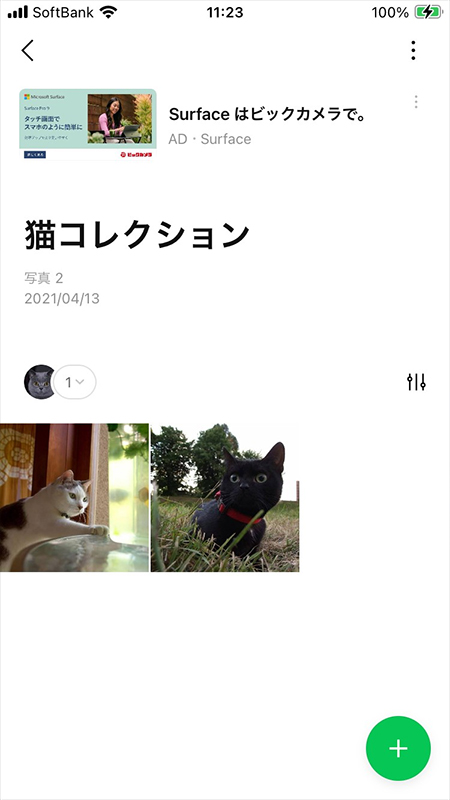
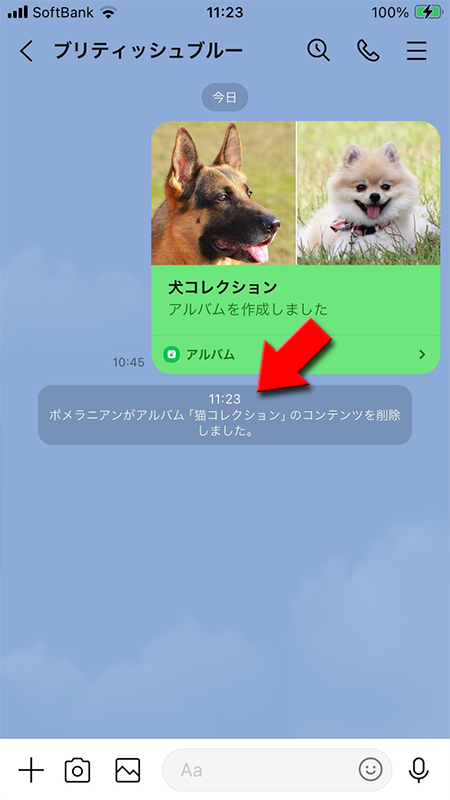
アルバムの画像をスマートフォンに保存する
アルバムに収録されている写真をスマートフォン端末に保存することができます。
アルバムの画像を個別保存
保存したい写真を選ぶ
アルバム一覧が表示から
保存したい写真があるアルバム
を選んで、保存したい画像
を押してください。
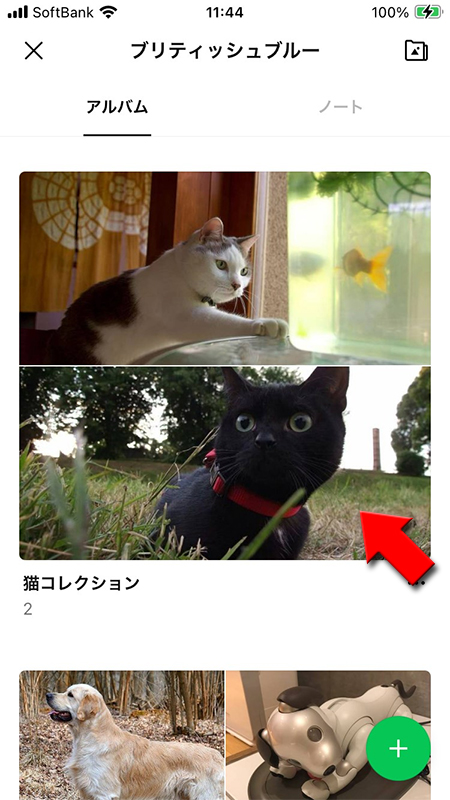
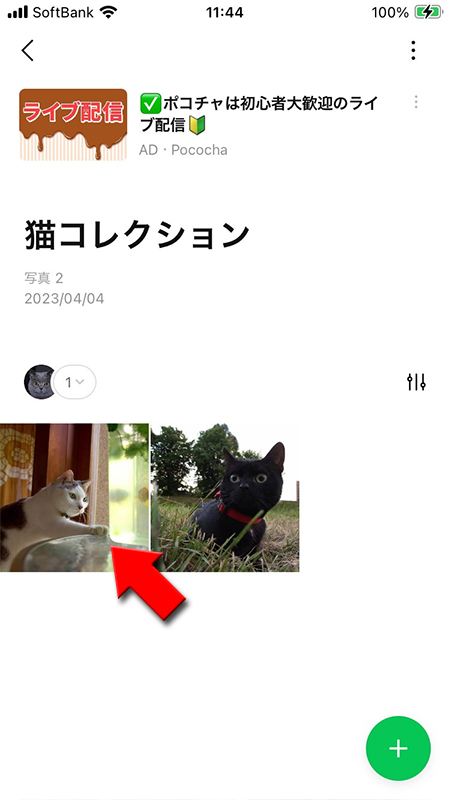
写真を保存する
画像の詳細から画面右下の
↓
を押してください。画像がスマートフォン端末に保存されます。
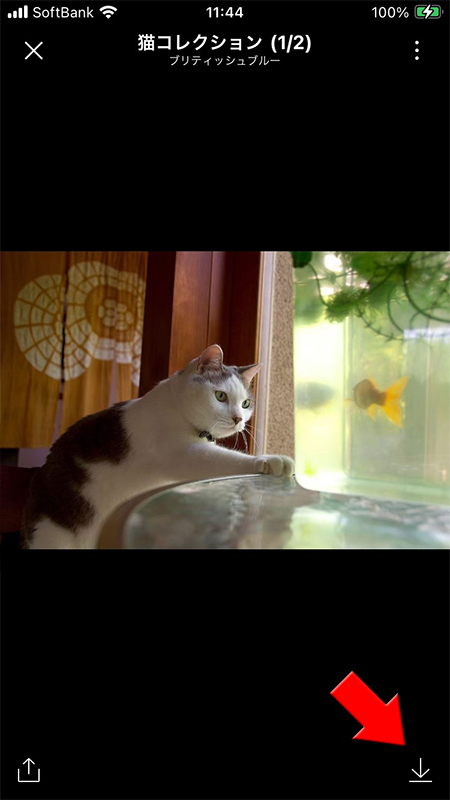

アルバムの画像を選択保存
保存したい写真を選ぶ
アルバム一覧が表示から右上の
(メニューマーク)
を選んで、コンテンツを選択
を押してください。
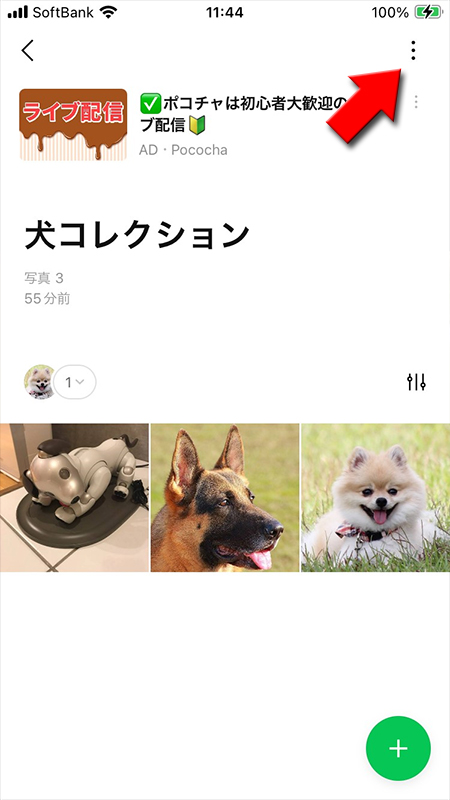
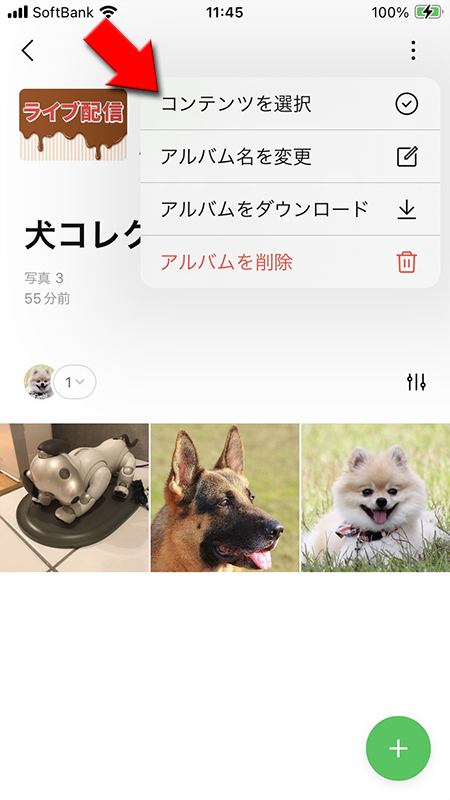
写真を保存する
保存したい画像全てにチェック
を入れて画面右下の↓
を押してください。チェックされた画像が全てスマートフォン端末に保存されます。
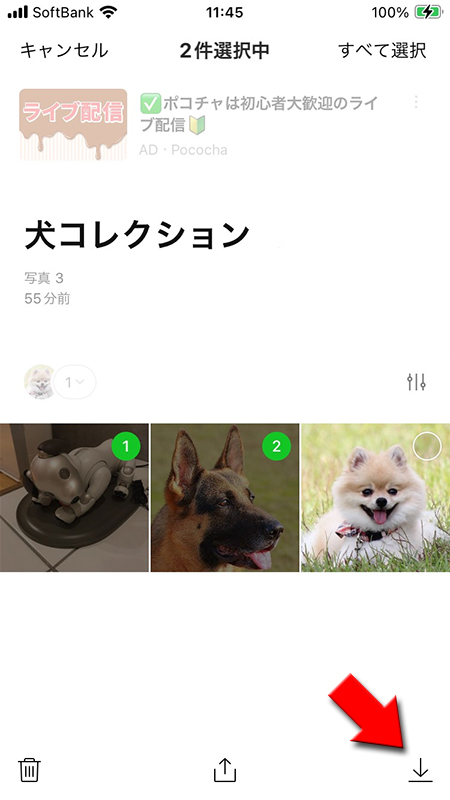
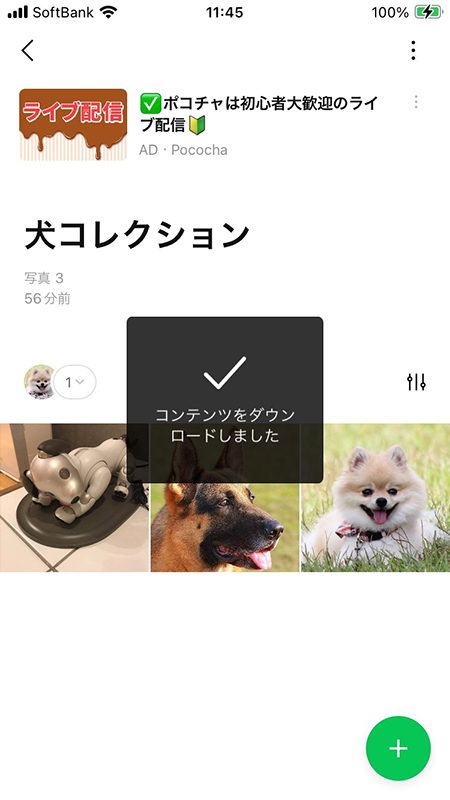
アルバムの画像を一括保存
アルバムを保存する
アルバム一覧が表示から右上の
(メニューマーク)
を選んで、アルバムをダウンロード
を押してください。
アルバム全ての画像がスマートフォンに保存されます。
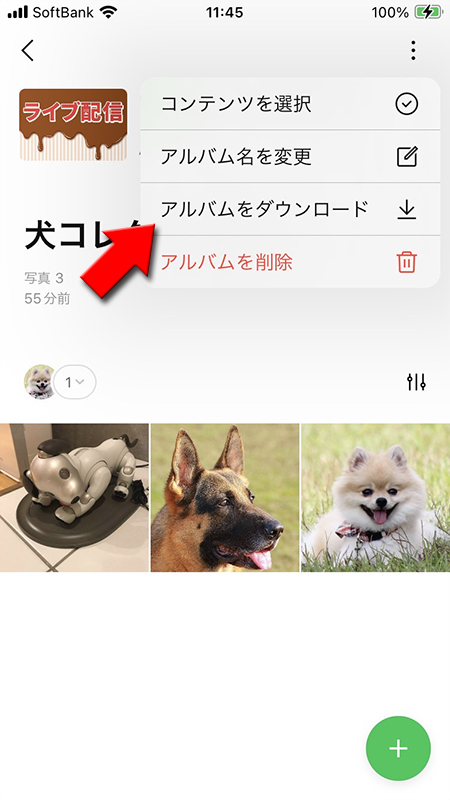
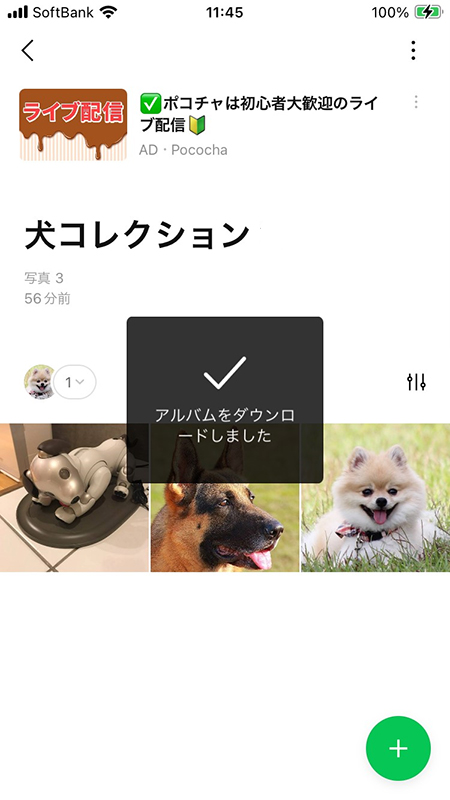
端末に保存されたアルバム
スマートフォンの端末に保存されたアルバムはアルバム名はLINEで設定したアルバム名で表示されます。
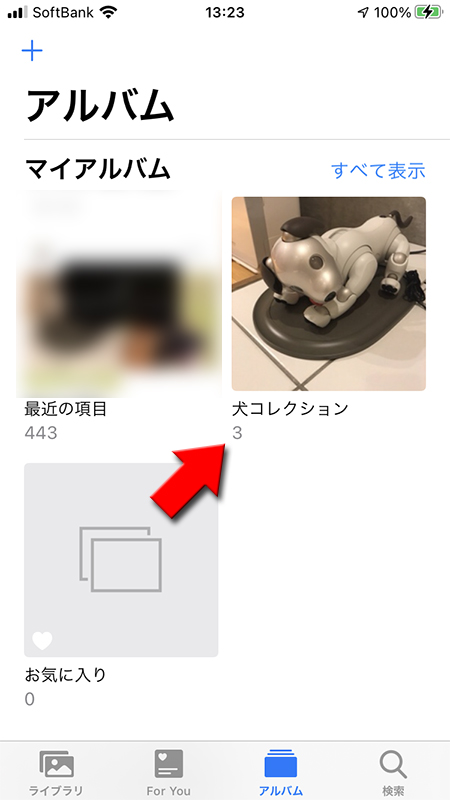
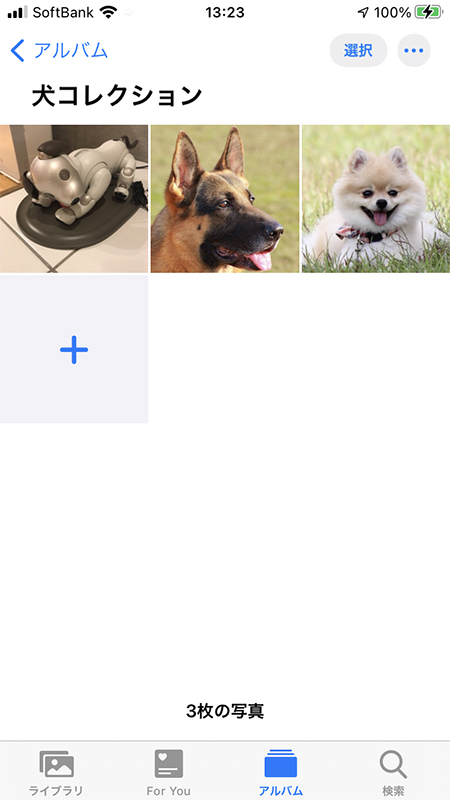
アルバム名を変更する・表示順を変更する・削除する
アルバム名の変更、アルバムの表示順序の変更、アルバム自体の削除方法を解説します。
アルバム名を変更する
アルバム名変更する
アルバム名を変更したいアルバムを選択して、右上の
(メニューマーク)
を選んで、アルバム名を変更
を押してください。アルバム名
を入力して画面右上の変更
を押してください。アルバム名が変更されます。
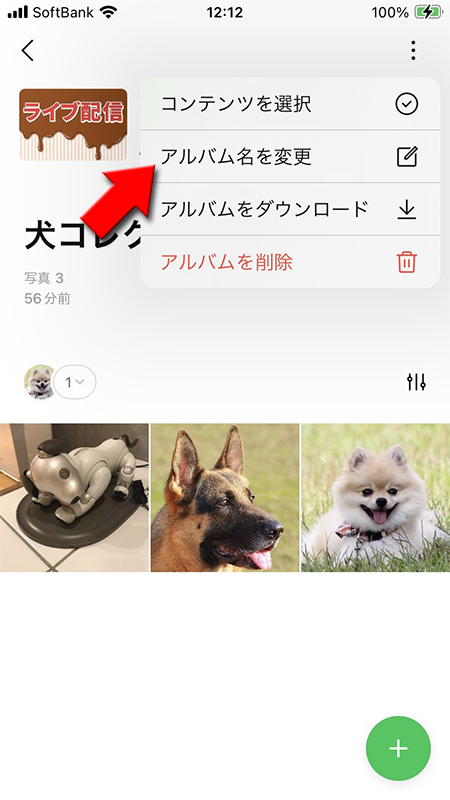
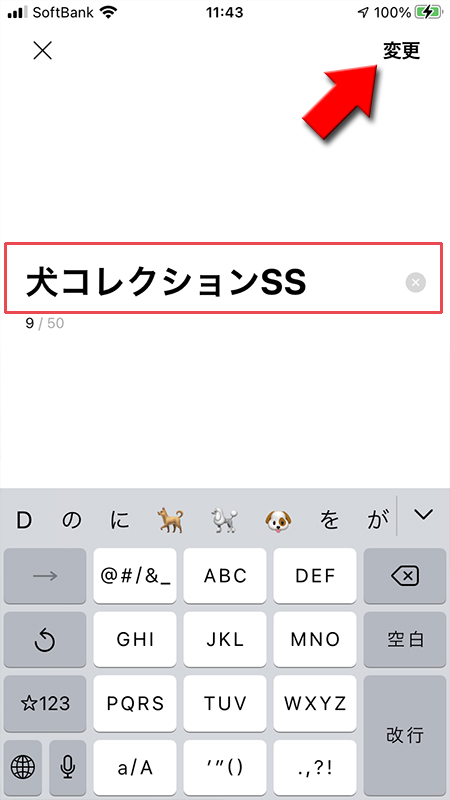
アルバム名変更完了
アルバム名が変更されました。アルバム名の変更はトークルームにも通知されます。
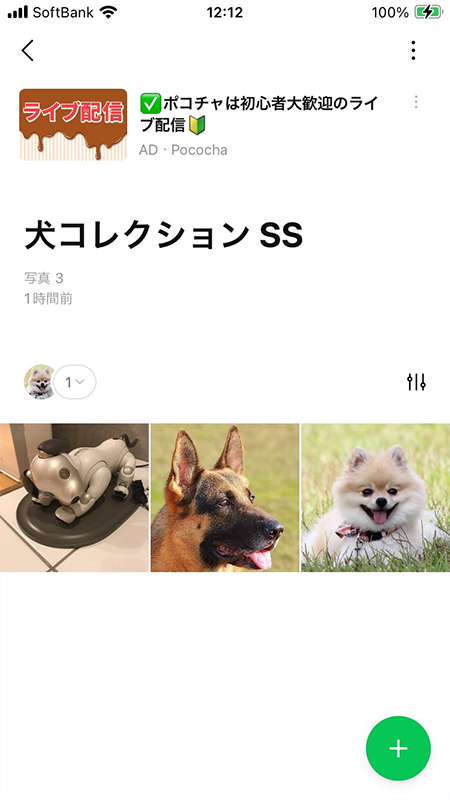
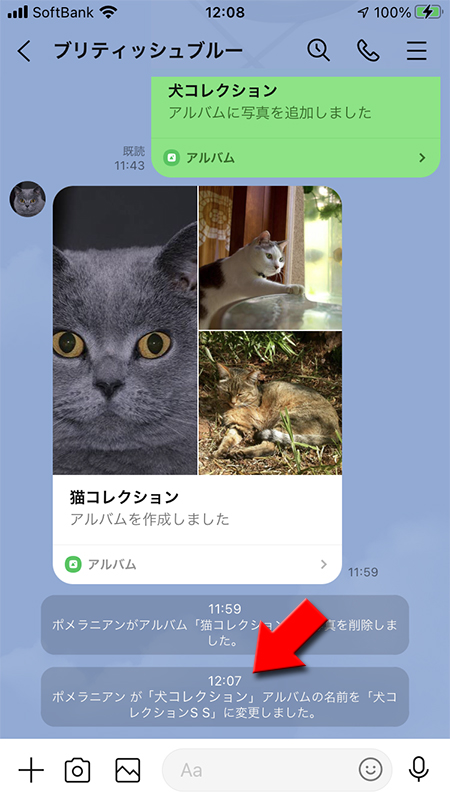
アルバムの画像の表示順序を変更する
アルバムの表示順は
この
追加日
と撮影日
で並び替えができます。最初の段階では追加日(アルバムに投稿された順)です。撮影日は、撮影日(画像作成日)の新しい順に並び替えできます。この
追加日
と撮影日
はアルバムを閉じると元の追加日
に戻ります。またこの表示順は自分の環境だけであり、他のメンバーには影響ありません。
アルバムの表示順序を変える
メニュー
を選択して、表示されるメニューから表示順序を選択してください。
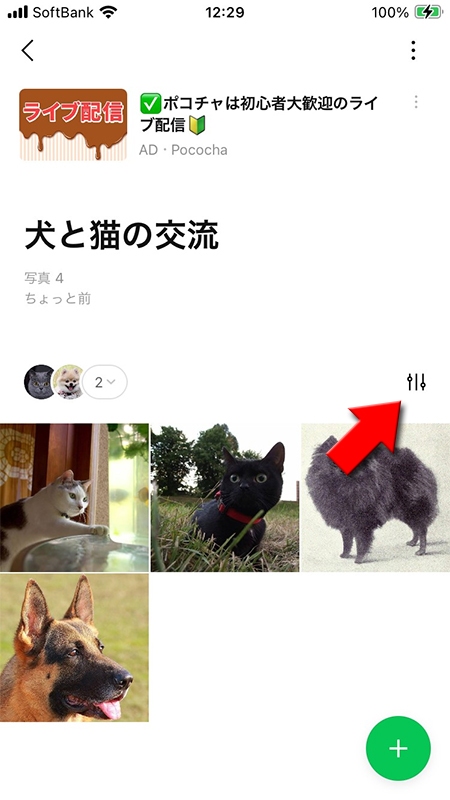
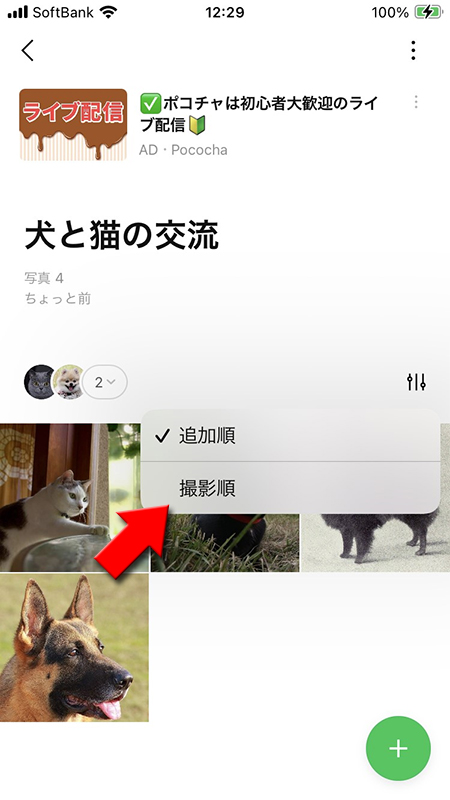
アルバムの表示順序変更完了
アルバムの表示順序の変更が完了しました。
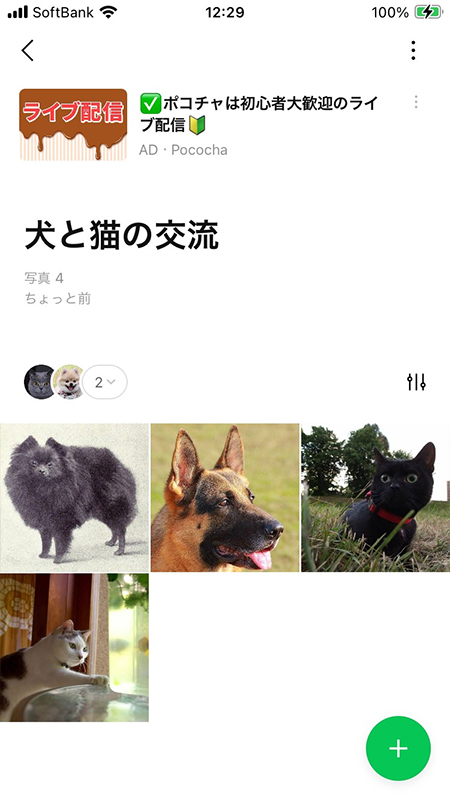
アルバム自体を削除する
アルバムは、トークに参加しているだれでも削除することができます。
一度削除されたアルバムは元に戻せないのでご注意ください。
作成した本人でなくても削除が可能
です。一度削除されたアルバムは元に戻せないのでご注意ください。
アルバム削除を選ぶ
削除したいアルバム一覧が表示から右上の
(メニューマーク)
を選んで、アルバムを削除
を押してください。
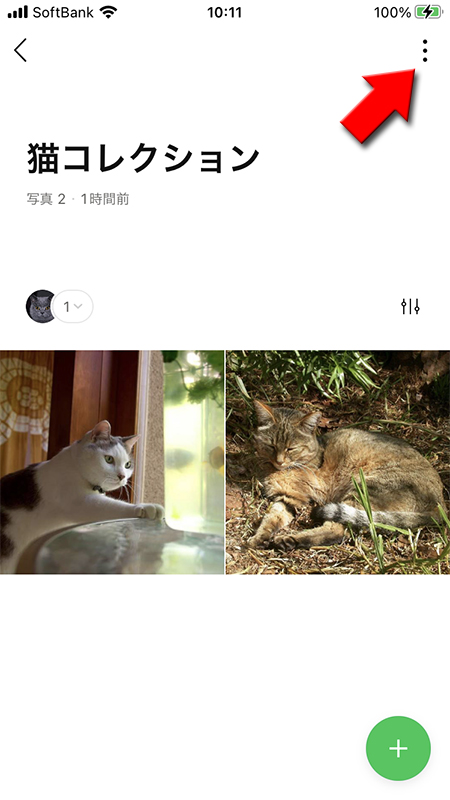
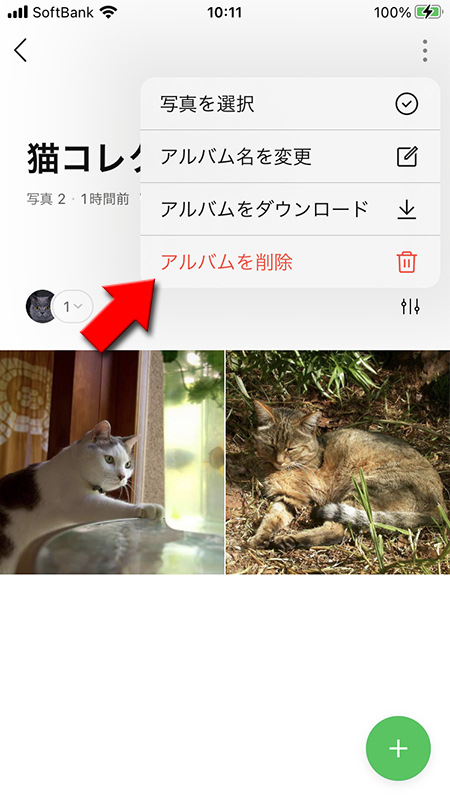
アルバムを削除する
アルバム削除の確認画面が表示されますので
トークルームにアルバム削除の通知が表示されます。
削除
押してください。アルバムが削除されました。トークルームにアルバム削除の通知が表示されます。
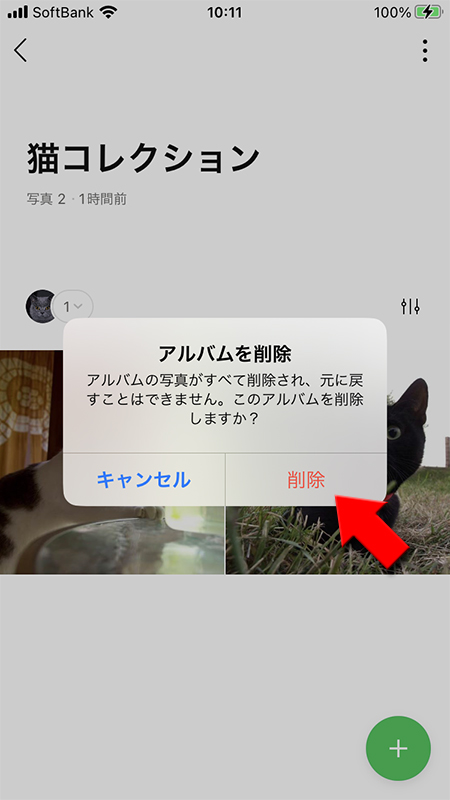
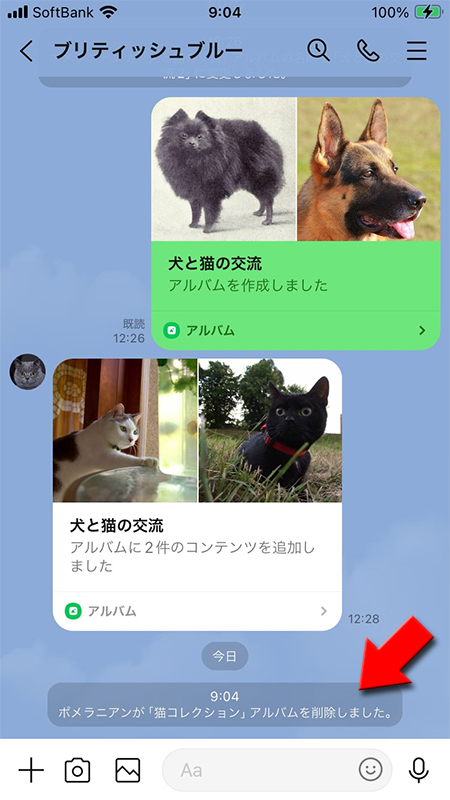
トークルームの画像をアルバムに移動する
トークルームに投稿された画像はいつでもアルバムに移動することができます。
トークルームからアルバムに保存したい写真を選ぶ
トークルームからアルバムに
表示されるメニューから
保存したい画像
を長押し
てください。表示されるメニューから
アルバム
を選択してください。
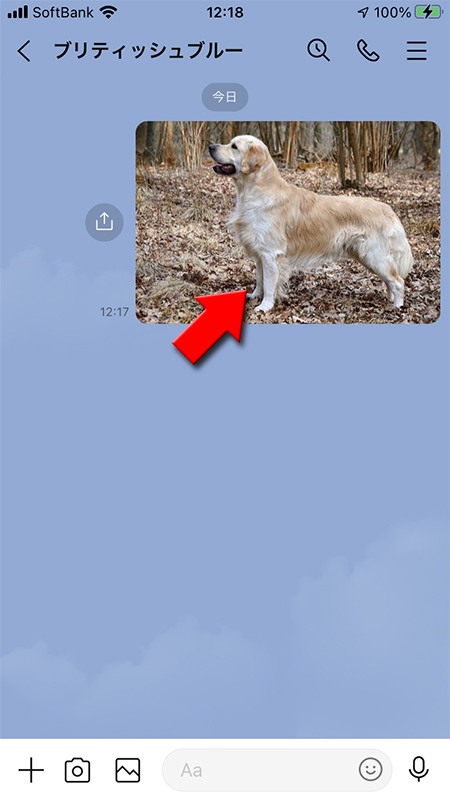
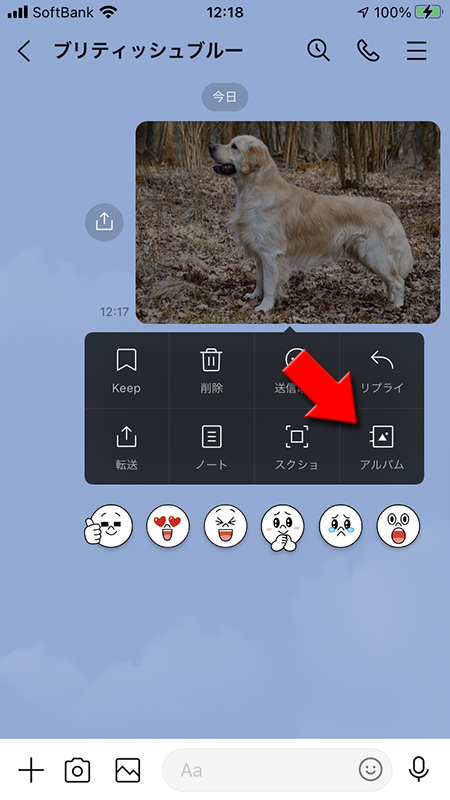
保存する画像とアルバムを選ぶ
アルバムに追加したい画像を選んで
アルバム一覧が表示から
追加
を押してください。アルバム一覧が表示から
保存したいアルバム
を選択してください。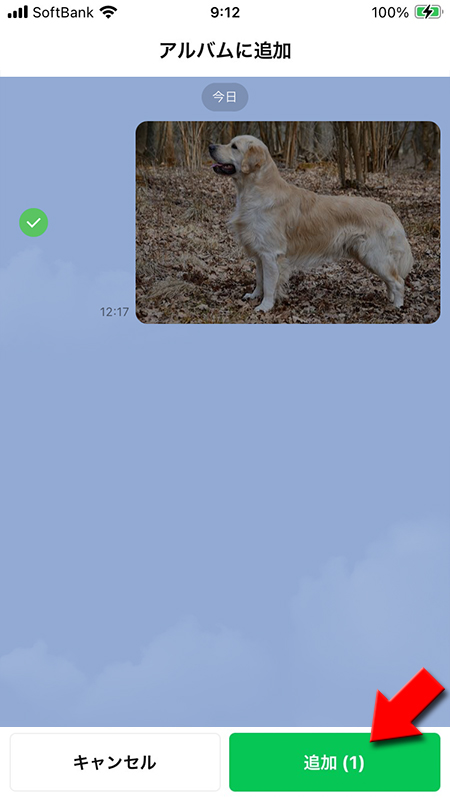
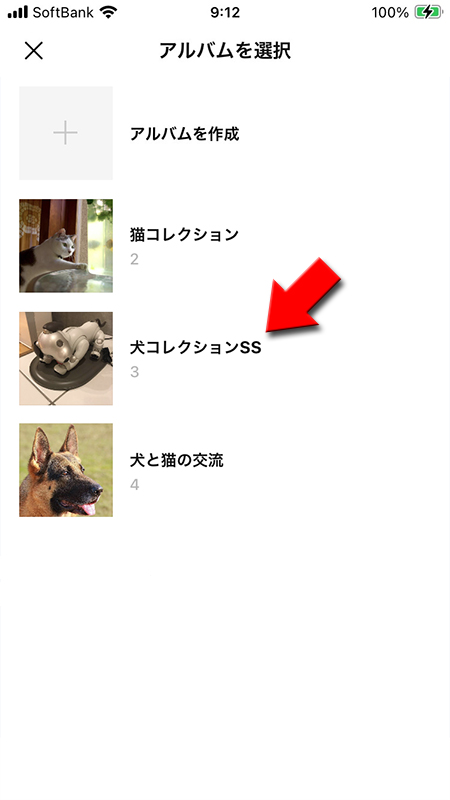
保存したいアルバムを選ぶ
追加したいアルバムと画像に問題なければ
追加
を押してください。アルバムに画像の追加が完了です。
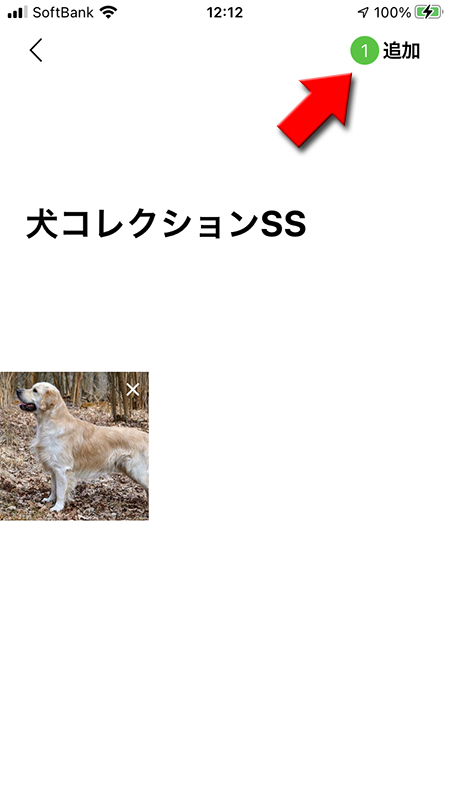
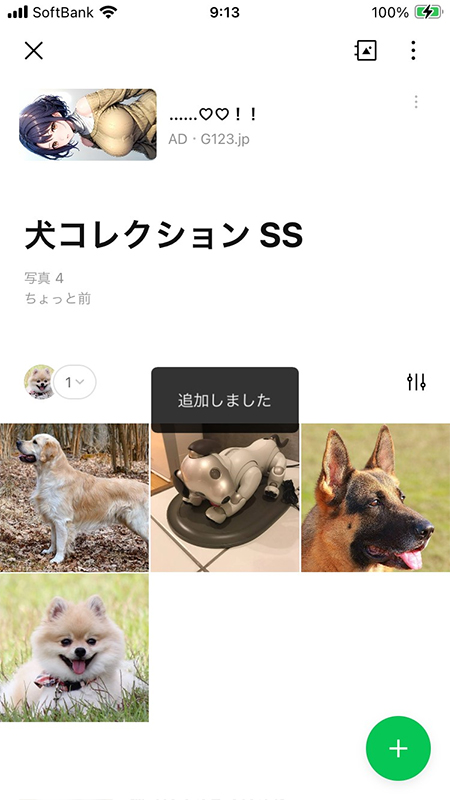
アルバム画像を他のトークルームに転送する
LINEのアルバムの画像は他の友だち(トークルーム)に転送することができます。
ただし、アルバム毎転送することはできませんのでご注意ください。
ただし、アルバム毎転送することはできませんのでご注意ください。
転送したいアルバム画像を選ぶ
画像を長押しすることで転送したい画像が選択できます。画像は複数選べます。
転送したい画像を選んで
転送したい画像を選んで
↑転送ボタン
を押してください。
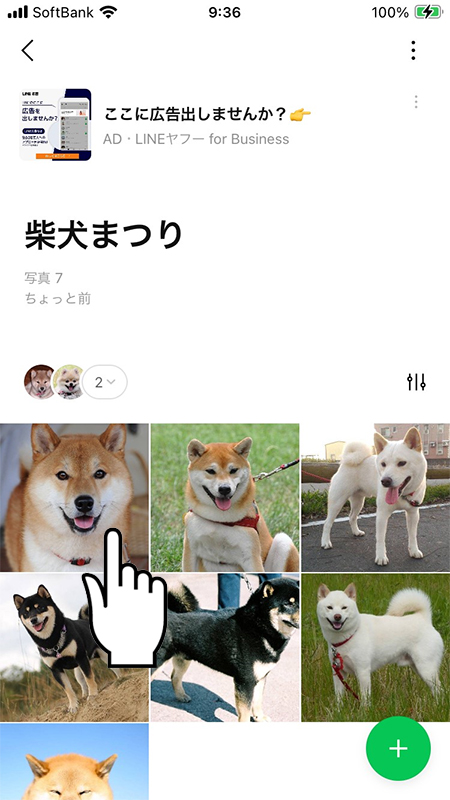
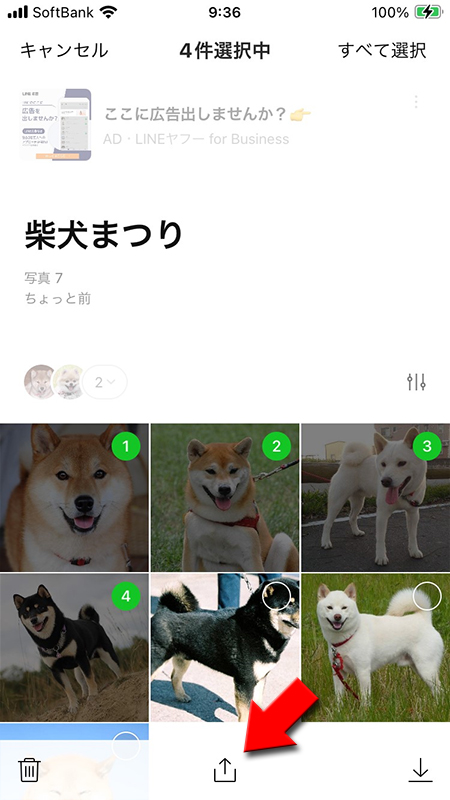
アルバム画像を転送する
転送したい友だちを選んで
転送
を押してください。メッセージの入力も可能です。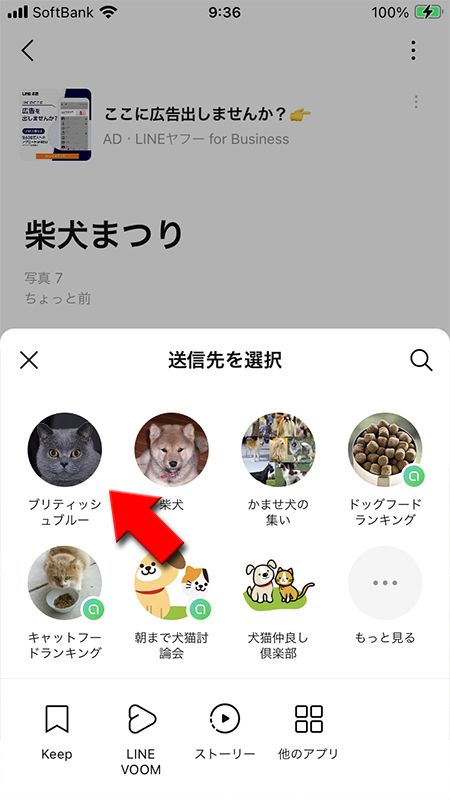
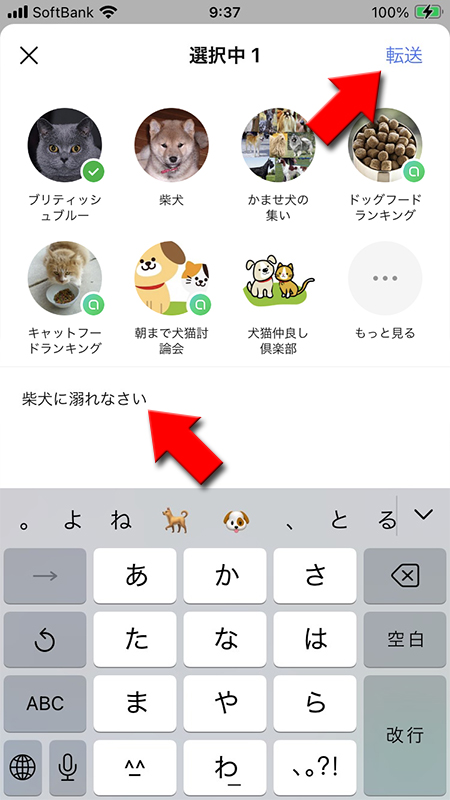
アルバム画像の転送完了
アルバム画像の転送が完了しました。
アルバム画像は一度に最大20枚しか転送できませんのでご注意ください。。
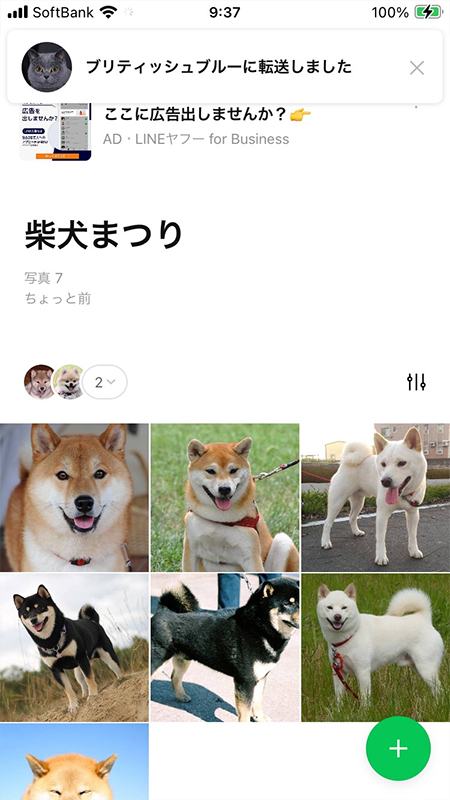
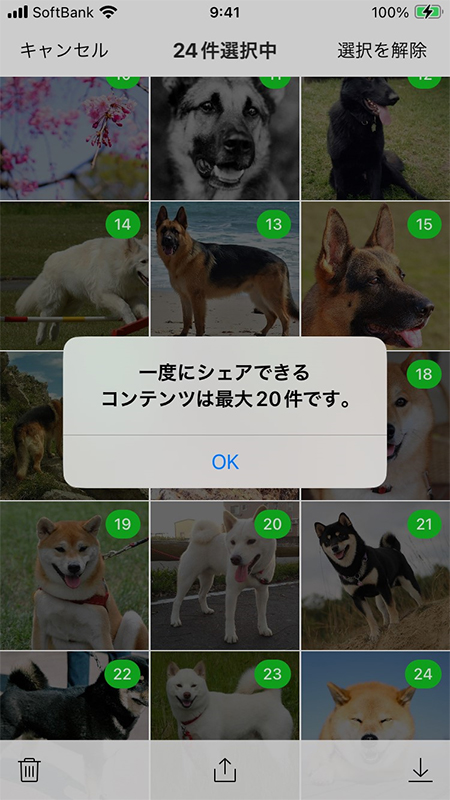
アルバムにアップした友だちの画像を確認する
LINEのアルバムは設置されたトークメンバーなら誰でもアップ可能ですが、誰がどの画像をアップしたかわかるようになっています。
アップされた画像を確認
アルバムには画像をアップしたメンバーのアイコンと数が表示されています。
アルバムに写真を追加したメンバーが一覧で表示されます。メンバーを選べば、選択したメンバーがアップした画像のみが表示されます。試しに
メンバーのアイコン
を押してください。アルバムに写真を追加したメンバーが一覧で表示されます。メンバーを選べば、選択したメンバーがアップした画像のみが表示されます。試しに
自分が追加した写真を選択
してください。
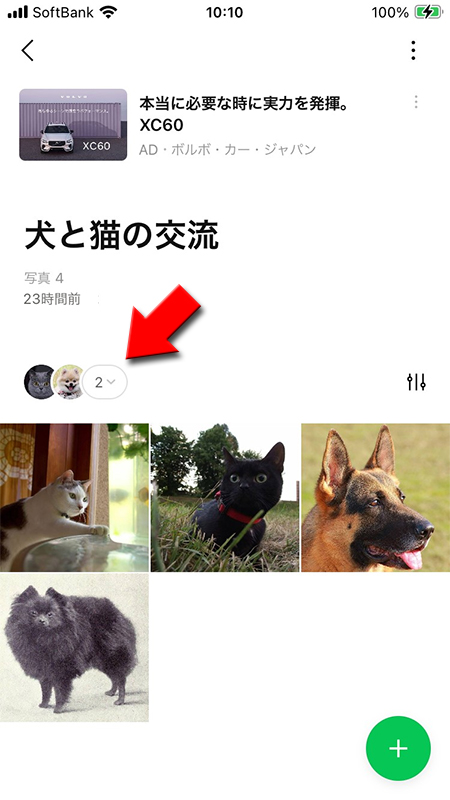
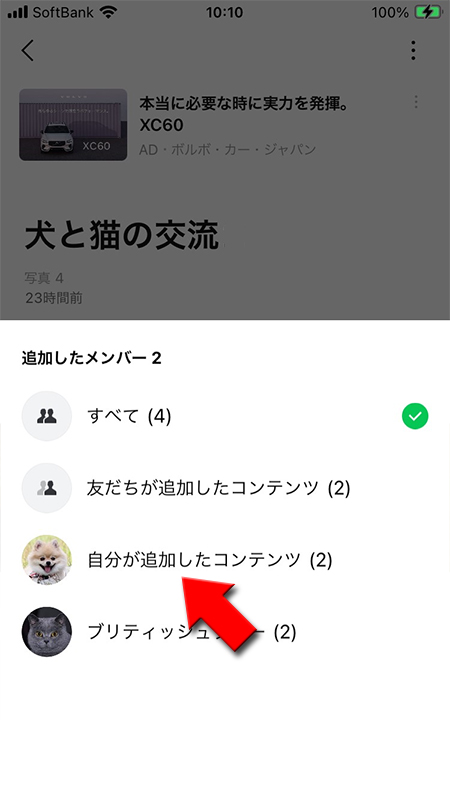
自分が追加した写真一覧
アルバム一覧表示から
自分が追加した写真
のみ表示されます。
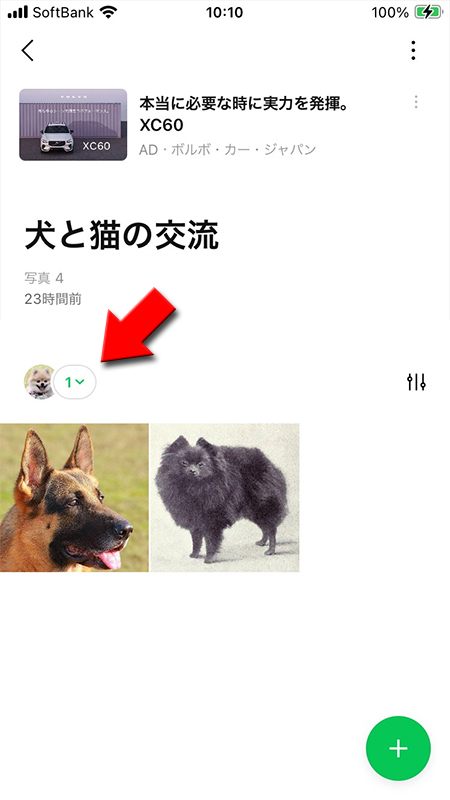
写真の情報を確認
アルバムの画像を選び、
アップした画像の「登録者」「登録時間」「作成日時」「解像度」が表示されます。
(メニューマーク)
を選んで、写真の情報
を押してください。アップした画像の「登録者」「登録時間」「作成日時」「解像度」が表示されます。
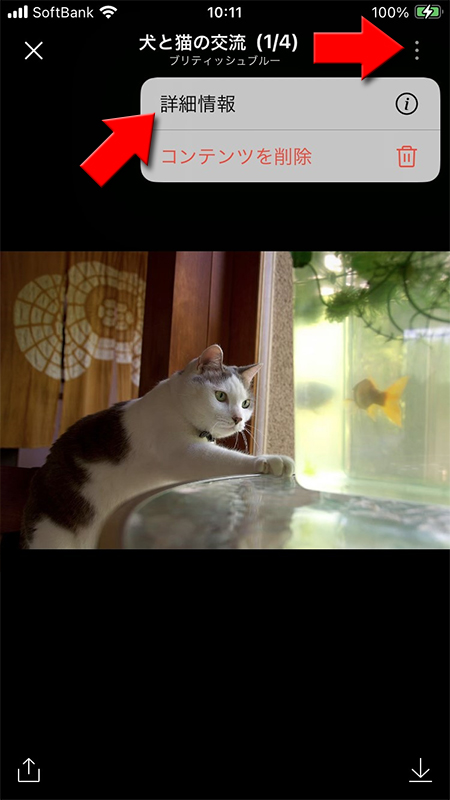
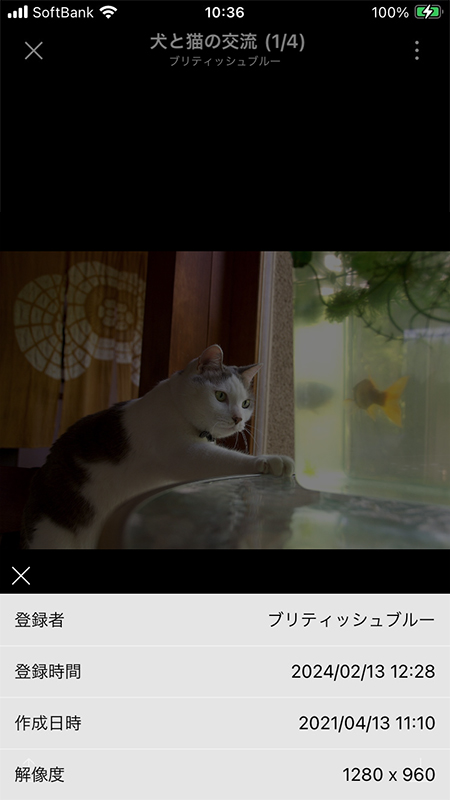
アルバムが作成できないケース
LINEのアルバムが作成できない場合は以下のケースが考えられます。
複数人トークの場合
アルバム機能は1対1トークやグループトークで利用できますが、複数人トークの場合は利用することができません。
下記のように
下記のように
グループトーク
の場合はアルバムへのリンクがありますが、複数人トーク
の場合はアルバムのリンクがありません。現在複数人トークの新規作成はできません。
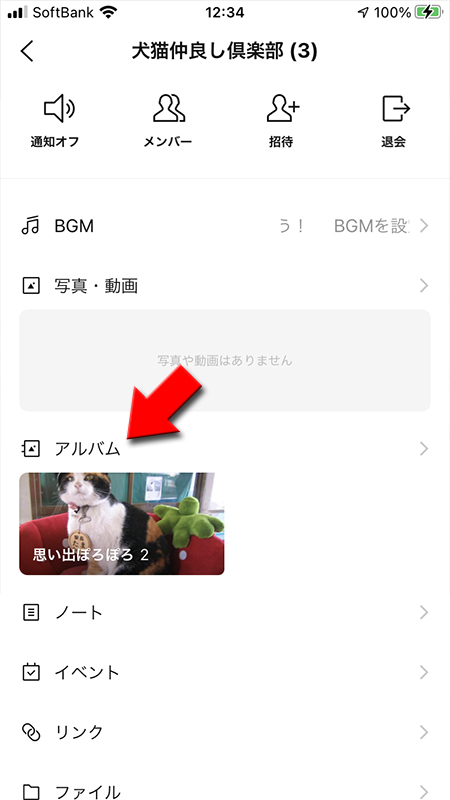
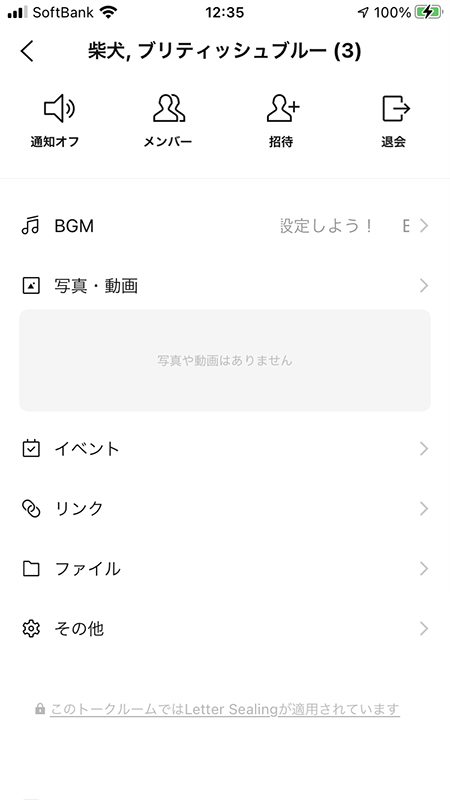
アルバムの上限が達成している場合
各トークルームごとのアルバム作成可能数は最大100個です。これ以上作成することはできません。
アプリのバージョンの不具合
まれにLINEのバージョンアップの際にアルバム作成や画像のアップができない場合があります。エラーの原因がわからない場合はLINEのバージョンアップがあるか確認してみてください。
アルバムを作成したり写真を追加すると通知される?
アルバムの操作に関しての通知や投稿関連を下記にをまとめました。
操作によってはプッシュ通知がある場合、ない場合があるのでご確認ください。
操作によってはプッシュ通知がある場合、ない場合があるのでご確認ください。
トークルームに通知されるケース
トークルームの参加者が、アルバムに関する操作をおこなった際には、誰がどのアルバムに何をしたのかの情報が、トークや通知として自動的に投稿されます。
通知される操作は、
通知される操作は、
アルバムの作成、写真の追加、写真の削除、アルバム名の変更、アルバムの削除
が対象です。
アルバム作成、画像追加の通知
プッシュ通知されます。

アルバム関連メッセージの通知
プッシュ通知はありませんが、トークにメッセージが表示されます。
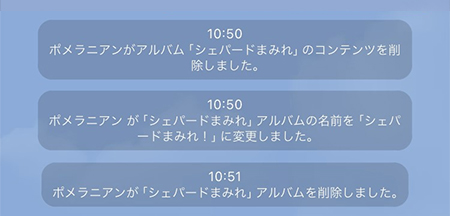
プッシュ通知されるケース
トークルームのプッシュ通知が有効になっている場合には、
アルバムの作成
または写真の追加
がなされた際に、プッシュ通知
が届きます。写真の削除やアルバム名の変更は通知されません。※
プッシュ通知の設定は、あくまで自分の端末にのみ有効
ですので、プッシュ通知をOFFに設定していても、ONにしている他の参加者には通知される
点にご注意ください。
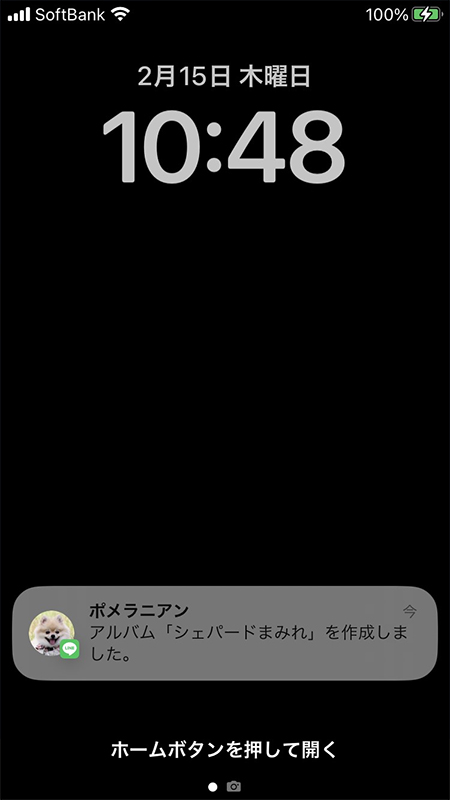
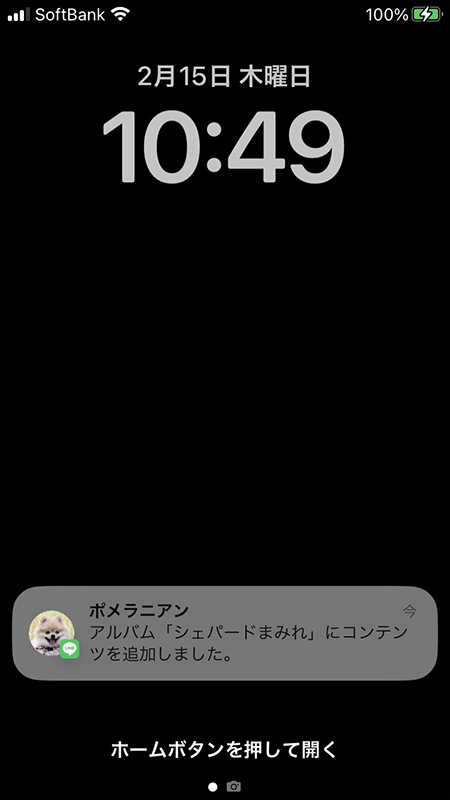
アルバムの画像が表示されない場合
何かしらの原因でアルバムの写真が正しく読み込みができない場合は、キャッシュをリセットしてみましょう。アルバムの写真が正しく表示されます。
正しく表示されないトークルームのメニュー設定から
データ削除から
正しく表示されないトークルームのメニュー設定から
データ削除
を設定してください。データ削除から
アルバムのキャッシュ
を押してください。アルバムのキャッシュが削除できます。
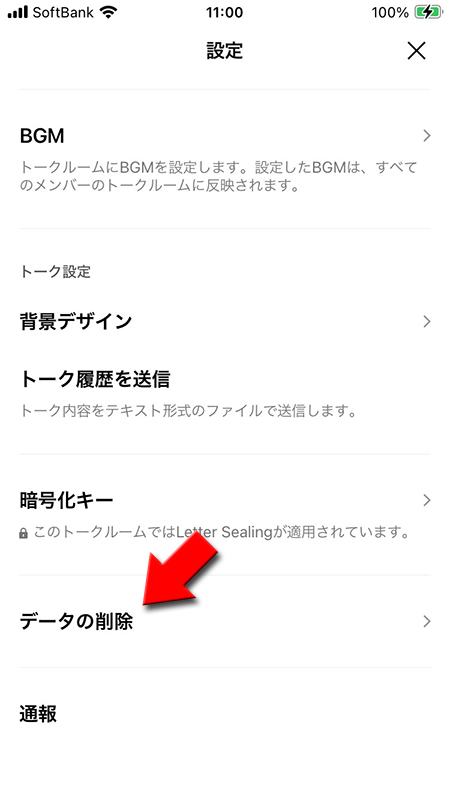
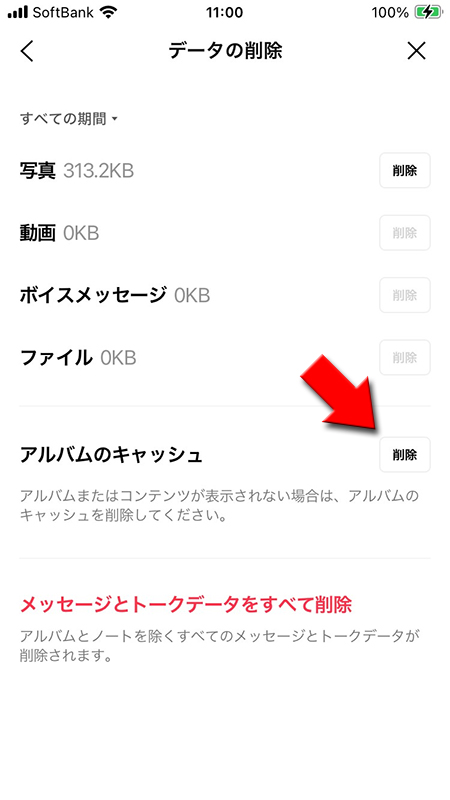
アルバムをまとめてみる
すべてのトークルームのアルバムをまとてみるをことができます。選択したトークルームの全てのアルバムではなく、全てのトークルームのアルバムなのですのでご注意ください。
非表示したり、削除したトークルームのアルバムも表示される場合があります。
まとめてみるを選択
アルバム一覧ページが
(まとてみるマーク)
を選択してください。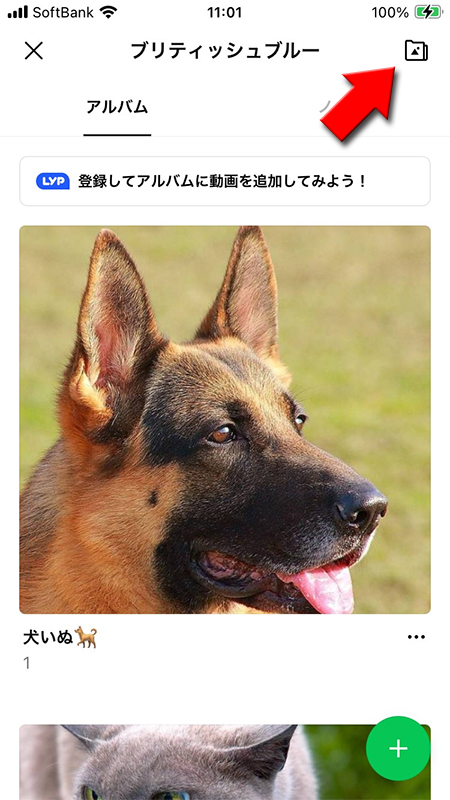
アルバムをまとてみる
全てのトークルームのアルバムが一覧で表示されます。
写真
を選択すれば全てのトークルームにあるアルバムに投稿した写真が一覧で表示されます。