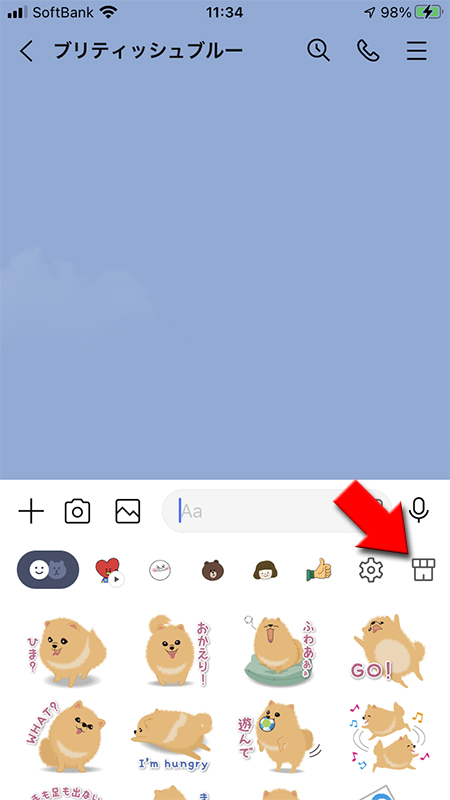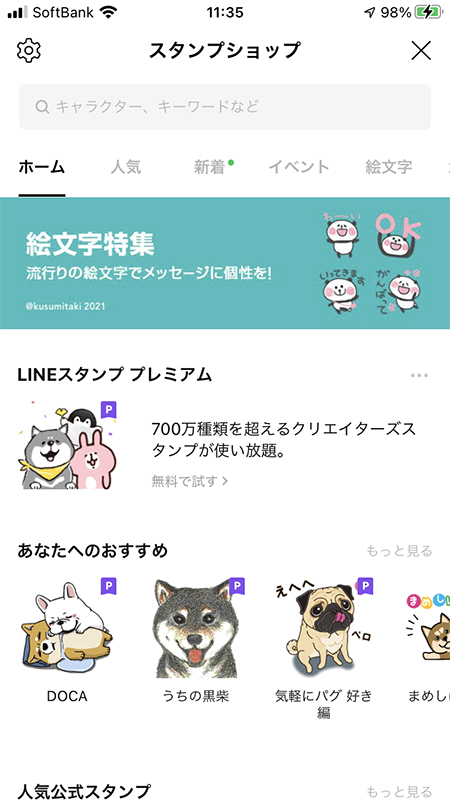LINE(ライン)の使い方 » トーク » スタンプの使い方
スタンプの使い方
LINEで有名な機能のスタンプ。スタンプはどんな機能なのか?使い方や新しいスタンプの追加方法などを解説しています。
2012-12-03
2023-11-27
2023-11-27
スタンプとは?
LINEならではのおもしろい機能としてスタンプがあります。スタンプとはチャットする際に文字の変わりに送る画像のことです。
絵文字とは違い大きさな画像であり、かわいらしかったりユーモラスだったりするイラストが多く色々な感情が表現でき、LINEを象徴するほどの人気機能となっています。
おもに相手の発言に対するリアクションとして、メッセージの代わりに使われます。文字よりもダイレクトに感情を表現することができますので、トークもいっそう盛り上がります。
スマホではどうしても面倒な文字の入力作業も簡単になり、豊富な画像で絵文字や顔文字より感情を正確に伝えることができるので、大変便利です。
あらかじめ、どんなスタンプが使えるのかをチェックしておき、ここぞという機会にそなえておくとよいでしょう。
絵文字とは違い大きさな画像であり、かわいらしかったりユーモラスだったりするイラストが多く色々な感情が表現でき、LINEを象徴するほどの人気機能となっています。
おもに相手の発言に対するリアクションとして、メッセージの代わりに使われます。文字よりもダイレクトに感情を表現することができますので、トークもいっそう盛り上がります。
スマホではどうしても面倒な文字の入力作業も簡単になり、豊富な画像で絵文字や顔文字より感情を正確に伝えることができるので、大変便利です。
あらかじめ、どんなスタンプが使えるのかをチェックしておき、ここぞという機会にそなえておくとよいでしょう。
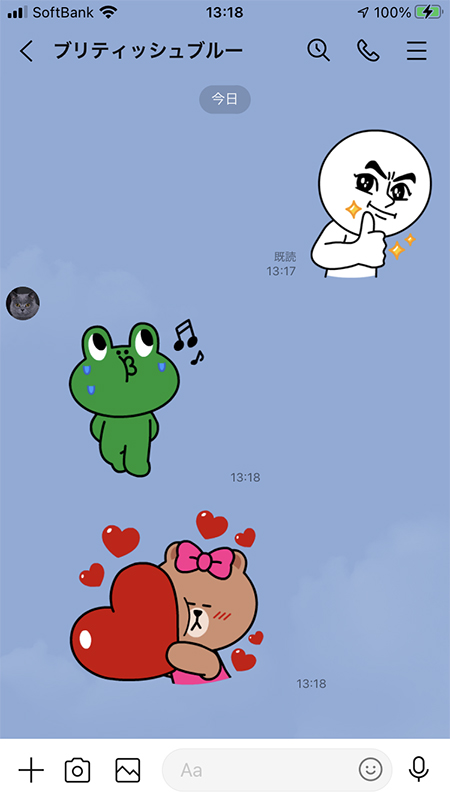
LINEから提供されている無料スタンプを入手する
スタンプはLINEが無料で提供しているものから有料なものまで多くあります。まずはお使いのLINEにLINEから提供されている無料のスタンプをダウンロードして入手してください。
設定ページへ移動する
設定ページからスタンプへ移動する
スタンプページから
マイスタンプ
を押します。
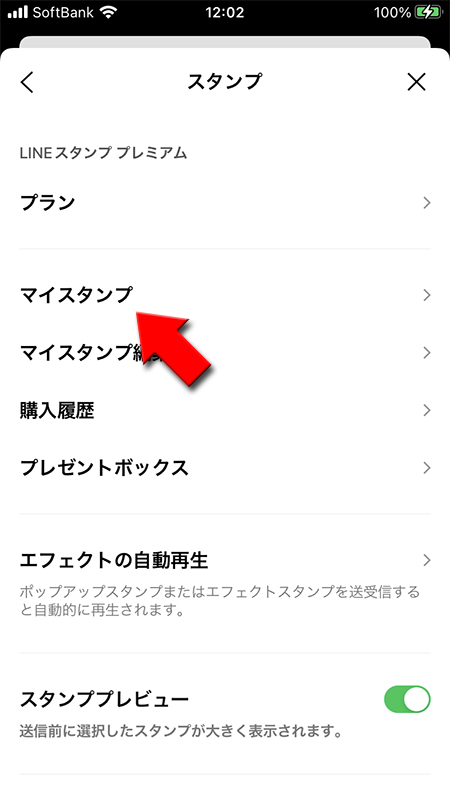
スタンプをダウンロードする
最初の段階ではLINEで提供されているスタンプは一部しかLINEアプリにありません。ここで全てをダウンロードしましょう。
全てダウンロード
を押してください。
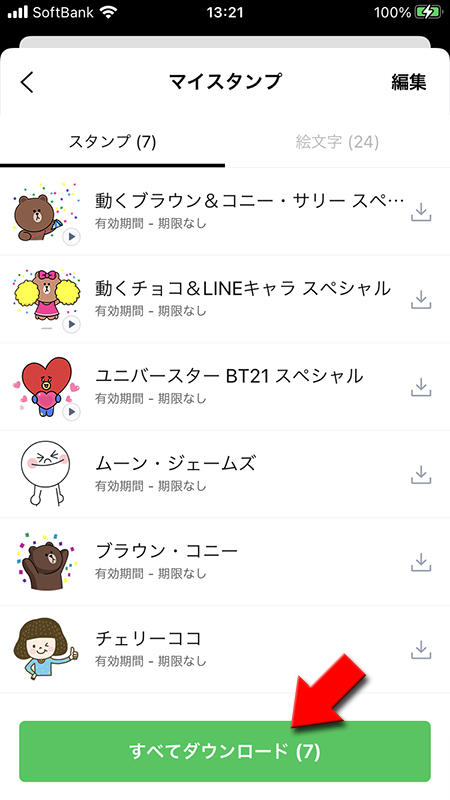
ダウンロード完了
スタンプのダウンロードが完了しました。
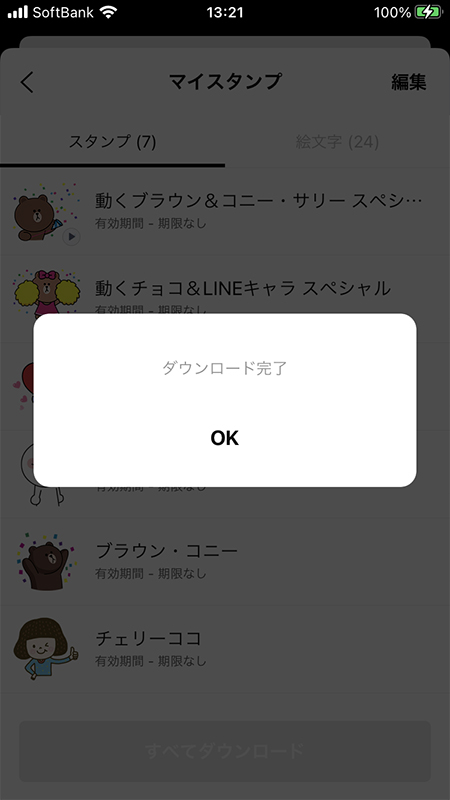
スタンプショップから無料スタンプを入手する
スタンプショップの無料のスタンプはお金はかかりませんが、ほとんどの場合は提供している企業のアカウントを友だち追加する必要がありますのでご注意ください。
無料のスタンプの注意点
無料でスタンプを提供しているのは企業のや団体のキャンペーンがほとんどです。友だち追加させることで
宣伝や告知をする
ことが目的です。
また企業や団体が提供する無料スタンプは使用できる期間
が決まっています。期間が過ぎると使えません。
スタンプショップに移動する
ホームタブから
スタンプ
を選んで、スタンプショップから使いたいスタンプを探して選んでください。※
無料の場合は「無料」をご確認ください。友だち追加することでスタンプがダウンロードできるなど条件がある場合がほとんどです。
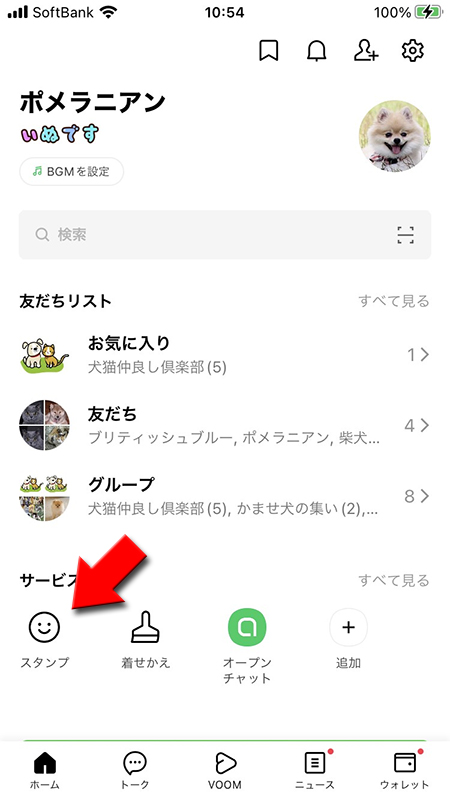
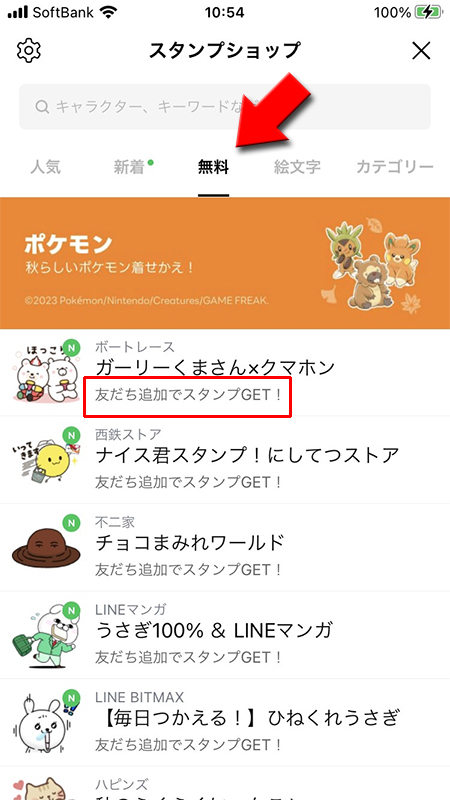
スタンプ提供者を友だち追加してダウンロードする
スタンプをダウンロードするにはスタンプ提供者を友だち追加する必要があります。
スタンプを提供する企業と自動的に友だち追加され、スタンプがダウンロードされます。
友だち追加して無料ダウンロード
を押してください。スタンプを提供する企業と自動的に友だち追加され、スタンプがダウンロードされます。
※
使用期間が表示されています。ダウンロード後、指定された期間内しか使えませんのでご注意ください。また、スタンプ毎に使用期間は異なります。
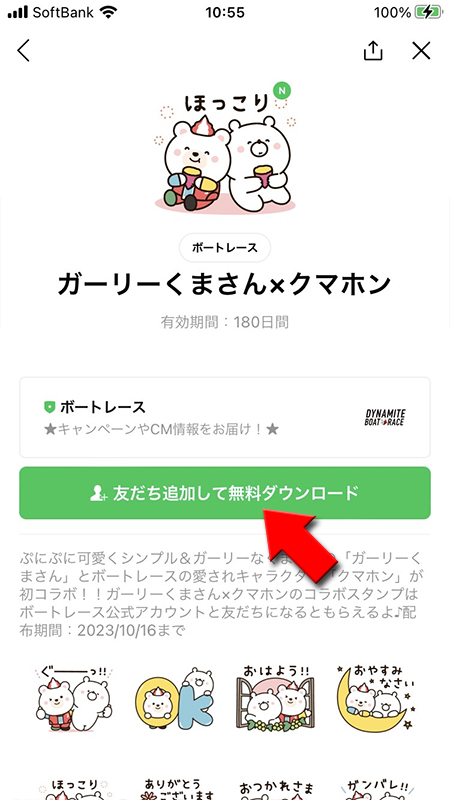
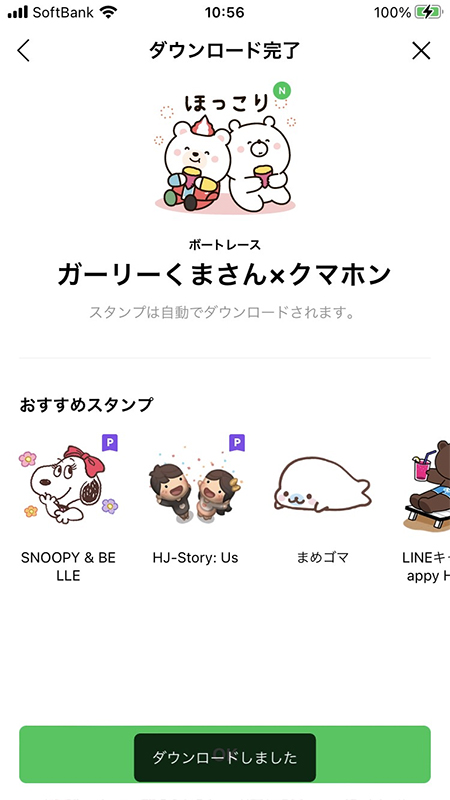
友だちリストの公式アカウントに追加される
友だちリストの公式アカウントにスタンプ提供者が追加されています。
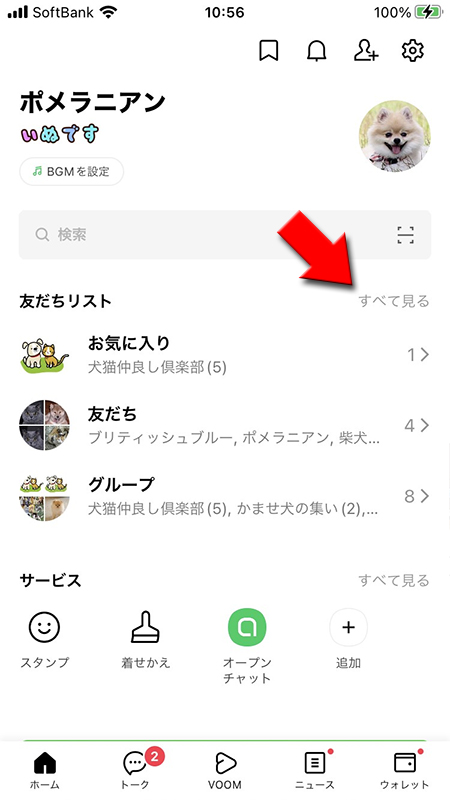
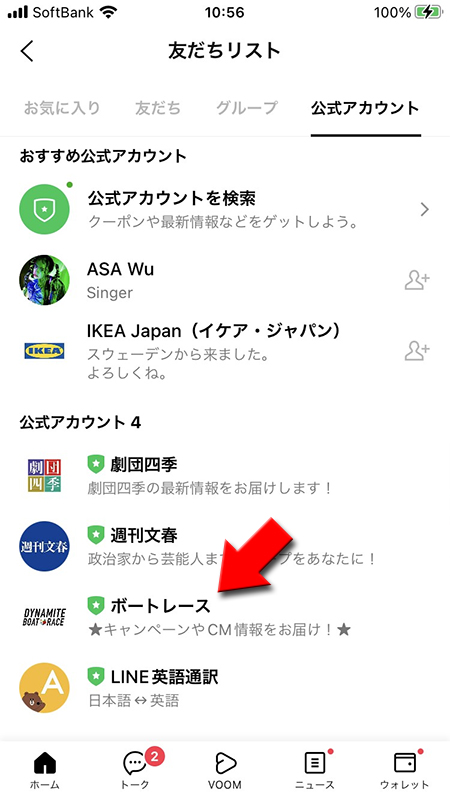
有効期限が過ぎたスタンプ
以前は有効期限が過ぎたスタンプはスタンプ選択画面で下記画像のようにアナウンスがありましたが、現在は
気づいたら無くなっているケースが多いかと思いますのでご注意ください。
自動的に削除
されます。気づいたら無くなっているケースが多いかと思いますのでご注意ください。
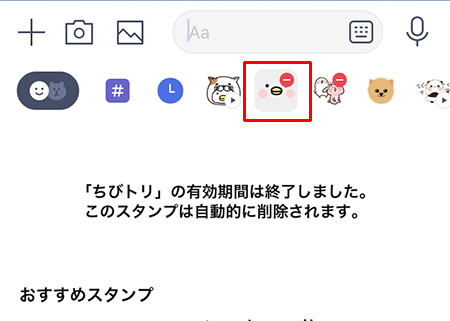
無料スタンプ 提供者からの宣伝がうるさい場合
無料が故にたくさんスタンプをダウンロードして、友だちにスタンプ提供者がたくさん。毎日宣伝の通知がうざいと困ることがあるかと思います。
あまり推奨されるやり方ではありませんが、宣伝が迷惑な場合はやをしてください。
スタンプ提供者のアカウントをブロックや削除しても
せっかっくスタンプを無料で提供してくれているので使用期間中はなるべくブロックや友だち削除しないでいましょう。
あまり推奨されるやり方ではありませんが、宣伝が迷惑な場合は
ブロック
削除
スタンプは使用できます。
せっかっくスタンプを無料で提供してくれているので使用期間中はなるべくブロックや友だち削除しないでいましょう。
スタンプショップから有料スタンプを入手する
LINEのスタンプショップから有料のスタンプを購入する方法(iphone版)を説明しています。
関連
有料のスタンプを購入するスタンプショップに移動する
ホームタブから
スタンプ
を選んで、スタンプショップから使いたいスタンプを探してください。
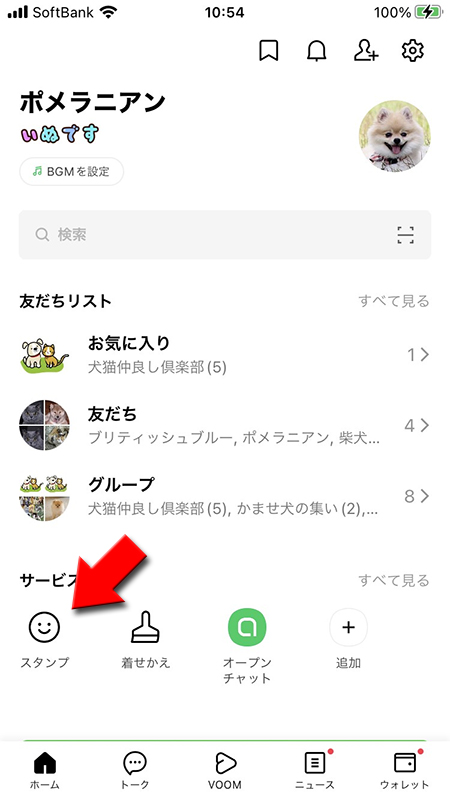
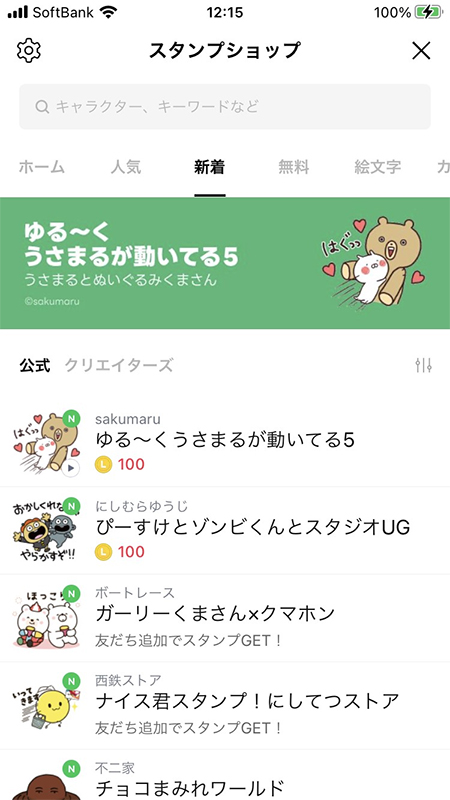
スタンショップから欲しいスタンプを選ぶ
欲しいスタンプを選んで購入します。
スタンプショップで有料のスタンプを購入するのにはLINEコインが必要です。足りない場合はコインをチャージしましょう。
スタンプショップで有料のスタンプを購入するのにはLINEコインが必要です。足りない場合はコインをチャージしましょう。
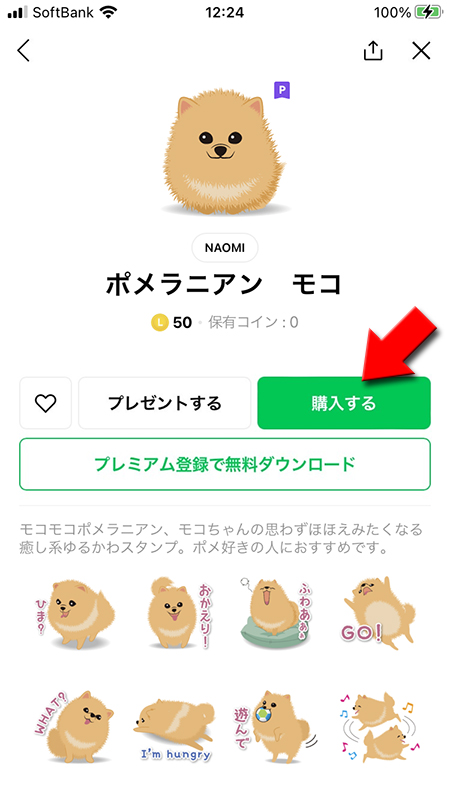
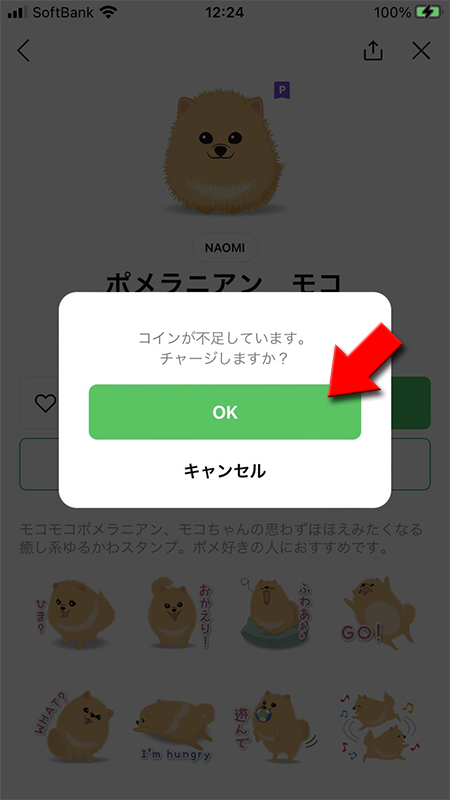
コインをチャージする
コインのレートが表示されますので希望のコイン額をチャージしてください。App Storeの決済でLINEコインをチャージします。
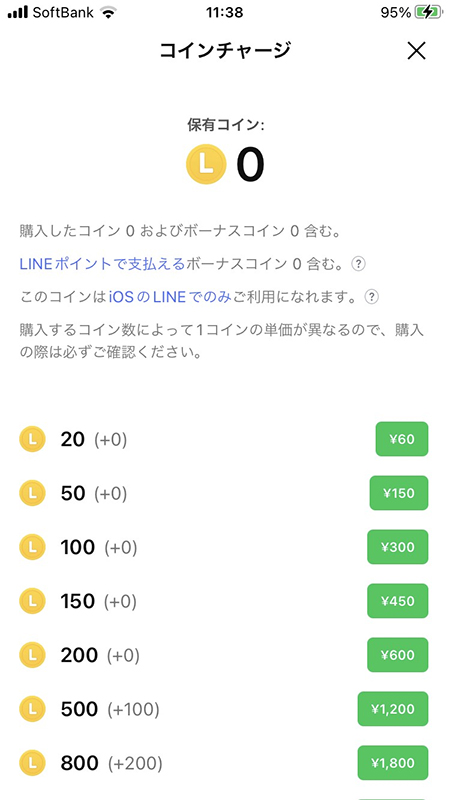
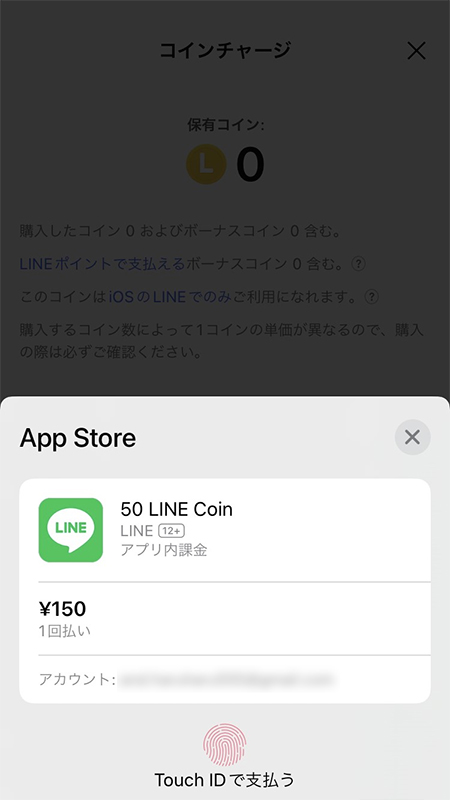
スタンプを購入する
コインがチャージされましたので、コインを支払ってスタンプを購入します。
購入確認画面が表示されますので、
購入する
を押してください。購入確認画面が表示されますので、
OK
を押してください。
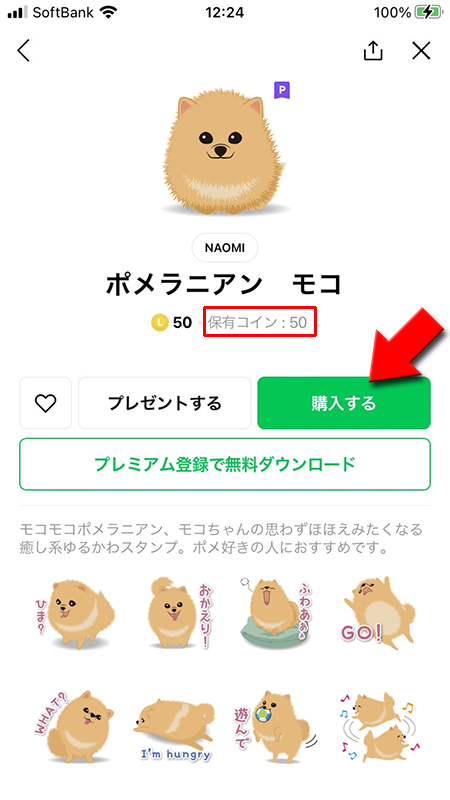
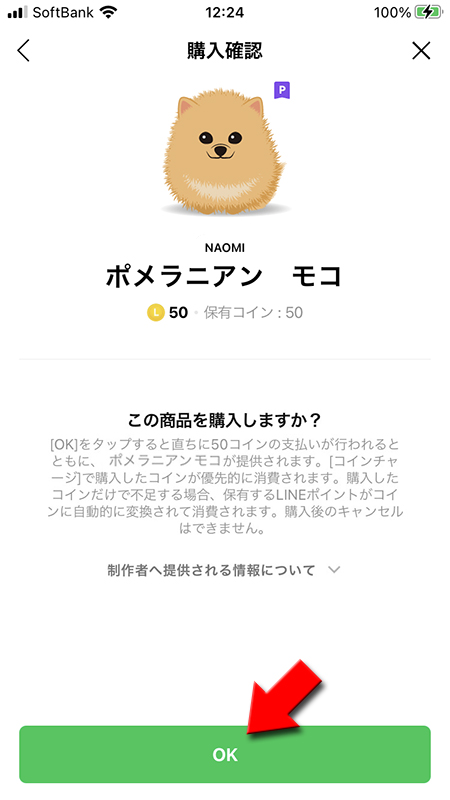
スタンプの購入完了
購入後スタンプが自動的にダウンロードされます。
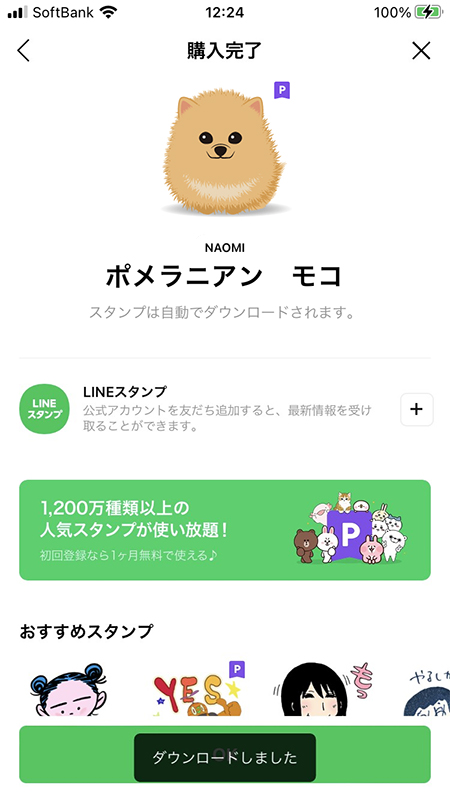
トークでスタンプを送る
ダウンロードしたスタンプをトークで利用しましょう。
トークルームでスタンプ一覧を開く
メッセージ入力欄の
(笑顔マーク)
を押してください。
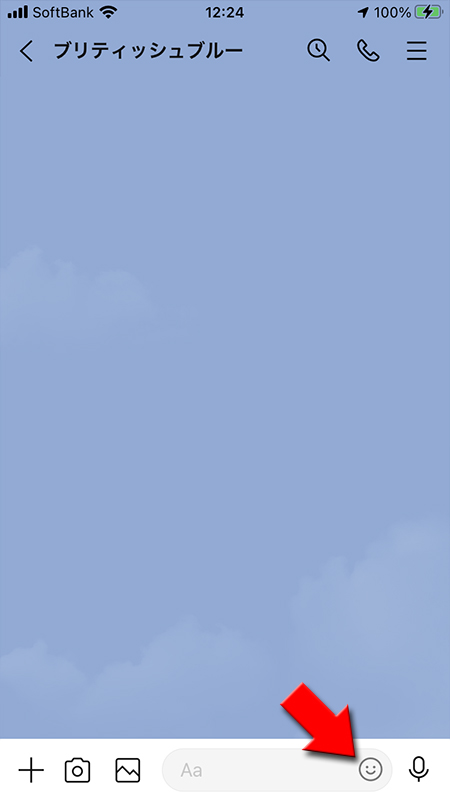
スタンプ一覧画面が表示される
左下の画像を押してして切り替えることでスタンプ入力、絵文字入力の切り替えができます。絵文字が表示される場合はスタンプ入力に切り替えましょう。
※直前の入力モードを引き継ぎます。
※直前の入力モードを引き継ぎます。
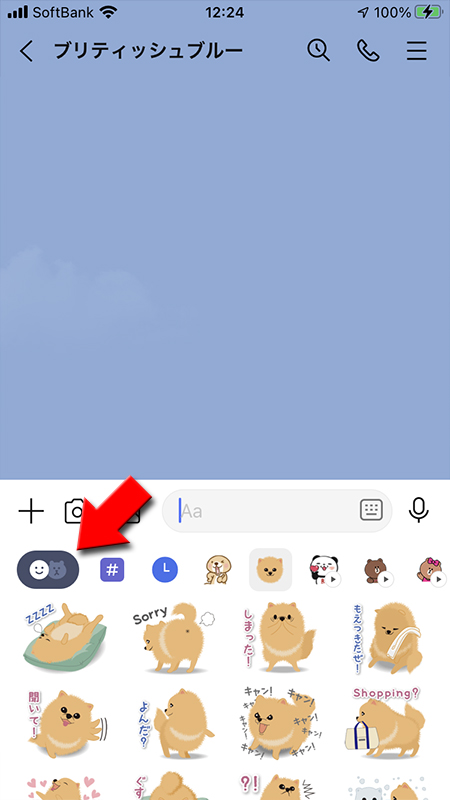
絵文字入力の場合。左上のマークを押すことでスタンプ入力に切り替えることができます。
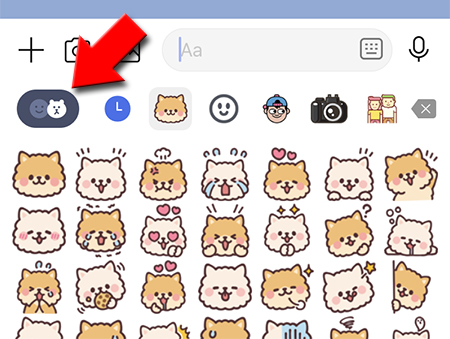
使いたいスタンプを選ぶ
スタンプ一覧から、使いたいスタンプを探して押します。一覧のスタンプを上下にドラッグすることでページをスクロールできます。
また、スタンプアイコン一覧を左右にドラッグして、スタンプを切り替えることができます。
また、スタンプアイコン一覧を左右にドラッグして、スタンプを切り替えることができます。
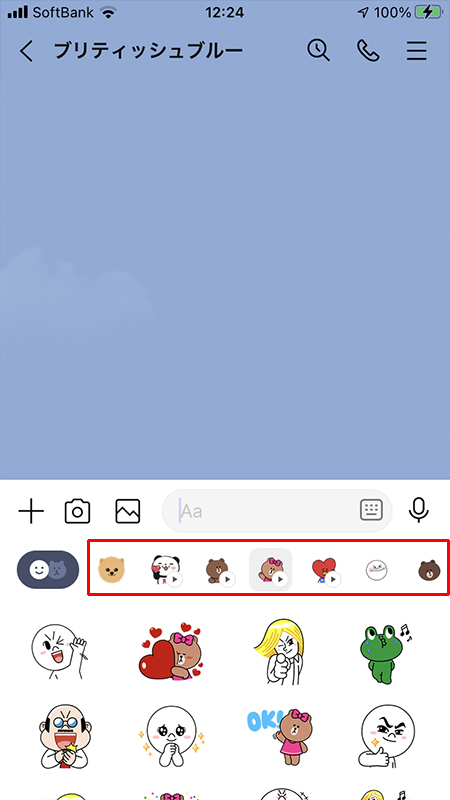
スタンプを投稿する
送りたいスタンプを選んだらプレビューが表示されます。
紙飛行機ボタン(送信ボタン)
を押してトークルームに投稿してください。
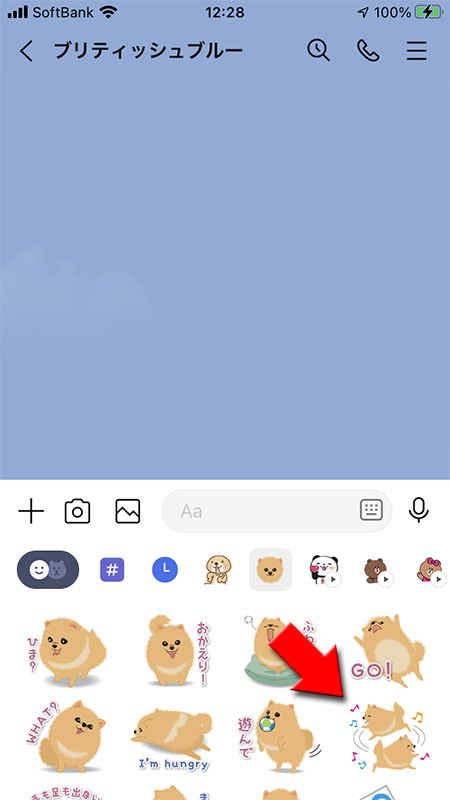
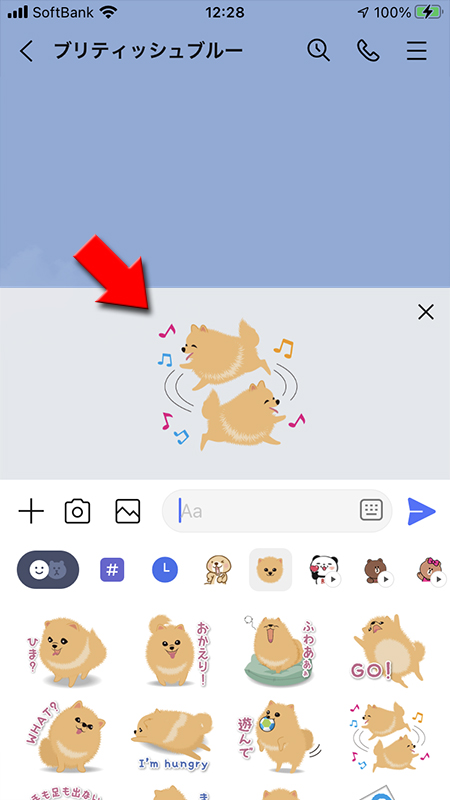
スタンプの投稿完了
トークルームにスタンプが投稿されました。
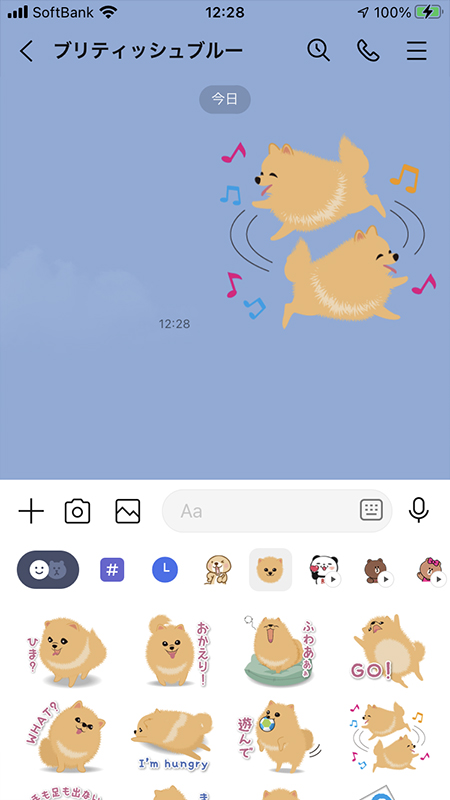
(時計マーク)は直近のスタンプ履歴
スタンプを選ぶときに表示される(時計マーク)は最近つかったスタンプの履歴が表示されます。よく使うスタンプなどはここから選ぶと便利です。
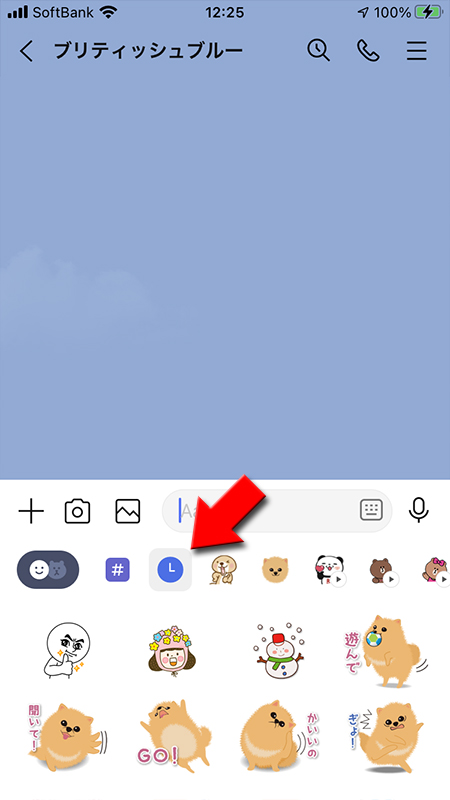
#はカテゴリーで選ぶスタンプ
スタンプを選ぶときに表示される
どのスタンプか迷ったり、毎回同じスタンプだとつまらないなぁと思っている方はカテゴリーから探すのもよいでしょう。
#(カテゴリ)
を押せば、スタンプの種類は関係なく気持ちやシーン別などにカテゴライズされたスタンプが一覧で表示されます。どのスタンプか迷ったり、毎回同じスタンプだとつまらないなぁと思っている方はカテゴリーから探すのもよいでしょう。
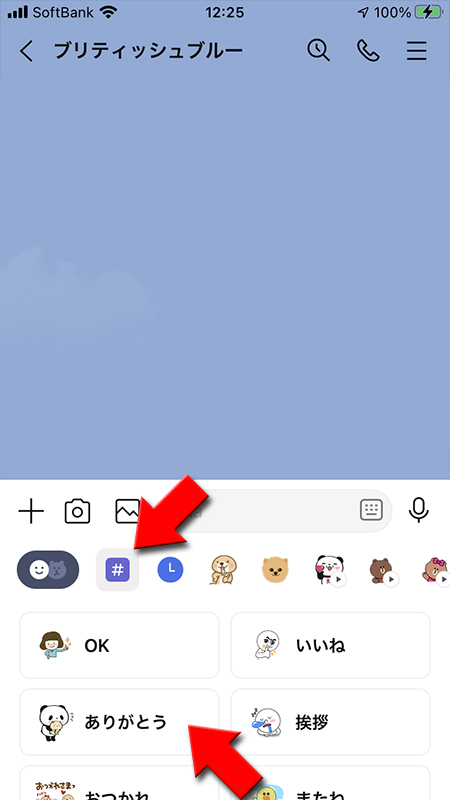
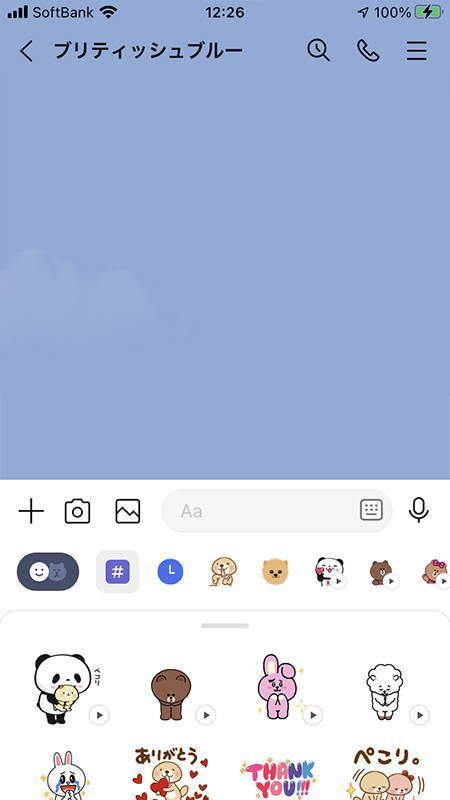
拡大表示
各カテゴリは表示部分を上にスワイプすると拡大表示され、選びやすくなります。
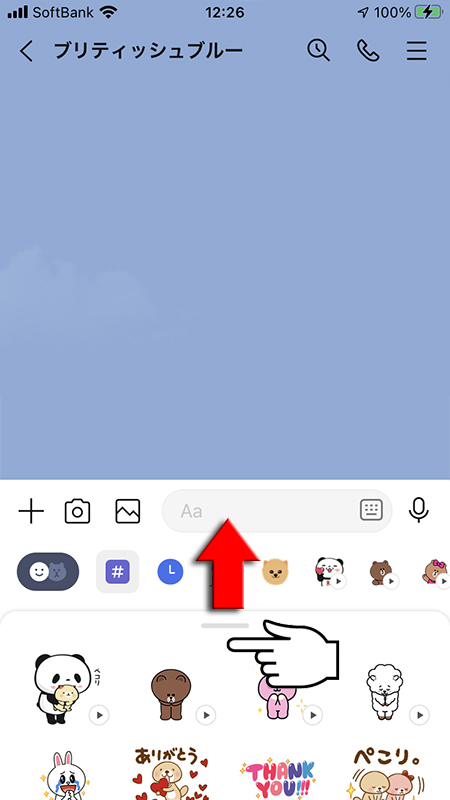
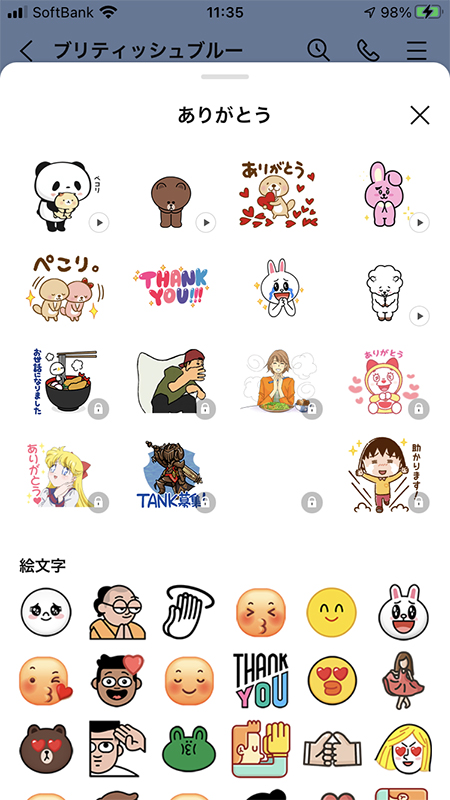
スタンプのプレビューを無くす
スタンプはプレビュー無し(スタンプを選んだ時点)に送信できます。
設定ページ
からスタンプ
を選択し、スタンププレビュー
をオフ
にしてください。
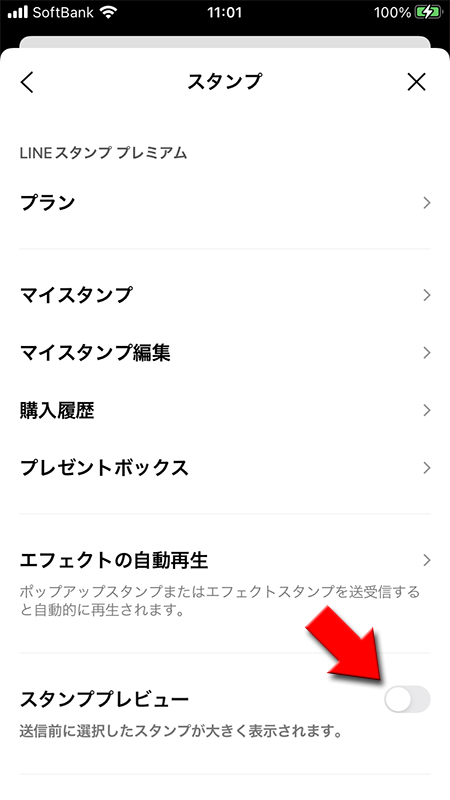
入力画面からもダウンロード可能
ダウンロードしていないスタンプはこちらの入力画面からもダウンロード可能です。
ダウンロードしていないスタンプはグレーの色になっています。ダウンロードしたい
ダウンロードしていないスタンプはグレーの色になっています。ダウンロードしたい
スタンプのアイコン
を押せば自動的にダウンロードしてくれます。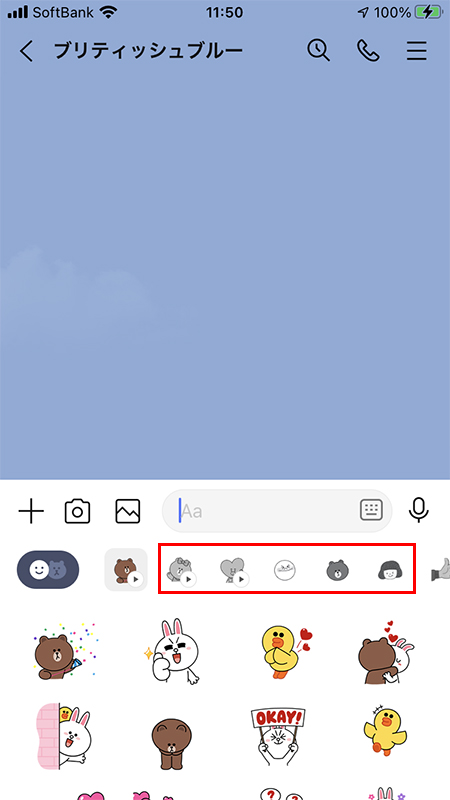
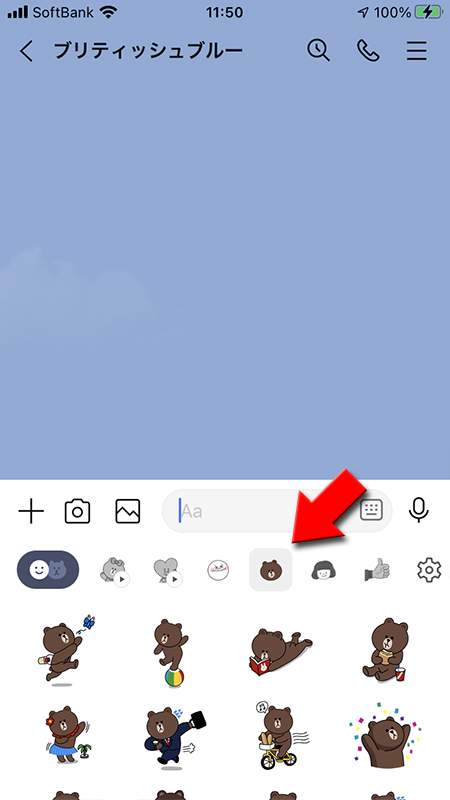
友だちが使っているスタンプを入手する
友だちから送られてきたスタンプが欲しいと思った場合、スタンプショップから探すのは大変です。かんたんに購入(ダウンロード)ページにいける方法を解説します。
友だちから送られてきた欲しいスタンプを押す
トークルームの友だちから送られてきた欲しいスタンプを押してください。そのままスタンプ購入ページへ移動できます。
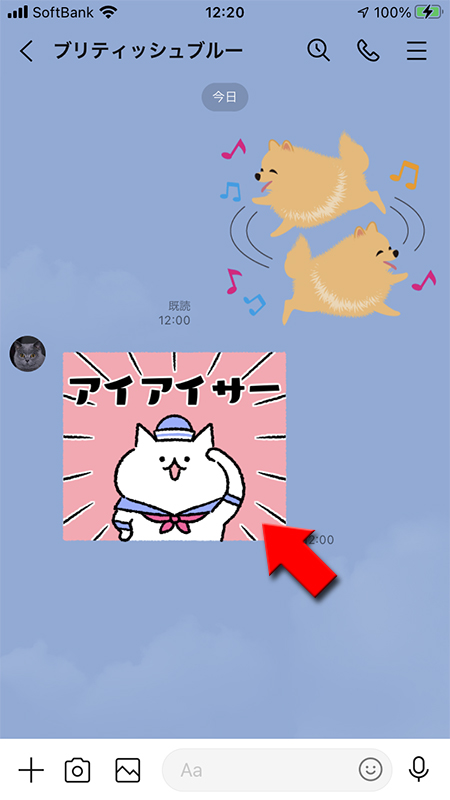
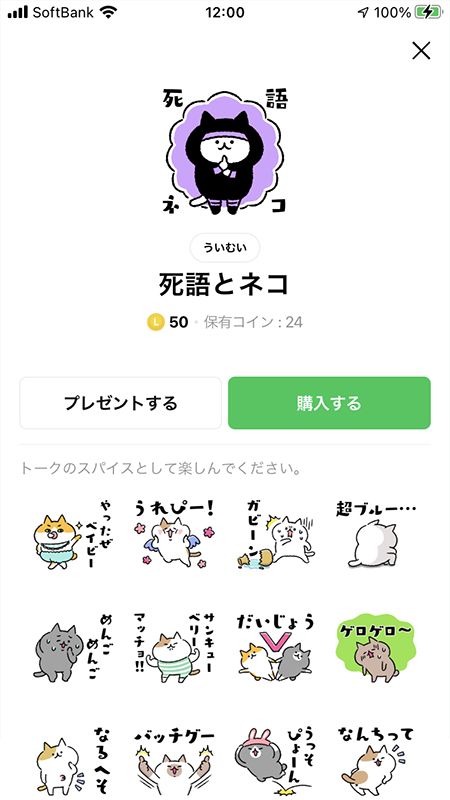
自分も持っているスタンプの場合
自分が持っているスタンプを押した場合はスタンプ入力画面に変わります。
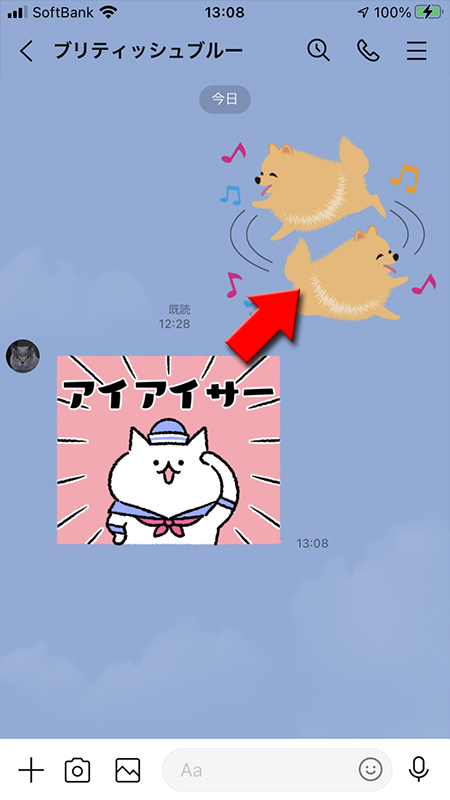
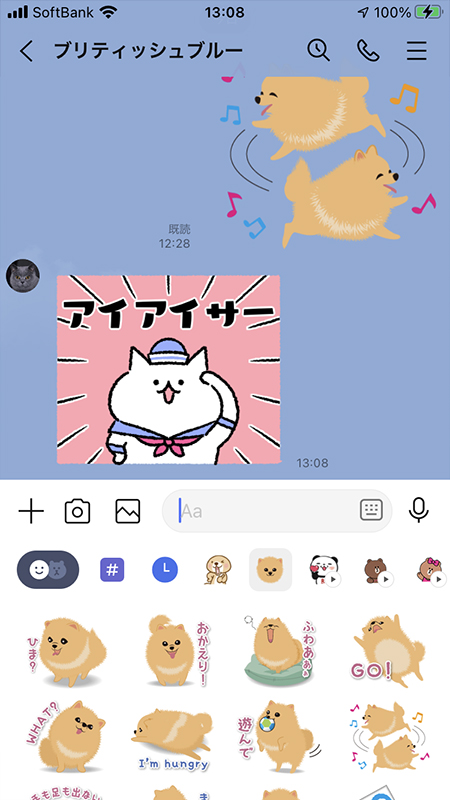
スタンプを長押しした場合
スタンプを長押しした場合は、メニューやいいねが表示されます。表示されたメニューから
ショップ
を選択してください。スタンプ購入ページに移動できます。
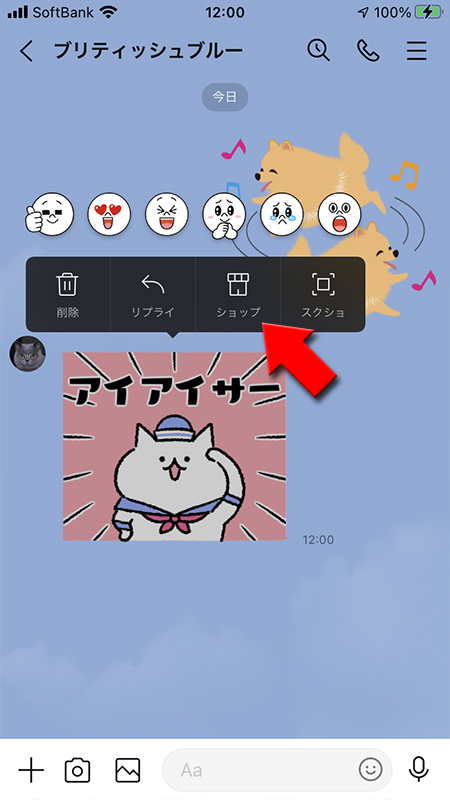
入力サポートするサジェスト機能
スタンプの入力をスタンプ欄から探したりするのが面倒な人はサジェスト機能を利用しましょう。
メッセージを入力している時点で、スタンプを自動で表示する機能で、後は表示されたスタンプを選んで押すだけ投稿できます。
「じー」と入力すると変換ワードが表示されますが、サジェスト機能がオンの場合は、そのワードに関連するスタンプも入力候補として表示されます。
ですので、わざわざスタンプ入力欄に移動しなくても入力したいスタンプが入力可能です。ただし、スタンプは絵文字と違って表現を言葉にするのが難しいものが多いので、変換の候補は絵文字以上に表示されません。 人によってはサジェスト機能が邪魔に感じる人もいるかと思います。その場合はサジェスト機能をオフにしてください。
メッセージを入力している時点で、スタンプを自動で表示する機能で、後は表示されたスタンプを選んで押すだけ投稿できます。
「じー」と入力すると変換ワードが表示されますが、サジェスト機能がオンの場合は、そのワードに関連するスタンプも入力候補として表示されます。
ですので、わざわざスタンプ入力欄に移動しなくても入力したいスタンプが入力可能です。ただし、スタンプは絵文字と違って表現を言葉にするのが難しいものが多いので、変換の候補は絵文字以上に表示されません。 人によってはサジェスト機能が邪魔に感じる人もいるかと思います。その場合はサジェスト機能をオフにしてください。
※
サジェスト機能の設定は絵文字、スタンプ共有です。
サジェスト機能の使い方
サジェスト機能をONにしていれば普通に文字を入力するだけで使えます。
例えば「じー」は「じー」に関連するスタンプが表示されますので、表示されているスタンプを押して選びましょう。
例えば「じー」は「じー」に関連するスタンプが表示されますので、表示されているスタンプを押して選びましょう。
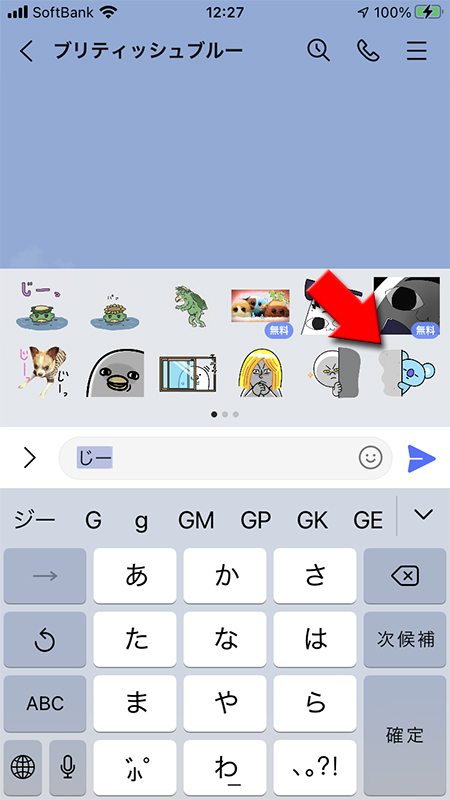
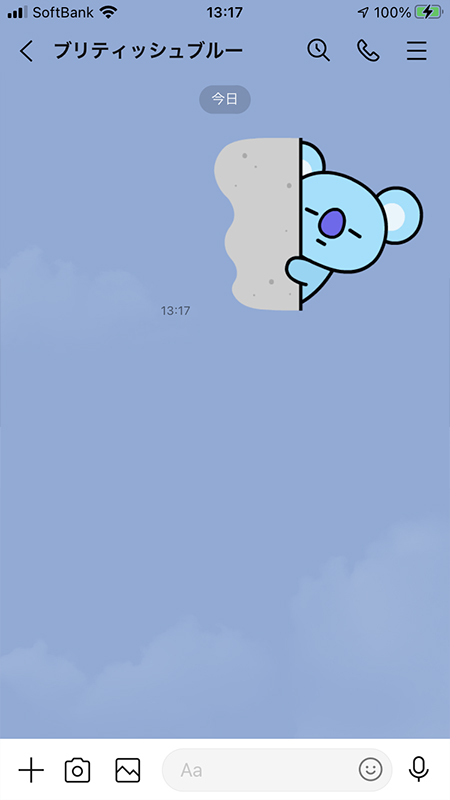
サジェスト機能をつかわない
スタンプページの
サジェスト表示
からサジェスト表示をオフ
に変更してください。
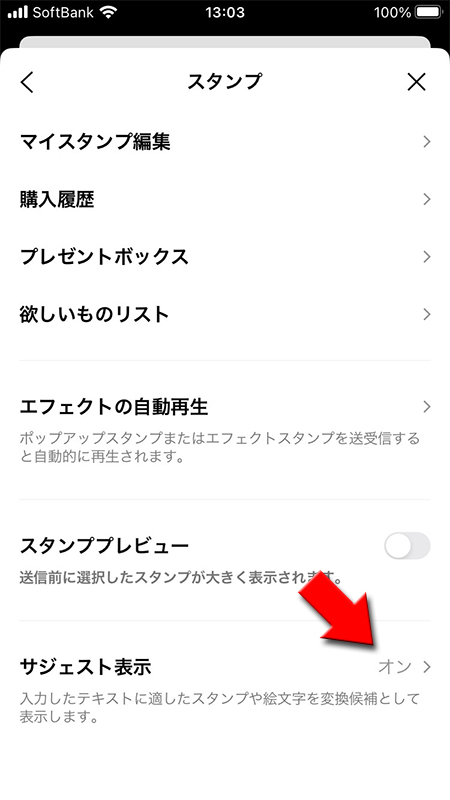
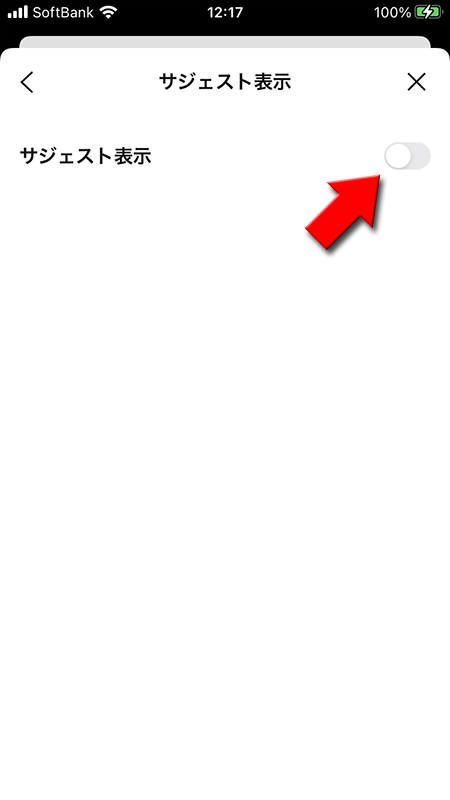
サジェスト機能をつかう場合
サジェスト機能を使う場合は
対象となる言語はダウンロードでき、それぞれオンオフが選べます。サジェストとして必要な言語はダウンロードしましょう。
オン
にして、対象となる言語を選んでください。対象となる言語はダウンロードでき、それぞれオンオフが選べます。サジェストとして必要な言語はダウンロードしましょう。
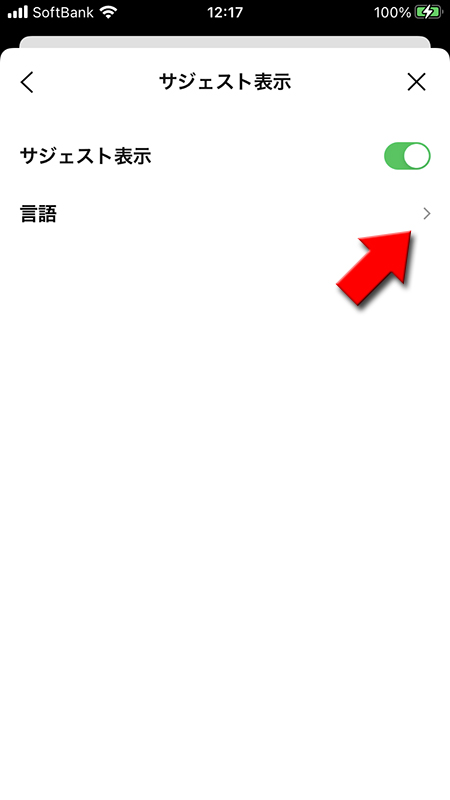
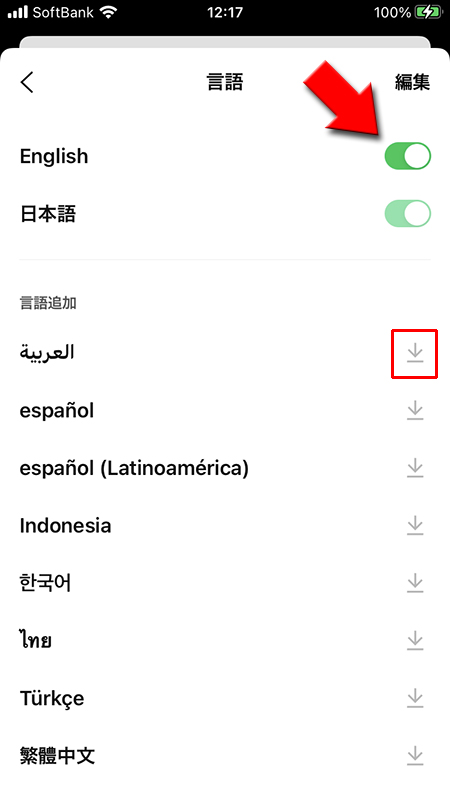
スタンプのショートカット機能
スタンプ入力時に便利なショートカット機能があります。
スタンプ入力モードでスタンプを選ぶ時に一番右端までスクロールしてください。
スタンプ入力モードでスタンプを選ぶ時に一番右端までスクロールしてください。
スタンプの設定へショートカット
(ギアマーク)
を押せば、スタンプの設定ページにショートカットで移動できます。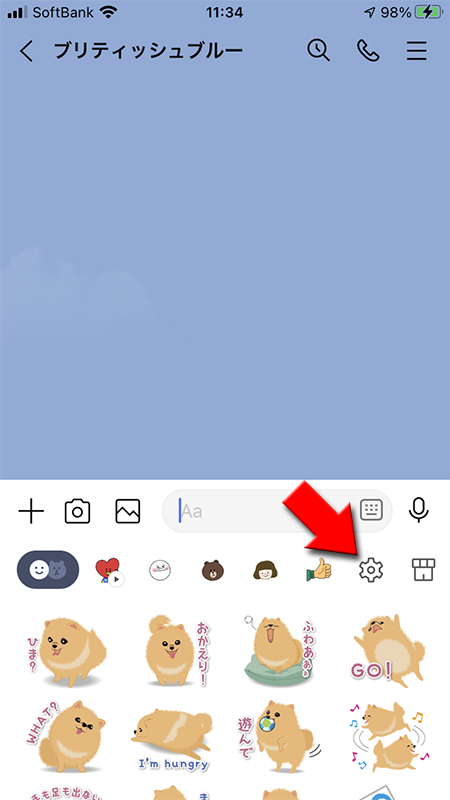
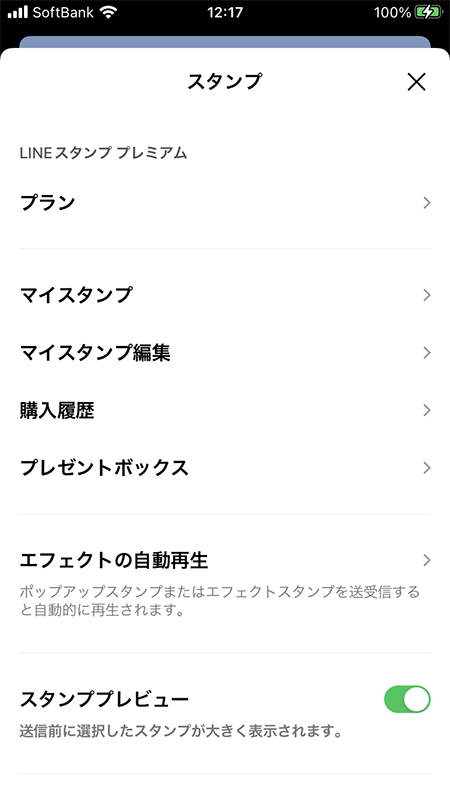
スタンプショップへショートカット
(お店マーク)
を押せば、スタンプショップにショートカットで移動できます。