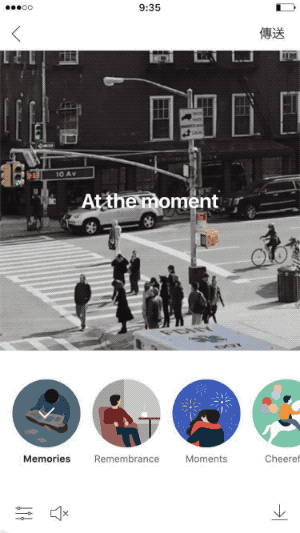LINE(ライン)の使い方 » トーク » 写真(画像)の送り方
写真(画像)の送り方
LINEのトークで写真(画像)を送信する方法や保存期間やまとめて送る方法やサイズなどの注意点などを解説しています。
2012-12-03
2023-11-17
2023-11-17
ラインで写真(画像)を送る
友達とLINEでトークしているときに自分で撮った写真など画像を相手に見せたいと思うときはありませんか?
LINEでは絵文字やスタンプと同じ感覚で写真を相手に簡単に送ることができます。
写真のやりとりができるとトークで盛り上がることは間違いありませんし、メッセージで伝たわらないことが一発で伝わります。
例えば、今日のご飯を相手に文字で伝えてもいまいちイメージが伝わりづらいのではないでしょうか?その場合、今日のご飯の写真を送ることによって相手により鮮明に伝えることができます。
コミュニケーション機能として大変便利ですので活用してください。
LINEでは絵文字やスタンプと同じ感覚で写真を相手に簡単に送ることができます。
写真のやりとりができるとトークで盛り上がることは間違いありませんし、メッセージで伝たわらないことが一発で伝わります。
例えば、今日のご飯を相手に文字で伝えてもいまいちイメージが伝わりづらいのではないでしょうか?その場合、今日のご飯の写真を送ることによって相手により鮮明に伝えることができます。
コミュニケーション機能として大変便利ですので活用してください。
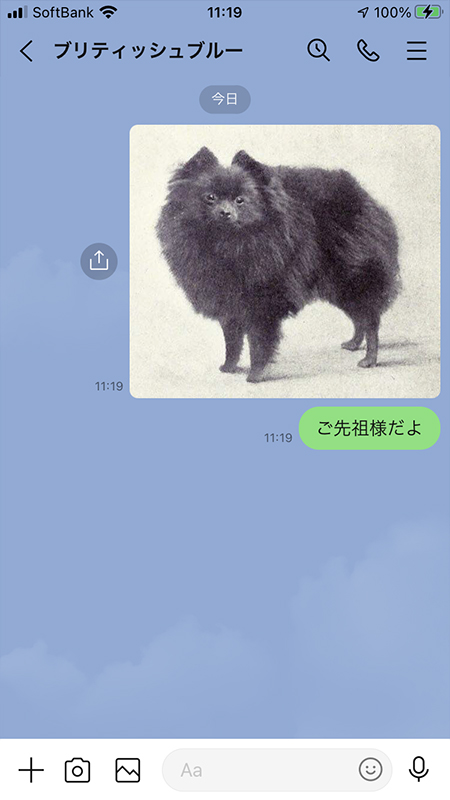
保存してある写真(画像)を送信する
もっともポピュラーなスマホ端末に保存されている画像をトークルームに送信する方法を説明します。
トークルームから画像マークを選ぶ
トークルームから
(画像マーク)
を押します。
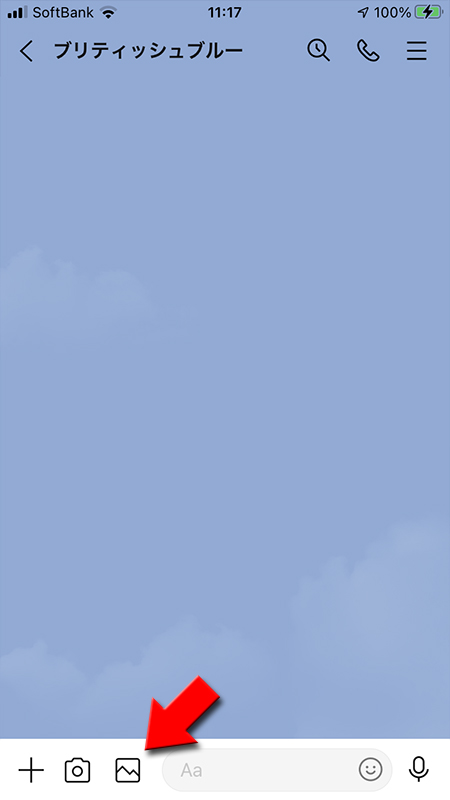
写真へのアクセス
iphoneをご利用の場合、写真へのアクセスを許可していないと「端末の設定から写真へのアクセスをLINEに許可してください」とエラーメッセージが表示されますので許可しましょう。
設定
を押してください。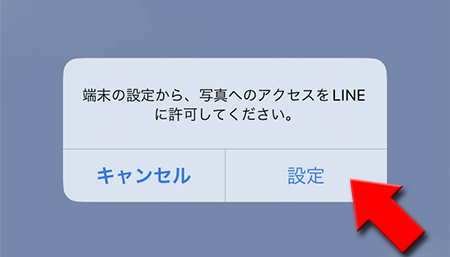
全ての写真を選択
LINE
設定から、写真
に移動し、すべての写真
を選択してください。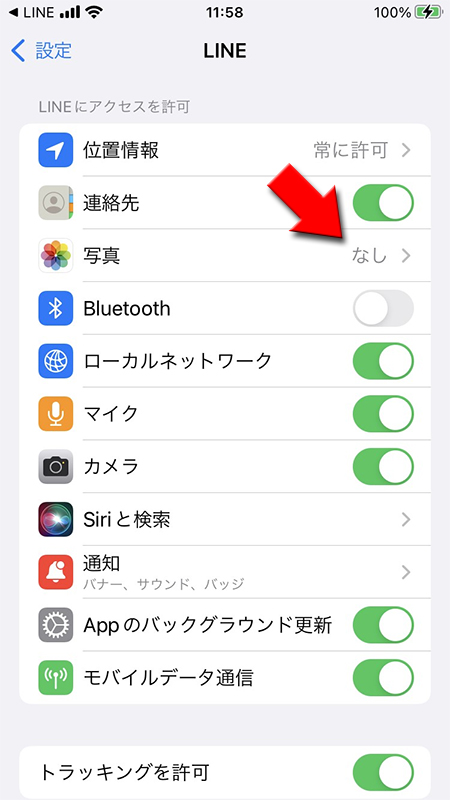
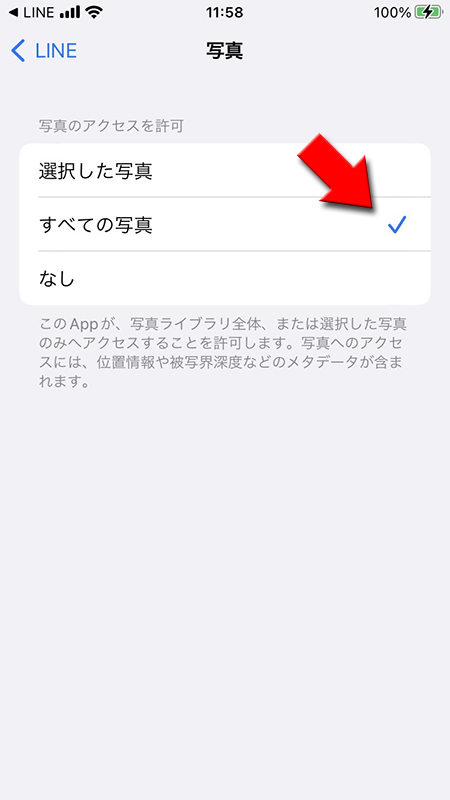
画像一覧から送りたい画像を選ぶ
表示される画像の「〇」部分を押して送信したい画像を選んで
紙飛行機マーク(送信)
を押してください。※
画像は一度に複数でも送ることができますが、今回は一枚分の送信を解説します。
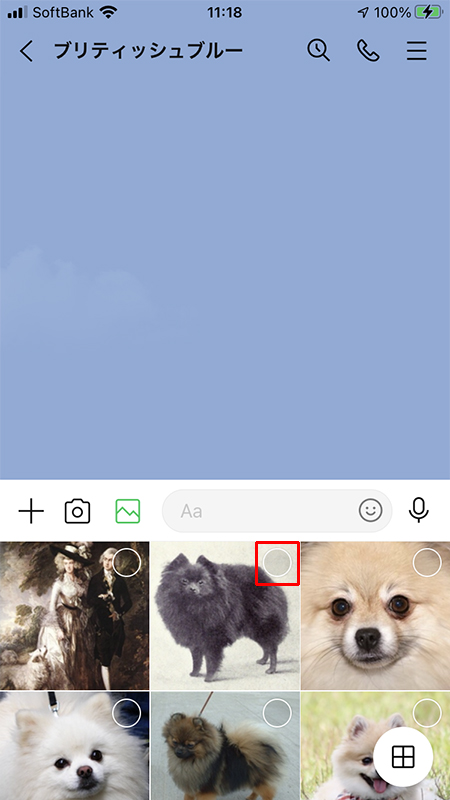
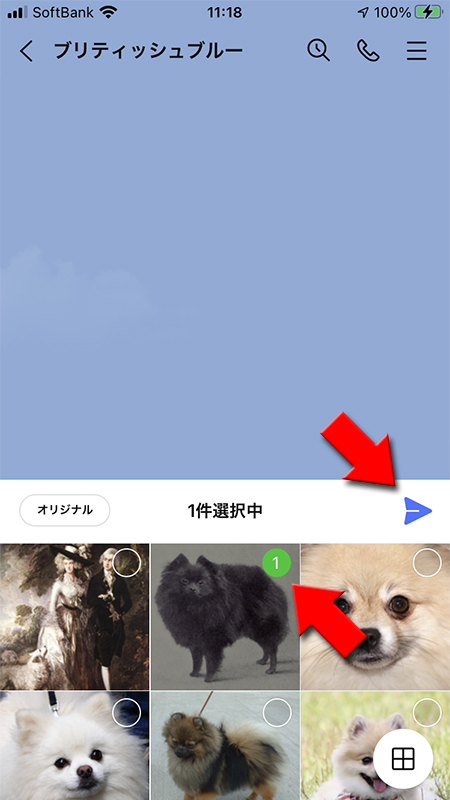
画像の加工・編集
「〇」部分ではなく
画像本体を押す
と画像が拡大され、画像の加工・編集ができます。加工・編集終了後に紙飛行機マーク
を押せば画像を送ることができます。※
画像の装飾や加工のやり方は画像加工・編集をご確認してください。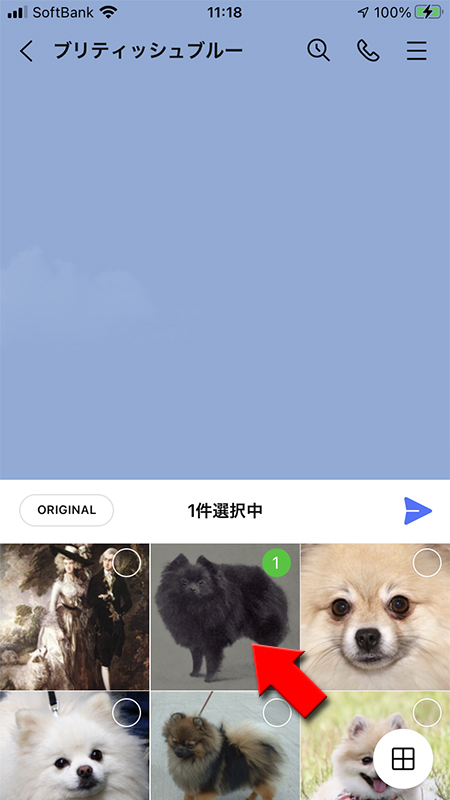
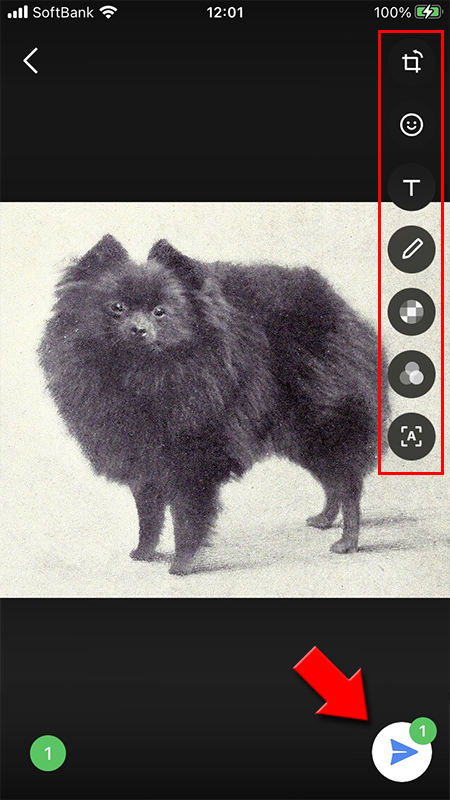
画像一覧を画面いっぱいに表示する
画像を選んだら右下の
また表示されている画像を押しながら上方向にスワイプすれば画像一覧を画面いっぱいに表示できます。
(画像一覧マーク)
を押してください。画像一覧が画面いっぱいに表示されます。また表示されている画像を押しながら上方向にスワイプすれば画像一覧を画面いっぱいに表示できます。
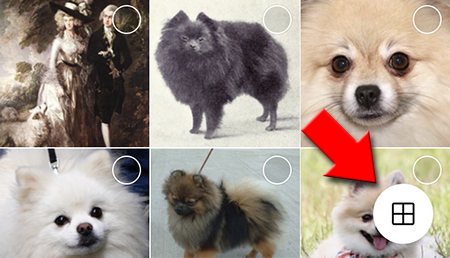
画像の送信完了
トークルームに画像の送信が完了しました。
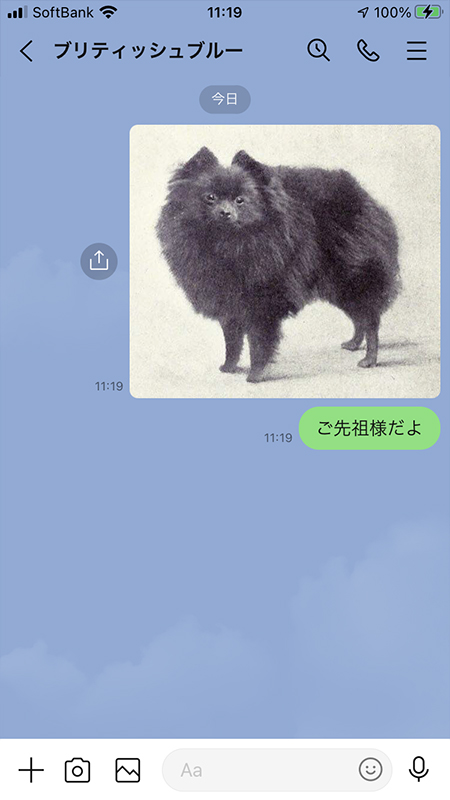
画像の送信取り消し
トークのテキストと同様に写真も送信取り消し可能です。
送信を取り消したい画像の上で
送信を取り消したい画像の上で
画面を長押し
してメニューを表示させ、送信取消
を選んでください。※
削除は自分の端末のトークから消えるだけで、相手側の端末からは削除されません。相手に見せたくない場合は送信取消を24時間以内に行ってください。
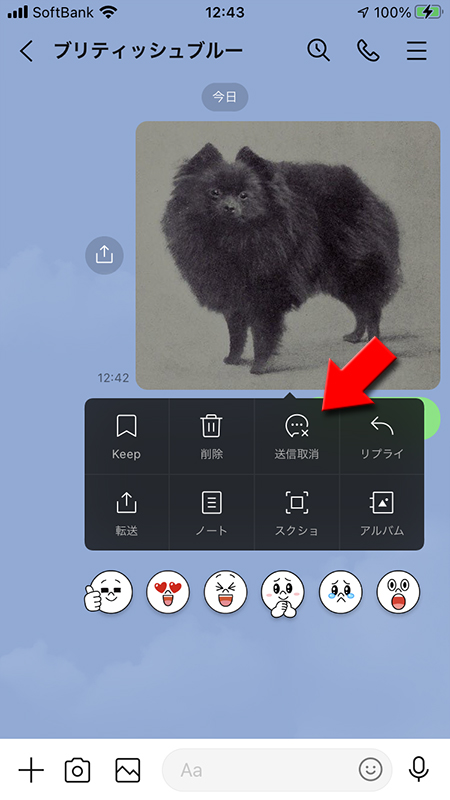
相手側の画面
送られてきた画像を押せば拡大表示されます(送信者側も同様)。長押しではありませんのでご注意ください。


画像を複数送る
画像を複数選択する
右下の
送りたい画像の
(画像一覧マーク)
を押してください。画像一覧が画面いっぱいに表示されます。送りたい画像の
「〇」
を選んで紙飛行機マーク(送信)
を押してください。押した順に数字が表示され、画像は数字の順番
で送信されます。
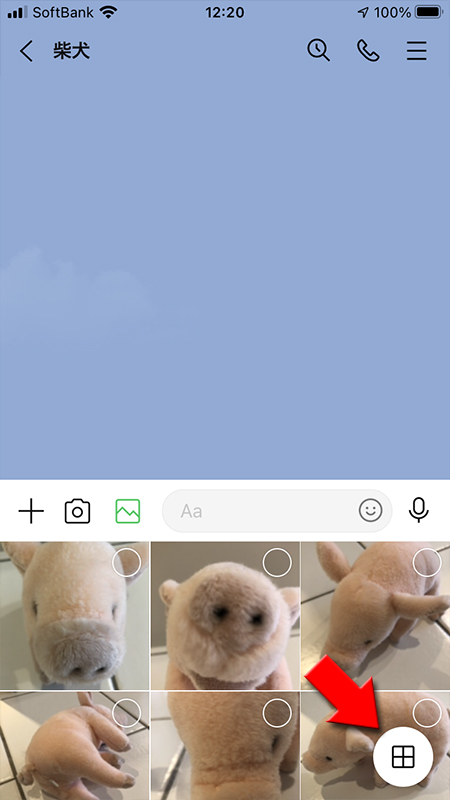
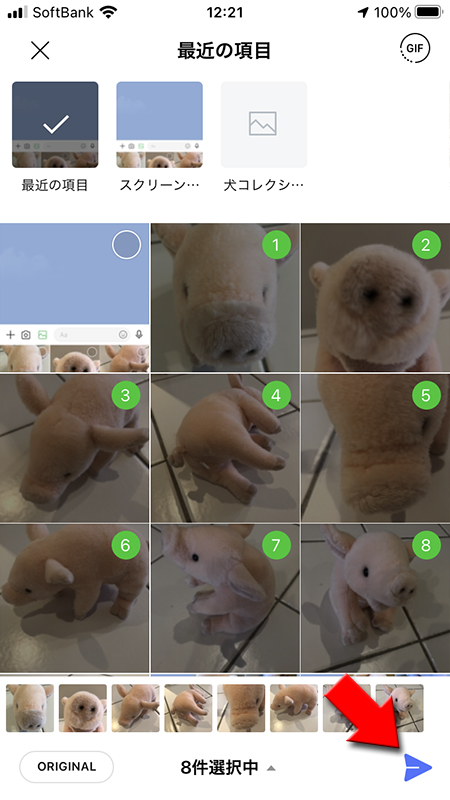
送信完了
複数画像を送る場合はサムネ画像でまとめて表示されます。ただし最後が奇数の場合は大きな画像になります。
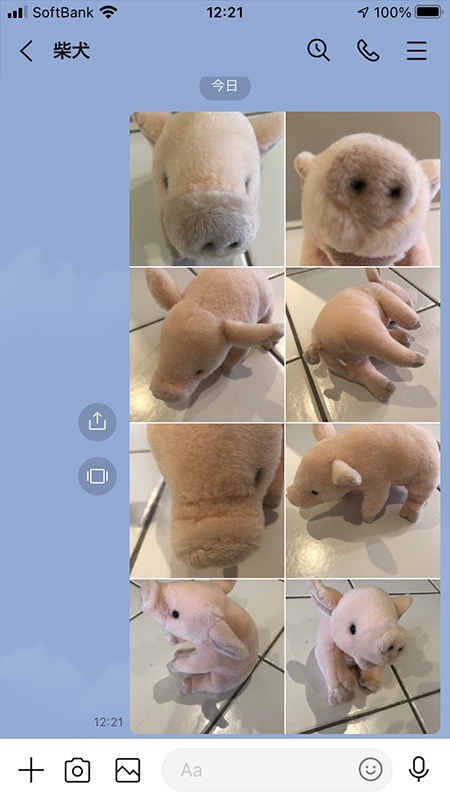
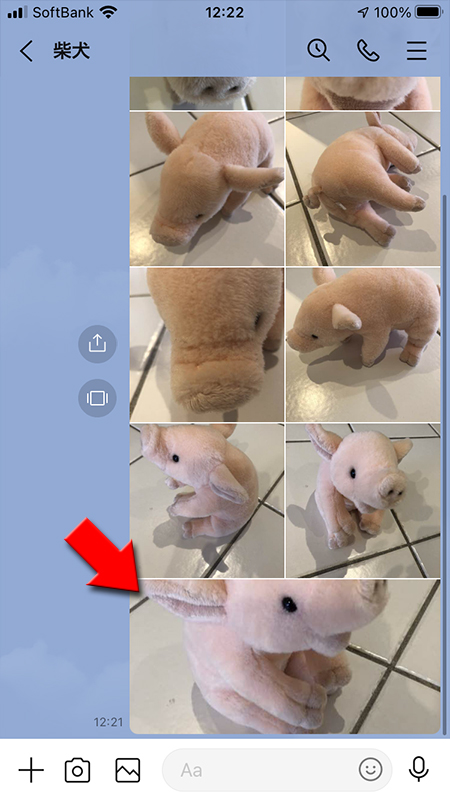
画像が複数の場合の表示変更
表示変更マークを押す
複数画像の送受信がある場合は
横一覧表示のマーク
を押してください。
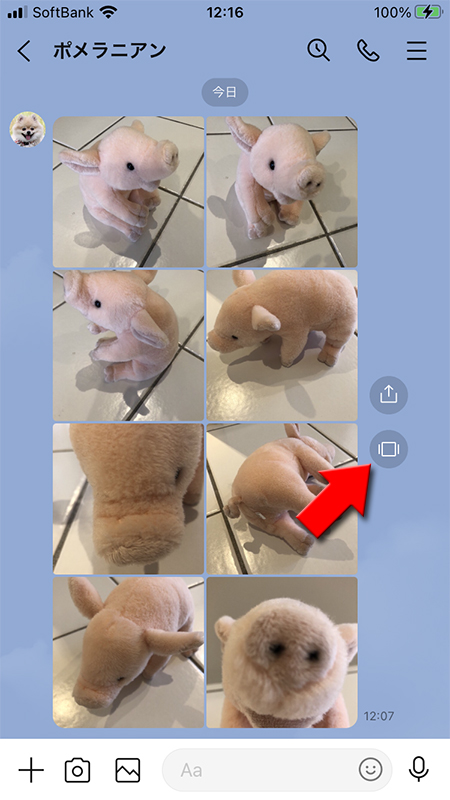
表示方式変更
複数画像のアイコンが横一覧で表示されるようになります。指でドラッグすることで画像を確認することができます。
もう一度
もう一度
画像アイコン一覧マーク
を押せば元の表示に戻ります。
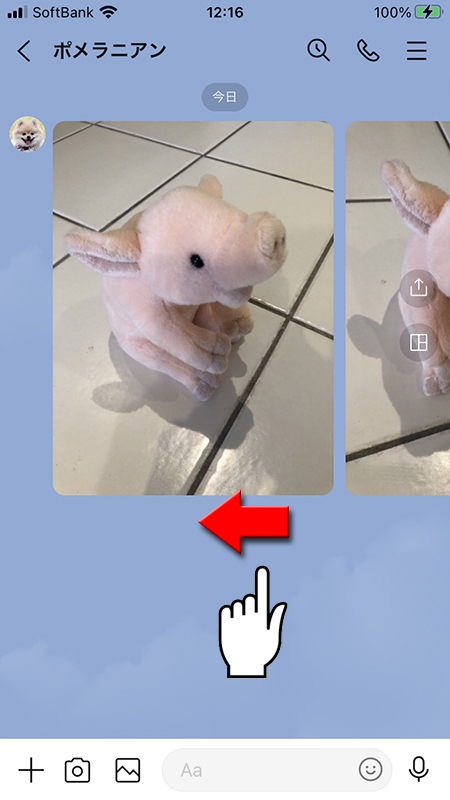
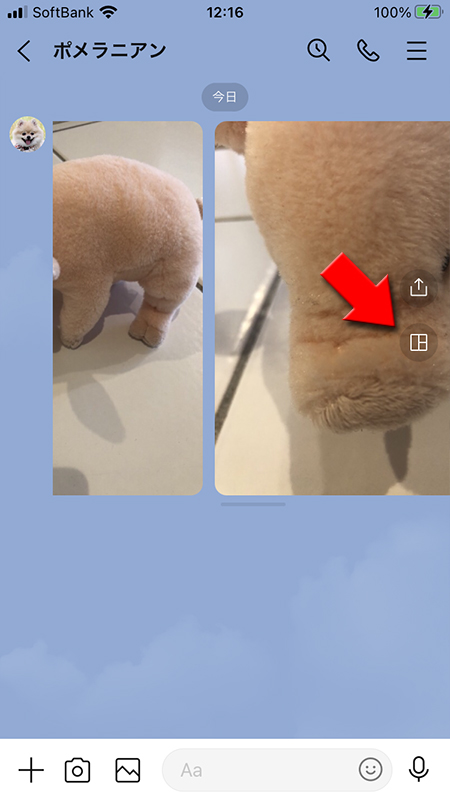
画像拡大表示の場合
トークで複数の画像の画像を拡大表示している場合も指でドラッグすれば拡大表示のまま全ての画像を確認するこが可能です。


カメラで撮影してを送信する
写真を撮ってそのままトークルームに貼りつけることもできます。
いま食べている料理を見せたいときや、トークの最中にかわいい犬や珍しいツチノコを見かけたときなど、すぐさま写真で報告できて便利です。
LINEのカメラを使えばフィルター機能がついていますので、顔をスリムにしたり、ウサギの姿にしたり、カメラの人気アプリのように撮影ができます。
いま食べている料理を見せたいときや、トークの最中にかわいい犬や珍しいツチノコを見かけたときなど、すぐさま写真で報告できて便利です。
LINEのカメラを使えばフィルター機能がついていますので、顔をスリムにしたり、ウサギの姿にしたり、カメラの人気アプリのように撮影ができます。
トークルームから(カメラマーク)を選ぶ
トークルームから
(カメラマーク)
を押します。
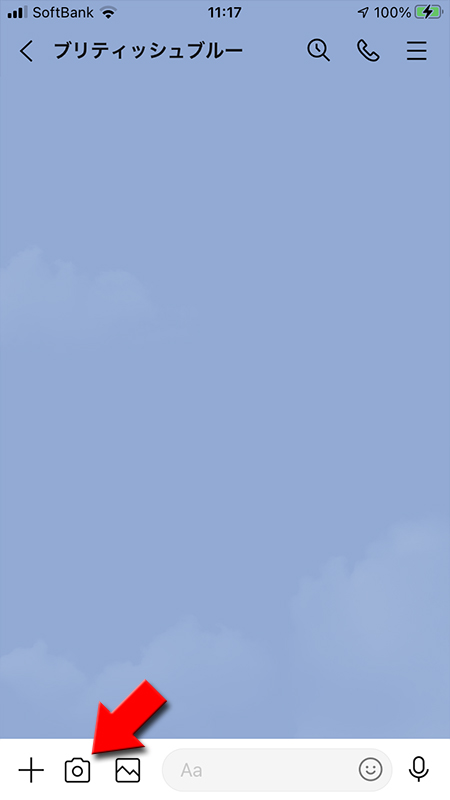
カメラで撮影する
カメラで撮影してください。撮影後、
紙飛行機ボタン(送信ボタン)
を押してトークルームに画像を送信してください。撮影後に編集・加工することが可能です。※
画像の装飾や加工のやり方は画像加工・編集をご確認してください。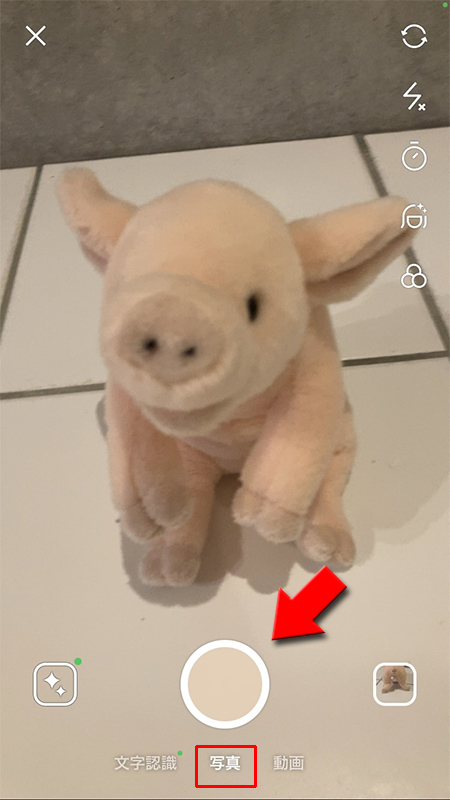
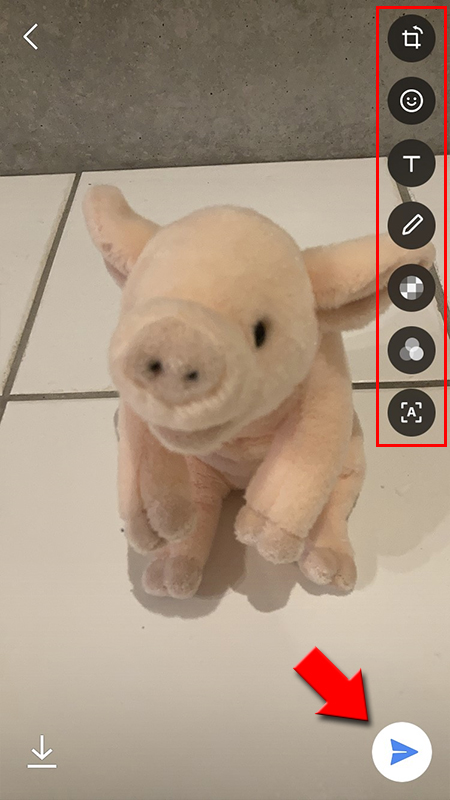
画像の送信完了
トークルームに撮影した画像の送信が完了しました。
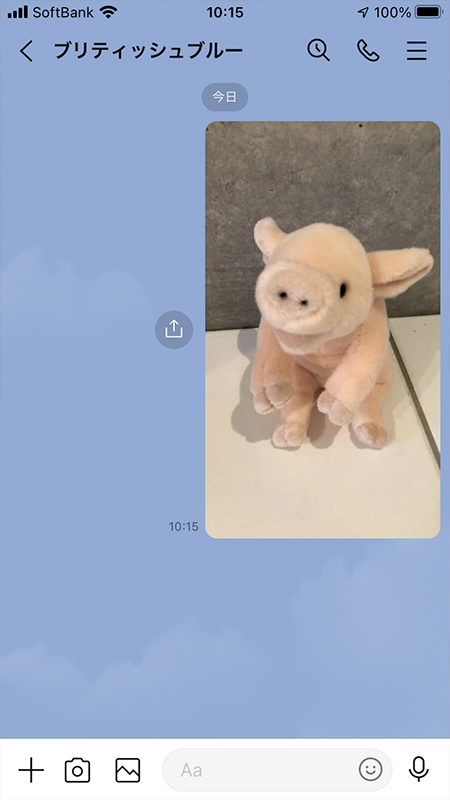
撮影のエフェクト
エフェクトを選択
撮影時に
エフェクトボタン
を押してください。
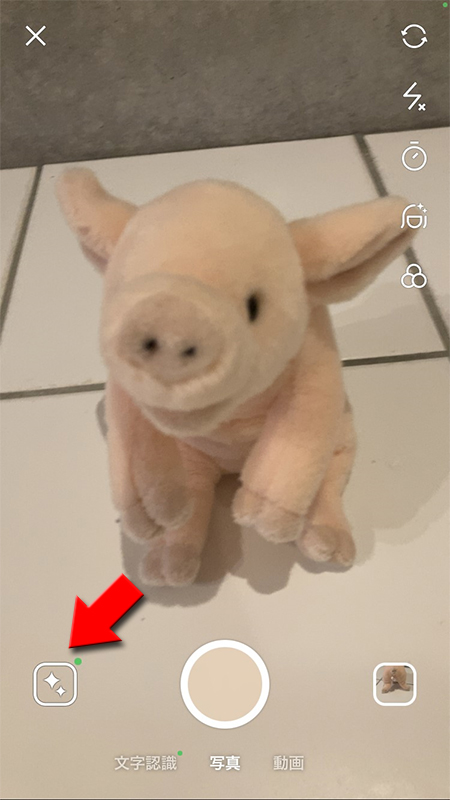
エフェクト選択
↓マーク
がある場合はダウンロードが必要です。エフェクトによってはダウンロードの時間がかかりますのでWi-Fi環境で行った方が良いでしょう。エフェクトは随時更新されていますので、季節やイベント毎にチェックするのがよいでしょう。
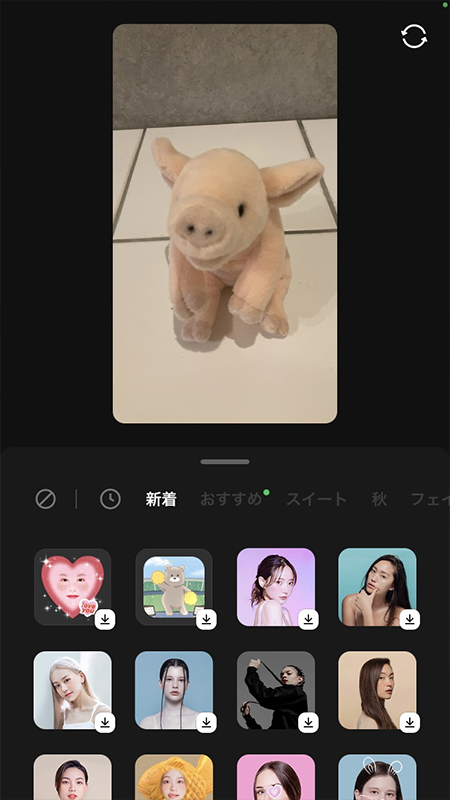
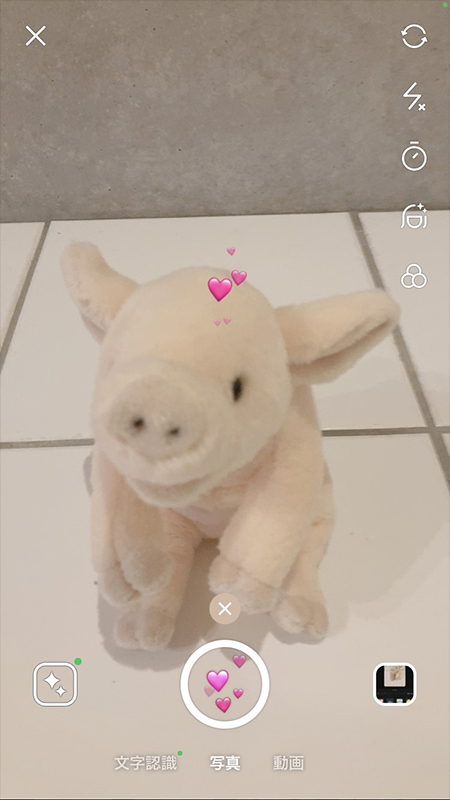
送られた写真(画像)を転送する
友だちから送られた写真はそのまま別の友だち(トークルーム)に転送可能です。
例えば友だちから送られた写真を別の友だちに見せたい場合などに、一旦写真を保存する必要がないので大変便利です。
例えば友だちから送られた写真を別の友だちに見せたい場合などに、一旦写真を保存する必要がないので大変便利です。
転送相手を選ぶ
転送したい画像の横にある
転送する相手を選びます。表示されている友だち(トークルーム)でも良いのですが、今回は全ての転送先が表示される
(転送マーク)
を押してください。転送する相手を選びます。表示されている友だち(トークルーム)でも良いのですが、今回は全ての転送先が表示される
もっと見る
を押してください。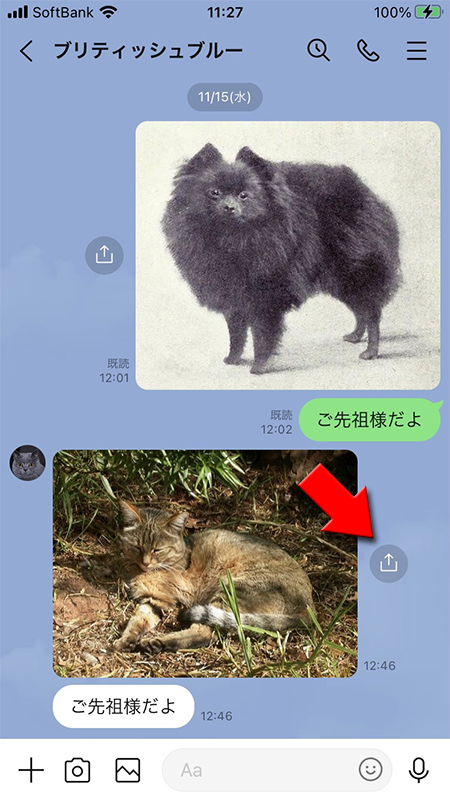
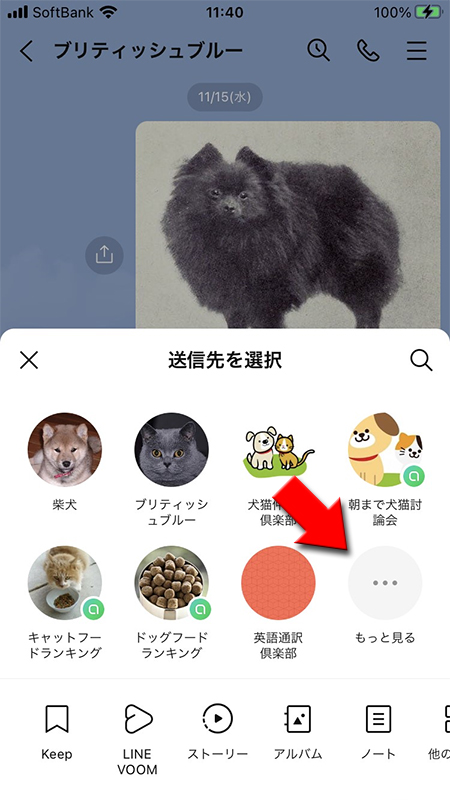
転送する
友だち(トークルーム)が一覧で表示されますので、転送したい友だちを選んで
転送
を押してください。転送する際にメッセージも入力することができます。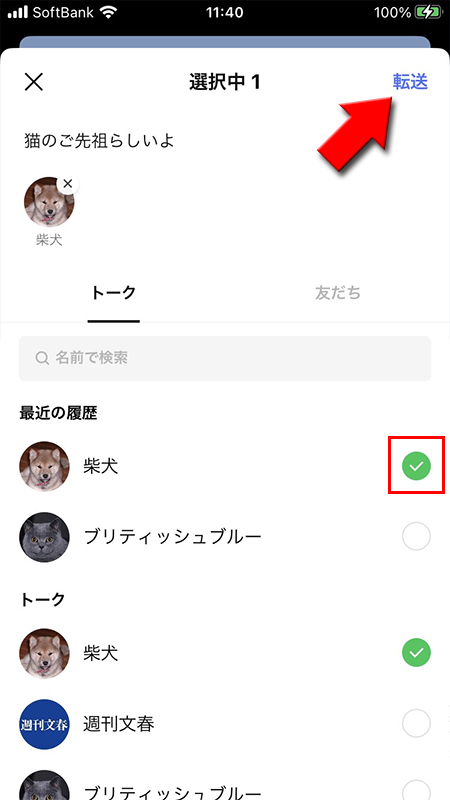
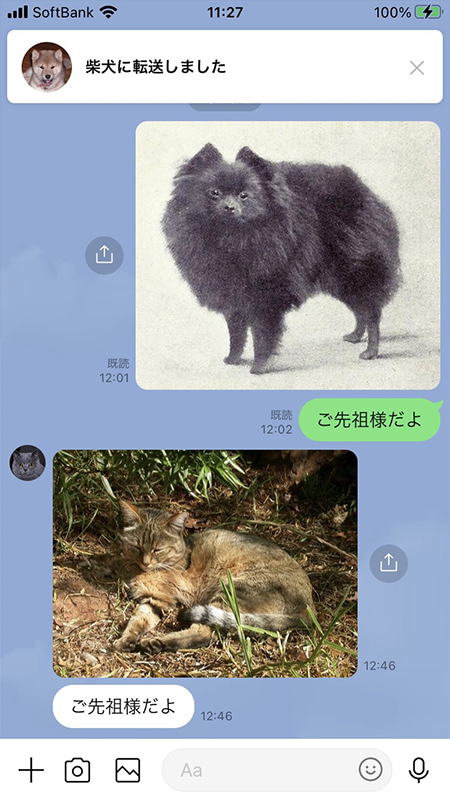
転送された友だち
写真とメッセージが転送されました。写真のみ転送されますので、転送元の友だちの情報などはわかりません。
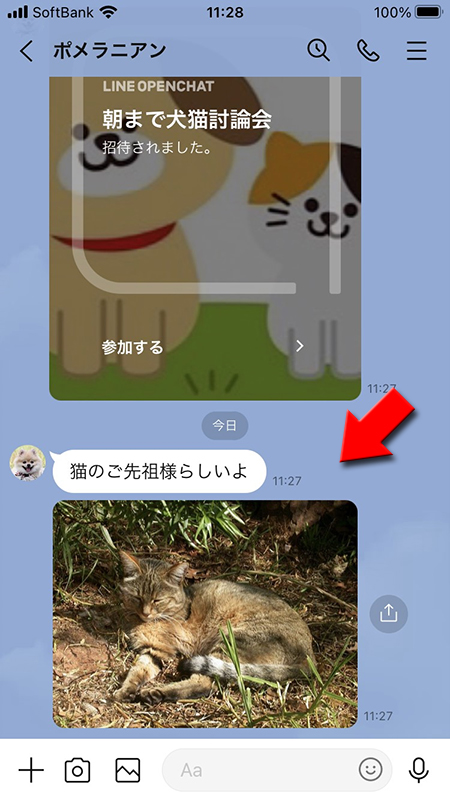
LINEで写真を高画質もしくは低画質で送信する
LINEでトークルームに送信する画像は
画像の品質を落とせばデータが軽くなりますので、すぐに送れてデータ通信料があまりかかりません。その分、画像が荒いです。
画像の品質を高めればデータが重くなりますので、送信までに多少時間がかかりデータ通信料がかかります。その分画像が綺麗です。
また送信時に
自動的に設定された画質に修正
されます。画質は標準、高画質の2つから選択できます。画像の品質を落とせばデータが軽くなりますので、すぐに送れてデータ通信料があまりかかりません。その分、画像が荒いです。
画像の品質を高めればデータが重くなりますので、送信までに多少時間がかかりデータ通信料がかかります。その分画像が綺麗です。
また送信時に
オリジナル画質を送る
ことが選べるので高画質以上の綺麗な画像を送ることができます。ただしデータ通信料がかかりますので、通信状態が悪い環境にいるときなどは、気をつけましょう。
LINEの画質を設定する
設定ページへ移動する
設定ページから写真と動画へ移動する
写真と動画
ページに移動し、送信する写真の画質
を選んでください。高画質、低画質が選択できます。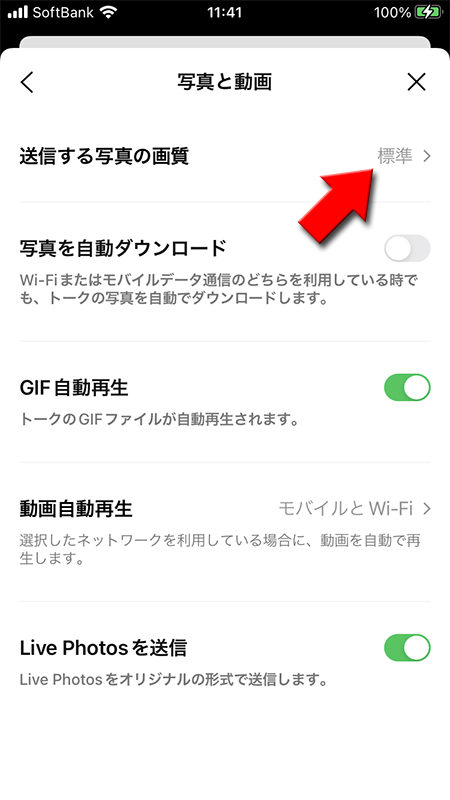
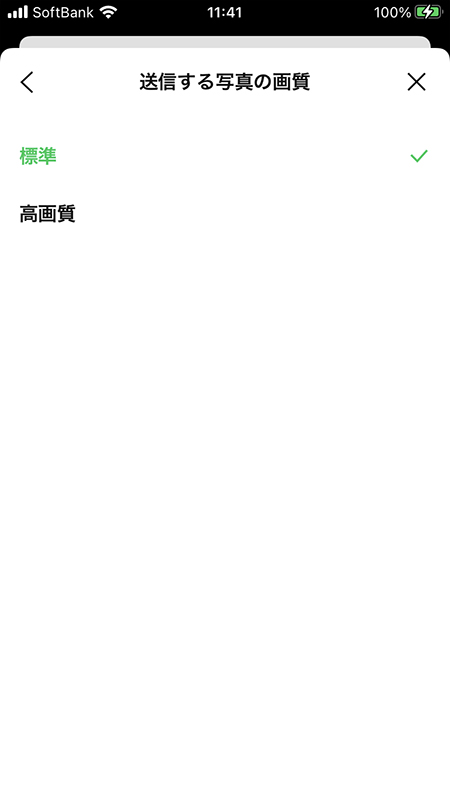
オリジナルの画質で送信する
送信する画質を選んでオリジナルを押す
送信したい画像を選んだ後
にオリジナル
を押してください。オリジナルの画質で送信されます。ほとんどの場合、画像が重くなりますので、通信環境や頻繁に使う場合はデータ通信料などに注意ください。
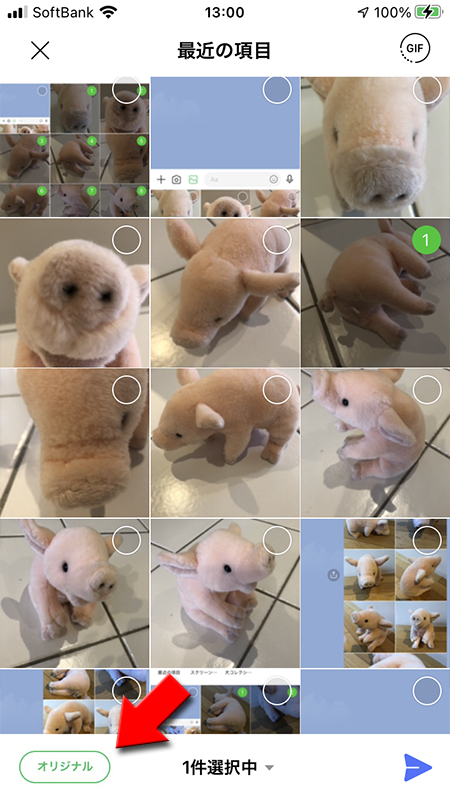
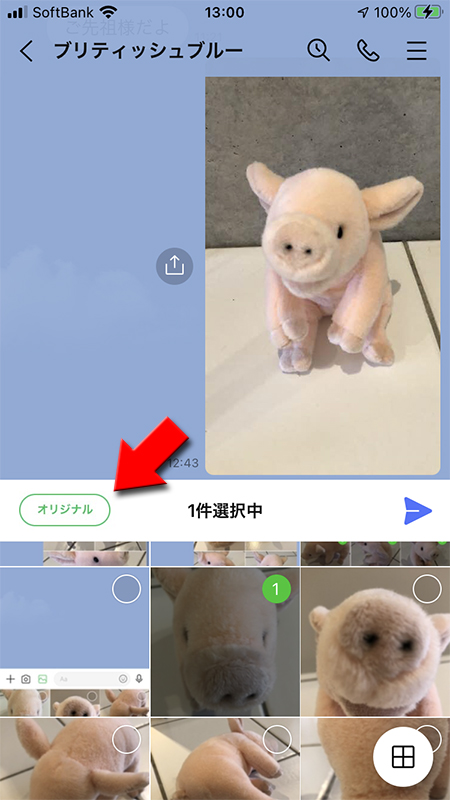
トークの写真(画像)の保存期間や保存方法
LINEのトークで送受信された画像の保存期間は不明です。LINEの公式の発表では
となっています。実際にユーザーの声などでは2週間(以前は2週間で削除されていた)で消えたり、2週間以上見れたり、環境によって様々です。いつ消えるかはっきりとはしませんが、
詳しくは画像や動画(ファイル)の保存期間をご確認ください。
画像・動画・音声メッセージの送受信や閲覧、表示までに時間がかかる場合もあります。また、弊社サーバーでの画像保存期間は一定期間のみとなっておりますので、保存期間終了後は画像を受信することができなくなります。 ※画像の保存期間についての詳細はご案内できません。
となっています。実際にユーザーの声などでは2週間(以前は2週間で削除されていた)で消えたり、2週間以上見れたり、環境によって様々です。いつ消えるかはっきりとはしませんが、
いずれは見えなくなるもの
だと認識していましょう。
詳しくは画像や動画(ファイル)の保存期間をご確認ください。
画像が長い間みれている謎
さきほどご説明したとおり画像や動画の保存期間は不明ですが、LINEを長くやっている人はトーク中の動画の期限切れはあっても画像が見れなくなった経験をした人は少ないのではないでしょうか?
その理由は
その理由は
画像を拡大表示した
ためです。
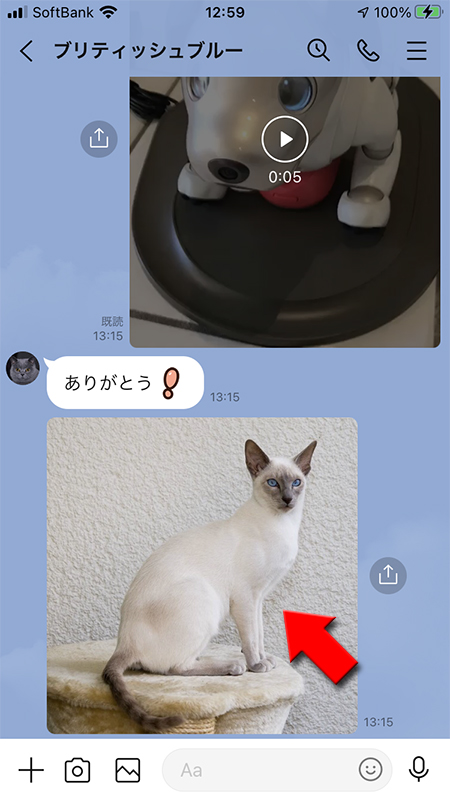

キャッシュデータがあるため
拡大表示した画像は自動的にLINEのキャッシュデータに保存されますので、拡大保存された画像は、本来の画像保存期間が過ぎても閲覧可能になるのです。
逆に言えば、キャッシュデータを削除するトークルームのいままで見れた画像が見れなくなる可能性がありますのでご注意ください。
ただし、キャッシュデータが大きくなるとLINEの動作が重くなったりしますので、キャッシュデータが多いのはあまりおすすめできません。保存したいものはキャッシュデータに頼らずにアルバムやノート等に保存しましょう。
iPhoneの場合は設定→トーク→
Androidの場合は設定→トーク→
逆に言えば、キャッシュデータを削除するトークルームのいままで見れた画像が見れなくなる可能性がありますのでご注意ください。
ただし、キャッシュデータが大きくなるとLINEの動作が重くなったりしますので、キャッシュデータが多いのはあまりおすすめできません。保存したいものはキャッシュデータに頼らずにアルバムやノート等に保存しましょう。
iPhoneの場合は設定→トーク→
データの削除
からキャッシュデータの削除ができます。Androidの場合は設定→トーク→
トークルーム内の写真などを削除
からキャッシュデータの削除ができます。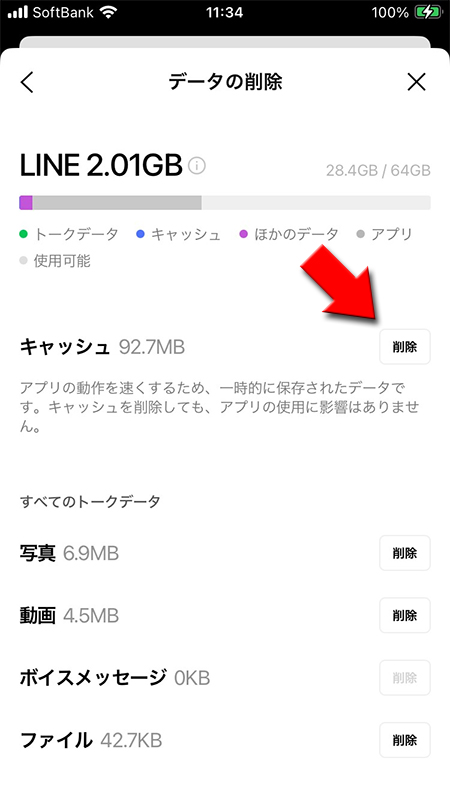
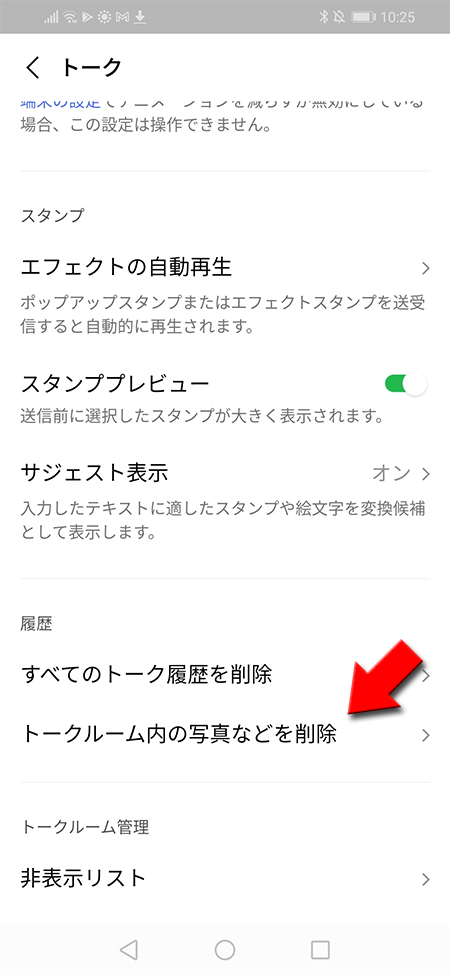
写真(画像)をGIFアニメーションにして送信する
スライドショーの機能は現在利用できません
LINEでGIFアニメーションを作成できます。画像をパラパラ漫画のように再生できます。
GIFアニメーションに使う写真を2枚以上選ぶ
GIFアニメーションに使う
写真を2枚以上
選んで、画面のGIFマーク
を押してください。GIFアニメーションの編集画面に移動します。
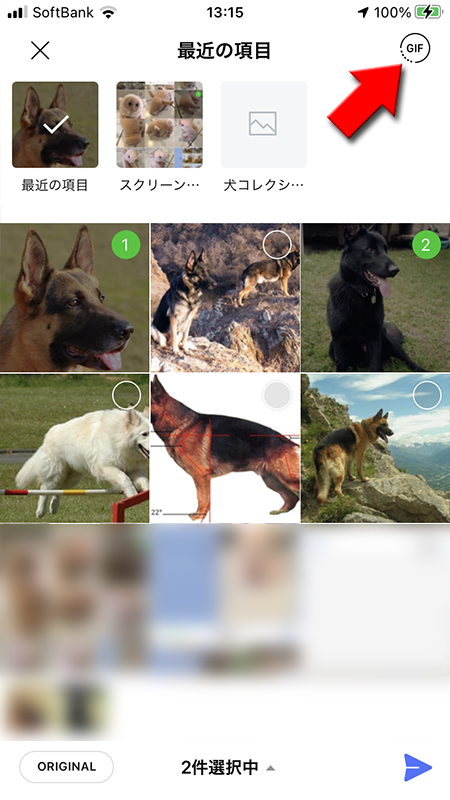
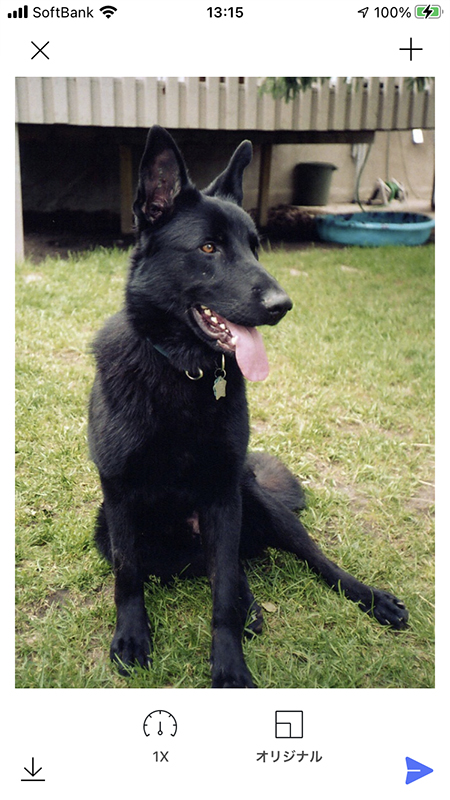
再生速度を設定する
「3X」~「-3X」でGIFアニメーションが再生する速度の設定ができますので、お好みの速さに設定してください。
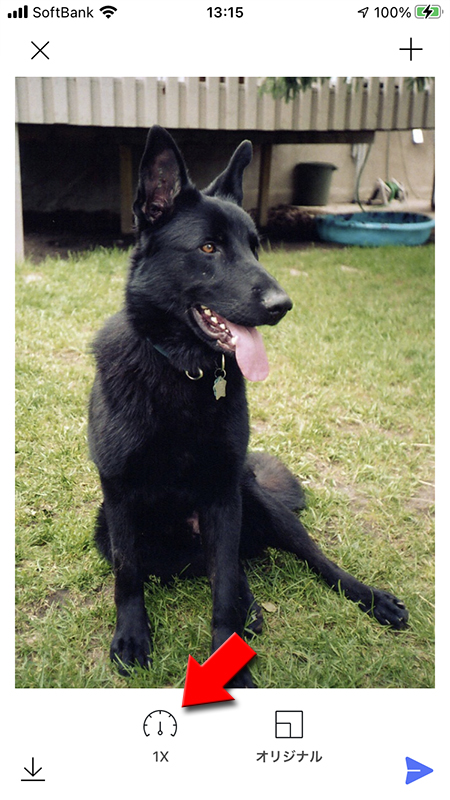
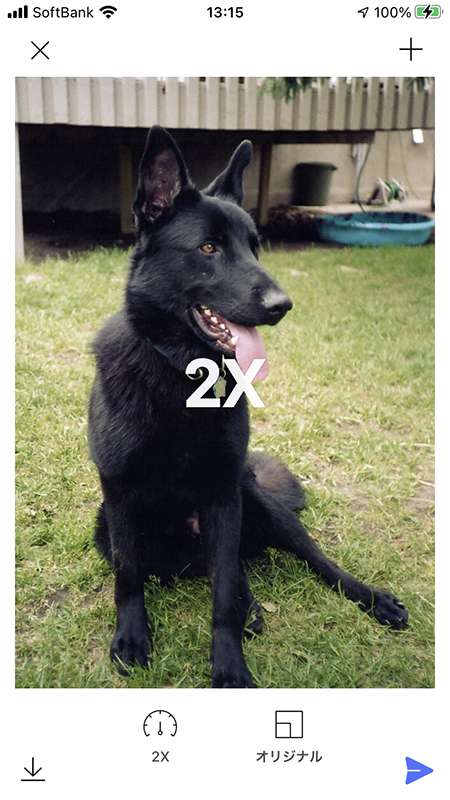
表示比率を設定する
画像の縦横の比率が設定できます。お好みの比率に設定してください。
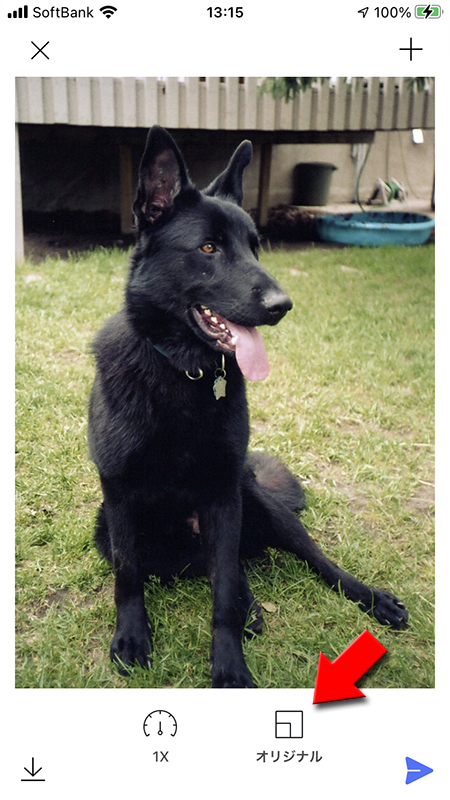
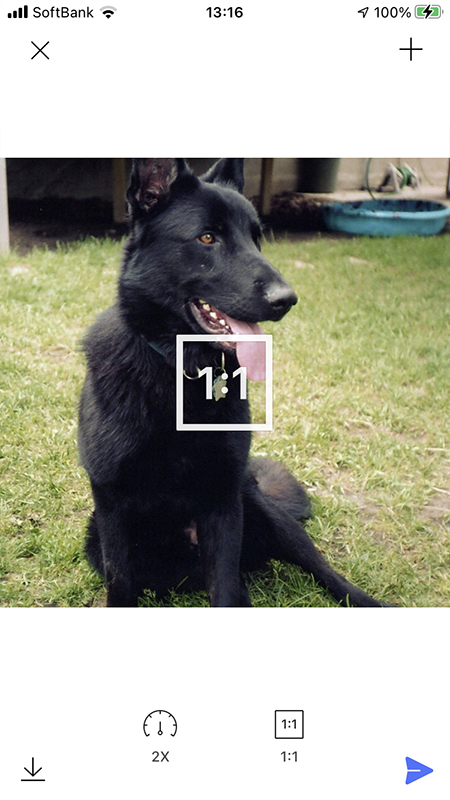
GIFアニメーション投稿完了
編集が終わりましたら画面右上の
紙飛行機マーク(送信)
を押してください。GIFアニメーションがそのままLINEトークで送信されます。
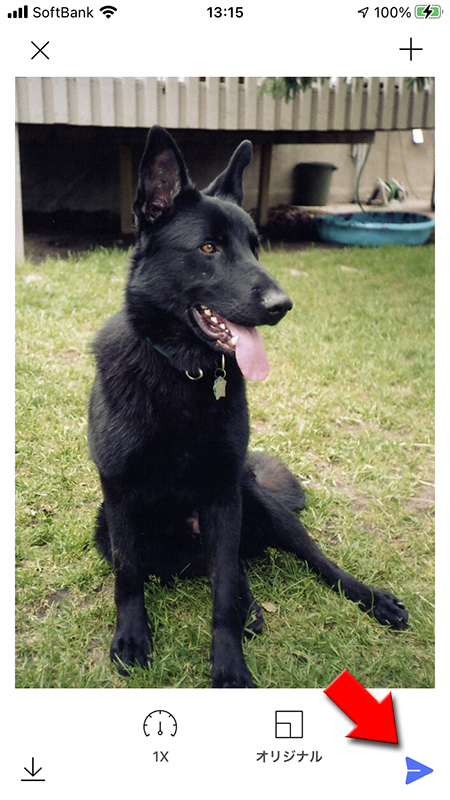
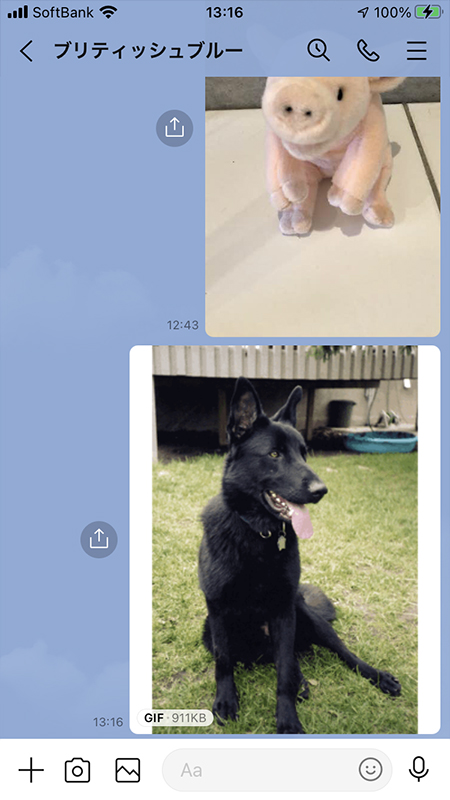
GIFアニメーションを保存する
右下にある
保存
をタップすれば、GIFアニメーションを端末内やLINEのKeep(キープ)に保存できます。
保存した形式はGIFなのでほぼ全ての端末でパソコンで閲覧可能です。
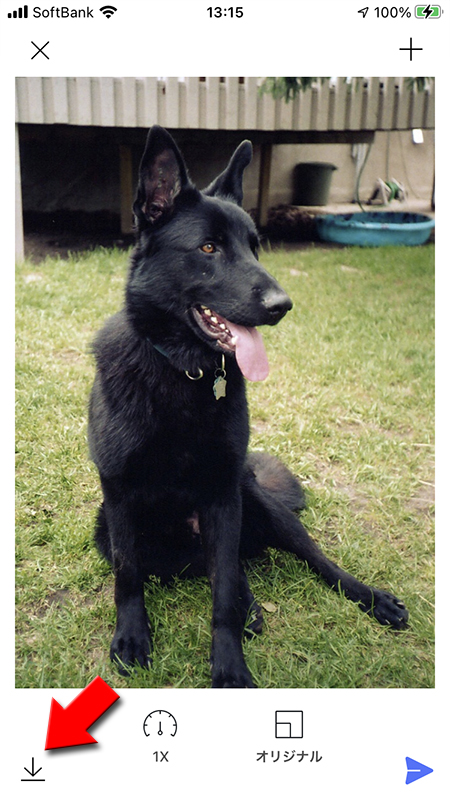
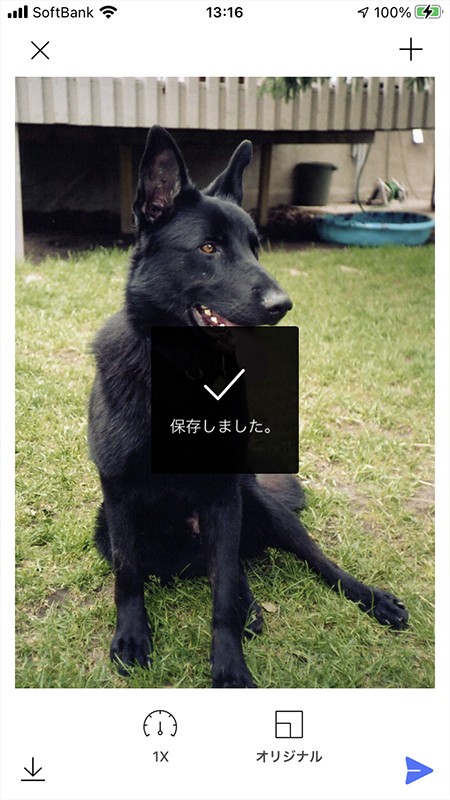
保存したアニメーション
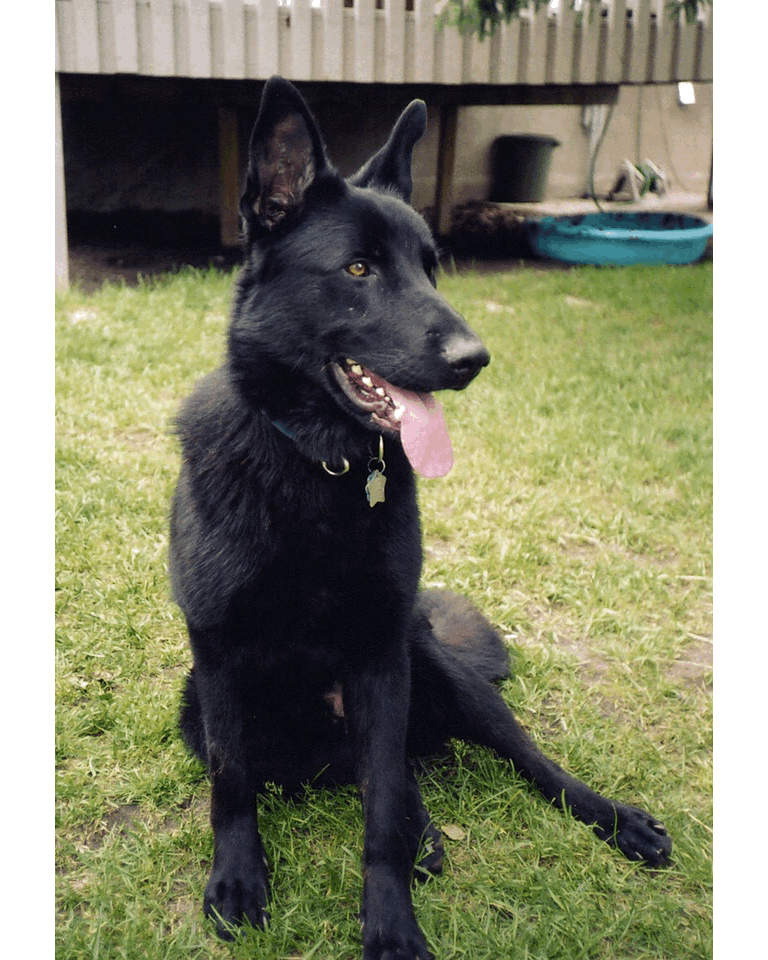
GIFアニメの自動再生を止める方法
GIFアニメーションは勝手に再生されます。内容によってはトーク画面が見づらくなりますので設定で変更可能です。
GIFアニメーションをトークで自動再生したくない場合には、
設定ページ
から写真と動画
を選択し、GIF自動再生
をオフ
にしてください。
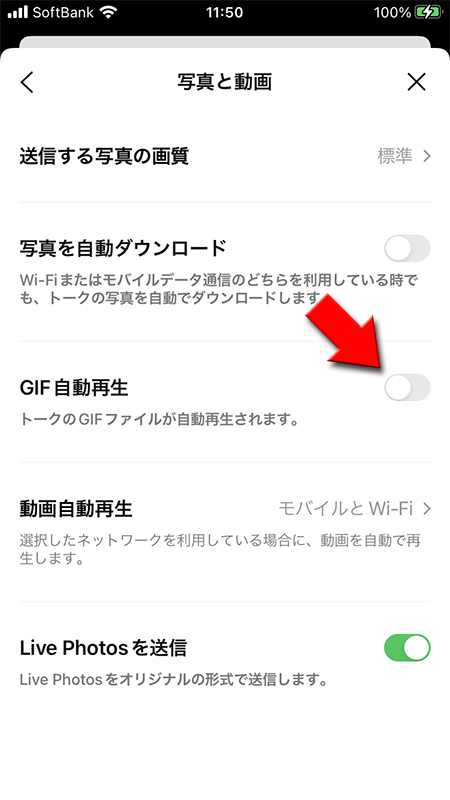
写真(画像)をスライドショーにして送信する
スライドショーの機能は現在利用できません
スライドショーはカメラロールなどに保存されている写真を3枚以上選択したうえで音楽やフィルター、エフェクトで加工して動画を作ってくれる機能です。 作成した動画はLINEのトークで送信できるのはもちろん、スマホに保存できますのでSNSなどにアップすることも可能です。