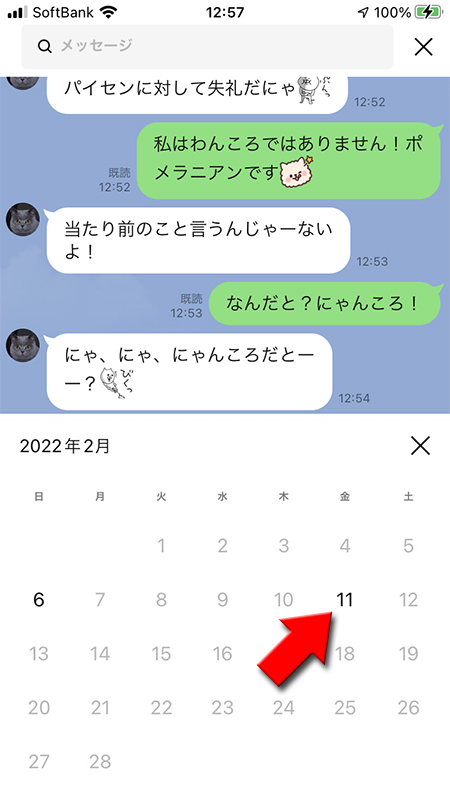LINE(ライン)の使い方 » トーク » LINEでトークする
LINEでトークする
初心者でもわかりやすくLINEのトーク機能説明から基本的な使い方を説明します。
2012-12-03
2023-09-06
2023-09-06
解説
LINEのトークとは?基本
メッセージを送る基本
メッセージ受信の通知基本
メッセージを確認する解説
メッセージの既読について基本
メッセージ修正する/取消/削除する基本
トークルームへのショートカット基本
メッセージをコピーする基本
メッセージにリアクションする基本
メッセージを検索するLINEのトークとは?
トークはLINEのメインとなる機能で、友だちと文字を使ったリアルタイムの会話ができます。
いわゆる「チャット」と同じですが、LINEでは、双方のキャリアに関係なく無料で会話ができ、写真を貼りつけたり「スタンプ」という画像を送ったりなど、コミュニケーションをより楽しく演出するさまざまな機能が利用できます。
また、3人以上の多人数でのトークも可能で、グループを結成する機能も用意されています。LINEは総合的なコミュニケーション・ツールとして非常にすぐれたアプリなのです。
いわゆる「チャット」と同じですが、LINEでは、双方のキャリアに関係なく無料で会話ができ、写真を貼りつけたり「スタンプ」という画像を送ったりなど、コミュニケーションをより楽しく演出するさまざまな機能が利用できます。
また、3人以上の多人数でのトークも可能で、グループを結成する機能も用意されています。LINEは総合的なコミュニケーション・ツールとして非常にすぐれたアプリなのです。

スタンプが便利
LINEのトークの特徴であるスタンプは大変便利です。
たくさんの表情のスタンプが用意されていますので、スタンプ1つでかんたんに相手に意思を伝えることができます。
スマートフォンの文字入力はPCに比べてどうしても手間であり遅くなります。そういった時にスタンプをうまくつかえばかんたんに楽しくコミュニケーションができます。
また最近はスマホの絵文字以外にもLINEのオリジナルの絵文字もあり、メッセージを可愛く装飾できます。
たくさんの表情のスタンプが用意されていますので、スタンプ1つでかんたんに相手に意思を伝えることができます。
スマートフォンの文字入力はPCに比べてどうしても手間であり遅くなります。そういった時にスタンプをうまくつかえばかんたんに楽しくコミュニケーションができます。
また最近はスマホの絵文字以外にもLINEのオリジナルの絵文字もあり、メッセージを可愛く装飾できます。
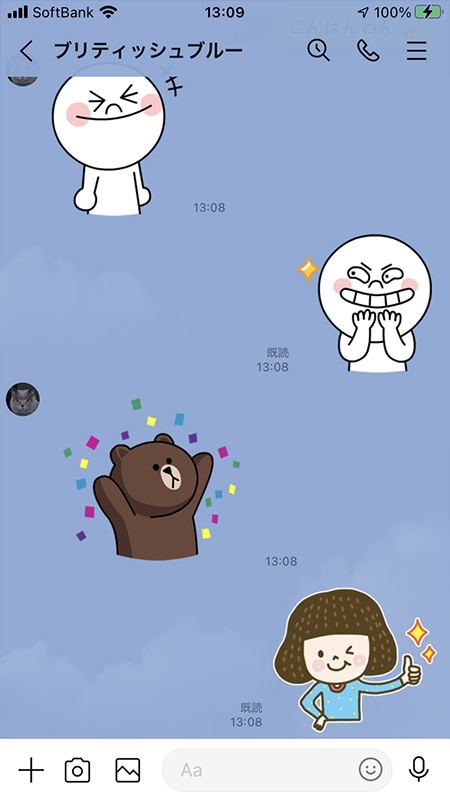

複数人で同時にできる
LINEのトークは複数人でのトークが楽しめます。
複数の人に連絡をするときにメールなら1通ずつ送る場合やCCを使って送信することになります。
1通ずつ送るならもちろん、CCの場合でも返信の場合を考えると大変面倒なことになります。こういった場合にLINEのトークで使えば素早くスマートに要件を伝えることができます。
いつも定番のメンバーならグループを作ってメッセージのやり取りをしましょう
複数の人に連絡をするときにメールなら1通ずつ送る場合やCCを使って送信することになります。
1通ずつ送るならもちろん、CCの場合でも返信の場合を考えると大変面倒なことになります。こういった場合にLINEのトークで使えば素早くスマートに要件を伝えることができます。
いつも定番のメンバーならグループを作ってメッセージのやり取りをしましょう
※
現在3人以上のトークはグループを作成してのトークになります。詳細はLINE グループの作り方をご確認ください。

写真や動画、音声に地図も送れる
トークは文字やスタンプだけなく、写真や動画、音声に地図、PDFやoffice系ファイルも送れます。
トーク中に見てもらいたい画像や待ち合わせの場所の地図を送ったりすればトークがスムーズに進むことは間違いありません。
トーク中に見てもらいたい画像や待ち合わせの場所の地図を送ったりすればトークがスムーズに進むことは間違いありません。
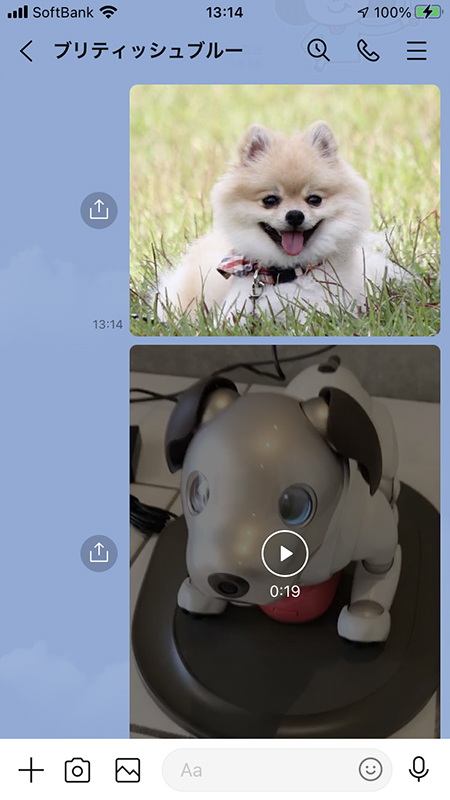
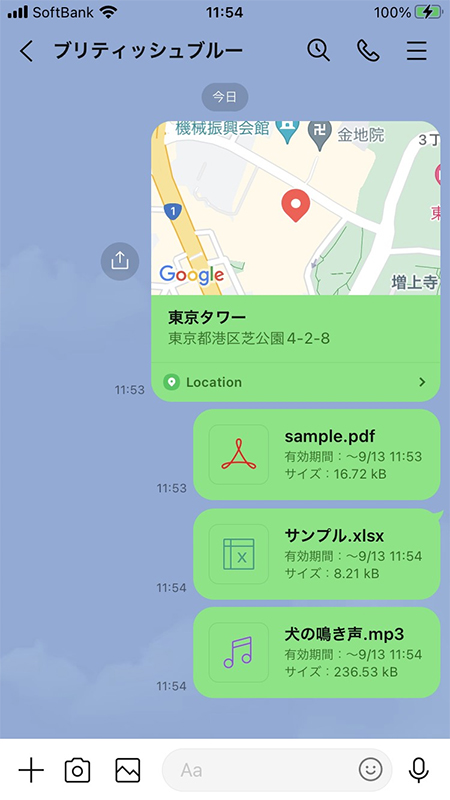
メッセージを送る
まずは基本となる文字だけの1対1でのトークをためしてみましょう。LINEのトークでは、
トークルーム
を作成して対話をおこないます。このトークルームは、仲間うちだけの掲示板といったおもむきで、第三者にジャマされることなく会話を楽しむことができます。
トークする友だちを選択する
ホームタブを押して友だちリストの
友だち一覧が表示されますので、トークをしたい
すべて見る
を押してください。友だち一覧が表示されますので、トークをしたい
相手の名前
を押します。
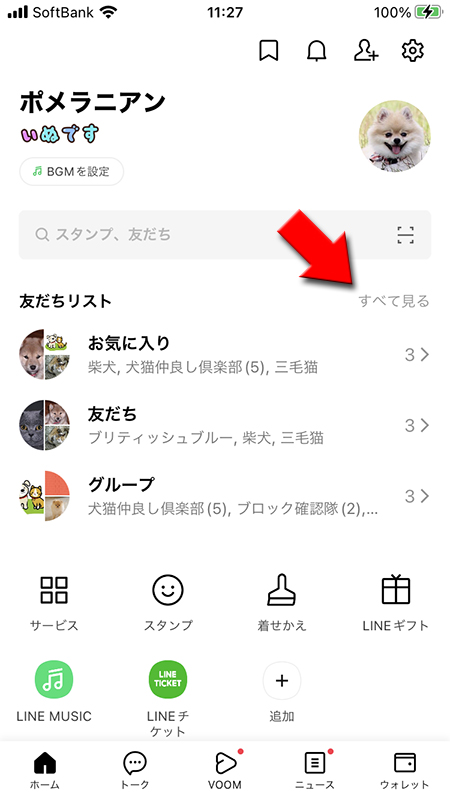
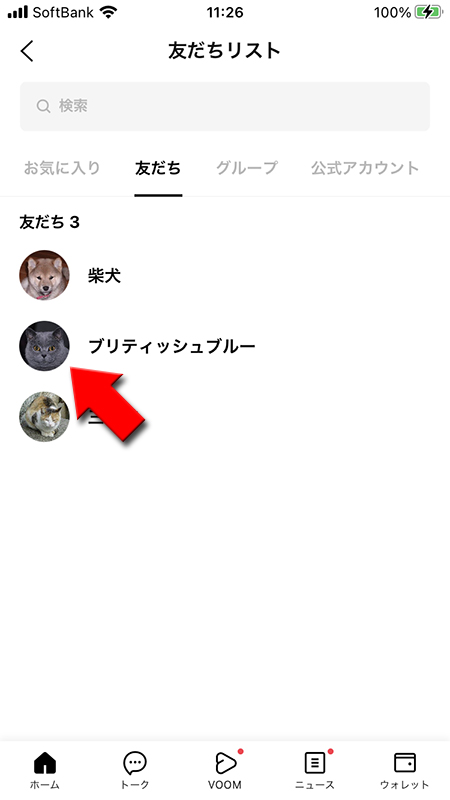
プロフィール画面のトークを押す
プロフィール画面の
トーク
を押してください。その相手とのトークルームが作成され、自動的に入室します。
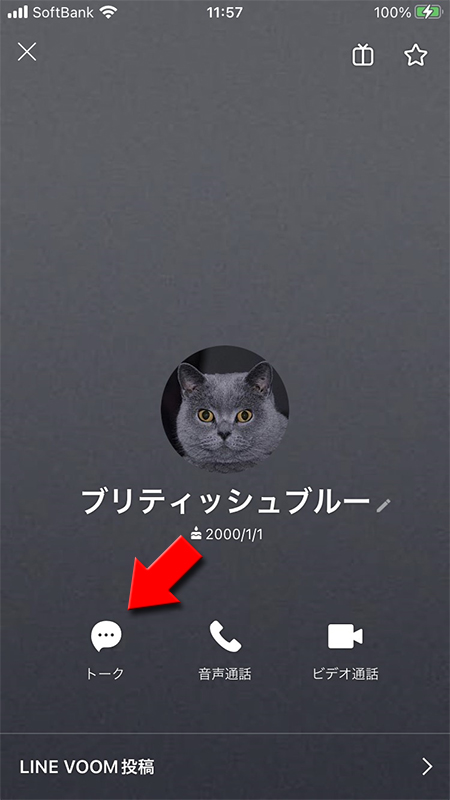
メッセージを入力する
トークルームに入室したら、
画面下部の入力欄
からメッセージを入力しましょう。メッセージを入力したら、紙飛行機ボタン(送信ボタン)
を押してトークルームに投稿します。
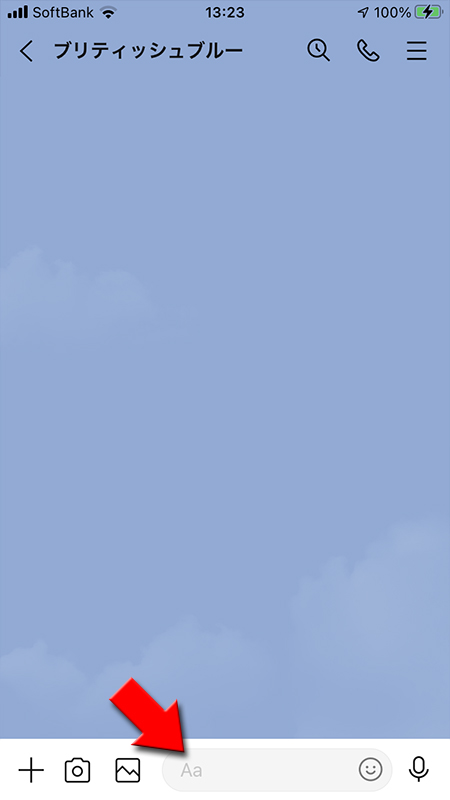
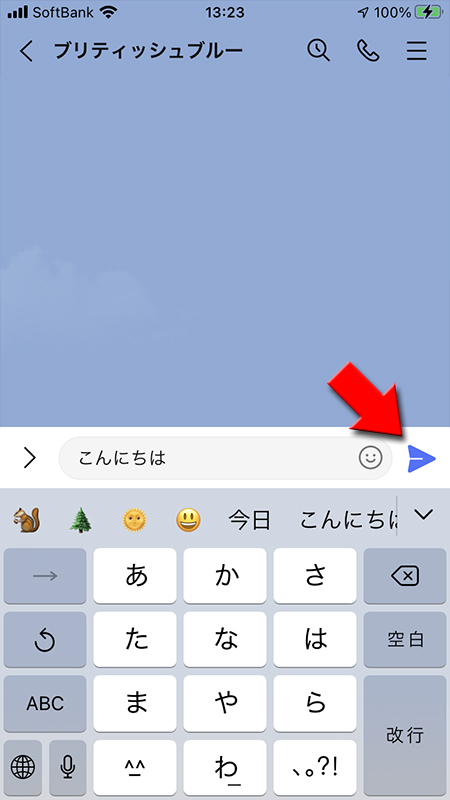
メッセージの送信完了
メッセージが投稿され、トークルームの右側に緑色のフキダシで表示されました。
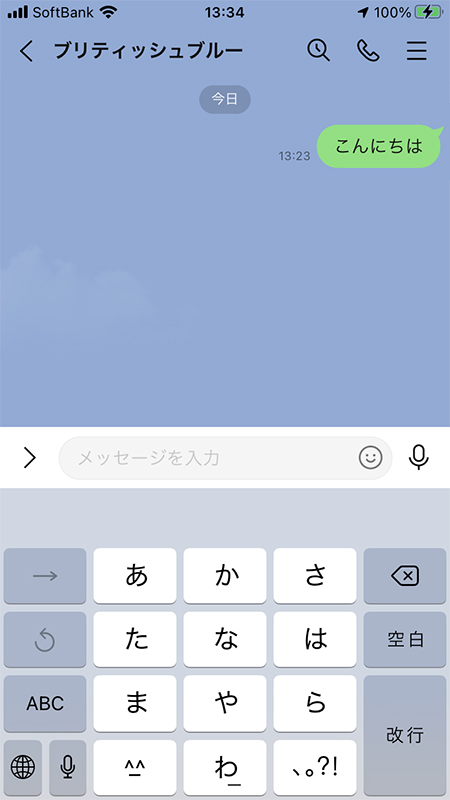
メッセージの「既読」
あなたのメッセージを相手が見ると、あなた側のフキダシに
既読
と表示されますので、相手がその発言を見たかどうかを知ることができます。既読表示がない場合は相手がメッセージを確認できていません。
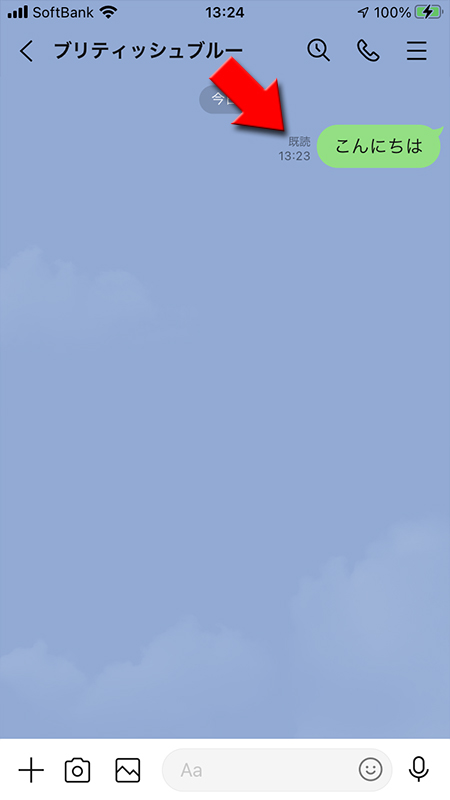
メッセージ受信の通知
通知機能が有効の場合、LINEを起動していなくてもスマホの通知機能を使ってお知らせがきます。
通知メッセージを押すことで、そのままトークルームのメッセージを確認することができます。送られてくるメッセージが写真やスタンプの場合などは通知メッセージと一緒にサムネイルも表示されます。
通知メッセージを押すことで、そのままトークルームのメッセージを確認することができます。送られてくるメッセージが写真やスタンプの場合などは通知メッセージと一緒にサムネイルも表示されます。
※
通知のオンオフやメッセージの表示スタイル(内容やサムネイルの表示、非表示)は変更可能です。
関連
通知設定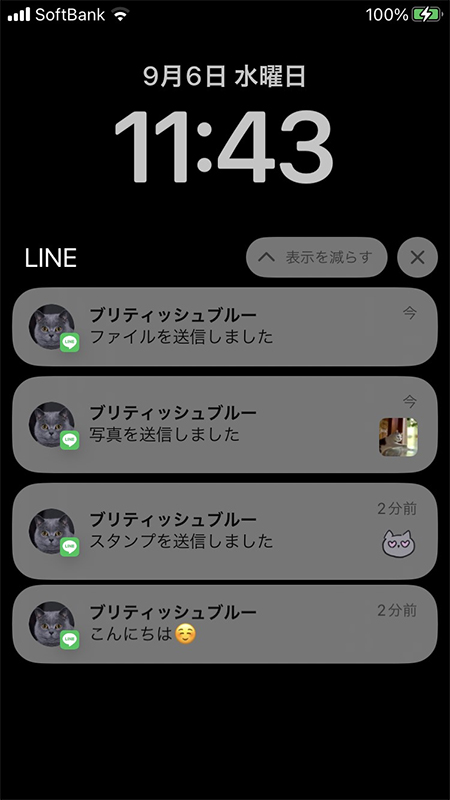
メッセージを確認する
送信された相手にはトークルームにメッセージが投稿されたことが表示されます。
LINEの未読マークを確認
スマホ画面のアプリアイコンやトークリストに数字が表示され、数字の数が未読数になっています。数字がある場合は確認していないメッセージ(未読メッセージ)があるということです。
メッセージを確認すると数字は消えますので、数字があることで未読のメッセージがあることがわかります。
メッセージを確認すると数字は消えますので、数字があることで未読のメッセージがあることがわかります。
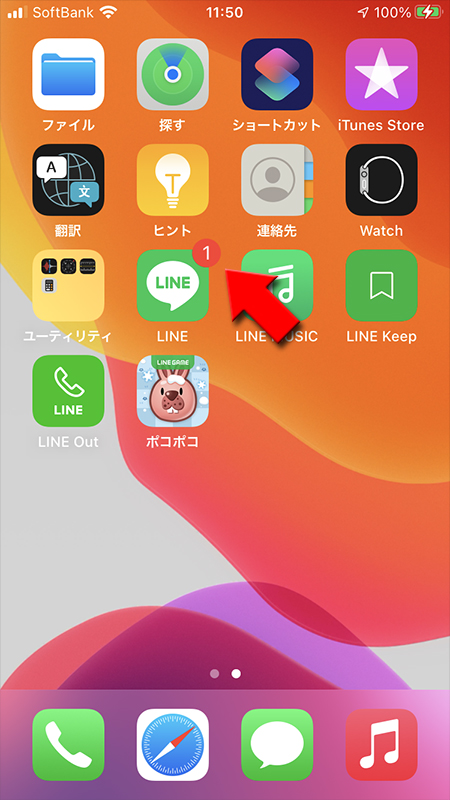
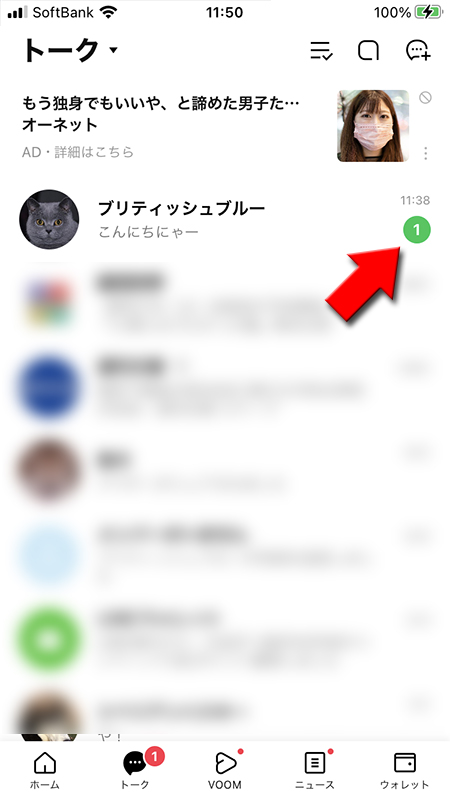
トークルームに移動する
(トークタブ)
を押して、未読の数字があるトークルーム
を押してください。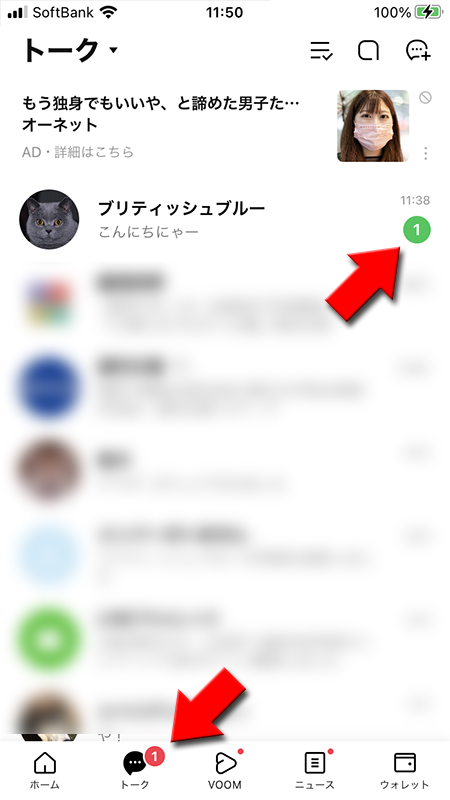
メッセージの確認
相手側からのメッセージは左側に白いフキダシで表示されています。この時点でがつき相手にメッセージを確認したことがわります。
また表示されている時間は確認した時間ではなくです。
既読
また表示されている時間は確認した時間ではなく
送信された時間
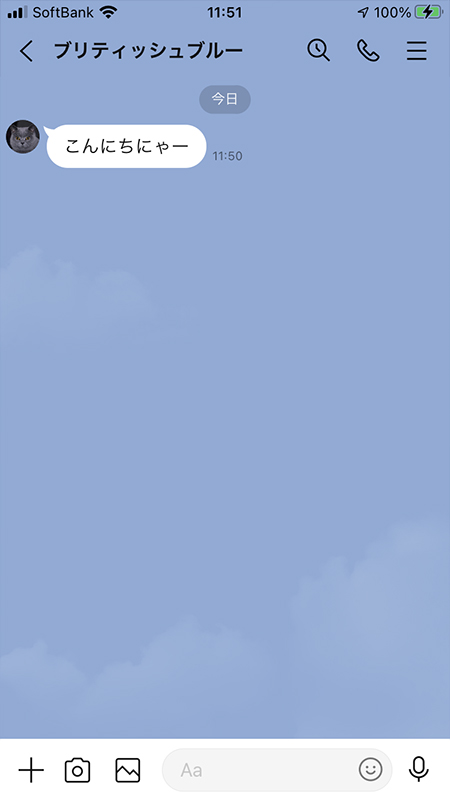
ここから未読メッセージ
新着メッセージがあるトークルームを開くと「ここから未読メッセージ」と表示されます。
これは最初に開いた時ににしか表示されないメッセージで、メッセージ確認前はどこまでやりとりをしていたのかを確認したかわかりやすくするための機能です。
(しおり)に似たマークも表示されているように、前回までの続きの位置をしめす機能と言えます。
「ここから未読メッセージ」が表示されるのは新着メッセージを確認した最初のタイミングのみで、次回以降は表示されなくなります。
これは最初に開いた時ににしか表示されないメッセージで、メッセージ確認前はどこまでやりとりをしていたのかを確認したかわかりやすくするための機能です。
(しおり)に似たマークも表示されているように、前回までの続きの位置をしめす機能と言えます。
「ここから未読メッセージ」が表示されるのは新着メッセージを確認した最初のタイミングのみで、次回以降は表示されなくなります。
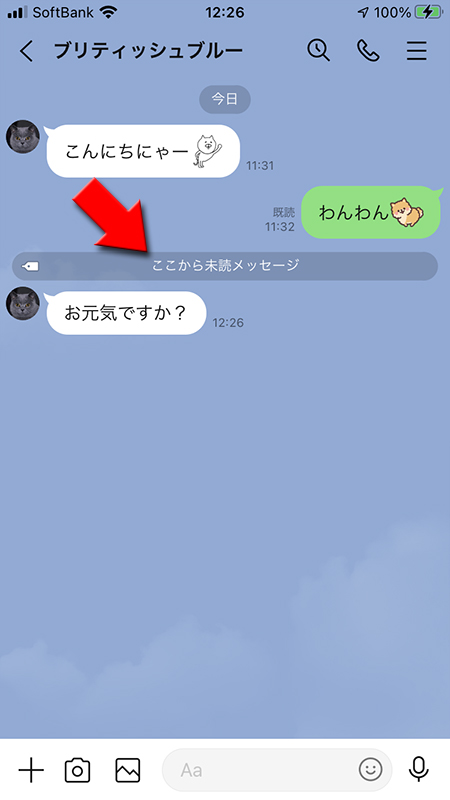

トークリストでの表示
トークリストでは各トークルームの
最新のメッセージ
が一覧で表示されます。メッセージが長い
メッセージが長い場合は…で省略されます。もちろんトークルームで確認できます。
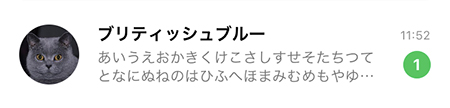
メッセージがスタンプ
スタンプはメッセージに変わりますので、トークリストではどのようなスタンプなのかわかりません。もちろんトークルームで確認できます。
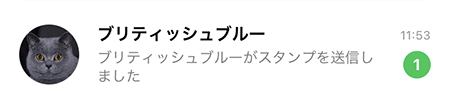
メッセージが絵文字
メッセージが絵文字の場合はそのまま表示されます。
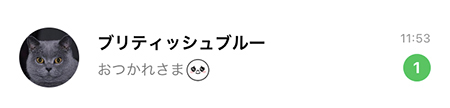
メッセージが画像や動画、ファイルなど
画像や動画はメッセージに変わりますので、トークリストではどのよう画像なのか動画なのかわかりません。PDFやエクセルなどのファイルも同様です。もちろんトークルームで確認できます。
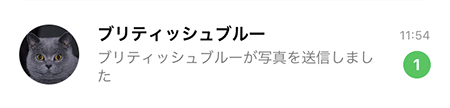
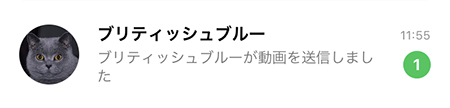
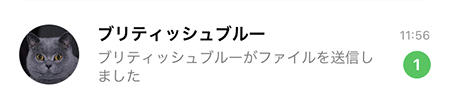
メッセージの既読について
LINEのメッセージ確認「既読」は便利ですが、非常にトラブルになりやすい機能です。
相手に読んでもらえたかどうかがわかる便利な機能ですが、既読になっているにも関わらず返事がないとどうしたのだろう?と思いますし、「既読スルー」や「未読スルー」など一度は聞いたことがあるのではないでしょうか?
どのタイミングで既読がつくのか既読の仕組みを理解することは大事です。既読の仕組み徹底解説を確認してみましょう。
また既読をつけずにメッセージを確認する方法もございます。LINEで既読つけずに読む方法をご確認ください。無駄なトラブルにならないように仕組みや既読をつけずに確認するテクニックをマスターしましょう。
相手に読んでもらえたかどうかがわかる便利な機能ですが、既読になっているにも関わらず返事がないとどうしたのだろう?と思いますし、「既読スルー」や「未読スルー」など一度は聞いたことがあるのではないでしょうか?
どのタイミングで既読がつくのか既読の仕組みを理解することは大事です。既読の仕組み徹底解説を確認してみましょう。
また既読をつけずにメッセージを確認する方法もございます。LINEで既読つけずに読む方法をご確認ください。無駄なトラブルにならないように仕組みや既読をつけずに確認するテクニックをマスターしましょう。
メッセージ修正する/取消/削除する
誤字などでメッセージを修正したい場合や間違って送ってしまったメッセージの取り消し、削除方法の解説です。取り消しや削除を勘違いしている方が多いので機能を確認して利用してください。
メッセージの修正はできない
LINEでは
また削除機能はありますが、自分の端末の履歴を削除するだけで相手の端末のメッセージは削除できません。
一度送ったメッセージは修正できません。
修正したい場合は修正した内容を再度送信してください。また削除機能はありますが、自分の端末の履歴を削除するだけで相手の端末のメッセージは削除できません。
メッセージ削除機能は自分のトークルームのみ
トークルームの削除機能は自分の端末の履歴を削除するだけで
相手に送ったメッセージは削除できません。
自分のトークルームのメッセージを削除しても相手に送信したメッセージは相手の端末(トークルーム)に残ったままです。
メッセージの取消は送信後24時間以内
相手に送信したメッセージを唯一削除できるのが取り消し機能です。ただし
送信後24時間以内は取り消しが可能
ですが、それ以降は取り消すことができません。
メッセージを削除する
削除メニューを表示させる
削除したいメッセージの上で画面を長押し
してメニューを表示させ、削除
を選んでください。

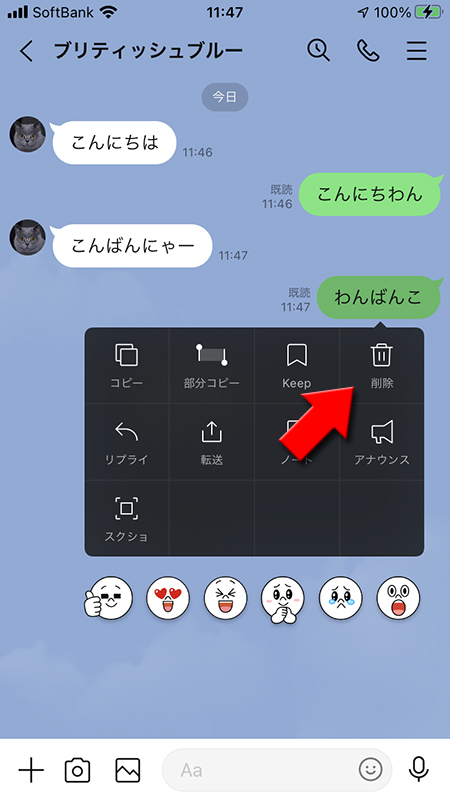
削除したいメッセージを選ぶ
削除したいメッセージ
を選んで削除
を押してください。削除確認アラートが出ますので削除
を押してください。
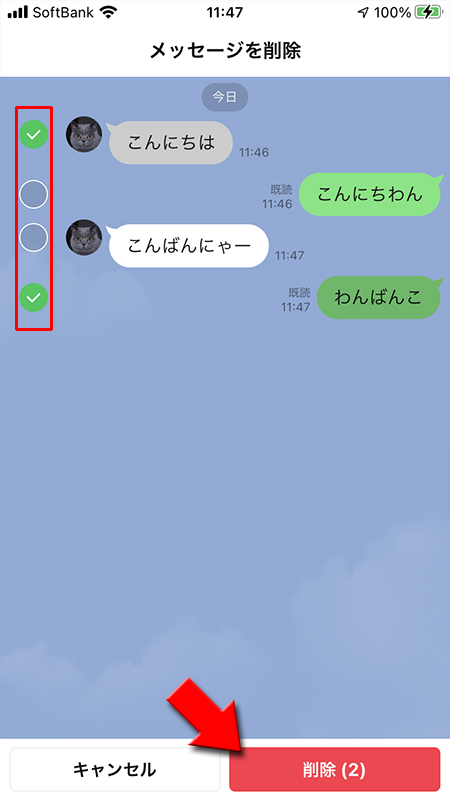
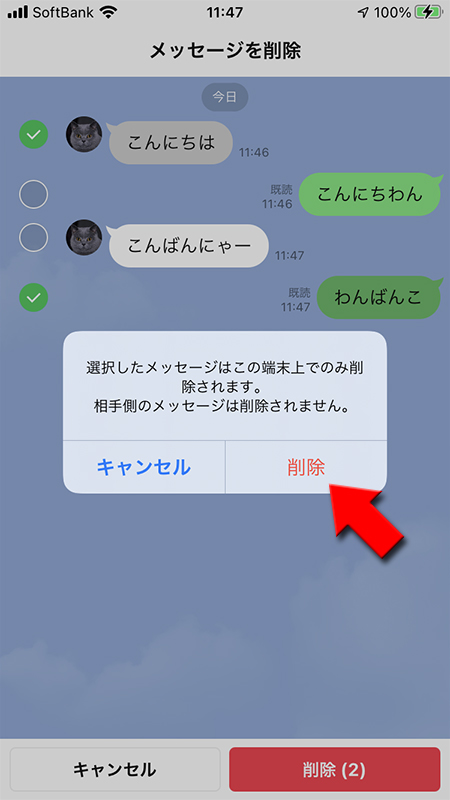
メッセージ削除完了
メッセージの削除完了です。
※
自分の端末上のメッセージが削除されただけで、相手の端末にはメッセージが残っています。

メッセージを取消する
メッセージの取り消しは送信後24時間以内だけ有効な機能です。取り消せる対象はメッセージのほか、スタンプ、画像(写真)、動画、ボイスメッセージ、LINE MUSIC、URL、連絡先、位置情報、ファイル、通話履歴などです。
送信取消メニューを表示させる
取消したいメッセージの上で画面を長押し
してメニューを表示させ、送信取消
を選んでください。
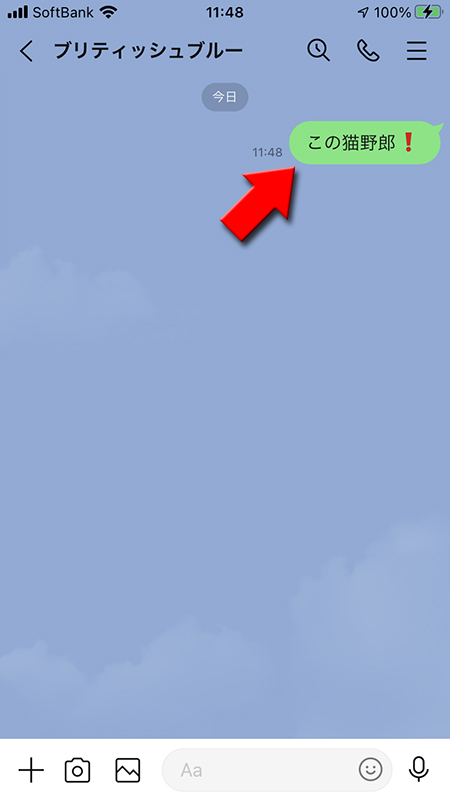
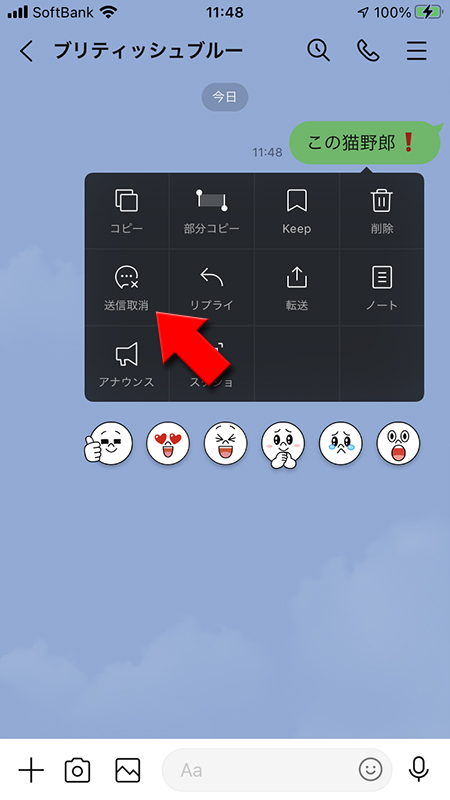
メッセージを取消する
注意メッセージが表示されますので
送信取消
を選んでください。メッセージが取り消しされます。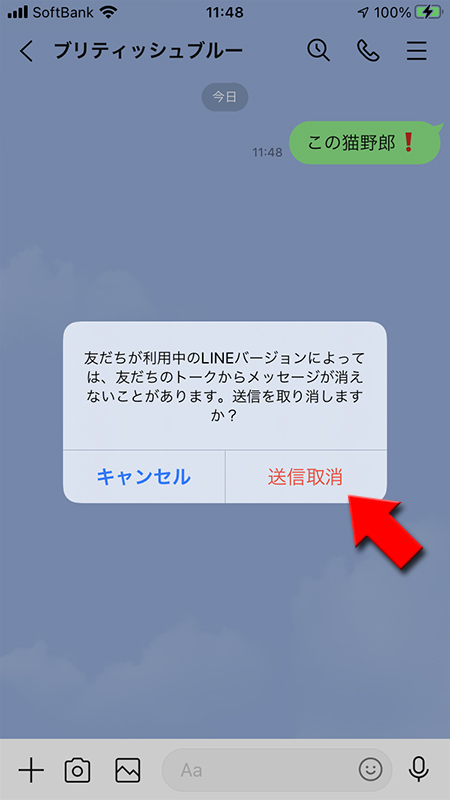
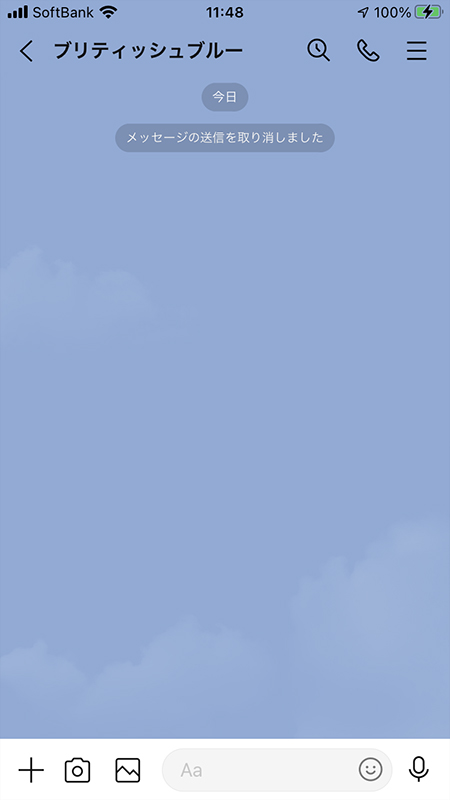
送信取消の注意
送信取消をしたら
どんなメッセージを送ったかはわかりませんが、
「メッセージの送信を取り消ししました」
とメッセージが表示されます。このメッセージは相手のトークルームでも確認できます。どんなメッセージを送ったかはわかりませんが、
送信を取り消ししたことは相手にはバレます。
また送信を取り消す前に相手にメッセージを確認される場合もあるので、取り消しが間に合わない
場合もあります。
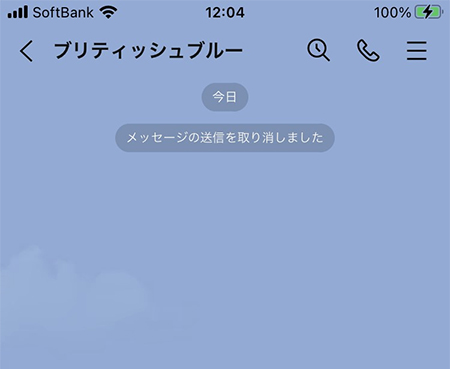
トークルームへのショートカット
一度作成された(友だちとトークした)トークルームは、「トークタブ」のリストに登録され、以後はここから入室できるようになります。
友だちと再びトークする時に、友だちタブから友だちを探してプロフィール画面からトークルームへ移動という流れではなく、トークタブからトークルームを選んで話すことが可能です。
友だちと再びトークする時に、友だちタブから友だちを探してプロフィール画面からトークルームへ移動という流れではなく、トークタブからトークルームを選んで話すことが可能です。
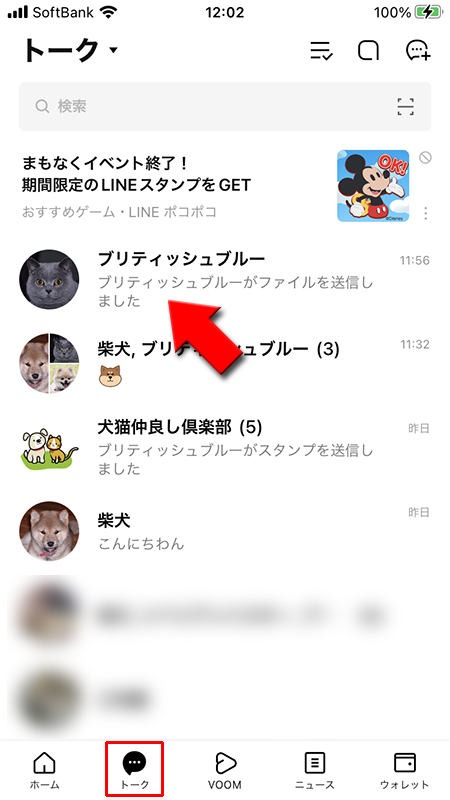
メッセージをコピーする
トークルームのメッセージはコピーすることができます。コピーは全体のコピーと部分コピーがあります。
全体コピー
コピーしたいメッセージを選ぶ
コピーしたいメッセージの上で
表示されるメニューから
長押し
してください。表示されるメニューから
コピー
を選んでください。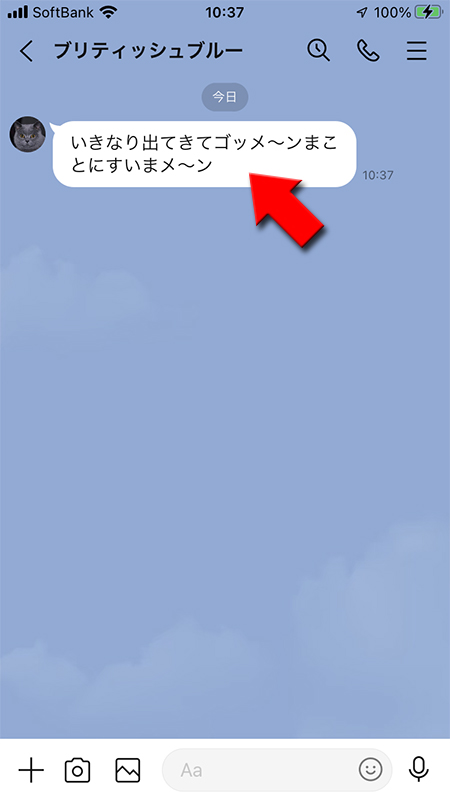
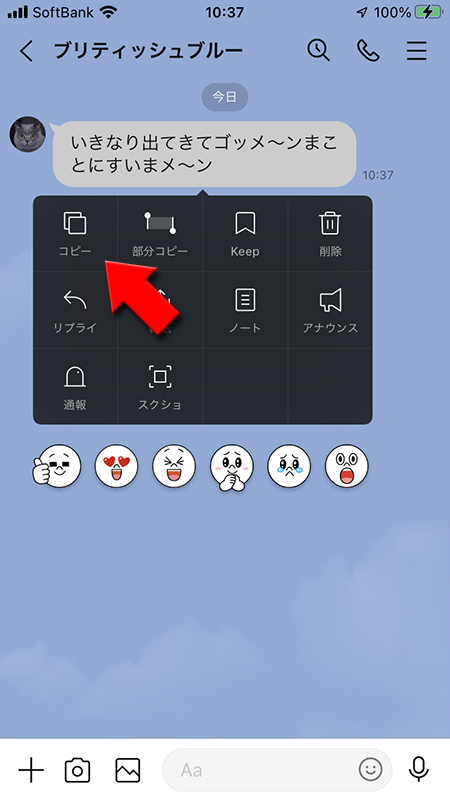
部分コピー
コピーしたいメッセージを選ぶ
コピーしたいメッセージの上で
表示されるメニューから
長押し
してください。表示されるメニューから
部分コピー
を選んでください。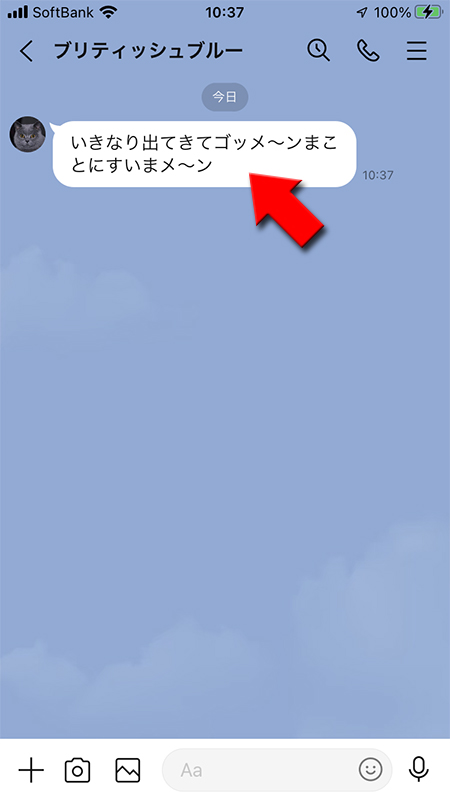
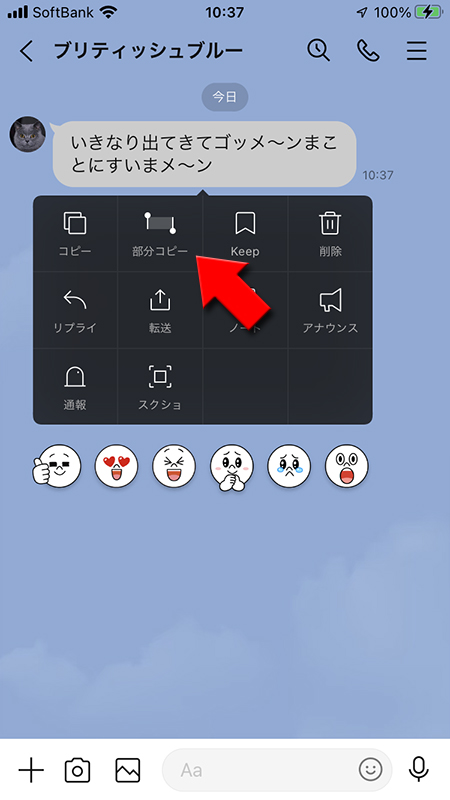
コピー範囲を決める
最初の段階ではメッセージ全文コピーできる状態です。ピンポイントでコピーしたい場合は青の部分を動かしてコピーしたい範囲を選択してください。
範囲選択後、
範囲選択後、
コピー
を押せばメッセージのコピーが完了です。
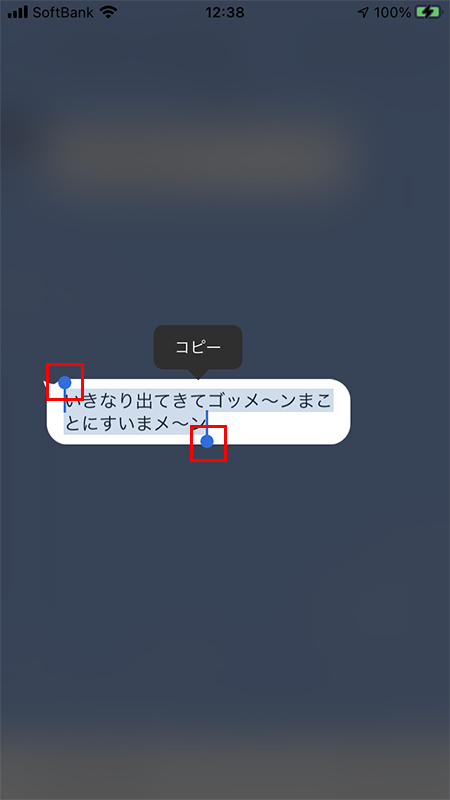
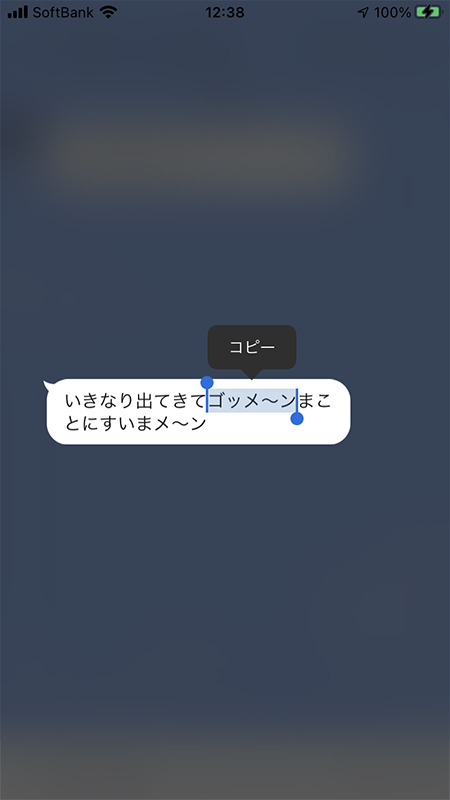
メッセージにリアクションする
リアクションはトークのメッセージや画像・動画、スタンプや絵文字などに反応できる機能です。
感情表現を表したアイコンでリアクションを表現できるので、気軽に反応できます。
グループトークなどでのメッセージにスタンプなどで反応するとスタンプだらけになったり、どのメッセージへの反応なのかわかりにくいです。
リアクションは特定のメッセージに対して反応できるのでわかりやすくなっています。
リアクションできるのはメッセージや画像などを送受信してから
感情表現を表したアイコンでリアクションを表現できるので、気軽に反応できます。
グループトークなどでのメッセージにスタンプなどで反応するとスタンプだらけになったり、どのメッセージへの反応なのかわかりにくいです。
リアクションは特定のメッセージに対して反応できるのでわかりやすくなっています。
リアクションできるのはメッセージや画像などを送受信してから
7日以内
です。それ以降はリアクションできないのでご注意ください。
リアクションする
リアクションアイコンを選ぶ
リアクションしたいメッセージを
リアクションアイコンが表示されますので、
長押し
してください。リアクションアイコンが表示されますので、
好きなアイコン
を押してください。
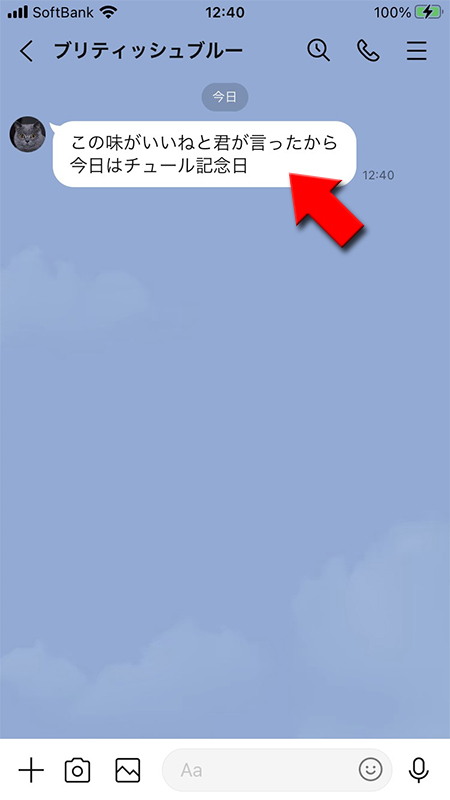
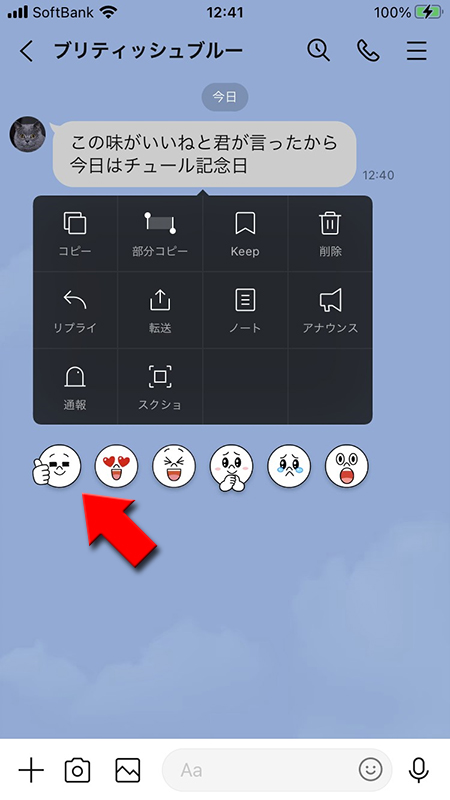
リアクション完了
リアクションが完了しました。選択したアイコンがメッセージの下に表示されます。
リアクションは相手のトーク画面にも表示されます。
リアクションは相手のトーク画面にも表示されます。
※
リアクションに対する通知等はありませんので、トーク画面で初めて確認することができます。
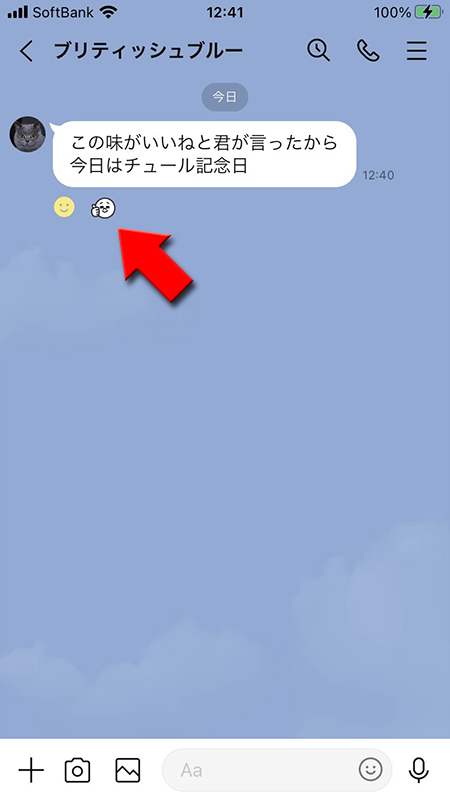
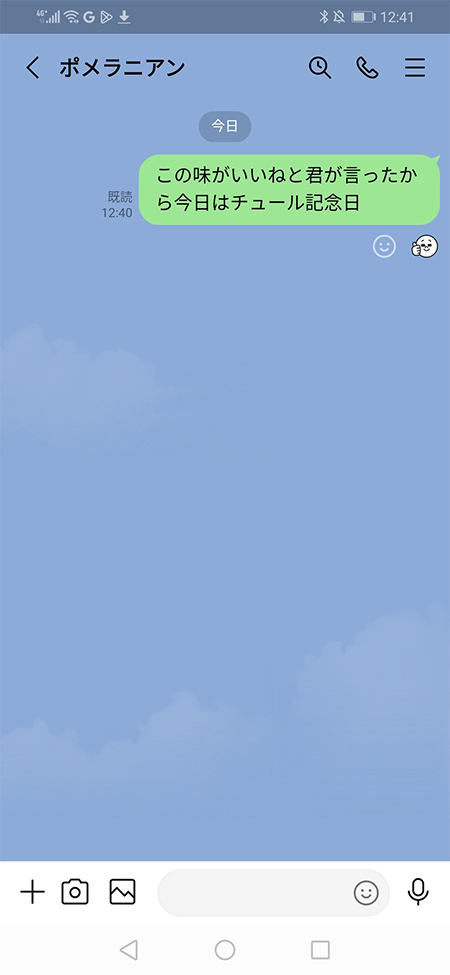
リアクションする-画像-
画像はメッセージ同様に長押ししてリアクションするすることも可能ですが、画像の詳細画面からリアクションすることもできます。
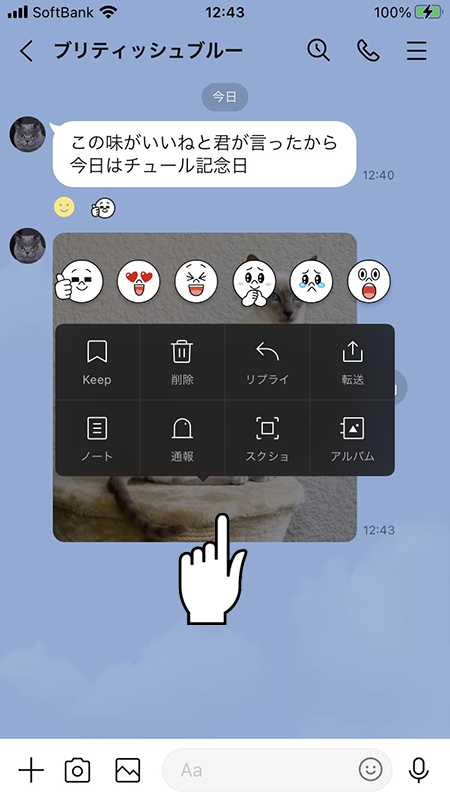
画像の詳細へ移動する
画像を選択
して画像の詳細画面に移動してください。左下に
リアクションアイコン
がありますので押してください。
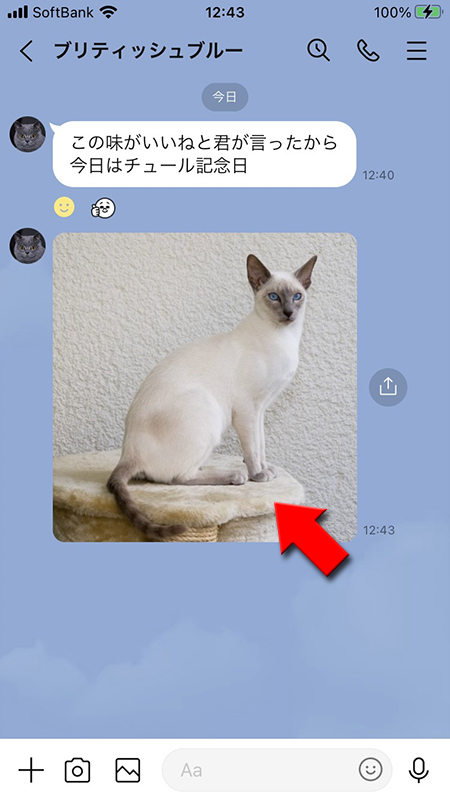

リアクションアイコンを選ぶ
リアクションアイコンが表示されますので、好きなアイコンを押してください。


画像へのリアクション完了
トークルームの画像にリアクションアイコンが反映されました。
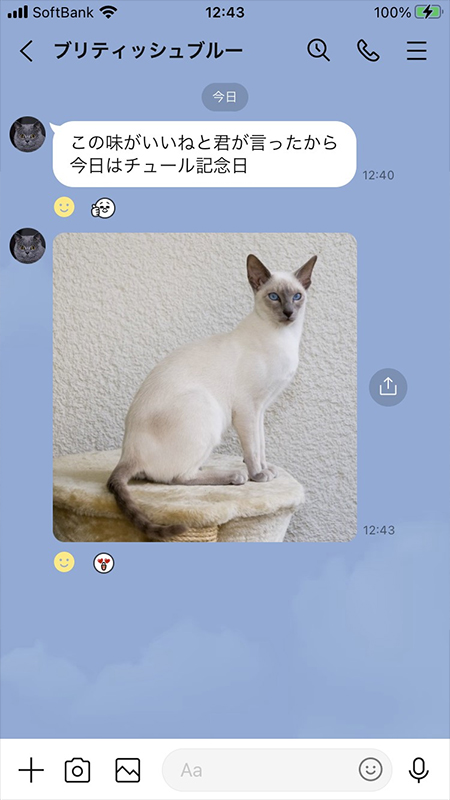
リアクションを変更する/削除する
リアクションはアイコンを変更したり、削除することができます。
リアクションを変更する
リアクションを変更したい
表示されるアイコンから
※変更前のリアクションアイコンは他よりも大きく表示されているので自分がどのリアクションアイコンを選んだかわかります。
(いいねマーク)
を押してください。表示されるアイコンから
変更したいリアクションアイコン
を選んでください。※変更前のリアクションアイコンは他よりも大きく表示されているので自分がどのリアクションアイコンを選んだかわかります。
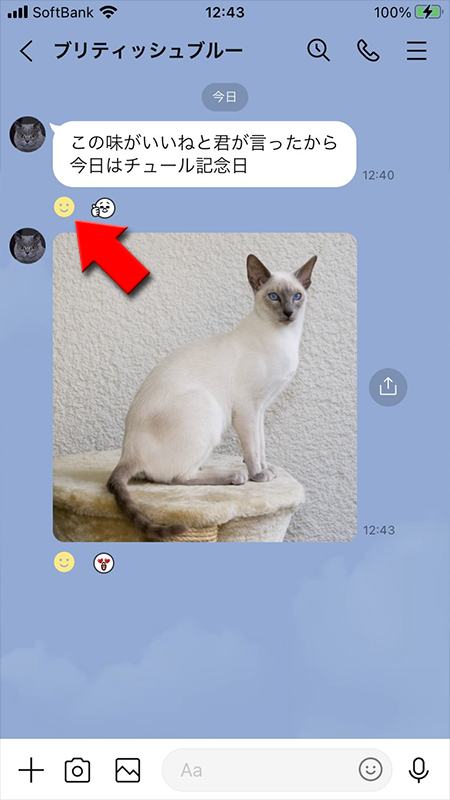
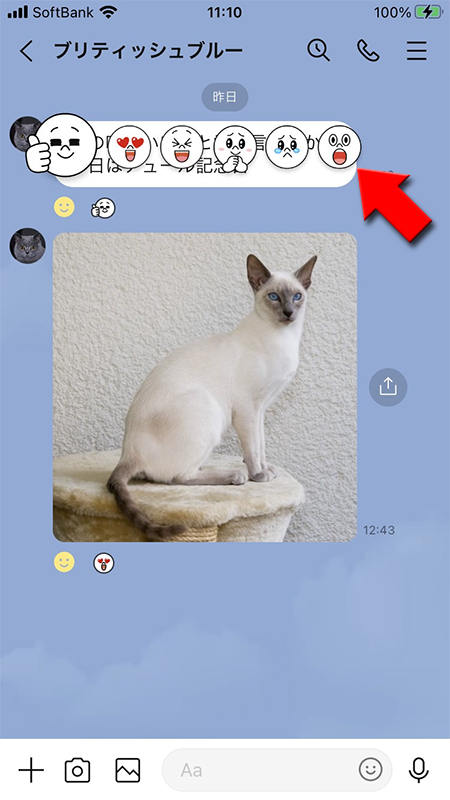
リアクション変更完了
リアクションアイコンの変更が完了しました。
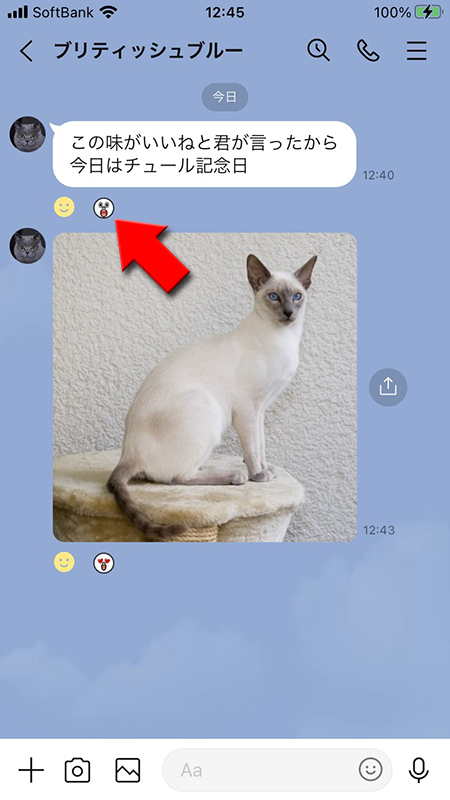
リアクションを削除する
リアクションを削除したい
表示されるアイコンから
※自分で送ったリアクションアイコンは他よりも大きく表示されているので自分がどのリアクションアイコンを選んだかわかります。
(いいねマーク)
を押してください。表示されるアイコンから
削除したいリアクションアイコン
(自分が送ったリアクションアイコン)を選んでください。※自分で送ったリアクションアイコンは他よりも大きく表示されているので自分がどのリアクションアイコンを選んだかわかります。
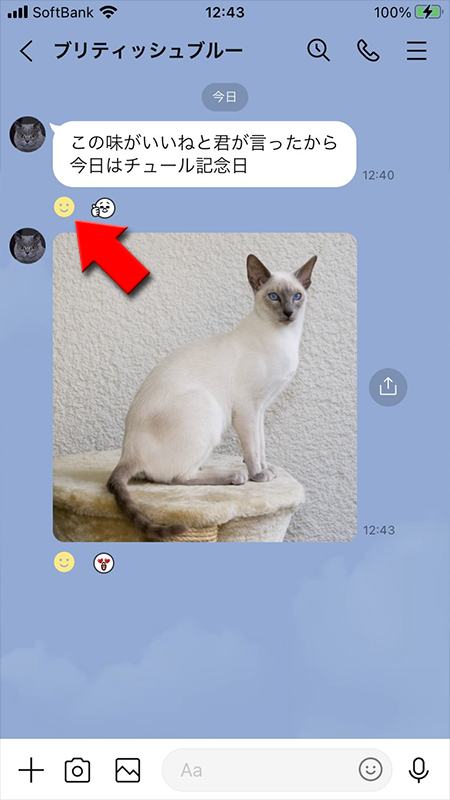
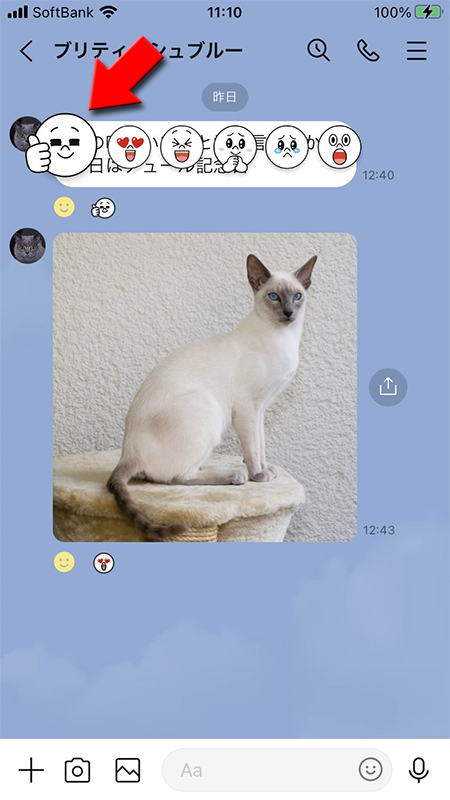
リアクション削除完了
リアクションアイコンの削除が完了しました。
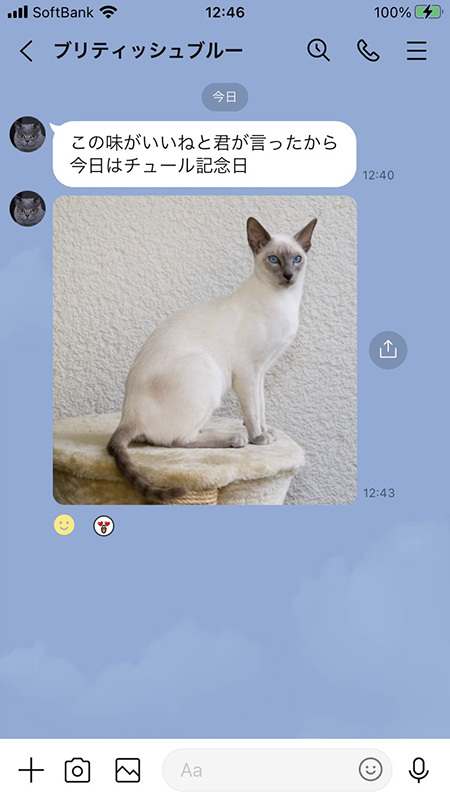
リアクションした人を確認する
リアクションは1対1のトークルームなら誰がしたかわかりますが、グループトークなど人数が多いと誰がリアクションアイコンを送ってくれたかわかりづらいかと思います。
その場合は確認したいメッセージの
その場合は確認したいメッセージの
リアクションアイコン
を押せば、誰がどんなリアクションアイコンを送ったか一覧でわかります。
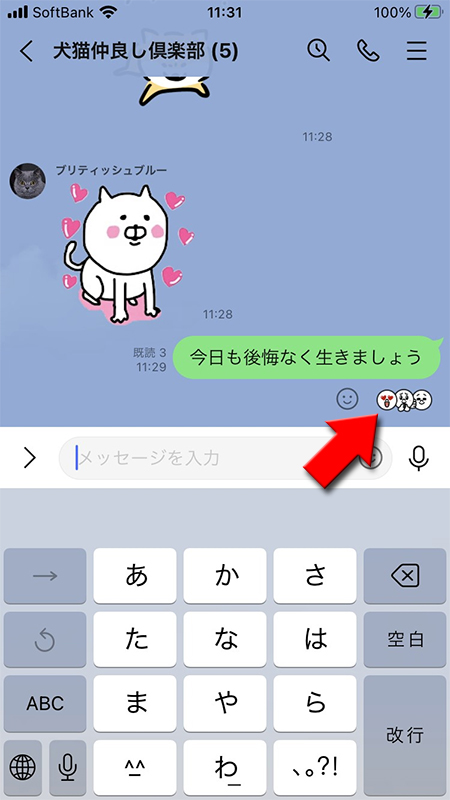
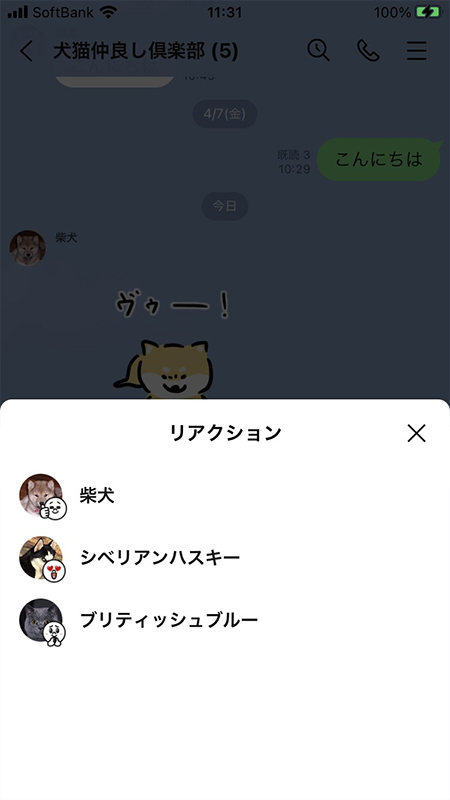
メッセージを検索する
LINEを使っていると友だちや家族とのやりとりでメッセージが多くなります。過去の履歴を振り返るのも大変ですし、見落とす可能性もあります。
そんな時に便利なのがトークの検索機能です。トークメッセージの内容をキーワード検索や日付を使ったカレンダー検索ができます。
そんな時に便利なのがトークの検索機能です。トークメッセージの内容をキーワード検索や日付を使ったカレンダー検索ができます。
関連
トーク検索キーワード検索
トークルーム履歴内の全メッセージの検索です。キーワードを含むメッセージがあれば検索結果に表示されます。
トークルームで検索を選択
トークルームの
(虫眼鏡マーク)
を押してください。

キーワードを入力して検索する
検索したいキーワード
を入力してください。該当メッセージがあれば一覧で表示されます。メッセージを押せば該当するトークのやりとりに移動できます。

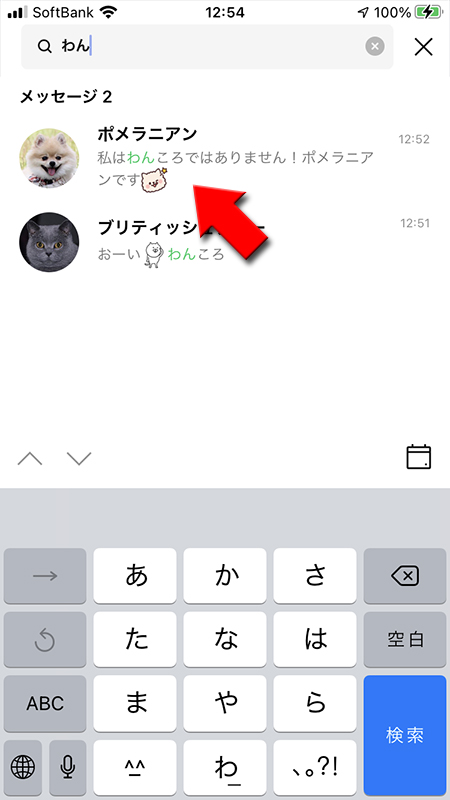
該当メッセージ表示
キーワード検索で該当したメッセージ部分に移動できます。キーワードが黄色にハイライトで表示されます。

日付(カレンダー)検索
やりとりした日付でトークの検索が行えます。カレンダーの日付を押すと対象の日付で最初にやりとりした内容が表示されます。
「〇日にやりとりした内容が確認したい!」といったときに便利な検索方法です。
カレンダーから日付を設定
先ほどと同じようにトークルームから
検索
を選択し、画面にある右下の(カレンダーマーク)
を押して、カレンダーから検索してください。
カレンダーは上下に動かすことで日付を進めたり戻したりできます。
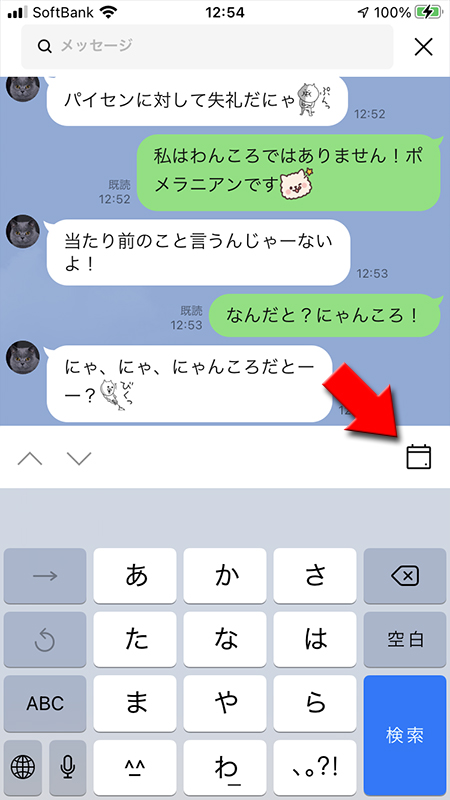
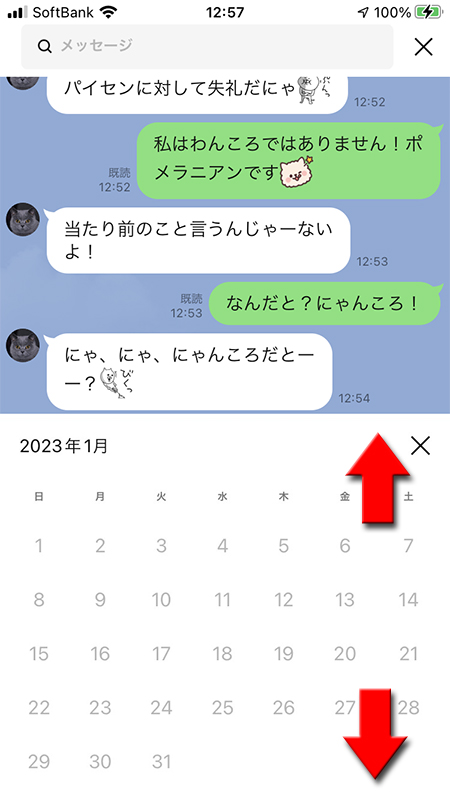
カレンダーから日付を指定する
カレンダーから
日付
をしてください。指定された日付の最初のやりとりから内容が表示されます。